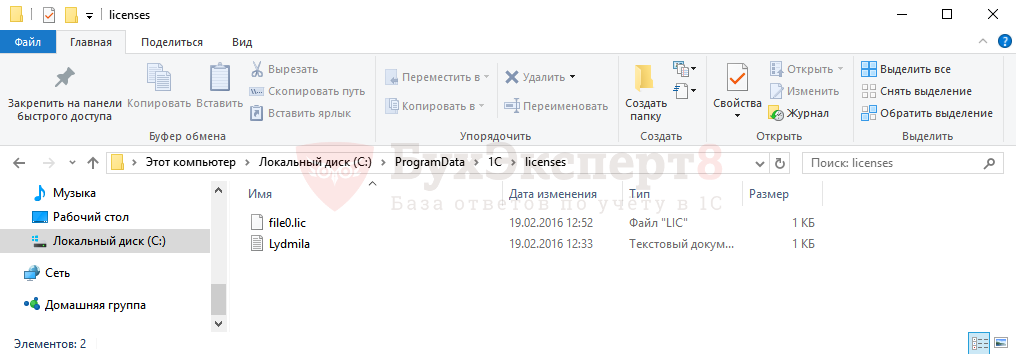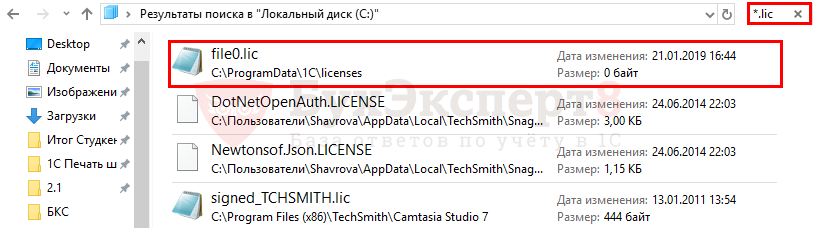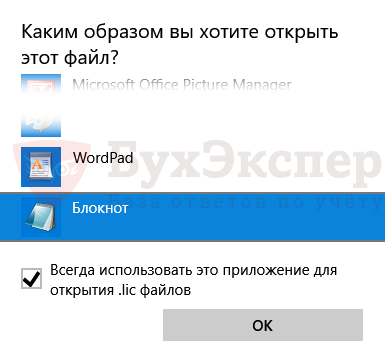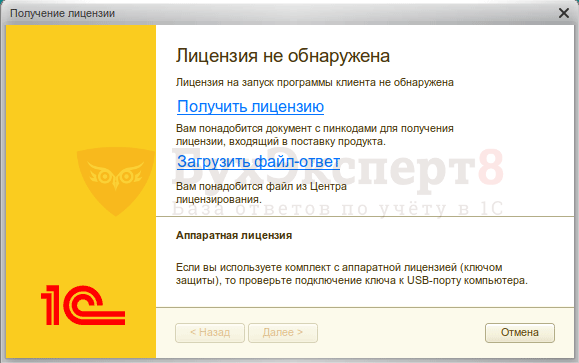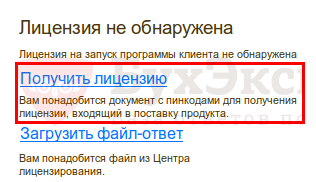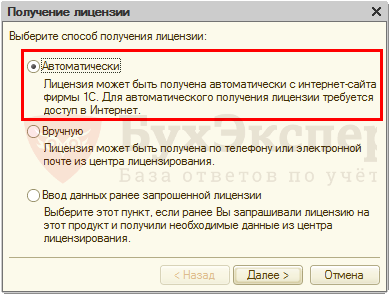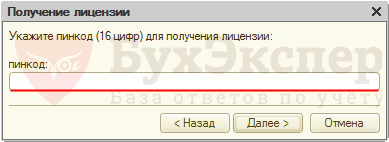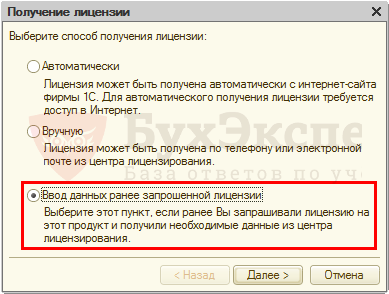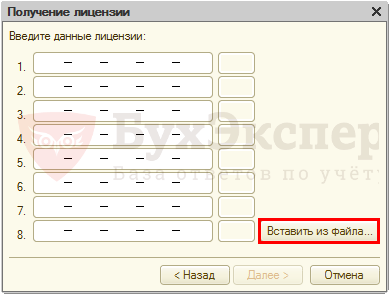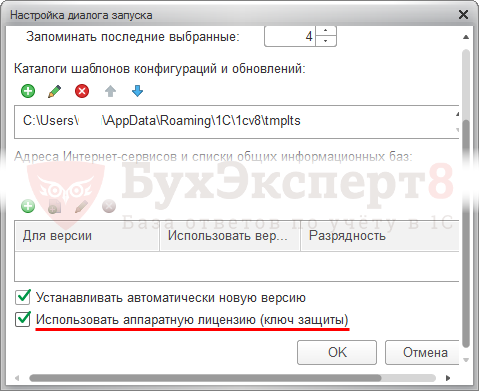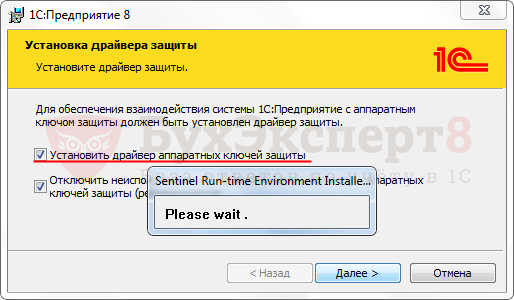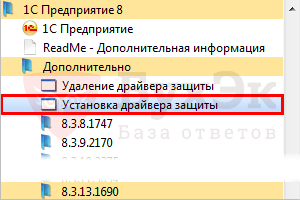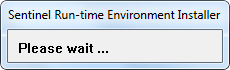Что бы запустить приложение на основе 1С нужна лицензия. При единоличном использовании указанной платформы, понятно какие действия необходимо совершить (скачать, установить, создать конфигурацию, активировать программу). При использовании приложения несколькими пользователями одновременно возникает вопрос что сделать, что бы лицензии распространялись и были доступны всем?
Существует такое понятие как сетевые лицензии, предназначенные для многих юзеров одновременно. При установке на один компьютер, сложностей не возникает. Как сказано ранее — установил, обновил и работаешь. Когда компьютеров сотни, в дело вступают аппаратные лицензии, для которых существует специальная программа, а именно — менеджер лицензий 1С.
Ошибка соединения с менеджером лицензий
Причины ошибки
Для определения путей решения возникших проблем, сперва следует разобраться с чем имеем дело. Лицензия 1С — официальное разрешение, позволяющее работать в указанной программе. Что бы установить лицензию, следует проделать следующие действия:
После установки 1С следует установить лицензионный ключ. Менеджер лицензий открывается через пункт «менеджер лицензий», что отображается после нажатия на «меню»-> «сервис». Для того, чтобы установить ключ следует нажать на кнопку «добавить», далее открыть появившийся файл, после выбора файла на компьютер будет установлена лицензия 1С.
Выделим несколько причин ошибок:
- Отсутствует сетевое подключение к серверу
- Сервер заражен вирусами
- Антивирус блокирует соединение
- Менеджеру не подходит установленная лицензия
- Лицензия устарела/ неофициальная
Решение ошибки
Для определения какая именно из вышеуказанных причин имеет место быть, следует их разобрать по очереди:
- Проверьте кабель и сетевую карту. Зачастую вследствии перебитого кабеля, компьютеры не могут связаться друг с другом, в связи с чем возникают ошибки соединения. Указанную причину стоит проверить первым пунктом.
- Установите антивирус и осуществите полное сканирование сервера на вируса. Возможно вредоносный код повредил один из основных файлов 1С, в следствии чего связь не может быть установлена
- Внесите в список исключений exe файлы 1С. То же самое проделайте с установленным фаерволом и брендмауэром виндоус. Что-то из перечисленного может блокировать доступ к удаленному компьютеру, в связи с чем возникает ошибка соединения.
- Более новые версии требуют обновленных лицензий. Последняя, должна иметь запись в своем реестре на разрешение использования 1С продукта.
- Необходимо покупать/скачивать лицензии только с официального сайта 1С (касается других программ), т.к. можно скачать пиратскую версию, которая просто будет устаревшей и не позволит использовать версию приложения, которым вы пользуетесь.
При выявлении ошибки и определения в следствии чего она происходит, а также после устранения проблемы — следует осуществить перезагрузку сервера.
Пункт 2 касательно вирусов — советуем проделать с каждым рабочим компьютером, т.к. в результате появления вирусов, последние могли распространится по сети, заражая один пк за другим.
|
рег номер https://portal.1c.ru/software/3554817 10729556 Обновил общепит на версию 3.0.73.54Платформа 8.3.15.1830 регламентное задание «Создание целевых документов по чекам общепита» перестало работать из-за лицензии, картинка прикреплена Полагаю что из-за обновления вряд ли ключи слетели в менеджере СЛК, скорее всего это случилось ранее, просто работало всё и не было проблем. что предпринять, переустановить чтобы заработало всё? Прикрепленные файлы |
|
|
Добрый день. У Вас используется очень старая версия сервера СЛК. https://rarus.ru/downloads/2553/ ( Сервер лицензирования v.2.0.8.360 и Сервер СЛК v.3.0.20.8469 ). Обращаем Ваше внимание, что установку системы защиты необходимо проводить при закрытых программах 1С, остановленном сервере 1С . |
|
|
Виктор Рудаков Заглянувший Сообщений: 128 |
#3
13.01.2020 10:18:38
Переустановку буду выполнять удаленно. |
||
|
Ключ извлечь желательно, но можно проводить переустановку и с установленными ключами, на большей части операционных систем установка системы защиты проходит корректно. |
|
|
Всё как то фантомно работает. После переустановки всех компонентов СЛК и перезагрузки сервера все ключи были ОК. Затем при первом входе в 1с стало так как на картинке. При попытке перейти на использование СЛК получаю сообщение. Документ «Выпуск продукции» не проводится с таким содержательным сообщением Что сделать чтобы всё работало корректно??? |
|
|
Добавка к предыдущему сообщению
|
|||
|
Здравствуйте!
вот подробнее в ветке об этом — https://rarus.ru/forum/forum58/topic13245/ Все проблемы должны уйти в этом случае. |
|
|
Виктор Рудаков Заглянувший Сообщений: 128 |
#8
13.01.2020 14:40:42
Можете какую нибудь ссылку дать для ознакомления с процессом замены? https://solutions.1c.ru/catalog/slk такой подойдет? |
||
|
Алексей Павлов, рук. направления HoReCa Заглянувший Сообщений: 49 |
#9
13.01.2020 14:55:24 Ключ нужен конечно не просто СЛК (как формат носителя), а именно от 1С:Общепит — https://solutions.1c.ru/catalog/public-catering/buy нужной серии… Замена через обслуживающего партнера-франчайзи производится. Как стандартный апгрейд продуктов 1С. |
|
1 / 1 / 0 Регистрация: 26.05.2012 Сообщений: 21 |
|
|
1 |
|
|
1C 8.x Ошибка соединения с сервером СЛК06.04.2017, 09:30. Показов 10684. Ответов 2
Выдавал 1с ошибку при запуске на основном компьютере: Ошибка запуска менеджера лицензий СЛК. Версия сервера не соответствует версии клиента. Установил сервер — ошибка пропала. Но на других компьютерах при запуске начал выдавать ошибку «Не найдены рабочие ключи защиты». Переустанавливать сервер пытался на всех компах — ошибка остается. Миниатюры
__________________ 0 |
|
434 / 305 / 92 Регистрация: 28.05.2014 Сообщений: 1,247 |
|
|
06.04.2017, 11:26 |
2 |
|
РешениеZemland, попробуйте в поле «имя компьютера или IP-адрес» указать DNS имя комьютера или IP адрес компа, на котором установлен сервер лицензирования, на нём же и должны стоять клиентские лицензии. 1 |
|
1 / 1 / 0 Регистрация: 26.05.2012 Сообщений: 21 |
|
|
06.04.2017, 14:03 [ТС] |
3 |
|
А ларчик просто открывался))) По видимому брандмауэр блокировал соединение. Отключил его на сервере. 0 |
craxx
03.01.18 — 08:06
1С: Управление МФО и КПК.
При запуске возникает ошибка менеджера лицензий: Ошибка при вызове конструктора (Двоичные данные). Каталог не обнаружен. Путем отладки выяснилось, что объект МенеджерЛицензий.МенеджерОбъектов после запуска МенеджерЛицензий пустой, точнее «ошибка чтения значения»
// Создание объекта
МенеджерЛицензий = Новый(«AddIn.Licence.LicenceExtension20»);
// Запуск
ПараметрыСвязи = БНФОЛицензирование.ПолучитьПараметрыСвязиССерверомЛицензирования();
МенеджерЛицензий.ОкноУстановкиСвязи = Ложь;
МенеджерЛицензий.ПараметрыСвязи = ?(ЗначениеЗаполнено(ПараметрыСвязи), ПараметрыСвязи, «host=localhost;port=9099»);
Если НЕ МенеджерЛицензий.Запуск(БНФОЛицензирование.Серия(), БНФОЛицензирование.ТолькоНаличиеКлюча()) Тогда
ВызватьИсключение МенеджерЛицензий.ПолучитьОписаниеОшибки();
КонецЕсли;
Защита = Неопределено;
// Обход ошибки обычного приложения
Если ТекущийРежимЗапуска() <> РежимЗапускаКлиентскогоПриложения.ОбычноеПриложение Тогда
Попытка
Защита = Новый («ОписаниеЗащитыОтОпасныхДействий»);
Защита.ПредупреждатьОбОпасныхДействиях = Ложь;
Исключение
// Исключение возможно на предыдущих версиях платформы без механизма
// защиты от опасных действий
Инфо = ИнформацияОбОшибке();
Текст = «Ошибка создания менеджера объектов СЛК с защитой от опасных действий.
|
|» + Инфо.Описание;
ЗаписьЖурналаРегистрации(«Лицензирование.СозданиеМенеджераОбъектов», УровеньЖурналаРегистрации.Ошибка,,, Текст);
КонецПопытки;
КонецЕсли;
// Создание менеджера объектов
Попытка
Если Защита = Неопределено Тогда
// Предыдущие версии платформы без механизма защиты
МенеджерОбъектов = ВнешниеОбработки.Создать(МенеджерЛицензий.МенеджерОбъектов, БезопасныйРежим());
Иначе
МенеджерОбъектов = ВнешниеОбработки.Создать(
ВнешниеОбработки.Подключить(
ПоместитьВоВременноеХранилище(Новый ДвоичныеДанные(МенеджерЛицензий.МенеджерОбъектов)), , БезопасныйРежим(), Защита));
КонецЕсли;
// Настройка менеджера объектов
МенеджерОбъектов.УстановитьМенеджерЛицензий(МенеджерЛицензий, Защита);
Исключение
ВызватьИсключение «Ошибка создания менеджера объектов СЛК: » + ОписаниеОшибки();
КонецПопытки;
Где копать?
Общие положения
Для скачивания последней версии Системы лицензирования и защиты конфигураций (СЛК) необходимо перейти в «Центр лицензирования СЛК» по адресу http://prom.licencecenter.ru/. Помимо дистрибутива СЛК, там же можно скачать документацию, драйвер для аппаратных ключей и прочие материалы.
Если сервер СЛК уже установлен, ссылки доступны в разделе «Документация и ссылки»:

Программный ключ 1С:СЛК можно активировать на компьютере либо «привязать» к аппаратному ключу.
Примечание: данный ключ выглядит как флешка синего цвета.

Неактивированный аппаратный ключ (аппаратный носитель) может быть использован для переноса уже установленного на компьютере программного ключа.
Лицензию можно переносить с одного носителя на другой, то есть с компьютера перенести на аппаратный ключ в виде флешки.
Привязка к носителю выполняется при установке программного ключа, которая осуществляется при помощи специального кода активации — последовательности из 20 цифр и латинских букв от A до Z, например:
- 0114-6081-3660-7704-5030
- 3LXC-2MRZ-K7YR-71TN-RVJH
Обращаем ваше внимание! Использовать код активации можно только один раз. В случае изменения конфигурации компьютера или необходимости переноса на другой носитель (компьютер или не активированный аппаратный ключ) необходимо воспользоваться резервными кодами.
Получить резервные коды можно автоматически при условии доступности ключей в консоли сервера СЛК.
В случае получения резервного кода активации для ключа, установленного на аппаратном носителе (неактивированный ключ), аппаратный носитель освобождается и становится доступен для установки другого ключа.
Установка лицензии
Для установки лицензии выполните следующие действия:
- Откройте консоль сервера СЛК (можно воспользоваться меню «Пуск»):

Либо введите в браузере в строке адреса «http://localhost:9099/» (указаны локальный адрес и порт по умолчанию сервера СЛК).
- В открывшемся окне перейдите в раздел «Установка лицензий»:

Укажите данные лицензии:
- код активации,
- ИНН/КПП.
Далее выберите требуемое место установки:
- компьютер, на котором установлен сервер СЛК;
- аппаратный носитель (неактивированный USB-ключ).
Пункт «неактивированный USB-ключ» появляется только тогда, когда в USB-порт вставлен аппаратный носитель лицензий.
Далее нажмите «Установить автоматически через Интернет».
В результате в окне отобразятся данные установленного ключа:

Получение резервных кодов активации
Резервные коды активации необходимы для восстановления работоспособности ключа в случае изменения конфигурации компьютера или для переноса лицензии на другой носитель — компьютер или неактивированный аппаратный ключ.
Существует несколько способов получения резервного кода:
- автоматически через Интернет;
- при помощи файлового запроса;
- посредством телефонного звонка в Центр Лицензирования.
Автоматически через Интернет
Для автоматического получения резервных кодов активации:
- Откройте консоль сервера СЛК, в списке установленных лицензий выберите требуемый ключ и нажмите «Получить резервный код…»:

При выполнении данной операции система попросит ввести имя пользователя и пароль:

По умолчанию для входа используются имя пользователя admin и пароль admin.
Примечание: в целях безопасности рекомендуется не отключать авторизацию и изменить имя пользователя и пароль по умолчанию в разделе «Параметры».
- В случае успешной авторизации откроется окно получения резервного кода:

Выберите в открывшемся окне причину получения резервного кода и нажмите «Получить резервный код автоматически через Интернет». В этом случае автоматически будет отправлен запрос в Центр Лицензирования. В случае успеха будет отображено состояние деактивированного ключа вместе с полученным резервным кодом:

Примечание: в случае, если предыдущий ключ был доступен, он сохранит свою работоспособность в течении 24 часов, чтобы было достаточно времени на выполнение установки полученного резервного кода на новом месте.
- Полученный резервный код активации используется для установки на новом месте. Например, на аппаратном носителе (не активированном ключе) либо на этом же компьютере, для чего необходимо перейти в раздел «Установка лицензий».
При помощи файлового запроса
Описание данного способа активации доступно на сайте.
По запросу в Центр Лицензирования
Если автоматическое получение резервных кодов не возможно (например, при физическом повреждении компьютера) необходимо отправить письмо на электронный адрес katran@1c.ru и указать:
- причину, по которой необходимо предоставить резервный код;
- использованный код активации;
- регистрационный номер продукта;
- организацию, на которую зарегистрирован продукт (наименование, ИНН/КПП).
ВАЖНО! Обработка запросов осуществляется по рабочим дням с 10:00 до 18:00 по московскому времени.
Перенос лицензии с компьютера на аппаратный носитель
Для переноса программного ключа, установленного на компьютер, на аппаратный носитель необходимо:
- В консоли сервера СЛК получить резервный код для программного ключа и перенести его на аппаратный носитель (см. пункт Получение резервных кодов активации).
- Подключить аппаратный носитель к компьютеру, где работает сервер СЛК (для этого вставьте ключ в USB-порт).
- В консоли сервера СЛК зайдите в раздел «Установка лицензий», укажите резервный код, ИНН, КПП и выберите место установки «Неактивированный USB-ключ»:

Далее нажмите «Установить автоматически через Интернет» — будет выполнена установка лицензии на USB-ключ:

Параметры привязки к компьютеру
Программный ключ для привязки к компьютеру представляют собой файл на жестком диске, сформированный на основании следующих параметров компьютера, где установлен сервер СЛК:
- жесткий диск, на котором установлена операционная система;
- материнская плата;
- процессор.
При изменении этих параметров программный ключ может стать неработоспособным. Для восстановления работоспособности потребуется повторная установка, для чего возможно получение ограниченного числа резервных кодов активации.
Примечание: программный ключ напрямую не зависит от версии операционной системы (ОС). Однако доступ к оборудованию для его формирования осуществляется, в том числе, и средствами ОС. Поэтому при переустановке ОС работоспособность ключа сохраняется, а при обновлении на более новую (например, с Windows XP на Windows 7, или Windows 7 на Windows 8.1/Windows 10) ключ также может стать неработоспособным.
Изменение следующих параметров не влияет на работоспособность программного ключа:
- Добавление/удаление оперативной памяти.
- Добавление/удаление сетевых адаптеров.
- Добавление жестких дисков или изменение размеров разделов.
- Увеличение количества ядер процессора при сохранении его типа.
Источник: «1С-Рарус».
Использование внешней компоненты СЛК
Внешняя компонента СЛК — это клиентская часть системы, при помощи которой конфигурация обращается к серверу СЛК.
Компонента СЛК размещается в самой конфигурации, поэтому отдельной установки внешней компоненты в общем случае не требуется.
Отдельная установка компоненты позволяет использовать обновленную компоненту без внесения изменений в конфигурацию/конфигурации и используется в случаях:
- Когда необходимо обеспечить одновременную работу нескольких конфигураций, содержащих различные версии компонент СЛК. В этой ситуации отдельная установка выполняет унификацию всех версий компонент до единой версии — той, которая устанавливается.
- Когда необходимо выполнить общее обновление СЛК, но изменить макет компоненты в самой конфигурации невозможно. Например, еще не вышло обновление продукта.
Инсталлятор внешней компоненты входит в состав дистрибутива системы лицензирования в архиве вида «licenceaddin-3.0.18.8079.zip». Внутри архива находятся инсталляционные пакеты для Windows и Linux.
Установка компоненты должна выполнятся на тех компьютерах, где выполняется рабочий процесс системы 1С:Предприятие:
- На компьютере сервера приложений для клиент-серверных баз.
- На компьютерах, где запускается клиентское приложение (тонкий/толстый клиент).
Более подробно читайте в «Руководстве администратора СЛК 3.0», так же входящем в дистрибутив системы лицензирования.
Важно! Если установлена внешняя компонента, то встроенная в конфигурацию компонента больше не будет использоваться, даже в том случае, если она новее (обновились на новый релиз продукта).
По этой причине может возникнуть следующая проблема: устанавливаются обновления продукта, которые должны решить проблему с работой СЛК (например, при переходе на новую версию платформы «1С»), но проблема не решается. В этом случае следует убедиться — какая версия компоненты реально используется? Для этого в конфигурации откройте обработку «Менеджер лицензий СЛК» — версия выводится внизу формы:

Если выводится более старая версия, есть 2 варианта решения:
- Обновить внешнюю компоненту из нужного дистрибутива системы лицензирования.
- Удалить внешнюю компоненту стандартными средствами ОС. В этом случае после перезапуска конфигурация подключит свою встроенную компоненту.
Рекомендуем ознакомиться
Вернуться к списку статей
Содержание
- Как настроить СЛК для работы на нескольких компьютерах
- Настройка СЛК
- Что делать если СЛК «не видит» ключ защиты
- Ошибка соединения с сервером СЛК 1С:Предприятие 8
- 1С не видит лицензии на сервере
- Отключение аппаратных ключей
- Лицензия не обнаружена. Не обнаружен ключ защиты программы 1С: как исправить
- Поставка лицензии 1С
- Использование программной лицензии
- Лицензия не обнаружена — что делать
- Использование аппаратного ключа защиты
- Похожие публикации
- Карточка публикации
- Добавить комментарий Отменить ответ
Как настроить СЛК для работы на нескольких компьютерах
В данной инструкции рассмотрим каким образом настраивается СЛК для работы на нескольких компьютерах. В примере будет рассматриваться работа на двух компьютерах, объединенных в единую сеть. Используются два аппаратных ключа защиты: на основное рабочее место красного цвета и на дополнительное рабочее место желтого цвета.
Примечание: инструкцию по работе с программными ключами защиты можно посмотреть здесь
Настройка СЛК
В первую очередь нужно установить саму систему лицензирования (СЛК), подробную инструкцию можно посмотреть по ссылке. СЛК нужно устанавливать только на основной компьютер, на котором будут располагаться и ключи защиты.
После установки СЛК оба ключа устанавливаем на основной компьютер, запускаем консоль СЛК. Консоль можно открыть через меню «Пуск»:

Примечание: консоль должна открыться в браузере. Если она не открылась автоматически, нужно открыть любой браузер на компьютере и в адресной строке указать http://127.0.0.1:9099.
Если ключи работоспособны и все установлено корректно, они будут отображены в консоли:

По каждому ключу пишется его тип и количество лицензий.
В данном случае имеется основной ключ на 1 рабочее место и дополнительный ключ на 5 рабочих мест.
ВАЖНО: дополнительный ключ не будет работать без основного. Если установить на компьютере только его, то в консоли выйдет предупреждение о том, что требуется основной ключ:

Если ключи не отображаются в консоли, нужно проверить следующее:
горят ли ключи: они должны светиться красным цветом. Если нет – можно попробовать установить ключи в другой USB-порт, либо проверить на другом компьютере (ноутбуке). Если ключ нигде не работает, возможно он сломан;
открыть диспетчер устройств на компьютере, проверить, найден ли там ключ защиты:


Если устройство работает некорректно, нужно попробовать обновить драйвер:

Запускаем программу 1С.
При запуске программы на дополнительном рабочем месте может выйти сообщение:

Нужно перейти по ссылке «Параметры системы лицензирования». В открывшемся окне указываем название или IP-адрес компьютера, на котором установлены ключи защиты, а также сетевой порт. Имя компьютера можно указывать, только если оно написано латинскими буквами. Далее нажимаем «Проверить лицензию», если ключ найден, выйдет сообщение:

После этого закрываем окно настроек по кнопке «Записать и закрыть».
При следующем открытии программы настройки сохранятся.
Примечание: Если проверка не проходит, возможно брандмауэр или антивирус блокируют порт 9099 или другой используемый. Следует проверить, открыт ли этот порт. Если порт закрыт, можно либо отключить антивирус и брандмауэр, либо настроить правила для этого порта.
Примечание: Узнать, какой порт используется, можно в консоли СЛК:

Что делать если СЛК «не видит» ключ защиты
Если после описанных выше действий все же не получается настроить работу СЛК, нужно сформировать запрос в нашу техподдержку по почте otr@rarus.ru. Для быстрого анализа вопроса желательно указать:
Полное наименование и релиз программы.
Режим работы в 1С: файловый, клиент-серверный, веб-сервер. Где посмотреть режим работы, смотрите здесь.
Версию СЛК, информацию по используемым лицензиям:
аппаратные или программные ключи;
на сколько рабочих мест имеются лицензии.
Подробное описание вопроса:
формулировку выводимых сообщений, если они есть (приложить скриншоты);
горят ли ключи защиты. Если нет — пробовали ли проверить их работоспособность на других портах или компьютерах;
отображаются ли ключи в консоли СЛК;
на каком компьютере не получается настроить работу: на основном или на дополнительных.
Источник
Ошибка соединения с сервером СЛК 1С:Предприятие 8
Обычно данная ошибка выходит после обновления. Для того, чтобы исправить данную ошибку нужно установить СЛК.
Рис.1. Ошибка соединения СЛК
Установочный файл хранится в папке с релизом, для этого заходим на портал 1С (https://portal.1c.ru/) под своим аккаунтом. Выбираем пункт обновление программ.
Рис.2. Скачивание обновлений
Далее переходим по ссылке «Скачать обновления программ»
Рис.3. Скачивание дистрибутива
После в открывшемся списке выбираем нашу программу.
Далее в открывшемся окне нужно скачивать и устанавливать сверху вниз каждый релиз.
Рис.5. Список релизов
Пока в папке куда установится релиз не появится папка «Protection».
Рис.6. Папка с установленным релизом
В этой папке как раз и хранится установочный файл СЛК. Запускаем его и устанавливаем после чего ошибка СЛК пропадет.
Источник
1С не видит лицензии на сервере
Иногда при работе в программе 1С: Предприятие пользователям приходится сталкиваться с тем, что 1С не видит лицензии на сервере (Рис.1).
В основном такая проблемная ситуация возникает в результате каких-либо произведенных настроек или вследствие изменения конфигурации программы. Но иногда причина может заключаться в том, что программа не видит на локальном диске или сервере лицензионный файл с расширением .lic, так как именно он несет ответственность за системный запуск.
Случаи, при которых возникают проблемы с файлом:
- Повреждение или отсутствие файла на ПК;
- Переустановка операционной системы, обновление ее версии и другие изменения, произведенные на ПК;
- В файле конфигурации отсутствуют имена менеджеров лицензии;
- Антивирусная блокировка;
- Не активирована приобретенная лицензия.
После выявления причины, из-за которой в итоге на сервере 1С предприятия не найдена лицензия, необходимо перейти к применению профессиональных способов в данной области с целью решения возникшей проблемы.
Одним из таких способов является установка еще одной специализированной программы под названием «Alladin Monitor», благодаря которой лицензия все же может быть обнаружена. Но перед ее установкой необходимо отключить файервол.
Другие способы решения проблемы отсутствия лицензии считаются более простыми:
- Если проблема возникла, после того как была установлена новая платформа 1С, то в таком случае достаточно сделать копию лицензионного файла и поместить ее в папку с новой платформой;
- Если ошибка появилась после смены конфигурации 1С, то необходимо повторно активировать лицензию, задействовав при этом резервный код, произвести полную переустановку программы.
- Если причиной ошибки оказалось неверное использование многопользовательского пин-кода, то в таком случае можно провести деактивацию старого пин-кода и активацию нового однопользовательского, закрепленного за каждым отдельным рабочим местом.
Отключение аппаратных ключей
Бывает такая ситуация, когда в процессе работы с 1С необходимо отключить использование аппаратной лицензии. Эта операция дает возможность отключения всех аппаратных ключей защиты и всех баз с информационными данными только на одном рабочем компьютере. Что бы это сделать, надо запустить 1С: Предприятие и зайти в настройки (Рис. 2).
В нижней части окна настройки диалога запуска убрать находящуюся там галочку напротив надписи «Использовать аппаратную лицензию (ключ защиты)». (Рис. 3).
Очень важным моментом при работе в системе является проблемная ситуация, когда файл программной лицензии 1С не найден. В этом случае на экране появляется сообщение «Неверный формат файла программного лицензирования», которое оповещает об автоматической блокировке лицензии, так как она используется на другом ПК. Чтобы решить эту проблемную задачу, необходимо проверить все компьютеры, на которых была установлена данная лицензия и при наличии на них файлов с расширением .lic подвергнуть удалению.
При использовании клиент-серверного режима работы, следует перезапустить службу серверного агента. Затем на ПК, где была обнаружена проблема с лицензией, необходимо восстановить все использовавшиеся на нем ранее лицензии с помощью последнего пин-кода.
Для восстановления лицензии потребуется произвести всего несколько действий. В окне для операций с лицензиями выбирается раздел «Восстановление» (Рис.4).
В следующем окне необходимо пометить флажком, если параметры компьютера не менялись. В случае изменения параметров флажок убирается и вводится резервный пин-код. В нижней части окна нажать «Далее» (Рис. 5).
В окне по проверке персональных данных указать всю необходимую информацию, которая уже была указана во время получения лицензии и нажать «Далее» (Рис. 6).
При введении неточных сведений, в получении лицензии будет отказано.
Источник
Лицензия не обнаружена. Не обнаружен ключ защиты программы 1С: как исправить
Бывают ситуации, когда при запуске программы 1С пользователь сталкивается с сообщениями следующего содержания: PDF
- «Не найдена лицензия! Не обнаружен ключ защиты программы или полученная программная лицензия!».
- «Не обнаружена лицензия для использования программы!»
Почему программа 1С не видит лицензию? Рассмотрим причины в каждом случае отдельно.
Поставка лицензии 1С
Приобретая программу 1С, в комплект поставки включается лицензия на данное программное обеспечение. Лицензия может быть представлена в виде:
- аппаратного ключа — специальной флешки для установки в USB-порт компьютера;
- программного ключа лицензии – пинкода программной защиты.
1С: Предприятие поддерживает одновременное использование аппаратной лицензии и программной при работе с информационной базой.
Использование программной лицензии
При использовании программной лицензии файл лицензии сохраняется в специальной папке компьютера и имеет расширение *.lic. Файл с лицензией может располагаться в различных местах файловой системы:
- Каталог конфигурационных файлов конкретной версии платформы: C:Program Files (x86)1Cv88.3.XX.YYYlicenses.
- Каталог пользователя от имени которого работает система: %AppData%1Clicenses.
- Каталог пользователя компьютера: %ProgramData%1Clicenses.
Также могут быть и другие места хранения в зависимости от версии ОС Windows. Самый простой способ найти лицензию — через поиск по строке *.lic.
Поиск должен найти файл для 1C формата *.lic. Если нашлось несколько таких файлов, то, скорее всего, эти файлы остались от предыдущих активаций 1С, поскольку на каждую новую активацию 1C создается новый файл. Актуальным считается файл с самой свежей датой.
В файле содержится закодированная информация о количестве лицензий и данных компьютера и его параметрах.
Получите понятные самоучители 2021 по 1С бесплатно:
Лицензия «привязывается» к компьютеру по параметрам:
- сетевое имя;
- сетевой адаптер и его параметры;
- материнская плата;
- жесткий диск;
- процессор;
- оперативная память;
- операционная система (дата установки и серийный номер).
Открыть файл можно с помощью программы Блокнот.
Файл однопользовательской лицензии для конфигурации 1С Бухгалтерия предприятия (базовая версия).
Лицензия не обнаружена — что делать
Изменение параметров компьютера (замена каких-либо комплектующих, устройств, установка другой операционной системы и т.п.) может привести к сообщениям, что лицензия 1С не обнаружена.
Также, по каким-то причинам файл лицензии может быть поврежден. В этих ситуациях необходимо восстановить лицензию, нажав на ссылку Получить лицензию .
После выбора способа получения лицензии нажимаем кнопку Далее .
При этом указываем полученный при покупке 1С пинкод. Посмотреть пинкоды можно в конверте, который поставляется вместе с конфигурацией.
Если ранее лицензия запрашивалась, то выбираем пункт Ввод данных ранее запрошенной лицензии .
В открывшемся окне вставляем данные из файла.
Следуем шагам установщика по кнопке Далее до кнопки Готово и сохраняем полученную лицензию.
Использование аппаратного ключа защиты
Ошибка «Лицензия не обнаружена» может возникнуть и при использовании аппаратного ключа защиты программы. В этом случае, первое, что необходимо сделать — проверить, вставлен ли ключ в порт USB. Зачастую бывает, что ключ извлекли или пошевелили и компьютер его просто не видит.
При работе с сетевым ключом, могут быть и другие причины:
- отсутствие сетевого подключения;
- количество подключенных пользователей превышает количество лицензий.
- сбой в работе драйвера ключа защиты.
В окне запуска программы PDF перейдите по кнопке Настройка и проверьте выставление флажка Использовать аппаратную лицензию (ключ защиты) .
Флажок выставляется при установке платформы, когда происходит установка драйвера аппаратных ключей защиты. Необходимо проверить, возможно, при установке платформы его не установили.
При проблемах с драйвером, его можно установить (переустановить), открыв приложение 1С по кнопке Пуск — Все программы — 1С Предприятие . В разделе Дополнительно видим команды:
- Удаление драйвера защиты ;
- Установка драйвера защиты .
Нажав ссылку Установка драйвера защиты , система автоматически его переустановит.
Возможна ситуация, что сам ключ поврежден, что редко, но случается. В этом случае система его не будет видеть: светодиод ключа не будет светиться. В таком случае, необходимо обратиться в обслуживающий центр 1С и произвести замену ключа.
Если Вы еще не являетесь подписчиком системы БухЭксперт8:
После оформления подписки вам станут доступны все материалы по 1С Бухгалтерия, записи поддерживающих эфиров и вы сможете задавать любые вопросы по 1С.
Получите еще секретный бонус и полный доступ к справочной системе БухЭксперт8 на 14 дней бесплатно
Похожие публикации
- [25.04.2018 запись] Дробление бизнеса: налоговая схема или схема организации бизнеса? Претензии налоговых органов и перспективы защитыПрямой эфир прошёл 25 апреля 2018 г. Лектор: Климова М.А.
- Не обнаружена установленная версия 1С ПредприятияПри запуске программы 1С пользователь может столкнуться с сообщением: «Не.
- Метод объекта не обнаружен в 1СПосле обновления информационной базы 1С, установки новой версии Платформы, доработки.
- Редактирование данных о номере и дате трудового договора в программе ЗУП 3 после переноса из программы ЗУП 2.5.
Карточка публикации
| Разделы: | Законодательство (ЗУП), Зарплата (ЗУП), Кадры (ЗУП), Настройки (ЗУП) |
|---|---|
| Рубрика: | Ошибки в 1С |
| Объекты / Виды начислений: | |
| Последнее изменение: | 13.04.2019 |
ID задана и содержит ID поста $termini = get_the_terms( $post->ID, ‘post_tag’ ); // так как функция вернула массив, то логично будет прокрутить его через foreach() foreach( $termini as $termin )< echo » . $termin->name . »; > /* * Также вы можете использовать: * $termin->ID — понятное дело, ID элемента * $termin->slug — ярлык элемента * $termin->term_group — значение term group * $termin->term_taxonomy_id — ID самой таксономии * $termin->taxonomy — название таксономии * $termin->description — описание элемента * $termin->parent — ID родительского элемента * $termin->count — количество содержащихся в нем постов */ —>

(5 оценок, среднее: 3,40 из 5)
Добавить комментарий Отменить ответ
Для отправки комментария вам необходимо авторизоваться.
Вы можете задать еще вопросов
Доступ к форме «Задать вопрос» возможен только при оформлении полной подписки на БухЭксперт8
Нажимая кнопку «Задать вопрос», я соглашаюсь с
регламентом БухЭксперт8.ру >>
Источник
Содержание
- Ошибка соединения с сервером СЛК 1С:Предприятие 8
- funnywriter.ru
- Работа в файловом режиме с однопользовательским ключем защиты СЛК
- Работа в файловом режиме с многопользовательским ключем защиты СЛК
- Работа в клиент-серверном режиме, когда сервер 1С:Предприятия и ключи защиты СЛК находятся на одном физическом сервере
- Работа в клиент-серверном режиме, когда сервер 1С:Предприятия находится на одном сервере, а ключи защиты СЛК на другом сервере
- Установка на сервер
- Обновление компонент клиентов
- Для установки клиент-сервер, сервер на Linux
- Для файлового режима работы
- Работа в файловом режиме с однопользовательским ключем защиты СЛК
- Работа в файловом режиме с многопользовательским ключем защиты СЛК
- Работа в клиент-серверном режиме, когда сервер 1С:Предприятия и ключи защиты СЛК находятся на одном физическом сервере
- Работа в клиент-серверном режиме, когда сервер 1С:Предприятия находится на одном сервере, а ключи защиты СЛК на другом сервере
- Общие положения
- Режим работы Центра лицензирования СЛК
- Порядок установки программного ключа
- Установка на электронном носителе
- Установка ответа из Центра лицензирования СЛК
- Установка по телефону
- Ключевые параметры компьютера
- Расположение программных ключей
- Как настроить СЛК для работы на нескольких компьютерах
- Настройка СЛК
- Что делать если СЛК «не видит» ключ защиты
Ошибка соединения с сервером СЛК 1С:Предприятие 8
Обычно данная ошибка выходит после обновления. Для того, чтобы исправить данную ошибку нужно установить СЛК.
Рис.1. Ошибка соединения СЛК
Установочный файл хранится в папке с релизом, для этого заходим на портал 1С (https://portal.1c.ru/) под своим аккаунтом. Выбираем пункт обновление программ.
Рис.2. Скачивание обновлений
Далее переходим по ссылке «Скачать обновления программ»
Рис.3. Скачивание дистрибутива
После в открывшемся списке выбираем нашу программу.
Далее в открывшемся окне нужно скачивать и устанавливать сверху вниз каждый релиз.
Рис.5. Список релизов
Пока в папке куда установится релиз не появится папка «Protection».
Рис.6. Папка с установленным релизом
В этой папке как раз и хранится установочный файл СЛК. Запускаем его и устанавливаем после чего ошибка СЛК пропадет.
Источник
Столкнулся с проблемой. Конфигурация 1С: Управление Аптечной сетью (http://www.1capteka.ru). Члено раздельно помочь не могут. База крутится на Postgres, сервер 1с Предприятие на Ubuntu 14.04, ключи СЛК запущены на отдельной машине под win 7. Проблема в том что при запуске, в режиме Предприятия пишет: «В клиент-серверном режиме сервер
СЛК должен быть доступен на стороне
сервера 1С:Предприятие»
«Ошибка подключения компоненты СЛК Linux
x86-64 «
«Внимание. В связи с ограничением, накладываемым текущей версией СЛК2.0, работа сервера 1С-Предприятия в клиент-серверном режиме возможна только под операционными системами Windows, в качестве клиента возможно использование любых операционных систем и веб-браузеров, поддерживаемых платформой 1С:Предприятия.»
ЗЫ но может и не та СЛК
(24) > с доработками по фармацию.
(27) Основные возможности продукта
Возможность ведения учёта по дополнительным характеристикам номенклатуры товара – наличие медикамента в государственном перечне жизненно-необходимых и важнейших лекарственных средств, вхождение в так называемый обязательный ассортимент, фармакологическая группа, международное непатентованное наименование, торговое наименование и др.
Обязательный «ручной» партионный учет – учет медикаментов ведется отдельно по каждому поступлению. Допускается возможность наличия на складе одного и того же лекарственного средства с различными закупочными (и, соответственно, продажными) ценами. Такая особенность обусловлена фиксированием на государственном уровне наценки на аптечные товары;
Автоматическое ценообразование с учетом отраслевой специфики (как на товары из списка ЖНиВЛС, так и других товаров). Использование максимальных и минимальных наценок. Переоценка и система скидок.
Управление товарными запасами. Автоматизация всех стадий складских операций: приёмка товара, оприходование, перемещение товаров, расход, сборка, контроль, печать документов, отгрузка, доставка товара. Автоматический расчет потребности склада.
Автоматизация обработки заявок от покупателей, регистрация дефектурных позиций, заявок поставщикам, а также внутренних заявок на пополнение запаса.
Механизм автоматического поиска и удаления дублирующихся записей в справочниках с заменой.
Автоматическая загрузка прайс-листов поставщиков, оформление заказов поставщикам и импорт электронных накладных от поставщиков, а также отправка электронной накладной покупателю.
Функционал
Кроме того, отраслевое решение предоставляет следующие функциональные возможности:
Источник
funnywriter.ru
СЛК 2.0 используется в следующих конфигурациях:
Сначала рассмотрим общие принципы установки СЛК и отличия от предыдущих версий.
В отличие от предыдущих версий СЛК, в дистрибутиве СЛК версии 2.0 содержатся только следующие компоненты:
Внешняя компонента СЛК «LicenceAddIn» выполнена по новой технологии NativeApi и физически располагаеся в общем макете самой конфигурации.
На толстом клиенте и на сервере 1С:Предприятия компонента устанавливается и запускается автоматически. При первом запуске тонкого и веб-клиента компонента должна быть установлена вручную (начиная с версии СЛК 2.0.5.133 данное действие выполнять ненужно).
Внимание. В связи с ограничением, накладываемым текущей версией СЛК2.0, работа сервера 1С-Предприятия в клиент-серверном режиме возможна только под операционными системами Windows , в качестве клиента возможно использование любых операционных систем и веб-браузеров, поддерживаемых платформой 1С:Предприятия.
Перед установкой системы лицензирования и защиты конфигурации (не путать с внешней компонентой СЛК) должны быть удалены ключи защиты конфигураций и завершены все приложения их использующие.
Для инсталляции системы лицензирования и защиты конфигурации в стартовом меню программы установки выберите «Установка системы лицензирования конфигурации».
Внимание. При установке дистрибутива (в том числе и обновлений) конфигурации, дистрибутив СЛК всегда устанавливается в папку шаблона конфигурации
«C:Program Files1cv82tmpltsAgroSoftBUHSHВерсия» в подкаталог «Protection»*
*путь к шаблону конфигурации может отличаться от указанного.
После установки СЛК 2.0, если предполагается совместная работа с СЛК предыдущих версий, то необходимо для сервера СЛК указать другой порт (по умолчанию это 9099), например 9098. Это можно сделать, запустив файл настройки параметров сервера «LicenceServerOptions».
Теперь рассмотрим порядок установки и настройки СЛК для каждого варианта запуска конфигурации.
Работа в файловом режиме с однопользовательским ключем защиты СЛК
В этом режиме, на каждом клиентском компьютере должен быть установлен дистрибутив СЛК.
Если были выбраны стандартные настройки сервера СЛК, то никаких настроек производить не нужно. Можно запускать конфигурацию и все должно работать.
Если был выбран другой порт сервера СЛК, то при первом запуске конфигурации, в появившемся окне СЛК, необходимо указать правильный порт сервера СЛК.
Работа в файловом режиме с многопользовательским ключем защиты СЛК
Работа в клиент-серверном режиме, когда сервер 1С:Предприятия и ключи защиты СЛК находятся на одном физическом сервере
Работа в клиент-серверном режиме, когда сервер 1С:Предприятия находится на одном сервере, а ключи защиты СЛК на другом сервере
Host=192.168.1.40
Port=9099
ReadTimeout=30
KeepAlivePeriod=60
KeyNo=0
Внимание. После этого обязательно перезапустить сервер 1С:Предприятия.
P/S В последних версиях СЛК данный пункт можно автоматизировать, для этого запустите конфигурацию (обязательно в файловом режиме. ) на серевере с установленным сервером 1С:Предприятия, в появившемся окне СЛК установите правильные параметры для связи с сервером СЛК и нажмите правую кнопку мыши в верхней части окна, в появившемся меню выберите пункт «Сохранить параметры для использования сервером 1С», нужный файл автоматически создастся в нужном месте.
Некоторые конфигурации сторонних разработчиков, в т.ч. выпускаемые под брендом 1С в рамках проектов «1С-Совместно» имеют дополнительную защиту программным или аппаратным ключом, работающую через Систему Лицензирования Конфигураций (СЛК).
Установка без «костылей» в виде [email protected] возможна начиная с версии СЛК 3. На момент написания этой статьи версия 3 доступна в статусе Release Candidat (rc)
Версия 3.0 является развитием версии 2.1 и имеет обратную совместимость с ней, т.е. конфигурацию, в комплекте которой была СЛК версии 2.1 можно перевести на СЛК версии 3.0 без вмешательства в ее программный код.
Начните с получения СЛК версии 3. Напишите письмо на адрес технической поддержки конфигурации (указан в документации к ней) примерно следующего содержания:
Мы устанавливаем сервер 1С:Предприятие на Linux и нам хотелось бы установить на этот же сервер СЛК. Нам известно, что уже существует версия СЛК 3, нормально работающая в ОС Linux, но пока не выпущенная официально и поддерживающая обратную совместимость с СЛК 2.1. Нам очень нужен ее дистрибутив. Вы как разработчики можете его получить, обратившись в тех.поддержку СЛК по адресу [email protected] Пожалуйста предоставьте нам дистрибутивы сервера и компоненты СЛК 3.
Вам нужно получить два архива
Установка на сервер
В комплект поставки сервера входит дистрибутив для ОС Windows и 4 пакета дистрибутива для различной архитектуры Linux.
Скопируйте нужные файлы в домашнюю папку пользователя Linux, например
Запуск службы СЛК на Linux
$ sudo service licenceserver start
Консоль СЛК доступна в браузере через порт по-умолчанию 9099. наберите в адресной строке любого браузера, через который можно достучаться до сервера адрес_сервера:9099
Консоль выглядит примерно так:
Служба сервера установлена и работает. Аппаратные ключи работают сразу, без установки каких-либо дополнительных драйверов. При необходимости активируйте программные ключи.
Обновление компонент клиентов
Для установки клиент-сервер, сервер на Linux
Проверку доступности лицензий в клиент-серверном варианте работы 1С:Предприятие осуществляет сервер. Для этого на сервере нужно установить внешнюю компоненту. Поддержка компонент ОС Linux появилась только в версии СЛК 3.
Скопируйте в домашнюю папку пользователя Linux пакет, соответствующий архитектуре сервера и установите его, например, Ubuntu 64-разрядной архитекруты
Для файлового режима работы
СЛК 2.0 используется в следующих конфигурациях:
Сначала рассмотрим общие принципы установки СЛК и отличия от предыдущих версий.
В отличие от предыдущих версий СЛК, в дистрибутиве СЛК версии 2.0 содержатся только следующие компоненты:
Внешняя компонента СЛК «LicenceAddIn» выполнена по новой технологии NativeApi и физически располагаеся в общем макете самой конфигурации.
На толстом клиенте и на сервере 1С:Предприятия компонента устанавливается и запускается автоматически. При первом запуске тонкого и веб-клиента компонента должна быть установлена вручную (начиная с версии СЛК 2.0.5.133 данное действие выполнять ненужно).
Перед установкой системы лицензирования и защиты конфигурации (не путать с внешней компонентой СЛК) должны быть удалены ключи защиты конфигураций и завершены все приложения их использующие.
Для инсталляции системы лицензирования и защиты конфигурации в стартовом меню программы установки выберите «Установка системы лицензирования конфигурации».
Внимание. При установке дистрибутива (в том числе и обновлений) конфигурации, дистрибутив СЛК всегда устанавливается в папку шаблона конфигурации
«C:Program Files1cv82tmpltsAgroSoftBUHSHВерсия» в подкаталог «Protection»*
*путь к шаблону конфигурации может отличаться от указанного.
После установки СЛК 2.0, если предполагается совместная работа с СЛК предыдущих версий, то необходимо для сервера СЛК указать другой порт (по умолчанию это 9099), например 9098. Это можно сделать, запустив файл настройки параметров сервера «LicenceServerOptions».
Теперь рассмотрим порядок установки и настройки СЛК для каждого варианта запуска конфигурации.
Работа в файловом режиме с однопользовательским ключем защиты СЛК
В этом режиме, на каждом клиентском компьютере должен быть установлен дистрибутив СЛК.
Если были выбраны стандартные настройки сервера СЛК, то никаких настроек производить не нужно. Можно запускать конфигурацию и все должно работать.
Если был выбран другой порт сервера СЛК, то при первом запуске конфигурации, в появившемся окне СЛК, необходимо указать правильный порт сервера СЛК.
Работа в файловом режиме с многопользовательским ключем защиты СЛК
Работа в клиент-серверном режиме, когда сервер 1С:Предприятия и ключи защиты СЛК находятся на одном физическом сервере
Работа в клиент-серверном режиме, когда сервер 1С:Предприятия находится на одном сервере, а ключи защиты СЛК на другом сервере
Host=192.168.1.40
Port=9099
ReadTimeout=30
KeepAlivePeriod=60
KeyNo=0
Внимание. После этого обязательно перезапустить сервер 1С:Предприятия.
P/S В последних версиях СЛК данный пункт можно автоматизировать, для этого запустите конфигурацию (обязательно в файловом режиме. ) на серевере с установленным сервером 1С:Предприятия, в появившемся окне СЛК установите правильные параметры для связи с сервером СЛК и нажмите правую кнопку мыши в верхней части окна, в появившемся меню выберите пункт «Сохранить параметры для использования сервером 1С», нужный файл автоматически создастся в нужном месте.
Система лицензирования и защиты конфигураций платформы 1С:Предприятие 8, версия 2.0
Установка программного ключа
Общие положения
Программный ключ защиты – компонент СЛК, предназначенный для доступа к защищенным объектам и контроля количества рабочих мест на основе указанного в ключе количества лицензий.
Ключ защиты может быть следующих типов:
Пинкод должен быть указан в документе, входящем в поставку конфигурации. Это может быть бумажный бланк или текстовый файл, содержащий собственно пинкод и характеристики ключа защиты (тип, количество лицензий, срок действия и т. п.).
Пинкод может быть использован только один раз. При изменении конфигурации компьютера ключ может стать неработоспособным. Для восстановления работоспособности возможно получение ограниченного числа (не более 2-х) резервных пинкодов. Для получения резервного пин-кода необходимо обратиться в компанию «1С-Рейтинг» и указать серийный номер утратившего работоспособность ключа, причину выхода из строя.
Режим работы Центра лицензирования СЛК
Обработка запросов автоматической активации и запросов через сайт осуществляется круглосуточно без выходных дней (в выходные возможно поведение регламентных работ, в течении которых автоматическая активация может быть недоступна).
Обработка запросов по электронной почте и телефону осуществляется с 10.00 до 18.00 по московскому времени по рабочим дням (по распорядку московских предприятий).
Порядок установки программного ключа
Для установки программного ключа запустите сервера СЛК:
Меню Пуск – СЛК 2.0 – Консоль сервера СЛК
font-size:12.0pt;font-family:Calibri»>В главном окне консоли на панели команд выберите команду «Установить программный ключ. » или нажмите функциональную клавишу F 6 на клавиатуре.
font-size:12.0pt;font-family:Calibri»>Откроется диалог установки программного ключа:
font-size:12.0pt;font-family:Calibri»>По умолчанию, в диалоге предлагается ввести пинкод активации и создать запрос в Центр лицензирования СЛК (действия по установке ответа из Центра лицензирования СЛК, полученного на электронном носителе или по телефону описаны ниже в параграфе Установка ответа из Центра лицензирования СЛК).
Пинкод активации программного ключа СЛК представляет собой последовательность из 20 цифр, в которой закодирована серия ключей защиты и серийный номер ключа, например:
Для создания запроса введите пинкод и нажмите кнопку «Далее».
font-size:12.0pt;font-family:Calibri»>Программа проверит правильность введенных данных и перейдет к следующему шагу – передаче запроса в Центр лицензирования СЛК.
Выберите способ передачи запроса в Центр лицензирования СЛК. Возможны следующие варианты передачи запроса:
Если Ваш компьютер подключен к Интернету, этот способ наиболее предпочтителен. В этом случае система самостоятельно выполнит запрос в Центр лицензирования СЛК и установит ключ на Вашем компьютере.
font-size:12.0pt;font-family:Calibri»>Для выполнения запроса и установки ключа нажмите кнопку «Установить». В случае успешной обработки запроса будет выдано сообщение и ключ будет показан в главном окне консоли.
font-size:12.0pt;font-family:Calibri»>При необходимости выполнить установку другого программного ключа нажмите кнопку «Далее».
Установка на электронном носителе
Этот способ используется, если Ваш компьютер не подключен к Интернету, но у Вас есть возможность работать с электронной почтой и Интернетом с другого компьютера.
font-size:12.0pt; font-family:Calibri»>Передача запроса в Центр лицензирования СЛК возможна двумя способами:
§ по электронной почте katran @1 c. ru
§ на сайте http :// prom. licencecenter. ru
Результат обработки будет отображен на этой же странице под полем ввода:
Установка ответа из Центра лицензирования СЛК
Для установки ответа, полученного из Центра лицензирования СЛК на электронном носителе, выберите в диалоге установки программного ключа соответствующий пункт:
Скопируйте полученный ответ из Центра лицензирования СЛК в буфер обмена (или сохраните его текстовый файл), загрузите ответ в поле ввода и нажмите кнопку «Установить».
В случае успешной установки будет выдано соответствующее сообщение и ключ будет показан в главном окне консоли:
Установка по телефону
Этот способ используется в крайнем случае, когда нет возможности работать с Интернетом и электронной почтой.
Позвоните по телефону, указанному в документе, содержащем пинкод, и сообщите оператору Центра лицензирования СЛК указанный в диалоге набор цифр, сверяя контрольную сумму в конце каждой строки. Сверив итоговую контрольную сумму, нажмите кнопку «Далее» для перехода к получению ответа из Центра лицензирования СЛК.
Оператор продиктует аналогичный набор цифр, составляющий данные для активации программного ключа. Цифры вводятся построчно, сверяя контрольную сумму в конце каждой строки. Сверив итоговую контрольную сумму, нажмите кнопку «Установить» для выполнения установки.
В случае успешной установки будет выдано сообщение и ключ будет показан в главном окне консоли.
Ключевые параметры компьютера
Программный ключ формируется на основании следующих параметров компьютера, на котором установлен сервер СЛК:
При изменении этих компонентов программный ключ может стать неработоспособным. Для восстановления работоспособности потребуется повторная установка для чего возможно получение ограниченного числа пинкодов активации (см. Общие положения).
Расположение программных ключей
Физически программный ключ представляет собой файл на жестком диске компьютера, на котором установлен сервер СЛК.
Файлы ключа находятся в папке:
Это общая папка данных программ.
Для Windows Vista и выше это может быть следующий путь:
Для Windows XP / 2003, соответственно :
C:Documents and settingsAll usersApplication Data1CLicenceData
Скачать СЛК для определенной версии конфигурации вы можете в таблице ниже:
Для того чтобы обновить систему лицензирования, выполним следующие действия:
Закроем все 1С приложения и вытащим аппаратные ключи защиты.
Удалим старую систему лицензирования. Для этого перейдем в папку «C:Program Files (x86)1CLicence 2.0Uninstall» и запустим файл «Uninstall.exe»:
При этом откроется окно удаления системы лицензирования. Нажмем на кнопку «Продолжить»:
Появится сообщение о подтверждении удаления. Установим все галочки и нажмем на кнопку «Удалить»:
Дождемся завершения процесса удаления и нажмем на кнопку «Выход»:
Скачаем дистрибутив системы лицензирования 2.0 и разархивируем в любую папку:
В распакованной папке будут находиться файлы:
Запустим файл «LicenceSetup.exe». При этом откроется окно установки системы лицензирования 2.0, нажмем на кнопку «Продолжить»:
В следующем окне установим все галочки. Папку, в которую будет произведена установка системы лицензирования, оставим по умолчанию. Нажмем кнопку «Установить»:
При этом программа установки выдаст предупреждение, нажмем «Установить»:
Начнется процесс установки:
В ходе установки появится сообщение «Установить программного обеспечение для данного устройства?», нажмем на кнопку «Установить»:
Дождемся завершения процесса установки, поставим галочку «Запустить консоль сервера СЛК при выходе из программы установки» и нажмем на кнопку «Выход»:
Откроется окно «Консоль сервера». Воткнем аппаратные ключи защиты в USB-порты. При этом все ключи защиты должны определиться в окне «Консоль сервера СЛК»:
Источник
Как настроить СЛК для работы на нескольких компьютерах
В данной инструкции рассмотрим каким образом настраивается СЛК для работы на нескольких компьютерах. В примере будет рассматриваться работа на двух компьютерах, объединенных в единую сеть. Используются два аппаратных ключа защиты: на основное рабочее место красного цвета и на дополнительное рабочее место желтого цвета.
Примечание: инструкцию по работе с программными ключами защиты можно посмотреть здесь
Настройка СЛК
В первую очередь нужно установить саму систему лицензирования (СЛК), подробную инструкцию можно посмотреть по ссылке. СЛК нужно устанавливать только на основной компьютер, на котором будут располагаться и ключи защиты.
После установки СЛК оба ключа устанавливаем на основной компьютер, запускаем консоль СЛК. Консоль можно открыть через меню «Пуск»:

Примечание: консоль должна открыться в браузере. Если она не открылась автоматически, нужно открыть любой браузер на компьютере и в адресной строке указать http://127.0.0.1:9099.
Если ключи работоспособны и все установлено корректно, они будут отображены в консоли:

По каждому ключу пишется его тип и количество лицензий.
В данном случае имеется основной ключ на 1 рабочее место и дополнительный ключ на 5 рабочих мест.
ВАЖНО: дополнительный ключ не будет работать без основного. Если установить на компьютере только его, то в консоли выйдет предупреждение о том, что требуется основной ключ:

Если ключи не отображаются в консоли, нужно проверить следующее:
горят ли ключи: они должны светиться красным цветом. Если нет – можно попробовать установить ключи в другой USB-порт, либо проверить на другом компьютере (ноутбуке). Если ключ нигде не работает, возможно он сломан;
открыть диспетчер устройств на компьютере, проверить, найден ли там ключ защиты:


Если устройство работает некорректно, нужно попробовать обновить драйвер:

Запускаем программу 1С.
При запуске программы на дополнительном рабочем месте может выйти сообщение:

Нужно перейти по ссылке «Параметры системы лицензирования». В открывшемся окне указываем название или IP-адрес компьютера, на котором установлены ключи защиты, а также сетевой порт. Имя компьютера можно указывать, только если оно написано латинскими буквами. Далее нажимаем «Проверить лицензию», если ключ найден, выйдет сообщение:

После этого закрываем окно настроек по кнопке «Записать и закрыть».
При следующем открытии программы настройки сохранятся.
Примечание: Если проверка не проходит, возможно брандмауэр или антивирус блокируют порт 9099 или другой используемый. Следует проверить, открыт ли этот порт. Если порт закрыт, можно либо отключить антивирус и брандмауэр, либо настроить правила для этого порта.
Примечание: Узнать, какой порт используется, можно в консоли СЛК:

Что делать если СЛК «не видит» ключ защиты
Если после описанных выше действий все же не получается настроить работу СЛК, нужно сформировать запрос в нашу техподдержку по почте otr@rarus.ru. Для быстрого анализа вопроса желательно указать:
Полное наименование и релиз программы.
Режим работы в 1С: файловый, клиент-серверный, веб-сервер. Где посмотреть режим работы, смотрите здесь.
Версию СЛК, информацию по используемым лицензиям:
аппаратные или программные ключи;
на сколько рабочих мест имеются лицензии.
Подробное описание вопроса:
формулировку выводимых сообщений, если они есть (приложить скриншоты);
отображаются ли ключи в консоли СЛК;
на каком компьютере не получается настроить работу: на основном или на дополнительных.
Источник
|
рег номер https://portal.1c.ru/software/3554817 10729556 Обновил общепит на версию 3.0.73.54Платформа 8.3.15.1830 регламентное задание «Создание целевых документов по чекам общепита» перестало работать из-за лицензии, картинка прикреплена Полагаю что из-за обновления вряд ли ключи слетели в менеджере СЛК, скорее всего это случилось ранее, просто работало всё и не было проблем. что предпринять, переустановить чтобы заработало всё? Прикрепленные файлы |
|
|
Добрый день. У Вас используется очень старая версия сервера СЛК. https://rarus.ru/downloads/2553/ ( Сервер лицензирования v.2.0.8.360 и Сервер СЛК v.3.0.20.8469 ). Обращаем Ваше внимание, что установку системы защиты необходимо проводить при закрытых программах 1С, остановленном сервере 1С . |
|
|
Виктор Рудаков Заглянувший Сообщений: 128 |
#3
13.01.2020 10:18:38
Переустановку буду выполнять удаленно. |
||
|
Ключ извлечь желательно, но можно проводить переустановку и с установленными ключами, на большей части операционных систем установка системы защиты проходит корректно. |
|
|
Всё как то фантомно работает. После переустановки всех компонентов СЛК и перезагрузки сервера все ключи были ОК. Затем при первом входе в 1с стало так как на картинке. При попытке перейти на использование СЛК получаю сообщение. Документ «Выпуск продукции» не проводится с таким содержательным сообщением Что сделать чтобы всё работало корректно??? |
|
|
Добавка к предыдущему сообщению
|
|||
|
Здравствуйте!
вот подробнее в ветке об этом — https://rarus.ru/forum/forum58/topic13245/ Все проблемы должны уйти в этом случае. |
|
|
Виктор Рудаков Заглянувший Сообщений: 128 |
#8
13.01.2020 14:40:42
Можете какую нибудь ссылку дать для ознакомления с процессом замены? https://solutions.1c.ru/catalog/slk такой подойдет? |
||
|
Алексей Павлов, рук. направления HoReCa Заглянувший Сообщений: 49 |
#9
13.01.2020 14:55:24 Ключ нужен конечно не просто СЛК (как формат носителя), а именно от 1С:Общепит — https://solutions.1c.ru/catalog/public-catering/buy нужной серии… Замена через обслуживающего партнера-франчайзи производится. Как стандартный апгрейд продуктов 1С. |
Содержание
- Ошибка соединения с сервером СЛК 1С:Предприятие 8
- funnywriter.ru
- Работа в файловом режиме с однопользовательским ключем защиты СЛК
- Работа в файловом режиме с многопользовательским ключем защиты СЛК
- Работа в клиент-серверном режиме, когда сервер 1С:Предприятия и ключи защиты СЛК находятся на одном физическом сервере
- Работа в клиент-серверном режиме, когда сервер 1С:Предприятия находится на одном сервере, а ключи защиты СЛК на другом сервере
- Установка на сервер
- Обновление компонент клиентов
- Для установки клиент-сервер, сервер на Linux
- Для файлового режима работы
- Работа в файловом режиме с однопользовательским ключем защиты СЛК
- Работа в файловом режиме с многопользовательским ключем защиты СЛК
- Работа в клиент-серверном режиме, когда сервер 1С:Предприятия и ключи защиты СЛК находятся на одном физическом сервере
- Работа в клиент-серверном режиме, когда сервер 1С:Предприятия находится на одном сервере, а ключи защиты СЛК на другом сервере
- Общие положения
- Режим работы Центра лицензирования СЛК
- Порядок установки программного ключа
- Установка на электронном носителе
- Установка ответа из Центра лицензирования СЛК
- Установка по телефону
- Ключевые параметры компьютера
- Расположение программных ключей
- Как настроить СЛК для работы на нескольких компьютерах
- Настройка СЛК
- Что делать если СЛК «не видит» ключ защиты
Ошибка соединения с сервером СЛК 1С:Предприятие 8
Обычно данная ошибка выходит после обновления. Для того, чтобы исправить данную ошибку нужно установить СЛК.
Рис.1. Ошибка соединения СЛК
Установочный файл хранится в папке с релизом, для этого заходим на портал 1С (https://portal.1c.ru/) под своим аккаунтом. Выбираем пункт обновление программ.
Рис.2. Скачивание обновлений
Далее переходим по ссылке «Скачать обновления программ»
Рис.3. Скачивание дистрибутива
После в открывшемся списке выбираем нашу программу.
Далее в открывшемся окне нужно скачивать и устанавливать сверху вниз каждый релиз.
Рис.5. Список релизов
Пока в папке куда установится релиз не появится папка «Protection».
Рис.6. Папка с установленным релизом
В этой папке как раз и хранится установочный файл СЛК. Запускаем его и устанавливаем после чего ошибка СЛК пропадет.
Источник
Столкнулся с проблемой. Конфигурация 1С: Управление Аптечной сетью (http://www.1capteka.ru). Члено раздельно помочь не могут. База крутится на Postgres, сервер 1с Предприятие на Ubuntu 14.04, ключи СЛК запущены на отдельной машине под win 7. Проблема в том что при запуске, в режиме Предприятия пишет: «В клиент-серверном режиме сервер
СЛК должен быть доступен на стороне
сервера 1С:Предприятие»
«Ошибка подключения компоненты СЛК Linux
x86-64 «
«Внимание. В связи с ограничением, накладываемым текущей версией СЛК2.0, работа сервера 1С-Предприятия в клиент-серверном режиме возможна только под операционными системами Windows, в качестве клиента возможно использование любых операционных систем и веб-браузеров, поддерживаемых платформой 1С:Предприятия.»
ЗЫ но может и не та СЛК
(24) > с доработками по фармацию.
(27) Основные возможности продукта
Возможность ведения учёта по дополнительным характеристикам номенклатуры товара – наличие медикамента в государственном перечне жизненно-необходимых и важнейших лекарственных средств, вхождение в так называемый обязательный ассортимент, фармакологическая группа, международное непатентованное наименование, торговое наименование и др.
Обязательный «ручной» партионный учет – учет медикаментов ведется отдельно по каждому поступлению. Допускается возможность наличия на складе одного и того же лекарственного средства с различными закупочными (и, соответственно, продажными) ценами. Такая особенность обусловлена фиксированием на государственном уровне наценки на аптечные товары;
Автоматическое ценообразование с учетом отраслевой специфики (как на товары из списка ЖНиВЛС, так и других товаров). Использование максимальных и минимальных наценок. Переоценка и система скидок.
Управление товарными запасами. Автоматизация всех стадий складских операций: приёмка товара, оприходование, перемещение товаров, расход, сборка, контроль, печать документов, отгрузка, доставка товара. Автоматический расчет потребности склада.
Автоматизация обработки заявок от покупателей, регистрация дефектурных позиций, заявок поставщикам, а также внутренних заявок на пополнение запаса.
Механизм автоматического поиска и удаления дублирующихся записей в справочниках с заменой.
Автоматическая загрузка прайс-листов поставщиков, оформление заказов поставщикам и импорт электронных накладных от поставщиков, а также отправка электронной накладной покупателю.
Функционал
Кроме того, отраслевое решение предоставляет следующие функциональные возможности:
Источник
funnywriter.ru
СЛК 2.0 используется в следующих конфигурациях:
Сначала рассмотрим общие принципы установки СЛК и отличия от предыдущих версий.
В отличие от предыдущих версий СЛК, в дистрибутиве СЛК версии 2.0 содержатся только следующие компоненты:
Внешняя компонента СЛК «LicenceAddIn» выполнена по новой технологии NativeApi и физически располагаеся в общем макете самой конфигурации.
На толстом клиенте и на сервере 1С:Предприятия компонента устанавливается и запускается автоматически. При первом запуске тонкого и веб-клиента компонента должна быть установлена вручную (начиная с версии СЛК 2.0.5.133 данное действие выполнять ненужно).
Внимание. В связи с ограничением, накладываемым текущей версией СЛК2.0, работа сервера 1С-Предприятия в клиент-серверном режиме возможна только под операционными системами Windows , в качестве клиента возможно использование любых операционных систем и веб-браузеров, поддерживаемых платформой 1С:Предприятия.
Перед установкой системы лицензирования и защиты конфигурации (не путать с внешней компонентой СЛК) должны быть удалены ключи защиты конфигураций и завершены все приложения их использующие.
Для инсталляции системы лицензирования и защиты конфигурации в стартовом меню программы установки выберите «Установка системы лицензирования конфигурации».
Внимание. При установке дистрибутива (в том числе и обновлений) конфигурации, дистрибутив СЛК всегда устанавливается в папку шаблона конфигурации
«C:Program Files1cv82tmpltsAgroSoftBUHSHВерсия» в подкаталог «Protection»*
*путь к шаблону конфигурации может отличаться от указанного.
После установки СЛК 2.0, если предполагается совместная работа с СЛК предыдущих версий, то необходимо для сервера СЛК указать другой порт (по умолчанию это 9099), например 9098. Это можно сделать, запустив файл настройки параметров сервера «LicenceServerOptions».
Теперь рассмотрим порядок установки и настройки СЛК для каждого варианта запуска конфигурации.
Работа в файловом режиме с однопользовательским ключем защиты СЛК
В этом режиме, на каждом клиентском компьютере должен быть установлен дистрибутив СЛК.
Если были выбраны стандартные настройки сервера СЛК, то никаких настроек производить не нужно. Можно запускать конфигурацию и все должно работать.
Если был выбран другой порт сервера СЛК, то при первом запуске конфигурации, в появившемся окне СЛК, необходимо указать правильный порт сервера СЛК.
Работа в файловом режиме с многопользовательским ключем защиты СЛК
Работа в клиент-серверном режиме, когда сервер 1С:Предприятия и ключи защиты СЛК находятся на одном физическом сервере
Работа в клиент-серверном режиме, когда сервер 1С:Предприятия находится на одном сервере, а ключи защиты СЛК на другом сервере
Host=192.168.1.40
Port=9099
ReadTimeout=30
KeepAlivePeriod=60
KeyNo=0
Внимание. После этого обязательно перезапустить сервер 1С:Предприятия.
P/S В последних версиях СЛК данный пункт можно автоматизировать, для этого запустите конфигурацию (обязательно в файловом режиме. ) на серевере с установленным сервером 1С:Предприятия, в появившемся окне СЛК установите правильные параметры для связи с сервером СЛК и нажмите правую кнопку мыши в верхней части окна, в появившемся меню выберите пункт «Сохранить параметры для использования сервером 1С», нужный файл автоматически создастся в нужном месте.
Некоторые конфигурации сторонних разработчиков, в т.ч. выпускаемые под брендом 1С в рамках проектов «1С-Совместно» имеют дополнительную защиту программным или аппаратным ключом, работающую через Систему Лицензирования Конфигураций (СЛК).
Установка без «костылей» в виде [email protected] возможна начиная с версии СЛК 3. На момент написания этой статьи версия 3 доступна в статусе Release Candidat (rc)
Версия 3.0 является развитием версии 2.1 и имеет обратную совместимость с ней, т.е. конфигурацию, в комплекте которой была СЛК версии 2.1 можно перевести на СЛК версии 3.0 без вмешательства в ее программный код.
Начните с получения СЛК версии 3. Напишите письмо на адрес технической поддержки конфигурации (указан в документации к ней) примерно следующего содержания:
Мы устанавливаем сервер 1С:Предприятие на Linux и нам хотелось бы установить на этот же сервер СЛК. Нам известно, что уже существует версия СЛК 3, нормально работающая в ОС Linux, но пока не выпущенная официально и поддерживающая обратную совместимость с СЛК 2.1. Нам очень нужен ее дистрибутив. Вы как разработчики можете его получить, обратившись в тех.поддержку СЛК по адресу [email protected] Пожалуйста предоставьте нам дистрибутивы сервера и компоненты СЛК 3.
Вам нужно получить два архива
Установка на сервер
В комплект поставки сервера входит дистрибутив для ОС Windows и 4 пакета дистрибутива для различной архитектуры Linux.
Скопируйте нужные файлы в домашнюю папку пользователя Linux, например
Запуск службы СЛК на Linux
$ sudo service licenceserver start
Консоль СЛК доступна в браузере через порт по-умолчанию 9099. наберите в адресной строке любого браузера, через который можно достучаться до сервера адрес_сервера:9099
Консоль выглядит примерно так:
Служба сервера установлена и работает. Аппаратные ключи работают сразу, без установки каких-либо дополнительных драйверов. При необходимости активируйте программные ключи.
Обновление компонент клиентов
Для установки клиент-сервер, сервер на Linux
Проверку доступности лицензий в клиент-серверном варианте работы 1С:Предприятие осуществляет сервер. Для этого на сервере нужно установить внешнюю компоненту. Поддержка компонент ОС Linux появилась только в версии СЛК 3.
Скопируйте в домашнюю папку пользователя Linux пакет, соответствующий архитектуре сервера и установите его, например, Ubuntu 64-разрядной архитекруты
Для файлового режима работы
СЛК 2.0 используется в следующих конфигурациях:
Сначала рассмотрим общие принципы установки СЛК и отличия от предыдущих версий.
В отличие от предыдущих версий СЛК, в дистрибутиве СЛК версии 2.0 содержатся только следующие компоненты:
Внешняя компонента СЛК «LicenceAddIn» выполнена по новой технологии NativeApi и физически располагаеся в общем макете самой конфигурации.
На толстом клиенте и на сервере 1С:Предприятия компонента устанавливается и запускается автоматически. При первом запуске тонкого и веб-клиента компонента должна быть установлена вручную (начиная с версии СЛК 2.0.5.133 данное действие выполнять ненужно).
Перед установкой системы лицензирования и защиты конфигурации (не путать с внешней компонентой СЛК) должны быть удалены ключи защиты конфигураций и завершены все приложения их использующие.
Для инсталляции системы лицензирования и защиты конфигурации в стартовом меню программы установки выберите «Установка системы лицензирования конфигурации».
Внимание. При установке дистрибутива (в том числе и обновлений) конфигурации, дистрибутив СЛК всегда устанавливается в папку шаблона конфигурации
«C:Program Files1cv82tmpltsAgroSoftBUHSHВерсия» в подкаталог «Protection»*
*путь к шаблону конфигурации может отличаться от указанного.
После установки СЛК 2.0, если предполагается совместная работа с СЛК предыдущих версий, то необходимо для сервера СЛК указать другой порт (по умолчанию это 9099), например 9098. Это можно сделать, запустив файл настройки параметров сервера «LicenceServerOptions».
Теперь рассмотрим порядок установки и настройки СЛК для каждого варианта запуска конфигурации.
Работа в файловом режиме с однопользовательским ключем защиты СЛК
В этом режиме, на каждом клиентском компьютере должен быть установлен дистрибутив СЛК.
Если были выбраны стандартные настройки сервера СЛК, то никаких настроек производить не нужно. Можно запускать конфигурацию и все должно работать.
Если был выбран другой порт сервера СЛК, то при первом запуске конфигурации, в появившемся окне СЛК, необходимо указать правильный порт сервера СЛК.
Работа в файловом режиме с многопользовательским ключем защиты СЛК
Работа в клиент-серверном режиме, когда сервер 1С:Предприятия и ключи защиты СЛК находятся на одном физическом сервере
Работа в клиент-серверном режиме, когда сервер 1С:Предприятия находится на одном сервере, а ключи защиты СЛК на другом сервере
Host=192.168.1.40
Port=9099
ReadTimeout=30
KeepAlivePeriod=60
KeyNo=0
Внимание. После этого обязательно перезапустить сервер 1С:Предприятия.
P/S В последних версиях СЛК данный пункт можно автоматизировать, для этого запустите конфигурацию (обязательно в файловом режиме. ) на серевере с установленным сервером 1С:Предприятия, в появившемся окне СЛК установите правильные параметры для связи с сервером СЛК и нажмите правую кнопку мыши в верхней части окна, в появившемся меню выберите пункт «Сохранить параметры для использования сервером 1С», нужный файл автоматически создастся в нужном месте.
Система лицензирования и защиты конфигураций платформы 1С:Предприятие 8, версия 2.0
Установка программного ключа
Общие положения
Программный ключ защиты – компонент СЛК, предназначенный для доступа к защищенным объектам и контроля количества рабочих мест на основе указанного в ключе количества лицензий.
Ключ защиты может быть следующих типов:
Пинкод должен быть указан в документе, входящем в поставку конфигурации. Это может быть бумажный бланк или текстовый файл, содержащий собственно пинкод и характеристики ключа защиты (тип, количество лицензий, срок действия и т. п.).
Пинкод может быть использован только один раз. При изменении конфигурации компьютера ключ может стать неработоспособным. Для восстановления работоспособности возможно получение ограниченного числа (не более 2-х) резервных пинкодов. Для получения резервного пин-кода необходимо обратиться в компанию «1С-Рейтинг» и указать серийный номер утратившего работоспособность ключа, причину выхода из строя.
Режим работы Центра лицензирования СЛК
Обработка запросов автоматической активации и запросов через сайт осуществляется круглосуточно без выходных дней (в выходные возможно поведение регламентных работ, в течении которых автоматическая активация может быть недоступна).
Обработка запросов по электронной почте и телефону осуществляется с 10.00 до 18.00 по московскому времени по рабочим дням (по распорядку московских предприятий).
Порядок установки программного ключа
Для установки программного ключа запустите сервера СЛК:
Меню Пуск – СЛК 2.0 – Консоль сервера СЛК
font-size:12.0pt;font-family:Calibri»>В главном окне консоли на панели команд выберите команду «Установить программный ключ. » или нажмите функциональную клавишу F 6 на клавиатуре.
font-size:12.0pt;font-family:Calibri»>Откроется диалог установки программного ключа:
font-size:12.0pt;font-family:Calibri»>По умолчанию, в диалоге предлагается ввести пинкод активации и создать запрос в Центр лицензирования СЛК (действия по установке ответа из Центра лицензирования СЛК, полученного на электронном носителе или по телефону описаны ниже в параграфе Установка ответа из Центра лицензирования СЛК).
Пинкод активации программного ключа СЛК представляет собой последовательность из 20 цифр, в которой закодирована серия ключей защиты и серийный номер ключа, например:
Для создания запроса введите пинкод и нажмите кнопку «Далее».
font-size:12.0pt;font-family:Calibri»>Программа проверит правильность введенных данных и перейдет к следующему шагу – передаче запроса в Центр лицензирования СЛК.
Выберите способ передачи запроса в Центр лицензирования СЛК. Возможны следующие варианты передачи запроса:
Если Ваш компьютер подключен к Интернету, этот способ наиболее предпочтителен. В этом случае система самостоятельно выполнит запрос в Центр лицензирования СЛК и установит ключ на Вашем компьютере.
font-size:12.0pt;font-family:Calibri»>Для выполнения запроса и установки ключа нажмите кнопку «Установить». В случае успешной обработки запроса будет выдано сообщение и ключ будет показан в главном окне консоли.
font-size:12.0pt;font-family:Calibri»>При необходимости выполнить установку другого программного ключа нажмите кнопку «Далее».
Установка на электронном носителе
Этот способ используется, если Ваш компьютер не подключен к Интернету, но у Вас есть возможность работать с электронной почтой и Интернетом с другого компьютера.
font-size:12.0pt; font-family:Calibri»>Передача запроса в Центр лицензирования СЛК возможна двумя способами:
§ по электронной почте katran @1 c. ru
§ на сайте http :// prom. licencecenter. ru
Результат обработки будет отображен на этой же странице под полем ввода:
Установка ответа из Центра лицензирования СЛК
Для установки ответа, полученного из Центра лицензирования СЛК на электронном носителе, выберите в диалоге установки программного ключа соответствующий пункт:
Скопируйте полученный ответ из Центра лицензирования СЛК в буфер обмена (или сохраните его текстовый файл), загрузите ответ в поле ввода и нажмите кнопку «Установить».
В случае успешной установки будет выдано соответствующее сообщение и ключ будет показан в главном окне консоли:
Установка по телефону
Этот способ используется в крайнем случае, когда нет возможности работать с Интернетом и электронной почтой.
Позвоните по телефону, указанному в документе, содержащем пинкод, и сообщите оператору Центра лицензирования СЛК указанный в диалоге набор цифр, сверяя контрольную сумму в конце каждой строки. Сверив итоговую контрольную сумму, нажмите кнопку «Далее» для перехода к получению ответа из Центра лицензирования СЛК.
Оператор продиктует аналогичный набор цифр, составляющий данные для активации программного ключа. Цифры вводятся построчно, сверяя контрольную сумму в конце каждой строки. Сверив итоговую контрольную сумму, нажмите кнопку «Установить» для выполнения установки.
В случае успешной установки будет выдано сообщение и ключ будет показан в главном окне консоли.
Ключевые параметры компьютера
Программный ключ формируется на основании следующих параметров компьютера, на котором установлен сервер СЛК:
При изменении этих компонентов программный ключ может стать неработоспособным. Для восстановления работоспособности потребуется повторная установка для чего возможно получение ограниченного числа пинкодов активации (см. Общие положения).
Расположение программных ключей
Физически программный ключ представляет собой файл на жестком диске компьютера, на котором установлен сервер СЛК.
Файлы ключа находятся в папке:
Это общая папка данных программ.
Для Windows Vista и выше это может быть следующий путь:
Для Windows XP / 2003, соответственно :
C:Documents and settingsAll usersApplication Data1CLicenceData
Скачать СЛК для определенной версии конфигурации вы можете в таблице ниже:
Для того чтобы обновить систему лицензирования, выполним следующие действия:
Закроем все 1С приложения и вытащим аппаратные ключи защиты.
Удалим старую систему лицензирования. Для этого перейдем в папку «C:Program Files (x86)1CLicence 2.0Uninstall» и запустим файл «Uninstall.exe»:
При этом откроется окно удаления системы лицензирования. Нажмем на кнопку «Продолжить»:
Появится сообщение о подтверждении удаления. Установим все галочки и нажмем на кнопку «Удалить»:
Дождемся завершения процесса удаления и нажмем на кнопку «Выход»:
Скачаем дистрибутив системы лицензирования 2.0 и разархивируем в любую папку:
В распакованной папке будут находиться файлы:
Запустим файл «LicenceSetup.exe». При этом откроется окно установки системы лицензирования 2.0, нажмем на кнопку «Продолжить»:
В следующем окне установим все галочки. Папку, в которую будет произведена установка системы лицензирования, оставим по умолчанию. Нажмем кнопку «Установить»:
При этом программа установки выдаст предупреждение, нажмем «Установить»:
Начнется процесс установки:
В ходе установки появится сообщение «Установить программного обеспечение для данного устройства?», нажмем на кнопку «Установить»:
Дождемся завершения процесса установки, поставим галочку «Запустить консоль сервера СЛК при выходе из программы установки» и нажмем на кнопку «Выход»:
Откроется окно «Консоль сервера». Воткнем аппаратные ключи защиты в USB-порты. При этом все ключи защиты должны определиться в окне «Консоль сервера СЛК»:
Источник
Как настроить СЛК для работы на нескольких компьютерах
В данной инструкции рассмотрим каким образом настраивается СЛК для работы на нескольких компьютерах. В примере будет рассматриваться работа на двух компьютерах, объединенных в единую сеть. Используются два аппаратных ключа защиты: на основное рабочее место красного цвета и на дополнительное рабочее место желтого цвета.
Примечание: инструкцию по работе с программными ключами защиты можно посмотреть здесь
Настройка СЛК
В первую очередь нужно установить саму систему лицензирования (СЛК), подробную инструкцию можно посмотреть по ссылке. СЛК нужно устанавливать только на основной компьютер, на котором будут располагаться и ключи защиты.
После установки СЛК оба ключа устанавливаем на основной компьютер, запускаем консоль СЛК. Консоль можно открыть через меню «Пуск»:

Примечание: консоль должна открыться в браузере. Если она не открылась автоматически, нужно открыть любой браузер на компьютере и в адресной строке указать http://127.0.0.1:9099.
Если ключи работоспособны и все установлено корректно, они будут отображены в консоли:

По каждому ключу пишется его тип и количество лицензий.
В данном случае имеется основной ключ на 1 рабочее место и дополнительный ключ на 5 рабочих мест.
ВАЖНО: дополнительный ключ не будет работать без основного. Если установить на компьютере только его, то в консоли выйдет предупреждение о том, что требуется основной ключ:

Если ключи не отображаются в консоли, нужно проверить следующее:
горят ли ключи: они должны светиться красным цветом. Если нет – можно попробовать установить ключи в другой USB-порт, либо проверить на другом компьютере (ноутбуке). Если ключ нигде не работает, возможно он сломан;
открыть диспетчер устройств на компьютере, проверить, найден ли там ключ защиты:


Если устройство работает некорректно, нужно попробовать обновить драйвер:

Запускаем программу 1С.
При запуске программы на дополнительном рабочем месте может выйти сообщение:

Нужно перейти по ссылке «Параметры системы лицензирования». В открывшемся окне указываем название или IP-адрес компьютера, на котором установлены ключи защиты, а также сетевой порт. Имя компьютера можно указывать, только если оно написано латинскими буквами. Далее нажимаем «Проверить лицензию», если ключ найден, выйдет сообщение:

После этого закрываем окно настроек по кнопке «Записать и закрыть».
При следующем открытии программы настройки сохранятся.
Примечание: Если проверка не проходит, возможно брандмауэр или антивирус блокируют порт 9099 или другой используемый. Следует проверить, открыт ли этот порт. Если порт закрыт, можно либо отключить антивирус и брандмауэр, либо настроить правила для этого порта.
Примечание: Узнать, какой порт используется, можно в консоли СЛК:

Что делать если СЛК «не видит» ключ защиты
Если после описанных выше действий все же не получается настроить работу СЛК, нужно сформировать запрос в нашу техподдержку по почте otr@rarus.ru. Для быстрого анализа вопроса желательно указать:
Полное наименование и релиз программы.
Режим работы в 1С: файловый, клиент-серверный, веб-сервер. Где посмотреть режим работы, смотрите здесь.
Версию СЛК, информацию по используемым лицензиям:
аппаратные или программные ключи;
на сколько рабочих мест имеются лицензии.
Подробное описание вопроса:
формулировку выводимых сообщений, если они есть (приложить скриншоты);
отображаются ли ключи в консоли СЛК;
на каком компьютере не получается настроить работу: на основном или на дополнительных.
Источник
-
Как установить программный ключ?
Инструкция по установке программного ключа прилагается к комплекту поставки программного продукта или дополнительной лицензии.
Электронная версия инструкции по установке программного ключа.
-
Нами приобретена дополнительная лицензия. На какой компьютер необходимо её установить?
Дополнительные лицензии (однопользовательские или многопользовательские) необходимо устанавливать на тот же компьютер, где ранее была установлена основная лицензия, полученная с основной поставкой продукта.
При установке дополнительной лицензии на другой компьютер она становится неработоспособной. В этом случае:
-
если основная и дополнительная лицензии являются программными, то потребуется получение резервного пинкода для дополнительной лицензии, чтобы активировать её на компьютере с установленной основной лицензией;
-
если основная лицензия является аппаратной, а дополнительная — программной, то можно перенести аппаратный ключ на компьютер с активированной дополнительной программной лицензией.
-
При инициализации СЛК в момент запуска «1С:Предприятия» выводится окно с текстом «Ошибка связи: Версия сервера Х.Х.Х.Х не соответствует версии клиента Х.Х.Х.Х»
- Ошибка говорит о том, что один из компонентов СЛК был обновлен, а другой — нет (сервер или клиент СЛК). В этом случае необходимо обновить устаревший компонент СЛК.
Сервер СЛК обновляется путем установки из дистрибутива СЛК, поставляемого с дистрибутивом обновления конфигурации. После установки дистрибутива обновления, дистрибутив СЛК доступен в подкаталоге ...1C-Rating<Имя продукта>Х_Х_Х_ХProtection каталога шаблонов «1С:Предприятие 8».
Клиентская компонента СЛК обновляется в момент обновления конфигурации рабочей информационной базы.
- При использовании нескольких конфигураций с разными версиями компонент СЛК (например, 2.0.8 и 2.0.9), необходимо обновить сервер СЛК на последнюю используемую версию. Конфигурация с более старой версией СЛК будет выдавать сообщение о том, что версия клиента ниже версии сервера. Чтобы обновить компоненту этой конфигурации достаточно на компьютере с конфигурацией установить внешнюю компоненту LicenceAddin, которая идет в комплекте с обновлением сервера СЛК.
Например, если используются два продукта с версиями СЛК 2.0.8 и 2.0.9, то на компьютере с ключами защиты необходимо установить сервер СЛК 2.0.9, а на компьютере с конфигурацией, использующей СЛК 2.0.8 установить LicenceAddin 2.0.9.
Важно: необходимо устанавливать файл внешней компоненты той же разрядности (х86, х64) что и служба сервера СЛК
-
В момент ввода пинкода в диалоге установки программного ключа выводится сообщение «Указанное значение не является кодом активации программного ключа СЛК»
Для активации программного ключа необходимо использовать последнюю версию СЛК, поставляемую с программным продуктом. Старые версии СЛК могут не распознать пинкод, что приводит к появлению такого сообщения.
В этом случае необходимо обновить конфигурацию рабочей информационной базы до актуальной версии тиражного решения.
-
Необходимо использовать на одном компьютере конфигурации с разными версиями СЛК. Как это можно сделать?
На одном компьютере могут использоваться конфигурации с разными редакциями СЛК (например, СЛК 1.1 и СЛК 2.0). Подробная инструкция по запуску СЛК разных редакций на одном компьютере приведена в статье «Порядок обновления системы лицензирования конфигураций (СЛК «Катран») в отраслевых решениях «1С-Рейтинг» с версии 1.1 на 2.0».
-
Изменение каких технических характеристик компьютера приводит к неработоспособности программного ключа?
Программный ключ формируется на основании следующих параметров компьютера, на котором установлен сервер СЛК:
-
Жесткий диск
-
Материнская плата
-
Процессор
-
Где физически располагаются программные ключи?
Физически программный ключ представляет собой файл на жестком диске компьютера, на котором установлен сервер СЛК.
Файлы ключа находятся в папке:
- < ProgamData >1 C Licence Data
где <ProgramData> — это общая папка данных программ.
- <ProgramFiles>1CLicence 2.0Bin
где <ProgramFiles> — это каталог установленных программ.
Для WindowsVista и выше это может быть следующий путь:
- C:ProgramData1CLicenceData
- C:Program Files (x86)1CLicence 2.0Bin
Для Windows XP / 2003, соответственно:
- C:Documents and settingsAll usersApplication Data1CLicenceData
- C:Program Files (x86)1CLicence 2.0Bin
-
При инициализации СЛК в момент запуска «1С:Предприятия» выводится окно с сообщением «Ошибка связи:…».
Необходимо убедиться, что корректно указано расположение сервера СЛК (правильно указано имя компьютера с установленным сервером СЛК или его IP-адрес).
Если расположение сервера указано корректно, а ошибка продолжает появляться, то необходимо убедиться, что:
-
рабочая станция способна установить связь с сервером по протоколу TCP/IP (например, через системную команду ping);
-
работа сервера СЛК (программа «C:Program Files1CLicence 2.0BinLicenceServer.exe») на компьютере, выполняющем роль сервера, не блокируется защищающим компьютер программным обеспечением, например, Брандмауэром Windows или антивирусом. Если работа сервера СЛК блокируется, то необходимо добавить сервер СЛК или используемый для соединения с сервером СЛК порт в список исключений защищающего программного обеспечения.
-
При использовании английской версии операционной системы, СЛК не инициализируется и выводится сообщение об ошибке: «Ошибка создания защищенной обработки: Защищенный объект ?????_?????? не найден».
В региональных настройках операционной системы для не Юникодных приложений должен быть установлен русский язык.
Порядок настройка для ОС с английским интерфейсом:
-
Control Panel Change date, time or number formats
-
Заклада «Administrative»
-
Параметр «Language for non-Unicode programs» должен быть «Russian».
-
Где можно получить драйверы аппаратных ключей, утилиты, дистрибутивы СЛК?
-
Скачать со страницы «Система защиты конфигураций». Страница содержит драйверы аппаратных ключей, утилиты, дистрибутивы СЛК разных версий.
-
Актуальные версии дистрибутивов СЛК (включая драйверы и утилиты) поставляются в составе дистрибутивов отраслевых решений, а также в составе дистрибутивов обновлений для тех релизов, в которых менялась СЛК (менялись файлы защиты или обновлялась версия СЛК).
-
В диалоге установки программного ключа СЛК, после ввода кода активации и нажатия кнопки «Далее», выводится сообщение:
«Введено неверное значение
Указанный код активации предназначен для ключа серии ХХХХ,
незарегистрированной на сервере СЛК»
Отраслевые и специализированные решения компании «1С-Рейтинг» защищаются ключами (аппаратными или программными) определенной серии (серия уникальна для каждого решения). Номер серии ключа состоит их 4-ех цифр, например, «E03C» для «1С-Рейтинг: Нефтебаза», «0B57» для «1С:Аптека для Казахстана» и т.д.
Приведенное сообщение означает, что в каталоге установки СЛК (для СЛК 2.0 это C:Program Files (x86)1CLicence 2.0Bin) компьютера, на котором активируется программный ключ, отсутствует регистрационный файл для указанной серии ключа (файл «ХХХХ.reginfo).
Для копирования регистрационного файла в каталог с установленной СЛК (C:Program Files (x86)1CLicence 2.0Bin) необходимо запустить программу установки СЛК (LicenceSetup.exe), которая поставляется с необходимым отраслевым решением, установить флаг возле пункта «Серия ХХХХ — <Имя отраслевого решения>» и нажать кнопку «Установить».
- Как на одном сервере лицензий можно использовать библиотеки защиты разных релизов?
Например, на сервере СЛК ключи обновлены до последней версии, но есть копии баз с предыдущими релизами конфигурации, которые тоже надо смотреть, но обновлять до актуального релиза нет смысла, так как работать в них не надо.
Существует 2 варианта решения данной задачи:
- Установка различных библиотек на различные ПК
- Использовать механизм параллельного использования библиотек защиты различных релизов.
Чтобы на одном сервере лицензий можно было использовать библиотеки защиты разных релизов, необходимо:
- Разместить в папке C:Program Files (x86)1CLicence 2.0Bin (путь ориентировочный, зависит от ОС) datafile нужного релиза (запакован в архив XXXX.zip где XXXX — серия нужного ПП, например, для КУФИБ — E6A6), при этом добавив к нему выбранный постфикс (например XX) — имя файла при этом будет выглядеть так: E6A6.XX.datafile, где datafile — разрешение файла.
- Перезапустить сервер СЛК, чтобы он прочел файл нужного релиза.
- В копиях баз с предыдущими релизами ничего не меняется.
- В базах актуального релиза, для которого подготовили datafile, заходим в меню «Сервис» — «Сведения о версиях компонент», в поле «Постфикс используемого файла библиотек (datafile)» указываем условленный постфикс XX (или отличный от примера), нажимаем кнопку «Сохранить значение постфикса.
- Перезапускаем базу нового релиза.
- При инициализации СЛК в момент запуска «1С:Предприятия» выводится окно с сообщением «Версия библиотек защиты (Х.Х.Х.Х) не соответствует версии, требуемой для работы приложения (Х.Х.Х.Х)…».
Ошибка говорит о том, что не были обновлены дата-файлы лицензии. После установки дистрибутива обновления, необходимо произвести обновление компонентов защиты конфигурации, дистрибутив компонентов защиты доступен в подкаталоге …1C-Rating<Имя продукта>Х_Х_Х_ХProtection каталога шаблонов «1С:Предприятие 8».
- При установке внешней компоненты LicenceAddIn нужной версии, при запуске конфигурации выводит сообщение «Ошибка связи: Версия сервера Х.Х.Х.Х не соответствует версии клиента Х.Х.Х.Х»
Необходимо удостовериться, что разрядность устанавливаемой внешней компоненты LicenceAddin соответствует разрядности установленной службы сервера СЛК. Например, если установлена 32-битная версия службы сервера СЛК, то необходимо устанавливать 32-битную версию внешней компоненты.
- При запуске конфигурации в режиме 1С:Предприятие всплывает блокирующее работу модальное окно с текстом:
«Предупреждение безопасности
Открывается «Менеджер объектов» из файла «Licence.Objects…..
Рекомендуется обращать внимание на источник, из которого был получен файл данных….
Разрешить открывать данный файл?»
В версии платформы 1С:Предприятие 8.3.9.2033 реализован механизм защиты от опасных действий. При выполнении потенциально опасного действия система выдает предупреждение, содержащее информацию о выполняемом действии и потенциальной опасности этого действия. К потенциально опасным действиям относятся:
- Загрузка внешнего отчета, обработки или расширения конфигурации.
- Загрузка или обновление конфигурации/расширения.
- Доступ из внешнего отчета/обработки или расширения к следующим возможностям:
- Исполнение команды операционной системы.
- Управление пользователями.
- Загрузка внешней компоненты.
Пользователь имеет возможность разрешить или отклонить потенциально опасное действие.
Рекомендации по обходу ошибки:
- Не использовать последние версии платформы
- Пользователям, использующим защищенный функционал, снять флажок «Защита от опасных действий».
- СЛК на сервере было обновлено (остановлена служба и обновлена версия).
Требуется ли устанавливать СЛК на всех локальных машинах?
Как правило, на клиенте запускается та версия СЛК, которая зашита в базу на сервере. В случаях, когда используются конфигурации разных версий СЛК, устанавливается компонента LicenceAddIn-X.X.X.XXX-Setup.exe, принудительно запускающая определенную версию компоненты СЛК. Также ее установка может потребоваться, если ранее на клиенте была установлена компонента от предыдущей версии.
-
Куда нам необходимо обратиться для получения резервного пинкода программной лицензии?
Каждый пинкод может быть использован только один раз. При изменении конфигурации компьютера ключ может стать неработоспособным. Для восстановления работоспособности возможно получение ограниченного числа (не более 4-х для СЛК 2.* и не более 6-ти для СЛК 3.0) резервных пинкодов. Для получения резервного пин-кода необходимо обратиться в отдел продаж компании «1С-Рейтинг» по электронной почте zakaz@1c-rating.kz и указать серийный номер утратившего работоспособность ключа, причину выхода из строя.
-
Что нам делать, если все резервные пинкоды уже использованы?
Если резервные пинкоды израсходованы, то пользователи могут обратиться в отдел продаж компании «1С-Рейтинг» за приобретением дополнительных пинкодов с указанием причин выхода из строя второго резервного пинкода. Обращение должно быть оформлено на официальном бланке компании, с подписью руководителя. Если не будет выявлено нарушений Лицензионного соглашения, то пользователю будет предоставлен дополнительный пинкод.
Стоимость получения дополнительного пинкода составляет 5 000 тг за один пинкод.
-
Существует ли возможность обменять лицензии с аппаратной защитой на лицензии с программной защитой?
Пользователи отраслевых и специализированных решений, имеющих аппаратную защиту, могут перейти на использование программной защиты. Они могут сдать имеющиеся у них аппаратные ключи защиты и получить взамен программные ключи. Стоимость обмена составляет 5 000 тг за одну лицензию.
Замена выполняется только для зарегистрированных в компании «1С-Рейтинг» программных продуктов и только для пользователей, имеющих действующую подписку на ИТС. Процедура обмена лицензий выполняется без остановки функционирующих систем автоматизации – пользователям предоставляются программные ключи защиты, после чего они могут отключить аппаратные ключи защиты. Для обмена лицензий необходимо обратиться в в отдел продаж компании «1С-Рейтинг» по электронной почте zakaz@1c-rating.kz.
-
Существует ли возможность обменять лицензии с программной защитой на лицензии с аппаратной защитой?
Лицензии с программной защитой можно обменять на лицензии с аппаратной защитой. Стоимость обмена составляет 15000 тг за одну лицензию.
Для выполнения замены необходимо обратиться в в отдел продаж компании «1С-Рейтинг» по электронной почте zakaz@1c-rating.kz или к партнеру-франчайзи фирмы «1С». Для замены необходимо предоставить сведения о регистрационном номере продукта, причину замены и гарантийное письмо с обязательством удалить с компьютера файл программной лицензии после выполнения замены. Причина замены анализируется в компании «1С-Рейтинг», после чего принимается решение о возможности выполнения замены.
После отгрузки аппаратного ключа все пинкоды из заменяемого комплекта становятся неактивными (недоступными для выполнения операций с лицензиями).
Содержание
- Как настроить СЛК для работы на нескольких компьютерах
- Настройка СЛК
- Что делать если СЛК «не видит» ключ защиты
- Ошибка соединения с сервером СЛК 1С:Предприятие 8
- 1С не видит лицензии на сервере
- Отключение аппаратных ключей
- Лицензия не обнаружена. Не обнаружен ключ защиты программы 1С: как исправить
- Поставка лицензии 1С
- Использование программной лицензии
- Лицензия не обнаружена — что делать
- Использование аппаратного ключа защиты
- Похожие публикации
- Карточка публикации
- Добавить комментарий Отменить ответ
Как настроить СЛК для работы на нескольких компьютерах
В данной инструкции рассмотрим каким образом настраивается СЛК для работы на нескольких компьютерах. В примере будет рассматриваться работа на двух компьютерах, объединенных в единую сеть. Используются два аппаратных ключа защиты: на основное рабочее место красного цвета и на дополнительное рабочее место желтого цвета.
Примечание: инструкцию по работе с программными ключами защиты можно посмотреть здесь
Настройка СЛК
В первую очередь нужно установить саму систему лицензирования (СЛК), подробную инструкцию можно посмотреть по ссылке. СЛК нужно устанавливать только на основной компьютер, на котором будут располагаться и ключи защиты.
После установки СЛК оба ключа устанавливаем на основной компьютер, запускаем консоль СЛК. Консоль можно открыть через меню «Пуск»:

Примечание: консоль должна открыться в браузере. Если она не открылась автоматически, нужно открыть любой браузер на компьютере и в адресной строке указать http://127.0.0.1:9099.
Если ключи работоспособны и все установлено корректно, они будут отображены в консоли:

По каждому ключу пишется его тип и количество лицензий.
В данном случае имеется основной ключ на 1 рабочее место и дополнительный ключ на 5 рабочих мест.
ВАЖНО: дополнительный ключ не будет работать без основного. Если установить на компьютере только его, то в консоли выйдет предупреждение о том, что требуется основной ключ:

Если ключи не отображаются в консоли, нужно проверить следующее:
горят ли ключи: они должны светиться красным цветом. Если нет – можно попробовать установить ключи в другой USB-порт, либо проверить на другом компьютере (ноутбуке). Если ключ нигде не работает, возможно он сломан;
открыть диспетчер устройств на компьютере, проверить, найден ли там ключ защиты:


Если устройство работает некорректно, нужно попробовать обновить драйвер:

Запускаем программу 1С.
При запуске программы на дополнительном рабочем месте может выйти сообщение:

Нужно перейти по ссылке «Параметры системы лицензирования». В открывшемся окне указываем название или IP-адрес компьютера, на котором установлены ключи защиты, а также сетевой порт. Имя компьютера можно указывать, только если оно написано латинскими буквами. Далее нажимаем «Проверить лицензию», если ключ найден, выйдет сообщение:

После этого закрываем окно настроек по кнопке «Записать и закрыть».
При следующем открытии программы настройки сохранятся.
Примечание: Если проверка не проходит, возможно брандмауэр или антивирус блокируют порт 9099 или другой используемый. Следует проверить, открыт ли этот порт. Если порт закрыт, можно либо отключить антивирус и брандмауэр, либо настроить правила для этого порта.
Примечание: Узнать, какой порт используется, можно в консоли СЛК:

Что делать если СЛК «не видит» ключ защиты
Если после описанных выше действий все же не получается настроить работу СЛК, нужно сформировать запрос в нашу техподдержку по почте otr@rarus.ru. Для быстрого анализа вопроса желательно указать:
Полное наименование и релиз программы.
Режим работы в 1С: файловый, клиент-серверный, веб-сервер. Где посмотреть режим работы, смотрите здесь.
Версию СЛК, информацию по используемым лицензиям:
аппаратные или программные ключи;
на сколько рабочих мест имеются лицензии.
Подробное описание вопроса:
формулировку выводимых сообщений, если они есть (приложить скриншоты);
горят ли ключи защиты. Если нет — пробовали ли проверить их работоспособность на других портах или компьютерах;
отображаются ли ключи в консоли СЛК;
на каком компьютере не получается настроить работу: на основном или на дополнительных.
Источник
Ошибка соединения с сервером СЛК 1С:Предприятие 8
Обычно данная ошибка выходит после обновления. Для того, чтобы исправить данную ошибку нужно установить СЛК.
Рис.1. Ошибка соединения СЛК
Установочный файл хранится в папке с релизом, для этого заходим на портал 1С (https://portal.1c.ru/) под своим аккаунтом. Выбираем пункт обновление программ.
Рис.2. Скачивание обновлений
Далее переходим по ссылке «Скачать обновления программ»
Рис.3. Скачивание дистрибутива
После в открывшемся списке выбираем нашу программу.
Далее в открывшемся окне нужно скачивать и устанавливать сверху вниз каждый релиз.
Рис.5. Список релизов
Пока в папке куда установится релиз не появится папка «Protection».
Рис.6. Папка с установленным релизом
В этой папке как раз и хранится установочный файл СЛК. Запускаем его и устанавливаем после чего ошибка СЛК пропадет.
Источник
1С не видит лицензии на сервере
Иногда при работе в программе 1С: Предприятие пользователям приходится сталкиваться с тем, что 1С не видит лицензии на сервере (Рис.1).
В основном такая проблемная ситуация возникает в результате каких-либо произведенных настроек или вследствие изменения конфигурации программы. Но иногда причина может заключаться в том, что программа не видит на локальном диске или сервере лицензионный файл с расширением .lic, так как именно он несет ответственность за системный запуск.
Случаи, при которых возникают проблемы с файлом:
- Повреждение или отсутствие файла на ПК;
- Переустановка операционной системы, обновление ее версии и другие изменения, произведенные на ПК;
- В файле конфигурации отсутствуют имена менеджеров лицензии;
- Антивирусная блокировка;
- Не активирована приобретенная лицензия.
После выявления причины, из-за которой в итоге на сервере 1С предприятия не найдена лицензия, необходимо перейти к применению профессиональных способов в данной области с целью решения возникшей проблемы.
Одним из таких способов является установка еще одной специализированной программы под названием «Alladin Monitor», благодаря которой лицензия все же может быть обнаружена. Но перед ее установкой необходимо отключить файервол.
Другие способы решения проблемы отсутствия лицензии считаются более простыми:
- Если проблема возникла, после того как была установлена новая платформа 1С, то в таком случае достаточно сделать копию лицензионного файла и поместить ее в папку с новой платформой;
- Если ошибка появилась после смены конфигурации 1С, то необходимо повторно активировать лицензию, задействовав при этом резервный код, произвести полную переустановку программы.
- Если причиной ошибки оказалось неверное использование многопользовательского пин-кода, то в таком случае можно провести деактивацию старого пин-кода и активацию нового однопользовательского, закрепленного за каждым отдельным рабочим местом.
Отключение аппаратных ключей
Бывает такая ситуация, когда в процессе работы с 1С необходимо отключить использование аппаратной лицензии. Эта операция дает возможность отключения всех аппаратных ключей защиты и всех баз с информационными данными только на одном рабочем компьютере. Что бы это сделать, надо запустить 1С: Предприятие и зайти в настройки (Рис. 2).
В нижней части окна настройки диалога запуска убрать находящуюся там галочку напротив надписи «Использовать аппаратную лицензию (ключ защиты)». (Рис. 3).
Очень важным моментом при работе в системе является проблемная ситуация, когда файл программной лицензии 1С не найден. В этом случае на экране появляется сообщение «Неверный формат файла программного лицензирования», которое оповещает об автоматической блокировке лицензии, так как она используется на другом ПК. Чтобы решить эту проблемную задачу, необходимо проверить все компьютеры, на которых была установлена данная лицензия и при наличии на них файлов с расширением .lic подвергнуть удалению.
При использовании клиент-серверного режима работы, следует перезапустить службу серверного агента. Затем на ПК, где была обнаружена проблема с лицензией, необходимо восстановить все использовавшиеся на нем ранее лицензии с помощью последнего пин-кода.
Для восстановления лицензии потребуется произвести всего несколько действий. В окне для операций с лицензиями выбирается раздел «Восстановление» (Рис.4).
В следующем окне необходимо пометить флажком, если параметры компьютера не менялись. В случае изменения параметров флажок убирается и вводится резервный пин-код. В нижней части окна нажать «Далее» (Рис. 5).
В окне по проверке персональных данных указать всю необходимую информацию, которая уже была указана во время получения лицензии и нажать «Далее» (Рис. 6).
При введении неточных сведений, в получении лицензии будет отказано.
Источник
Лицензия не обнаружена. Не обнаружен ключ защиты программы 1С: как исправить
Бывают ситуации, когда при запуске программы 1С пользователь сталкивается с сообщениями следующего содержания: PDF
- «Не найдена лицензия! Не обнаружен ключ защиты программы или полученная программная лицензия!».
- «Не обнаружена лицензия для использования программы!»
Почему программа 1С не видит лицензию? Рассмотрим причины в каждом случае отдельно.
Поставка лицензии 1С
Приобретая программу 1С, в комплект поставки включается лицензия на данное программное обеспечение. Лицензия может быть представлена в виде:
- аппаратного ключа — специальной флешки для установки в USB-порт компьютера;
- программного ключа лицензии – пинкода программной защиты.
1С: Предприятие поддерживает одновременное использование аппаратной лицензии и программной при работе с информационной базой.
Использование программной лицензии
При использовании программной лицензии файл лицензии сохраняется в специальной папке компьютера и имеет расширение *.lic. Файл с лицензией может располагаться в различных местах файловой системы:
- Каталог конфигурационных файлов конкретной версии платформы: C:Program Files (x86)1Cv88.3.XX.YYYlicenses.
- Каталог пользователя от имени которого работает система: %AppData%1Clicenses.
- Каталог пользователя компьютера: %ProgramData%1Clicenses.
Также могут быть и другие места хранения в зависимости от версии ОС Windows. Самый простой способ найти лицензию — через поиск по строке *.lic.
Поиск должен найти файл для 1C формата *.lic. Если нашлось несколько таких файлов, то, скорее всего, эти файлы остались от предыдущих активаций 1С, поскольку на каждую новую активацию 1C создается новый файл. Актуальным считается файл с самой свежей датой.
В файле содержится закодированная информация о количестве лицензий и данных компьютера и его параметрах.
Получите понятные самоучители 2021 по 1С бесплатно:
Лицензия «привязывается» к компьютеру по параметрам:
- сетевое имя;
- сетевой адаптер и его параметры;
- материнская плата;
- жесткий диск;
- процессор;
- оперативная память;
- операционная система (дата установки и серийный номер).
Открыть файл можно с помощью программы Блокнот.
Файл однопользовательской лицензии для конфигурации 1С Бухгалтерия предприятия (базовая версия).
Лицензия не обнаружена — что делать
Изменение параметров компьютера (замена каких-либо комплектующих, устройств, установка другой операционной системы и т.п.) может привести к сообщениям, что лицензия 1С не обнаружена.
Также, по каким-то причинам файл лицензии может быть поврежден. В этих ситуациях необходимо восстановить лицензию, нажав на ссылку Получить лицензию .
После выбора способа получения лицензии нажимаем кнопку Далее .
При этом указываем полученный при покупке 1С пинкод. Посмотреть пинкоды можно в конверте, который поставляется вместе с конфигурацией.
Если ранее лицензия запрашивалась, то выбираем пункт Ввод данных ранее запрошенной лицензии .
В открывшемся окне вставляем данные из файла.
Следуем шагам установщика по кнопке Далее до кнопки Готово и сохраняем полученную лицензию.
Использование аппаратного ключа защиты
Ошибка «Лицензия не обнаружена» может возникнуть и при использовании аппаратного ключа защиты программы. В этом случае, первое, что необходимо сделать — проверить, вставлен ли ключ в порт USB. Зачастую бывает, что ключ извлекли или пошевелили и компьютер его просто не видит.
При работе с сетевым ключом, могут быть и другие причины:
- отсутствие сетевого подключения;
- количество подключенных пользователей превышает количество лицензий.
- сбой в работе драйвера ключа защиты.
В окне запуска программы PDF перейдите по кнопке Настройка и проверьте выставление флажка Использовать аппаратную лицензию (ключ защиты) .
Флажок выставляется при установке платформы, когда происходит установка драйвера аппаратных ключей защиты. Необходимо проверить, возможно, при установке платформы его не установили.
При проблемах с драйвером, его можно установить (переустановить), открыв приложение 1С по кнопке Пуск — Все программы — 1С Предприятие . В разделе Дополнительно видим команды:
- Удаление драйвера защиты ;
- Установка драйвера защиты .
Нажав ссылку Установка драйвера защиты , система автоматически его переустановит.
Возможна ситуация, что сам ключ поврежден, что редко, но случается. В этом случае система его не будет видеть: светодиод ключа не будет светиться. В таком случае, необходимо обратиться в обслуживающий центр 1С и произвести замену ключа.
Если Вы еще не являетесь подписчиком системы БухЭксперт8:
После оформления подписки вам станут доступны все материалы по 1С Бухгалтерия, записи поддерживающих эфиров и вы сможете задавать любые вопросы по 1С.
Получите еще секретный бонус и полный доступ к справочной системе БухЭксперт8 на 14 дней бесплатно
Похожие публикации
- [25.04.2018 запись] Дробление бизнеса: налоговая схема или схема организации бизнеса? Претензии налоговых органов и перспективы защитыПрямой эфир прошёл 25 апреля 2018 г. Лектор: Климова М.А.
- Не обнаружена установленная версия 1С ПредприятияПри запуске программы 1С пользователь может столкнуться с сообщением: «Не.
- Метод объекта не обнаружен в 1СПосле обновления информационной базы 1С, установки новой версии Платформы, доработки.
- Редактирование данных о номере и дате трудового договора в программе ЗУП 3 после переноса из программы ЗУП 2.5.
Карточка публикации
| Разделы: | Законодательство (ЗУП), Зарплата (ЗУП), Кадры (ЗУП), Настройки (ЗУП) |
|---|---|
| Рубрика: | Ошибки в 1С |
| Объекты / Виды начислений: | |
| Последнее изменение: | 13.04.2019 |
ID задана и содержит ID поста $termini = get_the_terms( $post->ID, ‘post_tag’ ); // так как функция вернула массив, то логично будет прокрутить его через foreach() foreach( $termini as $termin )< echo » . $termin->name . »; > /* * Также вы можете использовать: * $termin->ID — понятное дело, ID элемента * $termin->slug — ярлык элемента * $termin->term_group — значение term group * $termin->term_taxonomy_id — ID самой таксономии * $termin->taxonomy — название таксономии * $termin->description — описание элемента * $termin->parent — ID родительского элемента * $termin->count — количество содержащихся в нем постов */ —>

(5 оценок, среднее: 3,40 из 5)
Добавить комментарий Отменить ответ
Для отправки комментария вам необходимо авторизоваться.
Вы можете задать еще вопросов
Доступ к форме «Задать вопрос» возможен только при оформлении полной подписки на БухЭксперт8
Нажимая кнопку «Задать вопрос», я соглашаюсь с
регламентом БухЭксперт8.ру >>
Источник
Менеджер лицензий СЛК (Система Лицензий и Карточек) является важной частью многих программных продуктов, используемых в различных отраслях. Ошибка запуска менеджера лицензий СЛК может привести к серьезным проблемам, включая невозможность использования программного обеспечения и потерю работы. В этом руководстве мы рассмотрим основные причины появления ошибки запуска менеджера лицензий СЛК и предоставим подробные инструкции по ее исправлению.
Причины ошибки запуска менеджера лицензий СЛК
Существует несколько возможных причин, по которым может возникнуть ошибка запуска менеджера лицензий СЛК. Одной из наиболее распространенных является использование неправильного лицензионного ключа или неправильной версии менеджера лицензий. Другие возможные причины включают конфликты с другими программами, несовместимость с операционной системой или наличие поврежденных файлов в менеджере лицензий СЛК.
Исправление ошибки запуска менеджера лицензий СЛК
Для исправления ошибки запуска менеджера лицензий СЛК сначала необходимо убедиться, что вы используете правильный лицензионный ключ и версию менеджера лицензий. Проверьте правильность введенных данных и убедитесь, что они соответствуют требованиям вашей программы.
Совет: Если у вас возникли проблемы с лицензией, обратитесь в службу поддержки разработчика программы или посетите их официальный веб-сайт для получения дополнительной информации и инструкций по решению проблемы.
Если вы уверены, что правильно ввели лицензионный ключ и используете правильную версию менеджера лицензий, попробуйте перезапустить компьютер и повторно запустить менеджер лицензий СЛК. Если ошибка продолжает возникать, то может потребоваться переустановка менеджера лицензий или выполнение других действий в зависимости от конкретного случая.
Содержание
- Почему возникает ошибка запуска менеджера лицензий СЛК?
- Основные причины проблемы и способы ее устранения
- 1. Отсутствие необходимых компонентов
- 2. Неправильные настройки лицензии
- 3. Конфликт с другими программами
- 4. Повреждение файлов программы
- 5. Отсутствие подключения к интернету
- Как проверить корректную установку менеджера лицензий СЛК?
- Шаги для проверки и возможные проблемы при установке
- Шаг 1: Проверьте системные требования
- Шаг 2: Проверьте наличие установленного программного обеспечения
- Шаг 3: Проверьте настройки брандмауэра и антивирусного ПО
- Шаг 4: Проверьте права доступа пользователя
- Возможные проблемы и их решения
- Как восстановить работоспособность менеджера лицензий СЛК?
- Шаг 1: Проверка соединения с сервером лицензий
- Шаг 2: Проверка целостности файлов менеджера лицензий СЛК
- Шаг 3: Проверка наличия активной лицензии
- Шаг 4: Перезагрузка службы менеджера лицензий СЛК
- Шаг 5: Обновление менеджера лицензий СЛК до последней версии
- Шаг 6: Свяжитесь с технической поддержкой
Почему возникает ошибка запуска менеджера лицензий СЛК?
1. Отсутствие файла лицензии.
Ошибка запуска менеджера лицензий СЛК может возникнуть, если отсутствует файл лицензии, необходимый для работы программы. Файл лицензии обычно имеет расширение .lic и содержит информацию о том, какая версия программы используется и какие функции доступны.
2. Неправильно указанный путь к файлу лицензии.
Если файл лицензии есть, но программа не может его найти, возникает ошибка запуска менеджера лицензий СЛК. Часто это связано с неправильно указанным путем к файлу лицензии в настройках программы или с перемещением файла в другое место.
3. Несовместимость версий программы и файла лицензии.
Ошибка запуска менеджера лицензий СЛК может возникнуть, если программа и файл лицензии имеют несовместимые версии. Например, если вы обновили программу до новой версии, но продолжаете использовать старый файл лицензии, может возникнуть ошибка.
4. Проблемы с лицензионным сервером.
Если программа использует удаленный сервер для проверки лицензии, возможны проблемы с доступом к серверу или с самим сервером. В этом случае может возникнуть ошибка запуска менеджера лицензий СЛК.
Возможно, причина ошибки запуска менеджера лицензий СЛК кроется в одной из вышеперечисленных проблем. Чтобы исправить эту ошибку, убедитесь, что у вас есть правильный файл лицензии, проверьте правильность указанного пути к файлу лицензии, убедитесь, что версия программы и файла лицензии совместимы, и проверьте доступ к лицензионному серверу, если используется удаленный сервер.
Основные причины проблемы и способы ее устранения
Проблема запуска менеджера лицензий СЛК может возникать по нескольким причинам. Ниже представлен перечень основных причин, а также способы их решения.
1. Отсутствие необходимых компонентов
Одной из основных причин проблемы может быть отсутствие необходимых компонентов на компьютере. Для успешного запуска менеджера лицензий СЛК требуется наличие следующих компонентов:
- Microsoft .NET Framework;
- Microsoft Visual C++ Redistributable.
Для устранения данной проблемы необходимо установить недостающие компоненты. Их можно скачать с официального сайта Microsoft или использовать дистрибутивы, поставляемые с менеджером лицензий.
2. Неправильные настройки лицензии
Еще одной причиной проблемы может быть неправильная настройка лицензии в менеджере СЛК. Для устранения данной проблемы необходимо проверить правильность указания пути к файлу лицензии и правильность ввода лицензионного ключа. Если ключ или путь указан неверно, необходимо внести корректировки и повторить попытку запуска.
3. Конфликт с другими программами
Иногда проблема запуска менеджера лицензий СЛК может быть вызвана конфликтом с другими программами, установленными на компьютере. Для устранения данной проблемы необходимо:
- Закрыть все программы, работающие в фоновом режиме;
- Отключить антивирусное программное обеспечение;
- Перезагрузить компьютер и повторить попытку запуска менеджера лицензий СЛК.
4. Повреждение файлов программы
Если проблема возникает после обновления или переустановки программы, возможно, некоторые файлы программы были повреждены или удалены. Для решения данной проблемы рекомендуется:
- Удалить программу полностью с компьютера;
- Скачать последнюю версию программы с официального сайта или использовать установочный дистрибутив, поставляемый с менеджером лицензий;
- Установить программу заново и повторить попытку запуска.
5. Отсутствие подключения к интернету
Для активации и проверки лицензии может потребоваться подключение к интернету. Если компьютер не имеет доступа к сети, возможна проблема запуска менеджера лицензий СЛК. Для устранения данной проблемы необходимо проверить наличие подключения к интернету или использовать другой компьютер с доступом к сети для активации лицензии.
Устранение проблемы запуска менеджера лицензий СЛК может потребовать профессиональных навыков в области настройки программного обеспечения. В случае возникновения сложностей рекомендуется обратиться к специалистам технической поддержки для получения квалифицированной помощи.
Как проверить корректную установку менеджера лицензий СЛК?
Для того чтобы проверить корректную установку менеджера лицензий СЛК, выполните следующие шаги:
- Откройте менеджер лицензий СЛК.
- Проверьте наличие установленных лицензий.
- Убедитесь, что активация лицензий прошла успешно.
- Проверьте возможность использования программного обеспечения.
- Свяжитесь с технической поддержкой.
Менеджер лицензий СЛК — это программа, которая используется для управления лицензиями на различное программное обеспечение. Она позволяет регистрировать, активировать и отслеживать статус лицензий.
В менеджере лицензий СЛК должен отображаться список установленных лицензий. Если список лицензий пуст, это может означать, что менеджер лицензий не был установлен или установка прошла с ошибками.
Для корректной работы программного обеспечения, лицензии должны быть активированы. Проверьте, что все лицензии в менеджере лицензий СЛК имеют статус «Активна». Если у какой-то из лицензий статус «Неактивна» или «Истекла», это может говорить о проблеме с установкой или активацией лицензии.
Попробуйте запустить программное обеспечение, для которого установлены лицензии. Если программное обеспечение запускается и функционирует корректно, значит менеджер лицензий установлен и работает правильно.
Если вы обнаружили проблемы с менеджером лицензий СЛК, свяжитесь с технической поддержкой производителя программного обеспечения или разработчика менеджера лицензий. Они смогут помочь вам решить проблему и установить и активировать лицензии правильно.
Шаги для проверки и возможные проблемы при установке
Установка и запуск менеджера лицензий СЛК может вызывать различные проблемы. В этом разделе мы рассмотрим несколько шагов для проверки и предоставим список возможных проблем и их решений.
Шаг 1: Проверьте системные требования
- Перед установкой убедитесь, что ваш компьютер соответствует минимальным системным требованиям СЛК.
- Убедитесь, что вы используете поддерживаемую операционную систему и версию СЛК.
Шаг 2: Проверьте наличие установленного программного обеспечения
- Проверьте наличие установленного на компьютере необходимого программного обеспечения, такого как Java Runtime Environment (JRE) и другие зависимости.
- Убедитесь, что все необходимые компоненты установлены и настроены правильно.
Шаг 3: Проверьте настройки брандмауэра и антивирусного ПО
- Убедитесь, что брандмауэр и антивирусное программное обеспечение не блокируют доступ к менеджеру лицензий СЛК.
- Проверьте настройки брандмауэра и антивирусного ПО, чтобы разрешить доступ к необходимым портам и файлам СЛК.
Шаг 4: Проверьте права доступа пользователя
- Убедитесь, что учетная запись пользователя имеет достаточные права доступа для установки и запуска СЛК.
- Проверьте права доступа к файлам и папкам, связанных с СЛК.
Возможные проблемы и их решения
| Проблема | Решение |
|---|---|
| Не удается запустить установочный файл СЛК. | Убедитесь, что у вас есть достаточные права доступа для запуска установочного файла. Если проблема сохраняется, попробуйте запустить файл с правами администратора. |
| При установке СЛК возникают ошибки или сообщения об ошибках. | Проверьте, выполнены ли все системные требования. Убедитесь, что установлено необходимое программное обеспечение и настроены все зависимости. При возникновении конкретной ошибки обратитесь к документации или технической поддержке. |
| Не удается подключиться к менеджеру лицензий СЛК после установки. | Проверьте настройки брандмауэра и антивирусного ПО. Убедитесь, что необходимые порты и файлы разрешены для доступа. Попробуйте отключить временно антивирусное программное обеспечение и проверьте подключение еще раз. |
Как восстановить работоспособность менеджера лицензий СЛК?
Менеджер лицензий СЛК обеспечивает контроль и управление лицензиями на программное обеспечение, используемое в организации. Однако иногда возникают проблемы с его запуском или работой. В данном руководстве описаны основные шаги по восстановлению работоспособности менеджера лицензий СЛК.
Шаг 1: Проверка соединения с сервером лицензий
Первым шагом необходимо убедиться, что компьютер, на котором установлен менеджер лицензий СЛК, имеет доступ к серверу лицензий. Проверьте настройки сетевого соединения, убедитесь, что сервер лицензий доступен и отвечает на запросы.
Шаг 2: Проверка целостности файлов менеджера лицензий СЛК
Следующим шагом необходимо проверить целостность файлов менеджера лицензий СЛК. Убедитесь, что все необходимые файлы присутствуют и не повреждены. При необходимости можно переустановить менеджер лицензий СЛК с официального сайта разработчика.
Шаг 3: Проверка наличия активной лицензии
Если менеджер лицензий СЛК не запускается из-за отсутствия активной лицензии, необходимо проверить наличие и корректность установленной лицензии. Проверьте, что лицензионный файл находится в соответствующей папке и не поврежден.
Шаг 4: Перезагрузка службы менеджера лицензий СЛК
Если проблема с запуском менеджера лицензий СЛК сохраняется, попробуйте перезагрузить соответствующую службу. Для этого найдите в списке служб службу менеджера лицензий СЛК, щелкните правой кнопкой мыши и выберите пункт «Перезагрузить». После перезагрузки службы попробуйте запустить менеджер лицензий СЛК снова.
Шаг 5: Обновление менеджера лицензий СЛК до последней версии
Если вы все еще не можете запустить менеджер лицензий СЛК, возможно, проблема связана с устаревшей версией программы. Проверьте официальный сайт разработчика на наличие обновлений и установите последнюю версию менеджера лицензий СЛК.
Шаг 6: Свяжитесь с технической поддержкой
Если после выполнения всех вышеперечисленных шагов проблема не решена, рекомендуется обратиться в техническую поддержку разработчика менеджера лицензий СЛК. Они смогут помочь вам в восстановлении работоспособности программы и решении возникших проблем.
Следуя этим рекомендациям, вы сможете восстановить работоспособность менеджера лицензий СЛК и продолжить использование программного обеспечения в своей организации.

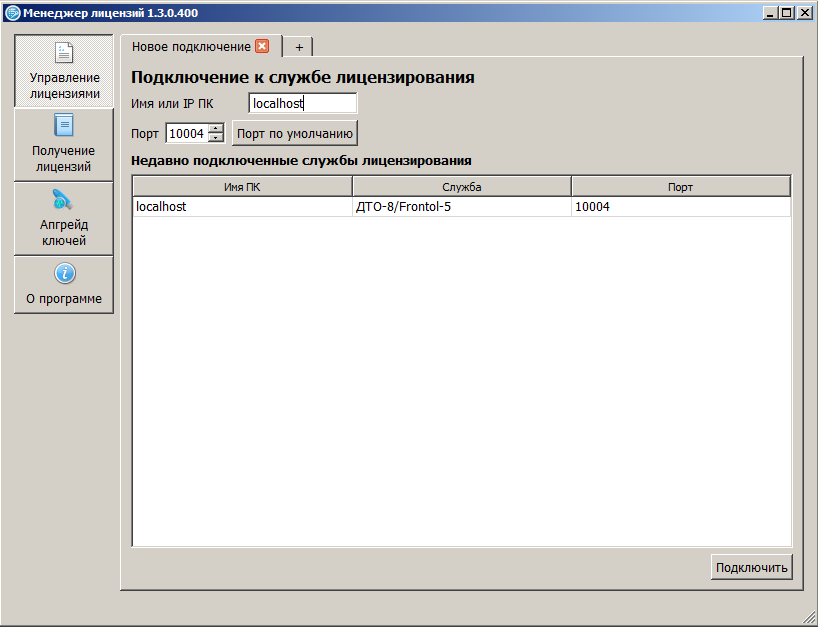
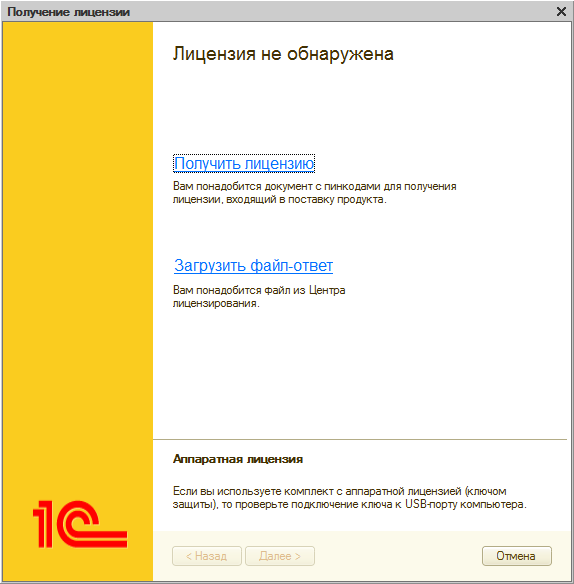
 Сообщение было отмечено GreenkA как решение
Сообщение было отмечено GreenkA как решение