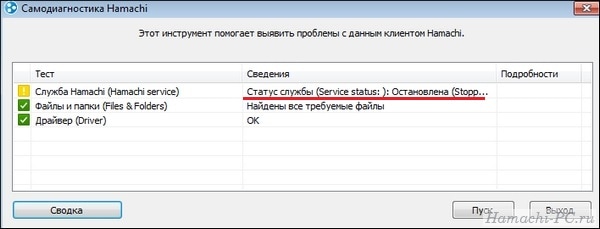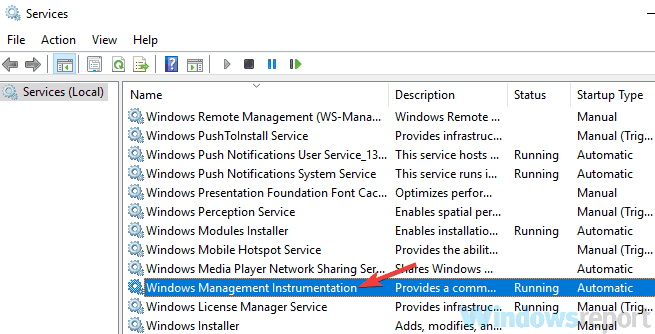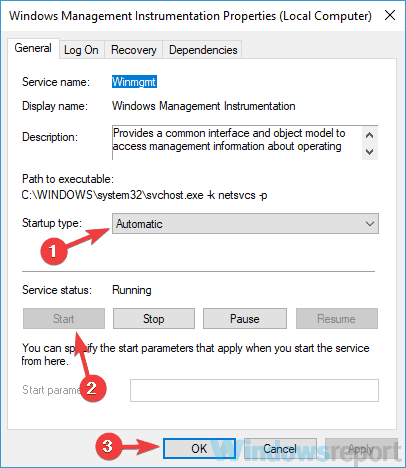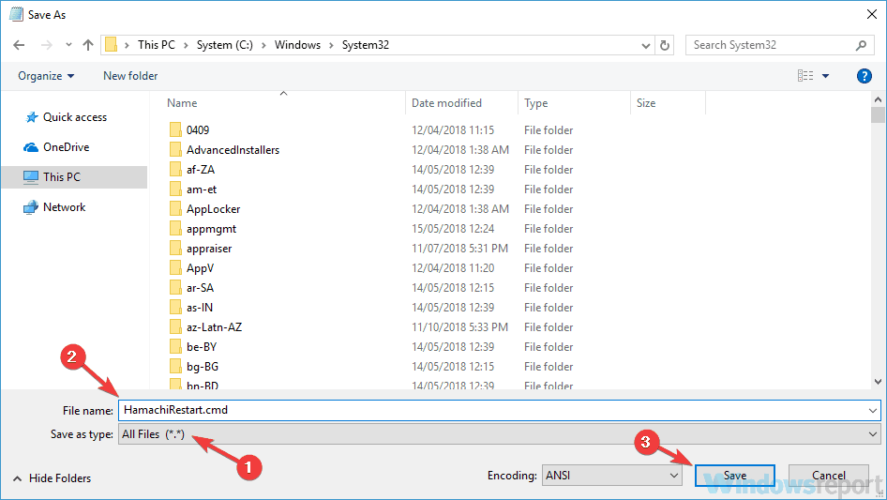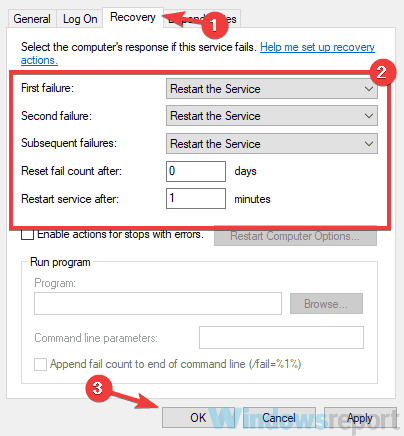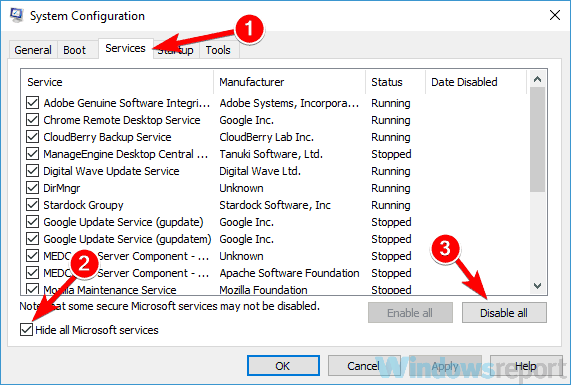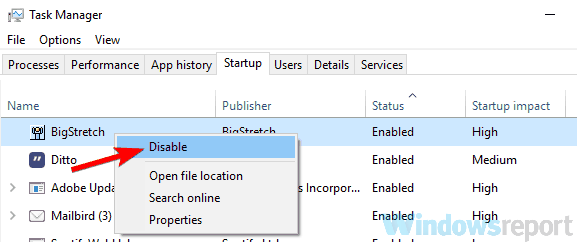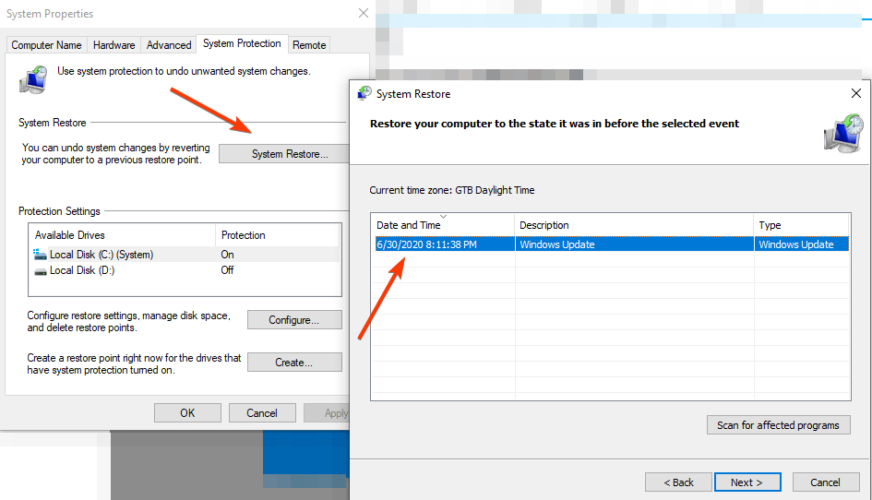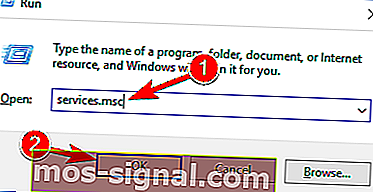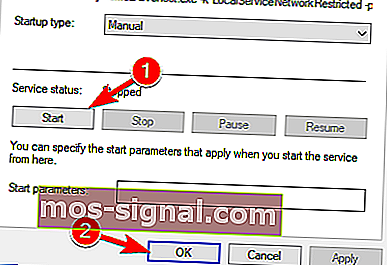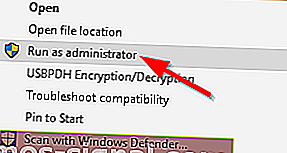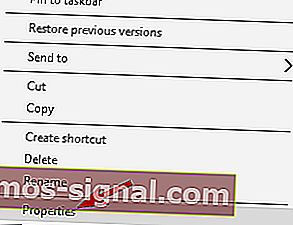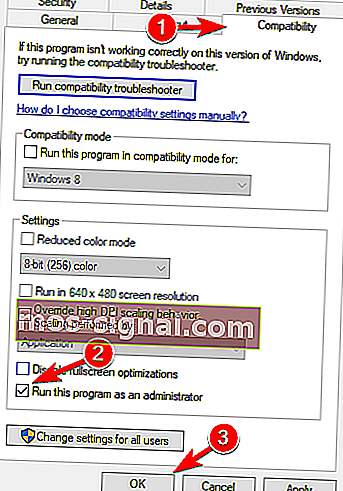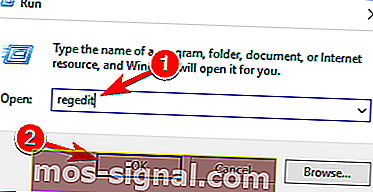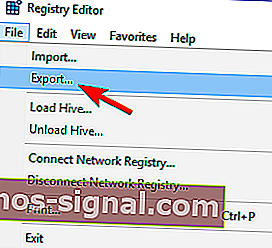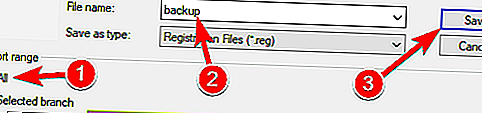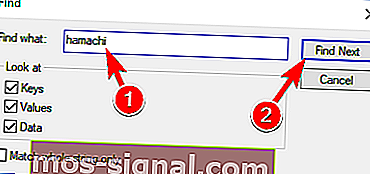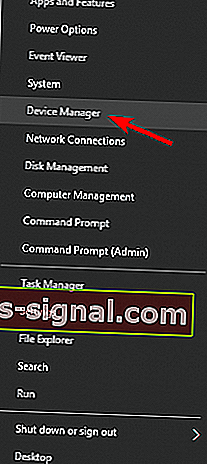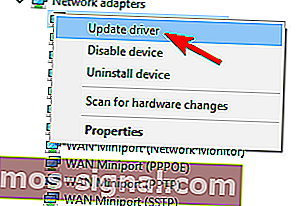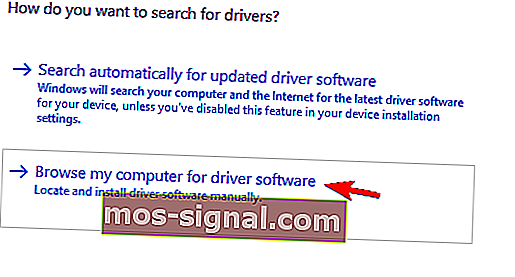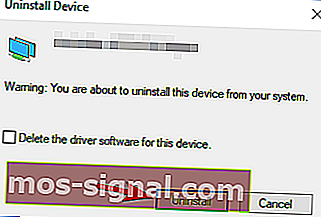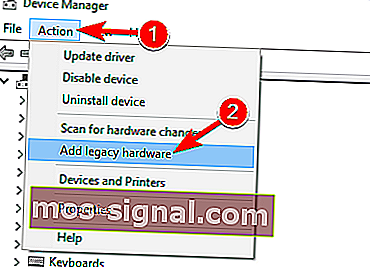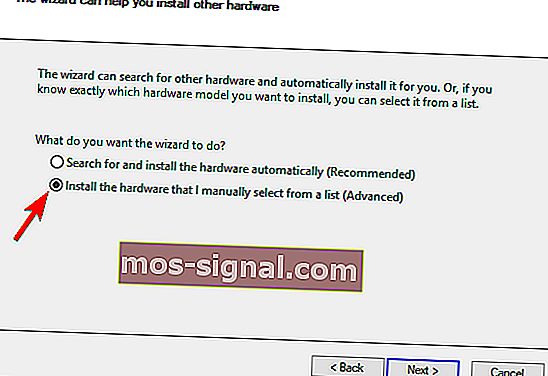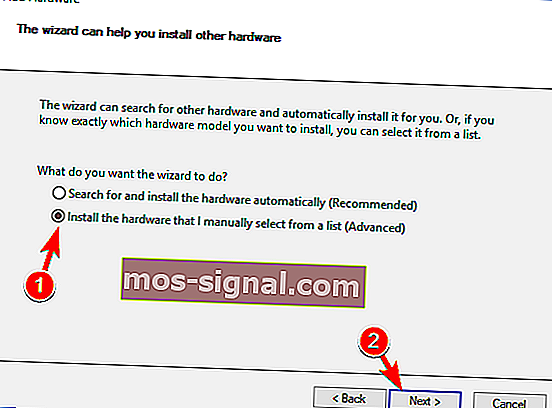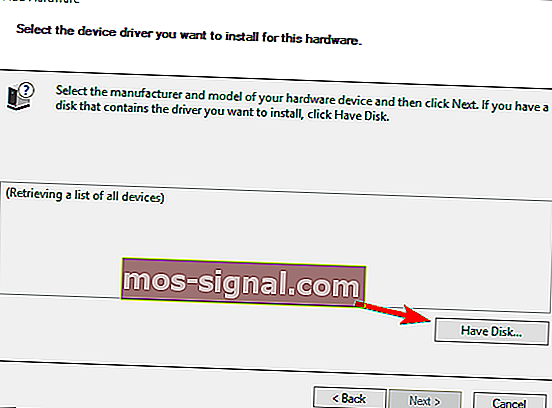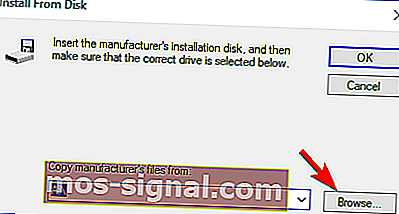Если вы видите при запуске Hamachi сообщение «Статус службы (Service status): Остановлена (Stopped)», значит по какой-то причине служба Logmein Hamachi Tunneling Engine отключилась и ее надо снова запустить.
Шаг 1
Откройте службы Windows. Для этого нажмите клавиши «Win + R», в открывшемся окне введите «services.msc» и нажмите «Enter».
Шаг 2
В списке служб найдите «Logmein Hamachi Tunneling Engine». Выберите ее мышкой и нажмите на ссылке «Запустить».
Шаг 3
Чтобы в будущем при отключении служба сама перезапускалась, откройте ее свойства.
И во вкладке «Восстановление» выберите для первого и второго сбоя опцию перезапуска, как показано на скриншоте.
Шаг 4
Перезапустите Hamachi – все должно заработать.

Если в процессе запуска Hamachi перед вами предстанет сообщение вида «Статус службы (Service status): Остановлена (Stopped)», это означает отключение службы Logmein Hamachi Tunneling Engine по той или иной причине. Для этого потребуется последующий запуск.
Этап 1
Вам потребуется открыть службы Windows. Для этого следует нажать комбинацию клавиш «Win + R». Перед вами появится окно, в котором следует вести «services.msc», после чего нажать «Enter».
Этап 2
Далее выберите из списка служб «Logmein Hamachi Tunneling Engine» посредством мышки, после чего перейдите по ссылке «Запустить».
Этап 3
Для того чтобы в будущем в момент отключения происходил перезапуск службы, следует открыть её свойства, а затем выбрать на вкладке «Восстановление» функции перезагрузки для первого и второго сбора, согласно скриншоту.
Этап 4
После того, как вы перезагрузите Hamachi, всё должно заработать как надо.
by Milan Stanojevic
Milan has been enthusiastic about technology ever since his childhood days, and this led him to take interest in all PC-related technologies. He’s a PC enthusiast and he… read more
Updated on
- Hamachi service stopped error will make the app unusable, which might compromise your online privacy.
- To restore it, follow the steps we provide below. You’ll surely get the service up and running again.
- Don’t hesitate to look for similar handy articles on our Troubleshooting page.
- For more expert advice on protecting your online privacy, go to the VPN Hub.
Hamachi is a popular app that allows you to create a VPN.
Especially popular among gamers, it facilitates network gaming and file sharing. It also simulates a fully encrypted and secure local network, protecting your online privacy.
Unfortunately, many users reported a Hamachi service stopped message while using it. Adding to this, similar versions of the same error only inflate the users’ disapproval with the service’s performance:
- Hamachi service stops in Windows 10 – Make sure that the WMI service is running before starting Hamachi.
- Hamachi tunnel problem – This problem can appear due to your antivirus, so disable it temporarily.
- Hamachi service can’t start/ keeps stopping/ not found – Tweak the services’ settings as explained below
How can I fix the Hamachi service on Windows 10?
- Check your antivirus
- Try an alternative VPN
- Make sure that the WMI service is running
- Create a script to automatically restart the Hamachi service
- Check the Hamachi and the security settings
- Change the Hamachi settings
- Reinstall Hamachi
- Perform a Clean boot
- Perform a System Restore
1. Check your antivirus
Sometimes the Hamachi service stopped message can appear if your antivirus is blocking Hamachi or interfers with it.
So make sure to add Hamachi on your exceptions list in your antivirus’ firewall. Additionally, temporarily disabling the antivirus can also work.
However, we don’t advise for the latter workaround, but rather for using a program that does not interfere with other processes.
There are many third-party antivirus tools that will guard your PC against all threats including malware, ransomware, or spyware. Up-to-date tools aim to protect you without interfering with other apps.
The best antivirus software for gaming include built-in game modes that deactivate unnecessary processes to allow you to use more resources for your game.
They also temporarily deactivate intrusive notifications so you are not interrupted. However, real-time protection is always active so you don’t compromise on security.
If you get an antivirus that is configured to improve your gaming experience, chances are that all your issues with Himachi will be solved.
2. Try an alternative VPN
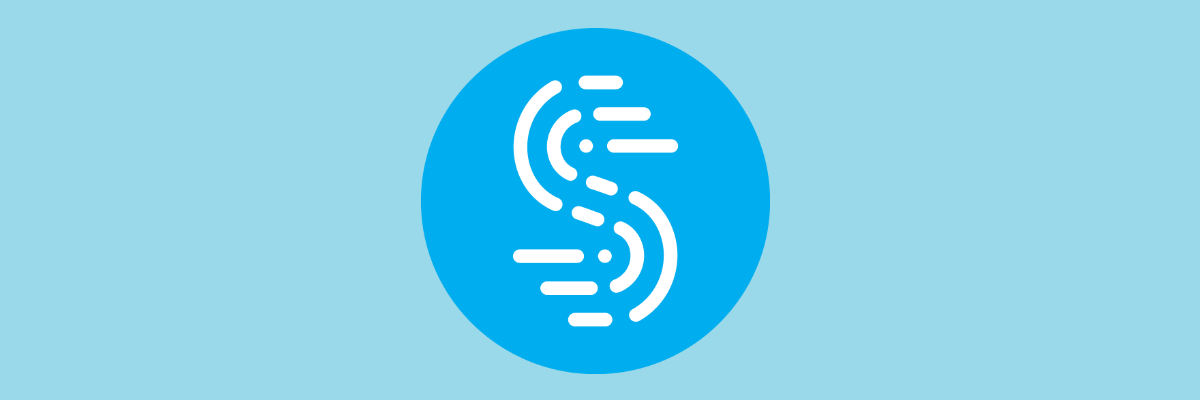
Hamachi can be a good freeware service up to a point, but functionality issues compromise its reliability. Nowadays, with all the VPN alternatives on the market, it would be a shame not to try something else.
On this note, we recommend Speedify – a VPN that detects, protects, and prioritizes video and audio streams, thus being perfect for gamers, and photo or video content creators.
What Speedify excelles at is adjusting to your network conditions to enhance streaming traffic. It connects to super-fast VPN servers across the globe, ensuring the most reliable Internet connection wherever you are.
Speedify also monitors incoming traffic to report on connection usage, latency, and packet loss. This way you can see how to better manage your network settings.
⇒ Get Speedify
3. Reinstall Hamachi
Sometimes, certain registries in the installation files might have been corrupted which also causes the program to perform poorly.
In order to fix the problem, it’s advised that you uninstall, then reinstall Hamachi.
You can uninstall Hamachi directly from the Add or remove programs panel in Windows settings. Then you can re-download it and install it and see how it goes.
Unfortunately, manual uninstalls are often incomplete. This means that some files related to a specific software you try to remove are still somewhere in your PC taking up space and preventing you from properly reinstalling that software.
For this type of situation, we recommend you use one of the best uninstaller software available. These are dedicated tools that scan your whole PC for leftover files, and they can also force remove stubborn files.
The process is completely safe. The uninstaller will not interfere in any way with functional apps and it will not remove any important files in your system.
4. Make sure that the WMI service is running
- Press Windows Key + R and enter services.msc. Then click OK.
- Locate and double-click the Windows Management Instrumentation service in order to open its properties.
- Set the Startup type to Automatic. If the service isn’t running, click the Start button to start it. Now click Apply and OK to save changes.
Once you start this service, try running Hamachi and check if the problem is still there.
WMI is one of the required services that Hamachi needs in order to run properly, so you should not skip this step.
5. Create a script to automatically restart Hamachi
This is a more advanced solution, and if you’re not familiar with Task Scheduler perhaps you should skip it.
What you need to do is to create a script that will restart the Hamachi service and then restart the application.
- Start Notepad as administrator.
- Enter the following:
net stop Hamachi2Svcnet start Hamachi2Svcstart "C:Program Files (x86)LogMeIn Hamachihamachi-2-ui.exe"exit
- Go to File / Save as.
- Set Save as type to All Files and enter HamachiRestart.cmd as the File name. Choose C:WindowsSystem32 as the save location and click the Save button.
After creating this file, you can run it manually to restart the services, or you can create an event in Task Scheduler and set this script to repeat itself every couple of hours.
This is just a workaround, and a bit complicated, so if you’re not familiar with Task Scheduler or scripts, perhaps this solution is not for you.
In order for this workaround to work, it’s crucial that you use the correct path to hamachi-2-ui.exe in your script, so be sure to double-check it.
6. Check the Hamachi and the security settings
- Open the Services window, locate LogMeIn Hamachi Tunneling service, and set Startup type to Automatic.
- Go to the Log On tab and choose Local System account.
- Check Allow service to interact with desktop. Click Apply and OK to save changes.
After doing that, you need to change the security settings for Hamachi.
- Go to the C:Program Files (x86)LogMeIn Hamachi directory.
- Right-click the hamachi-2.exe and choose Properties.
- Go to the Security tab and click Edit.
- Select your user account and make sure that the Full control option is checked in the Allow column. (You might have to add Users group to the list and give them Full Control privileges for Hamachi as well.)
After making these changes, check for the problem reoccurrence.
7. Change the Hamachi settings
- Open the Services window and double-click LogMeIn Hamachi Tunneling Engine service.
- When the Properties window opens, click the Start button to start the service.
- Go to the Recovery tab and set First failure, Second failure, and Subsequent failures to Restart the Service. Set Reset fail count after to 0 days and Restart service after 1 minutes. After making these changes, click Apply and OK.
Once you change the properties of this service, check if the problem is still there.
8. Perform a Clean boot
- Press Windows Key + R. Type msconfig and click OK or press Enter.
- Go to the Services tab and check the Hide all Microsoft services checkbox. Now click the Disable all button.
- Go to the Startup tab and click Open Task Manager.
- Right-click the first application on the list and choose Disable from the menu. Do this for all applications on the list.
- Navigate back to the System Configuration window. Click Apply and OK and restart your PC.
With this step, you make sure that no other app interferes with Hamachi.
Once your PC restarts, check if the problem is still there. If the issue doesn’t appear, try enabling the disabled applications and services one by one until you find the cause of the problem.
Once you find the problematic application, keep it disabled, or uninstall it.
Looking to disable some Windows services while gaming to improve performance? Here’s a list.
9. Perform a System Restore
- Press Windows Key + S and enter system restore. Select Create a restore point from the list of results.
- Click the System Restore button, select a point in time then click Next to proceed.
- Alternatively, enable Show more restore points option if available. Select the desired restore point and click Next.
- Follow the instructions on the screen to complete the process.
After you restore your system successfully, check if the problem reoccurs.
The Hamachi service stopped error usually occurs if there’s a problem with one of your services, but you should be able to fix this error using the solutions from this article.
Tell us if these solutions were helpful – use the comments section to get in touch with us.
Программа Hamachi позволяет в домашних условиях организовать виртуальную локальную сеть. Это может быть полезно как для работы, так и для развлечений. Но нередко при запуске пользователи сталкиваются с проблемой, что служба Хамачи остановлена и из-за этого утилита не запускается. В статье рассмотрены способы борьбы с этим, а также объяснены причины подобного поведения программы.
Причины проблемы и методы их решения
На самом деле причиной может стать практически все что угодно. Ниже описаны только самые часто встречающиеся случаи, но не факт, что они подойдут всем пользователям.
Стоит отметить, что здесь рассматривается конкретный случай, когда при попытке включить Хамачи, открывается окно самодиагностики с сообщением: «Статус службы (Service status): остановлена (stopped)».
Остановлена служба, отвечающая за работу Hamachi
Самое первое, что приходит на ум, когда видишь подобную ошибку – необходимо включить нужную службу. И в большинстве случаев этот метод решает проблему. Чтобы включить службу, отвечающую за работу Hamachi, нужно:
- Нажать клавиши Win + R. Win – это кнопка со значком Windows (4 квадрата) в самом нижнем ряду клавиатуры.
- Ввести «services.msc».
- В столбце «Имя» найти строку «Logmein Hamachi Tunneling Engine».
- Если напротив имени в столбце «Состояние» ничего нет, необходим кликнуть правой кнопкой мыши по имени службы и выбрать «Свойства».
- Во вкладке «Восстановление» перевести первые 3 опции в статус «Перезапуск службы».
- В следующих 2-х сделать 0 и 1 соответственно.
- Кликнуть «Применить» в нижнем правом углу.
Теперь нужно попробовать запустить Хамачи. Если окно самодиагностики больше не появляется, то проблема решена. В противном же случае стоит перейти к другому способу.
Требуется запуск от имени администратора
Иногда базовому пользователю системы может просто не хватать прав для работы с приложением. Проверить это можно, запустив софт от имени администратора. Для этого нужно кликнуть правой кнопкой мыши по ярлыку программы и выбрать строку «Запуск от имени администратора».
Если это помогло исправить проблему, стоит сделать такой запуск автоматическим:
- Открыть папку, в которую установлена программа.
- Найти файл с расширением .exe под названием «LogMein Hamachi» и кликнуть по нему правой кнопкой мыши.
- Кликнуть по строке «Свойства».
- В открывшемся окне перейти во вкладку «Совместимость».
- Найти пункт «Запускать эту программу от имени администратора» и отметить галочку напротив него.
- Нажать «Применить» в нижнем правой углу.
Теперь при обычном двойном клике по ярлыку программа будет запускаться от имени администратора.
Windows Defender блокирует работу утилиты
Иногда встроенный в Windows 10 антивирус может некорректно воспринимать сетевые настройки, которые использует Хамачи и блокировать функции утилиты. Чтобы проверить это, нужно отключить Защитник Windows:
- В поиске вбить «Панель управления» и запустить соответствующую программу.
- Кликнуть по ссылке «Система и безопасность».
- Нажать «Брандмауэр Windows».
- Слева найти «Включение и отключение брандмауэра Защитника Windows».
- Отключить защиту в тех сетях, в которых используется Hamachi.
Теперь стоит перезапустить компьютер и попробовать запустить Хамачи.
Это основные причины, из-за которых программа может останавливаться служба Хамачи. Если ни один из методов решения проблемы не подошел, стоит переустановить утилиту с удалением всех настроек.

Содержание
- Способ 1: Запуск Hamachi от имени администратора
- Способ 2: Проверка службы Hamachi
- Способ 3: Настройка восстановления службы
- Способ 4: Отключение брандмауэра Защитника Windows
- Способ 5: Сканирование компьютера на наличие вирусов
- Способ 6: Проверка параметров Hamachi
- Способ 7: Удаление подозрительного и конфликтного софта
- Вопросы и ответы
Перед тем, как переходить к непосредственной проверке службы Hamachi, рекомендуется запустить программу от имени администратора, чтобы исключить проблемы, связанные с недостаточным уровнем привилегий пользователя. Для этого вам понадобится отыскать ярлык или исполняемый файл Хамачи, при помощи которого вы обычно и запускаете софт, кликнуть по нему ПКМ и выбрать вариант «Запуск от имени администратора». Если поиск приложения происходит через меню «Пуск», для выполнения той же операции следует кликнуть по соответствующей кнопке на панели действий справа.
Способ 2: Проверка службы Hamachi
Основная причина появления ошибки с текстом «Статус службы: остановлена» как раз и заключается в состоянии единственной службы, связанной с Hamachi. Она могла быть отключена автоматически, сторонним софтом или вручную пользователям, а узнать ее состояние можно только одним путем — перейти в соответствующее приложение и найти параметр.
- Для этого в «Пуск» отыщите «Службы» и запустите это приложение.
- В нем отыщите строку «LogMeIn Hamachi Tunneling Engine» и сделайте двойной клик по ней.
- Установите тип запуска в состояние «Автоматически», а затем нажмите «Запустить».
Перезагрузка компьютера после реализации данных действий не требуется, а это значит, что можно сразу же попробовать запустить Хамачи для тестирования результативности операции.
Способ 3: Настройка восстановления службы
Служба программы, о которой мы говорили в предыдущем способе, не всегда функционирует корректно, особенно когда появляются проблемы с подключением на стороне одного из пользователей. Для нее характерно периодическое отключение прямо при запуске или во время работы Hamachi, а перезапуск происходит только при старте следующего сеанса Windows. Однако эта ситуация исправляется вручную путем изменения настроек восстановления службы, для чего выполните такие шаги:
- Откройте свойства службы так, как это было показано в инструкции выше, но на этот раз выберите вкладку «Восстановление».
- В ней для всех этапов сбоев установите значение «Перезапуск службы». Это позволит ей восстанавливаться при каждом сбое, даже если он повторяется несколько раз.
- Перед выходом из данного меню не забудьте «Применить» изменения, а после запускайте Hamachi и налаживайте соединение.

Если самодиагностика появится еще раз, перезагрузите компьютер, узнайте состояние службы и повторяйте запуск программы.
Способ 4: Отключение брандмауэра Защитника Windows
Отключение стандартного межсетевого экрана Windows поможет, если проблема с запуском Хамачи связана как раз с действием этого компонента. Он может блокировать входящие или исходящие соединения, прерывая функционирование службы, что и вызывает появление рассматриваемой ошибки при автоматической самодиагностике программы. Для проверки этой теории вам необходимо вручную отключить брандмауэр и посмотреть, как это скажется на работе софта. Детальные инструкции о выполнении этой операции вы найдете в другой статье по ссылке ниже.
Подробнее: Отключение брандмауэра Windows 10
Если на вашем компьютере установлен и настроен сторонний межсетевой экран, отключите и его.
Способ 5: Сканирование компьютера на наличие вирусов
Наличие в Windows вирусов часто вызывает самые разные проблемы с функционированием системных компонентов и сторонних программ, что могло отразиться и на Хамачи. Мы советуем просканировать ОС на наличие различных угроз и сразу же удалить все найденные вирусы. Это можно сделать при помощи любого удобного антивируса, о чем читайте во вспомогательном материале далее.
Подробнее: Борьба с компьютерными вирусами
Способ 6: Проверка параметров Hamachi
Перед полноценным использованием рассматриваемого софта для создания виртуальных сетей в операционной системе потребуется выполнить ряд настроек, которые оказывают огромное влияние на его общее функционирование. Если эти действия не были осуществлены или же что-то сделано неправильно, возможно появление разных ошибок, в том числе и с текстом «Статус службы: остановлена». Обратитесь к расширенной инструкции на нашем сайте и убедитесь в том, что каждому параметру присвоено правильное значение.
Подробнее: Настройка Hamachi в Windows 10
Способ 7: Удаление подозрительного и конфликтного софта
Известно, что Hamachi — программа для создания виртуальных сетей, которая создает свое сетевое подключение и использует его при дальнейшем функционировании. Если на компьютере установлены какие-либо программы, тоже использующие такие сети или как-то влияющие на интернет-соединение, их рекомендуется удалить. Однако первоочередная задача — отыскать подобные программы на ПК, что осуществляется так:
- Откройте «Пуск» и запустите оттуда приложение «Параметры».
- Перейдите к меню «Приложения».
- Ознакомьтесь со списком инсталлированного ПО, найдите проблемное и деинсталлируйте его.

Инструкции о том, как происходит удаление программ в Windows, вы найдете в статье по ссылке ниже.
Подробнее: Удаление программ в Windows 10
В завершение отметим, что рекомендуется использовать только последнюю версию операционной системы Windows 10, чтобы избежать появления конфликтных ситуаций при взаимодействии с Hamachi. Если вы еще не выполнили обновление до Виндовс 10, сейчас самое время заняться этим.
Читайте также: Обновление Windows 10 до последней версии
by Milan Stanojevic
Milan has been enthusiastic about technology ever since his childhood days, and this led him to take interest in all PC-related technologies. He’s a PC enthusiast and he… read more
Updated on November 18, 2021
- Hamachi is a pretty good VPN but the various errors with this app can cause many PC problems.
- The elements causing these errors vary from antivirus settings to drivers or Windows Firewall.
- All you need to know about virtual private networks is in our VPN section.
- Our Tech Troubleshooting Hub can transform you into a computer wiz so take a look.
XINSTALL BY CLICKING THE DOWNLOAD FILE
This software will keep your drivers up and running, thus keeping you safe from common computer errors and hardware failure. Check all your drivers now in 3 easy steps:
- Download DriverFix (verified download file).
- Click Start Scan to find all problematic drivers.
- Click Update Drivers to get new versions and avoid system malfunctionings.
- DriverFix has been downloaded by 0 readers this month.
Hamachi is a useful tool, but many users reported various errors with this app on their PC. These errors can cause various problems, and in today’s article, we’ll show you how to fix them.
Hamachi errors can cause many issues on your PC. Here are some common issues that users reported:
- Hamachi network adapter error – Can occur if the necessary virtual network driver isn’t installed. Update the adapter driver.
- Hamachi VPN error Windows 10 – Can be caused by other VPN applications. You can fix the issue simply by removing the other VPN from your PC.
- Hamachi tunnel problem Windows 10, yellow triangle – Can occur if the necessary services aren’t running. Open the Services window and restart the required services.
- Hamachi error this network does not exist, failed to connect to network adapter – The issue is most likely your firewall, so be sure to check its configuration and make sure that Hamachi is allowed to go through it.
- Hamachi error 2503, 52, 1068, 2755, code 2502 – These errors can appear due to various reasons, but you should be able to fix them using one of our solutions.
How do I fix Hamachi errors on Windows 10?
- Check your antivirus
- Update the drivers automatically
- Make sure that Hamachi service is running
- Remove problematic applications
- Reinstall Hamachi
- Install the driver manually while Hamachi is installing
- Use a different installer
- Try using an older version of Hamachi
- Disable Windows Firewall
1. Check your antivirus
According to users, the cause for Hamachi errors can be your antivirus. Sometimes your antivirus can block the VPN, so be sure to check its settings and make sure that Hamachi is allowed to run.
If this isn’t the issue, you might want to try disabling certain features or disable your antivirus altogether.
In case the problem is still there, your last option would be to remove your antivirus completely from your PC.
Even if you remove your antivirus, your PC will remain protected by Windows Defender, so there’s no need to worry about your safety.
If removing the antivirus solves your problem, this might be a good time to consider switching to a different antivirus solution.
The market is full of reliable antivirus software options that do not interfere with other applications on your PC.
Look for an antivirus that has a comprehensive threat database, real-time browsing connection, and low CPU usage. These are the most important features and they are generally included in free antivirus tools.
Some antivirus tools include built-in VPN solutions. If that appeals to you, you can drop your Hamachi subscription and use one software both for threat protection and online privacy.
2. Update the drivers automatically
Sometimes Hamachi errors can be caused by missing drivers, and if you’re getting a tunneling problem or a VPN error, the issue might be the missing drivers.
You could try updating them manually by selecting every single one from Device Manager and selecting the Update driver option but that will take a lot of time and doesn’t guarantee perfect results.
The quickest and safest way to update your drivers is by using specialized software like DriverFix.
It’s very simple to use but first, you need to download and install the tool. It will run automatically and start scanning your PC for old, missing, or malfunctioning drivers.
Don’t go away because the process will only last for a couple of seconds and after that, you will receive a list with the recommended drivers to install.

The last step is even easier because if you want to install all of them you just need to click on the Update All button.
Of course, you can also install only a few by checking their corresponding boxes and hitting their individual Update button from the right.
3. Make sure that Hamachi service is running
According to users, you can encounter various Hamachi errors simply if the required services aren’t running. Many users reported tunneling and VPN error in Hamachi, and in most cases you can fix these issues simply by restarting the Hamachi services. To do that, just follow these steps:
- Open the Services window. The fastest way to do that is to press Windows Key + R and enter services.msc. Now press Enter or click OK.
- When the Services window opens locate and double-click the Hamachi Tunneling Engine service.
- When the Properties window opens, click the Stop button to stop the service. Wait for a couple of moments and then click the Start button. Click Apply and OK to save changes.
According to users, this simple solution fixed the tunneling and VPN error with Hamachi, so we encourage you to try it out.
4. Remove problematic applications
If you’re having Hamachi errors, such as the tunneling problem or the VPN error, the issue might be caused by third-party software.
Sometimes VPN clients can interfere with Hamachi and that can lead to this and many other problems.
To fix the problem, it’s advised to find and remove your current VPN client. Users reported that Dell VPN client caused this problem to appear, but after removing it, the issue was resolved.
Bear in mind that other software can cause this issue to appear, and not just your VPN client.
If your VPN client was the problem, you should consider switching to a different one. The best VPNs for Windows 10 are reliable and user-friendly software that will not interfere with your system.
Consider software with a large number of servers across the globe, unlimited bandwidth, top-level encryption, and a very transparent privacy policy.
If the VPN was the cause of your problem, then the issue should be remediated. Check your PC for other problematic/malicious software as well. You can do that from the Add or remove the panel in Windows Settings.
5. Reinstall Hamachi
Sometimes Hamachi errors can be caused by a corrupted installation, and if that happens, the best course of action would be to reinstall Hamachi.
This is fairly simple to do, but in order to completely reinstall Hamachi, it’s advised that you use specialized uninstaller tools.
In case you don’t know, uninstaller software can completely remove the desired application from your PC.
Unlike the regular uninstall process, these dedicated tools will remove all files and registry entries associated with Hamachi.
After Hamachi is completely removed, it will be as if it was never installed on your PC. Now you just have to download and install the latest version and the issue should be completely resolved.
6. Install the driver manually while Hamachi is installing
- Press Windows Key + X and choose Device Manager from the list.
- Locate LogMeIn Hamachi Virtual Ethernet Adapter, right-click it, and choose Update driver from the menu.
- Select Browse my computer for driver software.
- Now head over to the Hamachi installation directory, by default it should be:
C:Program Files (x86)LogMeIn Hamachi
Note: Once you select this directory, your PC should scan it and install the missing driver. Once that is done, the latest driver will be installed and the installation will complete successfully.
Bear in mind that you’ll need to update the driver quickly in order for this to work, so it might be a good idea to have the Device Manager open while installing Hamachi.
7. Use a different installer

According to users, sometimes Hamachi errors can be caused by your installer.
This is an unusual cause, but several users reported that they fixed the problem simply by removing Hamachi and using the different setup file to install it.
Users claim that they downloaded the installer from a different source that is not Hamachi’s official website, and by doing so the problem was resolved.
We don’t know how reliable this method is, but many users claim that it works, so feel free to try it out.
8. Try using an older version of Hamachi

In some instances, Hamachi errors can appear if you’re using the latest version. When it comes to software, usually it’s a good practice to use the latest software since it offers the latest features and updates.
However, sometimes certain features can be buggy, and that can lead to this and many other errors. To fix this problem, some users suggested rolling back to the older version of Hamachi and checking if that helps.
To do that, remove the current version and then download and install the older version. To find an older version, you might have to use third-party sources.
Once you download the older version, install it, and check if that solves your problem.
Bear in mind that Hamachi will check for the latest version once you install it, so be sure to prevent it from downloading the latest updates.
9. Disable Windows Firewall
- Search for windows firewall and select Windows Defender Firewall from the list.
- Click on Advanced settings from the menu on the left.
- Select Windows Defender Firewall Properties.
- Go to the Domain Profile tab and set Firewall state to Off.
- Go to the Private Profile and Public Profile tabs and do the same. Lastly, click Apply and OK to save changes
Note: Disabling the firewall isn’t the best choice in terms of safety, but if Hamachi works after you do that, the issue is probably related to one of your firewall settings, so you’ll need to manually find and change it.
Several users reported that port 25565 was the problem, so to fix this issue, be sure that port 25565 is open on the Incoming rules page. After making this change, the problem should be resolved and Hamachi will start working again.
Hamachi errors can cause many problems on your PC, but in most cases, these problems are caused by your firewall settings, corrupted installation, or other applications.
However, we hope that you managed to fix this problem by using one of our solutions and if you have any addition, leave us a note in the comments section below.
Newsletter
by Milan Stanojevic
Milan has been enthusiastic about technology ever since his childhood days, and this led him to take interest in all PC-related technologies. He’s a PC enthusiast and he… read more
Updated on November 18, 2021
- Hamachi is a pretty good VPN but the various errors with this app can cause many PC problems.
- The elements causing these errors vary from antivirus settings to drivers or Windows Firewall.
- All you need to know about virtual private networks is in our VPN section.
- Our Tech Troubleshooting Hub can transform you into a computer wiz so take a look.
XINSTALL BY CLICKING THE DOWNLOAD FILE
This software will keep your drivers up and running, thus keeping you safe from common computer errors and hardware failure. Check all your drivers now in 3 easy steps:
- Download DriverFix (verified download file).
- Click Start Scan to find all problematic drivers.
- Click Update Drivers to get new versions and avoid system malfunctionings.
- DriverFix has been downloaded by 0 readers this month.
Hamachi is a useful tool, but many users reported various errors with this app on their PC. These errors can cause various problems, and in today’s article, we’ll show you how to fix them.
Hamachi errors can cause many issues on your PC. Here are some common issues that users reported:
- Hamachi network adapter error – Can occur if the necessary virtual network driver isn’t installed. Update the adapter driver.
- Hamachi VPN error Windows 10 – Can be caused by other VPN applications. You can fix the issue simply by removing the other VPN from your PC.
- Hamachi tunnel problem Windows 10, yellow triangle – Can occur if the necessary services aren’t running. Open the Services window and restart the required services.
- Hamachi error this network does not exist, failed to connect to network adapter – The issue is most likely your firewall, so be sure to check its configuration and make sure that Hamachi is allowed to go through it.
- Hamachi error 2503, 52, 1068, 2755, code 2502 – These errors can appear due to various reasons, but you should be able to fix them using one of our solutions.
How do I fix Hamachi errors on Windows 10?
- Check your antivirus
- Update the drivers automatically
- Make sure that Hamachi service is running
- Remove problematic applications
- Reinstall Hamachi
- Install the driver manually while Hamachi is installing
- Use a different installer
- Try using an older version of Hamachi
- Disable Windows Firewall
1. Check your antivirus
According to users, the cause for Hamachi errors can be your antivirus. Sometimes your antivirus can block the VPN, so be sure to check its settings and make sure that Hamachi is allowed to run.
If this isn’t the issue, you might want to try disabling certain features or disable your antivirus altogether.
In case the problem is still there, your last option would be to remove your antivirus completely from your PC.
Even if you remove your antivirus, your PC will remain protected by Windows Defender, so there’s no need to worry about your safety.
If removing the antivirus solves your problem, this might be a good time to consider switching to a different antivirus solution.
The market is full of reliable antivirus software options that do not interfere with other applications on your PC.
Look for an antivirus that has a comprehensive threat database, real-time browsing connection, and low CPU usage. These are the most important features and they are generally included in free antivirus tools.
Some antivirus tools include built-in VPN solutions. If that appeals to you, you can drop your Hamachi subscription and use one software both for threat protection and online privacy.
2. Update the drivers automatically
Sometimes Hamachi errors can be caused by missing drivers, and if you’re getting a tunneling problem or a VPN error, the issue might be the missing drivers.
You could try updating them manually by selecting every single one from Device Manager and selecting the Update driver option but that will take a lot of time and doesn’t guarantee perfect results.
The quickest and safest way to update your drivers is by using specialized software like DriverFix.
It’s very simple to use but first, you need to download and install the tool. It will run automatically and start scanning your PC for old, missing, or malfunctioning drivers.
Don’t go away because the process will only last for a couple of seconds and after that, you will receive a list with the recommended drivers to install.

The last step is even easier because if you want to install all of them you just need to click on the Update All button.
Of course, you can also install only a few by checking their corresponding boxes and hitting their individual Update button from the right.
3. Make sure that Hamachi service is running
According to users, you can encounter various Hamachi errors simply if the required services aren’t running. Many users reported tunneling and VPN error in Hamachi, and in most cases you can fix these issues simply by restarting the Hamachi services. To do that, just follow these steps:
- Open the Services window. The fastest way to do that is to press Windows Key + R and enter services.msc. Now press Enter or click OK.
- When the Services window opens locate and double-click the Hamachi Tunneling Engine service.
- When the Properties window opens, click the Stop button to stop the service. Wait for a couple of moments and then click the Start button. Click Apply and OK to save changes.
According to users, this simple solution fixed the tunneling and VPN error with Hamachi, so we encourage you to try it out.
4. Remove problematic applications
If you’re having Hamachi errors, such as the tunneling problem or the VPN error, the issue might be caused by third-party software.
Sometimes VPN clients can interfere with Hamachi and that can lead to this and many other problems.
To fix the problem, it’s advised to find and remove your current VPN client. Users reported that Dell VPN client caused this problem to appear, but after removing it, the issue was resolved.
Bear in mind that other software can cause this issue to appear, and not just your VPN client.
If your VPN client was the problem, you should consider switching to a different one. The best VPNs for Windows 10 are reliable and user-friendly software that will not interfere with your system.
Consider software with a large number of servers across the globe, unlimited bandwidth, top-level encryption, and a very transparent privacy policy.
If the VPN was the cause of your problem, then the issue should be remediated. Check your PC for other problematic/malicious software as well. You can do that from the Add or remove the panel in Windows Settings.
5. Reinstall Hamachi
Sometimes Hamachi errors can be caused by a corrupted installation, and if that happens, the best course of action would be to reinstall Hamachi.
This is fairly simple to do, but in order to completely reinstall Hamachi, it’s advised that you use specialized uninstaller tools.
In case you don’t know, uninstaller software can completely remove the desired application from your PC.
Unlike the regular uninstall process, these dedicated tools will remove all files and registry entries associated with Hamachi.
After Hamachi is completely removed, it will be as if it was never installed on your PC. Now you just have to download and install the latest version and the issue should be completely resolved.
6. Install the driver manually while Hamachi is installing
- Press Windows Key + X and choose Device Manager from the list.
- Locate LogMeIn Hamachi Virtual Ethernet Adapter, right-click it, and choose Update driver from the menu.
- Select Browse my computer for driver software.
- Now head over to the Hamachi installation directory, by default it should be:
C:Program Files (x86)LogMeIn Hamachi
Note: Once you select this directory, your PC should scan it and install the missing driver. Once that is done, the latest driver will be installed and the installation will complete successfully.
Bear in mind that you’ll need to update the driver quickly in order for this to work, so it might be a good idea to have the Device Manager open while installing Hamachi.
7. Use a different installer

According to users, sometimes Hamachi errors can be caused by your installer.
This is an unusual cause, but several users reported that they fixed the problem simply by removing Hamachi and using the different setup file to install it.
Users claim that they downloaded the installer from a different source that is not Hamachi’s official website, and by doing so the problem was resolved.
We don’t know how reliable this method is, but many users claim that it works, so feel free to try it out.
8. Try using an older version of Hamachi

In some instances, Hamachi errors can appear if you’re using the latest version. When it comes to software, usually it’s a good practice to use the latest software since it offers the latest features and updates.
However, sometimes certain features can be buggy, and that can lead to this and many other errors. To fix this problem, some users suggested rolling back to the older version of Hamachi and checking if that helps.
To do that, remove the current version and then download and install the older version. To find an older version, you might have to use third-party sources.
Once you download the older version, install it, and check if that solves your problem.
Bear in mind that Hamachi will check for the latest version once you install it, so be sure to prevent it from downloading the latest updates.
9. Disable Windows Firewall
- Search for windows firewall and select Windows Defender Firewall from the list.
- Click on Advanced settings from the menu on the left.
- Select Windows Defender Firewall Properties.
- Go to the Domain Profile tab and set Firewall state to Off.
- Go to the Private Profile and Public Profile tabs and do the same. Lastly, click Apply and OK to save changes
Note: Disabling the firewall isn’t the best choice in terms of safety, but if Hamachi works after you do that, the issue is probably related to one of your firewall settings, so you’ll need to manually find and change it.
Several users reported that port 25565 was the problem, so to fix this issue, be sure that port 25565 is open on the Incoming rules page. After making this change, the problem should be resolved and Hamachi will start working again.
Hamachi errors can cause many problems on your PC, but in most cases, these problems are caused by your firewall settings, corrupted installation, or other applications.
However, we hope that you managed to fix this problem by using one of our solutions and if you have any addition, leave us a note in the comments section below.
Newsletter
Hamachi — полезный инструмент, но многие пользователи сообщали о различных ошибках Hamachi на своем ПК. Эти ошибки могут вызвать различные проблемы, и в сегодняшней статье мы покажем вам, как их исправить.
Ошибки Hamachi могут вызвать много проблем на вашем компьютере, и если говорить о Hamachi, вот некоторые распространенные проблемы, о которых сообщили пользователи:
- Ошибка сетевого адаптера Hamachi — эта проблема может возникнуть, если не установлен необходимый драйвер виртуальной сети. Чтобы устранить проблему, обновите драйвер адаптера вручную.
- Hamachi VPN error Windows 10 — Иногда вы можете столкнуться с этой проблемой из-за других приложений VPN. Тем не менее, вы можете решить эту проблему, просто удалив другой VPN с вашего ПК.
- Проблема туннеля Hamachi Windows 10, желтый треугольник — эта проблема может возникнуть, если необходимые службы не запущены. Чтобы устранить проблему, откройте окно «Службы» и перезапустите необходимые службы.
- Ошибка Hamachi: эта сеть не существует, не удалось подключиться к сетевому адаптеру. Если вы столкнулись с одной из этих ошибок, скорее всего, проблема связана с брандмауэром, поэтому обязательно проверьте его конфигурацию и убедитесь, что Hamachi разрешено проходить через него.
- Ошибка Hamachi 2503, 52, 1068, 2755, код 2502. Эти ошибки могут появляться по разным причинам, но вы должны быть в состоянии исправить их, используя одно из наших решений.
- Проверьте свой антивирус
- Убедитесь, что сервис Hamachi работает
- Удалить проблемные приложения
- Переустановите Hamachi
- Установите драйвер вручную во время установки Hamachi
- Используйте другой установщик
- Попробуйте использовать более старую версию Hamachi
- Отключить брандмауэр Windows
Решение 1. Проверьте свой антивирус
По словам пользователей, причиной ошибок Hamachi может стать ваш антивирус. Иногда ваш антивирус может блокировать Hamachi, поэтому обязательно проверьте его настройки и убедитесь, что Hamachi разрешен к запуску. Если Hamachi не заблокирован, вы можете попробовать отключить определенные функции или вообще отключить антивирус.
Если проблема не устранена, последним вариантом будет полное удаление антивируса с вашего ПК. Даже если вы удалите антивирус, ваш компьютер останется защищенным Защитником Windows, поэтому вам не нужно беспокоиться о вашей безопасности.
Если удаление антивируса решит вашу проблему, возможно, стоит подумать о переходе на другое антивирусное решение. Если вы ищете новый антивирус, который не будет мешать вашей системе и другим приложениям, мы настоятельно рекомендуем вам попробовать Bitdefender.
Bitdefender выпустил версию 2019 года, и она полна новейших функций безопасности. У вас будет двухмоторное сканирование, VPN, шифрование и постоянное обновление базы данных сигнатур. Мы рекомендуем вам проверить его планы.
— Загрузите Bitdefender Antivirus 2019 по специальной цене со скидкой 35%.
- Читайте также: Исправлено: Hamachi не работает в Windows 10, 8.1 и 7
Решение 2. Убедитесь, что служба Hamachi работает
По словам пользователей, вы можете столкнуться с различными ошибками Hamachi просто, если необходимые службы не работают. Многие пользователи сообщали об ошибках туннелирования и VPN в Hamachi, и в большинстве случаев вы можете исправить эти проблемы, просто перезапустив службы Hamachi. Для этого просто выполните следующие действия:
- Откройте окно « Службы». Самый быстрый способ сделать это — нажать Windows Key + R и ввести services.msc. Теперь нажмите Enter или нажмите ОК.
- Когда откроется окно « Службы», найдите и дважды щелкните по сервису Hamachi Tunneling Engine.
- Когда откроется окно « Свойства», нажмите кнопку « Стоп», чтобы остановить службу. Подождите пару секунд и нажмите кнопку « Пуск». Нажмите Apply и OK, чтобы сохранить изменения.
По словам пользователей, это простое решение исправило ошибку туннелирования и VPN с Hamachi, поэтому мы рекомендуем вам попробовать.
Решение 3 — Удалить проблемные приложения
Если у вас есть ошибки Hamachi, такие как проблема с туннелированием или ошибка VPN, проблема может быть вызвана сторонним программным обеспечением. Иногда VPN-клиенты могут вмешиваться в Hamachi, что может привести к этой и многим другим проблемам.
Чтобы решить эту проблему, рекомендуется найти и удалить ваш текущий VPN-клиент. Пользователи сообщали, что Dell VPN клиент вызвал появление этой проблемы, но после ее устранения проблема была решена. Помните, что эта проблема может появиться не из-за вашего VPN-клиента, а из-за другого программного обеспечения.
Если ваш VPN-клиент был проблемой, вам следует рассмотреть возможность использования другого VPN-клиента. Если вам нужен хороший и удобный VPN-клиент, который не будет мешать вашей системе, мы настоятельно рекомендуем вам попробовать Cyberghost VPN.
Почему стоит выбрать CyberGhost? Cyberghost для Windows
- 256-битное шифрование AES
- Более 3000 серверов по всему миру
- Отличный ценовой план
- Отличная поддержка
Получить сейчас CyberGhost VPN
Решение 4 — Переустановите Hamachi
Иногда ошибки Hamachi могут быть вызваны поврежденной установкой, и если это произойдет, лучшим способом будет переустановить Hamachi. Это довольно просто сделать, но для полной переустановки Hamachi рекомендуется использовать программное обеспечение для удаления.
Если вы не знаете, программное обеспечение для удаления, такое как IObit Uninstaller, может полностью удалить нужное приложение с вашего ПК. В отличие от обычного процесса удаления, программа удаления удалит все файлы и записи реестра, связанные с Hamachi.
- Скачать сейчас IObit Uninstaller PRO 7 бесплатно
После полного удаления Hamachi все будет так, как если бы оно никогда не устанавливалось на ваш компьютер. Теперь вам просто нужно скачать и установить последнюю версию, и проблема должна быть полностью решена.
- ЧИТАЙТЕ ТАКЖЕ: Исправлено: «Сбой соединения с ошибкой 800»
Решение 5. Установите драйвер вручную во время установки Hamachi.
Иногда ошибки Hamachi могут быть вызваны отсутствующими драйверами, и если вы получаете проблему туннелирования или ошибку VPN, проблема может быть в отсутствующих драйверах. Несколько пользователей сообщили, что установка Hamachi зависает при установке драйвера виртуальной сети, и для решения этой проблемы необходимо установить этот драйвер вручную. Чтобы сделать это, вам нужно сделать это быстро, пока установка застряла:
- Нажмите Windows Key + X, чтобы открыть меню Win + X. Теперь выберите Диспетчер устройств из списка.
- Найдите LogMeIn Hamachi Virtual Ethernet Adapter, щелкните его правой кнопкой мыши и в меню выберите « Обновить драйвер».
- Выберите Обзор моего компьютера для программного обеспечения драйвера.
- Теперь перейдите в каталог установки Hamachi, по умолчанию это должен быть C: Program Files (x86) LogMeIn Hamachi.
После того, как вы выберете этот каталог, ваш компьютер должен отсканировать его и установить отсутствующий драйвер. Как только это будет сделано, будет установлен последний драйвер и установка будет успешно завершена. Помните, что для того, чтобы это работало, вам нужно быстро обновить драйвер, поэтому неплохо было бы открыть диспетчер устройств при установке Hamachi.
Решение 6 — Используйте другой установщик
По словам пользователей, иногда ошибки Hamachi могут быть вызваны вашим установщиком. Это необычная причина, но несколько пользователей сообщили, что они исправили проблему, просто удалив Hamachi и используя другой установочный файл для его установки.
Пользователи утверждают, что они загрузили установщик из другого источника, который не является официальным сайтом Hamachi, и тем самым проблема была решена. Мы не знаем, насколько надежен этот метод, но многие пользователи утверждают, что он работает, поэтому не стесняйтесь опробовать его.
Решение 7. Попробуйте использовать более старую версию Hamachi
В некоторых случаях ошибки Hamachi могут появляться, если вы используете последнюю версию. Когда речь идет о программном обеспечении, обычно рекомендуется использовать новейшее программное обеспечение, поскольку оно предлагает новейшие функции и обновления.
Однако иногда некоторые функции могут содержать ошибки, что может привести к этой и многим другим ошибкам. Чтобы решить эту проблему, некоторые пользователи предложили откатиться к более старой версии Hamachi и проверить, помогает ли это.
Для этого удалите текущую версию, а затем загрузите и установите старую версию. Чтобы найти более старую версию, вам, возможно, придется использовать сторонние источники. Загрузив старую версию, установите ее и проверьте, решает ли это вашу проблему.
Имейте в виду, что Hamachi будет проверять наличие последней версии после ее установки, поэтому не забудьте загрузить последние обновления.
Решение 8 — Отключить брандмауэр Windows
Если у вас есть ошибки Hamachi, такие как желтый треугольник, проблема может быть связана с вашим брандмауэром. Чтобы проверить, является ли проблема с вашим брандмауэром, некоторые пользователи предлагают временно отключить его и проверить, решает ли это вашу проблему. Для этого выполните следующие действия:
- Нажмите Windows Key + S и войдите в брандмауэр Windows. Выберите Брандмауэр Защитника Windows из списка.
- Когда откроется брандмауэр Защитника Windows, нажмите « Расширенные настройки» в меню слева.
- Появится новое окно. Выберите Свойства брандмауэра Защитника Windows.
- Перейдите на вкладку « Профиль домена » и установите для состояния брандмауэра значение « Выкл.». Теперь перейдите на вкладки Личный профиль и Публичный профиль и сделайте то же самое. Наконец, нажмите Apply и OK, чтобы сохранить изменения
После этого ваш брандмауэр должен быть полностью отключен. Мы должны отметить, что отключение брандмауэра не является лучшим выбором с точки зрения безопасности, но если Hamachi работает после того, как вы отключите брандмауэр, проблема, вероятно, связана с одним из параметров брандмауэра, поэтому вам нужно будет вручную найти и изменить проблемный параметр.
Несколько пользователей сообщили, что проблема связана с портом 25565, поэтому, чтобы устранить эту проблему, убедитесь, что порт 25565 открыт на странице Входящие правила. После внесения этих изменений проблема должна быть решена, и Hamachi снова начнет работать.
Ошибки Hamachi могут вызвать много проблем на вашем ПК, но в большинстве случаев эти проблемы вызваны настройками брандмауэра, поврежденной установкой или другими приложениями. Однако мы надеемся, что вам удалось решить эту проблему с помощью одного из наших решений.
ЧИТАЙТЕ ТАКЖЕ:
- ИСПРАВЛЕНИЕ: Wi-Fi соединение постоянно падает в Windows 10
- Исправлено: «Ошибка подключения с ошибкой 691» в Windows 10
- Исправлено: «Ошибка подключения с ошибкой 868» в Windows 10
На чтение 7 мин. Просмотров 19.1k. Опубликовано 03.09.2019
Hamachi – это хорошо известное приложение для виртуальных частных сетей, которое используется для самых разных целей. Например, геймеры часто используют Hamachi для создания виртуальной сети LAN, чтобы играть со своими друзьями. С выпуском Windows 10 некоторые пользователи жалуются, что Hamachi не работает, поэтому давайте попробуем это исправить.
Содержание
- Что делать, если Hamachi не работает в Windows 10
- Решение 1. Отключите протокол мультиплексора сетевого адаптера Microsoft.
- Решение 2 – Включите сервис LogMeIn Hamachi Tunneling Engine
- Решение 3 – Запустите Hamachi от имени администратора
- Решение 4. Удалите записи реестра Hamachi и переустановите приложение.
- Решение 5 – Перезагрузите компьютер
- Решение 6 – Обновите драйверы Hamachi
- Решение 7 – Удалите конфликтующее программное обеспечение
- Решение 8 – Установите Hamachi как устаревшее оборудование
Что делать, если Hamachi не работает в Windows 10
Hamachi – это популярный сервис, но иногда возникают проблемы с ним. Говоря о проблемах, в этой статье мы рассмотрим следующие темы:
- Ошибка сетевого адаптера Hamachi Windows 10 . Это относительно распространенная ошибка Hamachi, и она, скорее всего, вызвана вашим драйвером. Чтобы это исправить, вам нужно обновить или переустановить драйвер Hamachi.
- Проблема туннеля Хамачи, желтый треугольник . Еще одна распространенная проблема Хамачи. Чтобы решить эту проблему, вам, возможно, придется перезапустить Hamachi или ваш компьютер и проверить, устраняет ли это проблему.
- Служба Hamachi остановлена . Если у вас возникла эта проблема, вы можете легко устранить ее, запустив службу Hamachi вручную.
- Hamachi не будет подключаться, открываться . Многие пользователи сообщали, что Hamachi не будет открывать или подключаться на своем ПК. Это может быть проблемой, но вы можете исправить это, просто переустановив Hamachi.
- Шлюз Hamachi не работает . Это одна из наиболее серьезных ошибок Hamachi, с которой вы можете столкнуться. Тем не менее, вы сможете исправить это с помощью одного из наших решений.
Прежде чем мы попытаемся решить эту проблему, убедитесь, что вы загрузили последнюю версию Hamachi. Если вы установили последнюю версию Hamachi и проблема не исчезла, удалите ее и попробуйте одно из этих решений.
Решение 1. Отключите протокол мультиплексора сетевого адаптера Microsoft.
По словам пользователей, протокол мультиплексора сетевого адаптера Microsoft часто может мешать Hamachi. На самом деле, этот протокол может помешать Hamachi работать должным образом, но это можно исправить, выполнив следующие действия:
- В Панели управления перейдите в раздел Сетевые подключения .
- Удалите Сетевой мост .
- Найдите Подключение по локальной сети и щелкните его правой кнопкой мыши.
- Убедитесь, что все элементы отмечены, кроме протокола мультиплексора сетевого адаптера Microsoft .
- Перезагрузите компьютер и установите последнюю версию Hamachi.
После этого проверьте, появляется ли проблема по-прежнему.
Решение 2 – Включите сервис LogMeIn Hamachi Tunneling Engine
Hamachi требует, чтобы определенные службы были запущены для правильной работы. Иногда эти службы могут быть отключены на вашем ПК, но вы можете включить их с легкостью. Убедитесь, что у вас установлена последняя версия Hamachi, прежде чем предпринимать следующие шаги:
-
Нажмите Windows Key + R , введите services.msc и нажмите Enter , чтобы запустить его.
- В окне Службы найдите Механизм туннелирования LogMeIn Hamachi . Дважды щелкните сервис, чтобы открыть его свойства.
-
Теперь в разделе Статус службы нажмите Пуск , чтобы запустить службу.
- Нажмите Применить , затем ОК , чтобы сохранить изменения.
Если служба уже запущена, остановите ее, подождите пару секунд и запустите ее снова. После перезапуска службы проблема должна быть решена полностью.
Решение 3 – Запустите Hamachi от имени администратора
Это довольно простое решение, но, по мнению некоторых пользователей, оно работает. Чтобы запустить Hamachi от имени администратора, просто сделайте следующее:
- Найти Hamachi ярлык. Убедитесь, что Хамачи не работает в фоновом режиме.
-
Нажмите его правой кнопкой мыши и выберите Запуск от имени администратора .
Если этот метод работает, вы можете настроить Hamachi на постоянную работу с правами администратора. Для этого выполните следующие действия:
-
Нажмите правой кнопкой мыши значок Hamachi и выберите в меню Свойства .
-
Перейдите на вкладку Совместимость . Установите флажок Запустить эту программу от имени администратора и нажмите Применить и ОК , чтобы сохранить изменения.
После этого Hamachi всегда начнет с административных привилегий, и ваша проблема должна быть решена.
Решение 4. Удалите записи реестра Hamachi и переустановите приложение.
Во-первых, вам нужно удалить Hamachi с вашего компьютера.После этого вам необходимо удалить все записи, связанные с Hamachi, из вашего реестра. Для этого выполните следующие действия:
-
Теперь вам нужно нажать Windows Key + R и ввести regedit , чтобы запустить Редактор реестра .
- После запуска редактора реестра целесообразно создать резервную копию реестра на случай, если что-то пойдет не так.
-
Нажмите Файл> Экспорт и укажите место, куда вы хотите экспортировать реестр.
-
В разделе Экспорт выберите Все . Теперь нажмите Сохранить , чтобы экспортировать реестр. Если что-то пойдет не так, вы можете просто щелкнуть этот файл и восстановить реестр до его текущего состояния.
-
Нажмите Ctrl + F и введите hamachi в поле поиска.
- Удалите все ключи, которые вы найдете.
- Нажмите F3 , чтобы найти следующий ключ Hamachi.
- Повторяйте это, пока не удалите все ключи Hamachi.
- После удаления всех ключей установите последнюю версию Hamachi.
ЧИТАЙТЕ ТАКЖЕ: сохранение веб-страниц в формате PDF в Microsoft Edge по-прежнему доступно не всем
Решение 5 – Перезагрузите компьютер
Если у вас есть проблемы с Hamachi, вы можете решить их, просто перезагрузив компьютер. По словам пользователей, иногда простая перезагрузка может решить проблему, поэтому обязательно попробуйте это.
Мы должны упомянуть, что перезагрузка вашего ПК может обеспечить временное решение, но если вы ищете быстрое решение, обязательно попробуйте его.
Решение 6 – Обновите драйверы Hamachi
Hamachi поставляется со своими собственными драйверами, и если у вас возникли какие-либо проблемы, это может быть связано с тем, что его драйверы устарели. Однако вы можете решить эту проблему, просто обновив необходимые драйверы. Для этого просто выполните следующие простые шаги:
-
Нажмите Windows Key + X , чтобы открыть меню Win + X. Теперь выберите Диспетчер устройств из списка.
-
Перейдите в раздел Сетевые адаптеры и щелкните правой кнопкой мыши свой адаптер Hamachi. Выберите в меню Обновить драйвер .
-
Нажмите Просмотреть мой компьютер для поиска драйверов .
-
Нажмите кнопку Обзор и выберите каталог установки Hamachi. Выбрав нужный каталог, нажмите Далее , чтобы продолжить.
Теперь Windows попытается установить драйвер. После установки драйвера проверьте, сохраняется ли проблема.
Решение 7 – Удалите конфликтующее программное обеспечение
Несколько пользователей сообщили, что не смогли запустить Hamachi на своем ПК из-за своего VPN-клиента. Hamachi – это сетевой инструмент, поэтому другие сетевые приложения, такие как VPN, нередко сталкиваются с проблемами.
Пользователи сообщили, что удаление их VPN решило проблему, поэтому вы можете попробовать это. По словам пользователей, проблема была вызвана клиентом Dell VPN, но после его удаления проблема была полностью решена. Если вы хотите удалить все файлы, связанные с вашей VPN, мы настоятельно рекомендуем использовать специальную программу удаления, такую как Revo Uninstaller или IOBit Uninstaller , чтобы удалить проблемное приложение.
После удаления вашего VPN проблема должна быть решена, и Hamachi снова начнет работать. Однако, если вам нужен новый VPN, вы можете попробовать CyberGhost VPN .
Решение 8 – Установите Hamachi как устаревшее оборудование
Если у вас есть проблемы с Hamachi и его драйверами, вы можете решить эту проблему, установив Hamachi в качестве устаревшего оборудования. Прежде чем мы сможем установить Hamachi в качестве устаревшего оборудования, нам нужно удалить его драйвер, выполнив следующие действия:
- Откройте Диспетчер устройств .
- Когда откроется Диспетчер устройств , найдите свой сетевой адаптер Hamachi , щелкните его правой кнопкой мыши и выберите в меню Удалить устройство .
-
Когда появится диалоговое окно подтверждения, просто нажмите Удалить .
После удаления драйвера мы можем добавить Hamachi в качестве устаревшего оборудования, выполнив следующие действия:
- Перейдите в меню Действие и выберите Добавить устаревшее оборудование .
-
Когда откроется мастер Добавить оборудование , нажмите Далее .
-
Выберите Установить оборудование, которое я выбираю вручную из списка (Дополнительно) , и нажмите Далее .
-
Выберите Показать все устройства и нажмите Далее .
-
Теперь нажмите Иметь диск .
-
Нажмите кнопку Обзор , найдите каталог установки Hamachi и выберите драйвер Hamachi.
- Теперь просто следуйте инструкциям на экране для установки драйвера.
После установки драйвера проблемы с Hamachi должны быть исправлены.
Я надеюсь, что хотя бы одно из этих решений помогло вам решить проблему с Hamachi в Windows 10. Если у вас есть какие-либо вопросы или комментарии, просто обратитесь к разделу комментариев.
Примечание редактора . Этот пост был первоначально опубликован в октябре 2015 года и с тех пор был полностью переработан и обновлен для обеспечения свежести, точности и полноты.
Как исправить статус хамачи VPN: ошибка сетевого адаптера. инструкции Чтобы исправить ошибку (статус хамачи VPN: ошибка сетевого адаптера.), Вам необходимо
Способ 1
Нажмите «Win + R» и введите «services.msc», чтобы открыть службы Windows.
В открывшемся окне отыщите службу «Logmein Hamachi Tunneling Engine» и запустите ее, если она остановлена, либо выполните ее перезапуск.
Затем щелкните по ней дважды мышкой, чтобы открыть ее свойства, и настройте поведение службы при сбоях, как показано на скриншоте:
После этого пробуйте запустить Хамачи.
* Дополнительный совет: удалите Хамачи из автозапуска – на форумах пользователи сообщают, что программа при загрузке Windows запускается быстрее, чем ее служба и из-за этого часто и возникает ошибка «не удалось подключиться к подсистеме».
Источник: http://hamachi-pc.ru/instructions/hamachi-ne-udalos-podklyuchitsya-k-podsisteme.html
Приложение под названием Hamachi является инструментом, который создаёт локальную сеть для выхода в Интернет. Его ещё называют туннель, или сеть VPN. Использование программы полезно там, где нужна анонимность, например, вход на сайт, где ваш IP адрес заблокирован. Или переход на сайт, который в вашей стране запрещён и т.д. Но подобные программы нередко блокируются системными фильтрами и антивирусами.
Поэтому первое что нужно сделать — попытаться отключить их и произвести новое подключение к игре Майнкрафт:
- Для этого откройте панель управления: в Windows 10, 8 её можно найти в строке поиска;
- Затем нажмите на блок «Система и безопасность»;
- Выберите «Брандмауэр Windows»;
- Слева в меню выберите пункт «Включение и отключение…»;
Нажмите в меню на пункт «Включение и отключение»
- В окне включения параметров брандмауэра поставьте галочки на пункте «Отключить брандмауэр» на обоих блоках.
Теперь попробуйте запустить игру и снова подключиться к серверам игры Minecraft. Теперь уже подключение через Хамачи не должно блокироваться. Если ваш встроенный антивирус также не будет блокировать файлы игры или сетевое подключение к игровым серверам.
Читайте также: как сделать карту в Майнкрафте.
Источник: http://it-doc.info/ne-podklyuchaetsya-k-serveru-majnkraft-cherez-xamachi/
Проблемы с туннелем
Наиболее распространенной является проблема с подключением однорангового узла Hamachi, при возникновении которой не удается установить стабильную связь со всеми участниками локальной сети. Скорее всего, какая-то из системных настроек блокирует соединение, что и приводит к появлению ошибки. И для устранения неполадки рекомендуем воспользоваться пошаговой инструкцией, выполнив действия из нее:
- Переходим во вкладку «Сетевое подключение» и кликаем ПКМ по Хамачи.
- В появившемся меню отмечаем вариант «Свойства».
- Ставим галочку возле строки «IP версии 4», а затем кликаем «Свойства»
- Нажимаем «Дополнительно» и удаляем созданный автоматически шлюз (25.0.0.1).
- В поле «Метрика интерфейса» вводим цифру 10 и сохраняем изменения.
- Перезапускаем Hamachi и компьютер.
В большинстве случаев этих действий достаточно, если был заблокирован входящий трафик и не удавалось установить корректное соединение с другими пользователями. Но также не стоит забывать про встроенный в Windows 10 антивирус, из-за которого программа изредка не работает. И по этой причине следует добавить Hamachi в перечень исключений:
- Переходим в «Панель управления» и попадаем в раздел «Безопасность Windows».
- Нажимаем по пункту «Брандмауэр и защита сети», а после – «Разрешить работу с приложениями…».
- Кликаем «Изменить параметры», а затем отмечаем «Разрешить другое приложение».
- Указываем путь к программе, воспользовавшись стандартным диспетчером файлов Windows.
- Сохраняем изменения.
Как результат – теперь вы знаете, почему Хамачи корректно не работает на компьютере и отказывается подключаться к другим пользователям. Эта проблема известна уже давно, поэтому способ ее решения найден – все в инструкциях.
Источник: http://cloudgamess.ru/oshibki-problemy-hamachi/
1. Перезагрузка
Некоторые пользователи говорят, что перезагрузка их системы однажды решила проблему. Что ж, стоит попробовать и займет всего несколько минут. Попытайся.
Источник: http://ru.joecomp.com/how-solve-hamachi-not-working-windows-10
Шаг 1
Откройте настройки параметров сетевого адаптера Hamachi. В Windows 10 это можно сделать щелкнув в правом нижнем углу панели задач (рядом с часами) на значок сети и нажать на «Сетевые параметры». При подключении через Wi-Fi значок выглядит так:
В открывшемся окне нажмите на надпись «Настройка параметров адаптера».
Источник: http://web-shpargalka.ru/hamachi-problema-s-tunnelem-windows-7.php
Почему Hamachi нет в сетевых подключениях?
Вторая по распространенности проблема – отсутствие Хамачи в списке сетевых подключений. И это связано с тем, что программа после установки попросту не создает сетевой адаптер и работает неправильно. Почему так происходит – уже другой вопрос, ответ на который найти не удалось. Однако решение имеется, и оно достаточно стандартное:
- Полностью удаляем программу с компьютера, если она вообще не работает.
- Устанавливаем более старую версию приложения, отыскав ее в интернете (на официальном сайте не смотрите – там нет предыдущих сборок).
- Наводим курсор мыши на вкладку «Справка», расположенную в верхней панели, а затем кликаем «Проверить обновления».
- Загружаем новую версию и комфортно пользуемся программой.
Обратите внимание! Если Хамачи не запускается или работает неправильно, то это означает, что приложение попросту не подходит для вашего компьютера. Напоминаем, что программа поддерживает только Windows 7 и 10, а также macOS и Linux.
Источник: http://cloudgamess.ru/oshibki-problemy-hamachi/
4. Другой VPN-клиент
Вы используете другой VPN-клиент на вашем компьютере? Если да, возможно, что они борются за мировое господство или только за ваш компьютер. Даже если у вас есть VPN-клиент по умолчанию от производителя, например, компьютер Dell в комплекте, вам придется его удалить. Дайте Hamachi еще один шанс после перезагрузки компьютера.
Источник: http://ru.joecomp.com/how-solve-hamachi-not-working-windows-10
Каким образом поиграть в Minecraft без программы Hamachi
Для игры в Minecraft с другом по сети вовсе не обязательно использовать приложение Хамачи. Мы можем применять другие приложения. Этот способ является простым и доступным каждому игроку. Вы также сможете играть втроём или вчетвером по сети без приложения для создания локальной сети.
Для этого заходим в Майнкрафт:
- Создаём обычный мир, в котором хотим поиграть с друзьями;
- После того, как мир загружен, нужно нажать ESC, чтобы открылось меню игры и выбрать пункт «Открыть для сети»;
- И в следующем окне нажмите на пункт «Открыть этот мир»;
- Когда игра будет настроена должным образом, в левой части экрана появится сообщение с номером порта. Его нужно запомнить или записать отдельно, чтобы не забыть. Так как он пригодится для следующих настроек в игре;
- Далее нам пригодится программа uTorrent, которую можно загрузить по этой ссылке из официального сайта. Установите и откройте программу;
- Нажмите на кнопку «Настройки» и выберите раздел «Соединение»;
- В строке «Порт входящих…» впишите те цифры, которые были показаны в игре Майнкрафт после проделанных настроек в меню. Ниже нажмите на кнопку «Применить»;
- Далее нам нужно узнать свой IP адрес. Для этого можно посетить сайт 2ip.ru;
- Адрес нужно скопировать и послать другу. Можно вручную набрать сообщение и отправить по Email или через мессенджер.
Это может быть полезным: команда, чтобы вещи не выпадали в Майнкрафте.
Источник: http://it-doc.info/ne-podklyuchaetsya-k-serveru-majnkraft-cherez-xamachi/
Способ 2
Иногда единственным способом решить проблему с подсистемой является переустановка Хамачи. Причем, сначала нужно полностью ее удалить (как это сделать, описано подробно в этой инструкции), затем заново установить ее последнюю версию (скачать ее можно с главной страницы нашего сайта.).
Пробуйте, и у вас получится!
Источник: http://hamachi-pc.ru/instructions/hamachi-ne-udalos-podklyuchitsya-k-podsisteme.html
Hamachi желтый треугольник — ошибка статуса VPN, как исправить.
Привет, столкнулся с ситуацией — при подключении LogMeIn Hamachi, который установлен на Windows 7, к сети, компьютеры в сети не доступны, и на против них нарисован желтый треугольник с восклицательным знаком. Хочу показать, как можно исправить эту ошибку.
Если зайти в сведения подключения узла, то на против параметра статус VPN будет написано ошибка.
Если зайти в в параметры, в домене VPN в сведении статуса написана ошибка — Не удалось подключиться к сетевому адаптеру. Одноранговый узел не доступен через VPN.
В моем случае проблема была с установкой сетевого драйвера Hamachi. Если зайти в диспетчер устройств (свойства компьютера — диспетчер устройств), там можно увидеть восклицательный знак в желтом треугольнике у драйвера Hamachi Network Interface. Если зайти в свойства этого драйвера будет написано, что драйвер не имеет цифровой подписи.
Из за этого в системе отсутствует сетевой интерфейс Hamachi, и Hamachi не может подключиться к компьютерам в сети.
Что бы это исправить можно пойти сложным и простым путем.
Сложный — перевести систему в тестовый режим и отключить в групповых политиках обязательную проверку цифровой подписи драйверов. Но я так не делал, и вам не советую.
Простой — скачать Hamachi версии 2.2.0.328 — ]]>Hamachi 2.2.0.328]]>
После того как Hamachi 2.2.0.328 будет скачан, нужно удалить версию которая установлена у вас. И просто поставить ту версию которая была скачана. В этой версии все нормально с цифровой подписью драйвера, и после ее установки у меня все заработало.
После запуска программы можно обновить ее из самой программы (справка — проверить обновления), либо можно скачать последнюю версию с ]]>сайта разработчиков]]>. При запуске установщика программа будет обновлена. И проблем с драйвером и подключением к компьютерам быть не должно.
Кстати на Windows 10 я ставил последнюю версию программы, у меня она заработала нормально, но если вдруг у вас будет такая же проблема, о которой я написал выше, то вы можете попробовать установить версию 2.2.0.328.
С ней у меня возникла ситуация, что драйвер в диспетчере устройств работает нормально, ни каких восклицательных знаков нет, а сетевого интерфейса в центре управления сетями и общим доступом нет. Помогла простая переустановка LogMeIn Hamachi, то есть эту версию нужно ставить 2 раза. После чего все работает нормально.
LogMeIn Hamachi — удобный инструмент для создания защищённых частных сетей VPN и локальных сетей ЛВС. Главные условия его стабильной работы — правильная инсталляция и корректная установка настроек. Выполните нижеследующие действия, чтобы использовать Hamachi на полную мощность.
Источник: http://iclubspb.ru/oshibka-v-hamachi/
Шаг 4: Открытие портов
Хорошо, мы порты пробросили, но теперь их нужно открыть в Windows. Для этого нужно создать два правила для UDP (12122) и TCP (12121) в Windows. О том, как это сделать смотрим отдельные инструкции:
- Windows 10
- Windows 7
Источник: http://wifigid.ru/raznye-sovety-dlya-windows/nastroit-hamachi
Вакансии
- Главный системный администратор / девопс инженер
от 250 000 Digital Contact Можно удаленно - Системный администратор
от 60 000 до 80 000 Credit.Club Екатеринбург
- Разработчик C/C++ (Middle, Senior)
от 80 000 Eltex Новосибирск
- Системный инженер Windows
до 70 000 Золотое Яблоко Екатеринбург
- Senior Information Security Engineer
от 170 000 Selectel Санкт-Петербург
Больше вакансий на Хабр Карьере
AdBlock похитил этот баннер, но баннеры не зубы — отрастут Подробнее
Источник: http://brit03.ru/programmy/nastrojka-hamachi.html
В Хамачи ошибка сценария – что делать? Подобным вопросом задаются пользователи, которые решили пройти регистрацию в системе непосредственно через интерфейс программы. Там присутствует специальная форма, позволяющая создать аккаунт LogMeIn, однако иногда с ней наблюдаются серьезные проблемы. В этом случае следует как можно быстрее исправить неполадку, ведь без наличия профиля не получится пользоваться приложением Hamachi. Мы подготовили инструкции, следуя которым вы сможете устранить возникшую ранее проблему.
Что за ошибка сценария и почему возникает?
И начнем с того, что ошибка сценария в Hamachi – это сбой в работе скрипта, используемого для отображения элементов на веб-странице. Так как для регистрации аккаунта применяется специальная форма, которая открывается во встроенном браузере, то задействуются технологии JavaScript и Visual Basic. И с ними периодически могут наблюдаться проблемы, особенно если по умолчанию используется веб-обозреватель Internet Explorer.
Как избавиться от ошибки при регистрации?
Так как ошибка скрипта в Хамачи возникает во время регистрации учетной записи LogMeIn через интерфейс программы, то рекомендуем создать аккаунт посредством любого браузера, а затем выполнить авторизацию в приложении. В этом случае никакие проблемы наблюдаться не будут, а вы спокойно сможете войти в свой профиль. Для этого воспользуйтесь следующей пошаговой инструкцией:
- Открываем браузер, который стабильно работает на компьютере. Например, можно использовать Google Chrome – там ошибка сценария возникает крайне редко.
- Переходим на официальную страницу Хамачи, через которую выполняется регистрация аккаунта LogMeIn (доступна по ссылке – https://accounts.logme.in).
- Вводим настоящий адрес электронной почты, а также дважды указываем надежный пароль. Имейте в виду, что для безопасности он должен состоять минимум из восьми символов, а также включать в себя специальные знаки и цифры.
- Нажимаем на кнопку «Создать учетную запись».
- Открываем электронный ящик и находим письмо. В нем нажимаем по гиперссылке и подтверждаем регистрацию.
А теперь вам остается запустить программу Hamachi, где ранее возникала ошибка сценария при входе, и выполнить авторизацию в своей учетной записи. Если же ситуация не улучшилась, то рекомендуем изменить несколько системных параметров Windows:
- Открываем окошко «Выполнить» с помощью горячей клавиши Win+R.
- Вписываем запрос regedit и нажимаем на кнопку «Ок».
- В списке находим HKEY_LOCAL_MACHINE, а после кликаем ПКМ по пункту.
- Переходим в раздел «Разрешения» и ставим галочки возле каждой строки.
- Нажимаем «Ок», затем – «Дополнительно».
- Возле пункта «Все», расположенного в списке с субъектами, кликаем «Изменить».
- Ставим галочку возле строки «Полный доступ». И такая настройка уже поможет убрать проблемы со сценарием.
- Сохраняем изменения и перезагружаем компьютер. А после, чтобы ошибка сценария Хамачи больше не возникала, открываем командую строку и вводим код regsvr32 msxml.dll (после этого жмем клавишу Enter).
Итак, вот мы и выяснили, как действовать, если в Hamachi на этой странице произошла ошибка скрипта. И первый вариант связан с регистрацией аккаунта в браузере, где все сценарии работают корректно. А второй – с изменением ряда системных параметров. Попробуйте каждый способ, а после напишите в комментариях, удалось ли решить проблему!
- Если вы геймер, вы, вероятно, используете Hamachi для создания виртуальной локальной сети и игры со своими друзьями. Если это не работает, прочтите нашу статью ниже о том, как это исправить.
- Hamachi — популярный сервис, поэтому просмотрите другие наши статьи о нем, и вы можете найти полезную информацию или решения вашей проблемы.
- В наши дни потребность в конфиденциальности вызвала реальный спрос на решения VPN. Если у вас возникли другие проблемы, посетите наш раздел «Исправить VPN».
- Чтобы узнать о других ошибках Windows 10, посетите наш центр ошибок Windows 10.
Hamachi — это хорошо известное приложение для виртуальной частной сети, которое используется для множества целей.
Например, геймеры часто используют Hamachi для создания виртуальной локальной сети для игры со своими друзьями.
С выпуском Windows 10 некоторые пользователи жалуются, что Hamachi не работает, поэтому давайте попробуем это исправить.
Hamachi — популярный сервис, но иногда с ним могут возникать проблемы. Говоря о проблемах, в этой статье мы рассмотрим следующие темы:
- Ошибка сетевого адаптера Hamachi Windows 10. Это относительно распространенная ошибка Hamachi, которая, скорее всего, вызвана вашим драйвером. Чтобы исправить это, вам необходимо обновить или переустановить драйвер Hamachi.
- Проблема с туннелем Хамачи Желтый треугольник — Еще одна распространенная проблема с Хамачи. Чтобы решить эту проблему, вам, возможно, придется перезапустить Hamachi или компьютер и проверить, решает ли это проблему.
- Служба Hamachi остановлена. Если у вас возникла эта проблема, вы можете легко исправить ее, запустив службу Hamachi вручную.
- Hamachi не подключается, открывается — Многие пользователи сообщают, что Hamachi не открывается или не подключается на их ПК. Это может быть проблемой, но вы можете решить ее, просто переустановив Hamachi.
- Шлюз Hamachi не работает. Это одна из наиболее серьезных ошибок Hamachi, с которыми вы можете столкнуться. Однако вы сможете исправить это с помощью одного из наших решений.
Прежде чем мы начнем пытаться исправить эту проблему, убедитесь, что вы скачали последнюю версию Hamachi.
Если вы установили последнюю версию Hamachi и проблема не устранена, удалите ее и попробуйте одно из этих решений.
Решение 1. Отключите протокол мультиплексора сетевого адаптера Microsoft.
По словам пользователей, протокол мультиплексора сетевого адаптера Microsoft часто может мешать работе Hamachi.
Фактически, этот протокол может помешать правильной работе Hamachi, но вы можете исправить это, выполнив следующие действия:
- В Панели управления перейдите в Сетевые подключения .
- Удалите сетевой мост .
- Найдите Подключение по локальной сети и щелкните его правой кнопкой мыши.
- Убедитесь, что отмечены все элементы, кроме протокола мультиплексора сетевого адаптера Microsoft .
- Перезагрузите компьютер и установите последнюю версию Hamachi.
После этого проверьте, сохраняется ли проблема.
Если у вас есть какие-либо ошибки драйвера адаптера подключения по локальной сети, обязательно ознакомьтесь с этим подробным руководством.
Вы не можете открыть панель управления? Взгляните на это пошаговое руководство, чтобы найти решение.
Решение 2. Включите службу LogMeIn Hamachi Tunneling Engine.
Для правильной работы Hamachi требуется, чтобы определенные службы были запущены. Иногда эти службы могут быть отключены на вашем компьютере, но вы можете легко их включить.
Перед выполнением следующих действий убедитесь, что у вас установлена последняя версия Hamachi:
- Нажмите Windows Key + R, введите services.msc и нажмите Enter, чтобы запустить его.
- В окне « Службы» найдите LogMeIn Hamachi Tunneling Engine . Дважды щелкните службу, чтобы открыть ее свойства.
- Теперь в статусе службы нажмите Пуск, чтобы запустить службу.
- Нажмите Применить, затем ОК, чтобы сохранить изменения.
Если служба уже запущена, остановите ее, подождите пару секунд и снова запустите. После перезапуска службы проблема должна быть полностью решена.
Большинство пользователей не знают, что делать, когда клавиша Windows перестает работать. Ознакомьтесь с этим руководством и будьте на шаг впереди.
Решение 3. Запустите Hamachi от имени администратора.
Это довольно простое решение, но, по мнению некоторых пользователей, оно работает. Чтобы запустить Hamachi от имени администратора, просто сделайте следующее:
- Найдите ярлык Хамачи. Убедитесь, что Hamachi не работает в фоновом режиме.
- Щелкните его правой кнопкой мыши и выберите Запуск от имени администратора .
При нажатии на Запуск от имени администратора ничего не происходит? Не паникуйте, у нас есть подходящее решение для вас.
Если этот метод работает, вы можете настроить Hamachi, чтобы он всегда запускался с правами администратора. Для этого выполните следующие действия:
- Щелкните правой кнопкой мыши значок Hamachi и выберите в меню « Свойства» .
- Перейдите на вкладку « Совместимость ». Установите флажок Запустить эту программу от имени администратора и нажмите Применить и ОК, чтобы сохранить изменения.
После этого Hamachi всегда будет запускаться с правами администратора, и ваша проблема должна быть решена.
Узнайте все, что нужно знать об учетной записи администратора и о том, как ее включить / отключить прямо здесь!
Решение 4. Удалите записи реестра Hamachi и переустановите приложение.
Во-первых, вам нужно удалить Hamachi со своего компьютера. После этого вам необходимо удалить все записи, связанные с Hamachi, из реестра. Для этого выполните следующие действия:
- Теперь вам нужно нажать Windows Key + R и ввести regedit, чтобы запустить редактор реестра .
- После запуска редактора реестра целесообразно создать резервную копию реестра на случай, если что-то пойдет не так.
- Щелкните Файл> Экспорт и укажите место, куда вы хотите экспортировать реестр.
- Убедитесь, что в диапазоне « Экспорт» вы выбрали « Все» . Теперь нажмите « Сохранить», чтобы экспортировать реестр. Если что-то пойдет не так, вы можете просто щелкнуть этот файл и восстановить реестр до текущего состояния.
- Нажмите Ctrl + F и введите hamachi в поле поиска.
- Удалите все найденные ключи.
- Нажмите F3, чтобы найти следующую клавишу Hamachi.
- Повторяйте это, пока не удалите все ключи Hamachi.
- После удаления всех ключей установите последнюю версию Hamachi.
Если вы не можете редактировать реестр Windows 10, прочтите это удобное руководство и найдите самые быстрые решения проблемы.
Нет доступа к редактору реестра? Все не так страшно, как кажется. Ознакомьтесь с этим руководством и быстро решите проблему.
Решение 5. Перезагрузите компьютер.
Если у вас возникли проблемы с Hamachi, вы можете решить их, просто перезагрузив компьютер. По словам пользователей, иногда простая перезагрузка может решить проблему, поэтому обязательно попробуйте это.
Мы должны упомянуть, что перезагрузка вашего компьютера может предоставить только временное решение, но если вы ищете быстрое решение, обязательно попробуйте его.
Если ваш компьютер зависает при перезагрузке, ознакомьтесь с этим пошаговым руководством, чтобы решить эту проблему.
Решение 6. Обновите драйверы Hamachi.
Hamachi поставляется со своими собственными драйверами, и если у вас возникли проблемы с ним, это может быть связано с тем, что его драйверы устарели. Однако вы можете решить эту проблему, просто обновив необходимые драйверы. Для этого просто выполните следующие простые шаги:
- Нажмите Windows Key + X, чтобы открыть меню Win + X. Теперь выберите Диспетчер устройств из списка.
- Перейдите в раздел Сетевые адаптеры и щелкните правой кнопкой мыши адаптер Hamachi. Выберите в меню Обновить драйвер .
- Нажмите « Обзор моего компьютера для поиска драйверов» .
- Нажмите кнопку « Обзор» и выберите каталог установки Hamachi. Выбрав нужный каталог, нажмите « Далее», чтобы продолжить.
Теперь Windows попытается установить драйвер. После установки драйвера проверьте, сохраняется ли проблема.
Знаете ли вы, что у большинства пользователей Windows 10 устаревшие драйверы? Будьте на шаг впереди, используя это руководство.
Решение 7. Удалите конфликтующее программное обеспечение.
Несколько пользователей сообщили, что им не удалось запустить Hamachi на своем ПК из-за их VPN-клиента.
Hamachi — это сетевой инструмент, поэтому у других сетевых приложений, таких как VPN, нередко возникают проблемы с ним.
Пользователи сообщили, что удаление их VPN устранило проблему, так что вы можете попробовать это.
По словам пользователей, проблема была вызвана клиентом Dell VPN, но после его удаления проблема была полностью решена.
Если вы хотите удалить все файлы, связанные с вашей VPN, мы настоятельно рекомендуем вам использовать специальный деинсталлятор, такой как Revo Uninstaller или IOBit Uninstaller, чтобы удалить проблемное приложение.
После удаления VPN проблема должна быть решена, и Hamachi снова начнет работать. Однако, если вам нужен новый VPN, вы можете попробовать CyberGhost VPN .
Если вам нужно больше альтернатив для полного удаления Hamachi с вашего компьютера, обязательно ознакомьтесь с этим удивительным списком лучших программ удаления, которые вы можете использовать прямо сейчас.
Решение 8. Установите Hamachi как устаревшее оборудование.
Если у вас есть проблемы с Hamachi и его драйверами, вы можете решить эту проблему, установив Hamachi как устаревшее оборудование.
Прежде чем мы сможем установить Hamachi как устаревшее оборудование, нам необходимо удалить его драйвер, выполнив следующие действия:
- Откройте диспетчер устройств .
- Когда откроется Диспетчер устройств , найдите сетевой адаптер Hamachi , щелкните его правой кнопкой мыши и выберите в меню Удалить устройство .
- Когда появится диалоговое окно подтверждения, просто нажмите « Удалить» .
После удаления драйвера мы можем добавить Hamachi в качестве устаревшего оборудования, выполнив следующие действия:
- Перейдите в меню « Действие» и выберите « Добавить устаревшее оборудование» .
- Когда откроется мастер установки оборудования , нажмите Далее .
- Выберите Установить оборудование, которое я вручную выбрал из списка (Дополнительно), и нажмите Далее .
- Выберите « Показать все устройства» и нажмите « Далее» .
- Теперь нажмите « Установить с диска» .
- Нажмите кнопку « Обзор» , найдите каталог установки Hamachi и выберите драйвер Hamachi.
- Теперь просто следуйте инструкциям на экране, чтобы установить драйвер.
После установки драйвера проблемы с Hamachi должны быть исправлены.
Я надеюсь, что хотя бы одно из этих решений помогло вам решить проблему с Hamachi в Windows 10. Если у вас есть какие-либо вопросы или комментарии, просто перейдите в раздел комментариев ниже.
Часто задаваемые вопросы: узнайте больше о Hamachi
- Как исправить, что Hamachi не работает?
Сначала отключите брандмауэр, если у вас есть другой, кроме брандмауэра Windows, затем перезагрузите компьютер и повторите попытку. Если это не сработает, следуйте нашему пошаговому руководству, чтобы решить эту проблему.
- Hamachi все еще работает с Minecraft?
Да. Загрузите Hamachi, затем создайте на нем сервер и пригласите своих друзей присоединиться. Если вы не знаете, как это сделать, у нас есть отличное руководство, которое научит вас создавать сервер Minecraft.
- Как включить хамачи?
Вам необходимо снять флажок для Hamachi в защищенных сетевых подключениях в расширенных настройках брандмауэра Windows. Если вы столкнулись с какой-либо ошибкой Hamachi, мы предоставим вам это замечательное руководство, чтобы исправить ее.
Примечание редактора: этот пост был первоначально опубликован в январе 2018 года и с тех пор был переработан и обновлен в марте 2020 года для обеспечения свежести, точности и полноты.