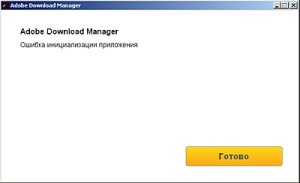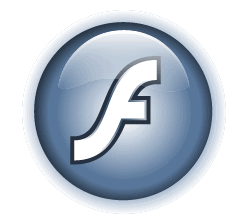Adobe flash player является очень полезной вещью, ведь без неё станет невозможным просмотр видео, фильмов и прослушивание музыки.
Случается такое, что компьютер начинает выдавать сообщение о новых версиях плеера, что вполне нормально. Новенькие и свежеиспеченные версии являются доработанными и позволяют наблюдать более красочные и приятные изображения нежели раньше.
Однако после скачивания и установки обновления может появиться сообщение об ошибке инициализации приложения. И файл установки самоудаляется.
Большинство пользователей сталкивается с данной проблемой особенно пользуясь браузером Mozzila . Дело в том, что особенностью данного браузера является самостоятельный ввод принудительной блокировки версии флэш плеер.
Как же решить данную проблему быстро
Проблема в том, что пользователи скачивают неполную версию, а лишь утилиту:
• Следовательно, необходимо скачивание полного пакета, который можно найти по ссылке.
• А далее установка плеера для Интернет Эксплоера;
Обычно с подобной ошибкой сталкиваются пользователи, которые выбрали пункт «обновить версию плеера». Только нажали, обнова скачалась и выдается ошибка. Возможна еще одна причина ошибки. Обычно сообщение об ошибке можно увидеть не только при обновлении, но и при установке adobe. Теперь действия будут несколько другими, нежели просто скачивание полной версии файла.
Исправление ошибки посредством установки и удаления
Во-первых, потребуется удалить обновленную версию плеера, то есть восстановить старую версию флэша. Лучше всего это сделать с помощью утилиты Uninstаll Flаsh. Это позволит удалить все компоненты программы. Однако потребуется последующее удаление файлов и папок вручную. Они могут остаться сразу после удаления плеера. Это поможет решить возникшую проблему. А далее повторяем скачивание файла с данного сайта. Здесь вы сможете скачать полную версию, а не частичную. Устанавливаете её, причем выбираете пункт «полная установка» и наслаждаетесь прослушиванием онлайн музыки, а также просмотром фильмов и видеозаписей.
В статье приведена полная инструкция на случай ошибки инициализации adobe flash player. Только возникла ошибочка, то сразу пользуйтесь приведенной выше инструкцией и в дальнейшем проблем не возникнет.
Для начала попробуйте полностью удалить флеш плеер специальной утилитой.
Проверьте совместимость установки на странице Adobe Flash Player затем нажмите обновить до последней версии.
Flash Player нужен браузеру для воспроизведения музыки, видео и контента, сделанного на основе флеш-программирования. Частая проблема – флеш плеер не запускается, а мультимедийное содержимое сайта не воспроизводится. Что делать в такой ситуации – подробно в нашей статье.
Содержание
- Обновить плеер
- Включение плагина
- Opera
- Google Chrome
- Mozilla Firefox
- Microsoft Edge
- Обновление или переустановка браузера
- Аппаратное ускорение
- Удаление данных Flash Player
- Общие рекомендации
Обновить плеер
Для корректного воспроизведения нужна последняя версия плеера. Зайдите на официальный сайт Adobe, скачайте установочный файл (желтая иконка «Установить сейчас»), запустите его и обновите программу.
Флеш-плеер автоматически устанавливается для всех браузеров.
Включение плагина
Нужно убедиться, что в вашем браузере включен flash-плагин. Посмотрим, как это сделать в разных браузерах.
Opera
Заходим в настройки Оперы через комбинацию клавиш Alt+P. В дополнительных настройках на вкладке «Безопасность» ищем и выбираем пункт «Настройки контента».
Далее находим Flash и выбираем этот пункт.
Нам нужно установить маркер напротив «Разрешить сайтам запускать Flash». В таком случае флеш-содержимое страниц будет автоматически воспроизводиться.
Вы можете установить рекомендуемые настройки «Всегда спрашивать». Но тогда нужно будет вручную запускать флеш-плеер. Вот как это выглядит: кликаем по содержимому, а на всплывающем окне нажимаем «Разрешить».
Google Chrome
В Хроме аналогичные настройки. Заходим в них через верхнее боковое меню.
Только здесь выбираем «Настройки сайта».
После этого переходим в меню Flash. В этом браузере только одна настройка флеш-плеера – «Всегда спрашивать». Она должна быть включенной. У нас нет выбора как в Опере – или автоматическое воспроизведение, или по запросу. Chrome будет всегда спрашивать, нужно ли включать флеш-содержимое. А если отключить этот параметр, флеш-контент вообще не будет воспроизводиться.
Mozilla Firefox
Управление флеш-плагином в Мозилле — не через настройки, а в «Дополнениях». Заходим через верхнее боковое меню.
Переходим во вкладку «Плагины» и выбираем вариант включения плагина. Здесь параметры идентичны с Оперой – можно включить автоматическое воспроизведение флеш, можно по запросу или вовсе отключить. Нам нужно выбрать первый или второй пункт.
Microsoft Edge
В этом браузере переходим в «Параметры».
Пролистываем меню и выбираем «Посмотреть доп. параметры».
Здесь должен быть включенным параметр «Использовать проигрывать Adobe Flash Player».
Обновление или переустановка браузера
Попробуйте обновить не только флеш-плеер, а полностью браузер. Например, в гугл хроме это делается в меню «Справка», а далее «О браузере Google Chrome».
У нас уже установлена последняя версия. Если же версия устаревшая, начнется автоматическая загрузка новой. Затем браузер нужно будет перезапустить, чтобы новая версия работала нормально.
В других браузерах обновление происходит таким же способом. Вообще, браузеры обновляются автоматически, но проверить наличие актуальной версии не помешает.
Другой вариант – полностью удалить браузер и установить его заново. Вам поможет наша подробная статья о том, как удалить и установить приложения на Windows.
Аппаратное ускорение
Частые проблемы с воспроизведением мультимедиа – аппаратное ускорение, которое желательно выключить. Причем нужно отключить ускорение в самом флеш плеер, браузере и возможно в операционной системе.
В флеш плеере отключить будет проблематично – ведь у вас не запускается флеш содержимое. В таком случае сразу переходим к настройкам браузера. Покажем на примере Google Chrome.
Заходим в настройки, как было показано выше. Пролистываем окно настроек до конца. Снимаем маркер с «Использовать аппаратное ускорение», а затем кликаем «Перезапустить».
Чтобы отключить аппаратное ускорение в операционной системе, прочитайте подробную статью для Windows 10.
Удаление данных Flash Player
Способ, который помог многим пользователям. Заходим в Панель управления (как это сделать, подробно описано здесь). Выбираем необходимый нам пункт – Flash Player.
Откроется менеджер настроек плеера. Выбираем вкладку «Дополнительно» и кликаем на «Удалить все…».
В следующем окне снова нажимаем «Удалить данные». Таким образом мы удалим все данные и полностью перезагрузим наш плеер.
Общие рекомендации
Можно попробовать выполнить одно из базовых действий, которые помогают в решении многих проблем с браузерами и ОС.
- Проверка на вирусы. Выполните полную проверку компьютера на вирусы. Воспользуйтесь одним из бесплатных антивирусов или встроенным Защитником Windows.
- Целостность файлов. Возможно, повредились системные файлы. Нужно проверить и целостность и исправить ошибки. Здесь подробно описано, как это сделать на
- Обновление драйверов. Обновите драйвера, особенно обратите внимание на драйвер видеокарты. Попробуйте программу Driver Pack Solutions, которая автоматически найдет последние версии драйверов и установит их.
Если ни один из вышеописанных способов не помог, и плеер все равно не загружается, скорее всего придется переустановить Windows. Здесь мы подробно описали, как сделать загрузочный диск с операционной системой. Также не забудьте создать резервную копию драйверов перед переустановкой ОС.
Читайте интересное о Flash Player на Public-PC:
Крах плагина флеш-плеер в Мозилле.
Обновить flash player на Windows 7.
Зеленый экран вместо видео.
Не работает флеш плеер в Opera.

В последнее время пользователи, как правило, браузера Mozilla Firefox, сталкиваются с ошибкой установки Adobe Flash Player. В процессе инсталляции на экране отображается сообщение, в котором говорится о том, что возникла ошибка инициализации приложения в Adobe Flash Player. В статье пойдет речь о том, каким образом можно устранить эту ошибку и закончить установку Flash Player.
Почему не удается завершить установку Flash Player?
Причина 1
Плагин Flash Player всегда вызывал неоднозначное мнение из-за большого количества уязвимостей. Несмотря на то, что многие сайты начинают переводиться на технологию HTML5, в интернете все еще много ресурсов, контент которых будет отображаться исключительно с установленным на компьютере плагином Flash Player.
В Mozilla Firefox, чтобы показать свое недовольство работой и развитием Flash Player, решили объявить войну этому плагину, наложив блокировку на его использование до тех пор, пока большая часть уязвимостей не будет устранена.
В связи со сложившейся ситуацией пользователи Firefox не могут установить плагин лишь по той причине, что браузер не даст ее завершить.
Причина 2
Брандмауэр или антивирус может блокировать установку Flash Player.
Причина 3
На компьютере установлена несвежая версия браузера.
Причина 4
Установка Flash Player производится не с официального сайта разработчика.
Как устранить ошибку при установке Flash Player?
Способ 1
В первую очередь убедитесь, что загрузка Flash Player у вас производилась с официального сайта разработчика. В конце статьи располагается ссылка на загрузку Flash Player с сайта Adobe.
Способ 2
Если вы подозреваете, что установка Flash Player была ограничена вашим антивирусом или брандмауэром, то необходимо зайти в настройки антивирусной программы и проверить, не заблокирована ли была установка Flash Player. Если да, то установщик необходимо добавить в исключения, после чего инсталляцию можно продолжить.
Способ 3
Работая на компьютере с устаревшей версией браузера, на вашем экране, при установке Flash Player, также может возникнуть ошибка инициализации. Проверьте для вашего браузера наличие обновлений и обязательно установите их.
Способ 4
Файл, загружаемый на официальном сайте Adobe, чтобы установить Flash Player, – это не установщик, а специальная утилита, которая производит загрузку инсталлятора Flash Player.
Таким образом, чтобы решить проблему, достаточно с сайта Adobe напрямую скачать инсталлятор Flash Player.
Для этого перейдите по этой ссылке на страницу загрузки инсталлятора и загрузите два установщика – один для браузера Internet Explorer, а второй для всех остальных браузеров. Запустите их и произведите установку Flash Player на компьютер.

Как правило, эти способы помогают устранить возникшую проблему.
Скачать Adobe Flash Player бесплатно
Загрузить программу с официального сайта
В интернете долгое время почти все ролики воспроизводились только при помощи Flash Player. К сожалению с 31 декабря 2020 года, все приложения, программы и игры которые запускались с помощью флеш плеера, больше не работают.
Содержание
- Что такое Adobe Flash Player?
- Почему перестал работать Adobe Flash Player?
- Как запустить Adobe Flash Player в Google Chrome?
- Как запустить флеш-игры в 2023 году?
- Способы запуска Flash Player в 2023 году!
- Как запустить программы на компьютере использующие Adobe Flash Player?
Flash Player — программа, позволяющая просматривать флеш-контент веб-сайтов: видео, аудио, элементы меню, игры, рекламные ролики и так далее. Разработан компанией Macromedia, которая была куплена компанией Adobe.
Почему перестал работать Adobe Flash Player?
Практически вся индустрия браузерных видеоигр была построена на технологии Flash. Но флеш плеер был жутко медлительным, нестабильным и важнее всего, небезопасным. Через него злоумышленники часто отправляли на компьютеры пользователей вредоносное программное обеспечение.
Через .swf-файлы на ПК легко проникали вирусы разных форматов, так что от Flash Player нужно было избавляться, поэтому было принято решение о его закрытии в 2021 году.
Поддержка Flash Player прекращена
В 2021 году Adobe прекратила поддержку плагина Flash Player. Flash-контент, включая аудиозаписи и видеоматериалы, больше не доступны для проигрывания в любой версии Chrome.
Как запустить Adobe Flash Player в Google Chrome?
- Для того, чтобы в браузере Google Chrome в 2023 году запускать приложения и игры, использующие технологию Adobe Flash Player, вам нужно всего лишь установить Эмулятор флеш-плеера 2022 (chrome.google.com/webstore/detail/flash-player-emulator-202/ecbnojockcgfohpopbphhgefkfbigcej?hl=RU) из Интернет-магазин Chrome. Это расширение для Хром было разработано в 2022 году.
- Еще одна популярная альтернатива Эмулятора флеш-плеера 2022, это бесплатный плагин — Lightspark (lightspark.github.io).
Как запустить флеш-игры в 2023 году?
Обычно онлайн игры играют в браузере, поэтому часто флеш-игры называют браузерными играми. Многие разработчики таких браузерных игр перестали использовать технологию Adobe Flash, но с другими играми у людей еще возникают трудности с их запуском. Смотрите наши советы в статье — Adobe Flash Player больше не работает и чем заменить? А если коротко, то смотрим ниже.
Способы запуска Flash Player в 2023 году!
- Яндекс.Браузер RBK Games — Специально оптимизированный для Flash-игр браузер Яндекс.
- Браузер Maxthon — Браузер от китайской компании Maxthon International Limited, в котором осталась поддержка Flash Player.
- Chrome — Flash Edition — Обычный браузер Chrome свежей версии, в котором никогда не пропадет поддержка Adobe Flash Player.
- Браузер Falkon — Очень производительный браузер, который продолжит поддержку Flash-плеера.
- Ruffle — плагин для браузера Google Chrome.
- Браузер Opera — Меню настроек позволяет в Opera вести включение и выключение Flash по своему усмотрению.
Как запустить программы на компьютере использующие Adobe Flash Player?
У многих на компьютере установлены программы, которые запускаются с использованием технологии Adobe Flash. Эти программы перестали работать, что делать в этом случае?
Если проблему запуска в браузерах Flash-контента еще как то можно решить, то к программному обеспечению с использованием Flash, которое идёт к оборудованию, к примеру сканерам, МФУ и прочим, выпущенных до 2022 года, к сожалению запустить более не получится, если только производитель не позаботился о своем продукте и не выпустил новую обновленную версию программного обеспечения.
Загрузка …
На чтение 2 мин Просмотров 4к. Опубликовано Обновлено
С некоторого времени перед интернет-пользователями, в особенности веб-обозревателя Mozilla Firefox, возникла ошибка инициализации приложения в Adobe Flash Player. Когда программа устанавливается, то на экране всплывает окно, сообщающее об ошибке установки Флеш Плеера.
Давайте разберем что делать и как обновить, чтобы завершить установку Плеера. Для этого рассмотрим причины и пути решения.
Почему возникают ошибка инициализации приложения Adobe Flash Player
- Плагин Flash Player постоянно имел не малое количество уязвимостей. Вопреки тому, что достаточно многие сайты начинают переходить к HTML5 — технологии, на просторах интернета по-прежнему остаются те, в которых контент воспроизводятся лишь с использованием плагина Flash Player.
В Mozilla Firefox не довольны трудоспособностью Flash Player и блокируют его использование, в связи с этим пользователям не представляется возможным завершить установку. - Ошибка инсталляции Flash Player может быть связана с вашим антивирусом. Он может блокировать инсталляцию.
- Причина может заключаться в устаревшей версии вашего браузера.
Решения
- Для начала проверьте, что скачали актуальную версию программы.
- Далее, если вы думаете, что ошибка установки плагина произошла из-за вашей антивирусной программы или firewall, то нужно открыть настройки антивируса и посмотреть не заблокирована ли инсталляция Flash Player. Если это так, то инсталлятор следует добавить в «исключения» и потом продолжать устанавливать.
- Если вы работаете на компьютере, на котором версия браузера уже устарела, то во время установки плагина Флеш Плеер, также может всплывать окно, говорящее об ошибке установки. Нужно проверить имеются ли для данного браузера обновления и установить их.
- И последнее: файл, который вы будете скачивать с сайта для инсталляции плагина, не является установщиком, она является утилитой, которая специально предназначена для производства загрузки инсталлятора Флеш Плеер. Поэтому для решения проблемы установки следует скачать офлайн установщик, выбрав нужный браузер. Произведите запуск установщика и осуществите установку плагина на ваш компьютер.