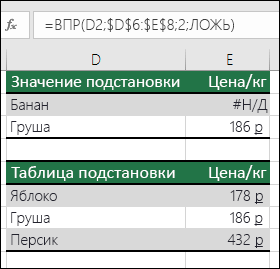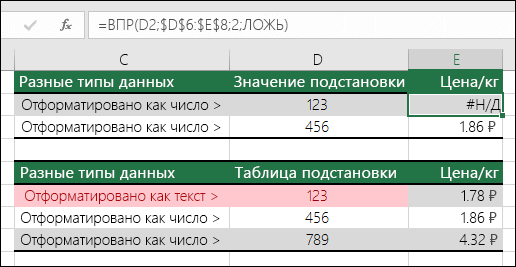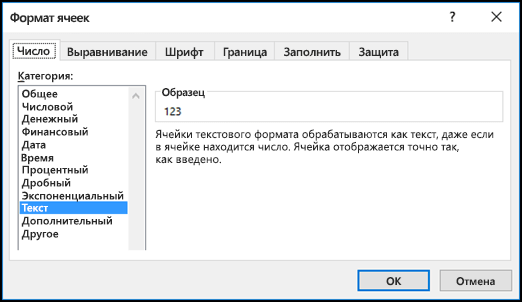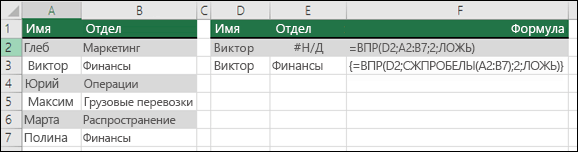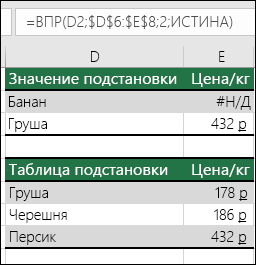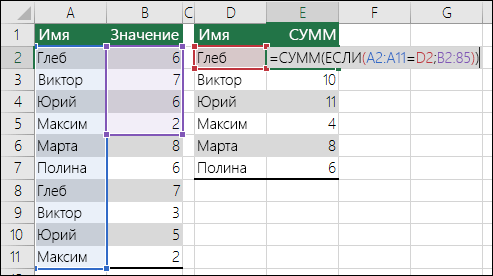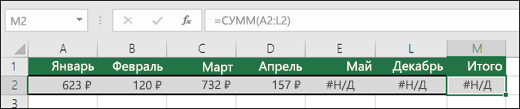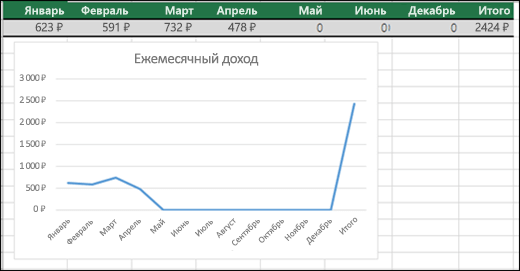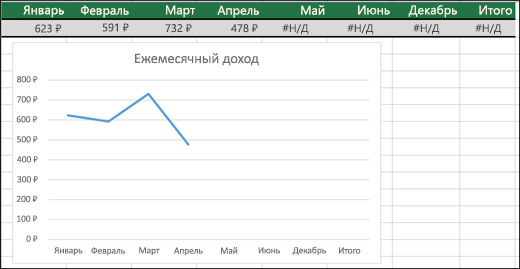Функция Excel — это заранее определённая формула, которая работает с одним или несколькими значениями и возвращает результат.
Фунции бывают:
- Функции баз данных (Database)
- Функции даты и времени (Date & Time)
- Инженерные функции (Engineering)
- Финансовые функции (Financial)
- Проверка свойств и значений и Информационные функции (Information)
- Логические функции (Logical)
- Ссылки и массивы (References and arrays)
- Математические и тригонометрические функции (Math & Trig)
- Статистические функции (Statistical)
- Текстовые функции (Text)
Приведём примеры часто используемых функций:
| Функция | Описание |
|
И() – AND() |
Выдает значение ИСТИНА, если все аргументы имеют значение ИСТИНА. |
| НЕ() – NOT() | Меняет на противоположное логическое значение своего аргумента. |
| ИЛИ() – OR() | Выдаёт значение ИСТИНА, если хотя бы один аргумент имеет значение ИСТИНА. |
| ИСТИНА() – TRUE() | Вставляет логическое значение ИСТИНА. |
| ABS() – ABS() | Находит модуль (абсолютную величину) числа. |
| ACOS() – ACOS() | Вычисляет арккосинус числа. |
| ACOSH() – ACOSH() | Вычисляет гиперболический арккосинус числа. |
| ASIN() – ASIN() | Вычисляет арксинус числа. |
| COS() – COS() | Вычисляет косинус числа. |
| COSH() – COSH() | Вычисляет гиперболический косинус числа. |
| ЧЁТН() – EVEN() | Округляет число до ближайшего чётного целого. |
| EXP() – EXP() | Вычисляет число \(e\), возведённое в указанную степень. |
| ФАКТР() – FACT() | Вычисляет факториал числа. |
| СРЗНАЧ() – AVERAGE() | Вычисляет среднее арифметическое аргументов. |
| СЧЁТ() – COUNT() |
Подсчитывает количество чисел в списке аргументов. |
| МАКС() – MAX() | Определяет максимальное значение из списка аргументов. |
| МИН() – MIN() | Определяет минимальное значение из списка аргументов. |
| СУММ() – SUM() |
Суммирует аргументы. |
Обрати внимание!
Если при вводе формул или данных допущена ошибка, то в результирующей ячейке появляется сообщение об ошибке. Первым символом всех значений ошибок является символ #. Значения ошибок зависят от вида допущенной ошибки.
Excel может распознать далеко не все ошибки, но те, которые обнаружены, надо уметь исправить.
Ошибка \(####\) появляется, когда вводимое число не умещается в ячейке. В этом случае следует увеличить ширину столбца.
Ошибка \(#ДЕЛ/0!\) появляется, когда в формуле делается попытка деления на ноль. Чаще всего это случается, когда в качестве делителя используется ссылка на ячейку, содержащую нулевое или пустое значение.
Ошибка \(#Н/Д!\) является сокращением термина «неопределённые данные». Эта ошибка указывает на использование в формуле ссылки на пустую ячейку.
Ошибка \(#ИМЯ?\) появляется, когда имя, используемое в формуле, было удалено или не было ранее определено. Для исправления определите или исправьте имя области данных, имя функции и др.
Ошибка \(#ПУСТО!\) появляется, когда задано пересечение двух областей, которые в действительности не имеют общих ячеек. Чаще всего ошибка указывает, что допущена ошибка при вводе ссылок на диапазоны ячеек.
Ошибка \(#ЧИСЛО!\) появляется, когда в функции с числовым аргументом используется неверный формат или значение аргумента.
Ошибка \(#ССЫЛКА!\) появляется, когда в формуле используется недопустимая ссылка на ячейку. Например, если ячейки были удалены или в эти ячейки было помещено содержимое других ячеек.
Ошибка \(#ЗНАЧ!\) появляется, когда в формуле используется недопустимый тип аргумента или операнда. Например, вместо числового или логического значения для оператора или функции введён текст.
Кроме перечисленных ошибок, при вводе формул может появиться циклическая ссылка.
Циклическая ссылка возникает тогда, когда формула прямо или косвенно включает ссылки на свою собственную ячейку. Циклическая ссылка может вызывать искажения в вычислениях на рабочем листе и поэтому рассматривается как ошибка в большинстве приложений. При вводе циклической ссылки появляется предупредительное сообщение.
Если
Excel
не может выполнить обработку формулы
в ячейке и вывести результат, то он
генерирует сообщение об ошибке и выводит
его в данной ячейке (вместо самой формулы
или ее результата). Сообщение об ошибке
всегда начинается со знака «#».
Сообщения
об ошибках в Excel
могут принадлежать к одному из 8 типов:
-
######
-
#ЗНАЧ!
-
#ДЕЛ/0!
-
#ИМЯ?
-
#Н/Д
-
#ССЫЛКА!
-
#ЧИСЛО!
-
#ПУСТО!
Как
правило, ошибка ######
возникает, когда полученный результат
не умещается в ячейке. В этом случае
необходимо увеличить ширину столбца.
Ошибка
#ЗНАЧ!
возникает, когда используется недопустимый
тип аргумента, например, пользователь
пытается сложить текстовое и числовое
значение.
Ошибка
#ДЕЛ/0
появляется, когда в формуле делается
попытка деления на ноль.
Сообщение
об ошибке типа #ИМЯ?
появляется, когда Excel
не может найти имя, используемое в
формуле. Например, такая ситуация
возникнет, если:
-
при
наборе имени произошла опечатка; -
текст
ошибочно не был заключен в двойные
кавычки; -
в
ссылке на диапазон ячеек пропущен знак
двоеточия (:).
Ошибка
#Н/Д
является сокращением термина
«Неопределенные Данные».
Ошибка
#ССЫЛКА!
появляется, когда при ссылке на ячейку
указывается недопустимый адрес.
Сообщение
об ошибке вида #ЧИСЛО!
возникает в том случае, когда в формуле
задан неприемлемый аргумент для функции.
Сообщение
об ошибке типа #ПУСТО!
появляется, когда используется ошибочная
ссылка на ячейку или диапазон, например,
задано пересечение двух областей,
которые не имеют общих ячеек.
Ввод и обработка данных в Excel
Значительная
часть работы в Excel приходится на ввод
данных, их редактирование и обработку.
Рабочий
лист в Excel 2007 состоит из 13384 столбцов и
1048576 строк.
В
ячейку рабочего листа можно вводить
число, текст, дату/время или формулу.
Ввод всегда происходит в активную
ячейку. Место появления вводимых символов
указывает мигающий курсор.
Весь
введенный текст и числа отображаются
и в строке формул, и в самой ячейке. При
вводе формул (по умолчанию) в ячейке
отражается результат вычислений, а в
строке формул видна сама вводимая
формула или функция.
При
необходимости можно исправить ошибки
до фиксации ввода или изменить содержимое
ячейки после того, как ввод зафиксирован.
Форматирование и защита рабочих листов
Вводимая
в ячейки Excel информация может быть
отображена на экране различными
способами. Для изменения формы отображения
и доступа к информации используются
средства форматирования и защиты.
Неправильный
формат представления данных может
вызвать значительные проблемы, особенно,
если у пользователя отсутствует
достаточный опыт. Например, если
пользователь введет число 0.9, но в
качестве десятичного разделителя в
настройках компьютера используется
запятая, то введенные данные будут
восприниматься как текст. Опытный
пользователь сразу это заметит, так как
обычно по умолчанию текст выравнивается
по левому краю, а числа – по правому
краю ячейки.
Форматирование
в Excel включает в себя решение следующих
вопросов:
-
изменение
шрифта, размеров, начертания и цвета
символов; -
выравнивание
и изменение ориентации текста и чисел
в ячейках; -
форматирование
чисел, дат и времени; -
форматирование
строк и столбцов; -
создание
и использование пользовательских
форматов; -
условное
форматирование; -
защита
ячеек, листов и рабочих книг; -
использование
стилей при форматировании; -
применение
автоформатов.
Соседние файлы в предмете [НЕСОРТИРОВАННОЕ]
- #
- #
- #
- #
- #
- #
- #
- #
- #
- #
- #
Если при вводе формул или данных допущена ошибка, то в результирующей ячейке появляется сообщение об ошибке. Первым символом всех значений ошибок является символ #. Значения ошибок зависят от вида допущенной ошибки.
Excel может распознать далеко не все ошибки, но те, которые обнаружены, надо уметь исправить.
- Ошибка #### появляется, когда вводимое число не умещается в ячейке. В этом случае следует увеличить ширину столбца.
- Ошибка #ДЕЛ/0! появляется, когда в формуле делается попытка деления на нуль. Чаще всего это случается, когда в качестве делителя используется ссылка на ячейку, содержащую нулевое или пустое значение.
- Ошибка #Н/Д! является сокращением термина «неопределенные данные». Эта ошибка указывает на использование в формуле ссылки на пустую ячейку.
- Ошибка #ИМЯ? появляется, когда имя, используемое в формуле, было удалено или не было ранее определено. Для исправления определите или исправьте имя области данных, имя функции и др.
- Ошибка #ПУСТО! появляется, когда задано пересечение двух областей, которые в действительности не имеют общих ячеек. Чаще всего ошибка указывает, что допущена ошибка при вводе ссылок на диапазоны ячеек.
- Ошибка #ЧИСЛО! появляется, когда в функции с числовым аргументом используется неверный формат или значение аргумента.
- Ошибка #ССЫЛКА! появляется, когда в формуле используется недопустимая ссылка на ячейку. Например, если ячейки были удалены или в эти ячейки было помещено содержимое других ячеек.
- Ошибка #ЗНАЧ! появляется, когда в формуле используется недопустимый тип аргумента или операнда. Например, вместо числового или логического значения для оператора или функции введен текст.
Функция Excel — это заранее определённая формула, которая работает с одним или несколькими значениями и возвращает результат.
Фунции бывают:
- Функции баз данных (Database)
- Функции даты и времени (Date & Time)
- Инженерные функции (Engineering)
- Финансовые функции (Financial)
- Проверка свойств и значений и Информационные функции (Information)
- Логические функции (Logical)
- Ссылки и массивы (References and arrays)
- Математические и тригонометрические функции (Math & Trig)
- Статистические функции (Statistical)
- Текстовые функции (Text)
Приведём примеры часто используемых функций:
| Функция | Описание |
|
И() – AND() |
Выдает значение ИСТИНА, если все аргументы имеют значение ИСТИНА. |
| НЕ() – NOT() | Меняет на противоположное логическое значение своего аргумента. |
| ИЛИ() – OR() | Выдаёт значение ИСТИНА, если хотя бы один аргумент имеет значение ИСТИНА. |
| ИСТИНА() – TRUE() | Вставляет логическое значение ИСТИНА. |
| ABS() – ABS() | Находит модуль (абсолютную величину) числа. |
| ACOS() – ACOS() | Вычисляет арккосинус числа. |
| ACOSH() – ACOSH() | Вычисляет гиперболический арккосинус числа. |
| ASIN() – ASIN() | Вычисляет арксинус числа. |
| COS() – COS() | Вычисляет косинус числа. |
| COSH() – COSH() | Вычисляет гиперболический косинус числа. |
| ЧЁТН() – EVEN() | Округляет число до ближайшего чётного целого. |
| EXP() – EXP() | Вычисляет число (e), возведённое в указанную степень. |
| ФАКТР() – FACT() | Вычисляет факториал числа. |
| СРЗНАЧ() – AVERAGE() | Вычисляет среднее арифметическое аргументов. |
| СЧЁТ() – COUNT() |
Подсчитывает количество чисел в списке аргументов. |
| МАКС() – MAX() | Определяет максимальное значение из списка аргументов. |
| МИН() – MIN() | Определяет минимальное значение из списка аргументов. |
| СУММ() – SUM() |
Суммирует аргументы. |
Обрати внимание!
Если при вводе формул или данных допущена ошибка, то в результирующей ячейке появляется сообщение об ошибке. Первым символом всех значений ошибок является символ #. Значения ошибок зависят от вида допущенной ошибки.
Excel может распознать далеко не все ошибки, но те, которые обнаружены, надо уметь исправить.
Ошибка (####) появляется, когда вводимое число не умещается в ячейке. В этом случае следует увеличить ширину столбца.
Ошибка (#ДЕЛ/0!) появляется, когда в формуле делается попытка деления на ноль. Чаще всего это случается, когда в качестве делителя используется ссылка на ячейку, содержащую нулевое или пустое значение.
Ошибка (#Н/Д!) является сокращением термина «неопределённые данные». Эта ошибка указывает на использование в формуле ссылки на пустую ячейку.
Ошибка (#ИМЯ?) появляется, когда имя, используемое в формуле, было удалено или не было ранее определено. Для исправления определите или исправьте имя области данных, имя функции и др.
Ошибка (#ПУСТО!) появляется, когда задано пересечение двух областей, которые в действительности не имеют общих ячеек. Чаще всего ошибка указывает, что допущена ошибка при вводе ссылок на диапазоны ячеек.
Ошибка (#ЧИСЛО!) появляется, когда в функции с числовым аргументом используется неверный формат или значение аргумента.
Ошибка (#ССЫЛКА!) появляется, когда в формуле используется недопустимая ссылка на ячейку. Например, если ячейки были удалены или в эти ячейки было помещено содержимое других ячеек.
Ошибка (#ЗНАЧ!) появляется, когда в формуле используется недопустимый тип аргумента или операнда. Например, вместо числового или логического значения для оператора или функции введён текст.
Кроме перечисленных ошибок, при вводе формул может появиться циклическая ссылка.
Циклическая ссылка возникает тогда, когда формула прямо или косвенно включает ссылки на свою собственную ячейку. Циклическая ссылка может вызывать искажения в вычислениях на рабочем листе и поэтому рассматривается как ошибка в большинстве приложений. При вводе циклической ссылки появляется предупредительное сообщение.
#Руководства
- 18 янв 2023
-
0
Показали, как работать с логическими функциями Excel: ИСТИНА, ЛОЖЬ, И, ИЛИ, НЕ, ЕСЛИ, ЕСЛИОШИБКА, ЕОШИБКА, ЕПУСТО.
Иллюстрация: Merry Mary для Skillbox Media
Рассказывает просто о сложных вещах из мира бизнеса и управления. До редактуры — пять лет в банке и три — в оценке имущества. Разбирается в Excel, финансах и корпоративной жизни.
Логические функции в Excel проверяют, выполняются ли заданные условия в выбранном диапазоне. Пользователь указывает критерии, соответствие которым нужно проверить, — функции проверяют и выдают результат: ИСТИНА или ЛОЖЬ.
Также логические функции используют в сложных расчётах для того, чтобы убрать промежуточные шаги вычисления и объединить несколько действий в одной ячейке. Это значительно сокращает время обработки данных.
В статье рассмотрим основные логические функции Excel — расскажем, для чего они нужны, и на примерах покажем, как они работают.
- Функции ИСТИНА и ЛОЖЬ
- Функции И и ИЛИ
- Функция НЕ
- Функция ЕСЛИ
- Функция ЕСЛИОШИБКА
- Функция ЕОШИБКА
- Функция ЕПУСТО
В конце расскажем, как узнать больше о работе в Excel.
Функции ИСТИНА и ЛОЖЬ не используют самостоятельно — только внутри других логических функций. Они нужны, чтобы отмечать значения как истинные или ложные.
Функция ИСТИНА возвращает только истинные значения. Её синтаксис: =ИСТИНА().
Функция ЛОЖЬ возвращает только ложные значения. Её синтаксис: =ЛОЖЬ().
Функции И и ИЛИ нужны для того, чтобы показать связь между условиями пользователя. Они определяют, будут соблюдены все условия или только некоторые из них.
Функция И. Её используют, чтобы показать, что указанные число или текст должны соответствовать одновременно всем критериям. В этом случае функция возвращает значение ИСТИНА. Если один из критериев не соблюдается, функция И возвращает значение ЛОЖЬ.
Синтаксис функции И такой: =И(логическое_значение1;логическое_значение2;…), где логическое_значение — условия, которые функция будет проверять. Задано может быть до 255 условий.
Пример работы функции И. Проверим, соблюдены ли два условия:
- число 662 больше 300;
- число 8626 больше 9000.
Для этого выберем любую ячейку и в строке формул введём: =И(A1>300;A2>9000), где А1 — ячейка с числом 662, А2 — ячейка с числом 8626.
Нажмём Enter. Функция возвращает значение ЛОЖЬ — одно из условий не соблюдено (число 8626 < 9000).
Скриншот: Excel / Skillbox Media
Проверим другие условия:
- число 662 меньше 666;
- число 8626 больше 5000.
Снова выберем любую ячейку и в строке формул введём: =И(A1<666;A2>5000).
Функция возвращает значение ИСТИНА — оба условия соблюдены.
Скриншот: Excel / Skillbox Media
Функция ИЛИ. Её используют, чтобы показать, что указанные число или текст должны соответствовать одному из условий. Если хотя бы одно условие соблюдено, функция возвращает значение ИСТИНА. Если все условия не соблюдены, функция ИЛИ возвращает значение ЛОЖЬ.
Синтаксис функции ИЛИ: =ИЛИ(логическое_значение1;логическое_значение2;…).
Максимальное количество логических значений (условий) — тоже 255.
Пример работы функции ИЛИ. Проверим три условия:
- число 662 меньше 666;
- число 8626 больше 5000;
- число 567 больше 786.
В строке формул введём: =ИЛИ(A1<666;A2>5000;A3>786).
Функция возвращает значение ИСТИНА, несмотря на то, что одно условие не соблюдено (число 567 < 786).
Скриншот: Excel / Skillbox Media
Проверим другие условия:
- число 662 меньше 500;
- число 8626 больше 9000;
- число 567 больше 600.
В строке формул введём: =ИЛИ(A1<500;A2>9000;A3>600).
Функция возвращает значение ЛОЖЬ, так как ни одно из условий не соблюдено.
Скриншот: Excel / Skillbox Media
С помощью этой функции возвращают значения, которые противоположны по отношению к заданному параметру.
Если в качестве параметра функции НЕ указать ложное значение — она вернёт значение ИСТИНА. Наоборот, если указать истинное значение, функция вернёт ЛОЖЬ.
Синтаксис функции НЕ: =НЕ(логическое_значение), где «логическое_значение» — выражение, которое нужно проверить на соответствие значениям ИСТИНА или ЛОЖЬ. В этой функции можно использовать только одно такое выражение.
Пример работы функции НЕ. Проверим выражение «662 меньше 500». Выберем любую ячейку и в строке формул введём: =НЕ(A1<500), где А1 — ячейка с числом 662.
Нажмём Enter.
Выражение «662 меньше 500» ложное. Но функция НЕ поменяла значение на противоположное и вернула значение ИСТИНА.
Скриншот: Excel / Skillbox Media
Функцию ЕСЛИ используют, когда нужно сравнить данные таблицы с условиями, заданными пользователем.
У этой функции также два результата: ИСТИНА и ЛОЖЬ. Первый результат функция выдаёт, когда значение ячейки совпадает с заданным условием, второй — когда значение условию не соответствует.
Например, если нужно определить в таблице значения меньше 1000, то значение 700 будет отмечено функцией как истинное, а значение 3500 — как ложное.
Можно задавать несколько условий одновременно. Например, найти значения меньше 300, но больше 200. В этом случае функция определит значение 100 как ложное, а 250 — как истинное. Так можно проверять не только числовые значения, но и текст.
Синтаксис функции ЕСЛИ: =ЕСЛИ(лог_выражение;значение_если_истина;значение_если_ложь), где:
- лог_выражение — запрос пользователя, который функция будет проверять;
- значение_если_истина — результат, который функция принесёт в ячейку, если значение совпадёт с запросом пользователя;
- значение_если_ложь — результат, который функция принесёт в ячейку, если значение не совпадёт с запросом пользователя.
Пример работы функции ЕСЛИ. Предположим, из столбца с ценами нам нужно выбрать значения менее 2 млн рублей.
Создадим отдельный столбец для результатов работы функции и выберем первую ячейку.
Скриншот: Excel / Skillbox Media
В строке формул введём: =ЕСЛИ(A2<2000000;»Подходит»;»Не подходит»)
Скриншот: Excel / Skillbox Media
Дальше нажимаем Enter и растягиваем результат из первой ячейки вниз до конца таблицы.
Скриншот: Excel / Skillbox Media
Функция показала, какие значения соответствуют условию «меньше 2000000», и отметила их как «Подходит». Значения, которые не соответствуют этому условию, отмечены как «Не подходит».
В Skillbox Media есть статья, где подробно объясняли, как использовать функцию ЕСЛИ в Excel — в частности, как запустить функцию ЕСЛИ с несколькими условиями.
Эту функцию используют, чтобы определить, есть ли ошибки в значениях таблицы или в формулах.
Синтаксис функции ЕСЛИОШИБКА: =ЕСЛИОШИБКА(значение;значение_если_ошибка), где:
- значение — выражение, которое нужно проверить;
- значение_если_ошибка — текст, число или формула, которые будут выводиться или выполняться в случае, если в результате проверки аргумента «значение» получен результат ЛОЖЬ.
Если ошибка есть, возвращается значение второго аргумента. Если ошибки нет — первого.
Пример работы функции ЕСЛИОШИБКА. Предположим, нам нужно разделить значения ячеек столбца A на значения ячеек столбца B. Проверим, будут ли ошибки в этих выражениях.
Выделим первую ячейку столбца C и введём: =ЕСЛИОШИБКА(A1/B1;»Ошибка в расчёте»)
Скриншот: Excel / Skillbox Media
Дальше нажмём Enter и растянем результат из первой ячейки вниз до конца таблицы.
Скриншот: Excel / Skillbox Media
В первой строке функция не нашла ошибок в выражении (360/60), поэтому провела расчёт и показала результат (6).
Во второй строке функция тоже не нашла ошибок (деление 0 на 76) — и показала результат расчёта (0).
В третьей строке функция нашла ошибку — делить на 0 нельзя. Поэтому вместо результата расчёта показала второй аргумент функции: «Ошибка в расчёте».
Эта функция проверяет, не содержат ли заданные ячейки ошибочных значений:
- #Н/Д
- #ЗНАЧ
- #ЧИСЛО!
- #ДЕЛ/0!
- #ССЫЛКА!
- #ИМЯ?
- #ПУСТО!
Синтаксис функции ЕОШИБКА: =ЕОШИБКА(значение), где значение — ячейка или диапазон ячеек, которые нужно проверить.
Если функция находит ошибочные значения, она возвращает значение ИСТИНА. Если не находит — возвращает значение ЛОЖЬ.
Пример работы функции ЕОШИБКА. Обычно функцию ЕОШИБКА применяют в работе с большими диапазонами, где искать ошибочные значения самостоятельно долго и энергозатратно. Но для примера покажем, как она работает на небольшом диапазоне.
Выберем любую ячейку, в которой функция должна будет вывести результат. В строке формул введём: =ЕОШИБКА(A1:A6), где A1:A6 — диапазон, который нужно проверить.
Скриншот: Excel / Skillbox Media
Нажимаем Enter — функция возвращает значение ИСТИНА. Это значит, что она нашла ошибку в выделенном диапазоне.
Скриншот: Excel / Skillbox Media
Дальше эту функцию используют для выполнения других действий.
Например, при возникновении ошибки можно использовать функцию ЕОШИБКА в сочетании с функцией ЕСЛИ: =ЕСЛИ(ЕОШИБКА(B1);»Произошла ошибка»;B1*6).
Эта формула проверит наличие ошибки в ячейке B1. При возникновении ошибки функция ЕСЛИ возвращает сообщение «Произошла ошибка». Если ошибки отсутствуют, функция ЕСЛИ вычисляет произведение B1*6.
Функция ЕПУСТО проверяет, есть ли в выбранной ячейке какие-либо значения — например, число, текст, формула, пробел — или эти ячейки пустые. Если ячейка пустая, функция возвращает значение ИСТИНА, если в ячейке есть данные — ЛОЖЬ.
Синтаксис функции ЕПУСТО: =ЕПУСТО(значение), где значение — ячейка, которую нужно проверить.
Пример работы функции ЕПУСТО. Проверим, есть ли скрытые символы в ячейках А5 и А6. Визуально эти ячейки пустые.
Выберем любую ячейку и в строке формул введём: =ЕПУСТО(A5), где A5 — ячейка, которую нужно проверить.
Скриншот: Excel / Skillbox Media
Нажимаем Enter — функция возвращает значение ЛОЖЬ. Это значит, что ячейка А5 на самом деле не пустая, в ней есть значение, которое не видно, — например, пробел.
Скриншот: Excel / Skillbox Media
Проверим вторую ячейку. Выберем любую ячейку и в строке формул введём: =ЕПУСТО(A6) и нажмём Enter. Функция возвращает значение ИСТИНА. Это значит, что в ячейке А6 нет никаких значений.
Скриншот: Excel / Skillbox Media
Как и в случае с функцией ЕОШИБКА, эту функцию можно использовать для выполнения других действий. Например, в сочетании с функцией ЕСЛИ.
- В Excel много функций, которые упрощают и ускоряют работу с таблицами. В этой подборке перечислили 15 статей и видео об инструментах Excel, необходимых в повседневной работе.
- В Skillbox есть курс «Excel + Google Таблицы с нуля до PRO». Он подойдёт как новичкам, которые хотят научиться работать в Excel с нуля, так и уверенным пользователям, которые хотят улучшить свои навыки. На курсе учат быстро делать сложные расчёты, визуализировать данные, строить прогнозы, работать с внешними источниками данных, создавать макросы и скрипты.
- Кроме того, Skillbox даёт бесплатный доступ к записи онлайн-интенсива «Экспресс-курс по Excel: осваиваем таблицы с нуля за 3 дня». Он подходит для начинающих пользователей. На нём можно научиться создавать и оформлять листы, вводить данные, использовать формулы и функции для базовых вычислений, настраивать пользовательские форматы и создавать формулы с абсолютными и относительными ссылками.
Другие материалы Skillbox Media по Excel

Научитесь: Excel + Google Таблицы с нуля до PRO
Узнать больше
Функция Excel — это заранее определённая формула, которая работает с одним или несколькими значениями и возвращает результат.
Фунции бывают:
- Функции баз данных (Database)
- Функции даты и времени (Date & Time)
- Инженерные функции (Engineering)
- Финансовые функции (Financial)
- Проверка свойств и значений и Информационные функции (Information)
- Логические функции (Logical)
- Ссылки и массивы (References and arrays)
- Математические и тригонометрические функции (Math & Trig)
- Статистические функции (Statistical)
- Текстовые функции (Text)
Приведём примеры часто используемых функций:
| Функция | Описание |
|
И() – AND() |
Выдает значение ИСТИНА, если все аргументы имеют значение ИСТИНА. |
| НЕ() – NOT() | Меняет на противоположное логическое значение своего аргумента. |
| ИЛИ() – OR() | Выдаёт значение ИСТИНА, если хотя бы один аргумент имеет значение ИСТИНА. |
| ИСТИНА() – TRUE() | Вставляет логическое значение ИСТИНА. |
| ABS() – ABS() | Находит модуль (абсолютную величину) числа. |
| ACOS() – ACOS() | Вычисляет арккосинус числа. |
| ACOSH() – ACOSH() | Вычисляет гиперболический арккосинус числа. |
| ASIN() – ASIN() | Вычисляет арксинус числа. |
| COS() – COS() | Вычисляет косинус числа. |
| COSH() – COSH() | Вычисляет гиперболический косинус числа. |
| ЧЁТН() – EVEN() | Округляет число до ближайшего чётного целого. |
| EXP() – EXP() | Вычисляет число (e), возведённое в указанную степень. |
| ФАКТР() – FACT() | Вычисляет факториал числа. |
| СРЗНАЧ() – AVERAGE() | Вычисляет среднее арифметическое аргументов. |
| СЧЁТ() – COUNT() |
Подсчитывает количество чисел в списке аргументов. |
| МАКС() – MAX() | Определяет максимальное значение из списка аргументов. |
| МИН() – MIN() | Определяет минимальное значение из списка аргументов. |
| СУММ() – SUM() |
Суммирует аргументы. |
Обрати внимание!
Если при вводе формул или данных допущена ошибка, то в результирующей ячейке появляется сообщение об ошибке. Первым символом всех значений ошибок является символ #. Значения ошибок зависят от вида допущенной ошибки.
Excel может распознать далеко не все ошибки, но те, которые обнаружены, надо уметь исправить.
Ошибка (####) появляется, когда вводимое число не умещается в ячейке. В этом случае следует увеличить ширину столбца.
Ошибка (#ДЕЛ/0!) появляется, когда в формуле делается попытка деления на ноль. Чаще всего это случается, когда в качестве делителя используется ссылка на ячейку, содержащую нулевое или пустое значение.
Ошибка (#Н/Д!) является сокращением термина «неопределённые данные». Эта ошибка указывает на использование в формуле ссылки на пустую ячейку.
Ошибка (#ИМЯ?) появляется, когда имя, используемое в формуле, было удалено или не было ранее определено. Для исправления определите или исправьте имя области данных, имя функции и др.
Ошибка (#ПУСТО!) появляется, когда задано пересечение двух областей, которые в действительности не имеют общих ячеек. Чаще всего ошибка указывает, что допущена ошибка при вводе ссылок на диапазоны ячеек.
Ошибка (#ЧИСЛО!) появляется, когда в функции с числовым аргументом используется неверный формат или значение аргумента.
Ошибка (#ССЫЛКА!) появляется, когда в формуле используется недопустимая ссылка на ячейку. Например, если ячейки были удалены или в эти ячейки было помещено содержимое других ячеек.
Ошибка (#ЗНАЧ!) появляется, когда в формуле используется недопустимый тип аргумента или операнда. Например, вместо числового или логического значения для оператора или функции введён текст.
Кроме перечисленных ошибок, при вводе формул может появиться циклическая ссылка.
Циклическая ссылка возникает тогда, когда формула прямо или косвенно включает ссылки на свою собственную ячейку. Циклическая ссылка может вызывать искажения в вычислениях на рабочем листе и поэтому рассматривается как ошибка в большинстве приложений. При вводе циклической ссылки появляется предупредительное сообщение.
Главная Вопросы и ответы Вопросы и ответы по информатике
НЕ ИМЕЕТ ОШИБОК ФУНК…
eva
11 Окт 2019
в 19:42
253
+1
0
Похожие вопросы
Записать маску для проекта: сеть 192.168.0.0 4 подсети и 60 хостов
eva
Информатика
23 Июн
0
Ответить
Определите адрес сети и номер компьютера: 1) 192.168.104.109, маска 255.255.255.252 2) 172.16.12.12, маска…
eva
Информатика
21 Июн
0
Ответить
Какое число будет записано в ячейке B1 после ввода формулы? A2/A1+A3
eva
Информатика
21 Июн
0
Ответить
Не можешь разобраться в этой теме?
Обратись за помощью к экспертам
Гарантированные бесплатные доработки
Быстрое выполнение от 2 часов
Проверка работы на плагиат
Интересные статьи из справочника
Поможем написать учебную работу
Доверьте свою работу экспертам
Разместите заказ
Наша система отправит ваш заказ на оценку
73 429 авторам
Первые отклики появятся уже в течение 10 минут
75 экспертов онлайн
Нужен развернутый ответ на вопрос?
Получить помощь

Ответы экспертов
Показать ещё
Новые вопросы
Отвечай на вопросы, зарабатывай баллы и трать их на призы.
Подробнее
Excel для Microsoft 365 Excel для Microsoft 365 для Mac Excel для Интернета Excel 2021 Excel 2021 для Mac Excel 2019 Excel 2019 для Mac Excel 2016 Excel 2016 для Mac Excel 2013 Excel Web App Excel 2010 Excel 2007 Excel для Mac 2011 Excel Starter 2010 Еще…Меньше
Описание
Каждая из функций Епроверяет указанное значение и возвращает в зависимости от результата значение ИСТИНА или ЛОЖЬ. Например, функция ЕПУСТО возвращает логическое значение ИСТИНА, если проверяемое значение является ссылкой на пустую ячейку; в противном случае возвращается логическое значение ЛОЖЬ.
Функции Е используются для получения сведений о значении перед выполнением с ним вычисления или другого действия. Например, для выполнения другого действия при возникновении ошибки можно использовать функцию ЕОШИБКА в сочетании с функцией ЕСЛИ:
=
ЕСЛИ(
ЕОШИБКА(A1); «Произошла ошибка.»; A1 * 2)
Эта формула проверяет наличие ошибки в ячейке A1. При возникновении ошибки функция ЕСЛИ возвращает сообщение «Произошла ошибка.» Если ошибки отсутствуют, функция ЕСЛИ вычисляет произведение A1*2.
Синтаксис
ЕПУСТО(значение)
ЕОШ(значение)
ЕОШИБКА(значение)
ЕЛОГИЧ(значение)
ЕНД(значение)
ЕНЕТЕКСТ(значение)
ЕЧИСЛО(значение)
ЕССЫЛКА(значение)
ЕТЕКСТ(значение)
аргумент функции Е описаны ниже.
-
значение Обязательный аргумент. Проверяемое значение. Значением этого аргумента может быть пустая ячейка, значение ошибки, логическое значение, текст, число, ссылка на любой из перечисленных объектов или имя такого объекта.
|
Функция |
Возвращает значение ИСТИНА, если |
|
ЕПУСТО |
Аргумент «значение» ссылается на пустую ячейку |
|
ЕОШ |
Аргумент «значение» ссылается на любое значение ошибки, кроме #Н/Д |
|
ЕОШИБКА |
Аргумент «значение» ссылается на любое значение ошибки (#Н/Д, #ЗНАЧ!, #ССЫЛ!, #ДЕЛ/0!, #ЧИСЛО!, #ИМЯ? или #ПУСТО!) |
|
ЕЛОГИЧ |
Аргумент «значение» ссылается на логическое значение |
|
ЕНД |
Аргумент «значение» ссылается на значение ошибки #Н/Д (значение недоступно) |
|
ЕНЕТЕКСТ |
Аргумент «значение» ссылается на любой элемент, который не является текстом. (Обратите внимание, что функция возвращает значение ИСТИНА, если аргумент ссылается на пустую ячейку.) |
|
ЕЧИСЛО |
Аргумент «значение» ссылается на число |
|
ЕССЫЛКА |
Аргумент «значение» ссылается на ссылку |
|
ЕТЕКСТ |
Аргумент «значение» ссылается на текст |
Замечания
-
Аргументы в функциях Е не преобразуются. Любые числа, заключенные в кавычки, воспринимаются как текст. Например, в большинстве других функций, требующих числового аргумента, текстовое значение «19» преобразуется в число 19. Однако в формуле ЕЧИСЛО(«19») это значение не преобразуется из текста в число, и функция ЕЧИСЛО возвращает значение ЛОЖЬ.
-
С помощью функций Е удобно проверять результаты вычислений в формулах. Комбинируя эти функции с функцией ЕСЛИ, можно находить ошибки в формулах (см. приведенные ниже примеры).
Примеры
Пример 1
Скопируйте образец данных из следующей таблицы и вставьте их в ячейку A1 нового листа Excel. Чтобы отобразить результаты формул, выделите их и нажмите клавишу F2, а затем — клавишу ВВОД. При необходимости измените ширину столбцов, чтобы видеть все данные.
|
Формула |
Описание |
Результат |
|
=ЕЛОГИЧ(ИСТИНА) |
Проверяет, является ли значение ИСТИНА логическим |
ИСТИНА |
|
=ЕЛОГИЧ(«ИСТИНА») |
Проверяет, является ли значение «ИСТИНА» логическим |
ЛОЖЬ |
|
=ЕЧИСЛО(4) |
Проверяет, является ли значение 4 числом |
ИСТИНА |
|
=ЕССЫЛКА(G8) |
Проверяет, является ли значение G8 допустимой ссылкой |
ИСТИНА |
|
=ЕССЫЛКА(XYZ1) |
Проверяет, является ли значение XYZ1 допустимой ссылкой |
ЛОЖЬ |
Пример 2
Скопируйте образец данных из следующей таблицы и вставьте их в ячейку A1 нового листа Excel. Чтобы отобразить результаты формул, выделите их и нажмите клавишу F2, а затем — клавишу ВВОД. При необходимости измените ширину столбцов, чтобы видеть все данные.
|
Данные |
||
|
Золотой |
||
|
Регион1 |
||
|
#ССЫЛ! |
||
|
330,92 |
||
|
#Н/Д |
||
|
Формула |
Описание |
Результат |
|
=ЕПУСТО(A2) |
Проверяет, является ли ячейка C2 пустой |
ЛОЖЬ |
|
=ЕОШИБКА(A4) |
Проверяет, является ли значение в ячейке A4 (#ССЫЛ!) значением ошибки |
ИСТИНА |
|
=ЕНД(A4) |
Проверяет, является ли значение в ячейке A4 (#ССЫЛ!) значением ошибки #Н/Д |
ЛОЖЬ |
|
=ЕНД(A6) |
Проверяет, является ли значение в ячейке A6 (#Н/Д) значением ошибки #Н/Д |
ИСТИНА |
|
=ЕОШ(A6) |
Проверяет, является ли значение в ячейке A6 (#Н/Д) значением ошибки |
ЛОЖЬ |
|
=ЕЧИСЛО(A5) |
Проверяет, является ли значение в ячейке A5 (330,92) числом |
ИСТИНА |
|
=ЕТЕКСТ(A3) |
Проверяет, является ли значение в ячейке A3 («Регион1») текстом |
ИСТИНА |
Нужна дополнительная помощь?
Нужны дополнительные параметры?
Изучите преимущества подписки, просмотрите учебные курсы, узнайте, как защитить свое устройство и т. д.
В сообществах можно задавать вопросы и отвечать на них, отправлять отзывы и консультироваться с экспертами разных профилей.
Сообщение от Bazaroff
Если… B2/4 — что за условие такое!?
У экселя есть две булевских константы — ИСТИНА и ЛОЖЬ. Если перед ними поставить бинарный минус (то есть вбить в ячейку например =--ИСТИНА) то эти константы будут приведены в числа — в 1 и 0. С ними логические функции работают ровно так же, как и соответственно с ИСТИНА и ЛОЖЬ. При этом по факту эксель проверяет, что в логическом условии стоит число, и если да — равно ли оно нулю (значит условие — «ЛОЖЬ»), или нет (значит условие — «ИСТИНА»). Ненулевое значение может быть не только положительной единицей, а вообще любым: 1, 5, 0.12, -4, -12.63 и т.д.
Соответственно, В2 у вас вероятно пустая, В2/4 равно нулю, значит это ЛОЖЬ, а с ней может работать логическая функция.
Вот если в В2 вы вобъете текст, например пустая, формула с ней работать не сможет. Даже если не делить на 4, как логический аргумент функция если ее воспринять не сможет и выдаст ошибку.
Добавлено через 3 минуты
Bazaroff, попробуйте вбить в любые ячейки следующие формулу и посмотрите результат:
Код
=ЕСЛИ(1;ИСТИНА;ЛОЖЬ) =ЕСЛИ(0;ИСТИНА;ЛОЖЬ) =ЕСЛИ(6;ИСТИНА;ЛОЖЬ) =ЕСЛИ(-122;ИСТИНА;ЛОЖЬ) =ЕСЛИ(-0,6;ИСТИНА;ЛОЖЬ)
Excel
может распознать далеко не все ошибки,
но те, которые обнаружены, надо уметь
исправить.
Ошибка # # # # появляется,
когда вводимое число не умещается в
ячейке. В этом случае следует увеличить
ширину столбца.
Ошибка #ДЕЛ/0! появляется,
когда в формуле делается попытка деления
на нуль. Чаще всего это случается, когда
в качестве делителя используется ссылка
на ячейку, содержащую нулевое или пустое
значение.
Ошибка #Н/Д! является
сокращением термина «неопределенные
данные». Эта ошибка указывает на
использование в формуле ссылки на пустую
ячейку.
Ошибка #ИМЯ? появляется,
когда имя, используемое в формуле, было
удалено или не было ранее определено.
Для исправления определите или исправьте
имя области данных, имя функции и др.
Ошибка #ПУСТО! появляется,
когда задано пересечение двух областей,
которые в действительности не имеют
общих ячеек. Чаще всего ошибка указывает,
что допущена ошибка при вводе ссылок
на диапазоны ячеек.
Ошибка #ЧИСЛО! появляется,
когда в функции с числовым аргументом
используется неверный формат или
значение аргумента.
Ошибка #ССЫЛКА! появляется,
когда в формуле используется недопустимая
ссылка на ячейку. Например, если ячейки
были удалены или в эти ячейки было
помещено содержимое других ячеек.
Ошибка
#ЗНАЧ! появляется,
когда в формуле используется недопустимый
тип аргумента или операнда. Например,
вместо числового или логического
значения для оператора или функции
введен текст.
Кроме
перечисленных ошибок, при вводе формул
может появиться циклическая ссылка.
11. Циклические ссылки
Если
формула
прямо или косвенно ссылается на ячейку,
в которой находится сама, возникает
циклическая
ссылка. Примером
прямой циклической ссылки является
формула в ячейке A1, содержащая адрес
ячейки A1. Примером косвенной циклической
ссылки является формула в ячейке A1,
ссылающаяся на ячейку B1, которая, в свою
очередь, ссылается на ячейку A1.
Циклическую
ссылку можно или удалить, или вычислить
значение каждой ячейки, включенной в
замкнутую последовательность, используя
результаты предыдущих итераций.
1 Способ
-
В
окне открытой книги перейдите к вкладке
«Формулы» и в группе «Зависимости
формул» раскройте меню кнопки «Проверка
наличия ошибок». -
В
списке команд наведите курсор на пункт
«Циклические ссылки» и выберите в меню
адрес ячейки с циклической ошибкой
(рис. 4.27).

Рис.
4.27. Кнопка «Проверка наличия ошибок».
Пункт «Циклические ссылки». Адрес ячейки
с циклической ошибкой
-
Измените
формулу, пока циклическая ссылка не
исчезнет.
2 Способ
-
В
окне открытой книги просмотрите строку
состояния(внизу). При циклической ошибке
на ней будет отображена надпись
«Циклические ссылки: адрес ячейки» (на
активном листе) или «Циклические ссылки»
(не на текущем листе) (рис. 4.28).
13.
Сводная
таблица
— это инструмент суммирования данных в
программах визаулизации данных, таких
как электронные таблицы (например,
Mircosoft Excel, OpenOffice.org Calc и Lotus 1-2-3) или программы
класса business intelligence/бизнес-аналитика
(напр., Spotfire). Помимо прочих функций,
сводные таблицы могут автоматически
сортировать данные, подсчитывать
количество данных (записей), рассчитывать
итоги и промежуточные итоги на основании
данных, которые хранятся в одной таблице
(электронной, базе данных, в ином
источнике), чтобы затем вывести результаты
в другой таблице (которая собственно и
называется «сводной»). Особенно
сводные таблицы полезны при быстром
создании кросс-таблиц.
Пользователь
создает и изменяет струкуру сводной
таблицы посредством захвата и
перетаскивания графических элементов,
изображающих поля сводной таблицы.
Такая визуальная ротация графических
элементов-полей стала основой для
английского названия сводной таблицы
— pivot table (глагол pivot в переводе означает
вертеть, вращать, крутить). Понятие
сводной таблицы стало общеупотребительным
у многих производителей программного
обеспечения. Но у корпорации Microsoft есть
также и торговая марка PivotTable.
Соседние файлы в предмете [НЕСОРТИРОВАННОЕ]
- #
- #
- #
- #
- #
- #
- #
- #
- #
- #
- #
Если при вводе формул или данных допущена ошибка, то в результирующей ячейке появляется сообщение об ошибке. Первым символом всех значений ошибок является символ #. Значения ошибок зависят от вида допущенной ошибки.
Excel может распознать далеко не все ошибки, но те, которые обнаружены, надо уметь исправить.
- Ошибка #### появляется, когда вводимое число не умещается в ячейке. В этом случае следует увеличить ширину столбца.
- Ошибка #ДЕЛ/0! появляется, когда в формуле делается попытка деления на нуль. Чаще всего это случается, когда в качестве делителя используется ссылка на ячейку, содержащую нулевое или пустое значение.
- Ошибка #Н/Д! является сокращением термина «неопределенные данные». Эта ошибка указывает на использование в формуле ссылки на пустую ячейку.
- Ошибка #ИМЯ? появляется, когда имя, используемое в формуле, было удалено или не было ранее определено. Для исправления определите или исправьте имя области данных, имя функции и др.
- Ошибка #ПУСТО! появляется, когда задано пересечение двух областей, которые в действительности не имеют общих ячеек. Чаще всего ошибка указывает, что допущена ошибка при вводе ссылок на диапазоны ячеек.
- Ошибка #ЧИСЛО! появляется, когда в функции с числовым аргументом используется неверный формат или значение аргумента.
- Ошибка #ССЫЛКА! появляется, когда в формуле используется недопустимая ссылка на ячейку. Например, если ячейки были удалены или в эти ячейки было помещено содержимое других ячеек.
- Ошибка #ЗНАЧ! появляется, когда в формуле используется недопустимый тип аргумента или операнда. Например, вместо числового или логического значения для оператора или функции введен текст.
Excel для Microsoft 365 Excel для Microsoft 365 для Mac Excel для Интернета Excel 2021 Excel 2021 для Mac Excel 2019 Excel 2019 для Mac Excel 2016 Excel 2016 для Mac Excel 2013 Excel для iPad Excel Web App Excel для iPhone Excel для планшетов с Android Excel 2010 Excel 2007 Excel для Mac 2011 Excel для телефонов с Android Excel для Windows Phone 10 Excel Mobile Excel Starter 2010 Еще…Меньше
Ошибка #Н/Д обычно означает, что формула не находит запрашиваемое значение.
Лучшее решение
Чаще всего появление ошибки #Н/Д обусловлено тем, что формула не может найти значение, на которое ссылается функция ПРОСМОТРX, ВПР, ГПР, ПРОСМОТР или ПОИСКПОЗ. Например, искомого значения нет в исходных данных.
В данном случае в таблице подстановки нет элемента «Банан», поэтому функция ВПР возвращает ошибку #Н/Д.
Решение: Убедитесь, что искомое значение есть в исходных данных, или используйте в формуле обработчик ошибок, например функцию ЕСЛИОШИБКА. Например, формула =ЕСЛИОШИБКА(ФОРМУЛА();0) означает следующее:
-
=ЕСЛИ(при вычислении формулы получается ошибка, то показать 0, в противном случае показать результат формулы)
Вы можете указать «», чтобы не отображалось ничего, или подставить собственный текст: =ЕСЛИОШИБКА(ФОРМУЛА(),»Сообщение об ошибке»)
Примечания:
-
Если вам нужна справка по ошибке #Н/Д для конкретной функции, например ВПР или ИНДЕКС/ПОИСКПОЗ, выберите один из указанных вариантов.
-
Кроме того, может быть полезно узнать о некоторых распространенных функциях, вызывающих эту ошибку, таких как ПРОСМОТРX, ВПР, ГПР, ПРОСМОТР или ПОИСКПОЗ.
-
Исправление ошибки #Н/Д в функции ВПР
-
Исправление ошибки #Н/Д в функциях ИНДЕКС и ПОИСКПОЗ
Если вы не знаете, что делать на этом этапе или какого рода помощь вам нужна, поищите похожие вопросы на форуме сообщества Excel или опубликуйте там свой вопрос.

Если вам по-прежнему нужна помощь с устранением этой ошибки, приведенный ниже контрольный список поможет вам определить возможные причины проблем в формулах.
Искомое значение и исходные данные относятся к разным типам. Например, вы пытаетесь использовать ссылку на функцию ВПР как число, а исходные данные сохранены как текст.
Решение: Убедитесь, что типы данных совпадают. Проверьте форматы ячеек. Для этого выделите диапазон ячеек, щелкните правой кнопкой мыши, выберите Формат ячеек > Число (или нажмите клавиши CTRL+1) и при необходимости измените числовой формат.
Совет: Если вам нужно принудительно изменить формат для целого столбца, сначала примените нужный формат, а затем выберите Данные > Текст по столбцам > Готово.
Начальные и конечные пробелы можно удалить с помощью функции СЖПРОБЕЛЫ. В приведенном ниже примере в функции ВПР используется вложенная функция СЖПРОБЕЛЫ для удаления начальных пробелов из имен в ячейках A2:A7 и возврата названия отдела.
=ВПР(D2;СЖПРОБЕЛЫ(A2:B7);2;ЛОЖЬ)
Примечание: 24 сентября 2018 г. — Формулы динамического массива — Если у вас есть текущая версия Microsoft 365 и вы находитесь на канале быстрого выпуска Insiders, вы можете ввести формулу в верхнюю левую ячейку выходного диапазона и нажать клавишу Enter, чтобы подтвердите формулу в виде формулы динамического массива. Иначе формулу необходимо вводить с использованием прежней версии массива, выбрав диапазон вывода, введя формулу в левой верхней ячейке диапазона и нажав клавиши CTRL+SHIFT+ВВОД для подтверждения. Excel автоматически вставляет скобки в начале и конце формулы. Дополнительные сведения о формулах массива см. в статье Использование формул массива: рекомендации и примеры.
По умолчанию функции, которые ищут данные в таблицах, должны использовать сортировку по возрастанию. Но у функций ВПР и ГПР есть аргумент интервальный_просмотр, который сообщает функции, что нужно искать точное совпадение, даже если таблица не отсортирована. Чтобы найти точное совпадение, укажите для аргумента интервальный_просмотр значение ЛОЖЬ. Помните, что значение ИСТИНА, сообщающее функции о том, что нужно искать приблизительное совпадение, может привести к возвращению не только ошибки #Н/Д, но и ошибочных результатов, как видно в следующем примере.
В этом примере возвращается не только ошибка #Н/Д для элемента «Банан», но и неправильная цена для элемента «Черешня». К такому результату приводит аргумент ИСТИНА, который сообщает функции ВПР, что нужно искать не точное, а приблизительное совпадение. Здесь нет близкого совпадения для элемента «Банан», а «Черешня» предшествует элементу «Персик». В этом случае при использовании функции ВПР с аргументом ЛОЖЬ будет отображаться правильная цена для элемента «Черешня», но для элемента «Банан» все равно будет указана ошибка #Н/Д, потому что в списке подстановок его нет.
Если вы используете функцию ПОИСКПОЗ, попробуйте изменить значение аргумента тип_сопоставления, чтобы указать порядок сортировки таблицы. Чтобы найти точное совпадение, задайте для аргумента тип_сопоставления значение 0 (ноль).
Чтобы исправить ошибку, убедитесь, что диапазон, на который ссылается формула массива, содержит такое же количество строк и столбцов, что и диапазон ячеек, в котором была введена формула массива. Или введите формулу массива в меньшее или большее число ячеек в соответствии со ссылкой на диапазон в формуле.
В данном примере ячейка E2 содержит ссылку на несовпадающие диапазоны:
=СУММ(ЕСЛИ(A2:A11=D2;B2:B5))
Чтобы формула вычислялась правильно, необходимо изменить ее так, чтобы оба диапазона включали строки 2–11.
=СУММ(ЕСЛИ(A2:A11=D2;B2:B11))
Примечание: 24 сентября 2018 г. — Формулы динамического массива — Если у вас есть текущая версия Microsoft 365 и вы находитесь на канале быстрого выпуска Insiders, вы можете ввести формулу в верхнюю левую ячейку выходного диапазона и нажать клавишу Enter, чтобы подтвердите формулу в виде формулы динамического массива. Иначе формулу необходимо вводить с использованием прежней версии массива, выбрав диапазон вывода, введя формулу в левой верхней ячейке диапазона и нажав клавиши CTRL+SHIFT+ВВОД для подтверждения. Excel автоматически вставляет скобки в начале и конце формулы. Дополнительные сведения о формулах массива см. в статье Использование формул массива: рекомендации и примеры.
В данном случае для месяцев с мая по декабрь указано значение #Н/Д, поэтому итог вычислить не удается и вместо него отображается ошибка #Н/Д.
Чтобы исправить ошибку, проверьте синтаксис используемой функции и введите все обязательные аргументы, которые возвращают ошибку. Вероятно, для проверки функции вам потребуется использовать редактор Visual Basic. Открыть этот редактор можно на вкладке «Разработчик» или с помощью клавиш ALT+F11.
Чтобы исправить ошибку, убедитесь в том, что книга, содержащая пользовательскую функцию, открыта, а функция работает правильно.
Чтобы исправить ошибку, убедитесь в том, что аргументы функции верны и расположены в нужных местах.
Чтобы исправить ошибку, нажмите клавиши CTRL+ALT+F9 для пересчета листа.
Если вы не знаете точно, какие аргументы использовать, вам поможет мастер функций. Выделите ячейку с формулой, а затем перейдите на вкладку Формулы и нажмите кнопку Вставить функцию.
Excel автоматически запустит мастер.
Щелкните любой аргумент, и Excel покажет вам сведения о нем.
Значение #Н/Д может принести пользу. Значения #Н/Д часто используются в диаграммах с такими данными, как в приведенном ниже примере, поскольку эти значения не отображаются на диаграмме. В примерах ниже показано, как выглядит диаграмма со значениями 0 и #Н/Д.
В предыдущем примере значения 0 показаны в виде прямой линии вдоль нижнего края диаграммы, а затем линия резко поднимается вверх, чтобы показать итог. В следующем примере вместо нулевых значений используются значения #Н/Д.
К началу страницы
Дополнительные сведения
Вы всегда можете задать вопрос специалисту Excel Tech Community или попросить помощи в сообществе Answers community.
См. также
Преобразование чисел из текстового формата в числовой
Функция ВПР
ГПР
Функция ПРОСМОТР
Функция ПОИСКПОЗ
Полные сведения о формулах в Excel
Рекомендации, позволяющие избежать появления неработающих формул
Поиск ошибок в формулах
Сочетания клавиш в Excel
Все функции Excel (по алфавиту)
Функции Excel (по категориям)
Нужна дополнительная помощь?
Нужны дополнительные параметры?
Изучите преимущества подписки, просмотрите учебные курсы, узнайте, как защитить свое устройство и т. д.
В сообществах можно задавать вопросы и отвечать на них, отправлять отзывы и консультироваться с экспертами разных профилей.
Ответка
Задайте свой вопрос и получите ответ от профессионального преподавателя. Выберите лучший ответ.
Задать вопрос
Задать вопрос
-
Все вопросы
Оксана
Информатика и ИКТ
5 — 9 классы
07.05.2020 4:15
Ошибка является сокращением термина «неопределенные данные». Эта ошибка указывает на использование в формуле ссылки на пустую ячейку.
ИМЯ::
%ЧИСЛО%
#Н/Д!
%ОШИБКА&
Ответы на вопрос
Записаться
Бесплатные вебинары с ответами на все вопросы у нас на канале!
Смотреть