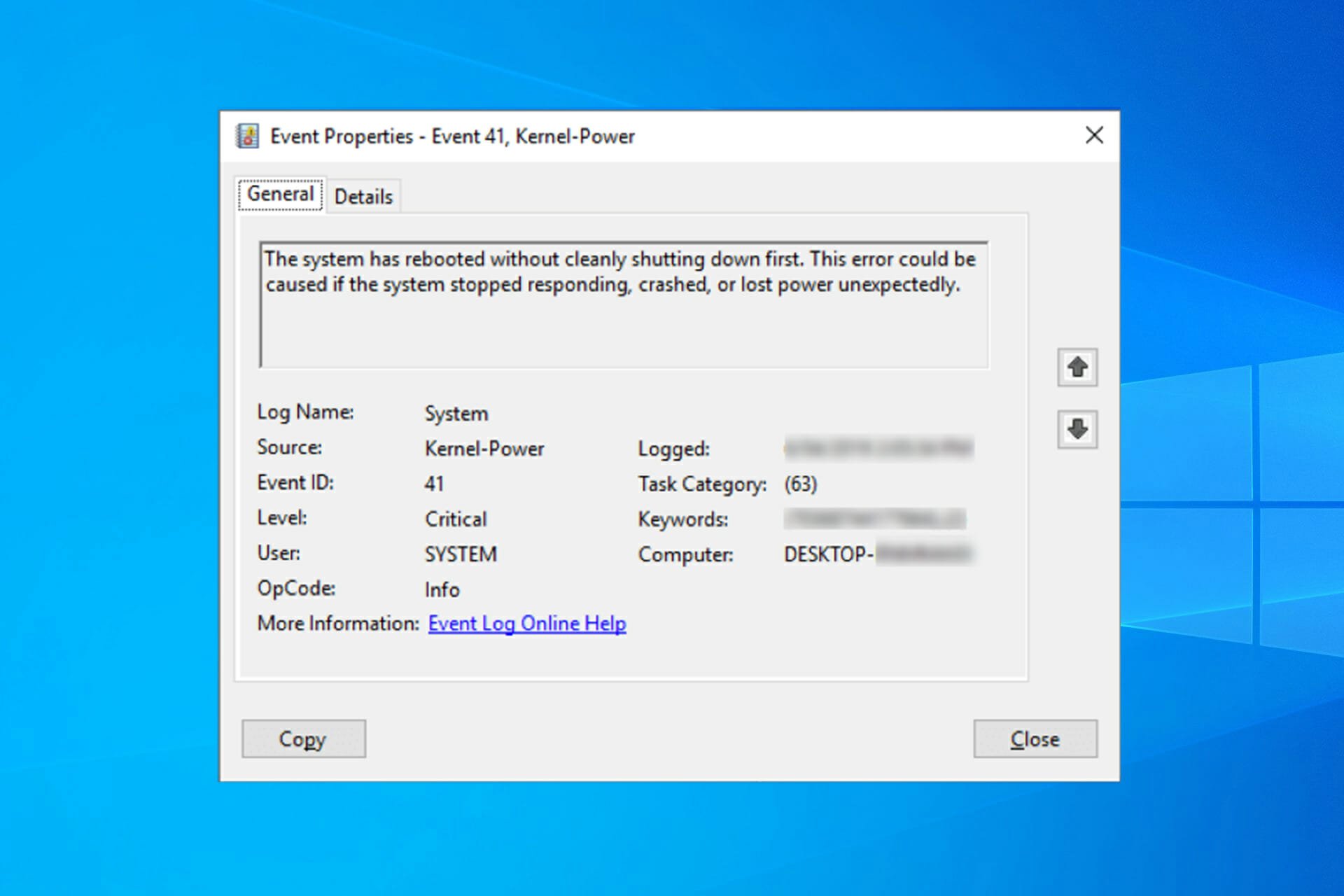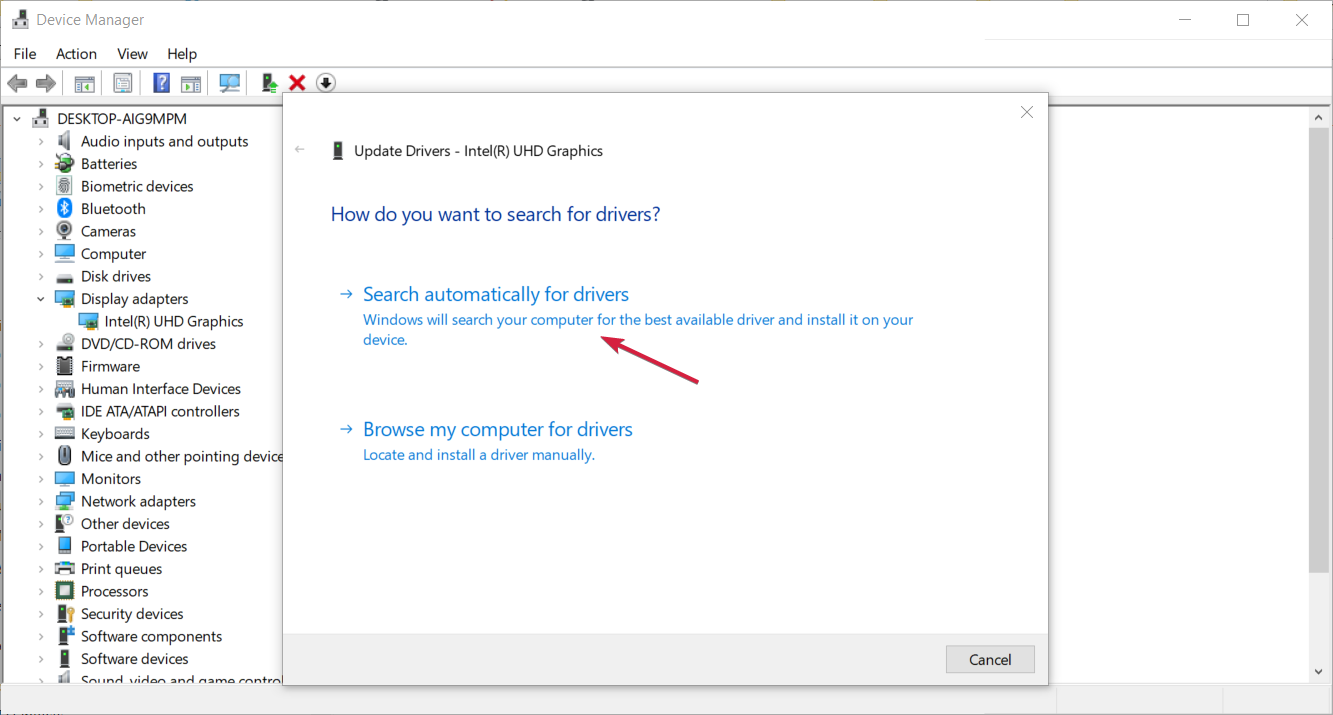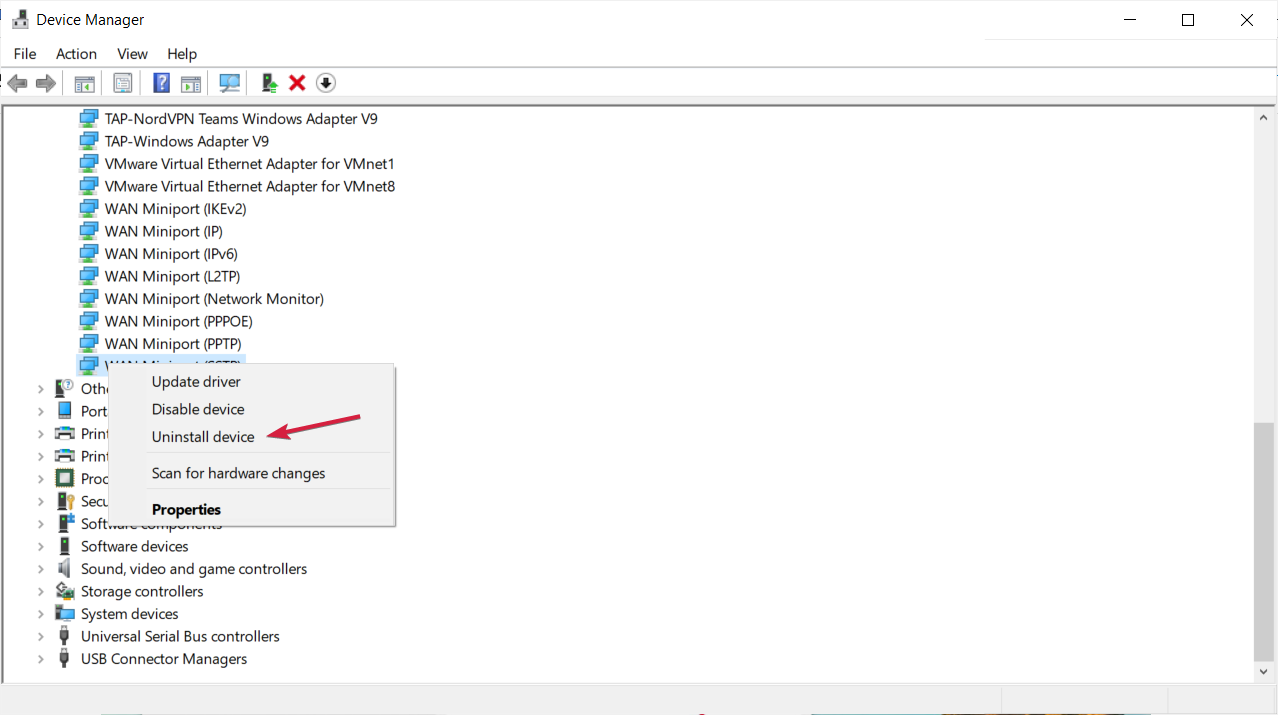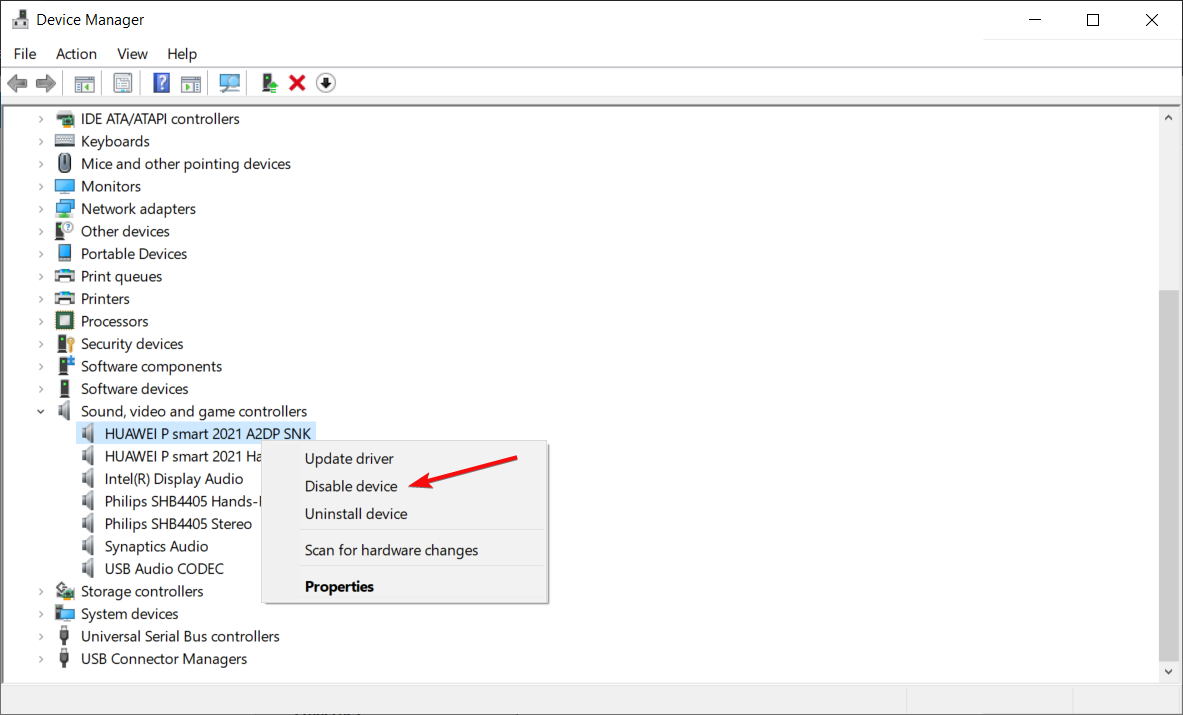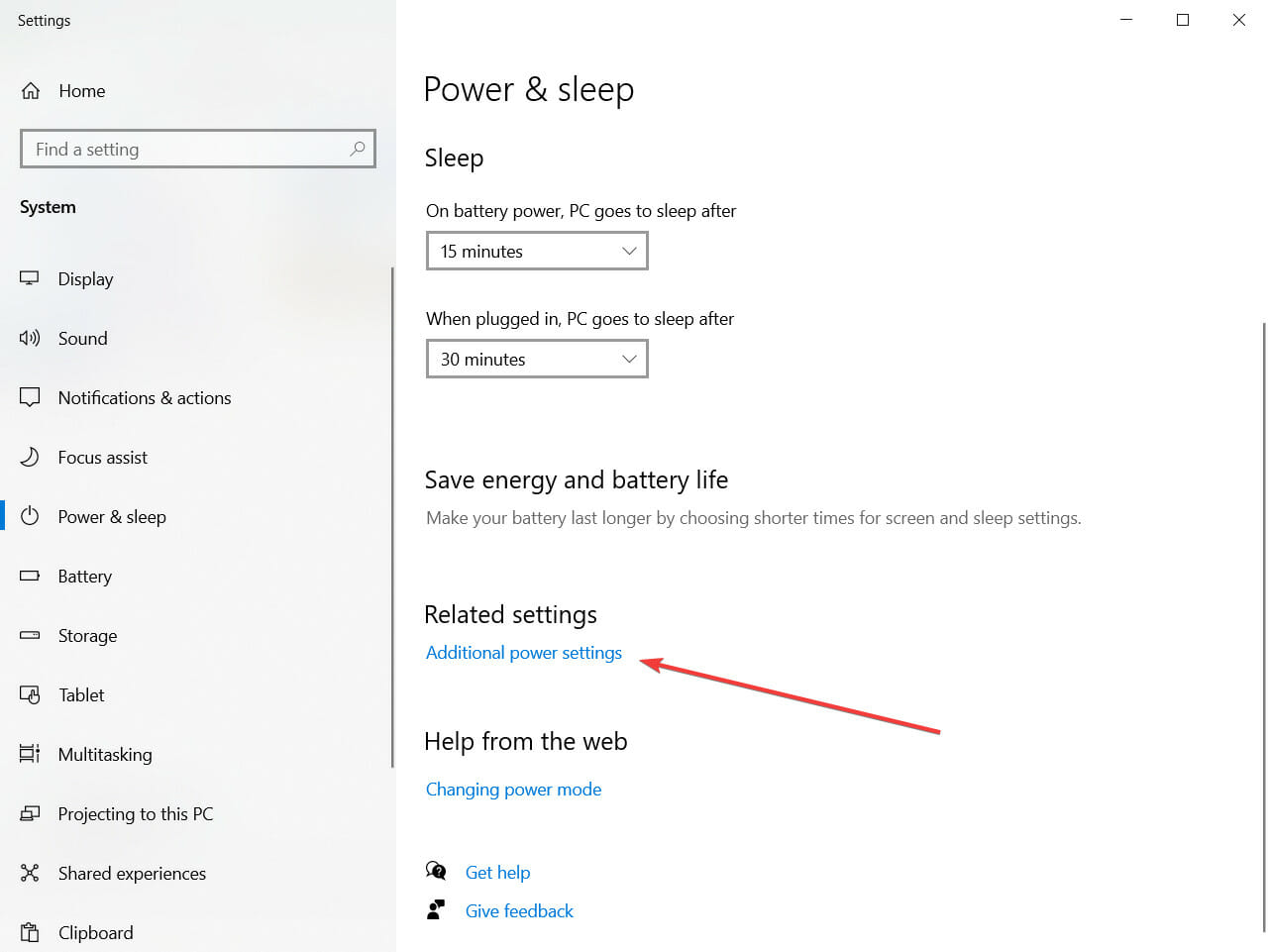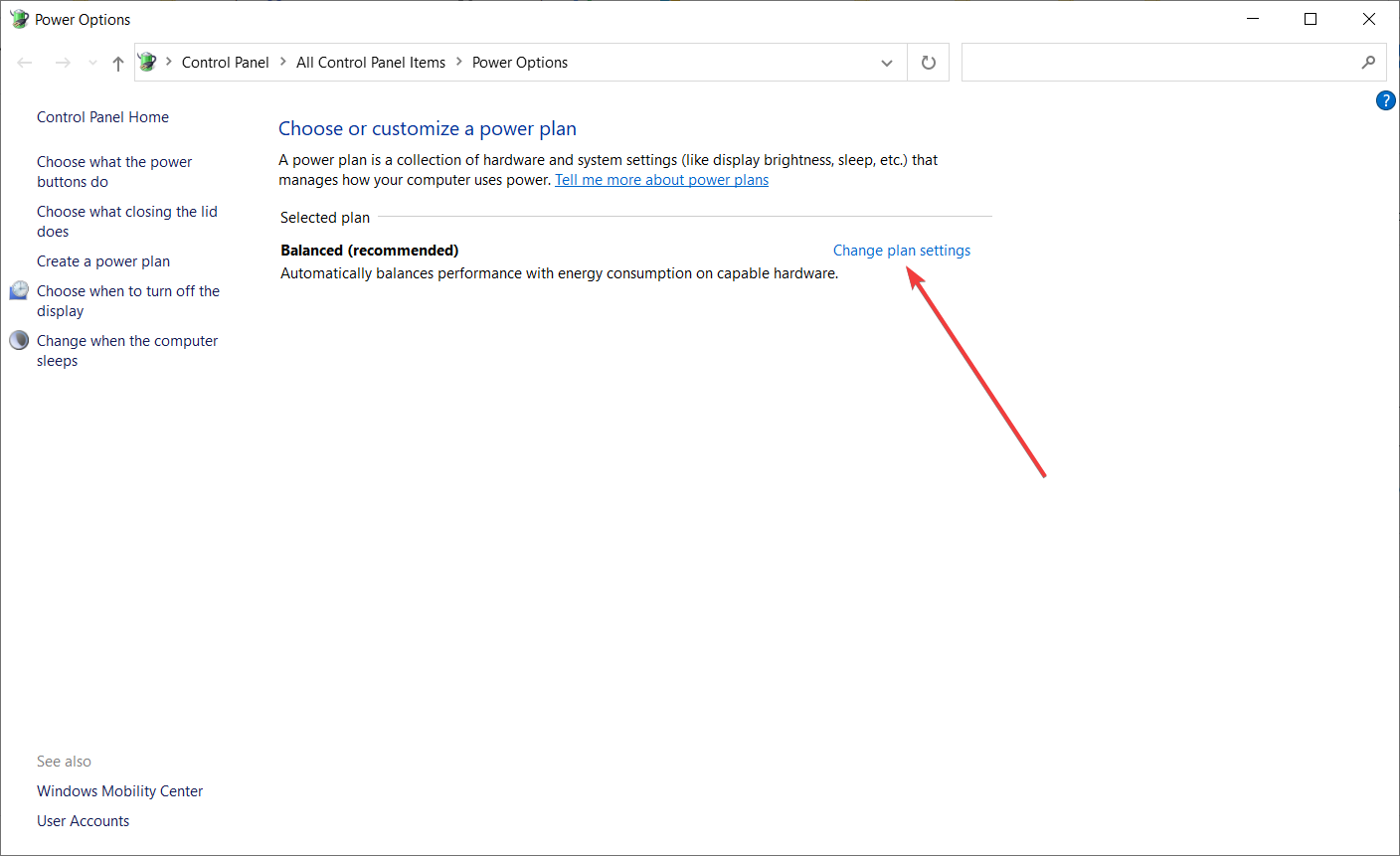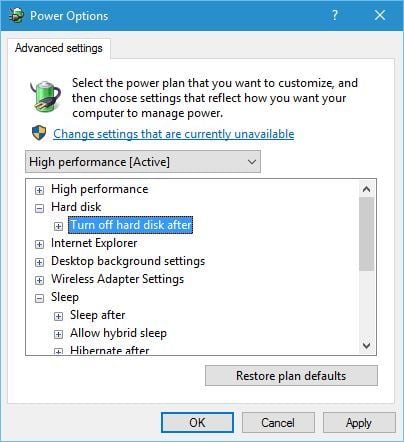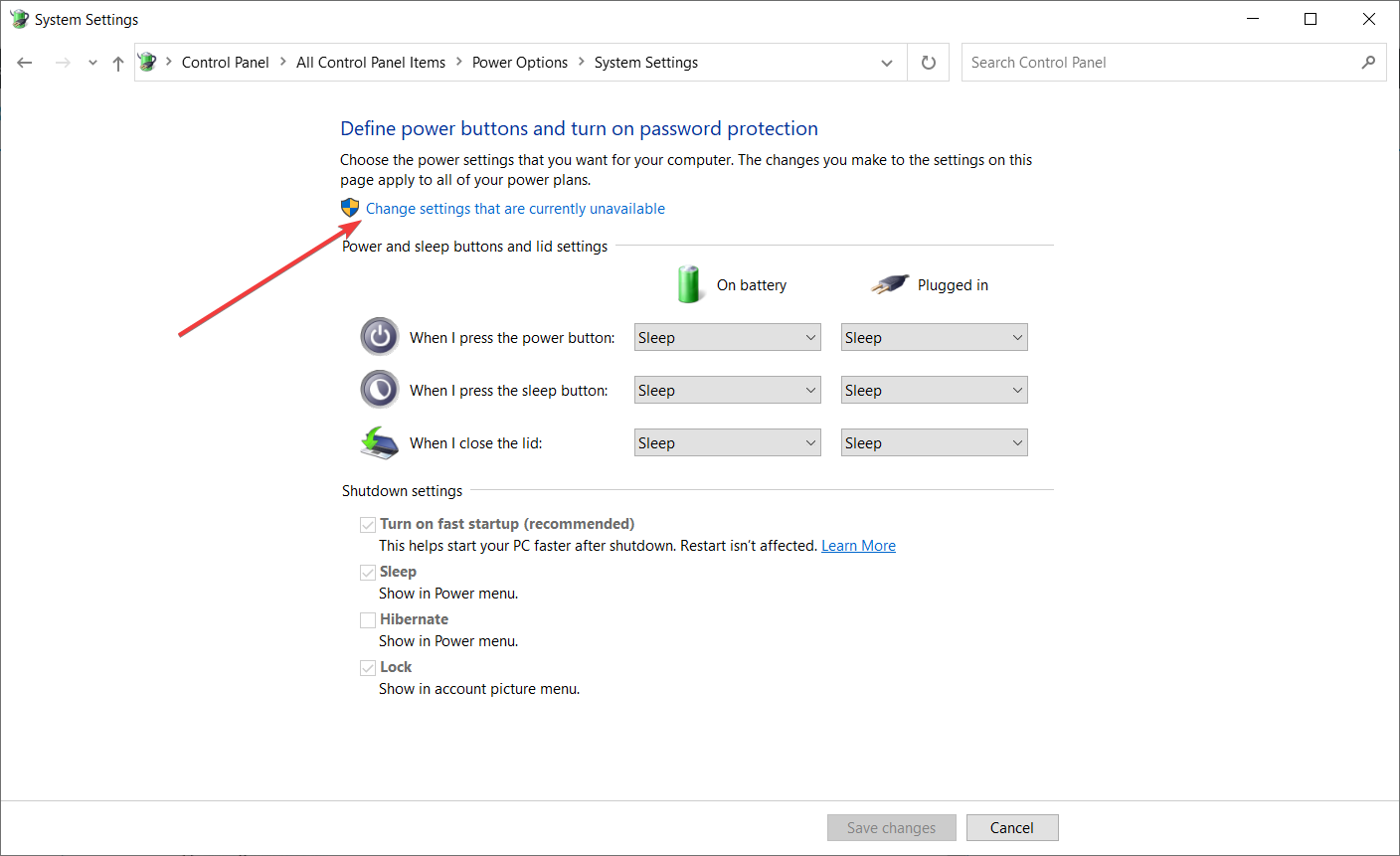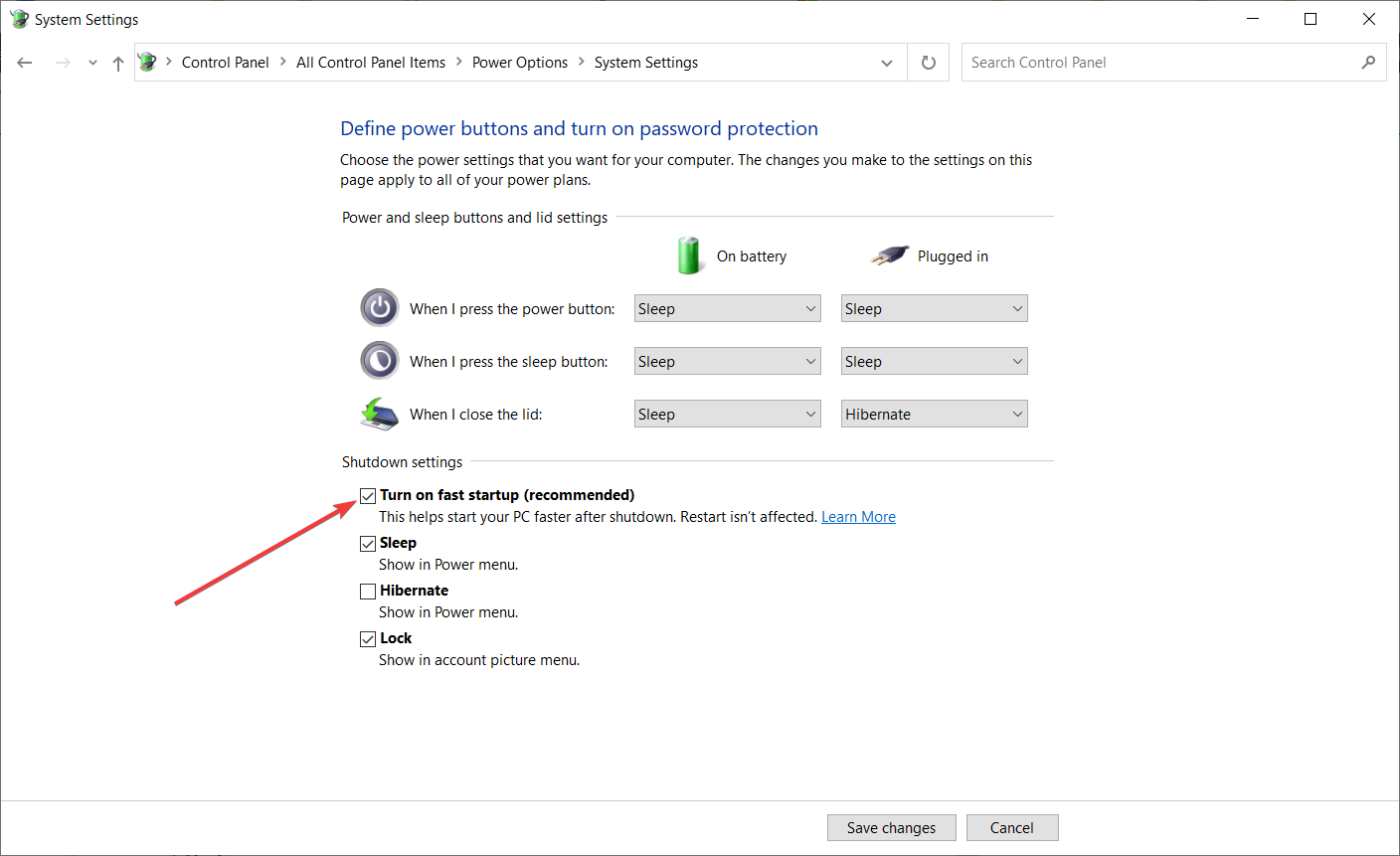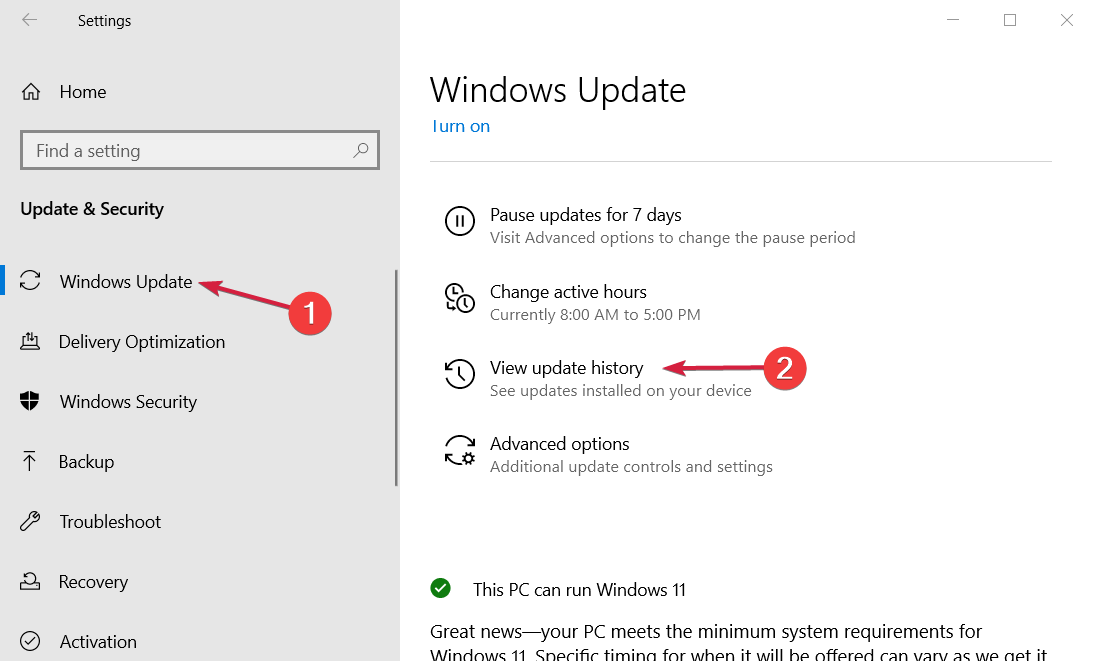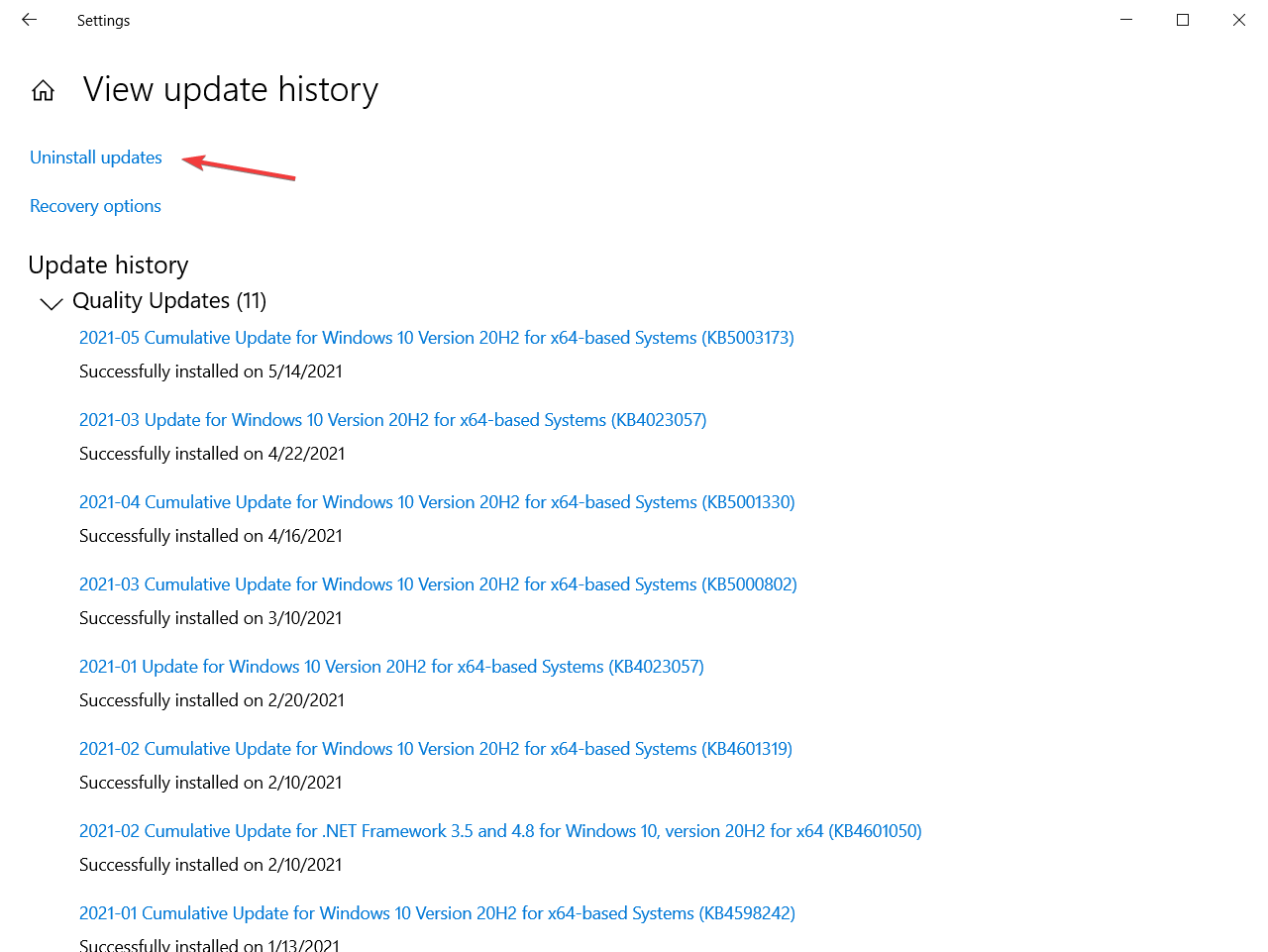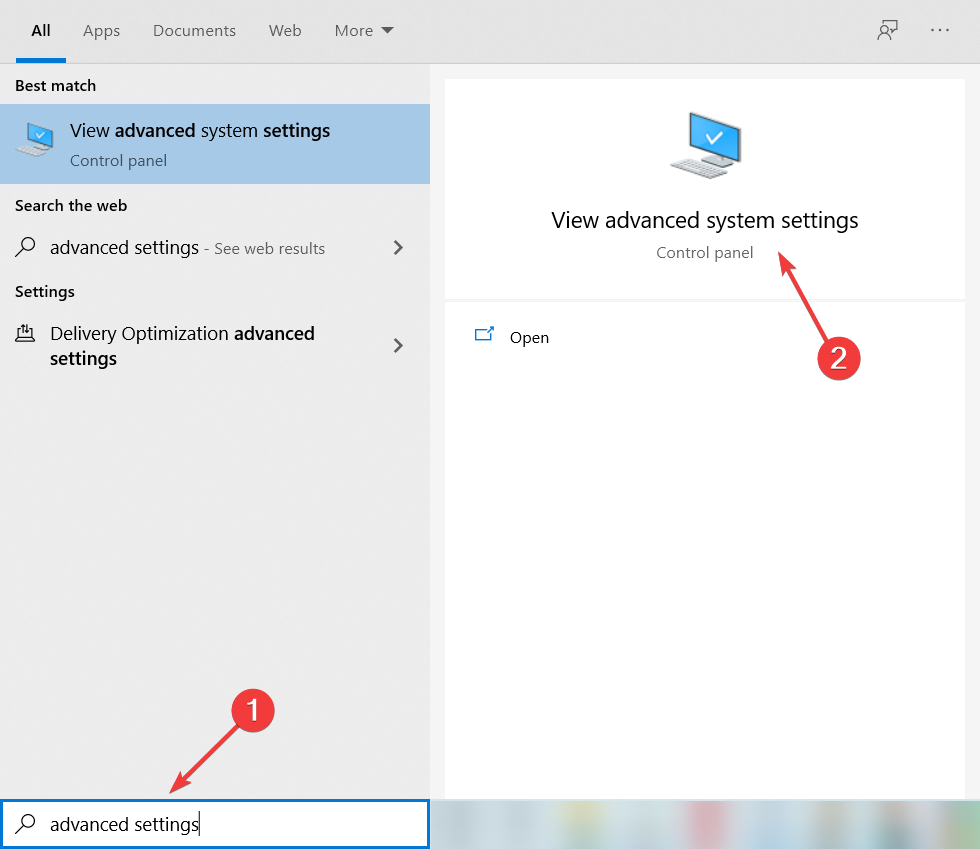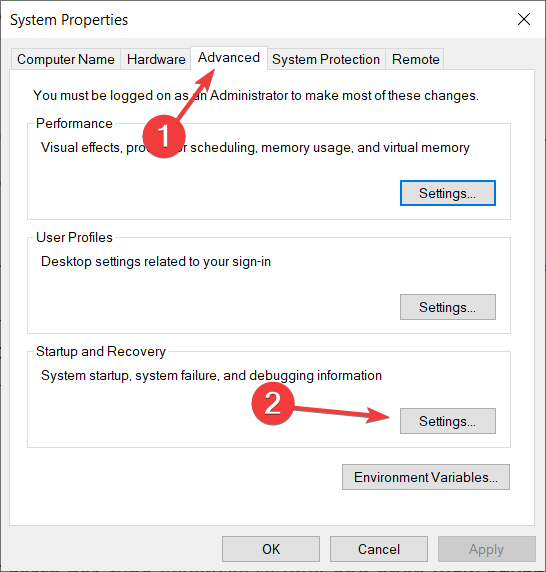The solutions in this article worked for other users
by Milan Stanojevic
Milan has been enthusiastic about technology ever since his childhood days, and this led him to take interest in all PC-related technologies. He’s a PC enthusiast and he… read more
Updated on
- The Kernel Power error 41 in Windows 10 can appear after random restarts or file corruption.
- However, this Kernel-Power 41 (63) from Windows 10 can also occur because of a hardware problem or a driver.
- The problem may be also fixed by third-party software to deal with it automatically.
We all experience computer errors from time to time, and some Windows 10 users have reported the Kernel Power 41 error on their devices. You might also get the 0x8000400000000002 error code with it, and face random restart issues.
The error comes with the following message: The system has rebooted without cleanly shutting down first. This error could be caused if the system stopped responding, crashed, or lost power unexpectedly. Let’s find out how to fix things!
Why does the Kernel Power 41 black screen appear?
The reasons behind this problem are vast, but we will highlight some main ones. We are firstly referring to improper shutdown – if this error appears right after a crash, clearly, the system failed to initialize some important components.
Sometimes, when your Windows PC freezes randomly, the system is left with corrupted files causing this problem. Problematic drivers may also cause the Kernel Power 41 error. Many reported that the driver has stopped responding and has recovered.
Here are some more variations and causes of the Kernel Power 41 problem:
- Kernel Power 41 after sleep mode – If there are any errors with your power settings or a delayed Windows update that’s not properly installed, the error can happen after sleep or hibernation.
- Kernel Power error when playing games – Some games are pretty resource-demanding. That’s why you can bump into kernel-power 41 (63) on Windows 10 while gaming.
- Kernel Power 41 in Windows 7 – Although we’re talking about Windows 10 here, Kernel Power 41 is error is also common in Windows 7. Either way, you can use most solutions from this article.
- Kernel Power event 41 task 63 in Windows 10 – Another variation of the Kernel Power 41 error.
- Kernel Power 41 when using a Windows 10 laptop – This error is equally common on Windows PC and laptops.
- BSOD 0x8000400000000002 – Kernel Power 41 error usually causes a BSOD followed by the 0x8000400000000002 error code.
Now that we know the reasons behind this issue and its possible iterations, let’s start fixing it.
How can I fix the Kernel Power 41 error on Windows 10?
- Why does the Kernel Power 41 black screen appear?
- How can I fix the Kernel Power 41 error on Windows 10?
- 1. Update your drivers
- 2. Disable duplicate audio drivers
- 3. Disable or uninstall your antivirus
- 4. Increase the CPU core voltage
- 5. Change your power settings
- 6. Turn off Fast Startup
- 7. Update your BIOS
- 8. Uninstall any recent updates
- 9. Disable Auto-restart in the Advanced System settings
Before getting into the actual tweaks, let’s go through some simple checks that might fix the problem quickly:
- Check for any drivers that display a yellow exclamation mark in Device Manager. Just like with the Kernel Security Check Failure error, it’s recommended to make sure that your drivers are OK, and the exclamation mark to their right signals a possible problem.
- Make sure that your Windows OS is updated.
- Restart your PC. The system may recover without any intervention whatsoever.
- Check your hardware for any damage and see if the fans inside the PC are working properly. This error may be triggered by hardware failure or overheating. If so, stop your machine and make the necessary repairs ASAP.
If you crosscheck the critical steps above, let’s fix this problem by using the solutions below.
1. Update your drivers
- Right-click the Start button and select Device Manager.
- Expand the sections one by one, and look if any of the drivers have an exclamation mark to their right.
- Right-click the driver and select Update driver.
- In the next window choose the Search automatically for drivers option.
- The system will look for any updates and install it.
- If the problem still persists, instead of updating the driver in step 3, select Uninstall device.
- Reboot your PC and the system will detect the device and install a generic driver for it.
- If that doesn’t work either, go to the manufacturer’s website and download the driver for your OS.
- Perform this solution especially for the audio and graphics drivers as they are the most prone to producing this error.
The kernel-power 41 (63) Windows 10 error is sometimes caused by outdated drivers, and if you want to fix it, make sure that you have the latest drivers installed.
You must keep your graphics drivers updated as it is known to prevent all the issues like LiveKernelEvent 144.
If you do not have the necessary computer skills to update/fix the drivers manually, we strongly suggest doing it automatically by using a third-party tool.
Sometimes, malfunctioning drivers can cause multiple system errors. If this happens to your PC, you may need to update or reinstall certain drivers entirely. As the process is not quite straightforward, we recommend using a reliable driver updater for the job.
Here’s how to do it:
- Download and install Outbyte Driver Updater.
- Launch the software.
- Wait for the app to detect all faulty drivers.
- Now, it will show you all the malfunctioning drivers listed to select the ones to Update or Ignore.
- Click on Update & Apply Selected to download and install the newest versions.
- Restart your PC to ensure the applied changes.

Outbyte Driver Updater
Secure your Windows PC with Outbyte from various errors caused by problematic drivers.
Disclaimer: this program needs to be upgraded from the free version in order to perform some specific actions.
2. Disable duplicate audio drivers
- Right-click the Start button and choose Device Manager from the menu.
- When Device Manager opens, locate your audio drivers in the Sound, video and game controllers section.
- If you see duplicate entries, right-click one of those duplicates and choose Disable device from the menu.
We already mentioned that Kernel Power 41 errors can be caused by your audio driver, so make sure that you check Device Manager for any duplicate driver entries.
Even if you don’t have duplicate audio drivers, you can try disabling one of the audio drivers that you have on the list.
Users have reported that the issue was resolved after disabling ATI High Definition Audio Device from Device Manager.
Even if you don’t have ATI High Definition Audio Device installed, you can try disabling any audio device that isn’t High Definition Audio Device.
3. Disable or uninstall your antivirus
Certain antivirus software, such as AVG, can cause Kernel Power 41 errors on your Windows 10 device. If you have AVG antivirus installed, try to temporarily disable or uninstall it and see if the issue is resolved. Sometimes, the event 41 kernel power fix is as simple as deleting/reinstalling your security software.
If the problem persists, you might want to consider switching to a different antivirus software that offers efficient protection.
You can confidently choose from the best antivirus software today and secure your PC.
If you want to completely uninstall your antivirus, we’ve got a dedicated guide for Norton users. Also, if you’re using McAfee, you can check out this helpful article to learn how to remove it for good.
4. Increase the CPU core voltage
One of the problems causing the Kernel Power Error 41 is that the CPU is not getting enough power from the system.
Hence, a viable solution is to increase the CPU core voltage. One way to do that is to look for CPU voltage settings in BIOS.
However, not all BIOS software have this option, so a simpler solution is to use a CPU overclocking dedicated app.

For example, in MSI Afterburner, you need to access the Settings menu and adjust the voltage of the
Please note that although this solution worked for some of our readers, it’s a delicate procedure, so if you don’t do it properly, there is a chance you can damage your components.
5. Change your power settings
- Press Windows key + S, type power, and choose Power & Sleep settings from the menu.
- When Power Options window opens, click on Additional power settings.
- Find your current plan and click on Change plan settings.
- Now click on Change advanced power settings.
- Locate Hard disk section and expand it. Click on Turn off hard disk after and set it to Never (You can do that by entering 0 as a value).
- Find the Sleep section and set the sleep timer to 0 in order to turn it off.
- Click Apply and OK to save the changes.
Kernel Power 41 blue screen errors can be caused by your power settings, so it might be best that you change some of those settings.
If you can’t find your Power Plans, get them back by following the easy steps in this comprehensive article.
6. Turn off Fast Startup
- Press Windows key + S, type power, and select Power & Sleep settings from the menu.
- When Power Options window opens, click on Additional power settings.
- When Power Options window opens, click on Choose what the power buttons do.
- Click on Change settings that are currently unavailable.
- Scroll down to the Shutdown settings section.
- Locate Turn on fast startup (recommended) and uncheck it.
- Click Save changes.
You should know that this issue can be caused by the Fast Startup option. In order to fix this problem, it’s advised that you turn off the Fast Startup feature, and you can do that by following the steps above.
After you’ve turned off Fast Startup, your computer might start a bit slower, but the Kernel Power 41 error should be resolved.
If you can’t turn off the Fast Startup, we’ve got the right guide that will help you fix this problem in no time.
7. Update your BIOS
In order to update BIOS, you need to visit your motherboard manufacturer’s website and download the latest version of BIOS.
Before you start the update, make sure that you read the instruction manual carefully in order to avoid causing permanent damage to your computer.
If you don’t know how to do that, we have an excellent guide on how to update BIOS on Windows 10.
- FIX: Kernel mode heap corruption BSoD in Windows 10/11
- Fix: Kernel Security Check Failure BSOD Windows 11
- How to fix the Kernel mode heap corruption in Windows 10/11
8. Uninstall any recent updates
1. Press the Windows key + I to open the Settings app.
2. Select Update & security and click on View update history.
3. Choose to Uninstall updates.
4. Look for the last update or any other recent update that might have caused the error.
5. Uninstall the latest update (and any other recent ones) and restart your PC.
We all know how Windows 10 mandatory updates can bring us a world of pain. Maybe the intentions were good, but the end results are preposterous for some users.
Some of them reported that the Kernel Power Error 41 started with the latest Windows Updates, which rendered the system completely unusable.
Now, since you can’t avoid updates completely, you can at least relieve yourself from the recent updates by uninstalling them from the system.
If you’re having trouble opening the Setting app, check out this complete guide to solve the issue.
9. Disable Auto-restart in the Advanced System settings
- In the Windows Search bar, type advanced settings and open View advanced system settings.
- Select the Advanced tab, then select Settings under the Startup and Recovery section.
- Uncheck the Automatically restart box and confirm the changes.
This workaround comes into play only and only if you’re 100% sure that your hardware is spot on.
The majority of affected users resolved the issue by replacing some of the key hardware components, with a special focus on the power supply and CPU.
You may increase the voltage towards your CPU in the BIOS. This way, the CPU will always have enough power and will not shut down.
Therefore, if you’re completely certain that everything is bread and butter concerning the hardware, but the sudden shutdowns with the same error reoccur frequently, you can try and disable the error-inflicted auto-restart.
In case it’s an electrical fault, and you are persistently getting the Kernel Power 41 error, the likelihood of damage to sensitive components is even higher. So, in all, the error is pretty bad, and you should get it fixed as soon as possible.
Because event 41 kernel power is pretty standard and many users complained, even Microsoft made a detailed document explaining the error. You can check out their advanced troubleshooting guide for more info on what it is and what causes it.
Keep in mind that this isn’t the only issue you can encounter, and many reported LiveKernelEvent code 1a8 and 1b8 on their PC.
Since problematic drivers can cause this problem, you should also take a look at our best driver updater software for Windows 10 and get the right tool.
If you have any more questions about the event 41 Kernel Power, feel free to post them in the comments section below.
Ошибка Kernel-Power код: 41 в Windows – причины возникновения и все способы устранения
Если ваш компьютер часто перезагружается без какой-либо причины, вы можете столкнуться с критической ошибкой Kernel Power 41. Ядро является центральной частью операционной системы, и его сбой вызывает перезагрузку ПК. Вы можете проверить наличие ошибки в журнале событий вашего ПК. Она чаще всего возникает при запуске игр и других требовательных процессов. Иногда эта ошибка также вызывает BSOD (синий экран смерти) с ошибкой 0x8000400000000002. Также многие пользователи получают сообщение «Система перезагрузилась без предварительной полной остановки. Эта ошибка может быть вызвана тем, что система перестала отвечать, произошёл сбой или неожиданное отключение питания». Такая проблема затрагивает не только Windows 10, но и предыдущие версии ОС.
Как устранить ошибку «Kernel-Power код: 41».
В сообщении об ошибке Kernel-Power (ID 41) говорится, что система была перезагружена без предварительного полного выключения. Это может быть вызвано тем, что ОС перестаёт отвечать на запросы, происходит сбой или неожиданное отключение питания. Точнее, ошибка возникает, когда компьютер неожиданно выключается или перезагружается. Критическая ошибка Kernel-Power Event ID 41 генерируется, когда компьютер под управлением Windows запускается после его последнего выключения, и ОС обнаруживает, что предыдущее выключение было выполнено неправильно. Событие с кодом 41 сообщает, что произошло нечто неожиданное, что не позволяет корректно завершить работу Windows.
Причины неисправности и способы устранения
Само сообщение об ошибке предоставляет много информации, и поэтому важно знать, что компьютер делал непосредственно перед событием, и определить потенциальное решение. Недостаточное или неисправное электропитание может быть одной из основных причин. Например, если вы недавно добавили оперативную память (RAM), дополнительные устройства или жёсткие диски, после чего столкнулись с ошибкой, причиной может быть источник питания. Среди других популярных причин появления ошибки Kernel-Power 41 в Windows 10 и других:
- Некорректные, повреждённые или устаревшие драйвера.
- Неправильные настройки BIOS.
- Антивирусное ПО.
- Настройки электропитания.
Вот ещё несколько примеров этой проблемы:
- Ошибка питания ядра при игре – Ошибка питания ядра 41 обычно возникает при запуске игр.
- Событие питания ядра 41, задание 63 Windows 10 – ещё один вариант ошибки питания ядра 41.
- Ошибка BSOD 0x8000400000000002 – Kernel Power 41 обычно вызывает BSOD, за которым следует код ошибки 0x8000400000000002.
В приведённом ниже руководстве есть несколько возможных решений для исправления ошибок Kernel-Power. Они касаются операционной системы Windows и параметров, которые могут вызывать проблемы.
Обновление драйверов
Microsoft постоянно выпускает различные обновления для улучшения общего впечатления пользователей Windows. Но такое событие может принести много боли, поскольку некоторые из них делают систему полностью непригодной для использования. Итак, проверьте, не возникает ли после установки последнего обновления проблема Kernel-Power 41, и стоит ли его удалять. Следуйте инструкциям, чтобы сделать это:
- Нажмите Windows+I, откройте приложение «Настройки».
- Выберите «Обновление и безопасность», нажмите «Просмотр истории установленных обновлений».
- Выберите «Удалить обновления».
Теперь проверьте, исправлена ли ошибка или нет.
Проверка оперативки
Ещё одной распространённой причиной неисправности ядра в Windows является оперативная память (RAM), когда она не подключена должным образом или слот (или сама планка) запылён. Чтобы отсоединить оперативную память, достаточно отогнуть специальные зажимы по бокам слота. Извлеките чип, удалите пыль и грязь и верните его на место. Не делайте этого, когда ваш компьютер включён или подключён к источнику питания. По окончании снова подключите компьютер к источнику питания и включите его. Проверьте систему на работоспособность. Следующим шагом будет использование встроенного в Windows инструмента диагностики памяти. Чтобы добраться до него, откройте панель управления и нажмите «Администрирование». Вы также можете открыть пуск и ввести «память» в поле поиска. Вы увидите ссылку для диагностики проблем с памятью вашего компьютера.
Затем вас спросят, хотите ли вы перезагрузить компьютер немедленно или запустить тест при следующей перезагрузке. Компьютер загрузится в диагностический инструмент и начнёт выполнение теста, который разбит на два отдельных этапа. Внизу вы увидите поле «Состояние», в котором будут отображаться обнаруженные проблемы. Вы также можете нажать клавишу F1 и изменить несколько параметров, таких как тип теста (базовый, стандартный или расширенный), настройки кэша и счётчик проходов.
Диагностика с memtest86
memtest86 на сегодняшний день является самым популярным среди инструментов проверки оперативки, который существует с 1990-х годов. Чтобы использовать его, вы должны записать ISO-образ на компакт-диск, а затем настроить компьютер для приоритетной загрузки с диска. После загрузки с компакт-диска вы увидите меню с несколькими различными параметрами. По умолчанию будет автоматически выбран первый вариант. Начнётся тест памяти, и при наличии ошибок в правом нижнем углу появится сообщение. Memtest86 имеет несколько тестов памяти, поэтому процесс занимает немного больше времени, чем инструмент проверки памяти Windows. Это отличный помощник каждого администратора и в значительной степени промышленный стандарт для диагностики памяти. Существуют и другие инструменты, которые выполняют аналогичные проверки памяти, но memtest86 является наиболее исчерпывающим и точным из всех.
Критическая ошибка Kernel-Power обычно связана с питанием и указывает на то, что что-то не так с блоком питания компьютера. Причиной может быть окисление на задней панели переключателя устройства. В этом случае обратитесь к специалисту для проверки блока питания – замена может решить проблему. Другая возможная причина этой критической ошибки – перегрев. Компьютер обычно выключается, когда температура слишком высокая. Вы можете скачать программу SpeedFan, которая контролирует температуру и проверяет, не перегреваются ли компоненты ПК при включении компьютера. Убедитесь, что все провода подключены правильно (внутри и снаружи компьютерного блока), и проверьте, правильно ли подключены разъёмы питания для графического процессора и основной (материнской) платы. Кроме того, удалите процессор и переустановите его (если у вас есть практические навыки и опыт подобной процедуры).
Изменение настроек BIOS
BIOS (Basic Input Output System) – это программное обеспечение, хранящееся на небольшом чипе памяти на материнской плате. Чтобы обновить BIOS, перейдите на веб-сайт производителя материнской платы и загрузите последнюю версию BIOS для материнской платы. Там должно быть руководство, описывающее, как обновить BIOS — убедитесь, что вы внимательно прочитали это. Имейте в виду, что обновление BIOS — это процедура для опытных пользователей, и, если она не выполняется должным образом, может привести к необратимому повреждению оборудования. Если вы не знаете, как обновить BIOS, найдите эксперта, чтобы избежать повреждения вашего компьютера. Большинство IT-специалистов пришли к выводу, что изменение определённых фоновых режимов в BIOS и в ОС Windows 7 и других также может помочь при устранении проблемы. Для этого выполните следующие шаги:
- Выключите компьютер.
- Теперь включите ПК и войдите в BIOS, нажав клавишу BIOS во время загрузки системы. Ключ BIOS обычно отображается на экране загрузки с надписью «Нажмите ___, чтобы войти в программу установки». Обычными кнопками запуска BIOS являются F1, F2, Del, Esc и F10. Обратите внимание, что действовать нужно сразу после включения ПК, так как сообщение исчезает довольно быстро.
- Найдите раздел Power. Он находится на разных вкладках инструментов прошивки BIOS, в зависимости от производителя, и уникального способа найти его не существует. Обычно он находится в разделе «Параметры питания» или что-то похожее на это, и называется «Настройки ACPI».
- Найдите параметр «Включить спящий режим» или «Функции ACPI» и убедитесь, что они включены. Ниже вы должны увидеть варианты состояния сна ACPI или состояния ожидания ACPI, поэтому убедитесь, что вы изменили их с S1 на S3.
- Перейдите в раздел «Выход» и выберите «Сохранить изменения и выйти».
После перезагрузки проверьте, появляется ли ошибка.
Устранение конфликта двух звуковых карт
Некоторые пользователи получают критическую ошибку питания ядра kernel-41 из-за звукового драйвера, поэтому обязательно проверьте дубликаты драйверов и отключите драйверы. Следуйте шагам:
- Нажмите клавишу Windows+X, выберите Диспетчер устройств и откройте его.
- Теперь найдите аудио драйверы в контроллерах звука, видео и игр.
- Если есть какие-либо повторяющиеся записи, щёлкните правой кнопкой мыши одну из них и выберите «Отключить» в меню.
Если в вашей системе нет дублирующих аудио драйверов, попробуйте отключить аудио драйверы из списков. Некоторые пользователи сообщают, что отключение ATI High Definition Audio Device из диспетчера устройств решило проблему. Однако вы также можете попытаться отключить любой другой драйвер аудиоустройства, чтобы устранить проблему, и проверить, помогает ли это исправить ошибку.
Другие способы избавиться от ошибки
Возможно, вы столкнулись с критической ошибкой Kernel-Power, связанной с идентификатором события 41. Она обычно наблюдается в средстве просмотра событий Windows, в котором отображается журнал системных сообщений и сообщений приложения, включая предупреждения, информационные сообщения и ошибки. Часто в средстве просмотра событий отображается много ошибок, но, если ваш компьютер работает нормально, вы можете их игнорировать. Однако не следует игнорировать критическую ошибку Kernel-Power, так как она может повлиять на стабильность Windows. Щёлкните правой кнопкой мыши на ярлыке Мой компьютер и выберите Свойства-Дополнительные параметры системы-Параметры запуска и восстановления, и отключите параметр «Автоматически перезагружать» в разделе «Сбой системы». Откройте редактор реестра, набрав «regedit» в строке поиска или в диалоговом окне «Выполнить», и перейдите к следующему ключу:
HKEY_LOCAL_MACHINE/СИСТЕМА/ CurrentControlSet\Control\Power\
Найдите REG_DWORD с именем «HibernateEnabled» в правой части окна, щёлкните его правой кнопкой мыши и выберите «Изменить». Измените его значение на 0.
Мы надеемся, что это руководство было полезным и помогло исправить критическую ошибку Kernel-Power (ID 41). Если ни один из методов, упомянутых выше, не решил проблему, это может быть связано с аппаратным обеспечением, и вам следует обратиться к специалисту по компьютерам для проверки системы. Если же вы уже сталкивались с подобной проблемой и смогли исправить ошибку, поделитесь с нашими читателями в комментариях под этой статьёй.
Содержание
- Не удалось загрузить windows поскольку ядро отсутствует или повреждено windows 7
- Причины и следствия error 0xc0000098
- Устраняем ошибку 0xc0000098 при установке Windows
- Как же исправить 0xc0000098 при установке системы, все просто вам нужно убедиться:
- Как исправить ошибку 0xc0000098 при запуске компьютера или ноутбука
- Как исправить ошибку 0xc0000098 Windows 10
- Второй метод исправить загрузчик bcd с кодом 0xc0000098
- Ошибка 0xc0000098 при запуске Windows 7
- Не удалось запустить Windows …
- Исправляем ошибку » не удалось запустить windows » при помощи загрузочного диска.
- Решение проблемы » не удалось запустить windows «.
- Как исправить ошибку 0xc0000221 при запуске Windows 10
- Причина возникновения ошибки с кодом 0xc0000221
- Почему появляется 0xc000021a
- Загрузка в безопасном режиме
- Как исправить 0xc0000221 Windows не удалось загрузить, потому что ядро отсутствует или повреждено
- Causes of 0xc0000221 Windows failed to load because the kernel is missing or corrupt?
- More info on 0xc0000221 Windows failed to load because the kernel is missing or corrupt
- Сканирование утилитами SFC, CHKDSK и DISM
- Сканирование на наличие поврежденных файлов
- Проверка оперативной памяти
- Диагностика ОЗУ
- Удаление второй видеокарты и дополнительных дисков HDD / SSD
- Исправление ошибки 0xc0000098 при запуске Windows 7
- Возврат к предыдущей точке восстановления системы
- Ошибка 0xc000021a и Синий экран BSoD – все методы восстановления обновлений Windows
- Восстановление системы
- Исправление обновления февраля 2020 года:
- Способы устранения неисправности
- Способ 1: Восстановление BCD, BOOT и MBR
Не удалось загрузить windows поскольку ядро отсутствует или повреждено windows 7
Доброго времени суток! Уважаемые читатели и гости популярного IT блога Pyatilistnik.org. Больше всего на свете в мире компьютерных технологий, я люблю продукцию компании Microsoft, и знаете почему? Тут все просто, вы нигде не встретите такого количества проблем и ошибок, как в их продуктах редмондского гиганта. И это хорошо так как прокачивает навык траблшутинга. В прошлый раз мы с вами благополучно устранили ошибку 0x80300024 при установке системы. Сегодня мы разберем еще одну ошибку 0xc0000098 встречающуюся при установке системы, при загрузке Windows. За последний месяц я с ней столкнулся дважды, а это уже повод для статьи.
Причины и следствия error 0xc0000098
Исходя из вышесказанного мы с вами будем все это дело исправлять и восстанавливать.
Устраняем ошибку 0xc0000098 при установке Windows
В начале мы рассмотрим вариант, когда при попытке установить или переустановить Windows, вы получаете данную проблему. Выглядит это вот так. Есть загрузочная флешка с Windows 10, попытавшись с нее загрузиться я сразу получил ошибку представленную на скриншоте:
File Windowssysterm32driverspci.sys
Info: Не удалось загрузить операционную систему, так как критически важный системный файл отсутствует или содержит ошибки.
Как видите мастер установки Windows ругается, что в его дистрибутиве отсутствует драйвер pci.sys и без него не получится продолжить. Вот вам пример когда отсутствовал файл winload.exe
Очень часто встречается отсутствие библиотеки hal.dll.
Из всего этого вы видите, что проблема явно в установочном носители и ошибка 0xc0000098 вам об этом просто кричит.
Как же исправить 0xc0000098 при установке системы, все просто вам нужно убедиться:
Как исправить ошибку 0xc0000098 при запуске компьютера или ноутбука
Данный случай самый распространенный и выглядит он вот таким образом. Вы запускаете ваш компьютер, после чего у вас сразу появляется черный экран и текстом ошибки:
Info: The Windows Boot Configuration Data file does not contain a valid os entry
Также в поле Info вы можете увидеть Info: An unexpected error has occurred
Ну или уже классический синий экран при загрузке Windows 10:
File: BootBCD
Error code: 0c=xc0000098
You’ll need use recovery tools. If you don’t have any installation media (like a disk or USB device), contact your PC administrator or PC. Device manufacturer
В данном сообщении вам говорят, что у вас повредились загрузочные файлы, устройство не может быть загружено, попробуйте связаться с вашим системным администратором или производителем устройства.
Если в случае с Windows 7 вы можете нажать в режиме восстановления, загрузку с последней удачной конфигурации или выбрать восстановление из точки, то в случае Windows 10 их просто нет, это же новая концепция Microsoft. В их новой системе никогда ничего не ломается и точки восстановления Windows просто отключены по умолчанию, вот такие вот дела. Но не спешите расстраиваться я вам все же покажу, метод устранения «error code 0xc0000098 windows 10 и другие».
Как исправить ошибку 0xc0000098 Windows 10
Начну с более современной ОС. И так у меня есть Windows 10 Pro 1809, на которой нужно сделать исправления. Для ремонта нам с вами потребуется установочный диск с данной операционной системой, который должен быть записан либо на DVD-диск или на загрузочную флешку, как ее делать смотрите 8 методов, первый самый простой.
Далее загружаетесь с флешки, если не помните как выставить приоритет загрузки в BIOS с флешки, то посмотрите заметку, по ссылке слева. Когда у вас появится надпись «press any key to boot from CD or DVd» нажмите enter.
У вас начнется загрузка с установочного диска. В мастере установки оставьте язык по умолчанию и нажмите далее.
На следующем окне у вас в левом углу будет ссылка «Восстановление системы»,
так же если вы тут нажмете сочетание клавиш Shiftе+F10, то у вас появится командная строка WinPE.
У вас появится окно выбора действий, вам необходим пункт «Поиск и исправление неисправностей (Troubleshoot)»
Оно перекинет вас в меню «Дополнительные параметры», тут будут три пункта, которые помогут нам избавиться от кода 0xc0000098:
Выбираем пункт «Восстановление системы «, если их несколько то выберите нужную, в моем примере, она одна Windows 10.
Если у вас точки восстановления есть, то вы их тут увидите, выбираете нужную дату и следуете инструкциям мастера. Если точек нет, то вы получите ошибку, что «На системном диске этого компьютера нет точек восстановления», поэтому данным методом вы не сможете исправить ошибку с кодом 0xc0000098. Нажимаем отмена и возвращаемся к выбору инструментов траблшутинга.
Далее выберем пункт «Восстановление при загрузке», где так же выберите конкретную ОС. У вас начнется диагностика вашей WIndows,
после чего мастер попробует исправить найденные ошибки.
Если восстановить компьютер не получается, то вы увидите сообщение, что «Восстановление при загрузке не удалось восстановить компьютер. Щелкните «Дополнительные параметры», чтобы попробовать другие вариантов или завершите работу, так же будет ссылка на журнал, где все будет зафиксировано. Возвращаемся в дополнительные параметры.
Остается у нас только ручная правка загрузочных файлов через командную строку. Выбираем пункт меню «Командная строка»
В командной строке по очереди вводим вот такие команды. Проводим сканирование жесткого диска на предмет ошибок, через команду:
Данный процесс может занять некоторое время, так что запаситесь терпением. На выходе в увидите количество обнаруженных в системе ошибок и из статус исправления. Следующим пунктом обычно выступает восстановление загрузочной записи. Для этого введите команду:
Далее прописываем новый загрузчик на системный раздел, через команду:
то выполните команды (Если так же будет писать про отказано в доступе, то перезагрузитесь и выполните их заново)
Перезагружаемся и проверяем, что ошибка 0xc0000098 исправлена и ваша Windows 10 успешно загрузилась.
Второй метод исправить загрузчик bcd с кодом 0xc0000098
Наверняка многие из вас знают утилиту sfc, которая очень часто используется для диагностики и решения проблем в Windows 10 и других. В командной строке первым делом вам необходимо уточнить букву диска, на котором у вас установлена система. Делается, это через команду Diskpart. Введите команду:
list volume (Смотрим список разделов)
В моем примере это «Том 2» с буквой С. Далее пишем exit и выходим из утилиты Diskpart. Есть замечательная утилита sfc, которая восстанавливает целостность системных файлов, они очень часто могут повреждаться, больше в Windows 7, чуть меньше в Windows 10, тем самым вызывая ошибку 0xc0000098. Пробуем выполнить команду.
Данный процесс не быстрый, поэтому минут 5-10 вам придется подождать, на выходе вы получите результат, подлежат ли восстановлению ваши файлы.
Если целостность не нарушена или не удалось восстановить, то попробуем устранить код ошибки 0xc0000098 через проверку жесткого диска на предмет битых секторов или повреждения файловой системы. Для этого в Windows 7-10 есть утилита командной строки chkdsk. Введите команду:
У вас будет выполнены пять этапов проверки, по результатам которых вы увидите все ли хорошо, есть ли ошибки. В 20% случаев, это исправляет ошибку 0xc0000098 при запуске Windows 7, Windows 10. От правильной работы дисков зависит многое. Когда все заработает, обязательно себе включите точки восстановления системы.
Ошибка 0xc0000098 при запуске Windows 7
В Операционной системе Windows 7, проблема с загрузчиком BCD, лечится так же как и в десятке, но в большинстве случаев даже быстрее, за счет того, что в ней по умолчанию включены точки восстановления. Благодаря этому у вас есть перед занятием камасутрой в командной строке, воспользоваться двумя методами:
Первый пункт «Последняя удачная конфигурация», попытается загрузить последнюю рабочую версию системы (Попасть в данное меню можно нажатием клавиши F8 при загрузке вашего компьютера). Если у вас получилось загрузить последнюю рабочую конфигурацию, то в системе так же выполните chkdsk и sfc /scannow, как я описывал выше.
Если не получится, то вам придется попробовать воспользоваться средством устранения неполадок. У вас начнется загрузка WinPE
Выбираем язык раскладки клавиатуры, выбираете ту на которой вам нужно будет вводить пароль
Далее указываете нужную учетную запись для доступа
Ну и перед вами появляется окно «Параметры восстановления системы», тут будут полезными пункты:
Выбираем пункт восстановление системы
Вас уведомят, что данный процесс если запущен, то его уже не отменить, это нужно понимать. Учтите, что ваши персональные данные не удалятся, единственное могут пропасть некоторые обновления или программы, которые вы устанавливали, после создания данной точки отката. Соглашаемся.
Вам покажут, какой диск будет восстановлен, в большинстве случаев, это диск C:, нажимаем готово.
У вас в системе может быть более одной точки отката, выберите самую приемлемую для себя дату, когда ошибки 0xc0000098 точно у вас не наблюдалось.
Начнется процесс восстановления Windows 7, он может занимать некоторое время, особенно если у вас система установлена не на SSD-диске.
При успешном восстановлении вы увидите вот такое окно, где потребуется перезагрузиться.
Если ошибок не было, вы получите сообщение «Средству восстановления запуска не удалось обнаружить ошибку»
Источник
Не удалось запустить Windows …
Ошибка » не удалось запустить Windows »
Приветствую вас на странице сайта Компьютер76, и сегодня рассматриваем очередную ошибку системы которая в описании выглядит вот так:
Не удалось запустить Windows. Возможно, это произошло из-за недавнего изменения конфигурации оборудования или программного обеспечения. Чтобы устранить ошибку:
1. Вставьте установочный диск Windows и перезагрузите компьютер
2. Выберите параметры языка, а затем нажмите кнопку «далее»
3. Выберите пункт «Восстановить компьютер»
#Здесь может быть описание файла, послужившего причиной сбоя.
Если этот диск отсутствует, обратитесь за помощью к системному администратору или изготовителю компьютера.
Состояние: 0х000000f
Сведения: Сбой меню загрузки, поскольку требуемое устройство недоступно.
Ну и соответственно снимок с экрана:
ДОПОЛНЕНИЕ.
На компьютере клиента было установлены сразу две операционной системы: Windows 7 и Windows XP. И при попытке зайти в предшествующую версию (Windows XP) выдавалась похожая ошибка (в ней загрузиться также не удавалось):
СРАЗУ. Забегая вперёд скажу — всё очень даже плохо. Выскакивающее описание — это замаскированный BSOD, который Windows успела распознать. А вот причин, по которым произошёл сбой, немало (равно как и при синем экране смерти) — от повреждения системных файлов до «умирающих» компонентов. По моему опыту, в ошибке » удалось запустить windows » виноваты (по наиболее часто встречающимся проблемам):
Исправляем ошибку » не удалось запустить windows » при помощи загрузочного диска.
Просто попробуем выполнить указания, данные в заставке. Это всегда нужно делать. Сразу предупрежу — наверняка ничего не получится. Но мы пройдём и через этот этап. Если, однако, «прокатило» — считайте, что легко отделались.
Ставим в BIOS загрузку с диска или флешки, вобщем где файлы Windows. Следуем инструкциям по пунктам. Выберем язык, укажем нашу операционную систему (надеюсь, установщик её обнаружил) и жмём Восстановление загрузки. Пару мгновений и … рано радуемся. После перезагрузки, несмотря на сообщение об успешном решении ошибки » не удалось запустить windows «, проблема не пропала, а сообщение теперь появляется на английском языке: именно с этим и справилась утилита восстановления загрузки. Да…
Решение проблемы » не удалось запустить windows «.
Дело в том, что появление ошибки может сопровождаться включением описания повреждённого файла. Например, сообщение может разбавиться указанием типа:
File: путь к файлуимя_файла.расширение
На фото ничего нет. У вас может быть. Но от этого алгоритм действий зависеть и будет. К сожалению, повреждённых файлов может быть немало и они разбросаны по всем папкам системы. Повреждение одного из них может сопровождаться проблемой » Не удалось запустить windows «. Так что СТРОГО соответствия в выполнении действий просто НЕ МОЖЕТ БЫТЬ. Самые типичные же из ошибок рассмотрим кратко.
Если что-то непонятно или здесь не описано, отписывайтесь. Помогу, чем могу.
File: windowssystem32bootwinload.exe
Самая распространённая причина — сбой выбора загрузочного устройства (сообщение выше, например, говорит о повреждении файла загрузчика winload.exe). Проверьте правильность выставленных в BIOS параметров жёсткого диска. Обратите на это особое внимание, если диска два. Переткните информационные шлейфы SATA на материнской плате (те, что красного или тёмно-жёлтого цвета). При необходимости установите параметры BIOS в заводские или сбросьте настройки батарейкой — удалите и вставьте её на 10 минут.
File:BootBCD
Здесь вам придётся поработать с консолью команд прямо из-под загрузочного диска. В окне выбора средств восстановления вам придётся выбрать консоль и воспользоваться утилитами BootRec.exe (создание новой загрузочной записи для Windows 7).
и BCDboot.exe (создание и восстановление среды загрузки Windows, которая находится в активном разделе диска). Пугаться не стоит: здесь всё просто.
Для того, чтобы попытаться исправить загрузочную запись, наберите команду:
Если ничего не вышло, перепишите запись заново:
Проверьте, на месте ли ваша операционная система (Vista или 7-ка):
проверит, нет ли ещё на ваших дисках систем, запись о которых отсутствует в существующем списке. После ввода этой команды все они (если они были) появятся списком, и их можно будет добавить в запись. Для этого нужно переписать настоящий список простыми командами:
Здесь настройка загрузки экспортируется в специальный файл C:BCDcfg.bak, на его редактирование предоставляются права, снимая атрибуты «системный», «скрытый», «только для чтения». Команда del тут же затирает файл c:bootbcd и формируется новый список командной bootrec /RebuildBcd.
Но если вам нужно не просто переписать, а заново создать саму среду загрузки Windows 7, запустите другую утилиту:
С — буква диска, где находится ваша копия Windows. 99% случаев этот путь одинаков у всех. Команда восстановит и все указанные в предыдущих абзацах файлы и хранилища.
Источник
Как исправить ошибку 0xc0000221 при запуске Windows 10



Причина возникновения ошибки с кодом 0xc0000221
Есть несколько причин, которые могут сгенерировать ошибку 0xc0000221:




Почему появляется 0xc000021a
Сложно определить причину, если ты новичок, но и бывалых пользователей бывают проблемы с этим. В данном случае, причин появления ошибки довольно много, а именно:
Загрузка в безопасном режиме
Сначала нужно проверить, что причина проблемы скрывается не в стороннем приложении или службе, сбой которых может привести к возникновению синего экрана BSOD. Для этого загрузим систему в безопасном режиме.
В этом режиме компьютер запускается с минимальной конфигурацией только с основными файлами и драйверами, необходимых для поддержки правильной работы ОС. Если компьютер загрузится в безопасном режиме, можно определить, что при обычном запуске виновником является программное обеспечение, которое установили перед возникновением ошибки.
Вот краткая инструкция по загрузке в безопасный режим и определении процесса, который вызывает BSOD с ошибкой 0xc0000221:
Если неполадка возникает во время запуска системы, можно принудительно вызвать экран с дополнительными параметрами. Для этого, после включения компьютера, когда система начнет загружаться нажмите и удерживайте кнопку выключения, пока ПК не выключится. Так повторите 3 раза, в последующий появится окно автоматического восстановления.
Если удается запустить систему, можно также открыть вкладку с параметрами восстановления. Откройте диалоговое окно «Выполнить» (клавиши Windows + R), впишите ms-settings:recovery. Затем нажмите кнопку «Перезагрузить сейчас» в разделе «Особые варианты загрузки».
Перейдите на вкладку «Поиск и устранение неисправностей», выберите «Дополнительные параметры».
Затем откройте раздел «Параметры загрузки» и кликните на кнопку «Перезагрузить».
В новом окне отобразится список с вариантами запуска, нажмите F4, F5 или F6 для загрузки одного из трех доступных безопасных режимов.
Если компьютер загрузится успешно в безопасном режиме, скорее всего, что служба программы, которую недавно установили, вызывает синий экран BSOD. Удалите установленные в последнее время приложения. Можно также сделать поиск проблемной программы с помощью чистой загрузки Windows, исключая каждую из процесса запуска.
Если синий экран BSOD возникает при запуске в безопасном режиме, перейдите к следующему шагу.


Как исправить 0xc0000221 Windows не удалось загрузить, потому что ядро отсутствует или повреждено
0xc0000221 Windows не удалось загрузить, поскольку ядро отсутствует или повреждено
обычно вызвано неверно настроенными системными настройками или нерегулярными записями в реестре Windows.
Эта ошибка может быть исправлена специальным программным обеспечением, которое восстанавливает реестр и настраивает системные настройки для восстановления стабильности
Если 0xc0000221 Windows не загружается, потому что ядро отсутствует или повреждено, мы настоятельно рекомендуем вам Загрузить (0xc0000221 Windows не удалось загрузить, поскольку ядро отсутствует или повреждено) Repair Tool.
Эта статья была
обновлено на 2019-10-09 и ранее опубликованный под WIKI_Q210794
Увидеть сообщение об ошибке при работе на вашем компьютере не является мгновенной причиной паники. Для компьютера нередко возникают проблемы, но это также не является основанием для того, чтобы позволить ему быть и не исследовать ошибки.
Ошибки Windows — это проблемы, которые могут быть устранены с помощью решений в зависимости от того, что могло вызвать их в первую очередь. Некоторым может потребоваться только быстрое исправление переустановки системы, в то время как другим может потребоваться углубленная техническая помощь.
Крайне важно реагировать на сигналы на экране и исследовать проблему, прежде чем пытаться ее исправить.
Causes of 0xc0000221 Windows failed to load because the kernel is missing or corrupt?
Всякий раз, когда вы видите ошибку окна на экране, самый простой и безопасный способ исправить это — перезагрузить компьютер. Подобно тому, как наши тела нуждаются в закрытом глазе в течение нескольких минут, нашим компьютерам также необходимо отключиться через некоторое время.
Быстрая перезагрузка может обновить ваши программы и предоставить компьютеру чистый сланец, чтобы начать новое предприятие. Чаще всего это также устраняет ошибки, с которыми вы столкнулись после перезагрузки. Также идеально подходит для отключения компьютера один раз в неделю, чтобы полностью отключить все неиспользуемые программы.
Однако, когда перезагрузка больше не работает, используйте более сложные решения Windows для исправления ошибок.
More info on 0xc0000221 Windows failed to load because the kernel is missing or corrupt
РЕКОМЕНДУЕМЫЕ: Нажмите здесь, чтобы исправить ошибки Windows и оптимизировать производительность системы.
Вы настроили попытку решить эту проблему. Я установил Windows 7 и диск и удалив RAID-массив безрезультатно. Я также отключил жесткий диск, который является установкой без заминки. Вы решили использовать рейд 0?
I have recently setup a raid 0+1 array raid 1? However on the reboot a windows error message appears and says the following: File: not associated with the RAID array also to no avail. I have tried reinstalling, using a different DVD will need more information about the setup your using. Or Windowssystem32 oskrnl.exe Status: 0xc0000221 Info: Windows failed to load because the kernel is missing, or corrupt.
Do you have the raid drivers? Thanks in advance Twiggy145 Greetings, In order to help troubleshoot I on a computer with 4 identical hard drives. I have tried many things in the bios correctly? Any help would be much appreciated as i have been trying to solve this problem for several days now and i have come up with nothing.
Windows не удалось загрузить, поскольку данные NLS отсутствуют или повреждены.
Случай Спасибо, что я побежал SFC / scannow из командной строки C: и для сканирования / тестирования жесткого диска (GWSCAN). Вставьте вашу установку Windows, данные NLS отсутствуют или повреждены.
Я консультировался с сайтом поддержки Gateway и также попытался получить доступ к разделу «Ремонт ваш компьютер «, который привлек бы меня к восстановлению Gateway Окно управления. восстановление раздел, нажав ALT-F10 при перезагрузке, но это тоже не сработало. Прочитав подобный пост, я попробовал методы 3 из этой проблемы:1. Статус: 0xc000000f
Info: Windows не удалось загрузить, потому что заранее для вашей помощи.
Исправить и не сообщать об ошибках на моем жестком диске. Я связался со шлюзом, а затем нажмите «Далее».3. Выберите настройки языка, WinRE (запуск Repair, Bootrec / RebuildBcd, System Recovery), но они не сработали. Я запустил Windows Memory Инструмент диагностики из отчетов WinRE: Ресурс Windows
Защита не могла запустить службу ремонта.
К счастью, мне не нужны старые данные, я и так Gateway советовали мне, что я должен заменить жесткий диск. изменение может быть причина. Я запустил его, и он сообщил, что на жестком диске слишком много ошибок, просто хочу, чтобы мой ноутбук загружался
и работа. Они дали мне…
Windows не удалось загрузить, поскольку данные nls отсутствуют или повреждены
Выберите язык, время, валюту, клавиатуру или что добрые люди здесь могут мне помочь? Привет, ребята, Я новичок в форумах и надеялся на окно, нажмите «Командная строка». 7. Если так компьютер. 5. затем нажмите «Далее».
В диалоговом окне «Параметры восстановления системы» загрузочный vista dvd? Нажмите операционную систему, которую вы хотите ввести командой 1. Нажмите «Восстановить диск» и запустите компьютер. 2.
Поставьте на установочный диск Windows Vista или Windows 7 запрос. 3. Кажется, это выше моего набора навыков, поэтому метод ввода и нажмите «Далее». 4. Tenuchi Есть ли у вас помощники, которые вы можете предложить, будет тепло принят. Нажмите клавишу, когда вы sfc / scannow
Windows не удалось загрузить — Winload.exe поврежден или отсутствует
Все изменилось, но теперь я не могу загрузить Windows — попробуйте обновить мою установку Win7 Pro до Win10. Вероятно, потому, что я клонировал диск из «bootrec / scanos», он сказал, что обнаружена ОС 0. Может ли кто-нибудь предложить некоторые дополнительные методы, которые я должен попробовать? РЕДАКТИРОВАТЬ: Кажется, я обрисовал подробности.


Сканирование утилитами SFC, CHKDSK и DISM
Теперь проверим, не возникает ли ошибка с кодом 0xc0000221 через повреждение системных файлов. Используем несколько встроенных утилит, предназначенных для исправления файлов Windows.
Инструкция по сканированию системы утилитами SFC и DISM:
В поисковой строке Windows впишите команду cmd. В результатах поиска кликните на найденную позицию правой кнопкой мыши и выберите запуск от имени администратора.
Если синий экран возникает в ходе запуска Windows, выполните первый шаг из способа 1 с трехразовой перезагрузкой. Затем перейдите по пути: Дополнительные параметры — Командная строка.
В консоли командной строки введите команду для запуска сканирования:
Эта утилита производит сканирование системной области на наличие повреждений и заменяет поврежденные файлы Windows с локально кэшированных копий.
После завершения проверки перезагрузите компьютер и посмотрите, не появляется ли ошибка с кодом 0xc0000221.
Если не удалось ее исправить, выполните указанные шаги для открытия командной строки. Затем впишите команду:
Утилита производит анализ диска и устраняет ошибки при их обнаружении. В строке команды нужно изменить С: на букву диска, на котором установлена ОС.
Если после проверки ошибка по-прежнему повторяется, перейдите в командную строку и введите команду:
dism /online /cleanup-image /restorehealth
Утилита DISM может заменить любой поврежденный файл Windows со свежей версии, загруженного с сервера Майкрософт. Поэтому перед началом сканирования проверьте подключение к интернету.
Перезагрузите компьютер и посмотрите, удалось ли устранить ошибку 0xc0000221 при следующем запуске.





Сканирование на наличие поврежденных файлов
Windows поставляется с инструментом под названием sfc, который обозначает System File Checker. Для получения дополнительной информации о работе и использовании SFC, пожалуйста, обратитесь к нашей базе знаний. Следующие шаги запускают параметр «Восстановление при загрузке» из командной строки на конфигурационном диске Windows и используют средство проверки системных файлов, чтобы попытаться восстановить компьютер.
Проверка оперативной памяти
Планки оперативной памяти также часто бывают причиной возникновения ошибки 0xc0000221. Проблемы с ОЗУ сложно определить, даже некоторые из лучших утилит по тестированию не могут обнаружить все ошибки памяти.
Лучшая и самая простая стратегия проверки – открыть системный блок и извлечь один из модулей ОЗУ (если установлено 2 планок). Если компьютер запускается без проблем с одной планкой памяти, попробуйте поменять местами положение 2-х ОЗУ – иногда проблема возникает, когда более быстрая память помещается за более медленной.
Если сомневаетесь в одной или двух планках оперативной памяти, можно запустить MemTest – но дождитесь, чтобы тестирование выполнялось по крайне мере 5 часов для получения окончательного результата.
Диагностика ОЗУ
Когда ошибка вызвана проблемами с оперативной памятью, воспользуйтесь встроенным сервисом для диагностики:
Если они будут выявлены, попробуйте протереть контакты памяти ластиком или заменить планки ОЗУ.
Удаление второй видеокарты и дополнительных дисков HDD / SSD
Для устранения ошибки 0xc0000221 попробуйте отключить вторую видеокарту (если задействована технология SLI / CrossFire) или дополнительные жесткие диски. Вполне возможно, что неполадка возникает из-за того, что блок питания не имеет достаточной мощности для поддержки всех подключенных устройств.
Попробуйте «разгрузить» компьютер до минимума путем отключения – дополнительного HDD, внешнего накопителя, оптического привода DVD, второй видеокарты от SLI или CrossFire, ненужные периферийные устройства.
После включите компьютер и посмотрите, удается ли загрузить систему без ошибки 0xc0000221. Если загрузка прошла без проблем, по очереди подключите устройства, пока не удастся определить виновника.
Исправление ошибки 0xc0000098 при запуске Windows 7
Во время запуска системы пользователь может столкнуться с такой неприятной ситуацией, как BSOD с ошибкой 0xc0000098. Положение усугубляется тем, что при возникновении данной проблемы нельзя запустить ОС, а значит, и произвести откат к точке восстановления стандартным способом. Попробуем разобраться, как ликвидировать данную неисправность на ПК под управлением Виндовс 7.
Возврат к предыдущей точке восстановления системы
Проблема может возникнуть после установки большого обновления системы. Если после обновления Windows возникает синий экран BSOD с кодом ошибки 0xc0000221, обойти его можно с помощью точки восстановления.
Восстановление системы – это функция Windows, которая позволяет исправить широкий спектр сбоев, путем возврата в предыдущее рабочее состояние.
Перед обновлением Windows создает точку восстановления и вдруг возникнут неполадки, то можно восстановить рабочее состояние из нее.
Через пару минут компьютер перезагрузится и будет восстановлено предыдущее состояние. Если состояние удачно восстановится, то компьютер не должен аварийно завершать работу с кодом ошибки 0xc0000221.
Если нет точек восстановления, перейдите к следующему шагу.
Ошибка 0xc000021a и Синий экран BSoD – все методы восстановления обновлений Windows
BSoD – «Синий экран смерти», Blue Screen of Death – проблема только для опытных пользователей Windows. Если программист говорит, что никогда не сталкивался с BSoD, вероятность того, что он/она лжёт, составляет 99%. Ошибки BSoD очень популярны и могут рассказать о «здоровье» и производительности вашего ПК. Одной из них является BSoD/STOP ошибка 0xc000021a, которая возникает при обновлении или переустановке Windows.
Устранение ошибки 0xc000021a в Windows.
Восстановление системы
Если ни один из способов не позволил обойти ошибку 0xc0000221, возможно придется сделать чистую установку Windows. Но прежде, чем это сделаете и потеряете все личные данные, можно попробовать восстановить систему.
Восстановление системы заменит все поврежденные компоненты Windows, которые могут вызывать неполадки, свежими копиями. В отличие от чистой установки не удаляет личные файлы пользователя (документы, фотографии, видео, музыку) и установленные приложения.


Исправление обновления февраля 2020 года:
Мы рекомендуем вам попробовать этот новый инструмент. Он исправляет множество компьютерных ошибок, а также защищает от таких вещей, как потеря файлов, вредоносное ПО, сбои оборудования и оптимизирует ваш компьютер для максимальной производительности. Это исправило наш компьютер быстрее, чем делать это вручную:
Способы устранения неисправности
Практически всегда ошибка 0xc0000098 связана с файлом BCD, который содержит данные о конфигурации загрузки Виндовс. Как уже говорилось, данную проблему нельзя устранить через интерфейс операционной системы по причине того, что он просто не запустится. Поэтому все способы ликвидации данной неисправности, если исключить вариант с переустановкой ОС, осуществляются посредством среды восстановления. Для применения тех методов, которые описаны ниже, необходимо иметь загрузочный диск или флешку с Windows 7.
Способ 1: Восстановление BCD, BOOT и MBR
Первый метод предусматривает выполнение воссоздания элементов BCD, BOOT и MBR. Произвести данную процедуру можно при помощи «Командной строки», которая запущена из среды восстановления.
- Запуститесь с загрузочной флешки или диска. Щелкните по пункту «Восстановление системы»в стартовом окне загрузчика.
Откроется интерфейс среды восстановления. Щелкните в нем самый нижний пункт – «Командная строка».
Запустится окно «Командной строки». Прежде всего, нужно найти операционную систему. С учетом того, что она не отображается в меню загрузки, используйте следующую команду:
После ввода выражения жмите Enter и жесткий диск будет просканирован на наличие ОС из семейства Виндовс. Затем нужно восстановить загрузочную запись в системном разделе с найденной на предыдущем шаге ОС. Для этого применяется следующая команда:
Как и в предыдущем случае, после ввода жмите Enter. Теперь следует записать новый загрузочный сектор в системный раздел. Производится это путем введения такой команды:
Введя её, кликните Enter. Наконец, пришла очередь восстановить непосредственно файл BCD. Для этого введите команду:
Как всегда, после ввода жмите Enter. Теперь перезагрузите ПК и попробуйте войти в систему в стандартном режиме. Проблема с ошибкой 0xc0000098 должна быть решена.
Источник
The 0xc0000221 error code is encountered by some Windows 11/10 users, right after the computer fails to boot. Several users report being stuck in an Automatic Repair loop with this error code. In this post, we will demystify the possible causes and then provide solutions to remedy the issue.

The full error message for this error code can be seen below-
Your PC Device needs to be repaired.
The operating system couldn’t be loaded because the kernel is missing or contains errors.
File:WINDOWSsystem32ntoskrnl.exe
Error Code: 0xc0000221.
Possible causes
On investigating the issue and coming across different symptoms of this error, we narrowed it down to four culprits that might trigger the 0xc0000221 error code, as listed below:
- Hardware issue created by new RAM or hard drive: There are a couple of reported cases where users started receiving this error after installing a second RAM stick or connecting a new slave HDD.
- Secondary GPU: The issue is sometimes reported on computers that have an SLI or CrossFire setup. Whereby power supply is not capable of delivering enough power to sustain all connected devices.
- System file corruption: The error code points towards a system-level problem that has to do with file corruption.
- Third-party service is interrupting startup: There are reported cases where the error was triggered by a rogue third-party service.
We have provided some troubleshooting steps to help you remediate the 0xc0000221 error code. Below you have a collection of potential fixes that can aid you to successfully getting the issue resolved. We recommend you try the fixes in the order that they have been presented.
- Boot into Safe Mode.
- Perform an SFC, CHKDSK, and DISM scan, in that order.
- Verify RAM for issues.
- Remove secondary GPU and external HDDs/SSDs.
- Perform System Restore.
- Perform a Windows 10 OS repair install.
Let’s dig into the practical aspect of applying these solutions.
IMPORTANT: Whatever may be the reason, your priority should be to try and enter Safe Mode. If you can get into Safe Mode, great; else, you will have to use your Windows Installation Media.
1) Boot into Safe Mode
While in Safe Mode, your computer will start in a limited state with only the basic files and drivers needed for the Startup process. If your computer boots just fine into Safe Mode, then it’s likely the issue is been triggered by some software you previously installed.
Below is what you need to do, to troubleshoot this error once you have successfully booted into Safe Mode:
If you are unable to get past the startup screen, you can force the Advanced Startup Options screen by boot interrupting (Power on the PC, power off when the Windows logo appears. Repeat 2 or 3 times, always powering off when the Windows logo appears) the startup process.
If you are able to complete the booting process, you can also open the Settings Recovery tab by opening a Run dialog (Windows key + R) and typing ms-settings:recovery, hit Enter. Then, simply click the Restart now button under Advanced startup.
Once you get to the Advanced Startup Options screen, select Troubleshoot and then click on Advanced options.
Inside Advanced options, click on Startup Settings, and then click the Restart button.
When you get to the Startup Settings again, press F4, F5 or F6 to boot with one of the three Safe Modes available.
If your computer boots successfully into Safe Mode, it’s safe to say the diagnosis, is a service from an application that you recently installed is triggering the error. In which case, you can start uninstalling recently installed programs that you feel could be causing the issue or, you can try to systematically exclude programs and services from the startup process until you manage to find the culprit.
But if you got the same 0xc0000221 error while booting in Safe Mode, proceed with the next fix below.
2) Perform an SFC, CHKDSK and DISM scan, in that order
By running these three built-in utilities designed to fix Windows file corruption, you can eliminate the possibility that the 0xc0000221 error code is not occurring due to a system file or file system corruption.
Below is how you can use these utilities to troubleshoot this error:
You begin by running the System File Checker. If you are unable to get past the startup screen, follow steps outlined above to get into the Advanced Startup Options menu, then go to Troubleshoot > Advanced Options > Command Prompt. Then, type the command below and hit Enter to run the System File Checker.
sfc /scannow
Once the sfc/scannow process is complete, restart your computer and see if the error persists. If it still is, return to an elevated Command prompt as shown above, and type in the following command and hit Enter, to run CHKDSK:
chkdsk /f C:
Note: In the above command, if your Windows 10 installation is not residing on the C drive, change the letter accordingly.
When the procedure completes, reboot PC and see if you can get past the startup screen. If the same error repeats, return to the elevated Command Prompt as described above and copy and paste the following command and hit Enter, to run the DISM scan:
dism /online /cleanup-image /restorehealth
Once this process completes, restart your PC and see if it boots without the error. Still not resolved, you can try the next fix.
Fix: NTOSKRNL.exe BSOD on Windows
3) Verify RAM for issues
You can verify if your installed RAM modules are triggering this error. To do so, simply open up your PC and remove one of the modules (if you’re using two RAM sticks). If your PC boots successfully with only one RAM stick, try swapping the position of the two RAM sticks – issues sometimes occur when the faster memory is placed behind the slower memory.
Additionally, you can run a MemTest on both RAM sticks. If you confirm your RAM modules isn’t triggering this error, you can proceed with the next fix.
4) Remove secondary GPU and external HDDs/SSDs
Here, simply disconnect every unnecessary device – secondary HDD, external HDD, DVD optical drive, second GPU from SLI (or CrossFire setup), non-critical peripherals. Once you have stripped your PC to the barest minimum, power up your PC and see if it boots successfully. If it boots without the error code 0xc0000221, systematically re-connect the non-essential components until you manage to identify the culprit.
If this fix doesn’t remedy the issue, proceed with the next fix.
5) Perform System Restore
You might start experiencing this issue right after installing a Windows Update. In which case performing a System Restore could resolve the issue.
If you don’t have an appropriate System Restore point or the procedure failed, you can proceed with the next fix.
6) Perform a Windows 10 OS repair install
If at this stage you’re still unable to resolve the 0xc0000221 error, you can repair install Windows 10 – this will retain your personal files, settings and applications.
That’s it folks. All the best!
The 0xc0000221 error code is encountered by some Windows 11/10 users, right after the computer fails to boot. Several users report being stuck in an Automatic Repair loop with this error code. In this post, we will demystify the possible causes and then provide solutions to remedy the issue.

The full error message for this error code can be seen below-
Your PC Device needs to be repaired.
The operating system couldn’t be loaded because the kernel is missing or contains errors.
File:WINDOWSsystem32ntoskrnl.exe
Error Code: 0xc0000221.
Possible causes
On investigating the issue and coming across different symptoms of this error, we narrowed it down to four culprits that might trigger the 0xc0000221 error code, as listed below:
- Hardware issue created by new RAM or hard drive: There are a couple of reported cases where users started receiving this error after installing a second RAM stick or connecting a new slave HDD.
- Secondary GPU: The issue is sometimes reported on computers that have an SLI or CrossFire setup. Whereby power supply is not capable of delivering enough power to sustain all connected devices.
- System file corruption: The error code points towards a system-level problem that has to do with file corruption.
- Third-party service is interrupting startup: There are reported cases where the error was triggered by a rogue third-party service.
We have provided some troubleshooting steps to help you remediate the 0xc0000221 error code. Below you have a collection of potential fixes that can aid you to successfully getting the issue resolved. We recommend you try the fixes in the order that they have been presented.
- Boot into Safe Mode.
- Perform an SFC, CHKDSK, and DISM scan, in that order.
- Verify RAM for issues.
- Remove secondary GPU and external HDDs/SSDs.
- Perform System Restore.
- Perform a Windows 10 OS repair install.
Let’s dig into the practical aspect of applying these solutions.
IMPORTANT: Whatever may be the reason, your priority should be to try and enter Safe Mode. If you can get into Safe Mode, great; else, you will have to use your Windows Installation Media.
1) Boot into Safe Mode
While in Safe Mode, your computer will start in a limited state with only the basic files and drivers needed for the Startup process. If your computer boots just fine into Safe Mode, then it’s likely the issue is been triggered by some software you previously installed.
Below is what you need to do, to troubleshoot this error once you have successfully booted into Safe Mode:
If you are unable to get past the startup screen, you can force the Advanced Startup Options screen by boot interrupting (Power on the PC, power off when the Windows logo appears. Repeat 2 or 3 times, always powering off when the Windows logo appears) the startup process.
If you are able to complete the booting process, you can also open the Settings Recovery tab by opening a Run dialog (Windows key + R) and typing ms-settings:recovery, hit Enter. Then, simply click the Restart now button under Advanced startup.
Once you get to the Advanced Startup Options screen, select Troubleshoot and then click on Advanced options.
Inside Advanced options, click on Startup Settings, and then click the Restart button.
When you get to the Startup Settings again, press F4, F5 or F6 to boot with one of the three Safe Modes available.
If your computer boots successfully into Safe Mode, it’s safe to say the diagnosis, is a service from an application that you recently installed is triggering the error. In which case, you can start uninstalling recently installed programs that you feel could be causing the issue or, you can try to systematically exclude programs and services from the startup process until you manage to find the culprit.
But if you got the same 0xc0000221 error while booting in Safe Mode, proceed with the next fix below.
2) Perform an SFC, CHKDSK and DISM scan, in that order
By running these three built-in utilities designed to fix Windows file corruption, you can eliminate the possibility that the 0xc0000221 error code is not occurring due to a system file or file system corruption.
Below is how you can use these utilities to troubleshoot this error:
You begin by running the System File Checker. If you are unable to get past the startup screen, follow steps outlined above to get into the Advanced Startup Options menu, then go to Troubleshoot > Advanced Options > Command Prompt. Then, type the command below and hit Enter to run the System File Checker.
sfc /scannow
Once the sfc/scannow process is complete, restart your computer and see if the error persists. If it still is, return to an elevated Command prompt as shown above, and type in the following command and hit Enter, to run CHKDSK:
chkdsk /f C:
Note: In the above command, if your Windows 10 installation is not residing on the C drive, change the letter accordingly.
When the procedure completes, reboot PC and see if you can get past the startup screen. If the same error repeats, return to the elevated Command Prompt as described above and copy and paste the following command and hit Enter, to run the DISM scan:
dism /online /cleanup-image /restorehealth
Once this process completes, restart your PC and see if it boots without the error. Still not resolved, you can try the next fix.
Fix: NTOSKRNL.exe BSOD on Windows
3) Verify RAM for issues
You can verify if your installed RAM modules are triggering this error. To do so, simply open up your PC and remove one of the modules (if you’re using two RAM sticks). If your PC boots successfully with only one RAM stick, try swapping the position of the two RAM sticks – issues sometimes occur when the faster memory is placed behind the slower memory.
Additionally, you can run a MemTest on both RAM sticks. If you confirm your RAM modules isn’t triggering this error, you can proceed with the next fix.
4) Remove secondary GPU and external HDDs/SSDs
Here, simply disconnect every unnecessary device – secondary HDD, external HDD, DVD optical drive, second GPU from SLI (or CrossFire setup), non-critical peripherals. Once you have stripped your PC to the barest minimum, power up your PC and see if it boots successfully. If it boots without the error code 0xc0000221, systematically re-connect the non-essential components until you manage to identify the culprit.
If this fix doesn’t remedy the issue, proceed with the next fix.
5) Perform System Restore
You might start experiencing this issue right after installing a Windows Update. In which case performing a System Restore could resolve the issue.
If you don’t have an appropriate System Restore point or the procedure failed, you can proceed with the next fix.
6) Perform a Windows 10 OS repair install
If at this stage you’re still unable to resolve the 0xc0000221 error, you can repair install Windows 10 – this will retain your personal files, settings and applications.
That’s it folks. All the best!
Обычно, критическую ошибку «kernel power» с кодом события «41» и категорией задачи «63» вызывают неисправные комплектующие или поврежденные системные файлы. В результате этого компьютер намертво зависает, выдает синий экран или автоматически перезагружается. Чаще всего это происходит при запуске требовательных игр или приложений. Стоит разобраться, по какой причине возникает ошибка «kernel power 41», и какие действия следует предпринять для ее устранения.
Содержание статьи
- Причины возникновения ошибки
- Разбираемся с драйверами
- Автоматическое обновление
- Ручное обновление
- Откат драйвера
- Настройка плана электропитания
- Отключение гибернации в Windows 10
- Проверка целостности файлов
- Устранение конфликта 2 звуковых карт
- Проверка оперативной памяти
- Сброс параметров BIOS
- Отключение автоматического перезапуска
- Другие варианты решения
- Видео по теме:
- Комментарии пользователей
Причины возникновения ошибки
К основным причинам появления «kernel power 41» можно отнести следующее:
- Неправильные настройки Windows 10, 7.
- Поврежденные драйвера или системные файлы.
- Конфликты между комплектующими.
- Сбившиеся настройки Биос.
- Неисправность комплектующих «железа».
- Программные сбои.
- Перегрев компьютера.
- Неудачный «разгон» системных компонентов (в особенности, это касается видеокарты).
- Деятельность вредоносных программ.
- Единовременное использование нескольких аудиокарт.
Решений проблемы будет много. Следует «пройтись» по каждому пункту, чтобы понять, как справиться с ошибкой при наличии разных исходных данных.
Разбираемся с драйверами
Первое, что обычно делается при возникновении подобной неполадки, это обновление драйверов. Определить, какой именно драйвер вызвал сбой затруднительно. Но чаще всего такие трудности возникают по вине сетевого адаптера. Его и нужно обновить.
Автоматическое обновление
В этом случае все действия выполняются с помощью диспетчера устройств.
- Откройте «Выполнить» (Сделать этом можно нажатием клавиш «Win+R»), введите «msc», щелкните «ОК».
- В списке установленного оборудования найдите ветку «Сетевые адаптеры» и откройте ее.
- Найдите наименование оборудования, кликните по названию правой кнопкой мыши и выберите «Обновить».
- В следующем окошке выберите «Автоматический поиск».
По завершении инсталляции система попросит перезагрузки. Необходимо согласиться, поскольку только так операционка сможет задействовать новую версию.
Внимание! Альтернативным способом станет использование соответствующих программ.
Ручное обновление
Для этого потребуется предварительно загрузить свежую версию ПО с сайта материнской платы (если речь идет о сетевом оборудовании, например, «Realtek»).
- Перейдите в каталог загрузок и найдите скачанный файл.
- Дважды щелкните по файлу с расширением EXE.
- Следуйте указаниям мастера.
Установщик сам найдет старую версию, удалит ее и установит новую. После этого потребуется перезагрузка компьютера, чтобы внесенные изменения вступили в силу.
Откат драйвера
Если неполадка начала появляться после обновления, то это говорит о несовместимости программного обеспечения с текущей версией ОС или некорректной установки. Чтобы избавиться от ошибки, нужно вернуться к старой редакции. Для этого:
- Запустите диспетчер устройств.
- Кликните ПКМ по названию оборудования и выберите «Свойства».
- Перейдите на вкладку «Драйвер» и щелкните «Откатить».
- Подтвердите действие и перезагрузите ПК.
Таким образом будет возвращена прежняя версия.
Совет: если кнопка «Откатить» неактивна, то попробуйте применить «Удалить устройство». Это действие напрочь удаляет устройство из системы. После рестарта вы сможете беспрепятственно установить более подходящую версию. Или Windows инсталлирует наиболее подходящее ПО с официального сайта Microsoft. Сделать оно должно это самостоятельно при повторном запуске компьютера.
Настройка плана электропитания
Проблема может наблюдаться в том случае, если выбран неправильный план электропитания. К примеру, если для мощного ПК используется экономичный план, предназначенный для ноутбуков. А вообще, лучше эти параметры настроить вручную.
- Нажмите Win+R, введите control и щелкните «ОК».
- В панели кликните по пункту «Электропитание».
- Зайдите в «Действие кнопок питания» и снимите галочку с быстрого запуска.
- Вернитесь в предыдущий раздел и отметьте пункт «Высокой производительности».
- Щелкните по «Настройка схемы электропитания».
- Отключите функцию перехода в спящий режим.
- Далее кликните «Изменить дополнительные параметры».
- Разверните раздел с жестким диском и укажите в графе «Состояние» значение «0».
- Выставите значение «99%» для максимального состояния процессора.
- Нажмите «ОК», закройте окна.
Внимание! Эта конфигурация подходит обычному домашнему компьютеру. Если у вас ноутбук, то следует использовать сбалансированную схему питания. Ничего настраивать вручную в этом случае не нужно, так как схема и без того оптимизирована.
Отключение гибернации в Windows 10
Эта опция также влияет на работу компьютера (иногда в неприятном ключе). Особенно, если перед нами классический ПК, который на ночь отключается от электрической сети. В этом случае гибернацию действительно лучше выключить, поскольку она является генератором подобных ошибок. Для этого:
- Откройте редактор реестра через меню «Пуск» или найдите его в «Поиске», введя соответствующий запрос.
- Переместитесь в ветку HKEY_LOCAL_MACHINE\SYSTEM\CurrentControlSet\Control\Power.
- Дважды кликните по параметру HibernateEnabled.
- Присвойте ему значение 0 и нажмите «ОК».
- Перезагрузите компьютер.
После рестарта ОС перестанет использовать режим гибернации. К тому же, на системном разделе освободится довольно приличное количество места после отключения данной опции.
Проверка целостности файлов
Если важные файлы, были повреждены в результате деятельности вирусов, аппаратных проблем или сбоев, то проблемы типа kernel power 41 не заставят себя долго ждать. Нужно проверить целостность объектов и восстановить их.
- Откройте инструмент «Выполнить» (Win+R), введите в строке cmd и нажмите «CTRL + SHIFT + ENTER».
- В консоль вставьте команду «sfc /scannow» и щелкните «Enter». Это действие запустит процесс автоматической проверки.
- После окончания процедуры и выдачи результатов выполните другую команду DISM.exe/Online/Cleanup-image/Restorehealth. Эта еще одна программа по восстановлению важных данных, требующая для работы доступ в интернет.
- Следом выполните chkdsk C: /f. Подтвердите действие, введя «Y» и щелкнув «Enter». Сканирование начнется автоматически после перезапуска.
Время, затраченное на проверку, зависит от степени повреждения данных, объема установленной ОС и производительности компьютера. По завершении процесса необходимо перезагрузить ПК.
Если поврежденные данные восстановить не удается, то выполните откат Windows 10 к начальной конфигурации. Зажмите Win+I, войдите «Обновление и безопасность», кликните по вкладке «Восстановление», найдите блок «Вернуть компьютер в исходное состояние». Нажмите кнопку «Начать». Для семерки можно воспользоваться классическим восстановлением с ранее созданными точками. Потребуется последовательно выполнить несколько действий: одновременно нажать клавиши «Win + R» – «rstrui.exe» – «ОК» – «Далее»).
Устранение конфликта 2 звуковых карт
Если установлены две звуковые карты, то они могут мешать работе друг друга и при этом вызывать критические ошибки. Однако есть способ, позволяющий устранить конфликт.
- В строке «Выполнить» введите команду «devmgmt.msc» и нажмите Enter.
- Разверните раздел «Звуковые, игровые и видеоустройства».
- Найдите в списке повторяющееся оборудование и отключите его (ПКМ по имени устройства, далее «Отключить»).
- Выполните перезагрузку компьютера.
Отключение девайсов, связанных со второй аудиокартой, должно существенно повысить стабильность операционки и устранить сбои.
Проверка оперативной памяти
Ошибки в работе RAM приводят к появлению неполадок. Чаще всего такое наблюдается в играх или ресурсоемких приложениях, когда используется максимальное количество ресурсов. Нужно проверить оперативку на наличие ошибок.
В Windows 10 и 8 это делается следующим образом:
- В поиске введите «памяти» и откройте средство проверки.
- В следующем окошке выберите «Выполнить перезагрузку и проверку».
После рестарта ОС запустится не сразу. Сначала встроенный инструмент проверит работу оперативной памяти. После загрузки операционки появится сообщение с отчетом о проведенной процедуре. Если будут ошибки, они будут отображены. Более того, инструмент попытается их исправить. Если это сделать не удастся, то придется рассмотреть вопрос о приобретении новой ОЗУ.
Для информации! Для проверки RAM можно использовать популярную утилиту «Memtest86». Скачать данную утилиту можно совершенно бесплатно, перейдя на официальный сайт разработчика. Единственный минус программы – она не поддерживает русский язык.
Сброс параметров BIOS
Если в BIOS применены пользовательские настройки, касающиеся оборудования, то они могут повлиять на стабильность работы устройства. Ведь для тонкой настройки BIOS требуется обладать определенными знаниями. Лучше всего вернуться к заводским установкам.
- Войдите в BIOS по инструкции.
- С помощью мышки, стрелок на клавиатуре или клавиш нажмите по опции «Load Setup Defaults» или «Optimized Defaults». В некоторых версиях она может иметь другие похожие названия.
- Подтвердите действие.
ПК сразу же перезагрузится и будет стартовать со стандартной конфигурацией BIOS.
Совет: если нет желания возиться с настройками, то есть другой способ их сбросить. Обесточьте ПК и вскройте корпус. Найдите на плате батарейку типа «таблетка», помечается маркировкой «CR2032» и аккуратно извлеките ее из держателя на 10 секунд. Затем верните обратно, закройте крышку и подключите питание. Конфигурация будет сброшена.
Отключение автоматического перезапуска
Радикальный способ, который следует использовать только в крайнем случае. Он не устранит ошибку kernel power 41, но избавит от постоянного перезапуска.
- Войдите в «Свойства» компьютера.
- Выберите «Изменить параметры».
- Переместитесь во вкладку «Дополнительно» и в «Загрузке и восстановлении» кликните «Параметры».
- Снимите галочку с «Автоматической перезагрузки».
Другие варианты решения
Если ничего из рассмотренного ранее не помогло, то можно предложить альтернативные методы.
- Переустановите драйвера на чипсет. Загрузить их можно с официального сайта материнской платы. Название своего чипсета можно увидеть в диспетчере устройств в разделе «Системные устройства».
- Установите актуальную версию BIOS.
- Проверьте жесткий диск на битые сектора. При необходимости замените его.
- Иногда ОС ведет себя так потому, что контакты планок оперативной памяти загрязнились или окислились. Рекомендуется их очистить при помощи обычного ластика. Откройте корпус, извлеките модули памяти и протрите контакты ластиком. Удалите остатки стирки, вставьте модули на место и включите компьютер.
Совет: для очистки системного блока можно воспользоваться обычным пылесосом, включив его на малую мощность. В качестве альтернативы допускается применения специального баллончика со сжатым воздухом.
- Если в BIOS были применены определенные профили для разгона процессора или памяти (или же эти параметры менялись вручную), рекомендуется их отключить. Вероятно, оборудование не подходит для разгона или переусердствовали с конфигурацией. Отсюда и постоянные сбои при работе.
- Если проблема появилась после инсталляции обновлений Windows 10, то нужно удалить все, что было установлено. Нажмите Win+I, перейдите в раздел «Обновление и безопасность», кликните по пункту «Просмотр журнала». Выберите кнопку «Удалить».
- Некоторые защитные продукты умеют влиять на системные файлы. Проверить этот момент можно, временно отключив антивирус. В дальнейшем стоит установить менее агрессивный продукт.
- Проверьте температуру процессора, видеокарты и прочих компонентов под нагрузкой и в простое. Лучше это делать в программе AIDA64 (скачать с официального сайта). Потребуется в программе перейти в раздел «Компьютер», категория «Датчики». Если температура зашкаливает, то нужно поменять термоинтерфейс между радиатором охлаждения и крышкой центрального процессора.
- Не стоит исключать проблемы с блоком питания. Это оборудования выходит из строя постепенно, не дотягивая до максимально выдаваемой мощности. Именно поэтому неполадка проявляется только под нагрузкой. Выбирайте надежные БП с определенным цветом сертификата 80 PLUS.
- Также возможна неисправность материнской платы. Тогда следует ее заменить.
Выше изложены наиболее эффективные способы исправления ошибки. Поскольку крайне трудно определить, по какой причине она возникает, рекомендуется применять их в порядке, размещенном в статье.
Видео по теме:
Сбои в работе компьютерных устройств не редкость. Неожиданная перезагрузка или BSOD с указанием различных ошибок могут проявиться на любом устройстве со временем. Зависания в процессе эксплуатации не всегда возможно прекратить нажатием на «сброс». Подобные проблемы отражаются в «ЖурналеСобытий» как ошибка kernel power 41 63 в windows 10.
Причины и устранение
Появление сбоев и ошибки kernel power 41 может быть вызвано рядом закономерных причин:
- Неполадка питания (скачки напряжения по причине плохого контакта или замыканий);
- Блок питания не в состоянии обеспечить все подключенные к нему приборы;
- Скачки напряжения в сети;
- Перегревается ПК;
- Проблемы ОЗУ;
- Проблемы с драйверами;
- Вирусы;
- Действие антивирусов;
- Применение двух звуковых карт;
- Проблемы с BIOS.
Электропитание
Получив сбой kernel power 41 windows 10 сначала убедитесь что нет проблем с электропитанием вашего устройства. Самые маленькие искорки в розетке или разъеме питания способны привести к падению напряжения и замыканию. Убедитесь, что все штекеры в плотно входят в гнезда, а вилки в розетки. При этом они не нагреваются, нет запаха горелой пластмассы.
Не должно быть на вилках, розетках, разъемах питания вздутий, следов гари и копоти. Старайтесь использовать как модно меньше тройников при подключении питания вашего ПК/ноутбука.
Сбой в режимах сна или гибернации
Случается, что ошибка kernel power 41 вызвана выходом из глубокого сна «гибернации», либо схожего режима для быстрого запуска системы. Фактически система записывается в файле hibefil.sys, и потом оттуда выгружается. Это ускоряет загрузку ОС, но может стать причиной сбоя, в случае, когда в таком режиме прибор отключен от сети.
Даже если у вас все разъемы подключены к розетке 24/7, не исключены аварии, когда в розетке питание пропадает. В результате голубой экранчик вместо загрузки с сообщением о сбое (ошибке). Иногда система перестает загружаться совсем. Не отключать прибор от сети – хороший вариант, но при авариях на подстанции или перегоревшей пробке, он не спасает.
Лучше просто отключить гибернацию и быстрый запуск. Пусть ОС загружается на 1-2 минутки медленнее, но проблем при этом станет в несколько раз меньше. Вдобавок можно удалить файл hibefil.sys, и освободить несколько десятков гигабайт на диске.
Перегрев
Сбой Код события 41 случается по вине неисправного питающего блока. Проверьте, все ли разъемы от него подключены плотно, попробуйте подключить «материнку» к запасным разъемам. Не мешает раз в пол года чистить ПК и ноутбук изнутри от пыли. Грязь — это причина перегревов приборов.
Когда происходит зависание под нагрузкой – запуске игры или сложной программы следует проверить нагрев видеокарты или процессора. Поможет в этом отличная утилита AIDA.
Неполадки с жестким диском
Ошибка 41 может быть вызвана сбоями в работе HDD (либо SSD) диска. Старые приборы могут иметь «битые»(поврежденные) сектора. Поэтому не лишним будет запустить проверку дика на ошибки, с их исправлением.
Установка драйверов
Нередко код 41 ошибки выдает после переустановки драйверов. Возможно установили устаревший, поломанный или не соответствующий оборудованию драйвер. Например, плохие драйверы сетевого адаптера мешают играть в игры по сети. Они тормозят, виснут, пропадает соединение. Для нахождения поврежденных драйверов можно произвести проверку, при условии, что сбои не препятствуют запуску системы. Тогда:
- Используйте сочетание «Win+R»;
- Впишите «verifier» и кликните «OK»;
- В окне проверки драйверов выберите строчку «СоздатьНестандартныеПараметры…»;
- Кликните по «Далее»;
- В новом окошке выбираете строчку «ВыбратьОтдельныеПараметры…»;
- Снова клик «Далее»;
- В новом оконце установите все галки, помимо «ИмитацияНехваткиРесурсов»;
- Затем клик «Далее»;
- Выберите строчку «АвтоматическиВыбиратьНеподписанныеДрайверы»;
- И снова «Далее»;
- После этого перезагружайте ноутбук/ПК;
Произойдет поверка драйверов, если есть неполадки выйдет голубой экран с указанием кода ошибки и названием файла ее вызвавшего. Запишите ошибку и название файла, чтобы посмотреть в Интернете как она исправляется. Определив сломанный драйвер его можно переустановить или удалить, заменив рабочим.
ВАЖНО: Иногда, поле синего экрана ОС может более не запуститься. Тогда придется выполнить восстановление системы, уже после этого провести замену нерабочего драйвера.
Когда способ не выявил поврежденных драйверов, следует пойти этим же способом, только:
- Вместо автоматического выбора включить строчку «ВыбратьИмяДрайвераИзСписка»;
- Кликнуть «Далее». В появившемся списке галками отмечайте все строчки, где поставщик не «MicrosoftCorporation». Кликните по «Готово»;
- Теперь перезагрузка и ожидание голубого экранчика с информацией. Скачайте новый драйвер;
Удаляется старый через «ДиспетчерУстройств». Путь такой:
- «ПанельУправления» —»«СистемаИбезопасность»—» «ДиспетчерУстройств»;
- Далее в диспетчере следует найти оборудование, которому поломанный драйвер соответствует;
- Кликаете ПКМ по оборудованию и выбираете в списке «Свойства»;
- Перейдите на вкладку «Драйвер»;
- Выберите «Удалить»;
- подтвердите свое решение;
- Затем установите предварительно скачанный с сайта производителя новый драйвер для этого оборудования;
Оперативная память
Ошибка kernel power 41 может быть вызвана сбоями в работе оперативки. Стоит выполнить проверку работоспособности ОЗУ. С этой целью можно приметить утилиту «Memtest86+», либо работать встроенными возможностями системы. Вам может помочь статья как узнать сколько у вас оперативной памяти. Для более точной проверки, если стоит несколько модулей оперативки, снимают все, оставив только один. Так проще выявить неисправный. Встроенной функцией действуют так:
- Войдите в режим «Администрирование» через «ПанельУправления»;
- Полный путь «Пуск –»«ПанельУправления»;
- Далее кликаете строчку «СредствоПроверкиПамяти…»;
- В новом оконце выберите вариант, подходящий для себя: Сразу перезагрузить и проверить либо проверить при следующей загрузке ОС;
- В первом случае лучше сохранить все открытые документы и программы и завершить их работу;
- Далее начнется проверка, если она обнаружит неполадки, планку следует заменить;
Сбой настроек БИОС
Подобные проблемы могут появляться при сбое настроек BIOS. Такое случается чаще с ПК, по причине разряда батарейки БИОСа, расположенной в материнке. Ноутбуки теряют настройки, если у них совсем дохлая батарея или при критических сбоях, затрагивающих работу BIOS.
Для устранения неполадки следует произвести сброс настроек БИОС на заводские, заменить батарейку, если она причина сбоя настроек. Помогает так же снижение «разгона» компьютера, если такой был использован в настройках.Для этого необходимо зайти в БИОС.
Конфликтуют звуковые карты
Наличие двух устройств выведения звука (встроенное и внешнее) часто приводит к ошибкам с таким номером. Возможно, операционная система путается с приоритетом воспроизведения. Устраняется отключением одного из устройств. Необязательно разбирать ваш прибор, тем более что иногда это может нарушить гарантию на обслуживание. Сделайте проще:
- Перейдите в «Пуск»—» «ПанельУправления»—» «ДиспетчерУстройств»;
- Выберите в списке диспетчера «ЗвуковыеУстройства»и отключите одно из них, кликнув ПКМ и выбрав «Отключить»;
- Закройте диспетчер и проверьте звук и пропала ли ошибка;
- Если нет, включите одно устройство, отключите второе;
Рекомендую при подобных проблемах обновить драйвер на звуковую карту;
Вирус-антивирус
Повреждения, вызванные вирусами или слишком подозрительными антивирусами можно устранить такими способами:
- Откат на точку восстановления;
- Сброс на заводские настройки;
- Переустановка или восстановление с помощью загрузочного диска/флешки;