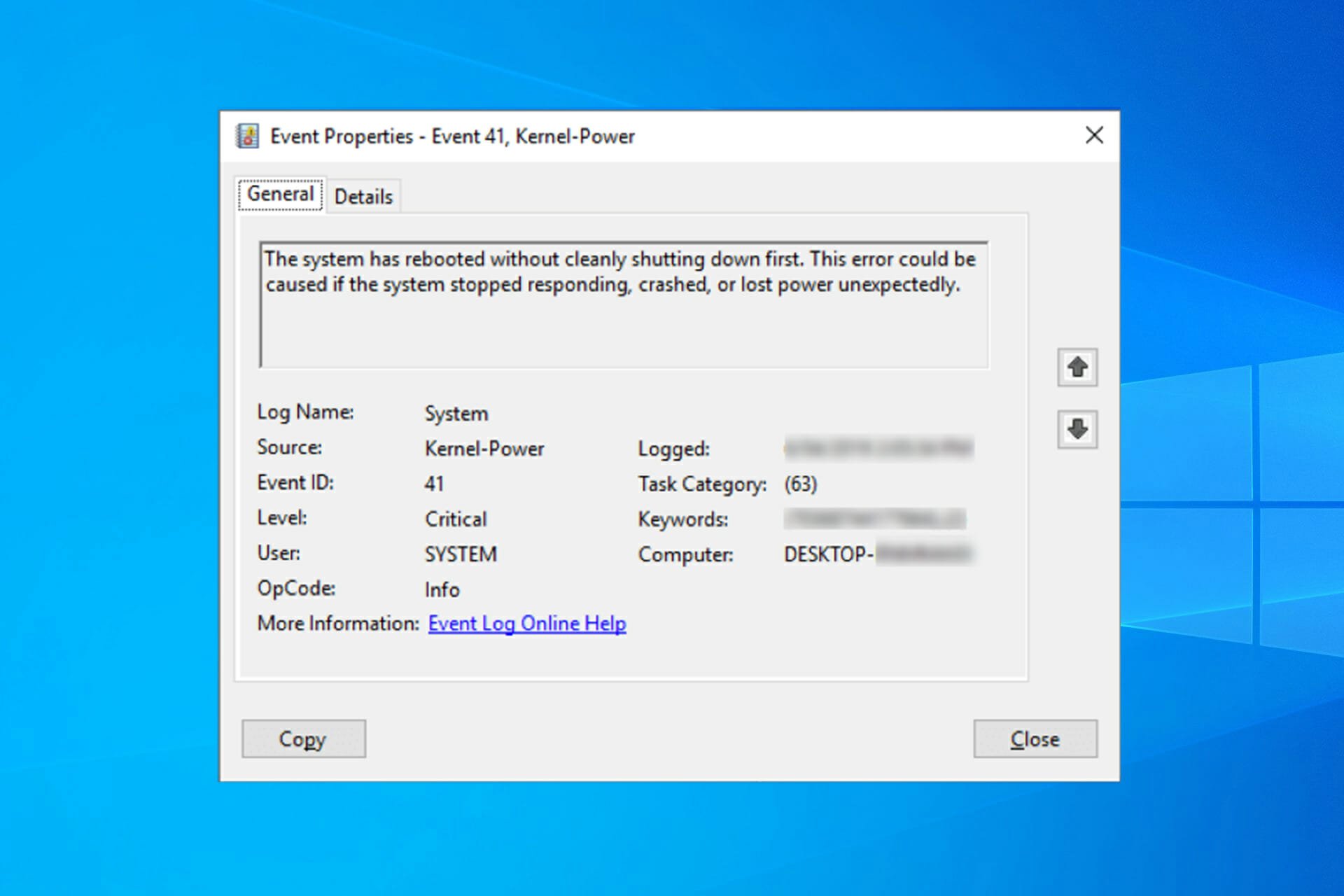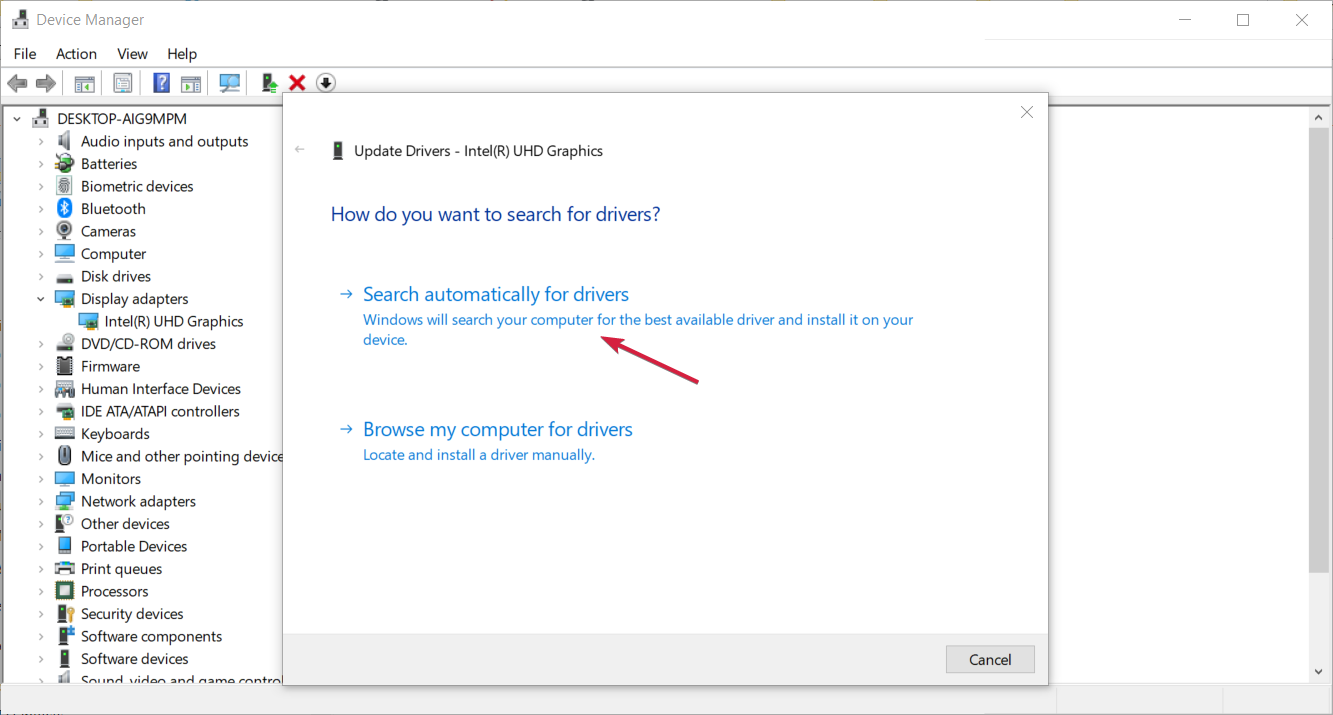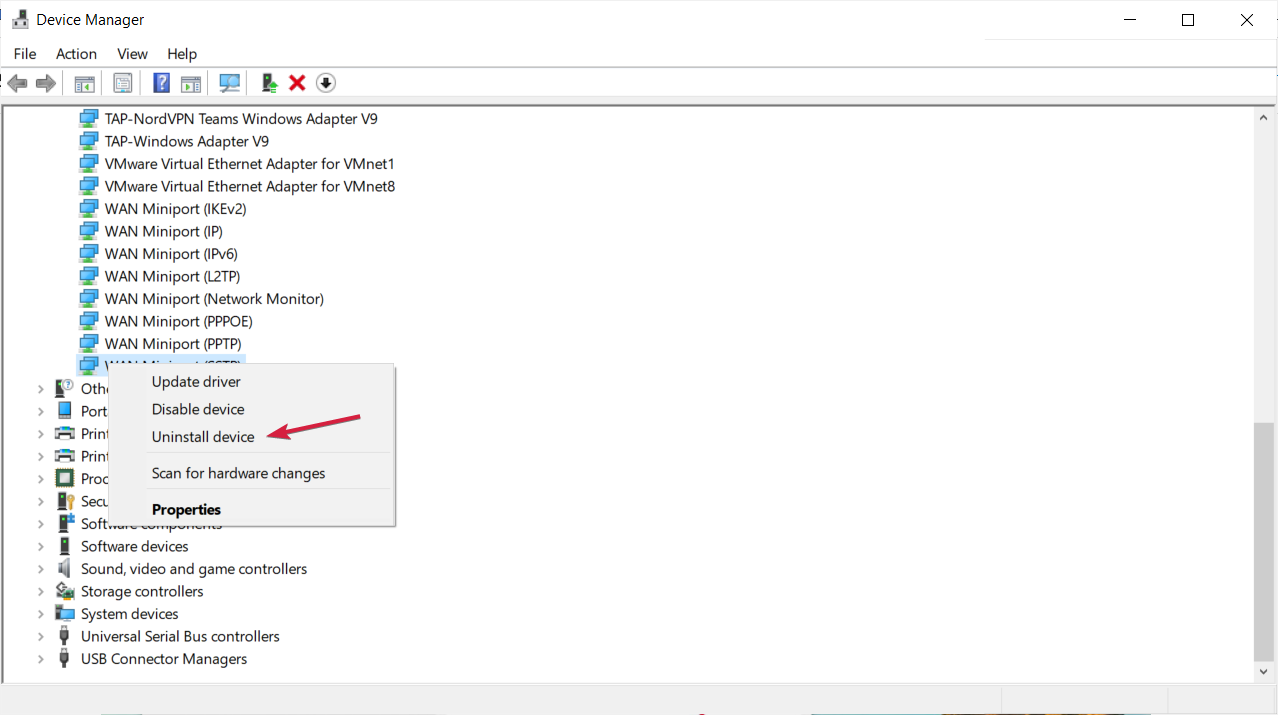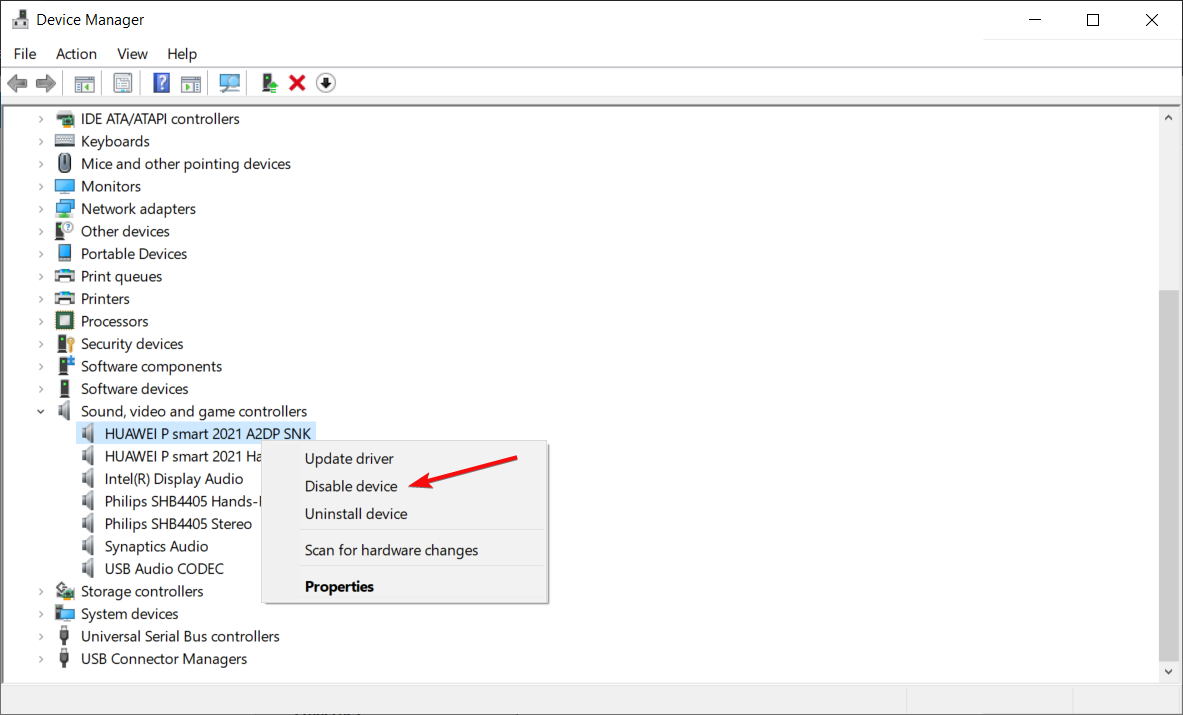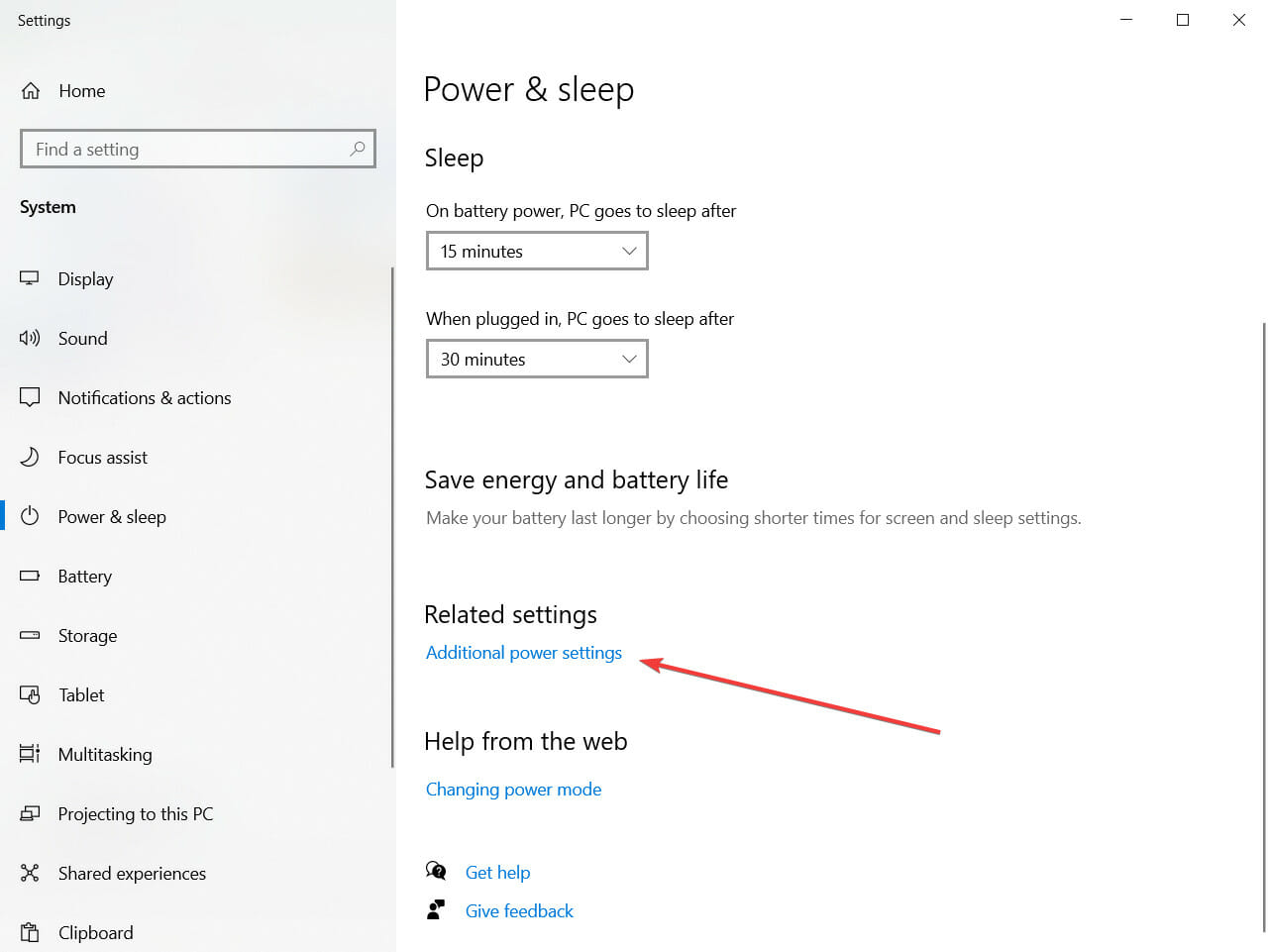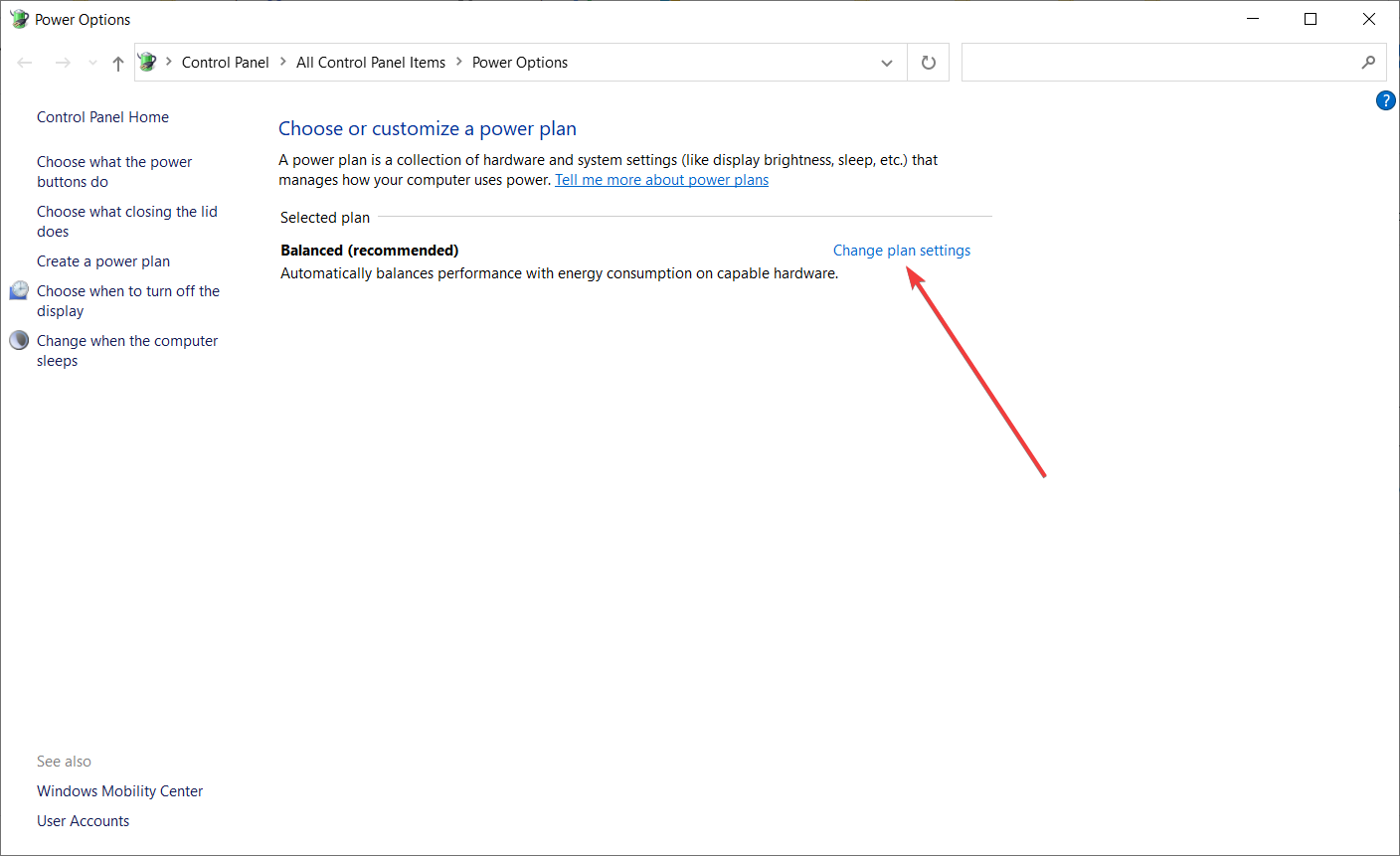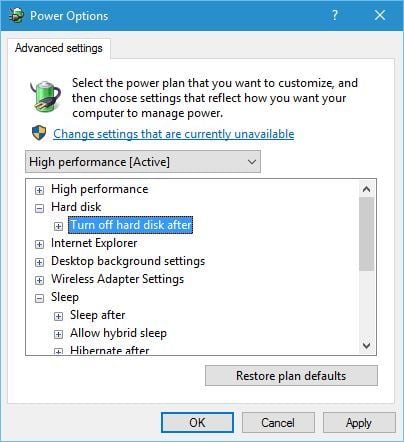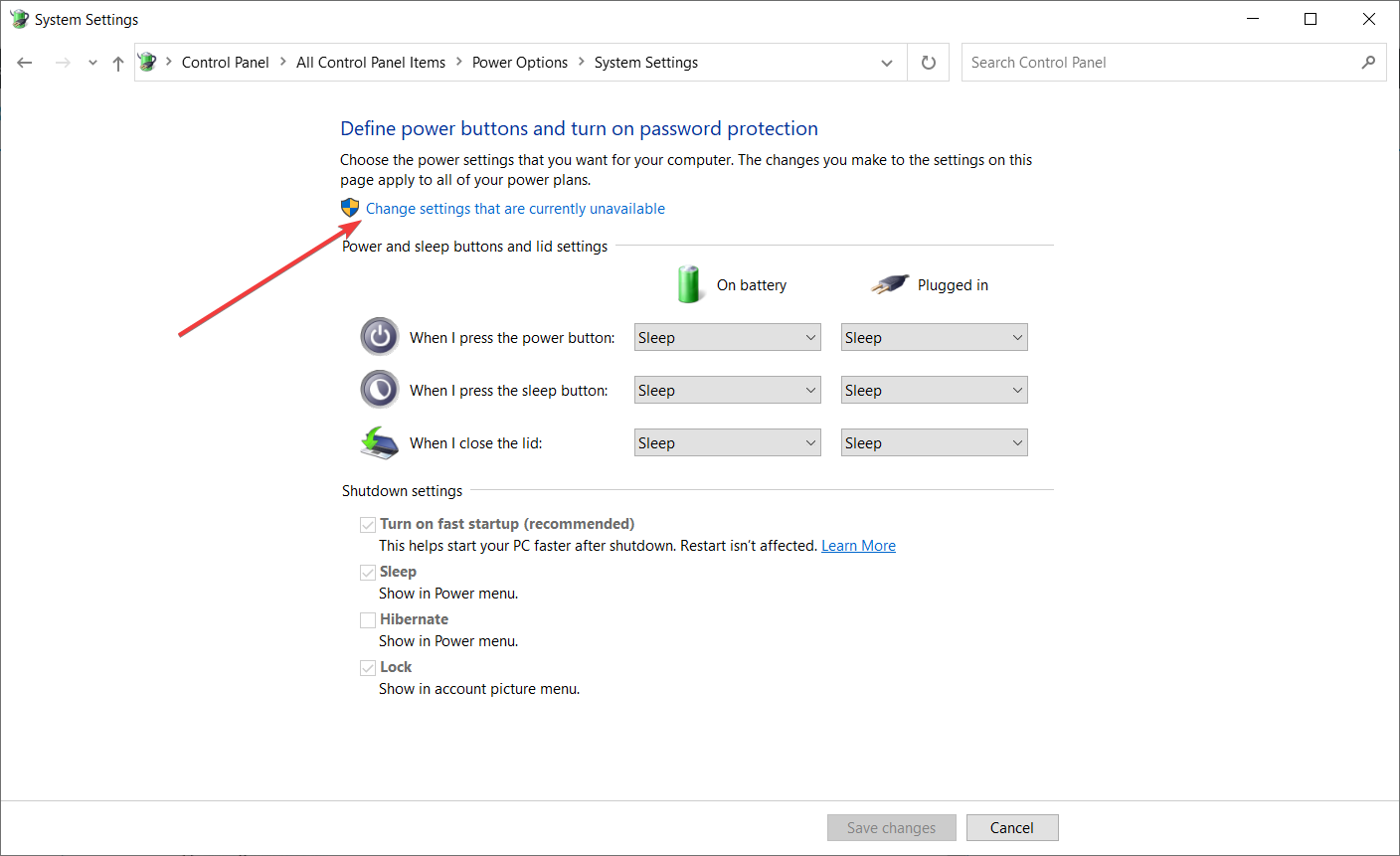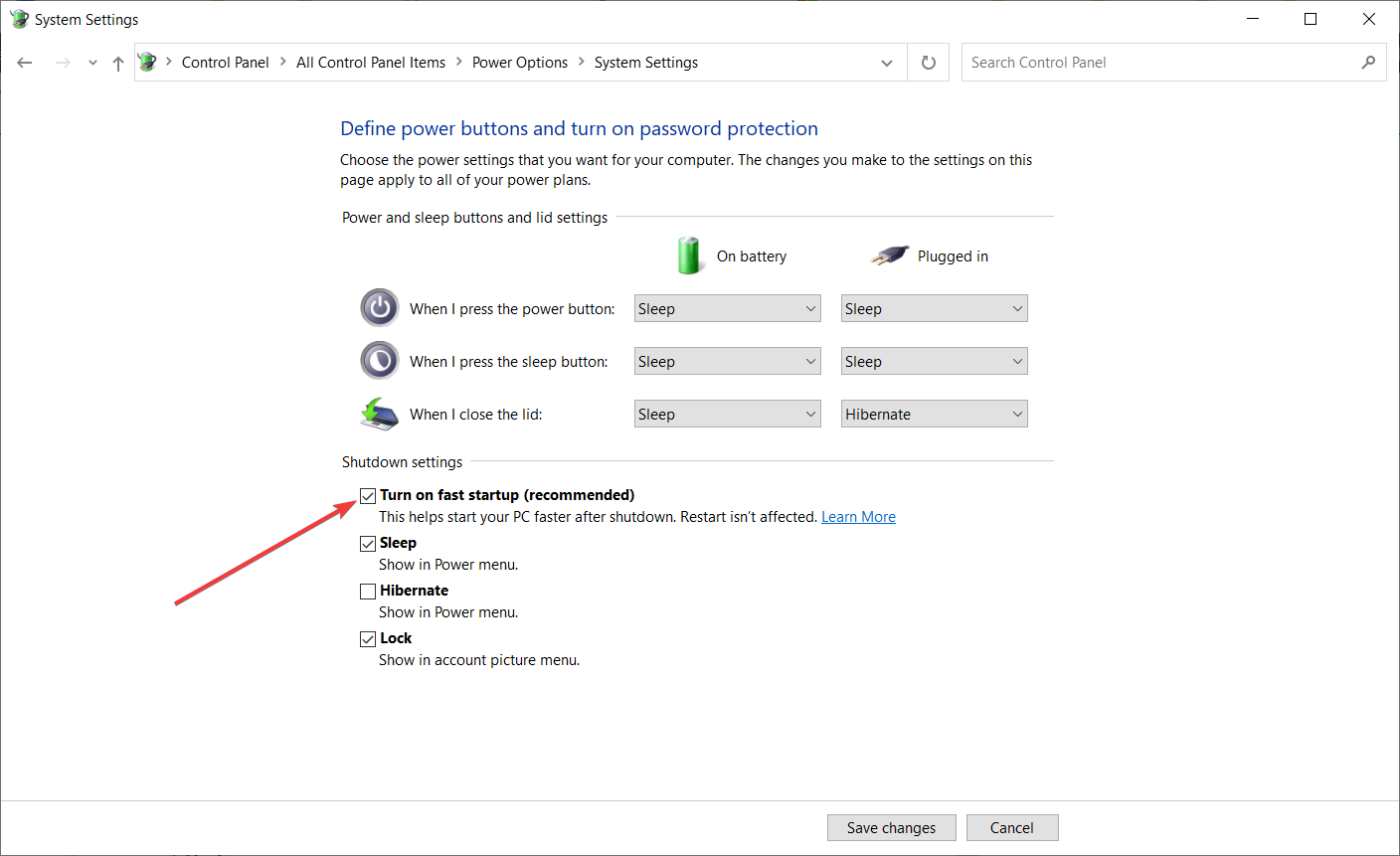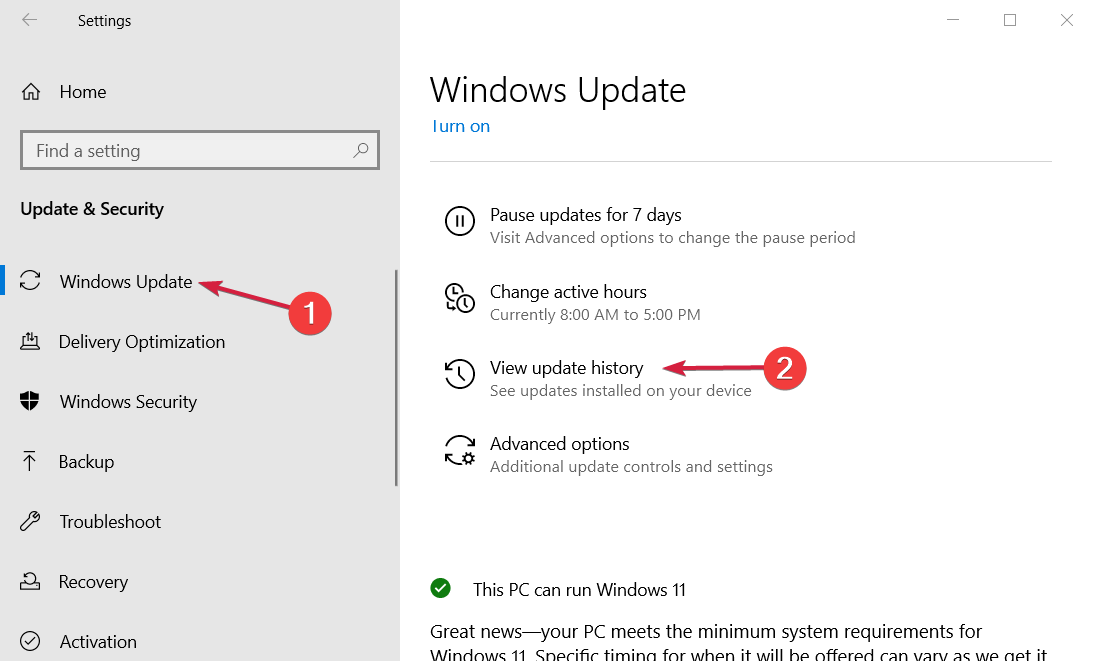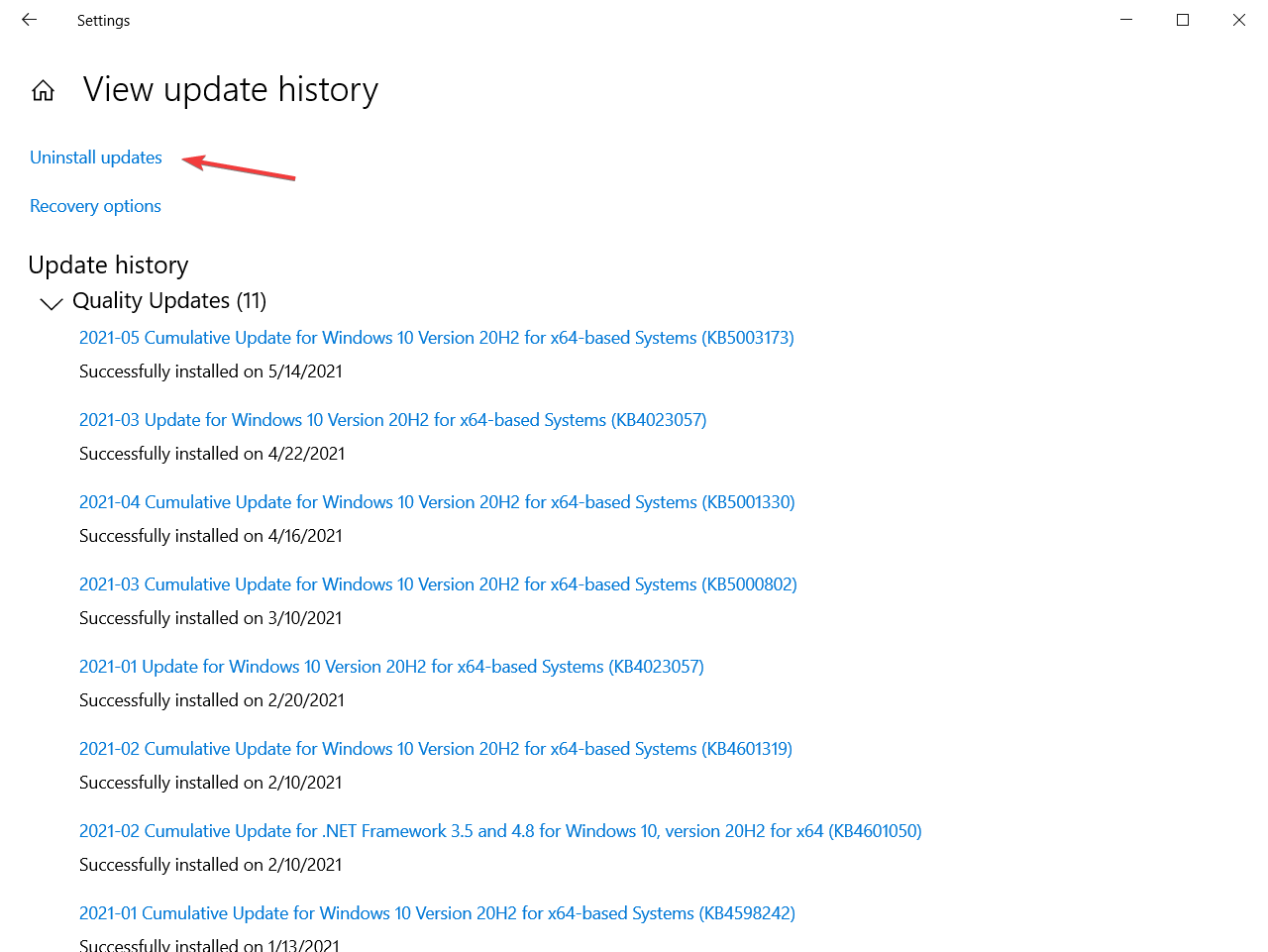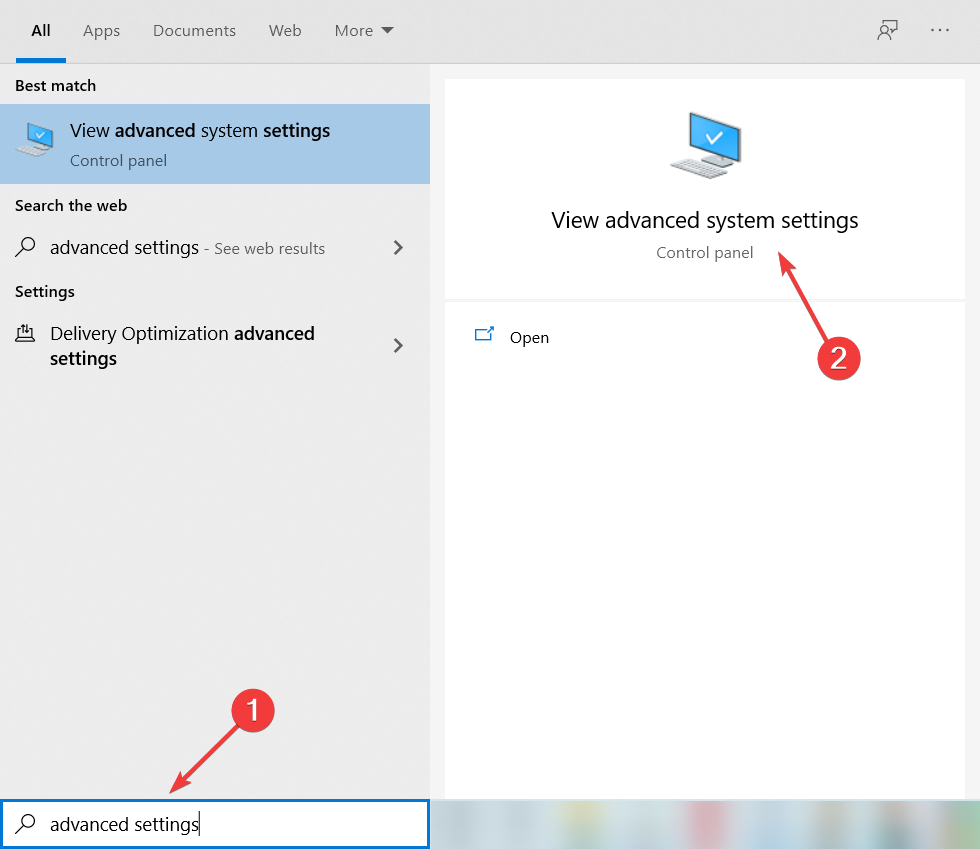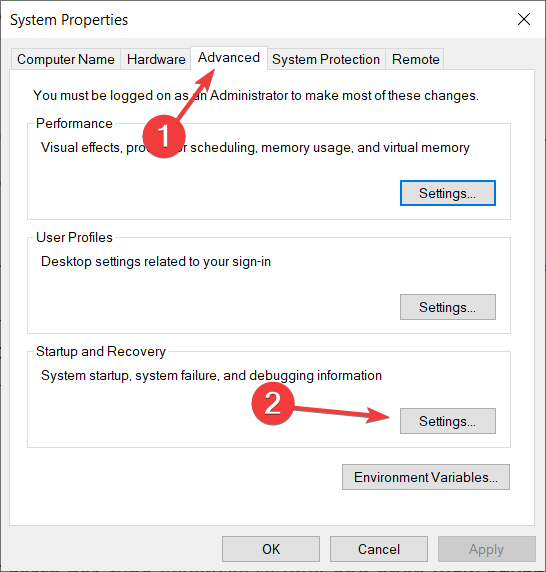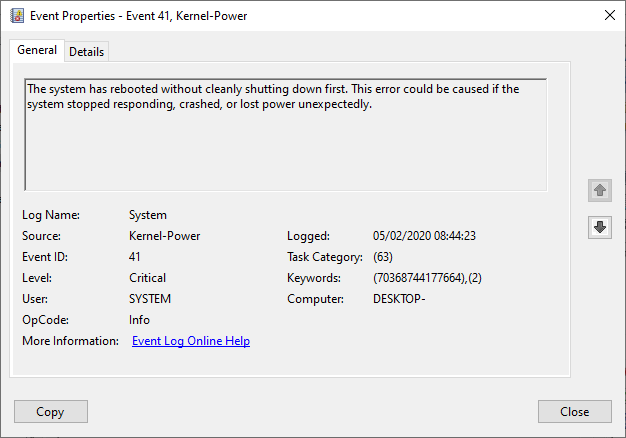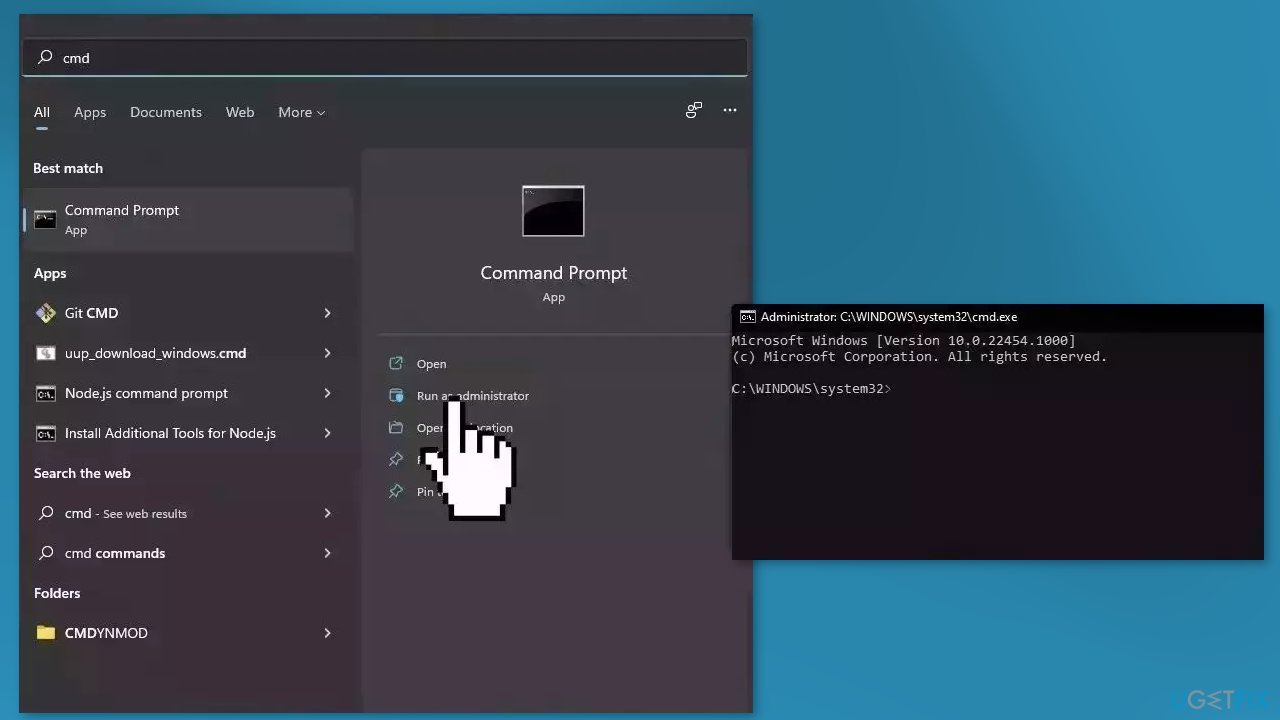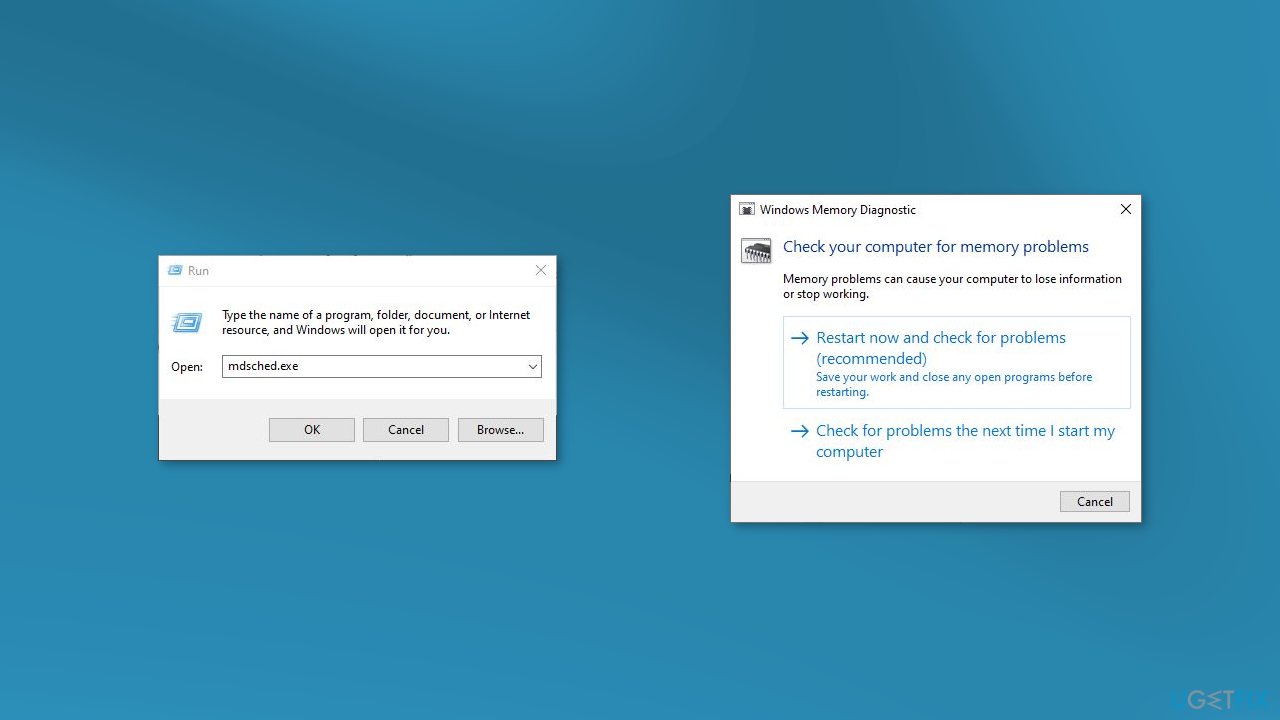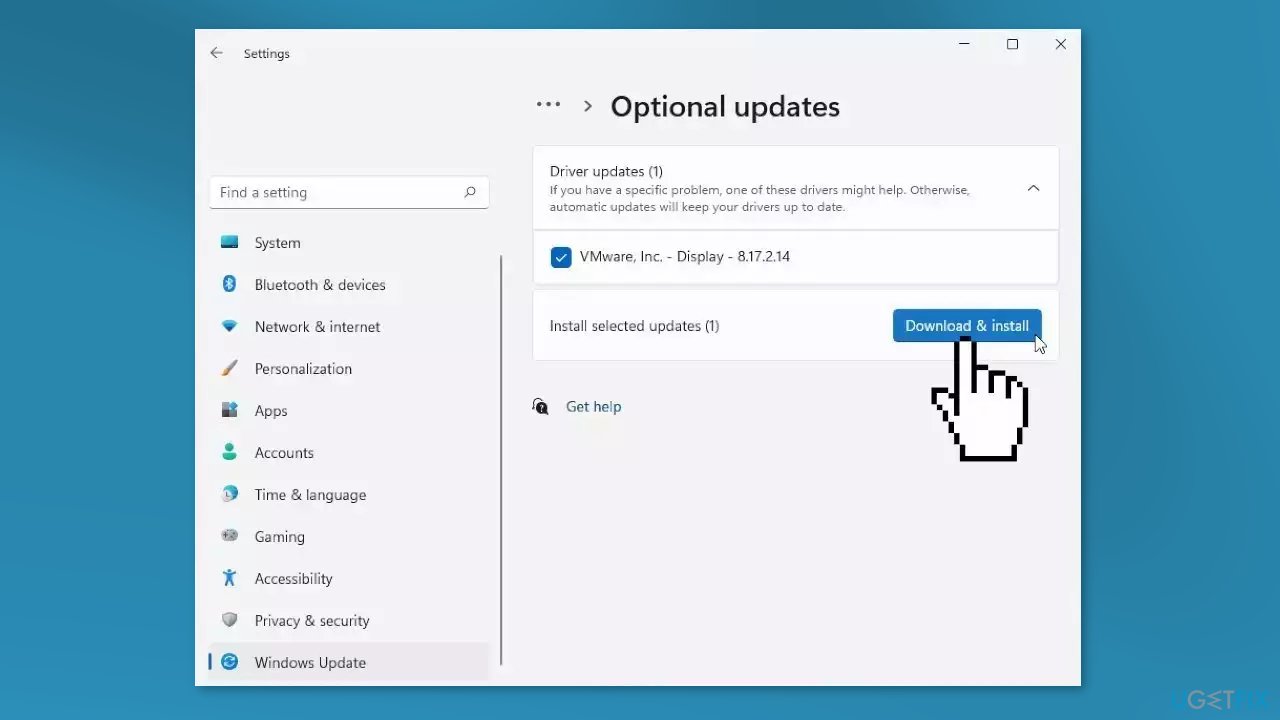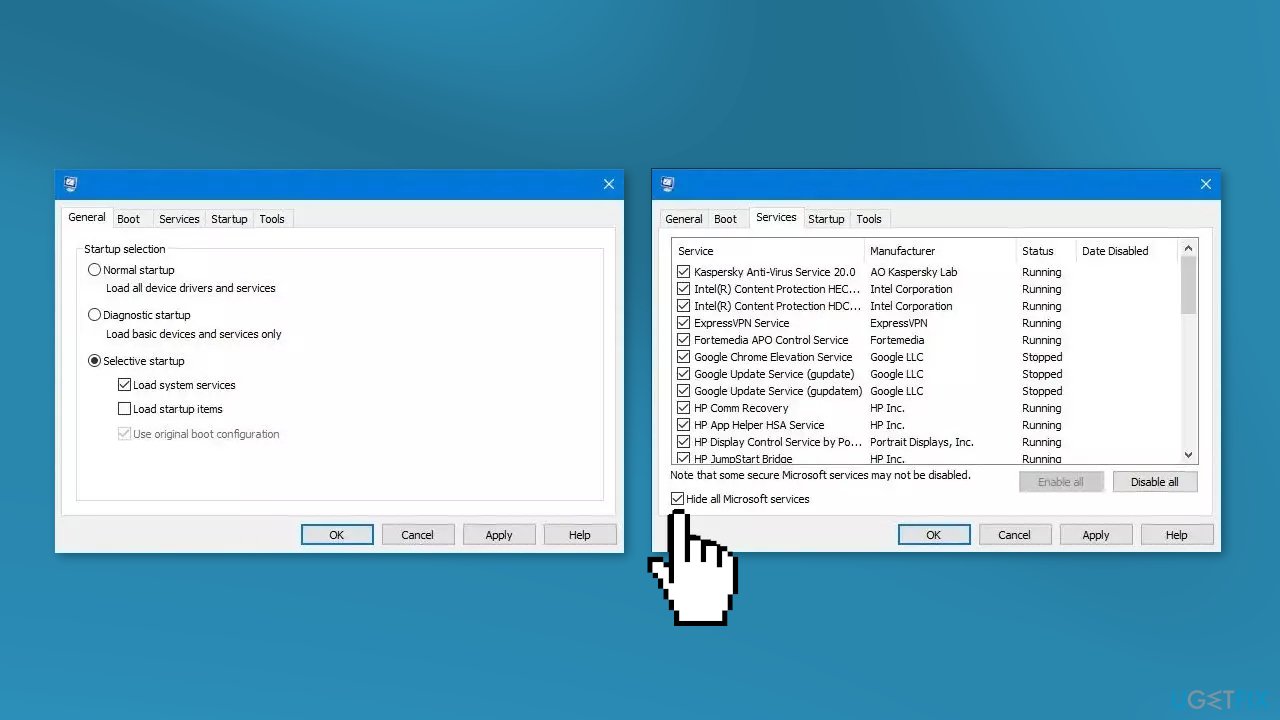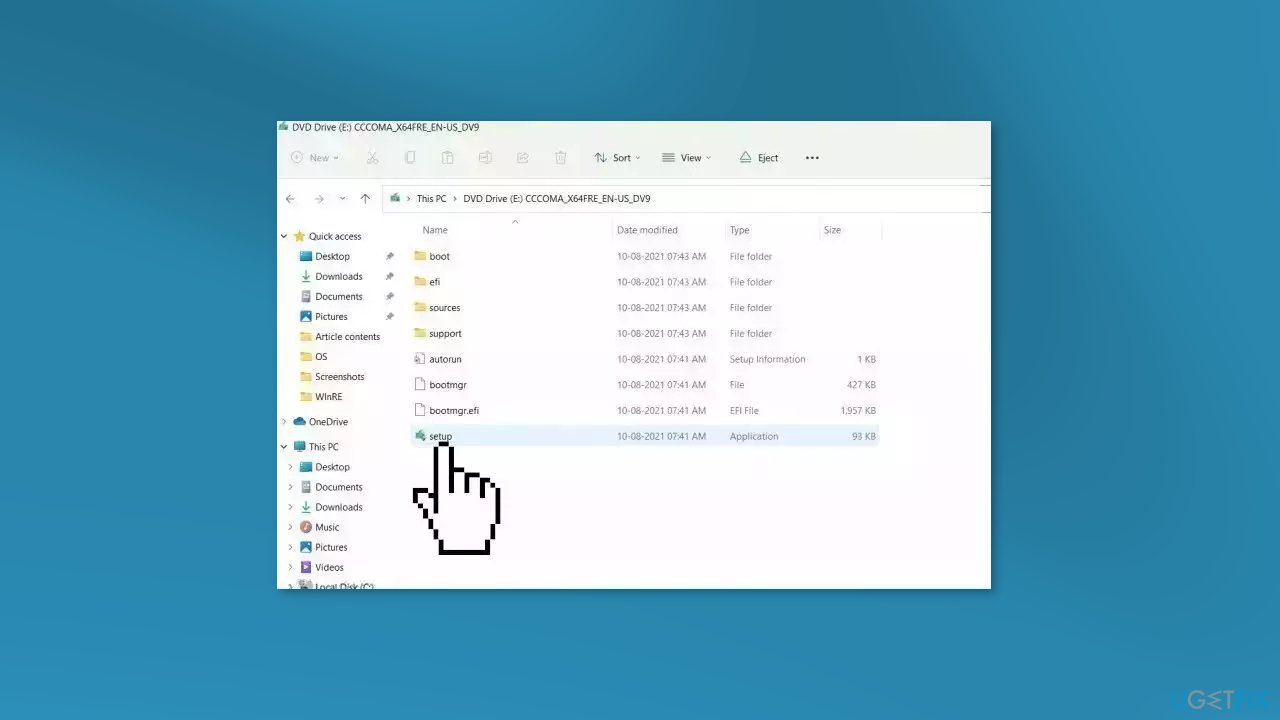The solutions in this article worked for other users
by Milan Stanojevic
Milan has been enthusiastic about technology ever since his childhood days, and this led him to take interest in all PC-related technologies. He’s a PC enthusiast and he… read more
Updated on
- The Kernel Power error 41 in Windows 10 can appear after random restarts or file corruption.
- However, this Kernel-Power 41 (63) from Windows 10 can also occur because of a hardware problem or a driver.
- The problem may be also fixed by third-party software to deal with it automatically.
We all experience computer errors from time to time, and some Windows 10 users have reported the Kernel Power 41 error on their devices. You might also get the 0x8000400000000002 error code with it, and face random restart issues.
The error comes with the following message: The system has rebooted without cleanly shutting down first. This error could be caused if the system stopped responding, crashed, or lost power unexpectedly. Let’s find out how to fix things!
Why does the Kernel Power 41 black screen appear?
The reasons behind this problem are vast, but we will highlight some main ones. We are firstly referring to improper shutdown – if this error appears right after a crash, clearly, the system failed to initialize some important components.
Sometimes, when your Windows PC freezes randomly, the system is left with corrupted files causing this problem. Problematic drivers may also cause the Kernel Power 41 error. Many reported that the driver has stopped responding and has recovered.
Here are some more variations and causes of the Kernel Power 41 problem:
- Kernel Power 41 after sleep mode – If there are any errors with your power settings or a delayed Windows update that’s not properly installed, the error can happen after sleep or hibernation.
- Kernel Power error when playing games – Some games are pretty resource-demanding. That’s why you can bump into kernel-power 41 (63) on Windows 10 while gaming.
- Kernel Power 41 in Windows 7 – Although we’re talking about Windows 10 here, Kernel Power 41 is error is also common in Windows 7. Either way, you can use most solutions from this article.
- Kernel Power event 41 task 63 in Windows 10 – Another variation of the Kernel Power 41 error.
- Kernel Power 41 when using a Windows 10 laptop – This error is equally common on Windows PC and laptops.
- BSOD 0x8000400000000002 – Kernel Power 41 error usually causes a BSOD followed by the 0x8000400000000002 error code.
Now that we know the reasons behind this issue and its possible iterations, let’s start fixing it.
How can I fix the Kernel Power 41 error on Windows 10?
- Why does the Kernel Power 41 black screen appear?
- How can I fix the Kernel Power 41 error on Windows 10?
- 1. Update your drivers
- 2. Disable duplicate audio drivers
- 3. Disable or uninstall your antivirus
- 4. Increase the CPU core voltage
- 5. Change your power settings
- 6. Turn off Fast Startup
- 7. Update your BIOS
- 8. Uninstall any recent updates
- 9. Disable Auto-restart in the Advanced System settings
Before getting into the actual tweaks, let’s go through some simple checks that might fix the problem quickly:
- Check for any drivers that display a yellow exclamation mark in Device Manager. Just like with the Kernel Security Check Failure error, it’s recommended to make sure that your drivers are OK, and the exclamation mark to their right signals a possible problem.
- Make sure that your Windows OS is updated.
- Restart your PC. The system may recover without any intervention whatsoever.
- Check your hardware for any damage and see if the fans inside the PC are working properly. This error may be triggered by hardware failure or overheating. If so, stop your machine and make the necessary repairs ASAP.
If you crosscheck the critical steps above, let’s fix this problem by using the solutions below.
1. Update your drivers
- Right-click the Start button and select Device Manager.
- Expand the sections one by one, and look if any of the drivers have an exclamation mark to their right.
- Right-click the driver and select Update driver.
- In the next window choose the Search automatically for drivers option.
- The system will look for any updates and install it.
- If the problem still persists, instead of updating the driver in step 3, select Uninstall device.
- Reboot your PC and the system will detect the device and install a generic driver for it.
- If that doesn’t work either, go to the manufacturer’s website and download the driver for your OS.
- Perform this solution especially for the audio and graphics drivers as they are the most prone to producing this error.
The kernel-power 41 (63) Windows 10 error is sometimes caused by outdated drivers, and if you want to fix it, make sure that you have the latest drivers installed.
You must keep your graphics drivers updated as it is known to prevent all the issues like LiveKernelEvent 144.
If you do not have the necessary computer skills to update/fix the drivers manually, we strongly suggest doing it automatically by using a third-party tool.
Sometimes, malfunctioning drivers can cause multiple system errors. If this happens to your PC, you may need to update or reinstall certain drivers entirely. As the process is not quite straightforward, we recommend using a reliable driver updater for the job.
Here’s how to do it:
- Download and install Outbyte Driver Updater.
- Launch the software.
- Wait for the app to detect all faulty drivers.
- Now, it will show you all the malfunctioning drivers listed to select the ones to Update or Ignore.
- Click on Update & Apply Selected to download and install the newest versions.
- Restart your PC to ensure the applied changes.

Outbyte Driver Updater
Secure your Windows PC with Outbyte from various errors caused by problematic drivers.
Disclaimer: this program needs to be upgraded from the free version in order to perform some specific actions.
2. Disable duplicate audio drivers
- Right-click the Start button and choose Device Manager from the menu.
- When Device Manager opens, locate your audio drivers in the Sound, video and game controllers section.
- If you see duplicate entries, right-click one of those duplicates and choose Disable device from the menu.
We already mentioned that Kernel Power 41 errors can be caused by your audio driver, so make sure that you check Device Manager for any duplicate driver entries.
Even if you don’t have duplicate audio drivers, you can try disabling one of the audio drivers that you have on the list.
Users have reported that the issue was resolved after disabling ATI High Definition Audio Device from Device Manager.
Even if you don’t have ATI High Definition Audio Device installed, you can try disabling any audio device that isn’t High Definition Audio Device.
3. Disable or uninstall your antivirus
Certain antivirus software, such as AVG, can cause Kernel Power 41 errors on your Windows 10 device. If you have AVG antivirus installed, try to temporarily disable or uninstall it and see if the issue is resolved. Sometimes, the event 41 kernel power fix is as simple as deleting/reinstalling your security software.
If the problem persists, you might want to consider switching to a different antivirus software that offers efficient protection.
You can confidently choose from the best antivirus software today and secure your PC.
If you want to completely uninstall your antivirus, we’ve got a dedicated guide for Norton users. Also, if you’re using McAfee, you can check out this helpful article to learn how to remove it for good.
4. Increase the CPU core voltage
One of the problems causing the Kernel Power Error 41 is that the CPU is not getting enough power from the system.
Hence, a viable solution is to increase the CPU core voltage. One way to do that is to look for CPU voltage settings in BIOS.
However, not all BIOS software have this option, so a simpler solution is to use a CPU overclocking dedicated app.

For example, in MSI Afterburner, you need to access the Settings menu and adjust the voltage of the
Please note that although this solution worked for some of our readers, it’s a delicate procedure, so if you don’t do it properly, there is a chance you can damage your components.
5. Change your power settings
- Press Windows key + S, type power, and choose Power & Sleep settings from the menu.
- When Power Options window opens, click on Additional power settings.
- Find your current plan and click on Change plan settings.
- Now click on Change advanced power settings.
- Locate Hard disk section and expand it. Click on Turn off hard disk after and set it to Never (You can do that by entering 0 as a value).
- Find the Sleep section and set the sleep timer to 0 in order to turn it off.
- Click Apply and OK to save the changes.
Kernel Power 41 blue screen errors can be caused by your power settings, so it might be best that you change some of those settings.
If you can’t find your Power Plans, get them back by following the easy steps in this comprehensive article.
6. Turn off Fast Startup
- Press Windows key + S, type power, and select Power & Sleep settings from the menu.
- When Power Options window opens, click on Additional power settings.
- When Power Options window opens, click on Choose what the power buttons do.
- Click on Change settings that are currently unavailable.
- Scroll down to the Shutdown settings section.
- Locate Turn on fast startup (recommended) and uncheck it.
- Click Save changes.
You should know that this issue can be caused by the Fast Startup option. In order to fix this problem, it’s advised that you turn off the Fast Startup feature, and you can do that by following the steps above.
After you’ve turned off Fast Startup, your computer might start a bit slower, but the Kernel Power 41 error should be resolved.
If you can’t turn off the Fast Startup, we’ve got the right guide that will help you fix this problem in no time.
7. Update your BIOS
In order to update BIOS, you need to visit your motherboard manufacturer’s website and download the latest version of BIOS.
Before you start the update, make sure that you read the instruction manual carefully in order to avoid causing permanent damage to your computer.
If you don’t know how to do that, we have an excellent guide on how to update BIOS on Windows 10.
- FIX: Kernel mode heap corruption BSoD in Windows 10/11
- Fix: Kernel Security Check Failure BSOD Windows 11
- How to fix the Kernel mode heap corruption in Windows 10/11
8. Uninstall any recent updates
1. Press the Windows key + I to open the Settings app.
2. Select Update & security and click on View update history.
3. Choose to Uninstall updates.
4. Look for the last update or any other recent update that might have caused the error.
5. Uninstall the latest update (and any other recent ones) and restart your PC.
We all know how Windows 10 mandatory updates can bring us a world of pain. Maybe the intentions were good, but the end results are preposterous for some users.
Some of them reported that the Kernel Power Error 41 started with the latest Windows Updates, which rendered the system completely unusable.
Now, since you can’t avoid updates completely, you can at least relieve yourself from the recent updates by uninstalling them from the system.
If you’re having trouble opening the Setting app, check out this complete guide to solve the issue.
9. Disable Auto-restart in the Advanced System settings
- In the Windows Search bar, type advanced settings and open View advanced system settings.
- Select the Advanced tab, then select Settings under the Startup and Recovery section.
- Uncheck the Automatically restart box and confirm the changes.
This workaround comes into play only and only if you’re 100% sure that your hardware is spot on.
The majority of affected users resolved the issue by replacing some of the key hardware components, with a special focus on the power supply and CPU.
You may increase the voltage towards your CPU in the BIOS. This way, the CPU will always have enough power and will not shut down.
Therefore, if you’re completely certain that everything is bread and butter concerning the hardware, but the sudden shutdowns with the same error reoccur frequently, you can try and disable the error-inflicted auto-restart.
In case it’s an electrical fault, and you are persistently getting the Kernel Power 41 error, the likelihood of damage to sensitive components is even higher. So, in all, the error is pretty bad, and you should get it fixed as soon as possible.
Because event 41 kernel power is pretty standard and many users complained, even Microsoft made a detailed document explaining the error. You can check out their advanced troubleshooting guide for more info on what it is and what causes it.
Keep in mind that this isn’t the only issue you can encounter, and many reported LiveKernelEvent code 1a8 and 1b8 on their PC.
Since problematic drivers can cause this problem, you should also take a look at our best driver updater software for Windows 10 and get the right tool.
If you have any more questions about the event 41 Kernel Power, feel free to post them in the comments section below.
Обычно, критическую ошибку «kernel power» с кодом события «41» и категорией задачи «63» вызывают неисправные комплектующие или поврежденные системные файлы. В результате этого компьютер намертво зависает, выдает синий экран или автоматически перезагружается. Чаще всего это происходит при запуске требовательных игр или приложений. Стоит разобраться, по какой причине возникает ошибка «kernel power 41», и какие действия следует предпринять для ее устранения.
Содержание статьи
- Причины возникновения ошибки
- Разбираемся с драйверами
- Автоматическое обновление
- Ручное обновление
- Откат драйвера
- Настройка плана электропитания
- Отключение гибернации в Windows 10
- Проверка целостности файлов
- Устранение конфликта 2 звуковых карт
- Проверка оперативной памяти
- Сброс параметров BIOS
- Отключение автоматического перезапуска
- Другие варианты решения
- Видео по теме:
- Комментарии пользователей
Причины возникновения ошибки
К основным причинам появления «kernel power 41» можно отнести следующее:
- Неправильные настройки Windows 10, 7.
- Поврежденные драйвера или системные файлы.
- Конфликты между комплектующими.
- Сбившиеся настройки Биос.
- Неисправность комплектующих «железа».
- Программные сбои.
- Перегрев компьютера.
- Неудачный «разгон» системных компонентов (в особенности, это касается видеокарты).
- Деятельность вредоносных программ.
- Единовременное использование нескольких аудиокарт.
Решений проблемы будет много. Следует «пройтись» по каждому пункту, чтобы понять, как справиться с ошибкой при наличии разных исходных данных.
Разбираемся с драйверами
Первое, что обычно делается при возникновении подобной неполадки, это обновление драйверов. Определить, какой именно драйвер вызвал сбой затруднительно. Но чаще всего такие трудности возникают по вине сетевого адаптера. Его и нужно обновить.
Автоматическое обновление
В этом случае все действия выполняются с помощью диспетчера устройств.
- Откройте «Выполнить» (Сделать этом можно нажатием клавиш «Win+R»), введите «msc», щелкните «ОК».
- В списке установленного оборудования найдите ветку «Сетевые адаптеры» и откройте ее.
- Найдите наименование оборудования, кликните по названию правой кнопкой мыши и выберите «Обновить».
- В следующем окошке выберите «Автоматический поиск».
По завершении инсталляции система попросит перезагрузки. Необходимо согласиться, поскольку только так операционка сможет задействовать новую версию.
Внимание! Альтернативным способом станет использование соответствующих программ.
Ручное обновление
Для этого потребуется предварительно загрузить свежую версию ПО с сайта материнской платы (если речь идет о сетевом оборудовании, например, «Realtek»).
- Перейдите в каталог загрузок и найдите скачанный файл.
- Дважды щелкните по файлу с расширением EXE.
- Следуйте указаниям мастера.
Установщик сам найдет старую версию, удалит ее и установит новую. После этого потребуется перезагрузка компьютера, чтобы внесенные изменения вступили в силу.
Откат драйвера
Если неполадка начала появляться после обновления, то это говорит о несовместимости программного обеспечения с текущей версией ОС или некорректной установки. Чтобы избавиться от ошибки, нужно вернуться к старой редакции. Для этого:
- Запустите диспетчер устройств.
- Кликните ПКМ по названию оборудования и выберите «Свойства».
- Перейдите на вкладку «Драйвер» и щелкните «Откатить».
- Подтвердите действие и перезагрузите ПК.
Таким образом будет возвращена прежняя версия.
Совет: если кнопка «Откатить» неактивна, то попробуйте применить «Удалить устройство». Это действие напрочь удаляет устройство из системы. После рестарта вы сможете беспрепятственно установить более подходящую версию. Или Windows инсталлирует наиболее подходящее ПО с официального сайта Microsoft. Сделать оно должно это самостоятельно при повторном запуске компьютера.
Настройка плана электропитания
Проблема может наблюдаться в том случае, если выбран неправильный план электропитания. К примеру, если для мощного ПК используется экономичный план, предназначенный для ноутбуков. А вообще, лучше эти параметры настроить вручную.
- Нажмите Win+R, введите control и щелкните «ОК».
- В панели кликните по пункту «Электропитание».
- Зайдите в «Действие кнопок питания» и снимите галочку с быстрого запуска.
- Вернитесь в предыдущий раздел и отметьте пункт «Высокой производительности».
- Щелкните по «Настройка схемы электропитания».
- Отключите функцию перехода в спящий режим.
- Далее кликните «Изменить дополнительные параметры».
- Разверните раздел с жестким диском и укажите в графе «Состояние» значение «0».
- Выставите значение «99%» для максимального состояния процессора.
- Нажмите «ОК», закройте окна.
Внимание! Эта конфигурация подходит обычному домашнему компьютеру. Если у вас ноутбук, то следует использовать сбалансированную схему питания. Ничего настраивать вручную в этом случае не нужно, так как схема и без того оптимизирована.
Отключение гибернации в Windows 10
Эта опция также влияет на работу компьютера (иногда в неприятном ключе). Особенно, если перед нами классический ПК, который на ночь отключается от электрической сети. В этом случае гибернацию действительно лучше выключить, поскольку она является генератором подобных ошибок. Для этого:
- Откройте редактор реестра через меню «Пуск» или найдите его в «Поиске», введя соответствующий запрос.
- Переместитесь в ветку HKEY_LOCAL_MACHINE\SYSTEM\CurrentControlSet\Control\Power.
- Дважды кликните по параметру HibernateEnabled.
- Присвойте ему значение 0 и нажмите «ОК».
- Перезагрузите компьютер.
После рестарта ОС перестанет использовать режим гибернации. К тому же, на системном разделе освободится довольно приличное количество места после отключения данной опции.
Проверка целостности файлов
Если важные файлы, были повреждены в результате деятельности вирусов, аппаратных проблем или сбоев, то проблемы типа kernel power 41 не заставят себя долго ждать. Нужно проверить целостность объектов и восстановить их.
- Откройте инструмент «Выполнить» (Win+R), введите в строке cmd и нажмите «CTRL + SHIFT + ENTER».
- В консоль вставьте команду «sfc /scannow» и щелкните «Enter». Это действие запустит процесс автоматической проверки.
- После окончания процедуры и выдачи результатов выполните другую команду DISM.exe/Online/Cleanup-image/Restorehealth. Эта еще одна программа по восстановлению важных данных, требующая для работы доступ в интернет.
- Следом выполните chkdsk C: /f. Подтвердите действие, введя «Y» и щелкнув «Enter». Сканирование начнется автоматически после перезапуска.
Время, затраченное на проверку, зависит от степени повреждения данных, объема установленной ОС и производительности компьютера. По завершении процесса необходимо перезагрузить ПК.
Если поврежденные данные восстановить не удается, то выполните откат Windows 10 к начальной конфигурации. Зажмите Win+I, войдите «Обновление и безопасность», кликните по вкладке «Восстановление», найдите блок «Вернуть компьютер в исходное состояние». Нажмите кнопку «Начать». Для семерки можно воспользоваться классическим восстановлением с ранее созданными точками. Потребуется последовательно выполнить несколько действий: одновременно нажать клавиши «Win + R» – «rstrui.exe» – «ОК» – «Далее»).
Устранение конфликта 2 звуковых карт
Если установлены две звуковые карты, то они могут мешать работе друг друга и при этом вызывать критические ошибки. Однако есть способ, позволяющий устранить конфликт.
- В строке «Выполнить» введите команду «devmgmt.msc» и нажмите Enter.
- Разверните раздел «Звуковые, игровые и видеоустройства».
- Найдите в списке повторяющееся оборудование и отключите его (ПКМ по имени устройства, далее «Отключить»).
- Выполните перезагрузку компьютера.
Отключение девайсов, связанных со второй аудиокартой, должно существенно повысить стабильность операционки и устранить сбои.
Проверка оперативной памяти
Ошибки в работе RAM приводят к появлению неполадок. Чаще всего такое наблюдается в играх или ресурсоемких приложениях, когда используется максимальное количество ресурсов. Нужно проверить оперативку на наличие ошибок.
В Windows 10 и 8 это делается следующим образом:
- В поиске введите «памяти» и откройте средство проверки.
- В следующем окошке выберите «Выполнить перезагрузку и проверку».
После рестарта ОС запустится не сразу. Сначала встроенный инструмент проверит работу оперативной памяти. После загрузки операционки появится сообщение с отчетом о проведенной процедуре. Если будут ошибки, они будут отображены. Более того, инструмент попытается их исправить. Если это сделать не удастся, то придется рассмотреть вопрос о приобретении новой ОЗУ.
Для информации! Для проверки RAM можно использовать популярную утилиту «Memtest86». Скачать данную утилиту можно совершенно бесплатно, перейдя на официальный сайт разработчика. Единственный минус программы – она не поддерживает русский язык.
Сброс параметров BIOS
Если в BIOS применены пользовательские настройки, касающиеся оборудования, то они могут повлиять на стабильность работы устройства. Ведь для тонкой настройки BIOS требуется обладать определенными знаниями. Лучше всего вернуться к заводским установкам.
- Войдите в BIOS по инструкции.
- С помощью мышки, стрелок на клавиатуре или клавиш нажмите по опции «Load Setup Defaults» или «Optimized Defaults». В некоторых версиях она может иметь другие похожие названия.
- Подтвердите действие.
ПК сразу же перезагрузится и будет стартовать со стандартной конфигурацией BIOS.
Совет: если нет желания возиться с настройками, то есть другой способ их сбросить. Обесточьте ПК и вскройте корпус. Найдите на плате батарейку типа «таблетка», помечается маркировкой «CR2032» и аккуратно извлеките ее из держателя на 10 секунд. Затем верните обратно, закройте крышку и подключите питание. Конфигурация будет сброшена.
Отключение автоматического перезапуска
Радикальный способ, который следует использовать только в крайнем случае. Он не устранит ошибку kernel power 41, но избавит от постоянного перезапуска.
- Войдите в «Свойства» компьютера.
- Выберите «Изменить параметры».
- Переместитесь во вкладку «Дополнительно» и в «Загрузке и восстановлении» кликните «Параметры».
- Снимите галочку с «Автоматической перезагрузки».
Другие варианты решения
Если ничего из рассмотренного ранее не помогло, то можно предложить альтернативные методы.
- Переустановите драйвера на чипсет. Загрузить их можно с официального сайта материнской платы. Название своего чипсета можно увидеть в диспетчере устройств в разделе «Системные устройства».
- Установите актуальную версию BIOS.
- Проверьте жесткий диск на битые сектора. При необходимости замените его.
- Иногда ОС ведет себя так потому, что контакты планок оперативной памяти загрязнились или окислились. Рекомендуется их очистить при помощи обычного ластика. Откройте корпус, извлеките модули памяти и протрите контакты ластиком. Удалите остатки стирки, вставьте модули на место и включите компьютер.
Совет: для очистки системного блока можно воспользоваться обычным пылесосом, включив его на малую мощность. В качестве альтернативы допускается применения специального баллончика со сжатым воздухом.
- Если в BIOS были применены определенные профили для разгона процессора или памяти (или же эти параметры менялись вручную), рекомендуется их отключить. Вероятно, оборудование не подходит для разгона или переусердствовали с конфигурацией. Отсюда и постоянные сбои при работе.
- Если проблема появилась после инсталляции обновлений Windows 10, то нужно удалить все, что было установлено. Нажмите Win+I, перейдите в раздел «Обновление и безопасность», кликните по пункту «Просмотр журнала». Выберите кнопку «Удалить».
- Некоторые защитные продукты умеют влиять на системные файлы. Проверить этот момент можно, временно отключив антивирус. В дальнейшем стоит установить менее агрессивный продукт.
- Проверьте температуру процессора, видеокарты и прочих компонентов под нагрузкой и в простое. Лучше это делать в программе AIDA64 (скачать с официального сайта). Потребуется в программе перейти в раздел «Компьютер», категория «Датчики». Если температура зашкаливает, то нужно поменять термоинтерфейс между радиатором охлаждения и крышкой центрального процессора.
- Не стоит исключать проблемы с блоком питания. Это оборудования выходит из строя постепенно, не дотягивая до максимально выдаваемой мощности. Именно поэтому неполадка проявляется только под нагрузкой. Выбирайте надежные БП с определенным цветом сертификата 80 PLUS.
- Также возможна неисправность материнской платы. Тогда следует ее заменить.
Выше изложены наиболее эффективные способы исправления ошибки. Поскольку крайне трудно определить, по какой причине она возникает, рекомендуется применять их в порядке, размещенном в статье.
Видео по теме:
Ошибка Kernel-Power код: 41 в Windows – причины возникновения и все способы устранения
Если ваш компьютер часто перезагружается без какой-либо причины, вы можете столкнуться с критической ошибкой Kernel Power 41. Ядро является центральной частью операционной системы, и его сбой вызывает перезагрузку ПК. Вы можете проверить наличие ошибки в журнале событий вашего ПК. Она чаще всего возникает при запуске игр и других требовательных процессов. Иногда эта ошибка также вызывает BSOD (синий экран смерти) с ошибкой 0x8000400000000002. Также многие пользователи получают сообщение «Система перезагрузилась без предварительной полной остановки. Эта ошибка может быть вызвана тем, что система перестала отвечать, произошёл сбой или неожиданное отключение питания». Такая проблема затрагивает не только Windows 10, но и предыдущие версии ОС.
Как устранить ошибку «Kernel-Power код: 41».
В сообщении об ошибке Kernel-Power (ID 41) говорится, что система была перезагружена без предварительного полного выключения. Это может быть вызвано тем, что ОС перестаёт отвечать на запросы, происходит сбой или неожиданное отключение питания. Точнее, ошибка возникает, когда компьютер неожиданно выключается или перезагружается. Критическая ошибка Kernel-Power Event ID 41 генерируется, когда компьютер под управлением Windows запускается после его последнего выключения, и ОС обнаруживает, что предыдущее выключение было выполнено неправильно. Событие с кодом 41 сообщает, что произошло нечто неожиданное, что не позволяет корректно завершить работу Windows.
Причины неисправности и способы устранения
Само сообщение об ошибке предоставляет много информации, и поэтому важно знать, что компьютер делал непосредственно перед событием, и определить потенциальное решение. Недостаточное или неисправное электропитание может быть одной из основных причин. Например, если вы недавно добавили оперативную память (RAM), дополнительные устройства или жёсткие диски, после чего столкнулись с ошибкой, причиной может быть источник питания. Среди других популярных причин появления ошибки Kernel-Power 41 в Windows 10 и других:
- Некорректные, повреждённые или устаревшие драйвера.
- Неправильные настройки BIOS.
- Антивирусное ПО.
- Настройки электропитания.
Вот ещё несколько примеров этой проблемы:
- Ошибка питания ядра при игре – Ошибка питания ядра 41 обычно возникает при запуске игр.
- Событие питания ядра 41, задание 63 Windows 10 – ещё один вариант ошибки питания ядра 41.
- Ошибка BSOD 0x8000400000000002 – Kernel Power 41 обычно вызывает BSOD, за которым следует код ошибки 0x8000400000000002.
В приведённом ниже руководстве есть несколько возможных решений для исправления ошибок Kernel-Power. Они касаются операционной системы Windows и параметров, которые могут вызывать проблемы.
Обновление драйверов
Microsoft постоянно выпускает различные обновления для улучшения общего впечатления пользователей Windows. Но такое событие может принести много боли, поскольку некоторые из них делают систему полностью непригодной для использования. Итак, проверьте, не возникает ли после установки последнего обновления проблема Kernel-Power 41, и стоит ли его удалять. Следуйте инструкциям, чтобы сделать это:
- Нажмите Windows+I, откройте приложение «Настройки».
- Выберите «Обновление и безопасность», нажмите «Просмотр истории установленных обновлений».
- Выберите «Удалить обновления».
Теперь проверьте, исправлена ли ошибка или нет.
Проверка оперативки
Ещё одной распространённой причиной неисправности ядра в Windows является оперативная память (RAM), когда она не подключена должным образом или слот (или сама планка) запылён. Чтобы отсоединить оперативную память, достаточно отогнуть специальные зажимы по бокам слота. Извлеките чип, удалите пыль и грязь и верните его на место. Не делайте этого, когда ваш компьютер включён или подключён к источнику питания. По окончании снова подключите компьютер к источнику питания и включите его. Проверьте систему на работоспособность. Следующим шагом будет использование встроенного в Windows инструмента диагностики памяти. Чтобы добраться до него, откройте панель управления и нажмите «Администрирование». Вы также можете открыть пуск и ввести «память» в поле поиска. Вы увидите ссылку для диагностики проблем с памятью вашего компьютера.
Затем вас спросят, хотите ли вы перезагрузить компьютер немедленно или запустить тест при следующей перезагрузке. Компьютер загрузится в диагностический инструмент и начнёт выполнение теста, который разбит на два отдельных этапа. Внизу вы увидите поле «Состояние», в котором будут отображаться обнаруженные проблемы. Вы также можете нажать клавишу F1 и изменить несколько параметров, таких как тип теста (базовый, стандартный или расширенный), настройки кэша и счётчик проходов.
Диагностика с memtest86
memtest86 на сегодняшний день является самым популярным среди инструментов проверки оперативки, который существует с 1990-х годов. Чтобы использовать его, вы должны записать ISO-образ на компакт-диск, а затем настроить компьютер для приоритетной загрузки с диска. После загрузки с компакт-диска вы увидите меню с несколькими различными параметрами. По умолчанию будет автоматически выбран первый вариант. Начнётся тест памяти, и при наличии ошибок в правом нижнем углу появится сообщение. Memtest86 имеет несколько тестов памяти, поэтому процесс занимает немного больше времени, чем инструмент проверки памяти Windows. Это отличный помощник каждого администратора и в значительной степени промышленный стандарт для диагностики памяти. Существуют и другие инструменты, которые выполняют аналогичные проверки памяти, но memtest86 является наиболее исчерпывающим и точным из всех.
Критическая ошибка Kernel-Power обычно связана с питанием и указывает на то, что что-то не так с блоком питания компьютера. Причиной может быть окисление на задней панели переключателя устройства. В этом случае обратитесь к специалисту для проверки блока питания – замена может решить проблему. Другая возможная причина этой критической ошибки – перегрев. Компьютер обычно выключается, когда температура слишком высокая. Вы можете скачать программу SpeedFan, которая контролирует температуру и проверяет, не перегреваются ли компоненты ПК при включении компьютера. Убедитесь, что все провода подключены правильно (внутри и снаружи компьютерного блока), и проверьте, правильно ли подключены разъёмы питания для графического процессора и основной (материнской) платы. Кроме того, удалите процессор и переустановите его (если у вас есть практические навыки и опыт подобной процедуры).
Изменение настроек BIOS
BIOS (Basic Input Output System) – это программное обеспечение, хранящееся на небольшом чипе памяти на материнской плате. Чтобы обновить BIOS, перейдите на веб-сайт производителя материнской платы и загрузите последнюю версию BIOS для материнской платы. Там должно быть руководство, описывающее, как обновить BIOS — убедитесь, что вы внимательно прочитали это. Имейте в виду, что обновление BIOS — это процедура для опытных пользователей, и, если она не выполняется должным образом, может привести к необратимому повреждению оборудования. Если вы не знаете, как обновить BIOS, найдите эксперта, чтобы избежать повреждения вашего компьютера. Большинство IT-специалистов пришли к выводу, что изменение определённых фоновых режимов в BIOS и в ОС Windows 7 и других также может помочь при устранении проблемы. Для этого выполните следующие шаги:
- Выключите компьютер.
- Теперь включите ПК и войдите в BIOS, нажав клавишу BIOS во время загрузки системы. Ключ BIOS обычно отображается на экране загрузки с надписью «Нажмите ___, чтобы войти в программу установки». Обычными кнопками запуска BIOS являются F1, F2, Del, Esc и F10. Обратите внимание, что действовать нужно сразу после включения ПК, так как сообщение исчезает довольно быстро.
- Найдите раздел Power. Он находится на разных вкладках инструментов прошивки BIOS, в зависимости от производителя, и уникального способа найти его не существует. Обычно он находится в разделе «Параметры питания» или что-то похожее на это, и называется «Настройки ACPI».
- Найдите параметр «Включить спящий режим» или «Функции ACPI» и убедитесь, что они включены. Ниже вы должны увидеть варианты состояния сна ACPI или состояния ожидания ACPI, поэтому убедитесь, что вы изменили их с S1 на S3.
- Перейдите в раздел «Выход» и выберите «Сохранить изменения и выйти».
После перезагрузки проверьте, появляется ли ошибка.
Устранение конфликта двух звуковых карт
Некоторые пользователи получают критическую ошибку питания ядра kernel-41 из-за звукового драйвера, поэтому обязательно проверьте дубликаты драйверов и отключите драйверы. Следуйте шагам:
- Нажмите клавишу Windows+X, выберите Диспетчер устройств и откройте его.
- Теперь найдите аудио драйверы в контроллерах звука, видео и игр.
- Если есть какие-либо повторяющиеся записи, щёлкните правой кнопкой мыши одну из них и выберите «Отключить» в меню.
Если в вашей системе нет дублирующих аудио драйверов, попробуйте отключить аудио драйверы из списков. Некоторые пользователи сообщают, что отключение ATI High Definition Audio Device из диспетчера устройств решило проблему. Однако вы также можете попытаться отключить любой другой драйвер аудиоустройства, чтобы устранить проблему, и проверить, помогает ли это исправить ошибку.
Другие способы избавиться от ошибки
Возможно, вы столкнулись с критической ошибкой Kernel-Power, связанной с идентификатором события 41. Она обычно наблюдается в средстве просмотра событий Windows, в котором отображается журнал системных сообщений и сообщений приложения, включая предупреждения, информационные сообщения и ошибки. Часто в средстве просмотра событий отображается много ошибок, но, если ваш компьютер работает нормально, вы можете их игнорировать. Однако не следует игнорировать критическую ошибку Kernel-Power, так как она может повлиять на стабильность Windows. Щёлкните правой кнопкой мыши на ярлыке Мой компьютер и выберите Свойства-Дополнительные параметры системы-Параметры запуска и восстановления, и отключите параметр «Автоматически перезагружать» в разделе «Сбой системы». Откройте редактор реестра, набрав «regedit» в строке поиска или в диалоговом окне «Выполнить», и перейдите к следующему ключу:
HKEY_LOCAL_MACHINE/СИСТЕМА/ CurrentControlSetControlPower
Найдите REG_DWORD с именем «HibernateEnabled» в правой части окна, щёлкните его правой кнопкой мыши и выберите «Изменить». Измените его значение на 0.
Мы надеемся, что это руководство было полезным и помогло исправить критическую ошибку Kernel-Power (ID 41). Если ни один из методов, упомянутых выше, не решил проблему, это может быть связано с аппаратным обеспечением, и вам следует обратиться к специалисту по компьютерам для проверки системы. Если же вы уже сталкивались с подобной проблемой и смогли исправить ошибку, поделитесь с нашими читателями в комментариях под этой статьёй.
На чтение 7 мин. Опубликовано 15.11.2020
Все мы время от времени сталкиваемся с компьютерными ошибками, и некоторые пользователи Windows 10 сообщали об ошибке ядра 41 на своих устройствах. Эта ошибка известна тем, что вызывает неудобства, такие как случайный перезапуск , поэтому давайте посмотрим, сможем ли мы ее исправить.
Вот еще несколько примеров этой проблемы:
- Ошибка питания ядра при игре – ошибка питания ядра 41 обычно возникает во время игры.
- Мощность ядра 41 Windows 7. Хотя здесь мы говорим о Windows 10, ошибка мощности ядра 41 также часто встречается в Windows 7. В любом случае вы можете использовать большинство решений из этой статьи.
- Kernel power event 41 task 63 Windows 10 – еще один вариант ошибки Kernel power 41.
- Ноутбук с Windows 10 Kernel power 41 – Ошибка ядра 41 одинаково часто встречается на ПК с Windows и ноутбуках.
- BSOD 0x8000400000000002-Ошибка ядра Power 41 обычно вызывает BSOD, за которым следует код ошибки 0x8000400000000002.
Содержание
- Что означает ошибка ядра 41?
- Шаги по исправлению ошибки Kernel Power 41 в Windows 10
- Решение 1. Обновите драйверы
- Решение 2. Отключите повторяющиеся аудиодрайверы
- Решение 3. Удалите антивирус
- Решение 4. Измените настройки питания
- Решение 5. Отключите быстрый запуск
- Решение 6. Обновите BIOS
- Решение 7. Проверьте свое оборудование
- Решение 8. Удалите последние обновления
- Решение 9. Отключите автоматический перезапуск в расширенных настройках системы
Ошибки ядра – это сбои Blue Screen of Death, которые указывают на проблему с вашей оперативной памятью или жестким диском. Ошибки ядра часто возникают, когда Windows 10 загружается без правильного завершения работы. Если вы принудительно завершите работу или перезагрузите компьютер, вероятность возникновения ошибок ядра возрастет.
Ошибка ядра 41 – это конкретный код ошибки ядра, который возникает, когда Windows 10 ранее не завершала работу должным образом. Полное сообщение об ошибке гласит следующее, указывая на наиболее частые первопричины проблемы: Система была перезагружена без полного завершения работы. Эта ошибка может быть вызвана тем, что система перестала отвечать, аварийно завершила работу или неожиданно потеряла питание.
Шаги по исправлению ошибки Kernel Power 41 в Windows 10
Решение 1. Обновите драйверы
Ошибка Kernel Power 41 иногда вызывается устаревшими драйверами , и если вы хотите исправить ее, убедитесь, что у вас установлены последние версии драйверов.
В большинстве случаев эта проблема вызвана вашим аудиодрайвером, поэтому сначала обновите его. Если обновление аудиодрайвера не решает эту проблему, перейдите к обновлению других драйверов на вашем компьютере.
Если у вас нет необходимых навыков работы с компьютером для обновления / исправления драйверов вручную, мы настоятельно рекомендуем сделать это автоматически с помощью инструмента обновления драйверов Tweakbit.
Этот инструмент одобрен Microsoft и Norton Antivirus. После нескольких тестов наша команда пришла к выводу, что это лучшее автоматизированное решение.
Решение 2. Отключите повторяющиеся аудиодрайверы
Мы уже упоминали, что ошибки ядра power 41 могут быть вызваны вашим аудиодрайвером, поэтому обязательно проверьте Диспетчер устройств на наличие повторяющихся записей драйвера. Для этого выполните следующие действия:
- Нажмите Windows Key + X и выберите в меню Диспетчер устройств
- Когда откроется Диспетчер устройств , найдите свои аудиодрайверы в разделе Звуковые, видео и игровые контроллеры.
- Если вы видите повторяющиеся записи, щелкните правой кнопкой мыши один из этих дубликатов и выберите в меню Отключить.
Даже если у вас нет дублированных аудиодрайверов, вы можете попробовать отключить один из аудиодрайверов, которые есть в списке. Пользователи сообщают, что проблема была решена после отключения аудиоустройства высокой четкости ATI в диспетчере устройств.
Даже если у вас не установлено аудиоустройство высокой четкости ATI, вы можете попробовать отключить любое аудиоустройство, кроме аудиоустройства высокой четкости.
Решение 3. Удалите антивирус
Определенное антивирусное программное обеспечение, такое как AVG, может вызывать ошибки ядра 41 на вашем устройстве с Windows 10. Если у вас установлен антивирус AVG, попробуйте временно удалить его и посмотрите, решена ли проблема.
Решение 4. Измените настройки питания
Ошибки Kernel power 41 могут быть вызваны вашими настройками мощности, поэтому лучше изменить некоторые из этих настроек. Для этого выполните следующие действия:
- Нажмите Windows Key + S , введите Электропитание и выберите Электропитание в меню.
- Когда откроется окно параметров электропитания , найдите свой текущий план и нажмите « Изменить настройки плана» .
- Теперь нажмите « Изменить дополнительные параметры питания» .
- Найдите раздел « Жесткий диск » и разверните его. Нажмите Отключить жесткий диск через и установите для него значение Никогда . Вы можете сделать это, введя 0 в качестве значения.
- Найдите раздел «Сон» и установите таймер сна на 0, чтобы выключить его.
- Нажмите Применить и ОК, чтобы сохранить изменения.
Решение 5. Отключите быстрый запуск
Вы должны знать, что эта проблема может быть вызвана параметром быстрого запуска. Чтобы решить эту проблему, рекомендуется отключить функцию быстрого запуска, и вы можете сделать это, выполнив следующие действия:
- Откройте Параметры электропитания.
- Когда откроется окно параметров электропитания , нажмите Выбрать, что делает кнопка питания
- Щелкните Изменить настройки, которые в настоящее время недоступны .
- Прокрутите вниз до раздела настроек выключения .
- Найдите Включить быстрый запуск (рекомендуется) и снимите флажок .
- Щелкните Сохранить изменения.
После того, как вы отключили быстрый запуск, ваш компьютер может запускаться немного медленнее, но ошибка ядра power 41 должна быть устранена.
Решение 6. Обновите BIOS
Чтобы обновить BIOS, вам необходимо посетить веб-сайт производителя материнской платы и загрузить последнюю версию BIOS. Перед тем, как начать обновление, обязательно внимательно прочитайте инструкцию, чтобы не нанести непоправимый вред вашему компьютеру.
Решение 7. Проверьте свое оборудование
Ошибки Kernel power 41 также могут быть связаны с вашим оборудованием, и если вы столкнулись со случайным перезапуском в Windows 10, это может быть связано с проблемой оборудования.
Пользователи сообщают, что после замены материнской платы или блока питания проблема с питанием ядра 41 была полностью решена.
Некоторые пользователи также сообщили, что их проблема была вызвана оперативной памятью, поэтому вы можете подумать о замене модулей оперативной памяти. Если ваш компьютер все еще находится на гарантии, мы настоятельно рекомендуем вам отнести его в ремонтную мастерскую и попросить их проверить ваше оборудование.
Решение 8. Удалите последние обновления
Все мы знаем, как обязательные обновления Windows 10 могут доставить нам массу неприятностей. Возможно, намерения были хорошими, но конечные результаты для некоторых пользователей абсурдны.
Некоторые из них сообщили, что проблемы начались с последними обновлениями Windows, которые сделали систему полностью непригодной для использования.
Теперь, поскольку нет способа полностью избежать обновлений (кажется, что служба Центра обновления Windows перезагружается сама по себе, даже если вы ее отключили), вы можете по крайней мере избавиться от последних обновлений, удалив их из системы.
Вот как это сделать за несколько простых шагов:
- Нажмите клавишу Windows + I, чтобы открыть приложение « Настройки» .
- Выберите Обновление и безопасность .
- Щелкните Просмотр истории установленных обновлений .
- Выберите « Удалить обновления»
- Удалите все последние обновления и перезагрузите компьютер.
Решение 9. Отключите автоматический перезапуск в расширенных настройках системы
Этот обходной путь применяется только в том случае, если вы на 100% уверены, что ваше оборудование работает правильно. Большинство затронутых пользователей решили проблему, заменив некоторые ключевые компоненты оборудования, уделяя особое внимание блоку питания и процессору.
Поэтому, если вы полностью уверены, что с оборудованием все в порядке, но внезапные отключения с одной и той же ошибкой часто повторяются, вы можете попробовать отключить автоматический перезапуск из-за ошибки.
Эта функция предназначена для перезапуска и создания автоматического отчета в случае, если что-то пойдет не так. Отключив его, вы как минимум избежите внезапных перезапусков. Вот как это сделать в Windows 10:
- В строке поиска Windows введите « Дополнительные параметры» и откройте « Просмотр дополнительных параметров системы ».
- Выберите вкладку Advanced .
- Щелкните Параметры в разделе « Запуск и восстановление ».
- Снимите флажок « Автоматический перезапуск » и подтвердите изменения.
Это некоторые из наиболее распространенных решений для ошибки ядра power 41, поэтому обязательно попробуйте их и дайте нам знать, были ли наши решения полезными для вас.
Если у вас есть еще вопросы, не стесняйтесь оставлять их в разделе комментариев ниже.
The solutions in this article worked for other users
by Milan Stanojevic
Milan has been enthusiastic about technology ever since his childhood days, and this led him to take interest in all PC-related technologies. He’s a PC enthusiast and he… read more
Published on October 21, 2022
Reviewed by
Vlad Turiceanu
Passionate about technology, Windows, and everything that has a power button, he spent most of his time developing new skills and learning more about the tech world. Coming… read more
- The Kernel Power error 41 in Windows 10 can appear after random restarts or file corruption.
- However, this Kernel-Power 41 (63) from Windows 10 can also occur because of a hardware problem or a driver.
- The problem may be also fixed by third-party software to deal with it automatically.
XINSTALL BY CLICKING THE DOWNLOAD FILE
This software will repair common computer errors, protect you from file loss, malware, hardware failure and optimize your PC for maximum performance. Fix PC issues and remove viruses now in 3 easy steps:
- Download Restoro PC Repair Tool that comes with Patented Technologies (patent available here).
- Click Start Scan to find Windows issues that could be causing PC problems.
- Click Repair All to fix issues affecting your computer’s security and performance
- Restoro has been downloaded by 0 readers this month.
We all experience computer errors from time to time, and some Windows 10 users have reported the Kernel Power 41 error on their devices. You might also get the 0x8000400000000002 error code with it, and face random restart issues.
The error comes with the following message: The system has rebooted without cleanly shutting down first. This error could be caused if the system stopped responding, crashed, or lost power unexpectedly. Let’s find out how to fix things!
Why does the Kernel Power 41 black screen appear?
The reasons behind this problem are pretty vast, but we will highlight some of the main ones. We are firstly referring to improper shutdown – if this error appears right after a crash, clearly, the system failed to initialize some important components.
Sometimes, when your Windows PC freezes randomly, the system is left with corrupted files causing this problem. The Kernel Power 41 error may also be caused by problematic drivers. Many reported that the driver has stopped responding and has recovered.
Here are some more variations and causes of the Kernel Power 41 problem:
- Kernel Power 41 after sleep mode – If there are any errors with your power settings or a delayed Windows update that’s not properly installed, the error can happen after sleep or hibernation.
- Kernel Power error when playing games – Some games are pretty resource-demanding. That’s why you can bump into kernel-power 41 (63) on Windows 10 while gaming.
- Kernel Power 41 in Windows 7 – Although we’re talking about Windows 10 here, Kernel Power 41 is error is also common in Windows 7. Either way, you can use most solutions from this article.
- Kernel Power event 41 task 63 in Windows 10 – Another variation of the Kernel Power 41 error.
- Kernel Power 41 when using a Windows 10 laptop – This error is equally common on Windows PC and laptops.
- BSOD 0x8000400000000002 – Kernel Power 41 error usually causes a BSOD followed by the 0x8000400000000002 error code.
Now that we know the reasons behind this issue and its possible iterations, let’s start fixing it.
How can I fix the Kernel Power 41 error on Windows 10?
- Why does the Kernel Power 41 black screen appear?
- How can I fix the Kernel Power 41 error on Windows 10?
- 1. Update your drivers
- 2. Disable duplicate audio drivers
- 3. Disable or uninstall your antivirus
- 4. Increase the CPU core voltage
- 5. Change your power settings
- 6. Turn off Fast Startup
- 7. Update your BIOS
- 8. Uninstall any recent updates
- 9. Disable Auto-restart in the Advanced System settings
Before getting into the actual tweaks, let’s go through some simple checks that might fix the problem quickly:
- Check for any drivers that display a yellow exclamation mark in Device Manager. Just like with the Kernel Security Check Failure error, it’s recommended to make sure that your drivers are OK, and the exclamation mark to their right signals a possible problem.
- Make sure that your Windows OS is updated.
- Restart your PC. The system may recover without any intervention whatsoever.
- Check your hardware for any damage and look if the fans inside the PC are working properly. This error may be triggered by hardware failure or overheating. If this is the case, stop your machine and make the necessary repairs ASAP.
If you crosschecked the critical steps above, let’s fix this problem by using the solutions below.
1. Update your drivers
- Right-click the Start button and select Device Manager.
- Expand the sections one by one, and look if any of the drivers have an exclamation mark to their right.
- Right-click the driver and select Update driver.
- In the next window choose the Search automatically for drivers option.
- The system will look for any updates and install it.
- If the problem still persists, instead of updating the driver in step 3, select Uninstall device.
- Reboot your PC and the system will detect the device and install a generic driver for it.
- If that doesn’t work either, go to the manufacturer’s website and download the driver for your OS.
- Perform this solution especially for the audio and graphics drivers as they are the most prone to producing this error.
The kernel-power 41 (63) Windows 10 error is sometimes caused by outdated drivers, and if you want to fix it, make sure that you have the latest drivers installed.
If you do not have the necessary computer skills to update/fix the drivers manually, we strongly suggest doing it automatically by using a third-party tool.
Various errors are the result of a malfunctioning driver. When this is the case, you may need to update or reinstall completely this specific component. As the process is not straight-forward to complete, we recommend using an automated tool for the job. Here’s how to do it:
- Download and install DriverFix.
- Launch the app.
- Wait for the software to detect all your faulty drivers.
- You will now be presented with a list of all the drivers that have issues, and you just need to select the ones you’d liked fixed.
- Wait for DriverFix to download and install the newest drivers.
- Restart your PC for the changes to take effect.

DriverFix
Keep your Windows safe from any type of errors caused by corrupted drivers, by installing and using DriverFix today!
Disclaimer: this program needs to be upgraded from the free version in order to perform some specific actions.
2. Disable duplicate audio drivers
- Right-click the Start button and choose Device Manager from the menu.
- When Device Manager opens, locate your audio drivers in the Sound, video and game controllers section.
- If you see duplicate entries, right-click one of those duplicates and choose Disable device from the menu.
We already mentioned that Kernel Power 41 errors can be caused by your audio driver, so make sure that you check Device Manager for any duplicate driver entries.
Even if you don’t have duplicate audio drivers, you can try disabling one of the audio drivers that you have on the list.
Users have reported that the issue was resolved after disabling ATI High Definition Audio Device from Device Manager.
Even if you don’t have ATI High Definition Audio Device installed, you can try disabling any audio device that isn’t High Definition Audio Device.
3. Disable or uninstall your antivirus
Certain antivirus software, such as AVG, can cause Kernel Power 41 errors on your Windows 10 device. If you have AVG antivirus installed, try to temporarily disable or uninstall it and see if the issue is resolved. Sometimes, the event 41 kernel power fix is as simple as deleting/reinstalling your security software.
If the problem still persists, you might want to consider switching to different antivirus software that will offer efficient protection.
For that, you can confidently choose from the best antivirus software today and secure your PC.
If you want to completely uninstall your antivirus, we’ve got a dedicated guide for Norton users. Also, if you’re using McAfee, you can check out this helpful article to learn how to remove it for good.
4. Increase the CPU core voltage
One of the problems causing the Kernel Power Error 41 is that the CPU is not getting enough power from the system.
Hence, a viable solution is to increase the CPU core voltage. One way to do that is to look for CPU voltage settings in BIOS.
However, not all BIOS software have this option so a more simple solution is to use a CPU overclocking dedicated app.

For example, in MSI Afterburner, you just need to access the Settings menu and adjust the voltage of the
Please note that although this solution worked for some of our readers, it’s a delicate procedure so if you don’t do it properly, there is a chance you can damage your components.
5. Change your power settings
- Press Windows key + S, type power, and choose Power & Sleep settings from the menu.
- When Power Options window opens, click on Additional power settings.
- Find your current plan and click on Change plan settings.
- Now click on Change advanced power settings.
- Locate Hard disk section and expand it. Click on Turn off hard disk after and set it to Never (You can do that by entering 0 as a value).
- Find the Sleep section and set the sleep timer to 0 in order to turn it off.
- Click Apply and OK to save the changes.
Kernel Power 41 blue screen errors can be caused by your power settings, so it might be best that you change some of those settings.
Some PC issues are hard to tackle, especially when it comes to corrupted repositories or missing Windows files. If you are having troubles fixing an error, your system may be partially broken.
We recommend installing Restoro, a tool that will scan your machine and identify what the fault is.
Click here to download and start repairing.
If you can’t find your Power Plans, get them back by following the easy steps in this comprehensive article.
6. Turn off Fast Startup
- Press Windows key + S, type power, and select Power & Sleep settings from the menu.
- When Power Options window opens, click on Additional power settings.
- When Power Options window opens, click on Choose what the power buttons do.
- Click on Change settings that are currently unavailable.
- Scroll down to the Shutdown settings section.
- Locate Turn on fast startup (recommended) and uncheck it.
- Click Save changes.
You should know that this issue can be caused by the Fast Startup option. In order to fix this problem, it’s advised that you turn off the Fast Startup feature, and you can do that by following the steps above.
After you’ve turned off Fast Startup, your computer might start a bit slower, but the Kernel Power 41 error should be resolved.
If you can’t turn off the Fast Startup, we’ve got the right guide that will help you fix this problem in no time.
7. Update your BIOS
In order to update BIOS, you need to visit your motherboard manufacturer’s website and download the latest version of BIOS.
Before you start the update, make sure that you read the instruction manual carefully in order to avoid causing permanent damage to your computer.
If you don’t know how to do that, we have an excellent guide on how to update BIOS on Windows 10.
- FIX: Kernel mode heap corruption BSoD in Windows 10/11
- Fix: Kernel Security Check Failure BSOD Windows 11
- How to fix the Kernel mode heap corruption in Windows 10/11
8. Uninstall any recent updates
1. Press the Windows key + I to open the Settings app.
2. Select Update & security and click on View update history.
3. Choose to Uninstall updates.
4. Look for the last update or any other recent update that might have caused the error.
5. Uninstall the latest update (and any other recent ones) and restart your PC.
We all know how Windows 10 mandatory updates can bring us a world of pain. Maybe the intentions were good, but the end results are preposterous for some users.
Some of them reported that the Kernel Power Error 41 started with the latest Windows Updates, which rendered the system completely unusable.
Now, since you can’t avoid updates completely, you can at least relieve yourself from the recent updates by uninstalling them from the system.
If you’re having trouble opening the Setting app, check out this complete guide to solve the issue.
9. Disable Auto-restart in the Advanced System settings
- In the Windows Search bar, type advanced settings and open View advanced system settings.
- Select the Advanced tab, then select Settings under the Startup and Recovery section.
- Uncheck the Automatically restart box and confirm the changes.
This workaround comes into play only and only if you’re 100% sure that your hardware is spot on.
The majority of affected users resolved the issue by replacing some of the key hardware components, with a special focus on the power supply and CPU.
You may increase the voltage towards your CPU in the BIOS. This way, the CPU will always have enough power and will not shut down.
Therefore, if you’re completely certain that everything is bread and butter concerning the hardware, but the sudden shutdowns with the same error reoccur frequently, you can try and disable the error-inflicted auto-restart.
In case it’s an electrical fault, and you are persistently getting the Kernel Power 41 error, the likelihood of damage to sensitive components is even higher. So, in all, the error is pretty bad, and you should get it fixed as soon as possible.
Because event 41 kernel power is pretty common and many users complained about it, even Microsoft made a detailed document explaining the error. You can check out their advanced troubleshooting guide for more info on what is it and what causes it.
Since this problem can be caused by problematic drivers, you should also take a look at our best driver updater software for Windows 10 and get the right tool.
If you have any more questions about the event 41 Kernel Power, feel free to post them in the comments section below.
Still having issues? Fix them with this tool:
SPONSORED
If the advices above haven’t solved your issue, your PC may experience deeper Windows problems. We recommend downloading this PC Repair tool (rated Great on TrustPilot.com) to easily address them. After installation, simply click the Start Scan button and then press on Repair All.
Newsletter
The solutions in this article worked for other users
by Milan Stanojevic
Milan has been enthusiastic about technology ever since his childhood days, and this led him to take interest in all PC-related technologies. He’s a PC enthusiast and he… read more
Published on October 21, 2022
Reviewed by
Vlad Turiceanu
Passionate about technology, Windows, and everything that has a power button, he spent most of his time developing new skills and learning more about the tech world. Coming… read more
- The Kernel Power error 41 in Windows 10 can appear after random restarts or file corruption.
- However, this Kernel-Power 41 (63) from Windows 10 can also occur because of a hardware problem or a driver.
- The problem may be also fixed by third-party software to deal with it automatically.
XINSTALL BY CLICKING THE DOWNLOAD FILE
This software will repair common computer errors, protect you from file loss, malware, hardware failure and optimize your PC for maximum performance. Fix PC issues and remove viruses now in 3 easy steps:
- Download Restoro PC Repair Tool that comes with Patented Technologies (patent available here).
- Click Start Scan to find Windows issues that could be causing PC problems.
- Click Repair All to fix issues affecting your computer’s security and performance
- Restoro has been downloaded by 0 readers this month.
We all experience computer errors from time to time, and some Windows 10 users have reported the Kernel Power 41 error on their devices. You might also get the 0x8000400000000002 error code with it, and face random restart issues.
The error comes with the following message: The system has rebooted without cleanly shutting down first. This error could be caused if the system stopped responding, crashed, or lost power unexpectedly. Let’s find out how to fix things!
Why does the Kernel Power 41 black screen appear?
The reasons behind this problem are pretty vast, but we will highlight some of the main ones. We are firstly referring to improper shutdown – if this error appears right after a crash, clearly, the system failed to initialize some important components.
Sometimes, when your Windows PC freezes randomly, the system is left with corrupted files causing this problem. The Kernel Power 41 error may also be caused by problematic drivers. Many reported that the driver has stopped responding and has recovered.
Here are some more variations and causes of the Kernel Power 41 problem:
- Kernel Power 41 after sleep mode – If there are any errors with your power settings or a delayed Windows update that’s not properly installed, the error can happen after sleep or hibernation.
- Kernel Power error when playing games – Some games are pretty resource-demanding. That’s why you can bump into kernel-power 41 (63) on Windows 10 while gaming.
- Kernel Power 41 in Windows 7 – Although we’re talking about Windows 10 here, Kernel Power 41 is error is also common in Windows 7. Either way, you can use most solutions from this article.
- Kernel Power event 41 task 63 in Windows 10 – Another variation of the Kernel Power 41 error.
- Kernel Power 41 when using a Windows 10 laptop – This error is equally common on Windows PC and laptops.
- BSOD 0x8000400000000002 – Kernel Power 41 error usually causes a BSOD followed by the 0x8000400000000002 error code.
Now that we know the reasons behind this issue and its possible iterations, let’s start fixing it.
How can I fix the Kernel Power 41 error on Windows 10?
- Why does the Kernel Power 41 black screen appear?
- How can I fix the Kernel Power 41 error on Windows 10?
- 1. Update your drivers
- 2. Disable duplicate audio drivers
- 3. Disable or uninstall your antivirus
- 4. Increase the CPU core voltage
- 5. Change your power settings
- 6. Turn off Fast Startup
- 7. Update your BIOS
- 8. Uninstall any recent updates
- 9. Disable Auto-restart in the Advanced System settings
Before getting into the actual tweaks, let’s go through some simple checks that might fix the problem quickly:
- Check for any drivers that display a yellow exclamation mark in Device Manager. Just like with the Kernel Security Check Failure error, it’s recommended to make sure that your drivers are OK, and the exclamation mark to their right signals a possible problem.
- Make sure that your Windows OS is updated.
- Restart your PC. The system may recover without any intervention whatsoever.
- Check your hardware for any damage and look if the fans inside the PC are working properly. This error may be triggered by hardware failure or overheating. If this is the case, stop your machine and make the necessary repairs ASAP.
If you crosschecked the critical steps above, let’s fix this problem by using the solutions below.
1. Update your drivers
- Right-click the Start button and select Device Manager.
- Expand the sections one by one, and look if any of the drivers have an exclamation mark to their right.
- Right-click the driver and select Update driver.
- In the next window choose the Search automatically for drivers option.
- The system will look for any updates and install it.
- If the problem still persists, instead of updating the driver in step 3, select Uninstall device.
- Reboot your PC and the system will detect the device and install a generic driver for it.
- If that doesn’t work either, go to the manufacturer’s website and download the driver for your OS.
- Perform this solution especially for the audio and graphics drivers as they are the most prone to producing this error.
The kernel-power 41 (63) Windows 10 error is sometimes caused by outdated drivers, and if you want to fix it, make sure that you have the latest drivers installed.
If you do not have the necessary computer skills to update/fix the drivers manually, we strongly suggest doing it automatically by using a third-party tool.
Various errors are the result of a malfunctioning driver. When this is the case, you may need to update or reinstall completely this specific component. As the process is not straight-forward to complete, we recommend using an automated tool for the job. Here’s how to do it:
- Download and install DriverFix.
- Launch the app.
- Wait for the software to detect all your faulty drivers.
- You will now be presented with a list of all the drivers that have issues, and you just need to select the ones you’d liked fixed.
- Wait for DriverFix to download and install the newest drivers.
- Restart your PC for the changes to take effect.

DriverFix
Keep your Windows safe from any type of errors caused by corrupted drivers, by installing and using DriverFix today!
Disclaimer: this program needs to be upgraded from the free version in order to perform some specific actions.
2. Disable duplicate audio drivers
- Right-click the Start button and choose Device Manager from the menu.
- When Device Manager opens, locate your audio drivers in the Sound, video and game controllers section.
- If you see duplicate entries, right-click one of those duplicates and choose Disable device from the menu.
We already mentioned that Kernel Power 41 errors can be caused by your audio driver, so make sure that you check Device Manager for any duplicate driver entries.
Even if you don’t have duplicate audio drivers, you can try disabling one of the audio drivers that you have on the list.
Users have reported that the issue was resolved after disabling ATI High Definition Audio Device from Device Manager.
Even if you don’t have ATI High Definition Audio Device installed, you can try disabling any audio device that isn’t High Definition Audio Device.
3. Disable or uninstall your antivirus
Certain antivirus software, such as AVG, can cause Kernel Power 41 errors on your Windows 10 device. If you have AVG antivirus installed, try to temporarily disable or uninstall it and see if the issue is resolved. Sometimes, the event 41 kernel power fix is as simple as deleting/reinstalling your security software.
If the problem still persists, you might want to consider switching to different antivirus software that will offer efficient protection.
For that, you can confidently choose from the best antivirus software today and secure your PC.
If you want to completely uninstall your antivirus, we’ve got a dedicated guide for Norton users. Also, if you’re using McAfee, you can check out this helpful article to learn how to remove it for good.
4. Increase the CPU core voltage
One of the problems causing the Kernel Power Error 41 is that the CPU is not getting enough power from the system.
Hence, a viable solution is to increase the CPU core voltage. One way to do that is to look for CPU voltage settings in BIOS.
However, not all BIOS software have this option so a more simple solution is to use a CPU overclocking dedicated app.

For example, in MSI Afterburner, you just need to access the Settings menu and adjust the voltage of the
Please note that although this solution worked for some of our readers, it’s a delicate procedure so if you don’t do it properly, there is a chance you can damage your components.
5. Change your power settings
- Press Windows key + S, type power, and choose Power & Sleep settings from the menu.
- When Power Options window opens, click on Additional power settings.
- Find your current plan and click on Change plan settings.
- Now click on Change advanced power settings.
- Locate Hard disk section and expand it. Click on Turn off hard disk after and set it to Never (You can do that by entering 0 as a value).
- Find the Sleep section and set the sleep timer to 0 in order to turn it off.
- Click Apply and OK to save the changes.
Kernel Power 41 blue screen errors can be caused by your power settings, so it might be best that you change some of those settings.
Some PC issues are hard to tackle, especially when it comes to corrupted repositories or missing Windows files. If you are having troubles fixing an error, your system may be partially broken.
We recommend installing Restoro, a tool that will scan your machine and identify what the fault is.
Click here to download and start repairing.
If you can’t find your Power Plans, get them back by following the easy steps in this comprehensive article.
6. Turn off Fast Startup
- Press Windows key + S, type power, and select Power & Sleep settings from the menu.
- When Power Options window opens, click on Additional power settings.
- When Power Options window opens, click on Choose what the power buttons do.
- Click on Change settings that are currently unavailable.
- Scroll down to the Shutdown settings section.
- Locate Turn on fast startup (recommended) and uncheck it.
- Click Save changes.
You should know that this issue can be caused by the Fast Startup option. In order to fix this problem, it’s advised that you turn off the Fast Startup feature, and you can do that by following the steps above.
After you’ve turned off Fast Startup, your computer might start a bit slower, but the Kernel Power 41 error should be resolved.
If you can’t turn off the Fast Startup, we’ve got the right guide that will help you fix this problem in no time.
7. Update your BIOS
In order to update BIOS, you need to visit your motherboard manufacturer’s website and download the latest version of BIOS.
Before you start the update, make sure that you read the instruction manual carefully in order to avoid causing permanent damage to your computer.
If you don’t know how to do that, we have an excellent guide on how to update BIOS on Windows 10.
- FIX: Kernel mode heap corruption BSoD in Windows 10/11
- Fix: Kernel Security Check Failure BSOD Windows 11
- How to fix the Kernel mode heap corruption in Windows 10/11
8. Uninstall any recent updates
1. Press the Windows key + I to open the Settings app.
2. Select Update & security and click on View update history.
3. Choose to Uninstall updates.
4. Look for the last update or any other recent update that might have caused the error.
5. Uninstall the latest update (and any other recent ones) and restart your PC.
We all know how Windows 10 mandatory updates can bring us a world of pain. Maybe the intentions were good, but the end results are preposterous for some users.
Some of them reported that the Kernel Power Error 41 started with the latest Windows Updates, which rendered the system completely unusable.
Now, since you can’t avoid updates completely, you can at least relieve yourself from the recent updates by uninstalling them from the system.
If you’re having trouble opening the Setting app, check out this complete guide to solve the issue.
9. Disable Auto-restart in the Advanced System settings
- In the Windows Search bar, type advanced settings and open View advanced system settings.
- Select the Advanced tab, then select Settings under the Startup and Recovery section.
- Uncheck the Automatically restart box and confirm the changes.
This workaround comes into play only and only if you’re 100% sure that your hardware is spot on.
The majority of affected users resolved the issue by replacing some of the key hardware components, with a special focus on the power supply and CPU.
You may increase the voltage towards your CPU in the BIOS. This way, the CPU will always have enough power and will not shut down.
Therefore, if you’re completely certain that everything is bread and butter concerning the hardware, but the sudden shutdowns with the same error reoccur frequently, you can try and disable the error-inflicted auto-restart.
In case it’s an electrical fault, and you are persistently getting the Kernel Power 41 error, the likelihood of damage to sensitive components is even higher. So, in all, the error is pretty bad, and you should get it fixed as soon as possible.
Because event 41 kernel power is pretty common and many users complained about it, even Microsoft made a detailed document explaining the error. You can check out their advanced troubleshooting guide for more info on what is it and what causes it.
Since this problem can be caused by problematic drivers, you should also take a look at our best driver updater software for Windows 10 and get the right tool.
If you have any more questions about the event 41 Kernel Power, feel free to post them in the comments section below.
Still having issues? Fix them with this tool:
SPONSORED
If the advices above haven’t solved your issue, your PC may experience deeper Windows problems. We recommend downloading this PC Repair tool (rated Great on TrustPilot.com) to easily address them. After installation, simply click the Start Scan button and then press on Repair All.
Newsletter
Содержание
- Ошибка 41 kernel power Windows 10
- Критическая ошибка 41 kernel power Windows 10 – как устранить?
- Ошибка kernel power код 41 windows 10: как исправить
- Что означает ошибка ядра 41?
- Шаги по исправлению ошибки Kernel Power 41 в Windows 10
- Решение 1. Обновите драйверы
- Решение 2. Отключите повторяющиеся аудиодрайверы
- Решение 3. Удалите антивирус
- Решение 4. Измените настройки питания
- Решение 5. Отключите быстрый запуск
- Решение 6. Обновите BIOS
- Решение 7. Проверьте свое оборудование
- Решение 8. Удалите последние обновления
- Решение 9. Отключите автоматический перезапуск в расширенных настройках системы
- Ошибка Kernel-Power код: 41 в Windows – причины возникновения и все способы устранения
- Что означает появление ошибки Kernel-Power 41
- Причины неисправности и способы устранения
- Обновление драйверов
- Проверка оперативки
- Диагностика с memtest86
- Изменение настроек BIOS
- Устранение конфликта двух звуковых карт
- Другие способы избавиться от ошибки
- Ошибка: Kernel-Power код 41, категория 63. Компьютер перезагружается или зависает
- Что делать, если Ваш ПК стал зависать или перезагружаться
- ШАГ 1: смотрим журнал событий
- ШАГ 2: оптимизируем настройки BIOS
- ШАГ 3: производим обновление драйверов на мат. плату и видеокарту
- ШАГ 4: следим за температурой процессора, видеокарты
- ШАГ 5: оптимизируем настройки электропитания
- ШАГ 6: тестируем плашки ОЗУ, БП, ИБП, сетевой фильтр
- Ошибка kernel power windows 10 код 41 категория 63 как можно исправить
- Что значит сбой kernel power?
- Основные причины сбоя и методы как их устранить
- Нужно обновить драйвера
- Проверяем оперативные платы
- Анализ с memtest86
- Меняем настройки БИОС
- Как убрать конфликт звуковых карт?
- Прочие меры избавления от ошибки
Ошибка 41 kernel power Windows 10
Ошибка 41 Windows 10 возникает достаточно часто. Компьютер зависает да еще так, что никакие манипуляции, включая перезагрузку и волшебную кнопку «retset», не помогают заставить его работать. Спасет только отключение ПК от электроэнергии и его включение в сеть через некоторое время.
Дело в том, что ошибка код 41 может быть вызвана неполадками в работе программного обеспечения, так и техническими неисправностями. Это может быть сбой оперативной памяти ПК, снижение эффективности работы блока питания, перегрев видеокарты, снижение разгона процессора.
Критическая ошибка 41 kernel power Windows 10 – как устранить?
Алгоритм действий при возникновении ошибки:
Иногда при установке программ либо приложений на экране компьютера появляется сообщение, о том, что возникла ошибка 5 Windows 10. Это означает что пользователю отказано в доступе. Подобное случается если в системе есть несколько учётных.
При работе ОС Windows 10 иногда появляются сбои, каждый из которых имеет свой номер. Сообщение об ошибке 0xc0000022 появляется на экране в виде окна.
Причин, по которым не запускается Windows 10 несколько: удаление программного обеспечения, заражение ПК.
Источник
Ошибка kernel power код 41 windows 10: как исправить
Вот еще несколько примеров этой проблемы:
Что означает ошибка ядра 41?
Ошибки ядра — это сбои Blue Screen of Death, которые указывают на проблему с вашей оперативной памятью или жестким диском. Ошибки ядра часто возникают, когда Windows 10 загружается без правильного завершения работы. Если вы принудительно завершите работу или перезагрузите компьютер, вероятность возникновения ошибок ядра возрастет.
Шаги по исправлению ошибки Kernel Power 41 в Windows 10
Решение 1. Обновите драйверы
В большинстве случаев эта проблема вызвана вашим аудиодрайвером, поэтому сначала обновите его. Если обновление аудиодрайвера не решает эту проблему, перейдите к обновлению других драйверов на вашем компьютере.
Если у вас нет необходимых навыков работы с компьютером для обновления / исправления драйверов вручную, мы настоятельно рекомендуем сделать это автоматически с помощью инструмента обновления драйверов Tweakbit.
Этот инструмент одобрен Microsoft и Norton Antivirus. После нескольких тестов наша команда пришла к выводу, что это лучшее автоматизированное решение.
Решение 2. Отключите повторяющиеся аудиодрайверы
Мы уже упоминали, что ошибки ядра power 41 могут быть вызваны вашим аудиодрайвером, поэтому обязательно проверьте Диспетчер устройств на наличие повторяющихся записей драйвера. Для этого выполните следующие действия:
Даже если у вас нет дублированных аудиодрайверов, вы можете попробовать отключить один из аудиодрайверов, которые есть в списке. Пользователи сообщают, что проблема была решена после отключения аудиоустройства высокой четкости ATI в диспетчере устройств.
Даже если у вас не установлено аудиоустройство высокой четкости ATI, вы можете попробовать отключить любое аудиоустройство, кроме аудиоустройства высокой четкости.
Решение 3. Удалите антивирус
Определенное антивирусное программное обеспечение, такое как AVG, может вызывать ошибки ядра 41 на вашем устройстве с Windows 10. Если у вас установлен антивирус AVG, попробуйте временно удалить его и посмотрите, решена ли проблема.
Решение 4. Измените настройки питания
Ошибки Kernel power 41 могут быть вызваны вашими настройками мощности, поэтому лучше изменить некоторые из этих настроек. Для этого выполните следующие действия:
Решение 5. Отключите быстрый запуск
Вы должны знать, что эта проблема может быть вызвана параметром быстрого запуска. Чтобы решить эту проблему, рекомендуется отключить функцию быстрого запуска, и вы можете сделать это, выполнив следующие действия:
После того, как вы отключили быстрый запуск, ваш компьютер может запускаться немного медленнее, но ошибка ядра power 41 должна быть устранена.
Решение 6. Обновите BIOS
Чтобы обновить BIOS, вам необходимо посетить веб-сайт производителя материнской платы и загрузить последнюю версию BIOS. Перед тем, как начать обновление, обязательно внимательно прочитайте инструкцию, чтобы не нанести непоправимый вред вашему компьютеру.
Решение 7. Проверьте свое оборудование
Ошибки Kernel power 41 также могут быть связаны с вашим оборудованием, и если вы столкнулись со случайным перезапуском в Windows 10, это может быть связано с проблемой оборудования.
Пользователи сообщают, что после замены материнской платы или блока питания проблема с питанием ядра 41 была полностью решена.
Некоторые пользователи также сообщили, что их проблема была вызвана оперативной памятью, поэтому вы можете подумать о замене модулей оперативной памяти. Если ваш компьютер все еще находится на гарантии, мы настоятельно рекомендуем вам отнести его в ремонтную мастерскую и попросить их проверить ваше оборудование.
Решение 8. Удалите последние обновления
Все мы знаем, как обязательные обновления Windows 10 могут доставить нам массу неприятностей. Возможно, намерения были хорошими, но конечные результаты для некоторых пользователей абсурдны.
Некоторые из них сообщили, что проблемы начались с последними обновлениями Windows, которые сделали систему полностью непригодной для использования.
Теперь, поскольку нет способа полностью избежать обновлений (кажется, что служба Центра обновления Windows перезагружается сама по себе, даже если вы ее отключили), вы можете по крайней мере избавиться от последних обновлений, удалив их из системы.
Вот как это сделать за несколько простых шагов:
Решение 9. Отключите автоматический перезапуск в расширенных настройках системы
Этот обходной путь применяется только в том случае, если вы на 100% уверены, что ваше оборудование работает правильно. Большинство затронутых пользователей решили проблему, заменив некоторые ключевые компоненты оборудования, уделяя особое внимание блоку питания и процессору.
Поэтому, если вы полностью уверены, что с оборудованием все в порядке, но внезапные отключения с одной и той же ошибкой часто повторяются, вы можете попробовать отключить автоматический перезапуск из-за ошибки.
Эта функция предназначена для перезапуска и создания автоматического отчета в случае, если что-то пойдет не так. Отключив его, вы как минимум избежите внезапных перезапусков. Вот как это сделать в Windows 10:
Это некоторые из наиболее распространенных решений для ошибки ядра power 41, поэтому обязательно попробуйте их и дайте нам знать, были ли наши решения полезными для вас.
Если у вас есть еще вопросы, не стесняйтесь оставлять их в разделе комментариев ниже.
Насколько публикация полезна?
Нажмите на звезду, чтобы оценить!
Средняя оценка 4.3 / 5. Количество оценок: 16
Источник
Ошибка Kernel-Power код: 41 в Windows – причины возникновения и все способы устранения
Если ваш компьютер часто перезагружается без какой-либо причины, вы можете столкнуться с критической ошибкой Kernel Power 41. Ядро является центральной частью операционной системы, и его сбой вызывает перезагрузку ПК. Вы можете проверить наличие ошибки в журнале событий вашего ПК. Она чаще всего возникает при запуске игр и других требовательных процессов. Иногда эта ошибка также вызывает BSOD (синий экран смерти) с ошибкой 0x8000400000000002. Также многие пользователи получают сообщение «Система перезагрузилась без предварительной полной остановки. Эта ошибка может быть вызвана тем, что система перестала отвечать, произошёл сбой или неожиданное отключение питания». Такая проблема затрагивает не только Windows 10, но и предыдущие версии ОС.
Как устранить ошибку «Kernel-Power код: 41».
Что означает появление ошибки Kernel-Power 41
В сообщении об ошибке Kernel-Power (ID 41) говорится, что система была перезагружена без предварительного полного выключения. Это может быть вызвано тем, что ОС перестаёт отвечать на запросы, происходит сбой или неожиданное отключение питания. Точнее, ошибка возникает, когда компьютер неожиданно выключается или перезагружается. Критическая ошибка Kernel-Power Event ID 41 генерируется, когда компьютер под управлением Windows запускается после его последнего выключения, и ОС обнаруживает, что предыдущее выключение было выполнено неправильно. Событие с кодом 41 сообщает, что произошло нечто неожиданное, что не позволяет корректно завершить работу Windows.
Причины неисправности и способы устранения
Само сообщение об ошибке предоставляет много информации, и поэтому важно знать, что компьютер делал непосредственно перед событием, и определить потенциальное решение. Недостаточное или неисправное электропитание может быть одной из основных причин. Например, если вы недавно добавили оперативную память (RAM), дополнительные устройства или жёсткие диски, после чего столкнулись с ошибкой, причиной может быть источник питания. Среди других популярных причин появления ошибки Kernel-Power 41 в Windows 10 и других:
Вот ещё несколько примеров этой проблемы:
В приведённом ниже руководстве есть несколько возможных решений для исправления ошибок Kernel-Power. Они касаются операционной системы Windows и параметров, которые могут вызывать проблемы.
Обновление драйверов
Microsoft постоянно выпускает различные обновления для улучшения общего впечатления пользователей Windows. Но такое событие может принести много боли, поскольку некоторые из них делают систему полностью непригодной для использования. Итак, проверьте, не возникает ли после установки последнего обновления проблема Kernel-Power 41, и стоит ли его удалять. Следуйте инструкциям, чтобы сделать это:
Теперь проверьте, исправлена ли ошибка или нет.
Проверка оперативки
Ещё одной распространённой причиной неисправности ядра в Windows является оперативная память (RAM), когда она не подключена должным образом или слот (или сама планка) запылён. Чтобы отсоединить оперативную память, достаточно отогнуть специальные зажимы по бокам слота. Извлеките чип, удалите пыль и грязь и верните его на место. Не делайте этого, когда ваш компьютер включён или подключён к источнику питания. По окончании снова подключите компьютер к источнику питания и включите его. Проверьте систему на работоспособность. Следующим шагом будет использование встроенного в Windows инструмента диагностики памяти. Чтобы добраться до него, откройте панель управления и нажмите «Администрирование». Вы также можете открыть пуск и ввести «память» в поле поиска. Вы увидите ссылку для диагностики проблем с памятью вашего компьютера.
Затем вас спросят, хотите ли вы перезагрузить компьютер немедленно или запустить тест при следующей перезагрузке. Компьютер загрузится в диагностический инструмент и начнёт выполнение теста, который разбит на два отдельных этапа. Внизу вы увидите поле «Состояние», в котором будут отображаться обнаруженные проблемы. Вы также можете нажать клавишу F1 и изменить несколько параметров, таких как тип теста (базовый, стандартный или расширенный), настройки кэша и счётчик проходов.
Диагностика с memtest86
memtest86 на сегодняшний день является самым популярным среди инструментов проверки оперативки, который существует с 1990-х годов. Чтобы использовать его, вы должны записать ISO-образ на компакт-диск, а затем настроить компьютер для приоритетной загрузки с диска. После загрузки с компакт-диска вы увидите меню с несколькими различными параметрами. По умолчанию будет автоматически выбран первый вариант. Начнётся тест памяти, и при наличии ошибок в правом нижнем углу появится сообщение. Memtest86 имеет несколько тестов памяти, поэтому процесс занимает немного больше времени, чем инструмент проверки памяти Windows. Это отличный помощник каждого администратора и в значительной степени промышленный стандарт для диагностики памяти. Существуют и другие инструменты, которые выполняют аналогичные проверки памяти, но memtest86 является наиболее исчерпывающим и точным из всех.
Критическая ошибка Kernel-Power обычно связана с питанием и указывает на то, что что-то не так с блоком питания компьютера. Причиной может быть окисление на задней панели переключателя устройства. В этом случае обратитесь к специалисту для проверки блока питания – замена может решить проблему. Другая возможная причина этой критической ошибки – перегрев. Компьютер обычно выключается, когда температура слишком высокая. Вы можете скачать программу SpeedFan, которая контролирует температуру и проверяет, не перегреваются ли компоненты ПК при включении компьютера. Убедитесь, что все провода подключены правильно (внутри и снаружи компьютерного блока), и проверьте, правильно ли подключены разъёмы питания для графического процессора и основной (материнской) платы. Кроме того, удалите процессор и переустановите его (если у вас есть практические навыки и опыт подобной процедуры).
Изменение настроек BIOS
BIOS (Basic Input Output System) – это программное обеспечение, хранящееся на небольшом чипе памяти на материнской плате. Чтобы обновить BIOS, перейдите на веб-сайт производителя материнской платы и загрузите последнюю версию BIOS для материнской платы. Там должно быть руководство, описывающее, как обновить BIOS — убедитесь, что вы внимательно прочитали это. Имейте в виду, что обновление BIOS — это процедура для опытных пользователей, и, если она не выполняется должным образом, может привести к необратимому повреждению оборудования. Если вы не знаете, как обновить BIOS, найдите эксперта, чтобы избежать повреждения вашего компьютера. Большинство IT-специалистов пришли к выводу, что изменение определённых фоновых режимов в BIOS и в ОС Windows 7 и других также может помочь при устранении проблемы. Для этого выполните следующие шаги:
После перезагрузки проверьте, появляется ли ошибка.
Устранение конфликта двух звуковых карт
Некоторые пользователи получают критическую ошибку питания ядра kernel-41 из-за звукового драйвера, поэтому обязательно проверьте дубликаты драйверов и отключите драйверы. Следуйте шагам:
Если в вашей системе нет дублирующих аудио драйверов, попробуйте отключить аудио драйверы из списков. Некоторые пользователи сообщают, что отключение ATI High Definition Audio Device из диспетчера устройств решило проблему. Однако вы также можете попытаться отключить любой другой драйвер аудиоустройства, чтобы устранить проблему, и проверить, помогает ли это исправить ошибку.
Другие способы избавиться от ошибки
Возможно, вы столкнулись с критической ошибкой Kernel-Power, связанной с идентификатором события 41. Она обычно наблюдается в средстве просмотра событий Windows, в котором отображается журнал системных сообщений и сообщений приложения, включая предупреждения, информационные сообщения и ошибки. Часто в средстве просмотра событий отображается много ошибок, но, если ваш компьютер работает нормально, вы можете их игнорировать. Однако не следует игнорировать критическую ошибку Kernel-Power, так как она может повлиять на стабильность Windows. Щёлкните правой кнопкой мыши на ярлыке Мой компьютер и выберите Свойства-Дополнительные параметры системы-Параметры запуска и восстановления, и отключите параметр «Автоматически перезагружать» в разделе «Сбой системы». Откройте редактор реестра, набрав «regedit» в строке поиска или в диалоговом окне «Выполнить», и перейдите к следующему ключу:
Найдите REG_DWORD с именем «HibernateEnabled» в правой части окна, щёлкните его правой кнопкой мыши и выберите «Изменить». Измените его значение на 0.
Мы надеемся, что это руководство было полезным и помогло исправить критическую ошибку Kernel-Power (ID 41). Если ни один из методов, упомянутых выше, не решил проблему, это может быть связано с аппаратным обеспечением, и вам следует обратиться к специалисту по компьютерам для проверки системы. Если же вы уже сталкивались с подобной проблемой и смогли исправить ошибку, поделитесь с нашими читателями в комментариях под этой статьёй.
Источник
Ошибка: Kernel-Power код 41, категория 63. Компьютер перезагружается или зависает
Все нижеприведенные шаги следует выполнять последовательно, сохраняя настройки после каждого изменения и тестируя работу ПК.
После всех предисловий, теперь переходим непосредственно к решению.
Что делать, если Ваш ПК стал зависать или перезагружаться
ШАГ 1: смотрим журнал событий
К тому же, возможно, в вашем случае проблема связана с каким-то другим событием (в статье будем рассматривать ошибку Kernel-Power код 41, категория 63).
Далее в журнале останутся только критические ошибки, приведшие к краху системы. Нужно сориентироваться по времени, когда была ошибка, и просмотреть ее описание. В моем случае: «Система перезагрузилась, завершив работу с ошибками. Kernel-Power код 41, категория задачи: 63. «.
Kernel-Power код 41, категория 63
ШАГ 2: оптимизируем настройки BIOS
После, рекомендую перейти в 👉 настройки BIOS/UEFI. В них нам нужно сделать 2 вещи (по крайней мере) :
Частота ОЗУ (DRAM Frequency) / ASRock
Turbo Boost нужно перевести в Disabled (UEFI) / ASUS
1) В некоторых случаях помогает сброс и загрузка оптимальных параметров BIOS/UEFI.
2) Не забудьте сохранить произведенные изменения в BIOS, нажав по клавише F10.
ШАГ 3: производим обновление драйверов на мат. плату и видеокарту
Несмотря на то, что Windows 8/10 автоматически ставят драйвера для большинства оборудования — я очень рекомендую переустановить их вручную. Нередко, когда их подобранные драйвера работают «криво» и «не корректно» (некоторые режимы работы могут быть вообще недоступны или вылетать с ошибками).
Теперь кратко и по существу:
ШАГ 4: следим за температурой процессора, видеокарты
У современных ЦП есть спец. защита от перегрева — если температура доходит до определенного критически-высокого значения, ПК просто выключается или перезагружается (в редких случаях зависает). Обычно, проблема возникает при запуске игр, каких-то тяжелых редакторов и пр.
Если у вас ПК как раз-таки «вылетает» в играх — я бы для диагностики посоветовал установить утилиту FPS Monitor и промониторить, до каких температур доходят процессор и видеокарта (перед «вылетом»).
Скриншот с показаниями из игры WOW — температура около 60°C (норма. )
Вообще, здесь сложно дать какие-то «границы» (т.к. у всех разное железо), но для современных Intel Core и AMD Ryzen всё, что выше 75°C-80°C — заслуживает внимания.
Температура процессора Intel : как ее узнать; какую считать нормальной, а какую перегревом
Температура видеокарты : как ее узнать, допустимые и критические значения t-ры
👉 Что можно предпринять для уменьшения температуры:
Как узнать температуру процессора, видеокарты и жесткого диска, что считается нормой? Способы снижения температуры компонентов компьютера/ноутбука
ШАГ 5: оптимизируем настройки электропитания
Электропитание — Панель управления
В этом подразделе требуется отключить быстрый запуск (он иногда влияет на стабильность работы системы).
Включить быстрый запуск
Далее следует перезагрузить компьютер и проверить работоспособность.
ШАГ 6: тестируем плашки ОЗУ, БП, ИБП, сетевой фильтр
Если всё вышеперечисленное не помогло, возможно есть аппаратная проблема. Для ее диагностики и поиска причин порекомендую небольшой «эксперимент»:
Если вы решили проблему как-то иначе — чиркните пару слов в комментариях (заранее благодарю!).
Источник
Ошибка kernel power windows 10 код 41 категория 63 как можно исправить
Добрый день, друзья. Компьютер бывает начинает перезагружаться без видимых оснований, сам по себе. Это может быть Ошибка kernel power windows 10 код 41. В ОС главном компонентом считается ядро, и если возник в нем сбой, этот дефект перезагружает ПК. Данные легко посмотреть в журнале событий.
Этот сбой очень часто появляется во время игр и прочих ресурсов, которые требуют больших затрат компьютерных ресурсов. Данная ошибочка может вызвать синий экран с кодом 0x8000400000000002. Кроме этого, вы можете получить послание «Система перезагрузилась без предварительной полной остановки». Этот сбой появился из-за того, что ОС больше не отвечает. Произошла ошибка, вполне возможно, она вызвала нежданное отключение от электричества. Это касается не именно десятки, но и прочих вариантов Windows.
Что значит сбой kernel power?
В оповещении будет сказано, что ОС перезагрузилась без предварительного полного выключения. Это появилось в связи с тем, что Windows больше не отвечает на потребности пользователя, идёт скачок или быстрое отключение от сети. Другими словами, сбой появляется, если ПК внезапно отключится от сети и станет перезагружаться.
Ошибочка kernel power 41 появляется, если ПК с ОС Виндовс сам загружается уже тогда, когда его выключили. Система делает вывод, что последний раз он был выключен неверно. Сообщение 41 говорит нам, что появилось что-то нежданное, что не позволило корректно выключить компьютер.
Основные причины сбоя и методы как их устранить
Данное послание про сбой несёт в себе приличное число данные. Отсюда, желательно знать, чем ПК, собственно, занимался перед данным происшествием, и понять, как решить данную задачу. Маломощное или повреждённое питание является одной из главных причин.
К примеру, вы сегодня поставили ещё одну плату оперативной памяти, вспомогательный прибор или ЖД. Затем, у вас начала появляться данная ошибка. Также, среди причин возможен новый блок питания. Рассмотрим и другие популярные причины возникновения сбоя kernel power в десятке (и не только):
Далее мы рассмотрим определённое количество исправления сбоя kernel power. Данные решения относятся к ОС Виндовс.
Нужно обновить драйвера
Майкрософт регулярно создаёт очередные обновления, чтобы улучшить общее впечатление людей от Виндовс. Но, обновление иногда несёт и неприятности, так как часть из них вносят в ОС очередную брешь. Давайте проверим, не возникло ли у нас после обновления сбоя «Ошибка 41», и нужно ли избавляться от данного обновления. Сделаем следующее:
Сейчас вам нужно проверить, исчез сбой или же нет.
Проверяем оперативные платы
Ещё одна распространённая причина появления данной ошибки — это плата оперативной памяти. Если она плохо подключена или вход имеет много пыли. Итак, снимаем боковую крышку системного блока и отжимаем зажимы, которые находятся по концам платы. Извлекаем плату, стряхиваем пыль и возвращаем плату обратно.
Разумеется, разбирать системный блок нужно при выключенном питании. Затем, включаем компьютер. Смотрим на его функциональность. Далее, применим системную утилиту для анализа памяти. Входим в «панель управления» и выбираем «Администрирование». Можно просто вписать «Память» в поиск ПК.
Затем, вам покажутся 2 ссылки, которые помогут провести анализ памяти вашего ПК. Далее, ОС поинтересуется, желаете вы произвести перезагрузку компьютера сейчас или произвести анализ во время следующего запуска. Выбираем первый вариант.
Во время загрузки ОС начнёт проводить анализ. Он состоит из двух моментов. Снизу экрана появится строка «Состояние», в ней вы увидите найденные ошибки. Во время теста можно кликнуть по кнопочке F1 и поменять часть настроек, вроде типа теста. Он бывает базовым, стандартным или расширенным. Также можно настроить кэш и счётчик переходов.
Анализ с memtest86
Этот анализ на данный момент является одним из самых популярных среде методов анализа оперативной платы, он появился в 1990 году. Для его применения, нужно произвести запись ISO-образа на диск. После этого, настроить ПК так, чтобы он загрузился с диска. После того, как компьютер загрузится с диска, вам покажут меню с некоторыми всякими настройками.
Система на автомате выберет 1-й вариант. Система начнёт проводить анализ плат памяти и, если найдёт ошибки, в углу справа сообщит про это. Memtest86 проведёт несколько сканирований памяти, отсюда данная процедура займет время. Есть и иные тесты, выполняемые похожим образом. Но, memtest86 считается наиболее точным среди остальных.
Kernel power чаще всего имеет отношение к питанию и говорит про то, что нужно проверить блок питания ПК. Вполне возможно, что окислилась панель, переключателя прибора. Если это так, или обратитесь к мастеру, или приобретите новый. Ещё одной причиной является перегрев. ПК частенько сам выключается, если БП имеет очень завышенную температуру.
Можно установить программу SpeedFan https://speedfans.ru/, свойства которой следить за температурой и выяснять, не греются ли элементы ПК, когда мы его включаем. Нужно быть уверенным, что вы к БП всё подключили верно. Также, посмотрите правильность подключения разъёмом для видеокарты и системной платы. Можно убрать ЦП и переустановить его, если вы умеете это делать.
Сломан ваш ПК и у вас пропала возможность на нём нормально работать?
Это не проблема.
Нужно обратиться в наш центр по ремонту компьютеров. Мы проведём диагностику и устраним неисправность.
Для нас является важным, чтобы ваш ПК продолжал отлично функционировать, и чтобы ничто не отвлекало вас от занятия любимым делом:
Наше предложение:
1 Бесплатный выезд специалиста;
2 Бесплатный анализ компьютера у вас дома;
3 Мы даём гарантию после ремонта до трёх лет;
4 Выдаём чек с гарантийным талоном.
Вам достаточно оставить заявку, и мы предоставим вам скидку на 15%
Меняем настройки БИОС
БИОС является программным обеспечением, которое хранится на чипе небольшого размера системной платы. Про обновление BIOS я уже писал поэтому повторяться не буду. Часть программистов сделали вывод, что изменив определённый фоновый режим в БИОС и в Виндовс, можно устранить ошибки. Сделаем следующее:
Перезагружаем компьютер и изучаем, остался ли сбой.
Важно: если вы ничего не понимаете в BIOS, самим туда лучше не лезть, отнесите ПК к мастеру!
Как убрать конфликт звуковых карт?
У части пользователей подобная ошибка Kernel Power возникает из-за драйвера звука. Отсюда, нужно посмотреть клоны драйверов, и выключить драйвера. Итак:
Если вы не нашли дубликатов звуковых драйверов, можно попробовать выключить звуковые драйверы из перечня. Бытует мнение, если отключить ATI High Definition Audio Device в диспетчере устройств, это поможет решить сложившуюся ситуацию. Но, есть возможность просто выключить прочий звуковой драйвер и узнать, помогло ли это решить проблему?
Прочие меры избавления от ошибки
Есть возможность, что у вас появилась данная ошибка, с которой связан идентификатор событий 41. Данная ошибка чаще всего просматривается в условиях показа явлений Виндовс, где находится журнал оповещений системы и приложений. Например, предупреждений, информационных оповещений и ошибочки.
В оповещениях вы можете увидеть множество ошибок, но, когда ваш ПК функционирует в обычном режиме, можно просто не обращать на них внимание. Не обращать внимание на ошибочку Kernel power просто нельзя, т.к. данная ошибка влияет на нормальную работу Виндовс.
Кликните по значку «Компьютер» и в ниспадающем меню нужно выбрать вкладку «Свойства». В новом окошке выбираем «Дополнительные параметры системы».
В новом окошке параметры запуска нужно отключить команду «Автоматически перезагружать» во вкладке сбой системы.
Далее, открываем редактор реестра, кликнув по Win+R и в появившемся окошке введя «regedit».
Затем в реестре нам нужно перейти по адресу HKEY_LOCAL_MACHINE/СИСТЕМА/ CurrentControlSetControlPower
Нам осталось найти REG_DWORD, которое имеет имя «HibernateEnabled» в правом окошке. Далее, кликнем по нему правой кнопочкой мышки, выбираем «Изменить». В новом окне проставляем значение 0.
Вывод: я надеюсь, что ошибка kernel power windows 10 исчезла с вашего компьютера благодаря этой статье. Если же нет, то скорее всего, у вас что-то с приборным обеспечением. В этом случае вам лучше всего обратиться в сервисный центр, где вам быстро устранят данную ошибку. Успехов!
Источник
The solutions in this article worked for other users
by Milan Stanojevic
Milan has been enthusiastic about technology ever since his childhood days, and this led him to take interest in all PC-related technologies. He’s a PC enthusiast and he… read more
Updated on March 8, 2023
Reviewed by
Vlad Turiceanu
Passionate about technology, Windows, and everything that has a power button, he spent most of his time developing new skills and learning more about the tech world. Coming… read more
- The Kernel Power error 41 in Windows 10 can appear after random restarts or file corruption.
- However, this Kernel-Power 41 (63) from Windows 10 can also occur because of a hardware problem or a driver.
- The problem may be also fixed by third-party software to deal with it automatically.
XINSTALL BY CLICKING THE DOWNLOAD FILE
Fortect is a tool that checks your Windows OS for bad or corrupted system files. Once found, it can replace these versions with a fresh one from its repository with original Windows System files. Thus, it will restore your system to a fully functional state.Here is how to do it in 3 easy steps:
- Download and Install Fortect on your PC
- Launch the tool and Start scanning to find broken files that are causing the problems
- Right-click on Start Repair to fix issues affecting your computer’s security and performance
- Fortect has been downloaded by 0 readers this month.
We all experience computer errors from time to time, and some Windows 10 users have reported the Kernel Power 41 error on their devices. You might also get the 0x8000400000000002 error code with it, and face random restart issues.
The error comes with the following message: The system has rebooted without cleanly shutting down first. This error could be caused if the system stopped responding, crashed, or lost power unexpectedly. Let’s find out how to fix things!
Why does the Kernel Power 41 black screen appear?
The reasons behind this problem are pretty vast, but we will highlight some of the main ones. We are firstly referring to improper shutdown – if this error appears right after a crash, clearly, the system failed to initialize some important components.
Sometimes, when your Windows PC freezes randomly, the system is left with corrupted files causing this problem. The Kernel Power 41 error may also be caused by problematic drivers. Many reported that the driver has stopped responding and has recovered.
Here are some more variations and causes of the Kernel Power 41 problem:
- Kernel Power 41 after sleep mode – If there are any errors with your power settings or a delayed Windows update that’s not properly installed, the error can happen after sleep or hibernation.
- Kernel Power error when playing games – Some games are pretty resource-demanding. That’s why you can bump into kernel-power 41 (63) on Windows 10 while gaming.
- Kernel Power 41 in Windows 7 – Although we’re talking about Windows 10 here, Kernel Power 41 is error is also common in Windows 7. Either way, you can use most solutions from this article.
- Kernel Power event 41 task 63 in Windows 10 – Another variation of the Kernel Power 41 error.
- Kernel Power 41 when using a Windows 10 laptop – This error is equally common on Windows PC and laptops.
- BSOD 0x8000400000000002 – Kernel Power 41 error usually causes a BSOD followed by the 0x8000400000000002 error code.
Now that we know the reasons behind this issue and its possible iterations, let’s start fixing it.
How can I fix the Kernel Power 41 error on Windows 10?
- Why does the Kernel Power 41 black screen appear?
- How can I fix the Kernel Power 41 error on Windows 10?
- 1. Update your drivers
- 2. Disable duplicate audio drivers
- 3. Disable or uninstall your antivirus
- 4. Increase the CPU core voltage
- 5. Change your power settings
- 6. Turn off Fast Startup
- 7. Update your BIOS
- 8. Uninstall any recent updates
- 9. Disable Auto-restart in the Advanced System settings
Before getting into the actual tweaks, let’s go through some simple checks that might fix the problem quickly:
- Check for any drivers that display a yellow exclamation mark in Device Manager. Just like with the Kernel Security Check Failure error, it’s recommended to make sure that your drivers are OK, and the exclamation mark to their right signals a possible problem.
- Make sure that your Windows OS is updated.
- Restart your PC. The system may recover without any intervention whatsoever.
- Check your hardware for any damage and look if the fans inside the PC are working properly. This error may be triggered by hardware failure or overheating. If this is the case, stop your machine and make the necessary repairs ASAP.
If you crosschecked the critical steps above, let’s fix this problem by using the solutions below.
1. Update your drivers
- Right-click the Start button and select Device Manager.
- Expand the sections one by one, and look if any of the drivers have an exclamation mark to their right.
- Right-click the driver and select Update driver.
- In the next window choose the Search automatically for drivers option.
- The system will look for any updates and install it.
- If the problem still persists, instead of updating the driver in step 3, select Uninstall device.
- Reboot your PC and the system will detect the device and install a generic driver for it.
- If that doesn’t work either, go to the manufacturer’s website and download the driver for your OS.
- Perform this solution especially for the audio and graphics drivers as they are the most prone to producing this error.
The kernel-power 41 (63) Windows 10 error is sometimes caused by outdated drivers, and if you want to fix it, make sure that you have the latest drivers installed.
If you do not have the necessary computer skills to update/fix the drivers manually, we strongly suggest doing it automatically by using a third-party tool.
Various errors are the result of a malfunctioning driver. When this is the case, you may need to update or reinstall completely this specific component. As the process is not straight-forward to complete, we recommend using an automated tool for the job. Here’s how to do it:
- Download and install DriverFix.
- Launch the app.
- Wait for the software to detect all your faulty drivers.
- You will now be presented with a list of all the drivers that have issues, and you just need to select the ones you’d liked fixed.
- Wait for DriverFix to download and install the newest drivers.
- Restart your PC for the changes to take effect.

DriverFix
Keep your Windows safe from any type of errors caused by corrupted drivers, by installing and using DriverFix today!
Disclaimer: this program needs to be upgraded from the free version in order to perform some specific actions.
2. Disable duplicate audio drivers
- Right-click the Start button and choose Device Manager from the menu.
- When Device Manager opens, locate your audio drivers in the Sound, video and game controllers section.
- If you see duplicate entries, right-click one of those duplicates and choose Disable device from the menu.
We already mentioned that Kernel Power 41 errors can be caused by your audio driver, so make sure that you check Device Manager for any duplicate driver entries.
Even if you don’t have duplicate audio drivers, you can try disabling one of the audio drivers that you have on the list.
Users have reported that the issue was resolved after disabling ATI High Definition Audio Device from Device Manager.
Even if you don’t have ATI High Definition Audio Device installed, you can try disabling any audio device that isn’t High Definition Audio Device.
3. Disable or uninstall your antivirus
Certain antivirus software, such as AVG, can cause Kernel Power 41 errors on your Windows 10 device. If you have AVG antivirus installed, try to temporarily disable or uninstall it and see if the issue is resolved. Sometimes, the event 41 kernel power fix is as simple as deleting/reinstalling your security software.
If the problem still persists, you might want to consider switching to different antivirus software that will offer efficient protection.
For that, you can confidently choose from the best antivirus software today and secure your PC.
If you want to completely uninstall your antivirus, we’ve got a dedicated guide for Norton users. Also, if you’re using McAfee, you can check out this helpful article to learn how to remove it for good.
4. Increase the CPU core voltage
One of the problems causing the Kernel Power Error 41 is that the CPU is not getting enough power from the system.
Hence, a viable solution is to increase the CPU core voltage. One way to do that is to look for CPU voltage settings in BIOS.
However, not all BIOS software have this option so a more simple solution is to use a CPU overclocking dedicated app.

For example, in MSI Afterburner, you just need to access the Settings menu and adjust the voltage of the
Please note that although this solution worked for some of our readers, it’s a delicate procedure so if you don’t do it properly, there is a chance you can damage your components.
5. Change your power settings
- Press Windows key + S, type power, and choose Power & Sleep settings from the menu.
- When Power Options window opens, click on Additional power settings.
- Find your current plan and click on Change plan settings.
- Now click on Change advanced power settings.
- Locate Hard disk section and expand it. Click on Turn off hard disk after and set it to Never (You can do that by entering 0 as a value).
- Find the Sleep section and set the sleep timer to 0 in order to turn it off.
- Click Apply and OK to save the changes.
Kernel Power 41 blue screen errors can be caused by your power settings, so it might be best that you change some of those settings.
If you can’t find your Power Plans, get them back by following the easy steps in this comprehensive article.
6. Turn off Fast Startup
- Press Windows key + S, type power, and select Power & Sleep settings from the menu.
- When Power Options window opens, click on Additional power settings.
- When Power Options window opens, click on Choose what the power buttons do.
- Click on Change settings that are currently unavailable.
- Scroll down to the Shutdown settings section.
- Locate Turn on fast startup (recommended) and uncheck it.
- Click Save changes.
You should know that this issue can be caused by the Fast Startup option. In order to fix this problem, it’s advised that you turn off the Fast Startup feature, and you can do that by following the steps above.
After you’ve turned off Fast Startup, your computer might start a bit slower, but the Kernel Power 41 error should be resolved.
If you can’t turn off the Fast Startup, we’ve got the right guide that will help you fix this problem in no time.
7. Update your BIOS
In order to update BIOS, you need to visit your motherboard manufacturer’s website and download the latest version of BIOS.
Before you start the update, make sure that you read the instruction manual carefully in order to avoid causing permanent damage to your computer.
If you don’t know how to do that, we have an excellent guide on how to update BIOS on Windows 10.
- FIX: Kernel mode heap corruption BSoD in Windows 10/11
- Fix: Kernel Security Check Failure BSOD Windows 11
- How to fix the Kernel mode heap corruption in Windows 10/11
8. Uninstall any recent updates
1. Press the Windows key + I to open the Settings app.
2. Select Update & security and click on View update history.
3. Choose to Uninstall updates.
4. Look for the last update or any other recent update that might have caused the error.
5. Uninstall the latest update (and any other recent ones) and restart your PC.
We all know how Windows 10 mandatory updates can bring us a world of pain. Maybe the intentions were good, but the end results are preposterous for some users.
Some of them reported that the Kernel Power Error 41 started with the latest Windows Updates, which rendered the system completely unusable.
Now, since you can’t avoid updates completely, you can at least relieve yourself from the recent updates by uninstalling them from the system.
If you’re having trouble opening the Setting app, check out this complete guide to solve the issue.
9. Disable Auto-restart in the Advanced System settings
- In the Windows Search bar, type advanced settings and open View advanced system settings.
- Select the Advanced tab, then select Settings under the Startup and Recovery section.
- Uncheck the Automatically restart box and confirm the changes.
This workaround comes into play only and only if you’re 100% sure that your hardware is spot on.
The majority of affected users resolved the issue by replacing some of the key hardware components, with a special focus on the power supply and CPU.
You may increase the voltage towards your CPU in the BIOS. This way, the CPU will always have enough power and will not shut down.
Therefore, if you’re completely certain that everything is bread and butter concerning the hardware, but the sudden shutdowns with the same error reoccur frequently, you can try and disable the error-inflicted auto-restart.
In case it’s an electrical fault, and you are persistently getting the Kernel Power 41 error, the likelihood of damage to sensitive components is even higher. So, in all, the error is pretty bad, and you should get it fixed as soon as possible.
Because event 41 kernel power is pretty common and many users complained about it, even Microsoft made a detailed document explaining the error. You can check out their advanced troubleshooting guide for more info on what is it and what causes it.
Since this problem can be caused by problematic drivers, you should also take a look at our best driver updater software for Windows 10 and get the right tool.
If you have any more questions about the event 41 Kernel Power, feel free to post them in the comments section below.
Still experiencing issues?
SPONSORED
If the above suggestions have not solved your problem, your computer may experience more severe Windows troubles. We suggest choosing an all-in-one solution like Fortect to fix problems efficiently. After installation, just click the View&Fix button and then press Start Repair.
Newsletter
The solutions in this article worked for other users
by Milan Stanojevic
Milan has been enthusiastic about technology ever since his childhood days, and this led him to take interest in all PC-related technologies. He’s a PC enthusiast and he… read more
Updated on March 8, 2023
Reviewed by
Vlad Turiceanu
Passionate about technology, Windows, and everything that has a power button, he spent most of his time developing new skills and learning more about the tech world. Coming… read more
- The Kernel Power error 41 in Windows 10 can appear after random restarts or file corruption.
- However, this Kernel-Power 41 (63) from Windows 10 can also occur because of a hardware problem or a driver.
- The problem may be also fixed by third-party software to deal with it automatically.
XINSTALL BY CLICKING THE DOWNLOAD FILE
Fortect is a tool that checks your Windows OS for bad or corrupted system files. Once found, it can replace these versions with a fresh one from its repository with original Windows System files. Thus, it will restore your system to a fully functional state.Here is how to do it in 3 easy steps:
- Download and Install Fortect on your PC
- Launch the tool and Start scanning to find broken files that are causing the problems
- Right-click on Start Repair to fix issues affecting your computer’s security and performance
- Fortect has been downloaded by 0 readers this month.
We all experience computer errors from time to time, and some Windows 10 users have reported the Kernel Power 41 error on their devices. You might also get the 0x8000400000000002 error code with it, and face random restart issues.
The error comes with the following message: The system has rebooted without cleanly shutting down first. This error could be caused if the system stopped responding, crashed, or lost power unexpectedly. Let’s find out how to fix things!
Why does the Kernel Power 41 black screen appear?
The reasons behind this problem are pretty vast, but we will highlight some of the main ones. We are firstly referring to improper shutdown – if this error appears right after a crash, clearly, the system failed to initialize some important components.
Sometimes, when your Windows PC freezes randomly, the system is left with corrupted files causing this problem. The Kernel Power 41 error may also be caused by problematic drivers. Many reported that the driver has stopped responding and has recovered.
Here are some more variations and causes of the Kernel Power 41 problem:
- Kernel Power 41 after sleep mode – If there are any errors with your power settings or a delayed Windows update that’s not properly installed, the error can happen after sleep or hibernation.
- Kernel Power error when playing games – Some games are pretty resource-demanding. That’s why you can bump into kernel-power 41 (63) on Windows 10 while gaming.
- Kernel Power 41 in Windows 7 – Although we’re talking about Windows 10 here, Kernel Power 41 is error is also common in Windows 7. Either way, you can use most solutions from this article.
- Kernel Power event 41 task 63 in Windows 10 – Another variation of the Kernel Power 41 error.
- Kernel Power 41 when using a Windows 10 laptop – This error is equally common on Windows PC and laptops.
- BSOD 0x8000400000000002 – Kernel Power 41 error usually causes a BSOD followed by the 0x8000400000000002 error code.
Now that we know the reasons behind this issue and its possible iterations, let’s start fixing it.
How can I fix the Kernel Power 41 error on Windows 10?
- Why does the Kernel Power 41 black screen appear?
- How can I fix the Kernel Power 41 error on Windows 10?
- 1. Update your drivers
- 2. Disable duplicate audio drivers
- 3. Disable or uninstall your antivirus
- 4. Increase the CPU core voltage
- 5. Change your power settings
- 6. Turn off Fast Startup
- 7. Update your BIOS
- 8. Uninstall any recent updates
- 9. Disable Auto-restart in the Advanced System settings
Before getting into the actual tweaks, let’s go through some simple checks that might fix the problem quickly:
- Check for any drivers that display a yellow exclamation mark in Device Manager. Just like with the Kernel Security Check Failure error, it’s recommended to make sure that your drivers are OK, and the exclamation mark to their right signals a possible problem.
- Make sure that your Windows OS is updated.
- Restart your PC. The system may recover without any intervention whatsoever.
- Check your hardware for any damage and look if the fans inside the PC are working properly. This error may be triggered by hardware failure or overheating. If this is the case, stop your machine and make the necessary repairs ASAP.
If you crosschecked the critical steps above, let’s fix this problem by using the solutions below.
1. Update your drivers
- Right-click the Start button and select Device Manager.
- Expand the sections one by one, and look if any of the drivers have an exclamation mark to their right.
- Right-click the driver and select Update driver.
- In the next window choose the Search automatically for drivers option.
- The system will look for any updates and install it.
- If the problem still persists, instead of updating the driver in step 3, select Uninstall device.
- Reboot your PC and the system will detect the device and install a generic driver for it.
- If that doesn’t work either, go to the manufacturer’s website and download the driver for your OS.
- Perform this solution especially for the audio and graphics drivers as they are the most prone to producing this error.
The kernel-power 41 (63) Windows 10 error is sometimes caused by outdated drivers, and if you want to fix it, make sure that you have the latest drivers installed.
If you do not have the necessary computer skills to update/fix the drivers manually, we strongly suggest doing it automatically by using a third-party tool.
Various errors are the result of a malfunctioning driver. When this is the case, you may need to update or reinstall completely this specific component. As the process is not straight-forward to complete, we recommend using an automated tool for the job. Here’s how to do it:
- Download and install DriverFix.
- Launch the app.
- Wait for the software to detect all your faulty drivers.
- You will now be presented with a list of all the drivers that have issues, and you just need to select the ones you’d liked fixed.
- Wait for DriverFix to download and install the newest drivers.
- Restart your PC for the changes to take effect.

DriverFix
Keep your Windows safe from any type of errors caused by corrupted drivers, by installing and using DriverFix today!
Disclaimer: this program needs to be upgraded from the free version in order to perform some specific actions.
2. Disable duplicate audio drivers
- Right-click the Start button and choose Device Manager from the menu.
- When Device Manager opens, locate your audio drivers in the Sound, video and game controllers section.
- If you see duplicate entries, right-click one of those duplicates and choose Disable device from the menu.
We already mentioned that Kernel Power 41 errors can be caused by your audio driver, so make sure that you check Device Manager for any duplicate driver entries.
Even if you don’t have duplicate audio drivers, you can try disabling one of the audio drivers that you have on the list.
Users have reported that the issue was resolved after disabling ATI High Definition Audio Device from Device Manager.
Even if you don’t have ATI High Definition Audio Device installed, you can try disabling any audio device that isn’t High Definition Audio Device.
3. Disable or uninstall your antivirus
Certain antivirus software, such as AVG, can cause Kernel Power 41 errors on your Windows 10 device. If you have AVG antivirus installed, try to temporarily disable or uninstall it and see if the issue is resolved. Sometimes, the event 41 kernel power fix is as simple as deleting/reinstalling your security software.
If the problem still persists, you might want to consider switching to different antivirus software that will offer efficient protection.
For that, you can confidently choose from the best antivirus software today and secure your PC.
If you want to completely uninstall your antivirus, we’ve got a dedicated guide for Norton users. Also, if you’re using McAfee, you can check out this helpful article to learn how to remove it for good.
4. Increase the CPU core voltage
One of the problems causing the Kernel Power Error 41 is that the CPU is not getting enough power from the system.
Hence, a viable solution is to increase the CPU core voltage. One way to do that is to look for CPU voltage settings in BIOS.
However, not all BIOS software have this option so a more simple solution is to use a CPU overclocking dedicated app.

For example, in MSI Afterburner, you just need to access the Settings menu and adjust the voltage of the
Please note that although this solution worked for some of our readers, it’s a delicate procedure so if you don’t do it properly, there is a chance you can damage your components.
5. Change your power settings
- Press Windows key + S, type power, and choose Power & Sleep settings from the menu.
- When Power Options window opens, click on Additional power settings.
- Find your current plan and click on Change plan settings.
- Now click on Change advanced power settings.
- Locate Hard disk section and expand it. Click on Turn off hard disk after and set it to Never (You can do that by entering 0 as a value).
- Find the Sleep section and set the sleep timer to 0 in order to turn it off.
- Click Apply and OK to save the changes.
Kernel Power 41 blue screen errors can be caused by your power settings, so it might be best that you change some of those settings.
If you can’t find your Power Plans, get them back by following the easy steps in this comprehensive article.
6. Turn off Fast Startup
- Press Windows key + S, type power, and select Power & Sleep settings from the menu.
- When Power Options window opens, click on Additional power settings.
- When Power Options window opens, click on Choose what the power buttons do.
- Click on Change settings that are currently unavailable.
- Scroll down to the Shutdown settings section.
- Locate Turn on fast startup (recommended) and uncheck it.
- Click Save changes.
You should know that this issue can be caused by the Fast Startup option. In order to fix this problem, it’s advised that you turn off the Fast Startup feature, and you can do that by following the steps above.
After you’ve turned off Fast Startup, your computer might start a bit slower, but the Kernel Power 41 error should be resolved.
If you can’t turn off the Fast Startup, we’ve got the right guide that will help you fix this problem in no time.
7. Update your BIOS
In order to update BIOS, you need to visit your motherboard manufacturer’s website and download the latest version of BIOS.
Before you start the update, make sure that you read the instruction manual carefully in order to avoid causing permanent damage to your computer.
If you don’t know how to do that, we have an excellent guide on how to update BIOS on Windows 10.
- FIX: Kernel mode heap corruption BSoD in Windows 10/11
- Fix: Kernel Security Check Failure BSOD Windows 11
- How to fix the Kernel mode heap corruption in Windows 10/11
8. Uninstall any recent updates
1. Press the Windows key + I to open the Settings app.
2. Select Update & security and click on View update history.
3. Choose to Uninstall updates.
4. Look for the last update or any other recent update that might have caused the error.
5. Uninstall the latest update (and any other recent ones) and restart your PC.
We all know how Windows 10 mandatory updates can bring us a world of pain. Maybe the intentions were good, but the end results are preposterous for some users.
Some of them reported that the Kernel Power Error 41 started with the latest Windows Updates, which rendered the system completely unusable.
Now, since you can’t avoid updates completely, you can at least relieve yourself from the recent updates by uninstalling them from the system.
If you’re having trouble opening the Setting app, check out this complete guide to solve the issue.
9. Disable Auto-restart in the Advanced System settings
- In the Windows Search bar, type advanced settings and open View advanced system settings.
- Select the Advanced tab, then select Settings under the Startup and Recovery section.
- Uncheck the Automatically restart box and confirm the changes.
This workaround comes into play only and only if you’re 100% sure that your hardware is spot on.
The majority of affected users resolved the issue by replacing some of the key hardware components, with a special focus on the power supply and CPU.
You may increase the voltage towards your CPU in the BIOS. This way, the CPU will always have enough power and will not shut down.
Therefore, if you’re completely certain that everything is bread and butter concerning the hardware, but the sudden shutdowns with the same error reoccur frequently, you can try and disable the error-inflicted auto-restart.
In case it’s an electrical fault, and you are persistently getting the Kernel Power 41 error, the likelihood of damage to sensitive components is even higher. So, in all, the error is pretty bad, and you should get it fixed as soon as possible.
Because event 41 kernel power is pretty common and many users complained about it, even Microsoft made a detailed document explaining the error. You can check out their advanced troubleshooting guide for more info on what is it and what causes it.
Since this problem can be caused by problematic drivers, you should also take a look at our best driver updater software for Windows 10 and get the right tool.
If you have any more questions about the event 41 Kernel Power, feel free to post them in the comments section below.
Still experiencing issues?
SPONSORED
If the above suggestions have not solved your problem, your computer may experience more severe Windows troubles. We suggest choosing an all-in-one solution like Fortect to fix problems efficiently. After installation, just click the View&Fix button and then press Start Repair.
Newsletter

В этой инструкции подробно о том, что чаще всего вызывает ошибку Kernel Power 41 в Windows 10 и о том, какие сведения для диагностики проблемы может предоставить нам информация об ошибке в «Просмотре событий». Примечание: если события с кодом 41 у вас встречаются редко, переживать и что-то предпринимать обычно не стоит, но ознакомиться с теорией может быть полезным.
- Простые причины ошибок Kernel-Power 41
- Диагностика причин ошибки Kernel Power 41 (63)
- Видео
Простые причины ошибок Kernel-Power код события 41
Сообщениях о сбоях Kernel Power 41 (63) регистрируются при тех или иных сбоях, связанных с управлением электропитанием компьютера. При этом пользователь может этого никак не замечать, а может, наоборот, сталкиваться с проблемами: например, полностью зависшим и не отвечающим на команды компьютером.
Начнем с первого варианта, когда с точки зрения пользователя всё работает относительно нормально (или пользователь так считает), но в просмотре событий регистрируются ошибки Kernel Power с кодом события 41. Причинами в данном случае могут быть:
- Выключение компьютера долгим удержанием кнопки питания, выключение кабеля питания из розетки (или внезапное отключение электричества). Для ноутбука — отключение вследствие полного разряда или отключения аккумулятора. В описании ошибки будет почти стандартное: «Система перезагрузилась, завершив работу с ошибками. Возможные причины ошибки: система перестала отвечать на запросы, произошел критический сбой или неожиданно отключилось питание».
- Выключение компьютера или ноутбука, находящегося в режиме сна или гибернации. Очень распространенный вариант в случае с Windows 10 и вот почему: при «Завершении работы» компьютер с Windows 10 по умолчанию не выключается полностью, а переходит в особый режим, схожий с гибернацией. Если его после этого выключить из розетки, может быть зарегистрирована ошибка Kernel Power Если вы намеренно выключаете компьютер из розетки (или иным образом прекращаете подачу электропитания) после каждого завершения работы, отключите функцию Быстрый запуск в Windows 10 — после её отключения «Завершение работы» будет действительно выключать ваш ПК и его можно будет безопасно обесточивать.
- Неправильная работа драйверов, связанных с управлением электропитанием (драйверы чипсета, Intel ME, отдельные драйверы управления электропитанием некоторых ноутбуков), часто в следствие отсутствия оригинальных драйверов (вместо них — те, которые нашла сама Windows 10). Часто при этом наблюдаются странности в цикле завершения работы и включения, например: продолжающие работать вентиляторы после завершения работы, включение компьютера или ноутбука со второго раза или с подобием перезагрузки вначале (еще до входа в систему). Примечание: эти же признаки бывают симптомом неисправности блока питания компьютера, которая в свою очередь, тоже может приводить к ошибкам Kernel Power Для некоторых таких случаев (когда речь именно о драйверах), помимо установки оригинальных драйверов производителя помогает быстрое решение в виде отключения быстрого запуска, как в предыдущем случае, а также отказ от использования режимов сна и гибернации.
Для случаев проблем, связанных с отключением питания в режиме сна или «Connected Standby» (то, что происходит при завершении работы с включенным «Быстрым запуском») вследствие обесточивания или неправильной работы системы управления электропитанием, на вкладке «Подробности» в сведениях об ошибке в разделе EventData параметры SleepInProgress или ConnectedStandbyInProgress будут 1 или true соответственно.
При принудительном отключении кнопкой питания обычно (но не всегда) там же вы увидите параметр LongPowerButtonPressDetected равным true.
Диагностика причин ошибки Kernel Power 41
Всё описанное выше можно отнести к относительно простым случаям появления ошибки Kernel Power 41 с категорией задачи 63. Однако, нередки и более сложные случаи, проявляющиеся в дополнительных (помимо записи в просмотре событий) проблемах и не всегда легко диагностируемые, например:
- Полное зависание компьютера при работе с необходимостью его выключать принудительно.
- Синие экраны с последующей перезагрузкой.
- Внезапные самопроизвольные выключения компьютера (если это происходит под нагрузкой теоретически причиной может быть блок питания или иногда перегрев).
В этих случаях следует попробовать разобраться, а что именно является причиной такого поведения. Если в подробностях об ошибке в разделе EventData параметр BugcheckCode отличается от 0 (ноль), это нам может помочь в диагностике:
- Запустите встроенный калькулятор Windows 10 (можно использовать поиск или нажать клавиши Win+R, ввести calc и нажать Enter). Откройте меню калькулятора и включите режим «Программист».
- Введите число из BugcheckCode а затем переключите представление из десятичной в шестнадцатеричную систему, нажав HEX в калькуляторе.
- Например, самый частый такой код — 159. Если его перевести в HEX, получим 9F. Это будет соответствовать коду ошибки 0x0000009F — мы подставляем полученный на 2-м шаге результат таким образом, чтобы получилось 0x + несколько нулей + наш результат, а общее число знаков после x равно 8. Если выполнить поиск в Интернете по 0x0000009F мы выясним, что этот код соответствует ошибке DRIVER_POWER_STATE_FAILURE и сможем отдельно ознакомиться с причинами и методами исправления этой ошибки.
К сожалению, код не всегда регистрируется, остальные значения в сведениях об ошибке Kernel Power 41 также бывают не определены (равны 0 или false), в этом случае останется лишь наблюдать за закономерностями этой ошибки, а также попробовать следующее:
- Отключить любой разгон памяти, процессора, если они используются.
- Исключить проблемы с блоком питания. Особенно если спонтанные зависания и отключения происходят под нагрузкой. Выходящий из строя блок питания может «продолжать работать», но быть неспособным выдавать необходимую мощность. При этом это не всегда приводит к полному выключению компьютера, например, возможен вариант полной остановки изображения на экране и любой реакции на любые действия.
- Проверить RAM (оперативную память) на ошибки.
- Выполнить проверку системных файлов Windows и жесткого диска на ошибки.
- Иногда причиной может оказаться стороннее ПО, тесно интегрированное с системой, например, сторонние антивирусы.
Видео
Надеюсь, статься помогла разобраться с тем, что вызывает ошибку Kernel Power 41 в вашем случае и предпринять необходимые действия для её устранения.
Ошибка Kernel-Power код: 41 в Windows – причины возникновения и все способы устранения
Если ваш компьютер часто перезагружается без какой-либо причины, вы можете столкнуться с критической ошибкой Kernel Power 41. Ядро является центральной частью операционной системы, и его сбой вызывает перезагрузку ПК. Вы можете проверить наличие ошибки в журнале событий вашего ПК. Она чаще всего возникает при запуске игр и других требовательных процессов. Иногда эта ошибка также вызывает BSOD (синий экран смерти) с ошибкой 0x8000400000000002. Также многие пользователи получают сообщение «Система перезагрузилась без предварительной полной остановки. Эта ошибка может быть вызвана тем, что система перестала отвечать, произошёл сбой или неожиданное отключение питания». Такая проблема затрагивает не только Windows 10, но и предыдущие версии ОС.
Как устранить ошибку «Kernel-Power код: 41».
В сообщении об ошибке Kernel-Power (ID 41) говорится, что система была перезагружена без предварительного полного выключения. Это может быть вызвано тем, что ОС перестаёт отвечать на запросы, происходит сбой или неожиданное отключение питания. Точнее, ошибка возникает, когда компьютер неожиданно выключается или перезагружается. Критическая ошибка Kernel-Power Event ID 41 генерируется, когда компьютер под управлением Windows запускается после его последнего выключения, и ОС обнаруживает, что предыдущее выключение было выполнено неправильно. Событие с кодом 41 сообщает, что произошло нечто неожиданное, что не позволяет корректно завершить работу Windows.
Причины неисправности и способы устранения
Само сообщение об ошибке предоставляет много информации, и поэтому важно знать, что компьютер делал непосредственно перед событием, и определить потенциальное решение. Недостаточное или неисправное электропитание может быть одной из основных причин. Например, если вы недавно добавили оперативную память (RAM), дополнительные устройства или жёсткие диски, после чего столкнулись с ошибкой, причиной может быть источник питания. Среди других популярных причин появления ошибки Kernel-Power 41 в Windows 10 и других:
- Некорректные, повреждённые или устаревшие драйвера.
- Неправильные настройки BIOS.
- Антивирусное ПО.
- Настройки электропитания.
Вот ещё несколько примеров этой проблемы:
- Ошибка питания ядра при игре – Ошибка питания ядра 41 обычно возникает при запуске игр.
- Событие питания ядра 41, задание 63 Windows 10 – ещё один вариант ошибки питания ядра 41.
- Ошибка BSOD 0x8000400000000002 – Kernel Power 41 обычно вызывает BSOD, за которым следует код ошибки 0x8000400000000002.
В приведённом ниже руководстве есть несколько возможных решений для исправления ошибок Kernel-Power. Они касаются операционной системы Windows и параметров, которые могут вызывать проблемы.
Обновление драйверов
Microsoft постоянно выпускает различные обновления для улучшения общего впечатления пользователей Windows. Но такое событие может принести много боли, поскольку некоторые из них делают систему полностью непригодной для использования. Итак, проверьте, не возникает ли после установки последнего обновления проблема Kernel-Power 41, и стоит ли его удалять. Следуйте инструкциям, чтобы сделать это:
- Нажмите Windows+I, откройте приложение «Настройки».
- Выберите «Обновление и безопасность», нажмите «Просмотр истории установленных обновлений».
- Выберите «Удалить обновления».
Теперь проверьте, исправлена ли ошибка или нет.
Проверка оперативки
Ещё одной распространённой причиной неисправности ядра в Windows является оперативная память (RAM), когда она не подключена должным образом или слот (или сама планка) запылён. Чтобы отсоединить оперативную память, достаточно отогнуть специальные зажимы по бокам слота. Извлеките чип, удалите пыль и грязь и верните его на место. Не делайте этого, когда ваш компьютер включён или подключён к источнику питания. По окончании снова подключите компьютер к источнику питания и включите его. Проверьте систему на работоспособность. Следующим шагом будет использование встроенного в Windows инструмента диагностики памяти. Чтобы добраться до него, откройте панель управления и нажмите «Администрирование». Вы также можете открыть пуск и ввести «память» в поле поиска. Вы увидите ссылку для диагностики проблем с памятью вашего компьютера.
Затем вас спросят, хотите ли вы перезагрузить компьютер немедленно или запустить тест при следующей перезагрузке. Компьютер загрузится в диагностический инструмент и начнёт выполнение теста, который разбит на два отдельных этапа. Внизу вы увидите поле «Состояние», в котором будут отображаться обнаруженные проблемы. Вы также можете нажать клавишу F1 и изменить несколько параметров, таких как тип теста (базовый, стандартный или расширенный), настройки кэша и счётчик проходов.
Диагностика с memtest86
memtest86 на сегодняшний день является самым популярным среди инструментов проверки оперативки, который существует с 1990-х годов. Чтобы использовать его, вы должны записать ISO-образ на компакт-диск, а затем настроить компьютер для приоритетной загрузки с диска. После загрузки с компакт-диска вы увидите меню с несколькими различными параметрами. По умолчанию будет автоматически выбран первый вариант. Начнётся тест памяти, и при наличии ошибок в правом нижнем углу появится сообщение. Memtest86 имеет несколько тестов памяти, поэтому процесс занимает немного больше времени, чем инструмент проверки памяти Windows. Это отличный помощник каждого администратора и в значительной степени промышленный стандарт для диагностики памяти. Существуют и другие инструменты, которые выполняют аналогичные проверки памяти, но memtest86 является наиболее исчерпывающим и точным из всех.
Критическая ошибка Kernel-Power обычно связана с питанием и указывает на то, что что-то не так с блоком питания компьютера. Причиной может быть окисление на задней панели переключателя устройства. В этом случае обратитесь к специалисту для проверки блока питания – замена может решить проблему. Другая возможная причина этой критической ошибки – перегрев. Компьютер обычно выключается, когда температура слишком высокая. Вы можете скачать программу SpeedFan, которая контролирует температуру и проверяет, не перегреваются ли компоненты ПК при включении компьютера. Убедитесь, что все провода подключены правильно (внутри и снаружи компьютерного блока), и проверьте, правильно ли подключены разъёмы питания для графического процессора и основной (материнской) платы. Кроме того, удалите процессор и переустановите его (если у вас есть практические навыки и опыт подобной процедуры).
Изменение настроек BIOS
BIOS (Basic Input Output System) – это программное обеспечение, хранящееся на небольшом чипе памяти на материнской плате. Чтобы обновить BIOS, перейдите на веб-сайт производителя материнской платы и загрузите последнюю версию BIOS для материнской платы. Там должно быть руководство, описывающее, как обновить BIOS — убедитесь, что вы внимательно прочитали это. Имейте в виду, что обновление BIOS — это процедура для опытных пользователей, и, если она не выполняется должным образом, может привести к необратимому повреждению оборудования. Если вы не знаете, как обновить BIOS, найдите эксперта, чтобы избежать повреждения вашего компьютера. Большинство IT-специалистов пришли к выводу, что изменение определённых фоновых режимов в BIOS и в ОС Windows 7 и других также может помочь при устранении проблемы. Для этого выполните следующие шаги:
- Выключите компьютер.
- Теперь включите ПК и войдите в BIOS, нажав клавишу BIOS во время загрузки системы. Ключ BIOS обычно отображается на экране загрузки с надписью «Нажмите ___, чтобы войти в программу установки». Обычными кнопками запуска BIOS являются F1, F2, Del, Esc и F10. Обратите внимание, что действовать нужно сразу после включения ПК, так как сообщение исчезает довольно быстро.
- Найдите раздел Power. Он находится на разных вкладках инструментов прошивки BIOS, в зависимости от производителя, и уникального способа найти его не существует. Обычно он находится в разделе «Параметры питания» или что-то похожее на это, и называется «Настройки ACPI».
- Найдите параметр «Включить спящий режим» или «Функции ACPI» и убедитесь, что они включены. Ниже вы должны увидеть варианты состояния сна ACPI или состояния ожидания ACPI, поэтому убедитесь, что вы изменили их с S1 на S3.
- Перейдите в раздел «Выход» и выберите «Сохранить изменения и выйти».
После перезагрузки проверьте, появляется ли ошибка.
Устранение конфликта двух звуковых карт
Некоторые пользователи получают критическую ошибку питания ядра kernel-41 из-за звукового драйвера, поэтому обязательно проверьте дубликаты драйверов и отключите драйверы. Следуйте шагам:
- Нажмите клавишу Windows+X, выберите Диспетчер устройств и откройте его.
- Теперь найдите аудио драйверы в контроллерах звука, видео и игр.
- Если есть какие-либо повторяющиеся записи, щёлкните правой кнопкой мыши одну из них и выберите «Отключить» в меню.
Если в вашей системе нет дублирующих аудио драйверов, попробуйте отключить аудио драйверы из списков. Некоторые пользователи сообщают, что отключение ATI High Definition Audio Device из диспетчера устройств решило проблему. Однако вы также можете попытаться отключить любой другой драйвер аудиоустройства, чтобы устранить проблему, и проверить, помогает ли это исправить ошибку.
Другие способы избавиться от ошибки
Возможно, вы столкнулись с критической ошибкой Kernel-Power, связанной с идентификатором события 41. Она обычно наблюдается в средстве просмотра событий Windows, в котором отображается журнал системных сообщений и сообщений приложения, включая предупреждения, информационные сообщения и ошибки. Часто в средстве просмотра событий отображается много ошибок, но, если ваш компьютер работает нормально, вы можете их игнорировать. Однако не следует игнорировать критическую ошибку Kernel-Power, так как она может повлиять на стабильность Windows. Щёлкните правой кнопкой мыши на ярлыке Мой компьютер и выберите Свойства-Дополнительные параметры системы-Параметры запуска и восстановления, и отключите параметр «Автоматически перезагружать» в разделе «Сбой системы». Откройте редактор реестра, набрав «regedit» в строке поиска или в диалоговом окне «Выполнить», и перейдите к следующему ключу:
HKEY_LOCAL_MACHINE/СИСТЕМА/ CurrentControlSetControlPower
Найдите REG_DWORD с именем «HibernateEnabled» в правой части окна, щёлкните его правой кнопкой мыши и выберите «Изменить». Измените его значение на 0.
Мы надеемся, что это руководство было полезным и помогло исправить критическую ошибку Kernel-Power (ID 41). Если ни один из методов, упомянутых выше, не решил проблему, это может быть связано с аппаратным обеспечением, и вам следует обратиться к специалисту по компьютерам для проверки системы. Если же вы уже сталкивались с подобной проблемой и смогли исправить ошибку, поделитесь с нашими читателями в комментариях под этой статьёй.
Ваш компьютер Windows выключается без предупреждения? Или происходит сбой каждый раз, когда вы пытаетесь разбудить его из сна? Ваш компьютер может иметь сбой питания, который вызывает его сбой без предупреждения.
Проблема, известная как Ошибка Kernel-Power, похоже, появляется без причины, но является критической проблемой системы.
Вот как вы можете исправить Kernel-Power Event ID 41 и предотвратить сбой вашего компьютера.
Что такое критическая ошибка Kernel-Power?
Критическая ошибка Kernel-Power — системная ошибка, приводящая к сбою системы. Ошибка может сработать при различных обстоятельствах, хотя все они связаны с проблемой питания.
Однако проблема Kernel-Power не всегда указывает на проблему с источником питания, скорее это проблема с аппаратным обеспечением вашей системы, вызывающая сбой питания, и, в свою очередь, сбой вашей системы.
Критическая ошибка Kernel-Power связана с идентификатором 41 события. Кроме того, идентификатор 41 события Kernel-Power сопровождается ключевыми словами (70368744177664), (2), который вы можете использовать, чтобы точно определить вашу ошибку.
Итак, что вызывает ошибку 41 Kernel-Power?
Хотя это распространенный код ошибки завершения работы, существует несколько распространенных причин, которые можно легко исправить:
- Обновите Windows 10
- Отключить быстрый запуск Windows 10
- Переустановите ОЗУ и видеокарту
- Запустите CHKDSK и SFC
- Тест на неисправный блок питания
Давайте рассмотрим эти исправления шаг за шагом и исправим ошибку ядра ядра Windows 10.
Проверьте, обновлена ли Windows 10. Microsoft часто выпускает обновления для Windows 10, исправляя ошибки и другие проблемы. Ваша критическая ошибка Kernel-Power может быть вызвана ошибкой, к которой готовится исправление в обновлении.
Нажмите Ключ Windows + I, тип Обновить в поле поиска и выберите Проверьте наличие обновлений, Если ожидается обновление, загрузите и установите его, а затем перезагрузите систему.
Быстрый запуск Windows 10 — это гибридный спящий режим, который позволяет вашему компьютеру загружаться очень быстро. Windows 10 включает быстрый запуск в качестве установки по умолчанию во время установки. Если вы включите быстрый запуск, ваш компьютер не выключится полностью.
Он входит в промежуточную позицию, которая сочетает в себе полное отключение с режимом гибернации, сохраняя последнее состояние машины, чтобы вы могли сразу начать работать.
Однако, в отличие от режима полной гибернации, когда вы возвращаетесь в Windows 10, это все равно, что запускать компьютер с нуля. Нет открытых окон, а предыдущие приложения не открыты и т. Д.
Чтобы отключить быстрый запуск, введите набор мощности в строке поиска меню «Пуск», затем выберите Выберите план питания,
Теперь выберите Выберите, что делают кнопки питания, с последующим Изменить настройки, которые в данный момент недоступны,
Uncheck Включить быстрый запуск и ударил Сохранить изменения.
3. Переустановите ОЗУ и видеокарту
Некоторые пользователи сообщают об устранении ошибки Kernel-Power 41 после переустановки ОЗУ и видеокарты (GPU).
Вам нужно будет проникнуть внутрь корпуса вашего ПК или ноутбука, чтобы переустановить оборудование. Помните, что в некоторых случаях это приведет к аннулированию гарантии вашего производителя, поэтому соблюдайте осторожность.
4. Запустите CHKDSK и SFC
CHKDSK — это системный инструмент Windows, который вы можете использовать для проверки вашей файловой системы Windows 10. Вы можете добавить определенные параметры для поиска и устранения неисправностей во время работы инструмента. Запустите его из командной строки и используйте сканирование CHKDSK, чтобы найти проблему и исправить ее.
- Тип командная строка в строке поиска меню «Пуск», затем щелкните правой кнопкой мыши лучшее совпадение и выберите Запустить от имени администратора, (Или нажмите Windows ключ + Xзатем выберите Командная строка (администратор) из меню.)
- Далее введите чкдск / р и нажмите Enter. Команда просканирует вашу систему на наличие ошибок и исправит любые проблемы на этом пути.
Если CHKDSK не находит ошибок, вы можете запустить проверку системных файлов Windows (SFC). Проверка системных файлов — это еще одно системное средство Windows, которое можно использовать для проверки отсутствующих или поврежденных системных файлов Windows.
Если вам интересно, разница между CHKDSK и SFC заключается в объеме сканирования. CHKDSK сканирует весь ваш диск на наличие ошибок, в то время как SFC сканирует ваши системные файлы Windows специально.
Однако перед запуском команды SFC лучше убедиться, что она полностью функциональна.
DISM расшифровывается как обслуживание образов развертывания и управление ими. DISM — это интегрированная утилита Windows с широким набором функций. В этом случае команда DISM Restorehealth
гарантирует, что наше следующее исправление будет работать правильно.
Пройдите следующие шаги.
- Тип Командная строка (администратор)в строке поиска меню «Пуск», затем щелкните правой кнопкой мыши и выберите Запустить от имени администратора открыть командную строку с повышенными правами.
- Введите следующую команду и нажмите Enter: DISM / online / cleanup-image / restorehealth
- Дождитесь завершения команды. Процесс может занять до 20 минут, в зависимости от состояния вашей системы. Процесс кажется застрявшим в определенное время, но дождитесь его завершения.
- Когда процесс завершится, введите SFC / SCANNOW и нажмите Enter.
5. Тест на неисправный блок питания с OCCT
Проверка на наличие аппаратных сбоев с вашим блоком питания будет непростой, если у вас нет подходящего аппаратного обеспечения. Вы можете проверить свой блок питания, используя мультиметр или специальный инструмент для тестирования блока питания.
Большинство программных средств проверки блоков питания не могут точно определить, работает ли ваш блок питания правильно.
Тем не менее, если вы хотите попробовать тест программного обеспечения блока питания, я бы предложил использовать OCCT, бесплатный инструмент для стресс-тестирования CPU / GPU / PSU. OCCT стресс-тестирует ваш процессор, графический процессор и материнскую плату, и в процессе может обнаружить любые неисправности с вашим блоком питания.
Открыть OCCT. Под Тестовая конфигурация, Выбрать Мощность, Выберите вашу видеокарту, затем установите разрешение 1920 × 1080. Сохраните любую работу и закройте все другие открытые программы в вашей системе. Когда будете готовы, нажмите на большую красную иконку в OCCT, чтобы начать стресс-тест.
Разработчик OCCT заявляет, что «большинство ошибок обнаруживаются в течение первых 5 минут. Тем не менее, я рекомендую сделать хотя бы 1-часовой тест, чтобы быть уверенным ».
После завершения теста OCCT создает журнал, в котором выявляются любые возможные ошибки блока питания (или с другим оборудованием!).
Скачать: OCCT для Windows (Свободно)
Исправление критической ошибки Kernel-Power 41
Одно из этих пяти исправлений вернет ваш компьютер с Windows 10 на полную мощность. Возможно, вам придется попробовать комбинацию исправлений, чтобы остановить критическую ошибку Kernel-Power. Для меня переустановка оборудования и обновление Windows 10 вылечили проблему.
Вы все еще испытываете случайные сбои? Вам нужно ознакомиться с этими советами, хитростями и исправлениями, чтобы исправить ошибки синего экрана Windows
,
Всем привет! Сегодня мы поговорим про ошибку Kernel Power с кодом событий – 40 и категорией задачи – 63 (в более редких случаях встречается – 36). Во вкладке «Общие» можно прочитать текст описания:
Система перезагрузилась, завершив работу с ошибками. Возможные причины ошибки: система перестала отвечать на запросы, произошел критический сбой или неожиданно отключилось питание.
Прежде чем решать какую-то проблему, нужно понять причины ошибки Kernel Power 41 (63) в Windows. Если прочитать текст сообщения, то станет понятно, что сама операционная система резко перестала отвечать на вводимые команды и вывод хоть каких-то данных. Это может быть из-за поломки в электропитании или сбоях в железе (например, жесткий диск или оперативная память). При этом комп может резко выключиться или пойти в перезагрузку. В более редких случаях система просто намертво виснет или вылезает синий экран смерти.
Все причины и решения я подробно описал в статье ниже. Инструкции подходят для всех операционных систем семейства Windows (7, 8, 10 и 11). Самое главное нам понять, что именно не так с нашим компьютером. Поэтому я настоятельно рекомендую внимательно читать то, что я написал. Вы также можете дополнительно задавать свои вопросы и дополнения в комментариях.
Содержание
- Причина 1: Проблема в электропитании
- Причина 2: Режим сна или гибернации
- Причина 3: Драйвера
- Причина 4: Блок питания и перегрев
- Причина 5: Жесткий диск
- Причина 6: Оперативная память
- Причина 7: общие рекомендации при зависании и резком выключении
- Как понять в чем причина по коду ошибки?
- Задать вопрос автору статьи
Причина 1: Проблема в электропитании
В первую очередь проверьте питание компьютера и ноутбука. Иногда даже небольшие искры могут создавать короткое замыкание в цепи ПК. Нужно чтобы штекер питания четко был вставлен в порт БП. Попробуйте полностью выключить ноут или комп. Далее вытащите все кабели и блоки питания – проверьте, чтобы они были в исправном состоянии. Блок не должен быть вздутым или со следами гари. Также проверьте розетку. Если вы используете какие-то переходники, тройники, двойники – попробуйте подключить комп напрямую к розетке.
Если же с питанием все хорошо, а критическая ошибка Kernel Power 63 с кодом 41 и категорией 63 – возникает вновь, то уже переходим к другим вариантам.
Причина 2: Режим сна или гибернации
Windows 10 на компьютерах и нетбуках при выключении на самом деле переходим в режим, который очень похож на гибернацию. Он называется – режимом быстрого запуска. По сути вся система загружается в файл hibefil.sys, а при включении она оттуда же начинает запускаться в привычном нам режиме. Быстрый запуск позволяет сократить время загрузки ОС, но и обладает некоторыми минусами.
Если после выключения компьютер или ноутбук полностью отключить от электросети, то может возникнуть сбой. Подобное можно наблюдать и при переходе в режим сна и отключении компа от розетки. Как минимум вы при первом запуске увидите сообщение об ошибке или синий экран смерти. Как максимум – ОС может вообще перестать загружаться. Тут есть два варианта. Или не отключайте компьютер от электросети. Например, многие любят выключать сетевой фильтр или вообще выдергивать комп из розетки – так делать не стоит.
Второй вариант – это отключить быстрый запуск вместе с гибернацией. Да система будет при этом грузиться дольше, но проблем будет меньше. Плюс на диске освободится достаточно много места, так как полностью удалится файл hibefil.sys, в который и загружается наша Виндовс.
Посмотрите во вкладке «Подробности». Если в разделе «EventData» в строчках «SleepInProgress» и «ConnectedStandbyInProgress» будет стоять ненулевое значение, то значит в режиме сна произошел сбой и отключите компьютера от электросети.
Причина 3: Драйвера
Если ошибка возникает не из-за электропитания или режима быстрой загрузки, то причина может быть в драйверах. Особенно это касается тех дров, которые отвечают за работу питания в ноутбуке или компьютере. Как правило, это происходит из-за кривых драйверов, которые не предназначены для вашей операционной системы.
Например, у вас установлены драйвера для Windows 10, а у вас стоит Виндовс 7 или 11. Также не забываем про разрядность (32 и 64 бита). Как правило, пользователи не сами устанавливают дрова, а они автоматом скачиваются с серверов Microsoft через «Диспетчер устройств». Когда компьютер не может найти на серверах нужные драйвера – он пытается подобрать максимально подходящие. И как вы уже поняли, они могут вызывать критические ошибки в работе системы. Поэтому, вот четкие указания, которые должны помочь.
Вам нужно полностью переустановить драйвера на все железо. Самое главное – это материнская плата и чипсет. Установку делаем в ручном режиме – то есть находим драйвер, проверяем, чтобы он подходил под вашу систему, а дальше уже скачиваем и устанавливаем. Самое главное не использовать «Диспетчер устройств».
По установке драйверов можете почитать руководство тут (ссылка). Для ноутбуков вообще все легко – так как обычно все нужные драйвера находятся в одном месте, на сайте производителя. Можете также использовать метод – «по ID».
В таком случае есть еще один интересный симптом. При выключении продолжают вертеться вентиляторы, или не с первого раза включается комп.
Причина 4: Блок питания и перегрев
Ошибку Kernel Power 41 (63) может возникать из-за проблем с блоком питанием. Тут есть два варианта. Вы можете его самостоятельно проверить. Или можно попробовать переподключить запасные штекеры к материнской плате, да и вообще проверить, чтобы все было подключено правильно.
Дополнительно я советую почистить комп от грязи и пыли, так как сильный перегрев может аналогично являться виновником нашего торжества. Особенно если комп зависает в момент нагрузки в игре или при долгой работе в определенной программе. Посмотрите температуру процессора и видеокарты. При обнаружении перегрева сначала чистим от пыли, а потом меняем термопасту. Не забываем проверить также и видеокарту.
Причина 5: Жесткий диск
Операционная система в работе постоянно использует жесткий носитель. Если у вас старый жестак SSD или HDD, то на нем, скорее всего, уже скопилось достаточно битых секторов. Тут все очень просто: чем старше диск, тем больше этих секторов, и чаще будут возникать различного рода проблемы. Ваша задача проверить носитель. Я советую использовать всем известную программу Victoria HDD/SSD. Можете глянуть видеоинструкцию ниже.
Причина 6: Оперативная память
Одна из самых частых причин зависания и синего экрана смерти – это проблема ОЗУ (RAM). Возможно, одна из плашек побита, или вы ранее пытались разогнать оперативную память. В любом случае оперативу нужно проверить (ссылка на инструкцию). Советую использовать MemTest86 с флешки без загрузки Виндовс.
Причина 7: общие рекомендации при зависании и резком выключении
Читаем общие рекомендации ниже. Я сразу же буду прикреплять ссылки на инструкции, которые должны помочь.
- Если комп резко зависает намертво или выключается – смотрим эту инструкцию.
- Если же комп просто перезагружается – то уже идем сюда (ссылка).
- Проверьте систему антивирусной программой со свежими базами. Можно использовать встроенный антивирусник (Windows Defender).
- Проверьте целостность системных файлов.
- Почистите комп от мусора и ненужного хлама.
- Если вы ранее разгоняли память, процессор, видеокарты, то попробуйте вернуть все как было, или выключить используемые программы.
- Если система вылетает в играх, то попробуйте скачать и установить свежие драйвера с сайта производителя вашей видеокарты. Можно попробовать переустановить игру.
- Попробуйте зайти в BIOS и вернуть настройки по умолчанию.
Как понять в чем причина по коду ошибки?
Чтобы понять точную причину, нужно посмотреть на код ошибки. Если у вас до этого вылезал синий экран смерти – то используем программу «BlueScreenView». Или можно посмотреть по коду.
- На любой Windows жмем по кнопкам:
+ R
- И запускаем калькулятор. Вы можете использовать любой вариант – найти его в «Пуск» или воспользоваться поиском. Для запуска через «Выполнить», вводим команду:
calc
- На вкладке «Подробности» найдите число параметра «BugcheckCode». В моем случае – это 270. У вас может быть любая другая цифра.
- Теперь нам нужно переконвертировать это десятичное число в шестнадцатеричный вид. Откройте меню калькулятора, нажав по кнопке слева сверху.
- Далее выбираем режим «Программиста».
- Вводим число и смотрим в строку «HEX» – это и будет наше число. Но нам нужно его перевести в нормальный вид, для этого добавляем одну букву и нули, так чтобы получился вот такой вид (после x идет 8 цифр с нулями в самом начале):
0x0000010E
- Теперь просто вбиваем этот код ошибки в поиск и видим результат. В моем случае ошибка произошла из-за видеопамяти в видеокарте. Возможно, проблема связана с драйверами.
Минус в том, что не всегда получается идентифицировать код ошибки, в таком случае вы увидите значение 0 (или false). Иногда проблема возникает постоянно, а код меняется. Именно поэтому я постарался описать как можно больше решений в статье выше.
На этом все, дорогие читатели портала WiFiGiD.RU. Если ваша проблема не решилась, или возникли какие-то дополнительные трудности – пишите в комментариях.
Некоторые пользователи ПК сообщают о случаях, когда при обычном использовании, когда их компьютер с Windows 11 или Windows 10 подключен к сети или работает от батареи, экран компьютера мгновенно становится черным или белым с царапающим шумом на заднем плане, без ошибок или тревог, затем компьютер зависает, вынуждая пользователя выполнить жесткую перезагрузку, а при загрузке в средстве просмотра событий регистрируется ошибка Kernel-Power Event ID 41 Task 63. Этот пост предлагает наиболее подходящее решение этой проблемы.
Описание ошибки выглядит следующим образом:
Система перезагрузилась без полного завершения работы. Эта ошибка может быть вызвана тем, что система перестает отвечать на запросы, аварийно завершает работу или неожиданно отключается питание.
Если вы видите Идентификатор события Kernel-Power 41 Задача 63 ошибка регистрируется в средстве просмотра событий после того, как ваш компьютер с Windows 11/10 зависает и вы выполняете жесткую перезагрузку, вы можете применить наши рекомендуемые решения, представленные ниже, в произвольном порядке (мы предлагаем вам начать с начального контрольного списка) и посмотреть, поможет ли это вам решить проблему в вашей системе. После завершения каждого решения используйте свой компьютер как обычно и проверьте, не возникает ли проблема снова, прежде чем переходить к следующему исправлению.
- Начальный контрольный список
- Запустите средство устранения неполадок с питанием
- Обновите драйверы устройств
- Изменить параметры сна и питания жесткого диска
- Используйте OCCT для проверки на наличие проблем с блоком питания (применимо к настольным ПК)
- Проверьте свое оборудование
- Обновите BIOS (если применимо)
Давайте посмотрим на описание процесса применительно к каждому из перечисленных решений.
1]Начальный контрольный список
Идентификатор события Kernel-Power 41 Задача 63 в Windows 11/10 — это распространенный код ошибки завершения работы и критическая системная проблема, которая, по-видимому, возникает без причины и приводит к сбою вашей системы. Ошибка может возникать при различных обстоятельствах, хотя все они связаны с проблемой питания. Однако эта проблема не всегда указывает на проблему с источником питания, а скорее на проблему с аппаратным обеспечением вашей системы, вызывающую сбой питания и, следовательно, сбой вашей системы. Итак, прежде чем приступить к решениям, приведенным ниже, вы можете просмотреть этот начальный контрольный список, чтобы охватить основы. После того, как вы установите флажок для каждой задачи, продолжайте использовать компьютер в обычном режиме и посмотрите, не возникнет ли проблема снова, прежде чем выполнять следующую задачу.
- Отключить быстрый запуск. Функция быстрого запуска, включенная по умолчанию, представляет собой гибридный спящий режим, который позволяет вашему компьютеру загружаться очень быстро. Подразумевается, что ваш компьютер не выключается полностью, а скорее сочетает полное выключение с режимом гибернации, сохраняя последнее состояние машины, чтобы вы могли сразу возобновить работу на своем ПК. Однако, в отличие от полного режима гибернации, когда вы возвращаетесь, это похоже на запуск машины с нуля. Нет открытых окон, и ваши предыдущие приложения не открыты, и так далее. Хотя это удобная функция, иногда она может быть причиной определенных проблем. Итак, вы можете отключить быстрый запуск и посмотреть, поможет ли это решить эту конкретную проблему.
- Запустите CHKDSK и сканирование SFC. Затем вы можете запустить CHKDSK, чтобы проверить целостность вашей файловой системы Windows 11/10. Если процедура не находит ошибок, вы можете запустить проверку системных файлов (SFC), чтобы проверить наличие отсутствующих или поврежденных системных файлов Windows. Разница между первым и вторым заключается в области сканирования, где CHKDSK сканирует весь диск на наличие ошибок, тогда как SFC сканирует конкретно ваши системные файлы Windows. Однако перед запуском команды сканирования SFC лучше всего запустить сканирование DISM, чтобы SFC не извлекала поврежденные системные файлы для восстановления системных файлов, если это необходимо, из папки WinSxS, которая является исходным кешем системных файлов.
Читайте: Как восстановить Windows 11 без потери данных или программ
2]Запустите средство устранения неполадок питания
Учитывая, что ошибка, отображаемая на вашем компьютере с Windows 11/10, связана с питанием, ваша следующая попытка устранить проблему — запустить средство устранения неполадок питания. Автоматизированный мастер обнаружит и порекомендует соответствующие шаги, которые вы можете предпринять, чтобы устранить любые основные проблемы с питанием, которые могли вызвать событие.
Чтобы запустить средство устранения неполадок питания на устройстве с Windows 11, выполните следующие действия:
- Нажмите клавишу Windows + I, чтобы открыть приложение «Настройки».
- Перейдите в Система > Устранение неполадок > Другие средства устранения неполадок.
- В разделе «Другое» найдите Power.
- Нажмите кнопку «Выполнить».
- Следуйте инструкциям на экране и примените все рекомендуемые исправления.
Читайте: Как проверить журнал выключения и запуска в Windows
Чтобы запустить средство устранения неполадок питания на ПК с Windows 10, выполните следующие действия:
- Нажмите клавишу Windows + I, чтобы открыть приложение «Настройки».
- Перейдите в «Обновление и безопасность».
- Перейдите на вкладку «Устранение неполадок».
- Прокрутите вниз и нажмите «Питание».
- Нажмите кнопку Запустить средство устранения неполадок.
- Следуйте инструкциям на экране и примените все рекомендуемые исправления.
Читать: ПК с Windows не переходит в спящий режим; Спящий режим не работает
3]Обновить драйверы устройств
Поврежденные или устаревшие драйверы устройств могут вызвать сбои в работе системы, подобные текущей проблеме, с которой вы столкнулись. Итак, чтобы исключить эту возможность как потенциального виновника, вы можете обновить драйверы на своем ПК одним из следующих способов:
Читайте: Как обновить драйверы набора микросхем?
4]Изменить настройки режима сна и питания жесткого диска.
Эта ошибка может возникнуть на вашем компьютере с Windows 11/10 из-за настроек питания вашего жесткого диска, особенно в этом случае. Итак, чтобы решить эту проблему, вам необходимо настроить или изменить параметры питания жесткого диска, выполнив следующие действия:
- Нажмите клавишу Windows + S, введите сила, и выберите «Настройки питания и сна» в меню.
- Когда Параметры питания откроется окно, нажмите Дополнительные параметры питания.
- Найдите свой текущий план. Если планы питания отсутствуют, см. это руководство о том, как их восстановить.
- Нажмите «Изменить параметры плана» для вашего активного плана питания.
- На Изменить настройки плана В открывшемся апплете нажмите «Изменить дополнительные параметры питания».
- В появившейся панели Power Options прокрутите до Жесткий диск раздел и нажмите, чтобы развернуть.
- Затем нажмите «Отключить жесткий диск после» и установите для него значение Никогда.
- Следующий. щелкните Спать раздел для расширения.
- Выберите «Сон после», а также установите его на Никогда.
- Нажмите Применить > ОК, чтобы сохранить изменения.
- Перезагрузите ПК.
Читайте: изменение плана электропитания и создание пользовательских планов электропитания в Windows
5]Используйте OCCT для проверки наличия проблем с блоком питания (применимо к настольным ПК)
Как сообщили некоторые затронутые в основном пользователи настольных ПК, этот шаг по устранению неполадок показал, что виновником был неисправный блок питания. Вы можете проверить свой блок питания с помощью мультиметра или специального инструмента для тестирования блока питания. Однако известно, что большинство программных средств проверки блока питания не могут точно определить, правильно ли работает ваш блок питания. Тем не менее, если вы хотите попробовать программный тест блока питания, вы можете использовать OCCT (OverClock Checking Tool), бесплатный инструмент для стресс-тестирования процессора/графического процессора/блока питания. OCCT проводит стресс-тестирование вашего процессора, графического процессора и материнской платы и в процессе может обнаружить любые неисправности вашего блока питания.
Чтобы использовать OCCT для проверки наличия проблем с блоком питания, выполните следующие действия.
- Сохраните любую работу и закройте все другие открытые программы в вашей системе.
- Откройте ОСКТ.
- В разделе «Конфигурация теста» выберите «Питание».
- Установите для набора инструкций значение «Авто».
- Когда все будет готово, нажмите на полосу воспроизведения в OCCT, чтобы начать стресс-тест.
После завершения теста OCCT выведет журнал, в котором будут выделены все потенциальные ошибки блока питания, чтобы вы могли предпринять необходимые действия.
Читайте: Как проверить, сколько энергии нужно вашему компьютеру?
6]Проверьте свое оборудование
Эта ошибка также может быть связана с вашим оборудованием, и если вы столкнулись со случайным перезапуском на компьютере с Windows 11/10, это может быть связано с аппаратной проблемой. Некоторые затронутые пользователи ПК сообщили, что замена материнской платы или блока питания решила для них проблему. Некоторые другие также сообщили, что их проблема была вызвана из-за ОЗУ и графического процессора, но после переустановки их модуля ОЗУ и графической карты проблема была решена. придется заменить их, но вы можете запустить средство устранения неполадок оборудования и устройств, чтобы узнать, с чем вы столкнулись.
Вы также можете выполнить аппаратную чистую загрузку для устранения неполадок, чтобы определить и изолировать устройство, которое может быть причиной проблемы, с которой вы сейчас сталкиваетесь. Как только вы обнаружите какое-либо проблемное устройство, вам, возможно, придется обновить драйверы для устройств или предпринять любые другие необходимые действия.
Читайте: Как найти причину неожиданного завершения работы в Windows
7]Обновите BIOS (если применимо)
Прежде чем приступить к этому решению после того, как вы исчерпали все другие возможности, сначала проверьте наличие обновлений и установите все доступные биты на свое устройство с Windows 11/10. После того, как ваш компьютер будет обновлен или ваша система уже обновлена, продолжайте использовать свой компьютер в обычном режиме, и если проблема, отмеченная в выделенном фрагменте, повторяется, вам, возможно, придется обновить BIOS. Однако имейте в виду, что обновления BIOS устраняют только проблемы с оборудованием (которые можно обнаружить, запустив средство устранения неполадок оборудования и устройств, как описано выше), а не проблемы с программным обеспечением, если только это программное обеспечение не связано напрямую с оборудованием.
Вам нужно будет проверить версию BIOS и убедиться, что обновление BIOS, которое вы планируете использовать, является следующей версией. Самый простой способ узнать версию BIOS — открыть утилиту System Information (msinfo32) и нажать System Summary; ваша версия BIOS должна быть указана на правой панели под тактовой частотой вашего процессора — запишите номер вашей версии (и дату, которая появляется после, если применимо). С этой информацией, в зависимости от производителя вашего ПК, теперь вы можете приступить к обновлению BIOS следующим образом, но обязательно просмотрите Прочти меня файл на веб-сайте производителя, чтобы узнать, что именно обновляется, и если доступное обновление не касается аппаратного обеспечения, с которым у вас возникли проблемы, возможно, вы не захотите перепрограммировать BIOS.
Читать: исправить ошибку обновления прошивки в Windows
Я надеюсь, что этот пост поможет вам!
Теперь прочтите: компьютер неожиданно перезагрузился или возникла непредвиденная ошибка
Что вызывает ошибку Kernel-Power 41?
Ошибка Kernel-Power 41 генерируется Windows 10, когда система перезагружается без предварительного завершения работы. Это означает, что ваша система не смогла пройти обычную процедуру выключения и вместо этого что-то другое вызвало сбой, потерю питания или перезагрузку.
Что такое ошибка ядра в Windows?
Сбой проверки безопасности ядра не является вирусом сам по себе, это сообщение об ошибке, которое Windows 10 отображает на экране, когда определенные файлы данных повреждены. Основной причиной повреждения данных действительно могут быть вредоносные программы и вирусы, несовместимые настройки, проблемы с памятью, неправильные изменения реестра и многое другое.
Чтение: ядро ntoskrnl.exe отсутствует или содержит ошибки, код ошибки 0xc0000221.
Может ли оперативная память вызывать Kernel-Power 41?
Неисправная оперативная память или ошибки памяти также могут вызвать BSOD Kernel-Power Error 41. Некоторые пользователи сообщают, что проблема возникла из-за неисправной оперативной памяти. Вы можете запустить инструмент диагностики памяти, чтобы проверить проблемы с ним. Чтобы запустить средство диагностики памяти Windows, нажмите клавишу Windows + R, введите mdsched.exe в появившемся диалоговом окне «Выполнить» и нажмите Enter. Вам нужно будет перезагрузить компьютер, чтобы выполнить тест.
Прочтите: была ли последняя загрузка Windows из быстрого запуска, полного завершения работы, перехода в спящий режим?
Что такое диспетчер питания ядра?
Диспетчер питания в режиме ядра Windows управляет упорядоченным изменением состояния питания для всех устройств, которые поддерживают изменения состояния питания. Это часто делается с помощью сложного стека устройств, управляющих другими устройствами.
Сообщалось, что после обновления / обновления Windows 11/10 каждый раз, когда ПК перезагружается или загружается, появляется ошибка Event ID 55 (Kernel-Processor-Power). В других отчетах жесткий диск автоматически отключается через пару минут игрового процесса, и игра может заикаться и зависать, а событие регистрируется в средстве просмотра событий. В некоторых случаях эта ошибка может регистрироваться с идентификатором события 37. Решения, представленные в этом посте, по-прежнему применимы в обоих случаях.
Когда это событие запускается и регистрируется в средстве просмотра событий, в разделе Общий на вкладке вы можете увидеть описание в следующих похожих строках:
Процессор 0 в группе 0 предоставляет следующие возможности управления питанием:
Тип состояния простоя: состояния бездействия ACPI (C) (2 состояния))
Тип состояния производительности: ACPI Collaborative Processor Performance Control.
Номинальная частота (МГц): 3312
Максимальный процент производительности: 772
Минимальный процент производительности: 24
Минимальный процент газа: 3Идентификатор события: 55
ИЛИ
Скорость процессора 0 в группе 0 ограничена системной прошивкой. Процессор находился в этом состоянии пониженной производительности в течение 71 секунды с момента последнего отчета.
Идентификатор события: 37
Исследования показали, что это событие связано с управлением питанием процессора на вашем компьютере. Событие генерируется, когда в системе возникает проблема с управлением питанием процессора. Это может быть вызвано различными факторами, включая проблемы с оборудованием, проблемы с драйверами или проблемы с настройками питания на вашем компьютере.
Если Ошибка с кодом события 55 или 37 (Kernel-Processor-Power) регистрируется в средстве просмотра событий на вашем ПК с Windows 11/10 после проявления необычного поведения, такого как автоматическое отключение жесткого диска при использовании через пару минут, тогда наши предлагаемые исправления, представленные ниже, могут быть применены для решения проблемы.
- Начальный контрольный список
- Запустите средство устранения неполадок питания
- Настройте параметры питания для жесткого диска
- Изменить максимальное состояние процессора
- Обновите драйверы BIOS и чипсета
- Связаться со специалистом по аппаратному обеспечению ПК
Давайте подробно рассмотрим эти рекомендуемые исправления.
1]Начальный контрольный список
Выполните каждую задачу, указанную ниже, и после каждой задачи продолжайте использовать свой компьютер в обычном режиме и посмотрите, не возникнет ли проблема снова или вы заметите какие-либо симптомы или ненормальное поведение компьютера до того, как проблема возникнет; затем выполните следующее задание.
2]Запустите средство устранения неполадок питания
Вы можете запустить средство устранения неполадок с питанием, которое обнаружит и порекомендует соответствующие шаги, которые вы можете предпринять, чтобы исправить любые основные проблемы с питанием, которые могли вызвать событие.
Windows 11
- Нажмите клавишу Windows + I, чтобы открыть приложение «Настройки».
- Перейдите в Система > Устранение неполадок > Другие средства устранения неполадок.
- В разделе «Другое» найдите Power.
- Нажмите кнопку «Выполнить».
- Следуйте инструкциям на экране и примените все рекомендуемые исправления.
Windows 10
- Нажмите клавишу Windows + I, чтобы открыть приложение «Настройки».
- Перейдите в «Обновление и безопасность».
- Перейдите на вкладку «Устранение неполадок».
- Прокрутите вниз и нажмите «Питание».
- Нажмите кнопку Запустить средство устранения неполадок.
- Следуйте инструкциям на экране и примените все рекомендуемые исправления.
Кроме того, если применимо, проверьте, установлена ли технология Intel(R) SpeedStep на вашем компьютере с Windows 11/10 или включена ли она в BIOS. Кроме того, в Windows проверьте параметры электропитания и убедитесь, что для вашего плана электропитания установлено значение «Высокая производительность», а также убедитесь, что для каждого параметра установлено значение «Высокая производительность». Всегда включен. И убедитесь, что в настройках BIOS установлены максимальные параметры питания.
Читайте: Как проверить журнал выключения и запуска в Windows
3]Настройте параметры питания для жесткого диска.
Предположим, ваш компьютер автоматически выключается, и одно из событий регистрируется в средстве просмотра событий при запуске. В этом случае ваш жесткий диск может быть настроен на отключение после определенного периода простоя для экономии энергии — в этом случае вам необходимо настроить параметры питания для вашего жесткого диска следующим образом:
- Нажмите клавишу Windows + S и введите мощность.
- Выберите «Настройки питания и сна» в меню.
- Когда Параметры питания откроется окно, нажмите Дополнительные параметры питания.
- Найдите свой текущий план. Если Power Plans отсутствуют, вы можете восстановить их.
- Нажмите «Изменить параметры плана» для вашего активного плана питания.
- На Изменить настройки плана В открывшемся апплете нажмите «Изменить дополнительные параметры питания».
- В появившейся панели Power Options прокрутите до Жесткий диск раздел и нажмите, чтобы развернуть.
- Затем нажмите «Отключить жесткий диск после» и установите для него значение Никогда.
- Следующий. Нажмите на Спать раздел для расширения.
- Выберите «Сон после», а также установите его на Никогда.
- Нажмите Применить > ОК, чтобы сохранить изменения.
- Перезагрузите ПК.
Однако, если это не так или настройка параметров питания жесткого диска не помогла решить проблему, вы можете перейти к следующему решению.
Читайте: Предотвращение перехода жесткого диска в спящий режим в Windows
4]Измените максимальное состояние процессора
Это решение требует, чтобы вы управляли использованием процессора для оптимального управления питанием на вашем компьютере с Windows 11/10, изменяя состояние максимальной мощности процессора, чтобы ваш процессор все время работал с максимальной мощностью. Чтобы выполнить эту задачу, выполните следующие действия:
- Откройте «Параметры электропитания» > «Изменить параметры плана» > «Изменить дополнительные параметры электропитания» > «Управление питанием процессора» > «Максимальное состояние процессора».
- Теперь выберите 100%, когда он на обоих Батарея и Подключенный.
- Затем разверните параметр «Политика охлаждения системы» и убедитесь, что он установлен как Активный чтобы не было перегрева.
- После этого нажмите «Применить» > «ОК», чтобы сохранить изменения.
Чтение: ЦП не работает на полной скорости или мощности в Windows
5]Обновите драйверы BIOS и набора микросхем.
Поскольку, скорее всего, вы имеете дело с устаревшей прошивкой на вашем ПК, вы можете убедиться, что BIOS обновлен, а также обновлены все драйверы — особенно обязательно обновите драйверы набора микросхем, поскольку эти драйверы являются программными инструкциями. которые сообщают Windows, как правильно взаимодействовать и работать с вашей материнской платой и небольшими подсистемами на ней, и основаны на семействе процессоров, которые вы можете использовать на этой материнской плате.
Читать: исправить ошибку ACPI BIOS ERROR или ACPI BIOS FATAL ERROR в Windows
6]Обратитесь к специалисту по аппаратному обеспечению ПК.
Если вы не можете решить проблему самостоятельно после применения исправлений, представленных в этом посте, есть вероятность, что неисправен сам процессор. Это может произойти, когда процессор перегревается или получает мало энергии от материнской платы или блока питания. В этом случае для дальнейшей диагностики проблемы вы можете обратиться к специалисту по аппаратному обеспечению ПК. Если это новый компьютер, на который все еще распространяется гарантия, вы можете воспользоваться этой услугой.
Надеюсь, это поможет!
Связанный пост: Kernel-Power Event ID 41 Ошибка Task 63 в Windows
Kernel-Power серьезно?
Если ваш компьютер неожиданно выключается, например, из-за отключения питания или перезагрузки компьютера, вы можете столкнуться с проблемой Kernel-Power. Критическая ошибка Kernel-Power — это серьезная ошибка, которая, если ее не диагностировать и не устранить, потенциально может вызвать нестабильность Windows. Эта критическая ошибка может быть связана с ошибкой, для которой есть готовое исправление в обновлении. Итак, сначала проверьте наличие обновлений, и если есть ожидание обновления, загрузите и установите его, а затем перезагрузите систему.
Читать . Исправление ошибки ядра Power Bluescreen в Windows
Что происходит при сбое ядра?
При сбое ядра или панике ядра ядро аварийно завершает работу. При сбое системы, который отличается от сбоя ядра, ядро принудительно прекращает выполнение программного обеспечения после обнаружения ненормального состояния, чтобы свести к минимуму потерю или повреждение данных на устройстве. Паника ядра также останавливает все операции ЦП. Для перезапуска операций ОС перезагружается автоматически или ждет, пока пользователь перезагрузится вручную.
Reports have been that after upgrading/updating Windows 11/10, every time the PC restarts or boots the Event ID 55 (Kernel-Processor-Power) error pops up. In other reports, the hard drive automatically powers off after a couple of minutes of gameplay, and the game may stutter and lag and the event is logged in Event Viewer. This error can be logged with Event ID 37 in some cases. The solutions provided in this post still apply in both cases.

When this event is triggered and logged in Event Viewer, under the General tab, you may see a description along the following similar lines:
Processor 0 in group 0 exposes the following power management capabilities:
Idle state type: ACPI Idle (C) States (2 state(s))
Performance state type: ACPI Collaborative Processor Performance Control
Nominal Frequency (MHz): 3312
Maximum performance percentage: 772
Minimum performance percentage: 24
Minimum throttle percentage: 3Event ID: 55
OR
The speed of processor 0 in group 0 is being limited by system firmware. The processor has been in this reduced performance state for 71 seconds since the last report.
Event ID: 37
Investigations revealed that this event is related to the power management of the processor on your computer. The event is generated when the system experiences an issue with the power management of the processor. This could be caused by a variety of factors, including hardware issues, driver issues, or problems with the power settings on your computer.
If the Event ID 55 or 37 (Kernel-Processor-Power) error is being logged in Event Viewer on your Windows 11/10 PC after exhibiting unusual behavior like the hard disk automatically shutting down when in use after a couple of minutes, then our suggested fixes presented below can be applied to resolve the issue.
- Initial checklist
- Run the Power Troubleshooter
- Configure power options for the hard disk
- Change the Maximum processor state
- Update BIOS and Chipset drivers
- Contact PC hardware technician
Let’s have a look at these recommended fixes in detail.
1] Initial checklist
Complete each task listed below, and after each task, continue using your PC normally and see if the issue reoccurs or if you notice any symptoms or abnormal PC behavior before the issue starts; then perform the next task.
- Turn off Fast Startup in Power Options and disable Fast Boot in BIOS/UEFI.
- Run the SFC/DISM scan.
- Uninstall Windows update or roll back Windows upgrade as the case may be.
- Use the System Restore feature to revert your system to an earlier point in time before you started noticing the issue.
- If you have overclocked your CPU, you can revert the CPU to the default manufacturer setting by uninstalling the overclocking software or looking for the option to disable the overclocking in the software settings in use. In addition, you can use the utility ThrottleStop to monitor & disable CPU throttling that laptop computers especially are sometimes subjected to – a series of events that could lead to a system freeze, chokes, and even complete shutdown which may be the case here.
- Run the Hardware and Devices Troubleshooter just in case and use the utility OCCT to test for PSU issues (applies to Desktop PCs).
- Troubleshoot in Clean Boot state.
2] Run the Power Troubleshooter
You can run the Power Troubleshooter which will detect and recommend appropriate steps you can take to fix any underlying power issues that might have triggered the event.
Windows 11
- Press the Windows key + I to open the Settings app.
- Navigate to System > Troubleshoot > Other troubleshooters.
- Under the Other section, find Power.
- Click the Run button.
- Follow on-screen instructions and apply any recommended fixes.
Windows 10
- Press the Windows key + I to open the Settings app.
- Go to Update and Security.
- Click the Troubleshooter tab.
- Scroll down and click on Power.
- Click the Run the troubleshooter button.
- Follow on-screen instructions and apply any recommended fixes.
In addition, if applicable, check to see if the Intel(R) SpeedStep Technology is installed on your Windows 11/10 computer or enabled in the BIOS. Also, in Windows, check your Power Options and make sure that your Power Plan is set to High Performance, and check that every option is set to Always On. And make sure that your power settings are set to maximum in your BIOS setting.
Read: How to check the Shutdown and Startup Log in Windows
3] Configure power options for the hard disk
Suppose your computer automatically shuts down and either of the events is logged in Event Viewer on startup. In that case, it could be your hard disk is set to turn off after a particular period of idle time to save power – in which case, you need to configure the power options for your hard disk as follows:
- Press Windows Key + S, and type power.
- Choose Power & sleep settings from the menu.
- When the Power Options window opens, click on Additional power settings.
- Find your current plan. If Power Plans are missing, you can restore them.
- Click on Change plan settings for your active power plan.
- On the Edit Plan Settings applet that opens, click on Change advanced power settings.
- In the Power Options panel that appears, scroll to the Hard disk section and click to expand.
- Next, click on Turn off hard disk after and set it to Never.
- Next. Click the Sleep section to expand.
- Select Sleep after and also set it to Never.
- Click Apply > OK to save the changes.
- Restart PC.
If, however, this isn’t the case, or the hard disk power settings tweak didn’t work to resolve the issue at hand, you can continue with the next solution.
Read: Prevent Hard Disk from going to Sleep in Windows
4] Change the Maximum processor state
This solution requires you to manage processor usage for optimum power management on your Windows 11/10 computer by changing the maximum processor power state so that your CPU will run at maximum power all the time. To perform this task, follow these steps:
- Access Power Options > Change plan settings > Change advanced power settings > Processor power management > Maximum processor state.
- Now, select 100% when it’s on both Battery and Plugged in.
- Next, expand the System cooling policy option, and make sure to set it as Active to ensure there will be no overheating.
- Once done, click Apply > OK to save changes.
Read: CPU is not running at full speed or capacity in Windows
5] Update BIOS and Chipset drivers
As it is likely you’re dealing with outdated firmware on your PC, you can make sure the BIOS is up to date and all the drivers are up to date as well – especially make sure to update the Chipset drivers as these drivers are software instructions that tell Windows how to properly communicate and work with your motherboard and the small subsystems on it, and are based on the processor family you can use on that motherboard.
Read: Fix ACPI BIOS ERROR or ACPI BIOS FATAL ERROR in Windows
6] Contact PC hardware technician
If you are unable to resolve the issue on your own after applying the fixes presented in this post, there is a possibility that the processor itself is faulty. This might happen when the processor is overheating or getting low power from the motherboard or in the power supply. In this case, to further diagnose the issue, you may want to consider contacting a PC hardware technician. If it’s a new PC that is still covered by warranty, you may want to take advantage of that service.
I hope this helps!
Related post: Kernel-Power Event ID 41 Task 63 error in Windows
Is Kernel-Power serious?
If your PC shuts down unexpectedly such as out of power or your PC reboots, then you may encounter the Kernel-Power issue. The Kernel-Power critical error is a vital error that if left undiagnosed and resolved, could potentially trigger Windows instability. This critical error could be due to a bug that there is a fix ready for in an update. So, first, check for updates, and if there is an update waiting, download and install it, then restart your system.
Read: Fix Kernel Power Bluescreen Error on Windows
What happens when a kernel crashes?
When a kernel crashes or in a kernel panic, the kernel terminates abnormally. In a system crash which is different from a kernel crash, the kernel forcefully terminates a software execution after detecting an abnormal condition to minimize data loss or corruption in the device. A kernel panic also stops all CPU operations. To restart operations, the OS reboots automatically or waits for the user to reboot manually.
Question
Issue: How to fix Event ID 55 (Kernel-Processor-Power) in Windows?
Hello. I have been playing Halo and I noticed that the game started stuttering and lagging. I checked the Event Viewer and found an Event ID 55 (Kernel-Processor-Power) error. The issue does not seem to go away. How do I fix this?
Solved Answer
Event ID 55 is an error message that may appear in the System log in Windows Event Viewer. It indicates that the Kernel-Processor-Power event has occurred. This event is related to the power management of the processor on your computer. The Kernel-Processor-Power event is generated when the system experiences an issue with the power management of the processor.
This could be caused by a variety of factors, including hardware issues, driver issues, or problems with the power settings on your computer. You may want to try troubleshooting the issue by checking for hardware issues, updating your drivers,[1] or adjusting your power settings.
If you are unable to resolve the issue on your own, there is a possibility that there is an error with the processor itself. This might happen when the processor is overheating or getting low power from the motherboard or in the power supply. In that case, you may want to consider contacting a technical support representative or a computer repair professional for further assistance.
In this guide, you will find 5 steps that should help you fix Event ID 55 (Kernel-Processor-Power) in Windows. However, if they do not help, you can also try running a maintenance tool like RestoroMac Washing Machine X9. It can fix most system errors, BSODs,[2] corrupted files, and registry[3] issues. Otherwise, you should check your system for hardware failures.
Method 1. Fix Corrupted System Files
Fix it now!
Fix it now!
To repair damaged system, you have to purchase the licensed version of Restoro Mac Washing Machine X9.
Use Command Prompt commands to repair system file corruption:
- Open Command Prompt as administrator
- Use the following command and press Enter:
sfc /scannow
- Reboot your system
- If SFC returned an error, then use the following command lines, pressing Enter after each:
DISM /Online /Cleanup-Image /CheckHealth
DISM /Online /Cleanup-Image /ScanHealth
DISM /Online /Cleanup-Image /RestoreHealth
Method 2. Run Memory Diagnostic Tool
Fix it now!
Fix it now!
To repair damaged system, you have to purchase the licensed version of Restoro Mac Washing Machine X9.
- Press the Windows key + R on your keyboard to open the Run box
- Type mdsched.exe and press Enter
- Click Restart now and check for problems (recommended)
- Follow the on-screen instructions
Method 3. Update Drivers
Fix it now!
Fix it now!
To repair damaged system, you have to purchase the licensed version of Restoro Mac Washing Machine X9.
Outdated drivers could be the cause of the error. In this case, you can fix it automatically by using DriverFix, which will scan your PC for missing and out-of-date device drivers. Or you can update them manually:
- Open Settings
- Click on Update & Security
- Click on Windows Update
- Click the Check for updates button
- Click the View optional updates option
- Click the Driver updates tab
- Select the driver you want to update
- Click the Download and install button
If the View optional updates link is not available after checking for updates, then Windows Update does not have any new drivers or any updates for other products at that particular time.
Method 4. Perform Clean Boot
Fix it now!
Fix it now!
To repair damaged system, you have to purchase the licensed version of Restoro Mac Washing Machine X9.
- Type MSConfig in the Start Menu and hit Enter to open the System Configuration Utility
- Click on the General tab, and then click Selective Startup
- Clear the Load Startup Items checkbox, and ensure that Load System Services and Use Original boot configuration are checked
- Next, go to the Services tab
- Select the Hide All Microsoft Services checkbox
- Now click Disable all
- Click Apply and OK and restart the computer
Method 5. Repair Install Windows
Fix it now!
Fix it now!
To repair damaged system, you have to purchase the licensed version of Restoro Mac Washing Machine X9.
- Visit the official Microsoft website to download Windows 11 or Windows 10 Installation Media
- Run the Media Creation Tool and select Create Installation Media for another PC
- Select your USB drive
- Let the Process complete of writing the Installation files to the USB drive
- Click Finish
- On the PC you wish to upgrade, Press Windows + E to open the File Explorer
- Open the Removable drive and click Setup.exe
- Accept the license terms on the next screen
- Confirm the Upgrade options – Files, apps and Settings are kept
- Click Install, and the upgrade should start
Repair your Errors automatically
ugetfix.com team is trying to do its best to help users find the best solutions for eliminating their errors. If you don’t want to struggle with manual repair techniques, please use the automatic software. All recommended products have been tested and approved by our professionals. Tools that you can use to fix your error are listed bellow:
do it now!
Download Fix
Happiness
Guarantee
do it now!
Download Fix
Happiness
Guarantee
Compatible with Microsoft Windows
Compatible with OS X
Still having problems?
If you failed to fix your error using RestoroMac Washing Machine X9, reach our support team for help. Please, let us know all details that you think we should know about your problem.
Restoro — a patented specialized Windows repair program. It will diagnose your damaged PC. It will scan all System Files, DLLs and Registry Keys that have been damaged by security threats.Mac Washing Machine X9 — a patented specialized Mac OS X repair program. It will diagnose your damaged computer. It will scan all System Files and Registry Keys that have been damaged by security threats.
This patented repair process uses a database of 25 million components that can replace any damaged or missing file on user’s computer.
To repair damaged system, you have to purchase the licensed version of Restoro malware removal tool.To repair damaged system, you have to purchase the licensed version of Mac Washing Machine X9 malware removal tool.
To stay completely anonymous and prevent the ISP and the government from spying on you, you should employ Private Internet Access VPN. It will allow you to connect to the internet while being completely anonymous by encrypting all information, prevent trackers, ads, as well as malicious content. Most importantly, you will stop the illegal surveillance activities that NSA and other governmental institutions are performing behind your back.
Unforeseen circumstances can happen at any time while using the computer: it can turn off due to a power cut, a Blue Screen of Death (BSoD) can occur, or random Windows updates can the machine when you went away for a few minutes. As a result, your schoolwork, important documents, and other data might be lost. To recover lost files, you can use Data Recovery Pro – it searches through copies of files that are still available on your hard drive and retrieves them quickly.
Ateo сказал(а):↑
с видеокартой траблы 100%. пробуй другую ставить и тестировать. у @MrWarriorsKing аналогичная проблема
Нажмите, чтобы раскрыть…
Короче возможно проблема решилась, запустил всё в безопасном режиме и вылет в определенном месте DmC 4 не произошёл, решил обновить все драйвера через диспетчер устройств, и при обновлении драйвера Последовательный порт (COM1) в разделе Порты (COM и LPT) произошло чудо и теперь не вылетает, тьфу тьфу тьфу. В инете пишут что последовательный порт (COM1) отвечает за: «Ранее последовательный порт использовался для подключения терминала, позже для модема или мыши. Сейчас он используется для соединения с источниками бесперебойного питания, для связи с аппаратными средствами разработки встраиваемых вычислительных систем.» я хз как позвать mrwarriorskinga, напишу ему в личку вдруг поможет
artyYE сказал(а):↑
Короче возможно проблема решилась, запустил всё в безопасном режиме и вылет в определенном месте DmC 4 не произошёл, решил обновить все драйвера через диспетчер устройств, и при обновлении драйвера Последовательный порт (COM1) в разделе Порты (COM и LPT) произошло чудо и теперь не вылетает, тьфу тьфу тьфу. В инете пишут что последовательный порт (COM1) отвечает за: «Ранее последовательный порт использовался для подключения терминала, позже для модема или мыши. Сейчас он используется для соединения с источниками бесперебойного питания, для связи с аппаратными средствами разработки встраиваемых вычислительных систем.» я хз как позвать mrwarriorskinga, напишу ему в личку вдруг поможет
Нажмите, чтобы раскрыть…
Так с одной игрой решилось, а с другой нет☠️
Новая трабла с кодом 0x80000000000000, уже без кернел павер. Попробую решить и отпишусь
Такс выполнил что писали здесь из 2 метода, обнаружены ошибки и они были исправлены, пойду тестировать гамзы
Крыша едет а дом стоит, в одной игре проблема решилась DmC, а после устранения ошибки 0х8000… перезашел в кингдом кам и снова кернел павер, а в дмс всё ок
Еще раз прошелся по драйверам и отсканировал на ошибки было всё ок, зашёл в kcd и встал в центр скалицы, примерно минут 40 стоял мб больше комп не перезагружался, завтра продолжу тесты
Reports have been that after upgrading/updating Windows 11/10, every time the PC restarts or boots the Event ID 55 (Kernel-Processor-Power) error pops up. In other reports, the hard drive automatically powers off after a couple of minutes of gameplay, and the game may stutter and lag and the event is logged in Event Viewer. This error can be logged with Event ID 37 in some cases. The solutions provided in this post still apply in both cases.
When this event is triggered and logged in Event Viewer, under the General tab, you may see a description along the following similar lines:
Processor 0 in group 0 exposes the following power management capabilities:
Idle state type: ACPI Idle (C) States (2 state(s))
Performance state type: ACPI Collaborative Processor Performance ControlNominal Frequency (MHz): 3312Maximum performance percentage: 772Minimum performance percentage: 24Minimum throttle percentage: 3
Event ID: 55
OR
The speed of processor 0 in group 0 is being limited by system firmware. The processor has been in this reduced performance state for 71 seconds since the last report.
Event ID: 37
Investigations revealed that this event is related to the power management of the processor on your computer. The event is generated when the system experiences an issue with the power management of the processor. This could be caused by a variety of factors, including hardware issues, driver issues, or problems with the power settings on your computer.
If the Event ID 55 or 37 (Kernel-Processor-Power) error is being logged in Event Viewer on your Windows 11/10 PC after exhibiting unusual behavior like the hard disk automatically shutting down when in use after a couple of minutes, then our suggested fixes presented below can be applied to resolve the issue.
- Initial checklistRun the Power TroubleshooterConfigure power options for the hard diskChange the Maximum processor stateUpdate BIOS and Chipset driversContact PC hardware technician
Let’s have a look at these recommended fixes in detail.
1] Initial checklist
Complete each task listed below, and after each task, continue using your PC normally and see if the issue reoccurs or if you notice any symptoms or abnormal PC behavior before the issue starts; then perform the next task.Turn off Fast Startup in Power Options and disable Fast Boot in BIOS/UEFI.Run the SFC/DISM scan.Uninstall Windows update or roll back Windows upgrade as the case may be.Use the System Restore feature to revert your system to an earlier point in time before you started noticing the issue.If you have overclocked your CPU, you can revert the CPU to the default manufacturer setting by uninstalling the overclocking software or looking for the option to disable the overclocking in the software settings in use. In addition, you can use the utility ThrottleStop to monitor & disable CPU throttling that laptop computers especially are sometimes subjected to – a series of events that could lead to a system freeze, chokes, and even complete shutdown which may be the case here.Run the Hardware and Devices Troubleshooter just in case and use the utility OCCT to test for PSU issues (applies to Desktop PCs).Troubleshoot in Clean Boot state.
2] Run the Power Troubleshooter
You can run the Power Troubleshooter which will detect and recommend appropriate steps you can take to fix any underlying power issues that might have triggered the event.Windows 11
Windows 10
In addition, if applicable, check to see if the Intel(R) SpeedStep Technology is installed on your Windows 11/10 computer or enabled in the BIOS. Also, in Windows, check your Power Options and make sure that your Power Plan is set to High Performance, and check that every option is set to Always On. And make sure that your power settings are set to maximum in your BIOS setting.
Suppose your computer automatically shuts down and either of the events is logged in Event Viewer on startup. In that case, it could be your hard disk is set to turn off after a particular period of idle time to save power – in which case, you need to configure the power options for your hard disk as follows:
If, however, this isn’t the case, or the hard disk power settings tweak didn’t work to resolve the issue at hand, you can continue with the next solution.
This solution requires you to manage processor usage for optimum power management on your Windows 11/10 computer by changing the maximum processor power state so that your CPU will run at maximum power all the time. To perform this task, follow these steps:
As it is likely you’re dealing with outdated firmware on your PC, you can make sure the BIOS is up to date and all the drivers are up to date as well – especially make sure to update the Chipset drivers as these drivers are software instructions that tell Windows how to properly communicate and work with your motherboard and the small subsystems on it, and are based on the processor family you can use on that motherboard.
If you are unable to resolve the issue on your own after applying the fixes presented in this post, there is a possibility that the processor itself is faulty. This might happen when the processor is overheating or getting low power from the motherboard or in the power supply. In this case, to further diagnose the issue, you may want to consider contacting a PC hardware technician. If it’s a new PC that is still covered by warranty, you may want to take advantage of that service.
I hope this helps!
Related post: Kernel-Power Event ID 41 Task 63 error in Windows
Is Kernel-Power serious?
If your PC shuts down unexpectedly such as out of power or your PC reboots, then you may encounter the Kernel-Power issue. The Kernel-Power critical error is a vital error that if left undiagnosed and resolved, could potentially trigger Windows instability. This critical error could be due to a bug that there is a fix ready for in an update. So, first, check for updates, and if there is an update waiting, download and install it, then restart your system.
When a kernel crashes or in a kernel panic, the kernel terminates abnormally. In a system crash which is different from a kernel crash, the kernel forcefully terminates a software execution after detecting an abnormal condition to minimize data loss or corruption in the device. A kernel panic also stops all CPU operations. To restart operations, the OS reboots automatically or waits for the user to reboot manually.