Содержание
- Способ 1: Удаление обновлений
- Способ 2: Проверка целостности системных файлов
- Способ 3: Сканирование жесткого диска
- Способ 4: Диагностика памяти
- Способ 5: Отключение функции DEP
- Способ 6: Редактирование реестра
- Способ 7: Откат к предыдущему состоянию
- Вопросы и ответы
Ошибка 0xc0000005 в Windows 10 обычно возникает, когда пользователь пытается запустить приложение или установить обновления ОС. Проблема связана с нарушением прав доступа, поскольку система не может обработать конфигурацию и данные, которые необходимы для открытия программы. Если обычная перезагрузка не помогла решить проблему, переходите к способам в нашей статье.
Способ 1: Удаление обновлений
Если рассматриваемая ошибка начала появляться после того, как система обновилась, попробуйте удалить последние апдейты. Пользователи пишут, что чаще всего проблема возникает, когда обнаруживаются обновления KB2859537, KB2882822, KB971033 или KB2872339. Также можно попытаться избавиться от последних обновлений, обладателям нелицензионной версии ОС: в этом случае часть файлов не может быть заменена оригинальными, которые пытаются использовать установочные пакеты.
Существует несколько способов удалить последние обновления, но самый простой – это использование «Командной строки»:
- Запустите консоль с расширенными правами, введя соответствующий запрос в поиске по «Пуску» и выбрав пункт «Запуск от имени администратора».
- В окне консоли вставьте
wusa.exe /uninstall /kb:2859537и нажмите на клавишу «Enter».

Если такой пакет присутствует на компьютере, то он будет удален. То же самое нужно проделать с остальными обновлениями, которые мы перечислили выше.
Если нужно избавиться от последних обновлений, воспользуйтесь инструментами из системных «Параметров»:
- Перейдите в «Параметры», щелкнув по кнопке «Пуск» и выбрав соответствующий пункт из меню.
- Вызовите «Обновление и безопасность».
- На вкладке «Центр обновления Windows» нажмите на строку «Просмотр журнала обновлений».
- Затем кликните по ссылке «Удалить обновления».
- Откроется окно со списком установленных обновлений. Чтобы найти последние, отсортируйте их по дате инсталляции, кликнув по названию столбца «Установлено». Затем выделите нажатием ЛКМ последние апдейты и выберите кнопку «Удалить» вверху.

Останется подтвердить действие и дождаться, пока выбранное обновление будет полностью удалено.
Способ 2: Проверка целостности системных файлов
Операционная система тесно связана с файлами, отвечающими за корректное функционирование процессов на ПК. Следующий метод предполагает восстановление системных файлов, которые могли быть повреждены в результате ошибок или деятельности вирусного ПО. Встроенные инструменты Windows 10 позволяют провести проверку и восстановление таких файлов (SFC) и их хранилища (DISM), что может помочь исправить ошибку с запуском приложений или установкой ОС. Используйте утилиты в консоли «Командная строка» в такой последовательности: SFC, а если она выдаст ошибку — DISM, после чего снова SFC. В нашем отдельном материале подробно описано, как это сделать.
Подробнее: Использование и восстановление проверки целостности системных файлов в Windows 10

Способ 3: Сканирование жесткого диска
Проблемы в работе жесткого диска также могут стать причиной появления ошибки 0xc0000005 в Windows 10, поэтому есть смысл проверить накопитель на наличие повреждений. Наиболее простой и действенный метод сделать это – запуск встроенной утилиты через «Командную строку». В Способе 1 мы рассмотрели, как запустить ее от имени администратора. В этот раз в окне консоли нужно прописать chkdsk /f /r C:, где C – буква системного раздела. При необходимости замените ее на другую. После ввода команды нажмите на клавишу «Enter».
Утилита проверки диска самостоятельно выполнит сканирование и поиск разного рода ошибок. Если повреждение не механического характера, то средство должно автоматически все восстановить.
Читайте также: Проверка S.M.A.R.T. жёсткого диска
Способ 4: Диагностика памяти
Поврежденная оперативная память приводит ко многим проблемам в Windows, включая ошибку с кодом 0xc0000005. Роль ОЗУ очень значительна в большинстве запущенных процессов, в особенности при запуске приложений. Чтобы устранить неполадку, попробуйте использовать штатное средство, сканирующее оперативную память на наличие повреждений различного характера:
- Через поиск «Пуска» отыщите утилиту «Средство проверки памяти Windows».
- В появившемся окне выберите один из двух вариантов: сразу выполнить перезагрузку и провести проверку, либо дождаться следующего выключения компьютера. В первом случае ОС будет перезапущена, а во время загрузки средство проверит компонент.

Для диагностики оперативной памяти существуют специальные программы от сторонних разработчиков. В отличие от штатных возможностей Windows, они располагают дополнительными функциями.
Читайте также: Программы для проверки оперативной памяти
Если все дело в механическом повреждении (оно не может быть восстановлено программными средствами), то, скорее всего, придется заменить рассматриваемый компонент. Переходите по ссылке ниже и узнайте, как грамотно выбрать планку ОЗУ. Также в статье разобрано, как правильно установить компонент и проверить его на работоспособность.
Подробнее: Устанавливаем модули оперативной памяти
Способ 5: Отключение функции DEP
Операционная система от Microsoft отличается надежной защитой от вредоносных файлов и другого подозрительного софта, что позволяет предотвратить нанесение ущерба данным. Одной из таких функций является DEP, или Data Execution Prevent, которая может влиять на запуск программ, вызывая рассматриваемую ошибку. Она ошибочно «видит» в софте потенциальную угрозу и блокирует его открытие.
Если вы доверяете программе, которую пытаетесь запустить, то для нее можно временно отключить функцию DEP:
- Кликните ПКМ по значку «Этот компьютер». Откроется контекстное меню, где нужно выбрать пункт «Свойства».
- Выберите строчку «Дополнительные параметры системы» на вкладке «О программе».
- В новом окне перейдите на вкладку «Дополнительно» и в блоке «Быстродействие» нажмите на кнопку «Параметры».
- Затем откройте вкладку «Предотвращение выполнения данных». Отметьте пункт «Включить DEP для всех программ и служб, кроме выбранных ниже». Нажмите на кнопку «Добавить».
- Через системный «Проводник» отыщите исполняемые файлы программ (с расширением EXE), у которых имеется проблема запуска. Добавьте их в список.
Задать атрибуты DEP можно только для 32-разрядных исполняемых файлов.
После того как для проблемных программ DEP была выключена, попытайтесь вновь их запустить, что проверить, ушла ли ошибка.
Способ 6: Редактирование реестра
Еще один метод решить проблему – это изменить ключ реестра, который отвечает за DLL-библиотеки, необходимые для запуска игр и программ.
- Вызовите диалоговое окно «Выполнить», одновременно зажав клавиши «Win + R». В строке «Открыть» напишите
regeditи кликните по «ОК». - Вставьте в адресную строку «Редактора реестра» такой путь:
HKEY_LOCAL_MACHINE\SOFTWARE\Microsoft\Windows NT\CurrentVersion\Windowsи нажмите на клавишу «Enter». В центральной части окна отыщите параметр под названием «LoadAppInit_DLLs» и перейдите в его «Свойства», дважды щелкнув по нему ЛКМ. - Если в строке «Значение» стоит «0», поменяйте его на «1», и сохраните настройки.

После редактирования ключа перезагрузите систему и посмотрите, решилась ли проблема.
Способ 7: Откат к предыдущему состоянию
Если ни один из методов не принес результата, остается лишь прибегнуть к радикальному методу и откатить систему до предыдущего состояния. Конечно же, это актуально, если «Восстановление системы» было включено на компьютере заранее, до появления сбоя.
Рекомендация поможет в том случае, если недавно установленные программы или другие внесенные изменения в операционную систему повлияли на ее работу и вызвали ошибку с кодом 0xc0000005. В Windows 10 встроен инструмент для восстановления, причем с помощью него можно узнать, каких настроек и приложений коснется процедура, а также выбрать наиболее подходящую точку. Наш автор разбирал, как откатить ОС к предыдущему состоянию в отдельном руководстве.
Подробнее: Откат к точке восстановления в Windows 10

При запуске различных программ пользователи десятой версии Windows могут столкнуться с ошибкой 0xc0000005. Такая неполадка обычно свидетельствует о конфликте приложений на компьютере. В нашей статье мы подробно опишем несколько методов устранения такой проблемы.
Чаще всего сбой с кодом 0xc0000005 возникает вследствие конфликта антивирусной программы Kaspersky с другими приложениями, а также его могут вызвать обновления системы. В обоих случаях потребуется деинсталлировать софт для решения проблемы. Также в некоторых случаях избавиться от ошибки помогает отключение функции DEP. Рассмотрим каждый из вариантов в подробностях.
Способ №1: Отключение или полное удаление антивируса
Приостановив защиту системы, антивирус Касперского перестанет влиять на запускаемые программы, и если ошибка 0xc0000005 вызвана конфликтом этого антивируса с запускаемым приложением, то таким образом можно будет избавиться от неполадки.
Чтобы отключить антивирус, потребуется просто кликнуть по значку программы на панели задач и из контекстного меню выбрать вариант «Выход».
Отключаем антивирус Касперского
Если такой способ не поможет, то следует полностью удалить антивирус. Для этого проделаем следующие шаги:
- Кликаем правой кнопкой по меню пуска и выбираем вариант «Приложения и возможности».
Открываем настройки программ
- В появившемся списке находим антивирус Касперского, и, выбрав его, нажимаем «Удалить».
Удаляем антивирус
- По окончании операции перезагружаем компьютер и проверяем наличие ошибки.
Примечание: в некоторых случаях можно не удалять антивирус, а вначале попробовать его обновить до последней версии. Если это не даст положительного результата, то только тогда произвести деинсталляцию.
Способ №2: Убираем лишние программы из автозагрузки
Чтобы убрать ошибку 0xc0000005, можно отключить программы, запускающиеся вместе с системой, исключив их конфликт. Нам понадобится проделать следующие шаги:
- Открываем «Диспетчер задач» нажав на клавиатуре «Ctrl+Shift+Esc».
- Далее переходим на вкладку «Автозагрузка».
- Выбираем все приложения и нажимаем на кнопку «Отключить».
Отключаем программы в автозагрузке
Способ №3: Удаляем обновления
В некоторых случаях рассматриваемую ошибку могут вызвать обновления системы. Можно попробовать их удалить и решить проблему. Проделаем следующие операции:
- Из поиска Windows открываем «Панель управления».
Открываем «Панель управления»
- Переходим в раздел «Программы».
Переходим в настройки программ
- Нажимаем на ссылку «Просмотр установленных обновлений».
Открываем раздел с обновлениями
- В появившемся списке находим обновления с номерами KB2859537, KB2872339, KB2882822, KB971033 и удаляем их по очереди.
Список обновлений
Также удалить обновления можно при помощи командной строки. Для этого проделаем следующее:
- Нажимаем «Win+R» на клавиатуре.
- В появившееся окно вводим команду cmd
Запускаем командную строку
- Далее в новом окне набираем wusa.exe /uninstall /kb:2859537, где kb:2859537 — это номер обновления, которое нужно удалить.
Удаляем обновление
- Нажимаем «Enter».
- После удаления всех обновлений перезагружаем систему.
Способ №4: Деактивируем функцию DEP
Иногда избавиться от ошибки 0xc0000005 помогает отключение функции предотвращения выполнения данных DEP. Чтобы её деактивировать, потребуется сделать следующее:
- Открываем окно «Выполнить», нажав комбинацию кнопок «Win+R».
- Вводим в открывшееся окно команду cmd
- Кликаем по кнопке «OK».
Открываем командную строку
- Далее в командную строку вписываем bcdedit.exe /set {current} nx AlwaysOff и нажимаем «Enter».
Вписываем команду для отключения DEP
- Перезагружаем компьютер.
Вот при помощи таких способов можно убрать ошибку 0xc0000005 в Windows 10. Кроме того, не стоит забывать, что для устранения проблем всегда можно воспользоваться восстановлением Windows из резервной копии.
Post Views: 2 442
Error 0xc0000005 is an error that is caused due to Access Violation. This means that whenever a user tries to launch a program, he/she will see an error if Windows 11/10 is not able to correctly process the files and the configuration that it needs to run that particular program. You can encounter this error with an installed program as well as an installer for a particular program. This error will eventually block our smooth usage of the program. We will now try to fix the multiple potential causes that can cause this error to occur.
You can try to use System Restore and revert your computer to a previously known stable state. If you tend to not use this feature, you can always start using it because it comes down to being a very reliable fix when troubleshooting a number of errors.
This error code may be accompanied by any of the following three error messages:
- The application was unable to start correctly
- The application failed to initialize properly
- Access violation Exception Error
- Windows Installation Error.
And you have no other option than to click on OK to close the error box.
We will be taking a look at the following fixes for this issue-
- Uninstall any recent Windows Update or Rollback any driver update and see
- Run System File Checker
- Run Windows Memory Diagnostics
- Recreate the Boot records
- Turn off DEP or Data Execution Prevention
- Check Registry setting
- Check RAM
- Disable antivirus software temporarily
- Troubleshoot in Clean Boot State
- Reset PC keeping files intact.
1] Uninstall any recent Windows Update or Roll back any driver update and see
You can also try to uninstall or rollback any drivers or Windows Updates and check if that fixes this error.
2] System File Checker
You can also use our freeware FixWin to Run the System File Checker utility with a click.
3] Run Windows Memory Diagnostics
We already mentioned that this error could be caused due to some errors in the memory. To fix this, you will have to run the Memory Check on your computer. Start by hitting the WINKEY + R button combination to launch the Run utility. Then type in, mdsched.exe and then hit Enter. It will not launch Windows Memory Diagnostic and will give out two options. These options will be given as,
- Restart now and check for problems (recommended)
- Check for problems the next time I start my computer
Now, according to the option selected by you, the computer will restart and check for memory-based problems upon a restart. If you get any issues there, it will fix it automatically else if no issues are detected, this is probably not the cause of the issue.
Related read: Outlook crashes with Error Code 0xc0000005.
4] Recreate the Boot records
You might have your system files infected and modified by malware. So, open Command Prompt by searching for cmd in the Cortana search box or hit WINKEY+R to launch the Run utility and type cmd and hit Enter.
Now type in the following commands one by one.
Del D:\Windows\System32\xOsload.exe Del D:\Windows\System32\xNtKrnl.exe Del D:\Windows\System32\Drivers\oem-drv64.sys attrib c:\boot\bcd -h -r -s ren c:\boot\bcd bcd.old bootrec /rebuildbcd
This will recreate all the necessary files inside the boot record.
5] Turn off DEP or Data Execution Prevention
DEP or Data Execution Prevention might be another blockage in your process to run a program particularly. You may need to turn off DEP or Data Execution Prevention.
6] Fixing the Registry
Hit the WINKEY + R button combination to launch the Run utility, type in regedit and hit Enter. Once Registry Editor opens, navigate to the following key-
HKEY_LOCAL_MACHINE\SOFTWARE\Microsoft\Windows NT\CurrentVersion\Windows\
Now, double click on LoadAppInit_DLLs on the right-side panel and change its value from 0 to 1.
Finally, Reboot your computer for the changes to take effect.
7] Check RAM
You can physically try to check if the RAM installed on your computer is in an operable condition. You can try to replace the RAM and check if that fixes the occurrence of the error.
8] Disable Antivirus software temporarily
You can also try to disable your antivirus protection and check if that fixes that error. Because there is a good chance that your antivirus might be blocking the program from execution due to its some suspicious behavior.
9] Troubleshoot in Clean Boot State
You can troubleshoot further manually by performing a Clean Boot. A Clean Boot starts a system with minimal drivers and startup programs. When you start the computer in clean boot, the computer starts by using a pre-selected minimal set of drivers and startup programs, and because the computer starts with a minimal set of drivers, some programs may not work as you expected.
Clean-boot troubleshooting is designed to isolate a performance problem. To perform clean-boot troubleshooting, you must disable or enable one process at a time, and then restart the computer after each action. If the problem goes away, you know that it was the last process that was creating the problem.
10] Reset PC keeping files intact
You can try Reset This PC feature in Windows 10. You could also use the Refresh Windows Tool from Microsoft.
All the best!
Также известная как Exception Processing Message, Ошибка 0xc0000005 — это популярная проблема, возникающая при попытке запустить приложение, установить обновления или другие повседневные действия в Windows XNUMX. Из-за этой проблемы, пользователи не могут запустить вышеупомянутое должным образом. В ошибке говорится, что возникла «Ошибка при запуске приложения. Для выхода из приложения нажмите кнопку «ОК». В результате этого использовать программу становиться невозможным, пока есть эта ошибка. Как правило, в ее появлении есть несколько наиболее популярных и часто встречающихся причин. Одни из них это неправильные значения в реестре, наличие вирусов, повреждение оперативной памяти или конфигурации, а также другие причины. Обычно достаточно попробовать несколько решений, и проблема в решиться в конечном итоге. Мы покажем вам все возможные решения. Выполняйте их поэтапно в соответствии с нашими инструкциями. Внимательно читайте все шаги, чтобы не запутаться в процессе.
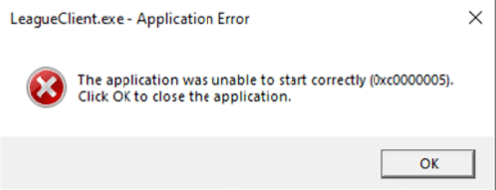
Ошибка приложения 0xc0000005 в Windows 10 (пример 1)

Ошибка приложения 0xc0000005 в Windows 10 (пример 2)

Ошибка приложения 0xc0000005 в Windows 10 (пример 3)
Скачать средство восстановления Windows
Скачать средство восстановления Windows
Существуют специальные утилиты для восстановления Windows, которые могут решить проблемы, связанные с повреждением реестра, неисправностью файловой системы, нестабильностью драйверов Windows. Мы рекомендуем вам использовать Advanced System Repair Pro, чтобы исправить «Ошибку приложения 0xc0000005» в Windows 10.
1. Проверьте целостность системных файлов.
Вся система Windows связана различными файлами, которые отвечают за правильную связь и функционирование многих процессов. Если некоторые из важных файлов отсутствуют, это может стать причиной потенциальных ошибок в разных областях системы. Ошибка 0xc0000005 может иметь тот же источник возникновения. Поэтому стоит проверить, все ли системные файлы на месте. Ниже мы воспользуемся SFC (средство проверки системных файлов) и DISM (обслуживание и управление образами развертывания), которые помогут обнаружить и восстановить отсутствующие компоненты, если таковые имеются. Обязательно используйте оба этих сканирования в следующей последовательности:
SFC
- Открытые Командная строка , введя
cmdв поле поиска рядом с Меню Пуск кнопку. - Щелкните правой кнопкой мыши по Командная строка , а затем выбрать Запуск от имени администратора.
- После открытия консоли введите
sfc /scannowкоманду и нажмите Enter. - Когда процесс восстановления будет завершен, перезагрузите компьютер.
DISM
- Открытые Командная строка как мы это делали на предыдущем шаге.
- Скопируйте и вставьте эту команду
DISM.exe /Online /Cleanup-image /Restorehealth. - Нажмите Enter и подождите, пока Windows закончит сканирование и исправление.
- После этого перезагрузите компьютер и снова установите обновление.
2. Просканируйте жесткий диск на наличие повреждений.
Так как в предыдущем методе мы уже использовали командную строку, давайте проверим ваш жесткий диск на наличие повреждений. Вот как:
- Открытые Командная строка так же, как мы сделали выше.
- Затем вам нужно вставить команду
chkdsk /f /r C:команду и нажмите Enter. При необходимости замените «C» на букву вашего жесткого диска. - Система выполнит сканирование на правильность конфигурации и физические ошибки, после чего автоматически исправит их.
Теперь попробуйте запустить проблемное приложение. Нет изменений? — Тогда переходите к другим решениям ниже.
3. Запустите диагностику памяти Windows.
Продолжая тему ущерба, есть еще одна важная вещь, которая может быть виновником проблемы, а именно поврежденная оперативная память. Она играет чрезвычайно важную роль во многих запущенных процессах. Поэтому рекомендуется проверить наличие проблем с ОЗУ, запустив встроенную утилиту диагностики памяти.
- Тип
Windows Memory Diagnosticв строку поиска рядом с Меню Пуск. - После открытия вы увидите окно с двумя вариантами выбора. Нажмите Рекомендованные вариант.
- Windows просканирует вашу оперативную память на наличие ошибок и мгновенно восстановит их.
Затем перезагрузите систему и проверьте, появляется ли проблема снова. Надеемся, что это нет.
4. Включите Чистый запуск Windows.
Еще одна причина, которая может быть связана с ошибкой 0xc0000005, — это несовместимость. Антивирусное или любое другое стороннее ПО может конфликтовать со службами Windows, вызывая ошибку. Для быстрого решения попробуйте сначала отключить антивирус. Если это не меняет ситуацию, попробуйте запустить свой ПК в режиме чистой загрузки. Это поможет выяснить не вызывает ли ошибку какое-то стороннее приложение. Чистая загрузка — это отличная встроенная функция, помогающая пользователям загружать свой компьютер только со встроенными приложениями и службами. Чтобы войти в этот режим, выполните следующие действия:
- Нажмите Windows Key + R кнопки одновременно и вставьте
msconfig. - Затем в открывшемся окне перейдите в Услуги сверху.
- Установите флажок рядом с Не отображать службы Майкрософт и нажмите на Отключить все кнопку.
- Теперь перейдите в Общие и выберите Выборочный запуск опцию. Убедитесь, что флажок установлен только рядом с Загружать системные службы.
- Нажмите Применить и OK. Затем перезагрузите компьютер.
Теперь вы можете попробовать запустить все, где возникала ошибка, в режиме чистой загрузки. Независимо от того, удалось вам запустить приложение или нет, нужно вернуть Windows к параметрам обычного запуска. Для этого просто повторите все шаги выше, включив отключенные службы и изменив параметр запуска с Выборочный запуск в нормальная.
Также стоит просканировать вашу систему на предмет вредоносного ПО. Различные инфекции могут вызывать сбои внутри системы, что ведет к различным проблемам. Мы рекомендуем использовать Malwarebytes — надежный и эффективный антивирус, который обладает расширенными алгоритмами защиты для борьбы с локальными и онлайн-угрозами. Вы также можете использовать его в качестве замены, если ваш текущий антивирус вызывает проблемы совместимости, о которых мы упоминали выше. Загрузите его, нажав на кнопку ниже, и попробуйте максимальную защиту от вредоносных программ бесплатно.

Главное окно Malwarebytes

Настройки Malwarebytes

Результаты сканирования Malwarebytes
Скачать Malwarebytes
5. Отключите Предотвращение выполнения данных.
Как популярная операционная система, Windows должна принимать все возможные меры для борьбы с вредоносными программами и предотвращения их потенциального ущерба. Поэтому существует встроенная функция под названием DEP (Data Execution Prevent), которая помогает останавливать потенциально опасные действия. Однако известны случаи, когда DEP приводил к проблемам несовместимости с некоторыми приложениями. Хотя этого вообще не должно происходить, несовместимость между некоторыми процессами стала нормальным явлением для ОС от Microsoft. Так как полное отключение функции может быть довольно рискованным, мы сделаем это выборочно для нужного нам приложения. Обратите внимание, что вы должны быть уверены, что приложение, которое вы собираетесь запустить, не содержит вирусов, иначе отключение DEP может упростить проникновение вредоносных программ, если таковые имеются. В любом случае, ниже вы найдете инструкции как отключить эту функцию:
- Открытые Этот компьютер и щелкните правой кнопкой мыши по пустому месту под дисками.
- Выберите Объекты , а затем перейдите в Дополнительные параметры системы.
- Под Перфоманс, нажмите Настройки.
- Перейдите на Предотвращение выполнения данных и выберите Включить DEP для всех программ и служб, кроме выбранных ниже.
- Нажмите Добавить и найдите файлы .EXE, которые вызывают ошибку при запуске.
- Нажмите OK, затем перезагрузите компьютер и проверьте, изменилось ли что-нибудь.
- Нажмите Windows Key + R кнопки и впишите
regeditв поле. - Откройте его и подтвердите действие в окне UAC.
- Затем разверните эти папки
HKEY_LOCAL_MACHINE/SOFTWARE/Microsoft/Windows NT/CurrentVersion/Windows/на левой панели. - После открытия папки Windows папки, вы увидите список записей на правой панели.
- Найдите LoadAppInit_DLLs и дважды щелкните по нему.
- Под Значение, измените цифру с 0 в 1.
- Нажмите ОК и перезагрузите компьютер, чтобы снова запустить приложение.
- Щелкните левой кнопкой мыши на Меню Пуск и выберите Диспетчер устройств.
- В идеале следует обновить все доступные устройства. Если какое-то устройство отмечено желтым треугольником, то его следует обновить в первую очередь.
- Для этого щелкните на драйвер правой кнопкой мыши, выберите Обновление ПОи следуйте инструкциям на экране.
- Позвольте Windows найти новые драйверы и загрузить их.
- Щелкните правой кнопкой мыши по Этот компьютер , а затем выбрать Объекты.
- В открывшемся окне перейдите в Защита системы и нажмите на Восстановить.
- Затем нажмите Следующая и выберите дату, во время которой все работало без проблем. Вы также можете нажать на Поиск затрагиваемых программ, который покажет, что будет изменено после запуска восстановления.
- Когда закончите, нажмите Следующая и начните Восстановить.
6. Измените LoadAppInit_DLL в Редакторе реестра.
Если ни одно из описанных выше решений вам не помогло, попробуйте изменить значение LoadAppInit_DLLs в редакторе реестра. Вообще, не рекомендуется лезть в Реестр и изменять какие-то значения, не владея необходимыми для этого знаниями. Любое лишнее изменение может привести к серьезным системным проблемам, которые будет трудно исправить, если вы не запомните изменения. Помните, мы упоминали о необходимости соблюдать осторожность при выполнении каждого шага? — Именно здесь она вам понадобится больше всего. Сосредоточьтесь на этих шагах ниже, чтобы не упустить ничего важного.
7. Обновите драйверы
Еще одна причина, которая может влиять на работу приложений, — это устаревшие или поврежденные драйверы. Мы рекомендуем выполнить сканирование ваших драйверов и обновить их до более новых версий. Вы можете сделать это вручную или воспользоваться специальной утилитой для более быстрого решения. Оба варианта расписаны ниже:
Драйверы являются ключом к правильной конфигурации вашей системы. Именно они обеспечивают должное соединение между оборудованием и вашей операционной системой. Обновление ряда драйверов вручную может занять много времени, поскольку вам придется выполнять одни и те же шаги по многу раз. Здесь вы можете скачать лучшую утилиту для обновления драйверов, которая возьмет на себя эту задачу — Driver Booster от IObit:

Стартовый экран Driver Booster

Результаты сканирования Driver Booster

Раздел инструментов Driver Booster
Скачать Driver Booster
8. Восстановите предыдущую версию с помощью Точки Восстановления Системы.
Если никакое из приведенных решений не помогает, единственный и лучший способ решить проблему — это вернуться к точке резервного копирования, когда все работало нормально. Некоторые пользователи могут сталкиваться с новыми ошибками после некоторых обновлений или самостоятельных изменений, о которых можно не знать. Поэтому рекомендуется использовать для точку восстановления, чтобы избавиться от проблемы.
Итоги
Устранение различных ошибок может оказаться настоящим испытанием, если у вас нет навыков и необходимых для этого знаний. Мы надеемся, что наше руководство помогло вам решить проблему и продолжить использование нужных вам программ без каких-либо проблем. Если вы когда-нибудь столкнетесь с другими ошибками Windows, смело обращайтесь к нашему веб-сайту за решениями. Наша команда каждый день загружает много статей по новым ошибкам и вирусным инфекциям.
Многие пользователи разных версий Windows часто сталкиваются с ошибкой при запуске приложения 0xc0000005. Как правило, она говорит о неправильном обращении к памяти (memory access violation), но причин этому может быть множество. Это и ошибки реестра, и некорректные драйверы, и вирусы и даже неисправная память. Поэтому и способы ее решения сильно зависят от того, с чем именно связан этот сбой.
Поиск вирусов
В этом случае решение проблемы выглядит до ужаса тривиальным: просто проверьте систему средствами штатного антивируса, а еще лучше скачайте свежую сборку Dr.Web CureIt и проведите полное сканирование системы. Вирусы найдены и обезврежены, а ошибка исчезла — что ж, отлично, вы решили проблему самой малой кровью. Если же сканирование не дало никаких результатов, или удаление найденных вирусов так и не помогло избавиться от проблемы, идем дальше.
Проверка реестра
При некорректной установке или удалении программ в реестре часто возникаю непредвиденные конфликты, один из которых и может стать причиной появления ошибки при запуске 0xc0000005. Конечно, искать эти конфликты руками — занятие крайне неблагодарное. Поэтому мы рекомендуем воспользоваться отлично зарекомендовавшей себя программой CCleaner. Она не только поможет избавиться от лишних «хвостов» в реестре, но и отлично почистит операционную систему от всякого мусора. А, если этого мусора было много, вы заметите намного возросшую скорость работы компьютера.
Просто отметьте все галочки в меню поиска проблем в реестре, и CCleaner сделает все за вас. После окончания работы утилиты для надежности перезагрузите систему. Ошибка исчезла? Отлично! Нет? Идем дальше.
Переустановка драйверов
Иногда причиной появления ошибки при запуске игры 0xc0000005 могут быть некорректно «вставшие» драйверы видеокарты. Для решения проблемы зайдите в «Диспетчер устройств», найдите в открывшемся списке ваш видеоадаптер и щелкните по нему правой кнопкой мышки. Нажмите «Обновить драйвер» в открывшемся контекстном меню.
Если это не помогло, то попробуйте удалите его из системы, после чего обновите конфигурацию оборудования. Драйверы установятся автоматически.
Если и это не помогло решить проблему, переходим к следующему пункту.
Проверка версии операционной системы
Посмотрите, актуальная ли версия операционной системы у вас установлена. Для этого зайдите в центр обновления Windows. В верхней части открывшегося окна должна красоваться надпись: «У вас установлены все последние обновления», но на всякий случай можете нажать кнопку «Проверить наличие обновлений». Если после проверки надпись останется неизменной, все в порядке.
Вспомните, когда вы в первый раз столкнулись с ошибкой 0xc0000005. Если это произошло почти сразу же после установки очередного обновления Windows, откатите апдейт. Эта опция есть в разделе «Обновление и безопасность». Выберите там пункт меню «Восстановление». Если с момента установки последнего обновления прошло меньше 10 дней, вы сможете откатить операционную систему к предыдущему состоянию. Если этот срок прошел, появится такая надпись:
Впрочем, здесь можно пойти другим путем. Найдите в «Центре обновления Windows» пункт «Журнал обновлений». Выберите в открывшемся окне «Удаление обновлений». Вы увидите полный список со всеми установленными системой обновлениями. Выберите последнее из них и удалите.
Перезагрузите компьютер и проверьте, исчезла ли ошибка. Если нет, переходим к следующему этапу.
Проверка целостности системных файлов
Для проверки целостности системных файлов нажмите сочетание клавиш win+X, запустите Windows PowerShell от имени администратора и введите команду sfc /scannow.
Если во время проверки появятся файлы, которые невозможно исправить, повторите проверку, но уже в безопасном режиме. После проверки перезагрузите компьютер.
Для исправления повреждения хранилища компонентов, препятствующего нормальной работе SFC, введите команду dism /online /cleanup-image /restorehealth. Проверка может занять до 15 минут. Не закрывайте окно командной строки до завершения процесса. И не волнуйтесь, если индикатор прогресса будет долго держаться на уровне 20% — это нормально.
Если в результате работы DISM будут внесены какие-либо изменения, перезагрузите компьютер, после чего снова выполните команду SFC. Она сможет заменить поврежденные файлы правильными.
Проверка принтера
Как это ни парадоксально, но иногда причиной появления ошибки 0xc0000005 может быть… принтер. Убедиться, что его настройки и драйверы не конфликтуют с приложениями, достаточно просто. Просто удалите драйверы принтера из системы (как это сделать, мы рассматривали, когда говорили о видеокарте) и для верности физически отключите принтер от ПК.
Если проблема исчезла, избавляться от принтера не нужно. Просто заново подключите его к компьютеру, установите свежие драйверы и создайте совершенно новый профиль принтера.
Проверка оперативной памяти
Если ничего из написанного выше не помогло, велика вероятность, что проблема может быть связана с вышедшим из строя модулем оперативной памяти. В современные компьютеры обычно устанавливается не меньше двух планок оперативки, зачастую работающих в двухканальном режиме. Поэтому для проверки этой гипотезы достаточно убрать из системы один из модулей и посмотреть, не исчезла ли ошибка. После этого установите его обратно и повторите операцию с другим модулем.
Если при удалении одного из них из системы ошибка пропадает, виновником ваших страданий почти наверняка является именно эта планка оперативки. Хотя для надежности вы можете попробовать установить «подозреваемую» в другой компьютер и посмотреть, не стала ли там появляться эта же ошибка. Стала? Значит, теория подтвердилась.
В этом случае единственное, что вы можете сделать — это заменить модуль памяти на аналогичный.
Итоги
И так, мы разобрались в причинах появления ошибки при запуске приложения 0xc0000005 и том, как исправить эту ситуацию. К сожалению, в некоторых случаях вы не сможете обойтись программным решением проблемы. И хотя вероятность появления ошибки из-за сбойного модуля оперативной памяти достаточно мала, полностью ее исключать нельзя.
Читайте также
- Ошибка обновления 80072efe: как ее исправить
- Ошибка 651 при подключении к интернету: как ее исправить
- Как исправить ошибку 0xc0000142: при запуске программы, приложения или игры
- Как ускорить работу ноутбука: 6 полезных советов
Редактор направлений «Компьютерное железо» и «Технологии»







































