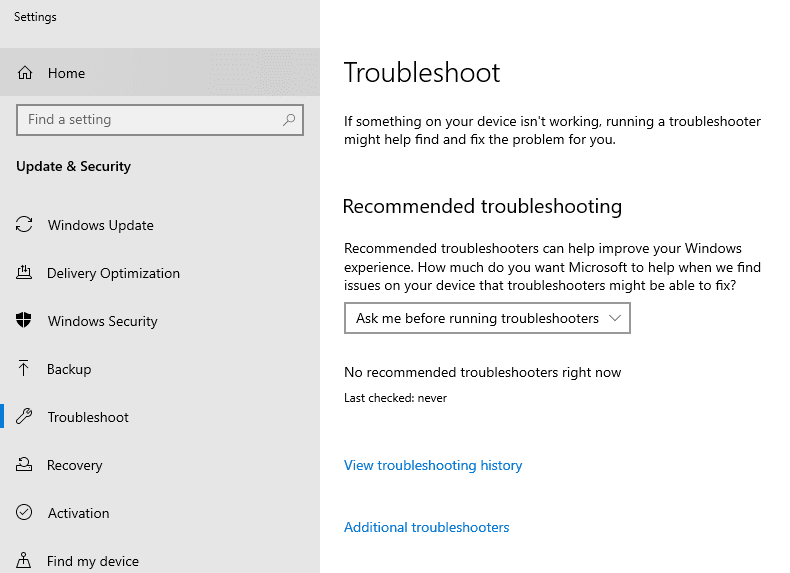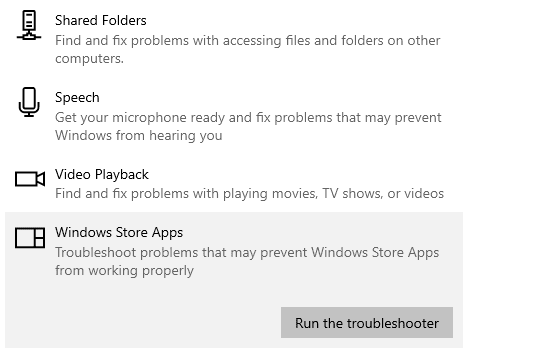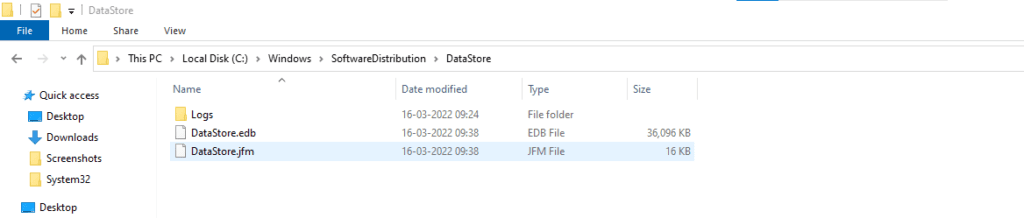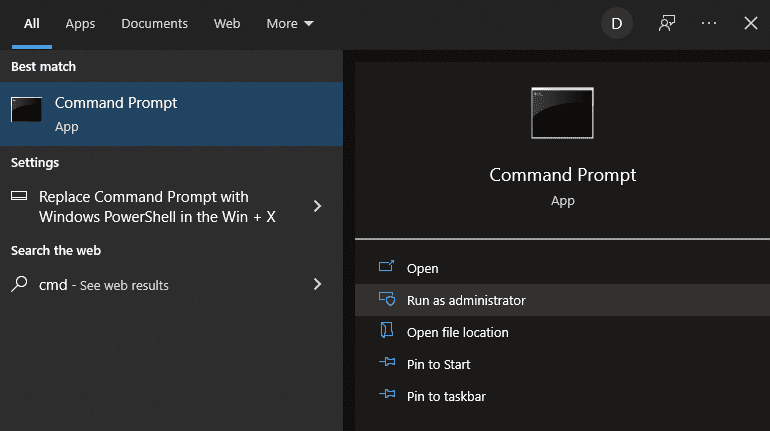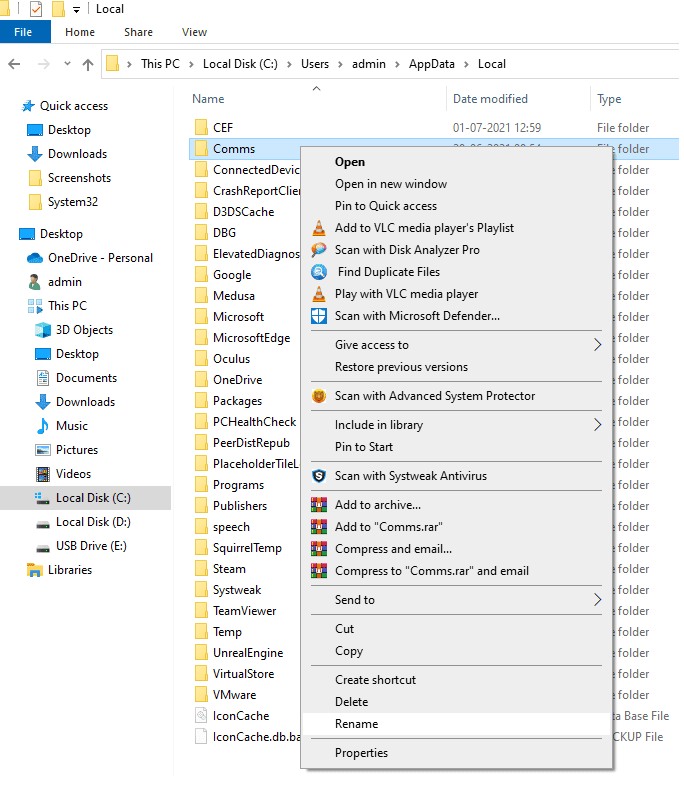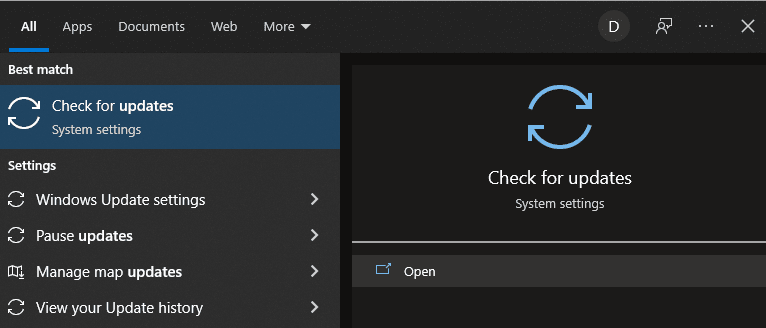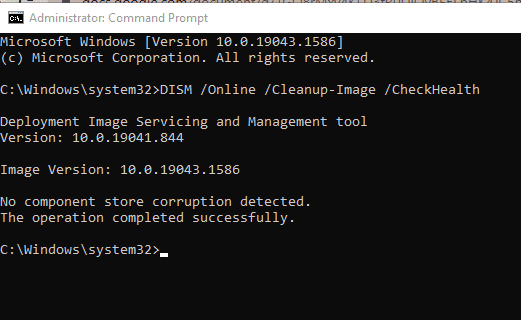Если вы являетесь обладателем Xbox и столкнулись с ошибкой 0x409 0x80040154, то это может вызвать неприятные проблемы в использовании вашей консоли. Устранение этой ошибки может быть сложным процессом, но с нашим подробным руководством вы сможете быстро и легко исправить проблему.
Ошибки Xbox 0x409 0x80040154 обычно возникают из-за проблем с обновлением системы, проблем с авторизацией аккаунта Xbox Live или с несовместимостью со сторонним программным обеспечением. В этом руководстве мы расскажем вам о нескольких шагах, которые вы можете предпринять, чтобы решить данную проблему.
Во-первых, убедитесь, что ваша консоль Xbox подключена к интернету и сети Xbox Live. Убедитесь, что у вас есть стабильное подключение к интернету и проверьте статус сети Xbox Live на официальном сайте Xbox. Если проблема связана с вашим интернет-соединением или сетью, то вам потребуется устранить эти проблемы, чтобы продолжить.
Во-вторых, обновите вашу консоль Xbox до последней версии программного обеспечения. Для этого перейдите в настройки консоли и выберите «Система» и затем «Обновление системы». Проверьте, что у вас установлена последняя версия программного обеспечения и, если нет, обновите вашу консоль.
Содержание
- Понимание ошибки Xbox 0x409 0x80040154
- Основные причины ошибки
- Проверка подключения к интернету
- Проверка наличия обновлений Xbox
- Проверка наличия обновлений операционной системы
- Проверка наличия обновлений приложений
- Устранение ошибки с помощью Microsoft Store
- Свяжитесь с поддержкой Xbox
Понимание ошибки Xbox 0x409 0x80040154
Ошибки Xbox 0x409 0x80040154 могут возникать при попытке запустить или обновить Xbox или любое приложение Xbox на устройстве Windows. Эта ошибка обычно указывает на проблемы с файлами или настройками, которые отвечают за работу Xbox и связанных с ним приложений.
Код ошибки 0x409 0x80040154 означает, что произошла проблема с авторизацией или доступом к нужным файлам или ресурсам. Ошибка может возникать по разным причинам, включая отсутствие файлов, повреждение файла авторизации, проблемы с учетными записями пользователей и другие проблемы безопасности.
Чтобы исправить ошибку 0x409 0x80040154, можно попробовать несколько решений:
- Перезагрузите устройство: Перезагрузка может помочь временно устранить проблемы, связанные с авторизацией или доступом.
- Проверьте подключение к сети: Убедитесь, что ваше устройство имеет стабильное и надежное подключение к Интернету.
- Обновите Windows и приложение Xbox: Установка последних обновлений для Windows и приложения Xbox может помочь устранить проблемы с файлами и настройками.
- Проверьте наличие вредоносных программ: Выполните проверку на наличие вредоносных программ на вашем устройстве. Вредоносные программы могут повредить файлы и настройки, что может привести к ошибке 0x409 0x80040154.
Если ни одно из этих решений не помогло устранить ошибку, рекомендуется обратиться в службу поддержки Xbox или в команду технической поддержки Microsoft для получения дополнительной помощи и инструкций по устранению проблемы.
Важно отметить, что данная ошибка может возникать по разным причинам, и решение может зависеть от конкретной ситуации. Рекомендуется следовать инструкциям и рекомендациям, приведенным компанией Microsoft или сервисом поддержки Xbox для наиболее эффективного устранения проблемы.
Основные причины ошибки
Ошибка Xbox 0x409 0x80040154 может возникать по нескольким причинам. Рассмотрим основные из них:
- Проблемы с учетной записью Microsoft: Ошибка может возникать, если ваша учетная запись Microsoft не активна или требует обновления. Убедитесь, что вы вошли в свою учетную запись и проверьте наличие любых уведомлений или обновлений, которые могут быть необходимы.
- Проблемы с сетью: Иногда ошибка может быть вызвана проблемами с сетью. Проверьте подключение к интернету и убедитесь, что сигнал сети стабилен и надежен. Если у вас есть проблемы с подключением, попробуйте перезагрузить маршрутизатор или связаться с поставщиком услуг интернета.
- Неправильно настроенный регион и язык: Некорректные настройки региона и языка на вашей консоли могут вызвать ошибку. Убедитесь, что настройки региона и языка на вашей консоли соответствуют вашему фактическому местоположению и предпочтениям.
- Проблемы с обновлениями системы: Часто ошибка может возникать из-за несовместимости обновлений системы Xbox с вашей консолью. Убедитесь, что ваша консоль имеет последнюю версию программного обеспечения. Если обновление доступно, установите его и проверьте, решает ли это проблему.
- Конфликт с другими приложениями или программами: Иногда ошибка может быть вызвана взаимодействием с другими приложениями или программами, работающими на вашей консоли. Попробуйте закрыть все запущенные приложения и программы, а затем повторно запустить Xbox. Если ошибка исчезает, значит, проблема была вызвана конфликтом с другим приложением.
Если вы испробовали все вышеперечисленные решения, но ошибка все еще не исчезает, возможно, вам потребуется обратиться в службу поддержки Xbox или попробовать выполнить другие специфические рекомендации для данной ошибки.
Проверка подключения к интернету
Одной из возможных причин ошибки Xbox 0x409 0x80040154 может быть проблема с подключением к интернету. Проверьте следующие аспекты вашего подключения:
- Проверьте свои сетевые соединения: Убедитесь, что все провода и кабели подключены должным образом и не повреждены.
- Перезагрузите маршрутизатор и модем: Попробуйте отключить и снова включить маршрутизатор и модем, чтобы сбросить сетевые настройки.
- Проверьте интернет-соединение на других устройствах: Узнайте, работает ли интернет на других устройствах в вашей сети, чтобы определить, является ли проблема локальной или общей.
Если все вышеперечисленное не помогло, вы можете попробовать:
- Сменить провайдера интернет-услуг: Если проблема продолжает возникать, попробуйте обратиться в службу поддержки своего провайдера интернет-услуг для выяснения возможных проблем.
- Использовать другое подключение к интернету: Если у вас есть доступ к другой сети Wi-Fi или мобильному интернету, попробуйте подключить консоль Xbox к нему и проверить, возникает ли ошибка.
В случае, если проблема остается нерешенной после проверки подключения к интернету, вам могут потребоваться дальнейшие действия или помощь специалиста по обслуживанию Xbox.
Проверка наличия обновлений Xbox
Один из основных способов исправить ошибку Xbox 0x409 0x80040154 — установить все доступные обновления для вашей консоли Xbox. Проверка наличия обновлений и их установка может помочь в исправлении ошибки и обеспечить более стабильную работу вашей консоли.
Вот как проверить наличие и установить обновления на Xbox:
- Включите свою консоль Xbox и подключите ее к Интернету.
- На главном экране выберите значок «Настройки» в верхнем меню.
- Выберите вкладку «Система».
- Прокрутите вниз и выберите «Обновить консоль».
- На экране появится информация о наличии доступных обновлений. Если обновления доступны, выберите «Обновить сейчас» и следуйте инструкциям на экране, чтобы установить их.
- После завершения установки обновлений перезагрузите консоль и проверьте, не появилась ли ошибка Xbox 0x409 0x80040154.
Если ошибка все еще сохраняется, попробуйте повторить процесс обновления несколько раз или свяжитесь с технической поддержкой Xbox для получения дополнительной помощи. Они могут предложить вам другие способы исправления ошибки.
Важно поддерживать вашу консоль Xbox в актуальном состоянии, устанавливая все доступные обновления. Это поможет предотвратить возникновение различных ошибок и обеспечит лучшую производительность и функциональность вашей консоли.
Проверка наличия обновлений операционной системы
Для решения проблемы с ошибкой 0x409 0x80040154 на Xbox необходимо проверить наличие обновлений операционной системы. Возможно, причина возникновения ошибки заключается в устаревшей версии операционной системы, которая несовместима с требованиями Xbox.
Для проверки наличия обновлений операционной системы на Xbox выполните следующие шаги:
- На главном экране Xbox выберите вкладку «Настройки».
- Перейдите в раздел «Система».
- Выберите пункт «Обновления и сохранение».
- Нажмите на кнопку «Проверить на наличие обновлений».
После выполнения указанных шагов Xbox выполнит проверку на наличие обновлений операционной системы. Если обновления доступны, система автоматически загрузит и установит их. После завершения процесса установки перезапустите консоль и проверьте, решена ли проблема с ошибкой 0x409 0x80040154.
Если после обновления системы ошибка не исчезла, попробуйте выполнить следующие действия:
- Проверьте интернет-соединение. Убедитесь, что Xbox подключен к интернету и сигнал стабильный. При необходимости перезагрузите маршрутизатор и пропустите процедуру проверки обновлений еще раз.
- Перезагрузите Xbox. Иногда простая перезагрузка консоли может решить проблемы с ошибками.
- Проверьте аккаунт Xbox. Убедитесь, что вы вошли в правильный аккаунт Xbox и у вас есть необходимые права доступа для загрузки и установки обновлений.
Если проблема с ошибкой 0x409 0x80040154 на Xbox остается нерешенной, рекомендуется обратиться в службу поддержки Xbox или посетить официальный сайт Xbox для получения дополнительной информации и помощи в решении проблемы.
Проверка наличия обновлений приложений
Если вы столкнулись с ошибкой Xbox 0x409 0x80040154, возможно проблема связана с необходимостью обновления приложений на вашей консоли Xbox. В этом разделе мы рассмотрим, как проверить наличие обновлений для ваших приложений.
- Включите вашу консоль Xbox и перейдите на главный экран.
- Найдите раздел «Мой Xbox» и выберите его.
- В меню «Мой Xbox» выберите «Игры и приложения».
- Выберите «Обновления» в верхнем меню.
- На экране «Обновления» вы увидите список приложений, для которых доступны обновления.
- Выберите приложение, для которого требуется обновление, и нажмите кнопку «Обновить».
Если вы не видите определенного приложения в списке обновлений, это может означать, что оно уже обновлено до последней версии.
Если после обновления приложений ошибка Xbox 0x409 0x80040154 все еще возникает, попробуйте выполнить другие действия для исправления проблемы, которые описаны в нашей статье «Как исправить ошибку Xbox 0x409 0x80040154: подробное руководство».
Устранение ошибки с помощью Microsoft Store
Одним из способов устранения ошибки 0x409 0x80040154 на консоли Xbox является использование Microsoft Store. В следующих пунктах описаны шаги, которые помогут вам выполнить данную процедуру:
- Начните с открытия Microsoft Store на вашей консоли Xbox. Для этого нажмите кнопку Xbox на контроллере, затем выберите «Microsoft Store» с помощью джойстика и нажмите кнопку «A».
- Когда вы окажетесь в Microsoft Store, нажмите кнопку «Поиск» в верхней части экрана. В поисковой строке введите название приложения или игры, вызывающего ошибку, и нажмите кнопку «A» для начала поиска.
- Когда вы найдете приложение или игру, которую хотите исправить, выберите ее с помощью джойстика и нажмите «A». На экране откроется страница с подробностями.
- На странице приложения или игры выберите «Установить» и нажмите кнопку «A». Это начнет процесс установки или переустановки выбранного приложения или игры.
- После завершения процесса установки или переустановки выбранного приложения или игры закройте Microsoft Store и перезапустите вашу консоль Xbox.
- После перезапуска консоли Xbox откройте приложение или игру, которую вы установили или переустановили с помощью Microsoft Store, и проверьте, исчезла ли ошибка 0x409 0x80040154.
Если после выполнения всех этих шагов ошибка все еще не исчезла, рекомендуется обратиться в службу поддержки Xbox для получения дополнительной помощи и рекомендаций.
Свяжитесь с поддержкой Xbox
Если вы столкнулись с ошибкой Xbox 0x409 0x80040154 и не можете ее исправить самостоятельно, рекомендуется обратиться в службу поддержки Xbox.
Есть несколько способов связаться с поддержкой:
- Телефонный звонок. Позвоните на горячую линию поддержки Xbox по номеру 8 800 200 9200. Ответственные и квалифицированные специалисты готовы помочь вам с любыми проблемами связанными с консолью.
- Онлайн-чат. Зайдите на официальный сайт Xbox (https://www.xbox.com) и найдите раздел «Поддержка». Там вы сможете обратиться к онлайн-специалисту и получить срочную помощь по вашей проблеме.
При обращении в поддержку укажите подробную информацию о возникшей ошибке, чтобы специалисты смогли быстро и точно разрешить проблему.
Не стесняйтесь обратиться в службу поддержки Xbox, они всегда готовы помочь вам и найти решение вашей проблемы. Приятной игры!
Содержание
- Как исправить ошибку 0x80040154 (класс не зарегистрирован) в Windows 10 / 8 / 7
- Полное невозможно войти в учетную запись Xbox в Windows 10
- Что делать, если вы не можете войти в учетную запись Xbox в Windows 10
- Решение 1. Убедитесь, что службы Xbox не отключены
- Решение 2 – Очистить локальные данные идентичности Xbox
- Решение 3 – Переустановите приложение Xbox
- Решение 4 – Использование командной строки
- Решение 5. Проверьте, запускаются ли службы Xbox на вашем ПК
- Решение 6 – Перезагрузите компьютер
- Решение 7. Установите недостающие обновления
- Решение 8 – Отключить приложение LG Screen Split
- Решение 9 – Отключить второй монитор
- Решение 10. Запустите приложение из учетной записи администратора.
Как исправить ошибку 0x80040154 (класс не зарегистрирован) в Windows 10 / 8 / 7

История проста, как и сам метод исправления трабла (англ. trouble – «ошибка»). Инсталлировав на новый ноутбук с Windows 10 1709 один из лучших менеджеров закачек Internet Download Manager (IDM), при попытках скачать ролики с YouTube и других сервисов автор получал сообщение «Класс не зарегистрирован. Код ошибки 0x80040154«.
Приведенный ниже алгоритм закрытия трабла не будет откровением для опытных пользователей, что подтверждают примеры из русскоязычных и англоязычных источников.
- Итак, найдите «проблемное» приложение (ярлык на рабочем столе или исполняемый EXE-файл на диске C:\), щелкните по нему правой кнопкой мыши → в контекстном меню выберите пункт «Свойства» → в одноименном окне перейдите на вкладку «Совместимость» и в нижней части отметьте маркером «Запускать эту программу от имени администратора» → «OK«. В моем случае функционал утилиты полностью восстановился (скачивание потокового видео без админских привилегий запрещалось окном «Ваш браузер иIDM настроены для работы с несовпадающими привилегиями (разными уровнями доступа)«).
- Если система выдает все ту же ошибку, корректно удалите программу с помощью продвинутого деинсталлятора (рекомендую коммерческий Revo Uninstaller либо бесплатный IObit Uninstaller).
- Почистите ОС силами лучших в своем классе jv16 PowerTools или Wise Registry Cleaner, т.к. причиной появления ошибки 0x80040154 может быть поврежденный реестр.
- Скачав с официального источника чистый дистрибутив настольного (универсального) приложения, заново установите его в Windows 10 / 8 / 7.
Дмитрий dmitry_spb Евдокимов
Полное невозможно войти в учетную запись Xbox в Windows 10
Windows 10 имеет много улучшений, и одно из них связано с Xbox. Как вы знаете, Windows 10 поставляется с приложением Xbox, но некоторые пользователи не могут войти в свою учетную запись Xbox в Windows 10.
При попытке войти в систему пользователи получают сообщение «Мы не можем войти в систему в данный момент. Повторите попытку позже »(0x409), поэтому их приложение Xbox в основном бесполезно. Если вы геймер, это может быть большой проблемой, но есть несколько решений, которые вы можете попробовать.
Что делать, если вы не можете войти в учетную запись Xbox в Windows 10
Многие пользователи используют приложение Xbox на ПК с Windows 10, однако некоторые пользователи сообщают, что не могут войти в свою учетную запись Xbox. Говоря об учетной записи Xbox и проблемах, пользователи также сообщили о следующих проблемах:
- Приложение Xbox Windows 10 не может войти в систему. Это довольно распространенная проблема с приложением Xbox в Windows 10, но вы должны решить эту проблему, используя одно из наших решений.
- Не удается войти в приложение Xbox Windows 10 0x409 . Еще одна распространенная проблема, которая может помешать вам войти в приложение Xbox, – ошибка 0x409. Тем не менее, вы сможете исправить эту проблему, переустановив приложение Xbox.
- Приложение Xbox Windows 10 не открывается – Многие пользователи сообщили, что они вообще не могут использовать свое приложение Xbox. Мы рассмотрели аналогичную проблему в нашем приложении Xbox, но не открываем статью, поэтому обязательно ознакомьтесь с ней, чтобы найти больше решений.
- Xbox Windows 10 не работает . Несколько пользователей сообщили, что приложение Xbox вообще не работает на их ПК. Чтобы устранить эту проблему, обязательно проверьте, работают ли необходимые службы Xbox.
- Ошибка входа в Xbox для Windows 10 . Это еще одна распространенная проблема с приложением Xbox. Чтобы решить эту проблему, вам, возможно, придется создать новую учетную запись пользователя и проверить, работает ли приложение Xbox на нем.
- Учетная запись Xbox Windows 10, ошибка 0xbba, 0x3fb . Иногда вы можете столкнуться с ошибкой 0xbba или 0x3fb при попытке запустить приложение Xbox. Эти ошибки могут раздражать, но вы должны быть в состоянии исправить их, используя одно из наших решений.
Решение 1. Убедитесь, что службы Xbox не отключены
Первое, что мы собираемся сделать, это убедиться, что все необходимые службы Xbox включены. Для этого выполните следующие инструкции:
- В строке поиска введите услуги . Выберите Услуги из списка результатов.
- Прокрутите вниз и найдите следующие службы: Диспетчер проверки подлинности Xbox Live , Сохранение игры Xbox Live , Служба сетевых подключений Xbox Live .
- Вам придется повторить этот процесс для каждой из перечисленных выше услуг. Нажмите правой кнопкой мыши службу и выберите Свойства .
- Найдите раздел Тип запуска и убедитесь, что для него установлено значение Автоматически . Если служба не запущена, нажмите Пуск , чтобы запустить службы. Нажмите Применить и ОК , чтобы сохранить изменения.
После того, как вы все это сделали, ваше приложение Xbox должно работать.
Решение 2 – Очистить локальные данные идентичности Xbox
- Откройте Проводник .
- В адресной строке вставьте следующее:
- % USERPROFILE% \ AppData \ Local \ Packages \ Microsoft.XboxIdentityProvider_cw5n1h2txyewy \ AC \ TokenBroker
- Если есть папки Аккаунты и Кэш , обязательно удалите их.
После удаления кеша попробуйте снова запустить приложение Xbox.
Решение 3 – Переустановите приложение Xbox
И ничего другого не помогает, вы можете попробовать переустановить приложение Xbox и посмотреть, исчезли ли проблемы с входом в систему. Вот что вам нужно сделать, чтобы переустановить приложение Xbox:
- Откройте PowerShell от имени администратора. Это можно сделать, выполнив поиск по запросу powershell в панели поиска и щелкнув правой кнопкой мыши PowerShell в списке результатов. Затем просто выберите Запуск от имени администратора в меню и все.
- Вставьте его в PowerShell и нажмите Enter , чтобы запустить его:
- Get-AppXPackage -AllUsers | Foreach
- Get-AppXPackage -AllUsers | Foreach
- ЧИТАЙТЕ ТАКЖЕ: Исправлено: блокировка подключения сервера приложений Xbox в Windows 10
Решение 4 – Использование командной строки
Если вы не можете войти в учетную запись Xbox в Windows 10, проблема может быть вызвана разделением узла службы. Тем не менее, вы можете легко решить эту проблему, просто запустив одну команду в командной строке. Для этого просто выполните следующие действия:
- Нажмите Windows Key + X , чтобы открыть меню Win + X. Выберите в списке Командная строка (Администратор) . Если Командная строка недоступна, вы также можете использовать PowerShell (Admin) .
- После запуска Командная строка выполните команду REG ADD HKLM \ SYSTEM \ CurrentControlSet \ Services \ XblAuthManager/v SvcHostSplitDisable/t REG_DWORD/d 1/f .
После выполнения этой команды перезагрузите компьютер и проверьте, сохраняется ли проблема.
Решение 5. Проверьте, запускаются ли службы Xbox на вашем ПК
Немногие пользователи сообщили, что им не удалось войти в учетную запись Xbox, поскольку службы Xbox не запускались с их ПК. Чтобы решить эту проблему, вам нужно сделать следующее:
- Нажмите Windows Key + R и введите msconfig . Нажмите Enter или нажмите ОК .
- Перейдите на вкладку Службы и убедитесь, что все службы Xbox проверены. После проверки всех служб Xbox сохраните изменения.
Теперь вам просто нужно перезагрузить компьютер и проверить, сохраняется ли проблема.
Решение 6 – Перезагрузите компьютер
Иногда самые простые решения являются лучшими, и если вы не можете войти в учетную запись Xbox, вы можете временно решить эту проблему, перезагрузив компьютер. По словам пользователей, это всего лишь временное решение, но если вам нужно быстро решить проблему, вы можете попробовать ее.
Многие пользователи сообщали, что перезагрузка ПК устранила проблему для них, поэтому обязательно попробуйте.
Решение 7. Установите недостающие обновления
Windows 10 является надежной операционной системой, но иногда могут возникать определенные ошибки и проблемы. Если вы не можете войти в учетную запись Xbox на своем ПК, вы можете решить эту проблему, установив последние обновления.
По умолчанию Windows 10 автоматически устанавливает обновления в фоновом режиме, но иногда вы можете пропустить важное обновление. Однако вы всегда можете проверить наличие обновлений вручную, выполнив следующие действия:
- Нажмите Windows Key + I , чтобы открыть приложение «Настройки».
- Когда откроется Приложение настроек , перейдите в раздел Обновление и безопасность .
- Нажмите кнопку Проверить наличие обновлений .
Теперь Windows проверит наличие доступных обновлений и загрузит их в фоновом режиме. После установки обновлений проверьте, сохраняется ли проблема.
Несколько пользователей сообщили, что обновление их Windows решило проблему для них, поэтому обязательно попробуйте это. В дополнение к обновлению Windows, обязательно обновите приложение Xbox.
- ЧИТАЙТЕ ТАКЖЕ: приложение для Windows 10 Xbox не разрешает сообщения [исправить]
Решение 8 – Отключить приложение LG Screen Split
Пользователи со сверхширокими мониторами могут не иметь возможности войти в учетную запись Xbox из-за сторонних приложений. По словам пользователей, такие приложения, как LG Screen Split App , могут вызвать появление этой проблемы на вашем ПК.
Чтобы решить эту проблему, вам просто нужно отключить это приложение, и проблема должна быть решена. Помните, что другие приложения, связанные с вашим дисплеем, также могут вызывать эту проблему. Еще одно приложение, связанное с этой проблемой, – Wacom , и для его устранения необходимо удалить его.
Существует несколько способов удаления приложения, но если вы хотите полностью удалить его, мы рекомендуем вам использовать приложение удаления. Такие приложения, как IOBit Uninstaller (бесплатно) и Ashampoo Uninstaller , могут легко удалить любое приложение с вашего ПК, поэтому обязательно попробуйте их.
Решение 9 – Отключить второй монитор
По словам пользователей, иногда двойные мониторы могут вызывать эту проблему. Если вы не можете войти в учетную запись Xbox на своем ПК, вам необходимо отключить второй монитор перед запуском приложения Xbox. После этого снова запустите приложение, а затем подключите второй монитор.
Это просто обходной путь, но он работает в зависимости от пользователей, поэтому, если вы используете настройку с двумя мониторами, обязательно попробуйте это решение.
Решение 10. Запустите приложение из учетной записи администратора.
Если вы не можете войти в учетную запись Xbox на ПК с Windows, вы можете решить проблему, запустив приложение из учетной записи администратора. По словам пользователей, для правильной инициализации приложению необходима учетная запись администратора.
Для этого вам просто нужно войти в учетную запись администратора на вашем компьютере и запустить приложение Xbox оттуда. После этого просто вернитесь в свою учетную запись и попробуйте снова запустить приложение Xbox. Если у вас нет другой учетной записи на вашем компьютере, вы можете создать ее, выполнив следующие действия:
- Откройте Настройки приложения .
- Перейдите в раздел Аккаунты .
- Перейдите в раздел Семья и другие люди , а затем нажмите Добавить кого-то еще на этот компьютер .
- Нажмите У меня нет информации для входа этого человека .
- Теперь нажмите Добавить пользователя без учетной записи Microsoft .
- Введите нужное имя пользователя и нажмите Далее .
После создания новой учетной записи переключитесь на нее и проверьте, появляется ли проблема в новой учетной записи. По словам пользователей, это простое решение сработало для них, поэтому вы можете попробовать его.
Вот и все, я надеюсь, что по крайней мере одно из этих решений помогло вам с вашей проблемой входа в Xbox в Windows 10. Если у вас есть какие-либо вопросы или комментарии, просто сообщите нам об этом в комментариях ниже.
Примечание редактора . Этот пост был первоначально опубликован в ноябре 2015 года и с тех пор был полностью переработан и обновлен для обеспечения свежести, точности и полноты.
Ошибки на игровой консоли Xbox могут стать настоящей преградой для игроков. Одной из таких неприятностей является ошибка 0x409 0x80040154. Она может возникнуть в различных ситуациях: при попытке загрузки игры, входа в свой аккаунт или при покупке дополнительного контента. Несмотря на то, что эта ошибка может быть достаточно раздражающей, существует несколько простых способов ее исправить.
Прежде всего, стоит проверить подключение к Интернету. Ошибка 0x409 0x80040154 может возникать из-за проблем с сетью, поэтому удостоверьтесь, что ваша консоль подключена к Интернету и сетевые настройки правильно настроены. Если у вас есть возможность, попробуйте сменить сетевой кабель или подключиться к другой сети для проверки.
Еще одним способом исправления ошибки является перезагрузка Xbox. Просто выключите консоль на несколько минут и затем снова включите ее. Это позволит обновить систему и, возможно, устранить проблему.
Если перезагрузка не помогла, попробуйте очистить кэш системы Xbox. Для этого зайдите в настройки консоли, выберите пункт «Сеть» и нажмите на кнопку «Очистить кэш системы». Затем перезагрузите Xbox. Очистка кэша может помочь в случаях, когда возникли временные проблемы с сохраненными данными, которые могут вызвать ошибку 0x409 0x80040154.
Содержание
- Что такое ошибка xbox 0x409 0x80040154
- Причины возникновения ошибки
- Как исправить ошибку xbox 0x409 0x80040154
- Решение проблемы ошибки xbox 0x409 0x80040154
Что такое ошибка xbox 0x409 0x80040154
Ошибка xbox 0x409 0x80040154 часто возникает при попытке использования Xbox Live или других сервисов Xbox на консоли Xbox или компьютере. Эта ошибка обычно указывает на проблемы с учетной записью или настройками системы.
Когда появляется ошибка 0x409 0x80040154, пользователи могут столкнуться с такими проблемами, как невозможность входа в учетную запись Xbox Live, неправильная работа игр или приложений Xbox, отсутствие доступа к определенным функциям Xbox и другие связанные проблемы.
Ошибка может быть вызвана различными причинами, включая:
- Неправильные настройки учетной записи Xbox
- Проблемы с подключением к Xbox Live
- Проблемы с обновлением программного обеспечения системы Xbox
- Неправильно настроенный регион аккаунта
Чтобы исправить ошибку 0x409 0x80040154, можно попробовать следующие решения:
- Проверить настройки учетной записи Xbox и убедиться, что они правильны
- Проверить подключение к Xbox Live и убедиться, что оно стабильное
- Обновить программное обеспечение системы Xbox до последней версии
- Проверить, что регион аккаунта правильно настроен
Если вы продолжаете испытывать проблемы с ошибкой 0x409 0x80040154, рекомендуется обратиться в службу поддержки Xbox для получения более подробной помощи и инструкций по исправлению проблемы.
Причины возникновения ошибки
Ошибка xbox 0x409 0x80040154 может возникать по нескольким причинам:
- Неполадки с учетной записью Microsoft. Если у вас есть проблемы с входом в систему Xbox или синхронизацией учетной записи, это может привести к ошибке 0x409 0x80040154.
- Проблемы с обновлением системы. Если ваша консоль Xbox не обновлена до последней версии, это может вызвать ошибку 0x409 0x80040154. Обновления обычно содержат исправления ошибок и улучшения производительности, поэтому рекомендуется всегда обновлять консоль до последней версии.
- Проблемы с подключением к сети. Если ваша консоль Xbox не может подключиться к интернету или сеть имеет неполадки, это может вызвать ошибку 0x409 0x80040154. Убедитесь, что у вас есть стабильное и надежное подключение к интернету.
- Проблемы с файлами игры. Если у вас возникли проблемы с файлами игры, например, они повреждены или отсутствуют, это может быть причиной ошибки 0x409 0x80040154. В таком случае рекомендуется проверить целостность файлов игры и, если необходимо, выполнить их восстановление.
Большинство причин ошибки 0x409 0x80040154 можно решить, следуя указанным ниже рекомендациям и инструкциям. Однако, если ни одно из предложенных решений не помогает, рекомендуется обратиться в службу поддержки Xbox для получения дополнительной помощи и подробных инструкций по устранению проблемы.
Как исправить ошибку xbox 0x409 0x80040154
Ошибка xbox 0x409 0x80040154 может возникать, когда ваша консоль Xbox сталкивается с проблемами входа в учетную запись Microsoft. В этой статье мы рассмотрим несколько методов для исправления этой ошибки.
- Проверьте подключение к сети: Убедитесь, что ваша консоль Xbox подключена к интернету. Проверьте связь с беспроводной сетью или проводным подключением и убедитесь, что нет никаких проблем с соединением.
- Перезагрузите консоль: Попробуйте перезагрузить свою консоль Xbox, чтобы обновить системные настройки. Выключите консоль, подождите несколько секунд, а затем снова включите ее.
- Проверьте свою учетную запись Microsoft: Убедитесь, что ваша учетная запись Microsoft работает корректно. Попробуйте войти на веб-сайт Xbox или на другое устройство с помощью вашей учетной записи, чтобы убедиться, что она функционирует без ошибок.
- Удалите и добавьте свою учетную запись на Xbox: Попробуйте удалить свою учетную запись Microsoft с вашей консоли Xbox и затем добавить ее снова. Это может помочь обновить авторизацию и решить возникающую проблему.
- Свяжитесь с поддержкой Xbox: Если все предыдущие методы не помогли решить проблему, то вам следует связаться с поддержкой Xbox. Они смогут предоставить более подробную информацию по данной ошибке и помочь вам исправить ее.
Помните, что ошибка xbox 0x409 0x80040154 может иметь различные причины, и не всегда есть универсальное решение. Попробуйте использовать вышеуказанные методы, и если ни один из них не помог, обратитесь к официальной поддержке Xbox, чтобы получить дополнительную помощь.
Решение проблемы ошибки xbox 0x409 0x80040154
Ошибки xbox 0x409 0x80040154 могут возникать при попытке запустить приложение Xbox на компьютере или консоли Xbox. Эта ошибка связана с некорректной установкой или настройками соединения с учетной записью Xbox.
Для решения проблемы ошибки xbox 0x409 0x80040154 рекомендуется выполнить следующие шаги:
- Убедитесь, что у вас есть активная учетная запись Xbox и вы правильно вошли в свою учетную запись на своей консоли или компьютере.
- Обновите ПО консоли Xbox или ПК до последней версии. Для этого запустите Xbox Live и проверьте наличие доступных обновлений.
- Проверьте соединение с интернетом. Убедитесь, что ваше устройство подключено к сети соединения с высокой скоростью и стабильностью.
- Перезагрузите свою консоль Xbox или компьютер и попробуйте запустить приложение Xbox снова.
- Если ничто из вышеперечисленного не помогло, попробуйте отключить антивирусное программное обеспечение или брандмауэр. Некоторые антивирусные программы и брандмауэры могут блокировать доступ к сети Xbox, что может вызывать ошибку.
- Если ошибка продолжает возникать, обратитесь в службу поддержки Xbox или посетите форумы сообщества Xbox, где пользователи могут предложить дополнительные решения.
Следуя этим шагам, вы должны сможете решить проблему ошибки xbox 0x409 0x80040154 и продолжить пользоваться своим приложением Xbox без проблем.
If when you try to install any game via the Xbox app or Microsoft Store on your Windows 11 or Windows 10 computer and you get the Something unexpected happened prompt with error code 0x80040154, then this post is intended to help you with the most appropriate solutions to the issue.
Something unexpected happened
Reporting this problem will help us understand it better. You can wait a bit and try again later or restart your device. That may help.
Error code: 0x80040154
If you get the error code 0x80040154 when you attempt to install games via the Xbox app or Microsoft Store on your Windows 11/10 device, you can apply our recommended solutions in the order presented to have the issue resolved on your system.
- Initial checklist
- Reinstall Gaming Services
- Reset the Microsoft Store & Xbox app
- Uninstall ZoneAlarm (if applicable)
- Restore your system using System Restore.
Let’s look at the description of the process as it relates to each of the listed solutions.
1] Initial checklist
Before you proceed with the solutions proper below, we suggest you complete each of the following general troubleshooting tasks, and on completion of each task, you can try installing the game and see if the error code 0x80040154 reoccurs.
- Wait a while and try again. In some cases, issues such as these are often due to a temporary service outage either at the game server or Microsoft end and should be back up and working again soon. You can check to make sure Microsoft Services like Xbox Live are up and running and also that the game server is not down.
- Restart PC. If you have waited a bit and also confirmed that all game-related services as well the game server is up and running but the error isn’t resolved, you can restart your PC as suggested on the error prompt and see if on boot you can now install the game.
- Check your internet/network connection. This follows if you tick the box for the first two tasks but you’re still unable to install games on your computer. To rule out the possibility of internet/network connectivity issues being the culprit here, you can attempt to fix Network and Internet connection problems on your device. Also, if you’re using a VPN, you can disconnect from the network and see if that resolves the issue. On the other hand, if you’re not behind a VPN, it may help to sort out the connection issue to connect to a VPN.
- Run Windows Store Apps Troubleshooter. If the error is due to the Xbox app suffering a minor glitch consequently breaking the app functionality, you may be able to resolve the issue by running the Windows Store Apps Troubleshooter and applying any recommended actions. You may need to reset the Xbox app and Microsoft Store to clear the cache on your gaming device and see if the issue is resolved.
- Make sure Windows is updated. It’s generally a good idea to always check for updates and install any available bits on your Windows 11/10 device. This ensures any potential bugs present that might interfere with normal operations of the system as a whole is eliminated.
Read: Fix Error Code 0x80242020 in Microsoft Store or Xbox App
2] Reinstall Gaming Services
Damaged or corrupted cache or temp files generated by the Gaming Services, or the App Installer apps could be a likely culprit. In this case, you can reset or reinstall Gaming Services to resolve the issue. To perform this task, follow the instructions:
First, press Win+X hotkey and select Windows Terminal (Admin).
Now, enter the below command to remove the whole Microsoft Gaming Services infrastructure:
get-appxpackage Microsoft.GamingServices | remove-AppxPackage -allusers
Next, let the command complete and once the uninstallation is complete, reinstall the package back using the below command:
start ms-windows-store://pdp/?productid=9MWPM2CQNLHN
When the package is installed back, restart your system and see if the error is resolved.
3] Reset the Microsoft Store & Xbox app
If the repair option doesn’t;t work, you can try resetting the Xbox app. This error can be triggered if there are some corrupted settings and customizations associated with the Xbox app. So, you can reset the app to the default settings. But, do remember that resetting will delete your Xbox app’s data. Hence, be sure of taking a backup of your data.
To reset the Xbox app, you can follow the below steps:
- Firstly, press the Windows + I hotkey to launch the Settings app.
- Next, navigate to the Apps tab and then tap on the Apps & features option.
- Now, look for the Xbox app from your list of apps.
- After that, tap on the three-dot menu button that you see next to the app.
- From available options, click on Advanced options.
- On the next page, locate the Reset section and then click on the Reset button.
- Then, confirm the resetting process by clicking on the Reset option on the next prompt.
4] Uninstall ZoneAlarm (if applicable)
As revealed following investigations on this particular error, oddly enough, most affected PC users had ZoneAlarm security software installed on their Windows 11/10 computers. In this case, what worked was uninstalling ZoneAlarm. We recommend you use a third-party Uninstaller Software or if available, use the native AV removal tool for ZoneAlarm. If completely removing ZoneAlarm from your device solves the problem, you can switch to an alternative third-party AV solution for Windows or the built-in Windows Defender.
5] Restore your system using System Restore
System Restore is a viable solution to the issue in focus especially if you weren’t having any problems installing games on your Windows 11/10 PC up until recently. It could be there was a system update or virus definition update which is the most likely culprit here assuming you previously were able to install games until recently even though you had ZoneAlarm installed. In any case, as an alternative to uninstalling ZoneAlarm if this applies to you, you can restore your system to an earlier point in time before the issue in focus started by following these steps.
- Press the Windows key + R. to invoke the Run dialog.
- In the Run dialog box, type rstrui and hit Enter to launch the System Restore Wizard.
- At the initial screen of System Restore, click Next.
- At the next screen, check the box associated with Show more restore points.
- Now, select a restore point before when you noticed the issue on your device.
- Click Next to advance to the next menu.
- Click Finish and confirm at the final prompt.
If you do not have ZoneAlarm installed on your device, but you noticed you started having issues downloading and installing games via the Xbox app after you recently updated Windows, t. In that case,u can uninstall the new update using Command Prompt or via the Installed Updates applet in Control Panel and see if that solves the problem for you. If it does, then good, else you can proceed with the next fix.
Read: Fix Error 0x80040154 for Microsoft Store or Windows Update
I hope you find this post helpful!
What does error code 0x80040154 mean?
The error code 0x80040154 could indicate a different issue depending on the instance as you can encounter the error code in several case scenarios. For instance, several Outlook users have encountered 0x80040154 error when working in Outlook on Windows computer. This error usually occurs when there is a problem with your Outlook configuration, you’ve accidentally unregistered the ‘inetcomm.dll’ file or there is some issue with your Office installation.
Read: Error 0x80040154, Windows Hello for Business setup for PIN fails
How do I fix the app installation failed with the error message Class not registered 0x80040154?
If you get the app installation failed with the error message Class not registered 0x80040154, in such cases, you may not be able to install apps on your Windows 11/10 computer via Microsoft Store. To resolve this issue, open Microsoft Store, and navigate to Settings > App Updates > Sync Licenses. Then, restart the system and try downloading apps again.
Полное невозможно войти в учетную запись Xbox в Windows 10
Windows 10 имеет много улучшений, и одно из них связано с Xbox. Как вы знаете, Windows 10 поставляется с приложением Xbox, но некоторые пользователи не могут войти в свою учетную запись Xbox в Windows 10.
При попытке войти в систему пользователи получают сообщение «Мы не можем войти в систему в данный момент. Повторите попытку позже »(0x409), поэтому их приложение Xbox в основном бесполезно. Если вы геймер, это может быть большой проблемой, но есть несколько решений, которые вы можете попробовать.
Что делать, если вы не можете войти в учетную запись Xbox в Windows 10
Многие пользователи используют приложение Xbox на ПК с Windows 10, однако некоторые пользователи сообщают, что не могут войти в свою учетную запись Xbox. Говоря об учетной записи Xbox и проблемах, пользователи также сообщили о следующих проблемах:
- Приложение Xbox Windows 10 не может войти в систему. Это довольно распространенная проблема с приложением Xbox в Windows 10, но вы должны решить эту проблему, используя одно из наших решений.
- Не удается войти в приложение Xbox Windows 10 0x409 . Еще одна распространенная проблема, которая может помешать вам войти в приложение Xbox, – ошибка 0x409. Тем не менее, вы сможете исправить эту проблему, переустановив приложение Xbox.
- Приложение Xbox Windows 10 не открывается – Многие пользователи сообщили, что они вообще не могут использовать свое приложение Xbox. Мы рассмотрели аналогичную проблему в нашем приложении Xbox, но не открываем статью, поэтому обязательно ознакомьтесь с ней, чтобы найти больше решений.
- Xbox Windows 10 не работает . Несколько пользователей сообщили, что приложение Xbox вообще не работает на их ПК. Чтобы устранить эту проблему, обязательно проверьте, работают ли необходимые службы Xbox.
- Ошибка входа в Xbox для Windows 10 . Это еще одна распространенная проблема с приложением Xbox. Чтобы решить эту проблему, вам, возможно, придется создать новую учетную запись пользователя и проверить, работает ли приложение Xbox на нем.
- Учетная запись Xbox Windows 10, ошибка 0xbba, 0x3fb . Иногда вы можете столкнуться с ошибкой 0xbba или 0x3fb при попытке запустить приложение Xbox. Эти ошибки могут раздражать, но вы должны быть в состоянии исправить их, используя одно из наших решений.
Решение 1. Убедитесь, что службы Xbox не отключены
Первое, что мы собираемся сделать, это убедиться, что все необходимые службы Xbox включены. Для этого выполните следующие инструкции:
- В строке поиска введите услуги . Выберите Услуги из списка результатов.
- Прокрутите вниз и найдите следующие службы: Диспетчер проверки подлинности Xbox Live , Сохранение игры Xbox Live , Служба сетевых подключений Xbox Live .
- Вам придется повторить этот процесс для каждой из перечисленных выше услуг. Нажмите правой кнопкой мыши службу и выберите Свойства .
- Найдите раздел Тип запуска и убедитесь, что для него установлено значение Автоматически . Если служба не запущена, нажмите Пуск , чтобы запустить службы. Нажмите Применить и ОК , чтобы сохранить изменения.
После того, как вы все это сделали, ваше приложение Xbox должно работать.
Решение 2 – Очистить локальные данные идентичности Xbox
- Откройте Проводник .
- В адресной строке вставьте следующее:
- % USERPROFILE% AppData Local Packages Microsoft.XboxIdentityProvider_cw5n1h2txyewy AC TokenBroker
- Если есть папки Аккаунты и Кэш , обязательно удалите их.
После удаления кеша попробуйте снова запустить приложение Xbox.
Решение 3 – Переустановите приложение Xbox
И ничего другого не помогает, вы можете попробовать переустановить приложение Xbox и посмотреть, исчезли ли проблемы с входом в систему. Вот что вам нужно сделать, чтобы переустановить приложение Xbox:
- Откройте PowerShell от имени администратора. Это можно сделать, выполнив поиск по запросу powershell в панели поиска и щелкнув правой кнопкой мыши PowerShell в списке результатов. Затем просто выберите Запуск от имени администратора в меню и все.
- Вставьте его в PowerShell и нажмите Enter , чтобы запустить его:
- Get-AppXPackage -AllUsers | Foreach
- Get-AppXPackage -AllUsers | Foreach
- ЧИТАЙТЕ ТАКЖЕ: Исправлено: блокировка подключения сервера приложений Xbox в Windows 10
Решение 4 – Использование командной строки
Если вы не можете войти в учетную запись Xbox в Windows 10, проблема может быть вызвана разделением узла службы. Тем не менее, вы можете легко решить эту проблему, просто запустив одну команду в командной строке. Для этого просто выполните следующие действия:
- Нажмите Windows Key + X , чтобы открыть меню Win + X. Выберите в списке Командная строка (Администратор) . Если Командная строка недоступна, вы также можете использовать PowerShell (Admin) .
- После запуска Командная строка выполните команду REG ADD HKLM SYSTEM CurrentControlSet Services XblAuthManager/v SvcHostSplitDisable/t REG_DWORD/d 1/f .
После выполнения этой команды перезагрузите компьютер и проверьте, сохраняется ли проблема.
Решение 5. Проверьте, запускаются ли службы Xbox на вашем ПК
Немногие пользователи сообщили, что им не удалось войти в учетную запись Xbox, поскольку службы Xbox не запускались с их ПК. Чтобы решить эту проблему, вам нужно сделать следующее:
- Нажмите Windows Key + R и введите msconfig . Нажмите Enter или нажмите ОК .
- Перейдите на вкладку Службы и убедитесь, что все службы Xbox проверены. После проверки всех служб Xbox сохраните изменения.
Теперь вам просто нужно перезагрузить компьютер и проверить, сохраняется ли проблема.
Решение 6 – Перезагрузите компьютер
Иногда самые простые решения являются лучшими, и если вы не можете войти в учетную запись Xbox, вы можете временно решить эту проблему, перезагрузив компьютер. По словам пользователей, это всего лишь временное решение, но если вам нужно быстро решить проблему, вы можете попробовать ее.
Многие пользователи сообщали, что перезагрузка ПК устранила проблему для них, поэтому обязательно попробуйте.
Решение 7. Установите недостающие обновления
Windows 10 является надежной операционной системой, но иногда могут возникать определенные ошибки и проблемы. Если вы не можете войти в учетную запись Xbox на своем ПК, вы можете решить эту проблему, установив последние обновления.
По умолчанию Windows 10 автоматически устанавливает обновления в фоновом режиме, но иногда вы можете пропустить важное обновление. Однако вы всегда можете проверить наличие обновлений вручную, выполнив следующие действия:
- Нажмите Windows Key + I , чтобы открыть приложение «Настройки».
- Когда откроется Приложение настроек , перейдите в раздел Обновление и безопасность .
- Нажмите кнопку Проверить наличие обновлений .
Теперь Windows проверит наличие доступных обновлений и загрузит их в фоновом режиме. После установки обновлений проверьте, сохраняется ли проблема.
Несколько пользователей сообщили, что обновление их Windows решило проблему для них, поэтому обязательно попробуйте это. В дополнение к обновлению Windows, обязательно обновите приложение Xbox.
- ЧИТАЙТЕ ТАКЖЕ: приложение для Windows 10 Xbox не разрешает сообщения [исправить]
Решение 8 – Отключить приложение LG Screen Split
Пользователи со сверхширокими мониторами могут не иметь возможности войти в учетную запись Xbox из-за сторонних приложений. По словам пользователей, такие приложения, как LG Screen Split App , могут вызвать появление этой проблемы на вашем ПК.
Чтобы решить эту проблему, вам просто нужно отключить это приложение, и проблема должна быть решена. Помните, что другие приложения, связанные с вашим дисплеем, также могут вызывать эту проблему. Еще одно приложение, связанное с этой проблемой, – Wacom , и для его устранения необходимо удалить его.
Существует несколько способов удаления приложения, но если вы хотите полностью удалить его, мы рекомендуем вам использовать приложение удаления. Такие приложения, как IOBit Uninstaller (бесплатно) и Ashampoo Uninstaller , могут легко удалить любое приложение с вашего ПК, поэтому обязательно попробуйте их.
Решение 9 – Отключить второй монитор
По словам пользователей, иногда двойные мониторы могут вызывать эту проблему. Если вы не можете войти в учетную запись Xbox на своем ПК, вам необходимо отключить второй монитор перед запуском приложения Xbox. После этого снова запустите приложение, а затем подключите второй монитор.
Это просто обходной путь, но он работает в зависимости от пользователей, поэтому, если вы используете настройку с двумя мониторами, обязательно попробуйте это решение.
Решение 10. Запустите приложение из учетной записи администратора.
Если вы не можете войти в учетную запись Xbox на ПК с Windows, вы можете решить проблему, запустив приложение из учетной записи администратора. По словам пользователей, для правильной инициализации приложению необходима учетная запись администратора.
Для этого вам просто нужно войти в учетную запись администратора на вашем компьютере и запустить приложение Xbox оттуда. После этого просто вернитесь в свою учетную запись и попробуйте снова запустить приложение Xbox. Если у вас нет другой учетной записи на вашем компьютере, вы можете создать ее, выполнив следующие действия:
- Откройте Настройки приложения .
- Перейдите в раздел Аккаунты .
- Перейдите в раздел Семья и другие люди , а затем нажмите Добавить кого-то еще на этот компьютер .
- Нажмите У меня нет информации для входа этого человека .
- Теперь нажмите Добавить пользователя без учетной записи Microsoft .
- Введите нужное имя пользователя и нажмите Далее .
После создания новой учетной записи переключитесь на нее и проверьте, появляется ли проблема в новой учетной записи. По словам пользователей, это простое решение сработало для них, поэтому вы можете попробовать его.
Вот и все, я надеюсь, что по крайней мере одно из этих решений помогло вам с вашей проблемой входа в Xbox в Windows 10. Если у вас есть какие-либо вопросы или комментарии, просто сообщите нам об этом в комментариях ниже.
Примечание редактора . Этот пост был первоначально опубликован в ноябре 2015 года и с тех пор был полностью переработан и обновлен для обеспечения свежести, точности и полноты.
Источник
Ошибка входа в Xbox live с windows 10
При входе в приложение «Компаньон консоли Xbox» с Windows 10 (версия последняя) выходит такая ошибка. Перезагрузка приложениякомпьютерароутера ни к чему не приводит. При нажатии на код ошибки перекидывает на пустую страницу поддержки.
Вопрос про Windows 10.Из за того что я зашёл в учётную запись Майкрософт Windows 10 требует пароль от неё при входе.Как это сделать?
Здравствуйте! Вам необходимо нажать комбинацию клавиш Win+R и в открывшемся окне набрать «control userpasswords2», а потом убрать галочку с параметра «Требовать ввод имени пользователя и пароля».
Как на Windows 10 LTSC установить приложение Xbox?
Добрый вечер. Ваша корпоративная версия Windows 10 в крайней степени урезана. Сперва Вам потребуется установить магазин Windows Store и уже от туда установить приложение компаньон консоли Xbox
Что же лучше PS4: или Xbox One?
Играл на обеих консолях достаточно длительное время и с уверенностью утверждаю — Playstation 4. Во первых , Xbox One- это игровая мультимедийная система, тогда как PS4- консоль, заточенная под игры. К тому же ,сравнивая характеристики, можно удостовериться еще и в том, что плойка мощнее.
Во вторых : геймпад. В геймпаде PS4 полный фарш: подсветка, сенсорная панель,разъем miniJack для наушников, и даже, чёрт возьми, динамик.Динамик! В геймпаде! А на счёт геймпада Xbox one и говорить нечего , со времен 360 ничего не изменилось, он по прежнему на батарейках, разве что немного изменен дизайн.
2 2 · Хороший ответ
Стоит ли переходить с Windows 7 на Windows 10?
Windows 10 — худшее что я видел в своей жизни. Пока есть возможность сидите на семерке, которая понятна, настраиваема и управляема. Десятка же, вообще непонятно для кого делалась. Захламлена до предела. Даже выключить с одного нажатия не получается. Приходится делать кнопку отдельную на рабочем столе. В общем сделана для тех кто привык тыкать пальцем на картинку. Обновления достают конкретно. При не очень быстром интернете на ноуте может качать их до получаса, при этом не позволяя работать по другим задачам. Поживете неделю без интернета, получите при подключении к сети 2-3 гига непонятных обновлений, которые потом ещё и устанавливаться начнут. При этом она сама делает что хочет, когда хочет и как хочет. Дальше аргументировать не буду, думаю и так понятно.
Источник
Содержание
- 1 Причины ошибки входа в приложение XBOX?
- 2 Как избавиться от сообщения об ошибке «Мы не можем войти в систему прямо сейчас 0x409»?
- 2.1 Удалить локальные данные идентичности Xbox
- 2.2 Запустите средство устранения неполадок приложений Магазина Windows
- 2.3 Сбросить Windows Store
- 2.4 Используйте Windows 10 с повышенными правами командной строки
- 2.5 Переустановите приложение Xbox

Мы здесь, чтобы предоставить вам простое и эффективное решение непосредственно из справочной службы наших технических экспертов. Прокрутите сейчас и перейдите, чтобы исправить ошибку Xbox не работает. Получите ваше приложение в роли снова.
Несколько причин ответственны, чтобы установить почву для сообщений об ошибках Xbox. Мы подготовили список, чтобы дать вам краткое резюме. Взглянуть.
- Некоторые службы Xbox отключены
- Конфликт с данными локальной идентичности Xbox
- Проблема с магазином Windows
- Неправильная установка приложения Xbox
- Проблемы с разделением хостов службы Windows 10
- Другое установленное устройство или приложение
Теперь вы знаете причины Приложение Xbox, мы не можем войти в систему прямо сейчас 0x409 ошибка. Давайте узнаем решение этой проблемы.
Как избавиться от сообщения об ошибке «Мы не можем войти в систему прямо сейчас 0x409»?
Всякий раз, когда Вход в приложение XBOX триггеры ошибок, есть список вещей, которые вы можете попытаться разобраться в этом. Здесь мы собираемся обсудить все из них. Попробуйте разрешения по одному; в конце концов, ваша проблема будет решена наверняка.
В первую очередь, Убедитесь, что службы Xbox включены
Следуйте приведенным ниже инструкциям и убедитесь, что все необходимые службы Xbox включены.
- Если вы в Windows 10, просто введите службы в строке поиска и нажмите на вкладку службы из списка результатов
- Теперь прокрутите и найдите следующие службы Xbox,
- Live Auth Manager
- Xbox Live Game Сохранить
- Сетевая служба Xbox Live
- Затем вам нужно повторить процедуру ниже для каждой из услуг
- Щелкните правой кнопкой мыши на Сервисах один за другим и выберите свойства
- Теперь на вкладке Общие в свойствах найдите кнопку Тип запуска
Убедитесь, что тип запуска установлен на Автоматический для каждой из служб
- Затем нажмите на кнопку Пуск
- Наконец, выберите Применить и OK, чтобы продолжить внесение изменений.
Проблема еще не решена? Ну, есть и другие исправления. Давайте попробуем их и решим Приложение Xbox Windows 10 не может войти ошибка.
Удалить локальные данные идентичности Xbox
- Сначала откройте проводник
- Затем введите следующее в адресной строке
% USERPROFILE% AppData Local Packages
Microsoft.XboxIdentityProvider_cw5n1h2txyewy AC TokenBroker
Замечания: Вы можете ввести его вручную, но лучше будет скопировать и вставить его в адресную строку.
Наконец, если вы найдете какие-либо учетные записи или папки кэша, очистите их и перезапустите приложение Xbox, чтобы устранить проблему.
Мы все знаем, что приложение Xbox не встроено в операционную систему, и нам нужно загрузить его отдельно из Windows App Store. Существуют определенные проблемы с Windows App Store, которые заставляют вас столкнуться с этой раздражающей проблемой. Попробуйте следующие способы устранения неполадок, чтобы решить проблему.
Запустите средство устранения неполадок приложений Магазина Windows
- Сначала нажмите клавишу с логотипом Windows + X на клавиатуре и в раскрывающемся списке выберите «Панель управления».
- Теперь под панелью управления панели поиска типа поиска неисправностей
- Затем выберите «Устранение неполадок» и нажмите вкладку «Просмотреть все» под левой панелью.
- Теперь из списка найдите средство устранения неполадок приложений Магазина Windows.
- Наконец, нажмите на него и следуйте простым инструкциям на экране, чтобы продолжить процесс устранения неполадок
Если это не решает проблему, следуйте остальным решениям здесь, чтобы решить проблему.
Сбросить Windows Store
- Сначала нажмите клавишу Windows + X
- Теперь из списка выберите «Командная строка» («Администратор»), чтобы открыть командную строку с повышенными привилегиями на ПК. Выберите Да, если запрашивается разрешение.
- Когда откроется командная строка, введите командуWSreset.exeИ нажмите кнопку ввода или нажмите кнопку ОК
Подождите, пока процесс не завершится. После этого закройте командную строку и проверьте, сработало ли это исправление.
Используйте Windows 10 с повышенными правами командной строки
Если у вас есть проблемы со входом в приложение Xbox в Windows 10, возможно, причиной является разделение хоста службы. Для решения этой проблемы требуется всего одна команда. Пройдите шаги ниже,
- Во-первых, нажмите клавишу с логотипом Windows + X и из списка нажмите на командную строку (Admin)
- Затем выберите Да, если запрашивается разрешение
- После открытия командной строки введите следующую команду и нажмите клавишу ввода или нажмите ОК
REG ADD HKLM SYSTEM CurrentControlSet Services XblAuthManager / v SvcHostSplitDisable / t REG_DWORD / d 1 / f
- Наконец, дождитесь завершения процесса и после этого перезагрузите компьютер, чтобы устранить проблему.
Если ни один из методов разрешения не помог в устранении ошибки, лучше всего попробовать переустановить приложение Xbox.
Переустановите приложение Xbox
Неправильная установка может быть одной из основных причин этой ошибки. Таким образом, переустановка приложения, безусловно, будет плодотворным решением проблемы. Выполните следующие действия, чтобы перезапустить приложение Xbox на ПК с Windows 10.
- Ищите Powershell в строке поиска вашего компьютера
- Как показывает результат, щелкните правой кнопкой мыши Windows PowerShell и выберите параметр «Запуск от имени администратора».
- Выберите Да, если запрашивается разрешение
- Теперь в окне PowerShell вставьте следующую команду и нажмите кнопку ввода, чтобы запустить ее,
Get-AppXPackage -AllUsers | Foreach {Add-AppxPackage -DisableDevelopmentMode -Register «$ ($ _. InstallLocation) AppXManifest.xml»}
Это переустановит приложение Xbox в вашей системе, и вам больше не придется сталкиваться с проблемой.
Окончательный вердикт
Ну, вот и мы в конце этого руководства по устранению неполадок. Надеюсь, вам понравился пост. Исправления наверняка будут работать, чтобы решить вашу Xbox, а не рабочую ошибку. Если у вас есть какие-либо проблемы, связанные с решением, обратитесь за помощью в поле для комментариев ниже. Напишите свои мысли о посте и сообщите нам, сработали ли эти исправления для вас или нет.
На чтение 3 мин Просмотров 718 Опубликовано 21.03.2022
Полное руководство по Windows 10
В результате не существует единого решения, которое было бы применимо ко всем, кого это коснулось. Ошибка обычно вызвана , среди прочего , ошибками, поврежденными файлами cookie и кэшами или поврежденными файлами. Мы рассмотрели проблему и предложили несколько идей, которые могут быть вам полезны.
Средство устранения неполадок магазина Microsoft
Мы настоятельно рекомендуем использовать встроенное средство устранения неполадок при решении проблем с приложениями Магазина Windows — они просты в использовании и иногда могут помочь вам исправить ошибку 0x80040154 при попытке запуска приложений.
- В поиске Windows введите устранение неполадок и нажмите Enter.
- Выберите Дополнительные средства устранения неполадок на правой панели окна.
- Выберите Приложения Магазина Windows после прокрутки немного вниз.
- Нажмите кнопку «Запустить средство устранения неполадок», чтобы проверить наличие проблем.
- Дождитесь завершения сканирования и применения исправлений.
Сброс Microsoft Store
Если метод устранения неполадок не помог, попробуйте перезагрузить Магазин, выполнив следующие действия:
- Используя сочетание клавиш Win + R, откройте «Выполнить».
- Введите команду wsreset.exe , а затем нажмите клавишу Enter.
- После того, как вы закончите, подождите несколько минут, а затем перезагрузите компьютер.
- Теперь нажмите Win + S, чтобы открыть окно поиска, и введите Microsoft Store.
Удалить файлы в хранилище данных
В Windows 10 папка DataStore содержит временные файлы и файлы журнала, связанные с обновлениями Windows и историей обновлений. Удалите содержимое папки, выполнив следующие действия:
- Используя Win + E, откройте проводник и вставьте следующий путь: %windir%SoftwareDistributionDataStore
- Нажмите клавишу Enter на клавиатуре.
- Выберите и удалите все файлы и папки в папке DataStore.
Обновление Windows
Сообщается, что некоторые люди, столкнувшиеся с этой проблемой, используют устаревшие версии ОС. В результате дважды проверьте, установлены ли все обновления Windows.
- В поле поиска Windows введите «Обновления» и нажмите «Ввод».
- Нажмите «Проверить наличие обновлений» в новом окне.
- Дождитесь установки обновлений
- Убедитесь, что вы также установили все необязательные обновления.
- Перезагрузите компьютер.
Переименовать папку сообщений
По словам нескольких клиентов, переименование папки Comms через проводник в папке AppData помогло решить проблему.
- Чтобы открыть проводник, нажмите Win + E.
- В верхней части страницы щелкните вкладку «Вид».
- Установите флажок «Скрытые элементы».
- Далее перейдите по следующему адресу:C:\Users\Username\AppData\Local
- Переименуйте папку Comms, щелкнув ее правой кнопкой мыши.
- После этого переименуйте его в Comms.old и перезагрузите компьютер.
Использовать DISM
- В поле поиска Windows введите cmd.
- Выберите «Запуск от имени администратора » в контекстном меню, когда вы щелкните правой кнопкой мыши командную строку.
- Нажмите «Да», когда появится всплывающее окно «Контроль учетных записей».
- Нажмите Enter после ввода следующей команды:sfc /scannow
- После завершения сканирования SFC используйте приведенные ниже команды, нажимая Enter после каждой:DISM /Online /Cleanup-Image /CheckHealthDISM.exe /Online /Cleanup-image /Scanhealth
DISM.exe /Online /Cleanup-image /Restorehealth
Вышеуказанные методы помогут вам легко и быстро исправить ошибку Windows 0x80040154. Вы можете сначала попробовать использовать Advanced System Optimizer и запустить сканирование, чтобы обнаружить и очистить все нежелательные файлы, которые могут устранить засорение вашего ПК. Этот метод автоматически решил многие проблемы.
Содержание
- Мы не можем зарегистрировать вас прямо сейчас 0x409- [решено]
- Причины ошибки входа в приложение XBOX?
- Как избавиться от сообщения об ошибке «Мы не можем войти в систему прямо сейчас 0x409»?
- Удалить локальные данные идентичности Xbox
- Запустите средство устранения неполадок приложений Магазина Windows
- Сбросить Windows Store
- Используйте Windows 10 с повышенными правами командной строки
- Переустановите приложение Xbox
- Почему я не могу войти в учетную запись Xbox в Windows 10 (11.04.22)
- YouTube видео: Почему я не могу войти в учетную запись Xbox в Windows 10
- Как исправить ошибку входа в приложение Xbox (0x409) 0x80070002
- Метод 1: перезагрузите компьютер
- Метод 2. Проверьте отсутствие встроенных приложений.
- Как исправить ошибку Snowshoe в Far Cry 5
- Читать
- Как отправить любое уведомление Android на ПК или Mac
- Читать
- Код ошибки FIX 0xc0AA0301 (сообщение отсутствует)
Мы не можем зарегистрировать вас прямо сейчас 0x409- [решено]
Мы здесь, чтобы предоставить вам простое и эффективное решение непосредственно из справочной службы наших технических экспертов. Прокрутите сейчас и перейдите, чтобы исправить ошибку Xbox не работает. Получите ваше приложение в роли снова.
Причины ошибки входа в приложение XBOX?
Несколько причин ответственны, чтобы установить почву для сообщений об ошибках Xbox. Мы подготовили список, чтобы дать вам краткое резюме. Взглянуть.
- Некоторые службы Xbox отключены
- Конфликт с данными локальной идентичности Xbox
- Проблема с магазином Windows
- Неправильная установка приложения Xbox
- Проблемы с разделением хостов службы Windows 10
- Другое установленное устройство или приложение
Теперь вы знаете причины Приложение Xbox, мы не можем войти в систему прямо сейчас 0x409 ошибка. Давайте узнаем решение этой проблемы.
Как избавиться от сообщения об ошибке «Мы не можем войти в систему прямо сейчас 0x409»?
Всякий раз, когда Вход в приложение XBOX триггеры ошибок, есть список вещей, которые вы можете попытаться разобраться в этом. Здесь мы собираемся обсудить все из них. Попробуйте разрешения по одному; в конце концов, ваша проблема будет решена наверняка.
В первую очередь, Убедитесь, что службы Xbox включены
Следуйте приведенным ниже инструкциям и убедитесь, что все необходимые службы Xbox включены.
- Если вы в Windows 10, просто введите службы в строке поиска и нажмите на вкладку службы из списка результатов
- Теперь прокрутите и найдите следующие службы Xbox,
- Live Auth Manager
- Xbox Live Game Сохранить
- Сетевая служба Xbox Live
- Затем вам нужно повторить процедуру ниже для каждой из услуг
- Щелкните правой кнопкой мыши на Сервисах один за другим и выберите свойства
- Теперь на вкладке Общие в свойствах найдите кнопку Тип запуска
Убедитесь, что тип запуска установлен на Автоматический для каждой из служб
- Затем нажмите на кнопку Пуск
- Наконец, выберите Применить и OK, чтобы продолжить внесение изменений.
Проблема еще не решена? Ну, есть и другие исправления. Давайте попробуем их и решим Приложение Xbox Windows 10 не может войти ошибка.
Удалить локальные данные идентичности Xbox
- Сначала откройте проводник
- Затем введите следующее в адресной строке
% USERPROFILE% AppData Local Packages
Microsoft.XboxIdentityProvider_cw5n1h2txyewy AC TokenBroker
Замечания: Вы можете ввести его вручную, но лучше будет скопировать и вставить его в адресную строку.
Наконец, если вы найдете какие-либо учетные записи или папки кэша, очистите их и перезапустите приложение Xbox, чтобы устранить проблему.
Мы все знаем, что приложение Xbox не встроено в операционную систему, и нам нужно загрузить его отдельно из Windows App Store. Существуют определенные проблемы с Windows App Store, которые заставляют вас столкнуться с этой раздражающей проблемой. Попробуйте следующие способы устранения неполадок, чтобы решить проблему.
Запустите средство устранения неполадок приложений Магазина Windows
- Сначала нажмите клавишу с логотипом Windows + X на клавиатуре и в раскрывающемся списке выберите «Панель управления».
- Теперь под панелью управления панели поиска типа поиска неисправностей
- Затем выберите «Устранение неполадок» и нажмите вкладку «Просмотреть все» под левой панелью.
- Теперь из списка найдите средство устранения неполадок приложений Магазина Windows.
- Наконец, нажмите на него и следуйте простым инструкциям на экране, чтобы продолжить процесс устранения неполадок
Если это не решает проблему, следуйте остальным решениям здесь, чтобы решить проблему.
Сбросить Windows Store
- Сначала нажмите клавишу Windows + X
- Теперь из списка выберите «Командная строка» («Администратор»), чтобы открыть командную строку с повышенными привилегиями на ПК. Выберите Да, если запрашивается разрешение.
- Когда откроется командная строка, введите командуWSreset.exeИ нажмите кнопку ввода или нажмите кнопку ОК
Подождите, пока процесс не завершится. После этого закройте командную строку и проверьте, сработало ли это исправление.
Используйте Windows 10 с повышенными правами командной строки
Если у вас есть проблемы со входом в приложение Xbox в Windows 10, возможно, причиной является разделение хоста службы. Для решения этой проблемы требуется всего одна команда. Пройдите шаги ниже,
- Во-первых, нажмите клавишу с логотипом Windows + X и из списка нажмите на командную строку (Admin)
- Затем выберите Да, если запрашивается разрешение
- После открытия командной строки введите следующую команду и нажмите клавишу ввода или нажмите ОК
REG ADD HKLM SYSTEM CurrentControlSet Services XblAuthManager / v SvcHostSplitDisable / t REG_DWORD / d 1 / f
- Наконец, дождитесь завершения процесса и после этого перезагрузите компьютер, чтобы устранить проблему.
Если ни один из методов разрешения не помог в устранении ошибки, лучше всего попробовать переустановить приложение Xbox.
Переустановите приложение Xbox
Неправильная установка может быть одной из основных причин этой ошибки. Таким образом, переустановка приложения, безусловно, будет плодотворным решением проблемы. Выполните следующие действия, чтобы перезапустить приложение Xbox на ПК с Windows 10.
- Ищите Powershell в строке поиска вашего компьютера
- Как показывает результат, щелкните правой кнопкой мыши Windows PowerShell и выберите параметр «Запуск от имени администратора».
- Выберите Да, если запрашивается разрешение
- Теперь в окне PowerShell вставьте следующую команду и нажмите кнопку ввода, чтобы запустить ее,
Get-AppXPackage -AllUsers | Foreach
Это переустановит приложение Xbox в вашей системе, и вам больше не придется сталкиваться с проблемой.
Окончательный вердикт
Ну, вот и мы в конце этого руководства по устранению неполадок. Надеюсь, вам понравился пост. Исправления наверняка будут работать, чтобы решить вашу Xbox, а не рабочую ошибку. Если у вас есть какие-либо проблемы, связанные с решением, обратитесь за помощью в поле для комментариев ниже. Напишите свои мысли о посте и сообщите нам, сработали ли эти исправления для вас или нет.
Источник
Почему я не могу войти в учетную запись Xbox в Windows 10 (11.04.22)
Microsoft выпустила множество обновлений и улучшений для Windows 10. Один из них связан с Xbox. Если вы не знали, Windows 10 поставляется с приложением Xbox, которое действительно очень удобно для геймеров.
К сожалению, похоже, что последнее обновление затрудняет пользователям вход в свои учетные записи Xbox. При попытке войти в систему пользователи часто видят ужасное сообщение об ошибке 0x409: «В настоящий момент мы не можем выполнить вход. Повторите попытку позже ».
Теперь, если вы поклонник Xbox, это может быть очень разрушительным. Однако не волнуйтесь, потому что мы знаем, как избавиться от ошибки 0x409 в Windows 10 и других проблем со входом в приложение Xbox.
6 Проблемы с приложением Xbox в Windows 10
Хотя самая распространенная проблема, с которой сталкиваются пользователи, — это не другие пользователи сообщали о следующих проблемах, связанных с Xbox:
Совет для профессионалов: просканируйте свой компьютер на наличие проблем с производительностью, ненужных файлов, вредоносных приложений и угроз безопасности , что может вызвать системные проблемы или снизить производительность.
Проблемы с бесплатным сканированием для ПК. 3.145.873загрузкиСовместимость с: Windows 10, Windows 7, Windows 8.
Специальное предложение. Об Outbyte, инструкции по удалению, лицензионное соглашение, политика конфиденциальности.
- Обновите Windows 10.
- Переустановите приложение Xbox.
- Очистите кеш Магазина Windows.
- Обновите региональные настройки.
- Перейдите в раздел «Службы» и включите приложение Xbox.
- Запустите сканирование SFC.
Вот несколько решений, которые вы можете попытаться исправить при входе в Xbox:
Решение №1. Убедитесь, что службы Xbox включены.
Первое, что вам нужно сделать, это проверить, не отключены ли все важные службы Xbox. Для этого выполните следующие действия:
Сделайте это, следуя приведенным ниже инструкциям:
Иногда переустановка приложения Xbox может решить вашу проблему. Чтобы переустановить приложение Xbox, вам нужно сделать следующее:
Если вы попробовали первые три решения, но по-прежнему не можете войти в свою учетную запись Xbox на ПК с Windows 10, проблема может быть вызвана разделением хоста службы. Не волнуйтесь, это легко исправить. Вам нужно запустить только одну команду, используя Командную строку. Вот как это сделать:
Некоторые пользователи Xbox сообщили, что им не удалось войти в свои учетные записи Xbox, поскольку службы Xbox не запускались на их ПК. Если вы столкнулись с той же проблемой, выполните следующие действия:
Нажмите клавиши Windows + R , чтобы открыть, введите «msconfig» в текстовое поле и нажмите OK button
YouTube видео: Почему я не могу войти в учетную запись Xbox в Windows 10
Источник
Как исправить ошибку входа в приложение Xbox (0x409) 0x80070002

Видео: 🛠️Как исправить ошибку 🐞 обновления, установки 0x80070002 в Windows 10 или 7
Код ошибки (0x409) 0x80070002 указывают на то, что во встроенных приложениях есть ошибка, из-за которой вы не можете войти в приложение Xbox. Вы также получите сообщение об ошибке Мы не можем авторизовать вас в данный момент, и есть также вероятность возникновения такой же проблемы с кодом ошибки 0x406.
У вас возникнет эта проблема, когда вы попытаетесь войти в приложение Xbox в Windows 10. Вы не сможете войти в систему, и окно входа, скорее всего, исчезнет через секунду или две. Эта проблема возникла у довольно многих пользователей, и на самом деле она является сложной, потому что многим людям действительно нужно, чтобы их приложение Xbox в Windows 10 работало. Это вызвало сильное разочарование и гнев среди пользователей Microsoft.
К счастью, есть несколько вещей, которые вы можете попробовать, и многие пользователи сообщили, что все они работают. Если один из методов не работает, попробуйте другие, вы обязательно найдете тот, который решит проблему.
Метод 1: перезагрузите компьютер
Как и в случае с множеством проблем, с которыми сталкиваются пользователи Windows, простой перезапуск может решить множество проблем, от повреждения временных файлов до того, что драйверы и программное обеспечение не загружаются, что приводит к другим проблемам, таким как эта. Просто щелкните правой кнопкой мыши в Начало меню и выберите Начать сначала из Завершение работы или выход из меню. Подождите, пока ваше устройство загрузится, и посмотрите, решит ли это проблему. Это самый простой способ решить эту проблему, но если по какой-либо причине он не работает, переходите ко второму способу.
Метод 2. Проверьте отсутствие встроенных приложений.
Windows 10 была выпущена в виде пакета, так как в нее было включено множество встроенных приложений, предлагающих все виды функций. Однако некоторые из этих встроенных приложений, например приложение Xbox, зависят от других, и если эти другие отсутствуют, они не будут работать. К счастью, есть простой способ убедиться, что у вас есть все необходимые приложения. Убедитесь, что вы не ошибаетесь с приведенными ниже командами. Самый безопасный способ — скопировать их и вставить в Powershell (используйте щелкните правой кнопкой мыши, затем вставить, поскольку Ctrl + V комбинация здесь не работает).
- нажмите Windows нажмите на клавиатуре и введите Щелкните правой кнопкой мыши результат и выберите Запустить от имени администратора.
- Введите следующие команды и нажмите Войти на клавиатуре, чтобы выполнить их:
Get-AppxPackage * windowsstore * | Remove-AppxPackage
Get-AppxPackage * xboxapp * | Remove-AppxPackage
- После того, как команды будут выполнены, вы должны начать сначала твое устройство.
- После перезапуска снова откройте администраторский Powershell, как описано в шаге 1.
- Введите следующую команду и снова нажмите Войти выполнить его:
Get-AppxPackage -AllUsers | Foreach
- Команда установит все отсутствующие встроенные приложения, которые вы могли удалить намеренно или случайно, и устранит проблему с приложением Xbox.
Это одна из ситуаций, когда это ошибка со стороны Microsoft, и некоторые пользователи сообщают, что есть обновление как для Windows 10, так и для приложения Xbox, которое устраняет проблему. Однако не у всех проблема решена, и если вы один из тех, кто все еще борется с ней, воспользуйтесь описанными выше методами для ее решения.
Как исправить ошибку Snowshoe в Far Cry 5
В Ошибка в Far Cry 5 nowhoe происходит на ПК, когда определенные пользователи пытаются использовать многопользовательский режим (функция совместной игры). Некоторые затронутые пользователи сообщают, ч.
Читать
Как отправить любое уведомление Android на ПК или Mac
Если вы работаете на компьютере, вы, вероятно, столкнулись с ситуацией, когда уведомления на телефоне беспокоят вас во время работы. Да, вы всегда можете выключить свой смартфон, но так вы можете проп.
Читать
Код ошибки FIX 0xc0AA0301 (сообщение отсутствует)
В Код ошибки 0xc0aa0301 появляется, когда пользователи Window пытаются использовать Movie tudio для печати CD или DVD с помощью подключенного записывающего устройства CD или DVD. Сообщается, что в бол.
Источник
Содержание
- Как исправить ошибку 0x80040154 (класс не зарегистрирован) в Windows 10 / 8 / 7
- Полное невозможно войти в учетную запись Xbox в Windows 10
- Что делать, если вы не можете войти в учетную запись Xbox в Windows 10
- Решение 1. Убедитесь, что службы Xbox не отключены
- Решение 2 – Очистить локальные данные идентичности Xbox
- Решение 3 – Переустановите приложение Xbox
- Решение 4 – Использование командной строки
- Решение 5. Проверьте, запускаются ли службы Xbox на вашем ПК
- Решение 6 – Перезагрузите компьютер
- Решение 7. Установите недостающие обновления
- Решение 8 – Отключить приложение LG Screen Split
- Решение 9 – Отключить второй монитор
- Решение 10. Запустите приложение из учетной записи администратора.
Как исправить ошибку 0x80040154 (класс не зарегистрирован) в Windows 10 / 8 / 7

История проста, как и сам метод исправления трабла (англ. trouble – «ошибка»). Инсталлировав на новый ноутбук с Windows 10 1709 один из лучших менеджеров закачек Internet Download Manager (IDM), при попытках скачать ролики с YouTube и других сервисов автор получал сообщение «Класс не зарегистрирован. Код ошибки 0x80040154«.
Приведенный ниже алгоритм закрытия трабла не будет откровением для опытных пользователей, что подтверждают примеры из русскоязычных и англоязычных источников.
- Итак, найдите «проблемное» приложение (ярлык на рабочем столе или исполняемый EXE-файл на диске C:), щелкните по нему правой кнопкой мыши → в контекстном меню выберите пункт «Свойства» → в одноименном окне перейдите на вкладку «Совместимость» и в нижней части отметьте маркером «Запускать эту программу от имени администратора» → «OK«. В моем случае функционал утилиты полностью восстановился (скачивание потокового видео без админских привилегий запрещалось окном «Ваш браузер иIDM настроены для работы с несовпадающими привилегиями (разными уровнями доступа)«).
- Если система выдает все ту же ошибку, корректно удалите программу с помощью продвинутого деинсталлятора (рекомендую коммерческий Revo Uninstaller либо бесплатный IObit Uninstaller).
- Почистите ОС силами лучших в своем классе jv16 PowerTools или Wise Registry Cleaner, т.к. причиной появления ошибки 0x80040154 может быть поврежденный реестр.
- Скачав с официального источника чистый дистрибутив настольного (универсального) приложения, заново установите его в Windows 10 / 8 / 7.
Дмитрий dmitry_spb Евдокимов
Полное невозможно войти в учетную запись Xbox в Windows 10
Windows 10 имеет много улучшений, и одно из них связано с Xbox. Как вы знаете, Windows 10 поставляется с приложением Xbox, но некоторые пользователи не могут войти в свою учетную запись Xbox в Windows 10.
При попытке войти в систему пользователи получают сообщение «Мы не можем войти в систему в данный момент. Повторите попытку позже »(0x409), поэтому их приложение Xbox в основном бесполезно. Если вы геймер, это может быть большой проблемой, но есть несколько решений, которые вы можете попробовать.
Что делать, если вы не можете войти в учетную запись Xbox в Windows 10
Многие пользователи используют приложение Xbox на ПК с Windows 10, однако некоторые пользователи сообщают, что не могут войти в свою учетную запись Xbox. Говоря об учетной записи Xbox и проблемах, пользователи также сообщили о следующих проблемах:
- Приложение Xbox Windows 10 не может войти в систему. Это довольно распространенная проблема с приложением Xbox в Windows 10, но вы должны решить эту проблему, используя одно из наших решений.
- Не удается войти в приложение Xbox Windows 10 0x409 . Еще одна распространенная проблема, которая может помешать вам войти в приложение Xbox, – ошибка 0x409. Тем не менее, вы сможете исправить эту проблему, переустановив приложение Xbox.
- Приложение Xbox Windows 10 не открывается – Многие пользователи сообщили, что они вообще не могут использовать свое приложение Xbox. Мы рассмотрели аналогичную проблему в нашем приложении Xbox, но не открываем статью, поэтому обязательно ознакомьтесь с ней, чтобы найти больше решений.
- Xbox Windows 10 не работает . Несколько пользователей сообщили, что приложение Xbox вообще не работает на их ПК. Чтобы устранить эту проблему, обязательно проверьте, работают ли необходимые службы Xbox.
- Ошибка входа в Xbox для Windows 10 . Это еще одна распространенная проблема с приложением Xbox. Чтобы решить эту проблему, вам, возможно, придется создать новую учетную запись пользователя и проверить, работает ли приложение Xbox на нем.
- Учетная запись Xbox Windows 10, ошибка 0xbba, 0x3fb . Иногда вы можете столкнуться с ошибкой 0xbba или 0x3fb при попытке запустить приложение Xbox. Эти ошибки могут раздражать, но вы должны быть в состоянии исправить их, используя одно из наших решений.
Решение 1. Убедитесь, что службы Xbox не отключены
Первое, что мы собираемся сделать, это убедиться, что все необходимые службы Xbox включены. Для этого выполните следующие инструкции:
- В строке поиска введите услуги . Выберите Услуги из списка результатов.
- Прокрутите вниз и найдите следующие службы: Диспетчер проверки подлинности Xbox Live , Сохранение игры Xbox Live , Служба сетевых подключений Xbox Live .
- Вам придется повторить этот процесс для каждой из перечисленных выше услуг. Нажмите правой кнопкой мыши службу и выберите Свойства .
- Найдите раздел Тип запуска и убедитесь, что для него установлено значение Автоматически . Если служба не запущена, нажмите Пуск , чтобы запустить службы. Нажмите Применить и ОК , чтобы сохранить изменения.
После того, как вы все это сделали, ваше приложение Xbox должно работать.
Решение 2 – Очистить локальные данные идентичности Xbox
- Откройте Проводник .
- В адресной строке вставьте следующее:
- % USERPROFILE% AppData Local Packages Microsoft.XboxIdentityProvider_cw5n1h2txyewy AC TokenBroker
- Если есть папки Аккаунты и Кэш , обязательно удалите их.
После удаления кеша попробуйте снова запустить приложение Xbox.
Решение 3 – Переустановите приложение Xbox
И ничего другого не помогает, вы можете попробовать переустановить приложение Xbox и посмотреть, исчезли ли проблемы с входом в систему. Вот что вам нужно сделать, чтобы переустановить приложение Xbox:
- Откройте PowerShell от имени администратора. Это можно сделать, выполнив поиск по запросу powershell в панели поиска и щелкнув правой кнопкой мыши PowerShell в списке результатов. Затем просто выберите Запуск от имени администратора в меню и все.
- Вставьте его в PowerShell и нажмите Enter , чтобы запустить его:
- Get-AppXPackage -AllUsers | Foreach
- Get-AppXPackage -AllUsers | Foreach
- ЧИТАЙТЕ ТАКЖЕ: Исправлено: блокировка подключения сервера приложений Xbox в Windows 10
Решение 4 – Использование командной строки
Если вы не можете войти в учетную запись Xbox в Windows 10, проблема может быть вызвана разделением узла службы. Тем не менее, вы можете легко решить эту проблему, просто запустив одну команду в командной строке. Для этого просто выполните следующие действия:
- Нажмите Windows Key + X , чтобы открыть меню Win + X. Выберите в списке Командная строка (Администратор) . Если Командная строка недоступна, вы также можете использовать PowerShell (Admin) .
- После запуска Командная строка выполните команду REG ADD HKLM SYSTEM CurrentControlSet Services XblAuthManager/v SvcHostSplitDisable/t REG_DWORD/d 1/f .
После выполнения этой команды перезагрузите компьютер и проверьте, сохраняется ли проблема.
Решение 5. Проверьте, запускаются ли службы Xbox на вашем ПК
Немногие пользователи сообщили, что им не удалось войти в учетную запись Xbox, поскольку службы Xbox не запускались с их ПК. Чтобы решить эту проблему, вам нужно сделать следующее:
- Нажмите Windows Key + R и введите msconfig . Нажмите Enter или нажмите ОК .
- Перейдите на вкладку Службы и убедитесь, что все службы Xbox проверены. После проверки всех служб Xbox сохраните изменения.
Теперь вам просто нужно перезагрузить компьютер и проверить, сохраняется ли проблема.
Решение 6 – Перезагрузите компьютер
Иногда самые простые решения являются лучшими, и если вы не можете войти в учетную запись Xbox, вы можете временно решить эту проблему, перезагрузив компьютер. По словам пользователей, это всего лишь временное решение, но если вам нужно быстро решить проблему, вы можете попробовать ее.
Многие пользователи сообщали, что перезагрузка ПК устранила проблему для них, поэтому обязательно попробуйте.
Решение 7. Установите недостающие обновления
Windows 10 является надежной операционной системой, но иногда могут возникать определенные ошибки и проблемы. Если вы не можете войти в учетную запись Xbox на своем ПК, вы можете решить эту проблему, установив последние обновления.
По умолчанию Windows 10 автоматически устанавливает обновления в фоновом режиме, но иногда вы можете пропустить важное обновление. Однако вы всегда можете проверить наличие обновлений вручную, выполнив следующие действия:
- Нажмите Windows Key + I , чтобы открыть приложение «Настройки».
- Когда откроется Приложение настроек , перейдите в раздел Обновление и безопасность .
- Нажмите кнопку Проверить наличие обновлений .
Теперь Windows проверит наличие доступных обновлений и загрузит их в фоновом режиме. После установки обновлений проверьте, сохраняется ли проблема.
Несколько пользователей сообщили, что обновление их Windows решило проблему для них, поэтому обязательно попробуйте это. В дополнение к обновлению Windows, обязательно обновите приложение Xbox.
- ЧИТАЙТЕ ТАКЖЕ: приложение для Windows 10 Xbox не разрешает сообщения [исправить]
Решение 8 – Отключить приложение LG Screen Split
Пользователи со сверхширокими мониторами могут не иметь возможности войти в учетную запись Xbox из-за сторонних приложений. По словам пользователей, такие приложения, как LG Screen Split App , могут вызвать появление этой проблемы на вашем ПК.
Чтобы решить эту проблему, вам просто нужно отключить это приложение, и проблема должна быть решена. Помните, что другие приложения, связанные с вашим дисплеем, также могут вызывать эту проблему. Еще одно приложение, связанное с этой проблемой, – Wacom , и для его устранения необходимо удалить его.
Существует несколько способов удаления приложения, но если вы хотите полностью удалить его, мы рекомендуем вам использовать приложение удаления. Такие приложения, как IOBit Uninstaller (бесплатно) и Ashampoo Uninstaller , могут легко удалить любое приложение с вашего ПК, поэтому обязательно попробуйте их.
Решение 9 – Отключить второй монитор
По словам пользователей, иногда двойные мониторы могут вызывать эту проблему. Если вы не можете войти в учетную запись Xbox на своем ПК, вам необходимо отключить второй монитор перед запуском приложения Xbox. После этого снова запустите приложение, а затем подключите второй монитор.
Это просто обходной путь, но он работает в зависимости от пользователей, поэтому, если вы используете настройку с двумя мониторами, обязательно попробуйте это решение.
Решение 10. Запустите приложение из учетной записи администратора.
Если вы не можете войти в учетную запись Xbox на ПК с Windows, вы можете решить проблему, запустив приложение из учетной записи администратора. По словам пользователей, для правильной инициализации приложению необходима учетная запись администратора.
Для этого вам просто нужно войти в учетную запись администратора на вашем компьютере и запустить приложение Xbox оттуда. После этого просто вернитесь в свою учетную запись и попробуйте снова запустить приложение Xbox. Если у вас нет другой учетной записи на вашем компьютере, вы можете создать ее, выполнив следующие действия:
- Откройте Настройки приложения .
- Перейдите в раздел Аккаунты .
- Перейдите в раздел Семья и другие люди , а затем нажмите Добавить кого-то еще на этот компьютер .
- Нажмите У меня нет информации для входа этого человека .
- Теперь нажмите Добавить пользователя без учетной записи Microsoft .
- Введите нужное имя пользователя и нажмите Далее .
После создания новой учетной записи переключитесь на нее и проверьте, появляется ли проблема в новой учетной записи. По словам пользователей, это простое решение сработало для них, поэтому вы можете попробовать его.
Вот и все, я надеюсь, что по крайней мере одно из этих решений помогло вам с вашей проблемой входа в Xbox в Windows 10. Если у вас есть какие-либо вопросы или комментарии, просто сообщите нам об этом в комментариях ниже.
Примечание редактора . Этот пост был первоначально опубликован в ноябре 2015 года и с тех пор был полностью переработан и обновлен для обеспечения свежести, точности и полноты.