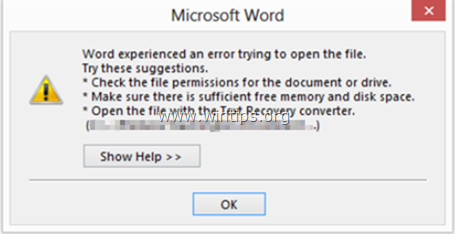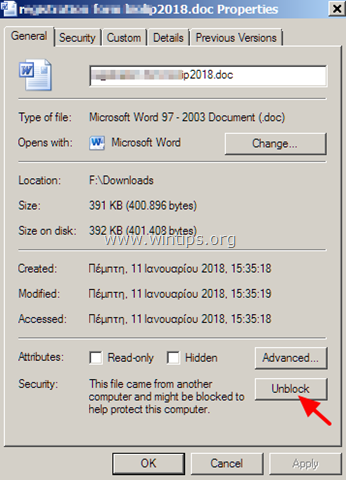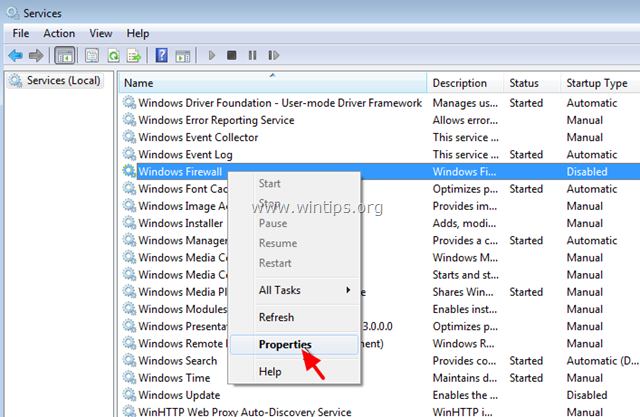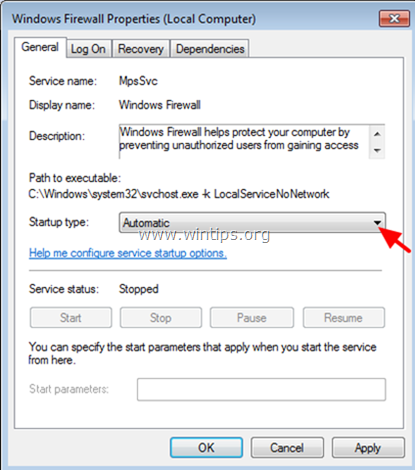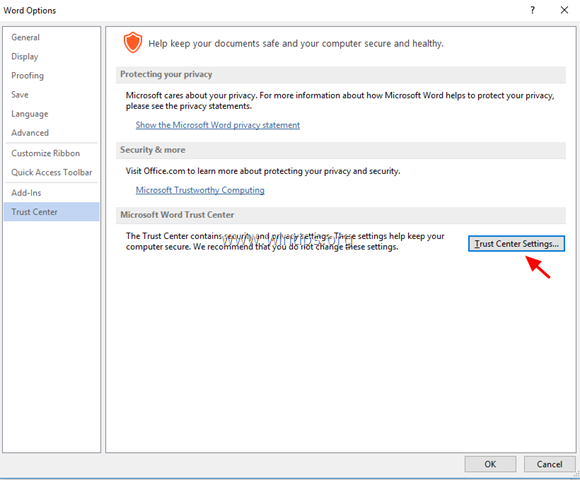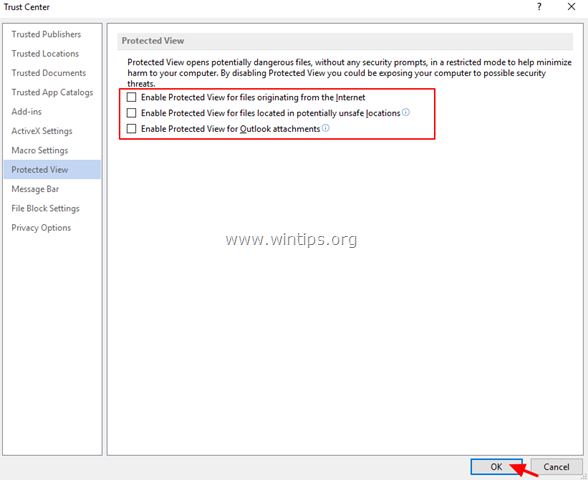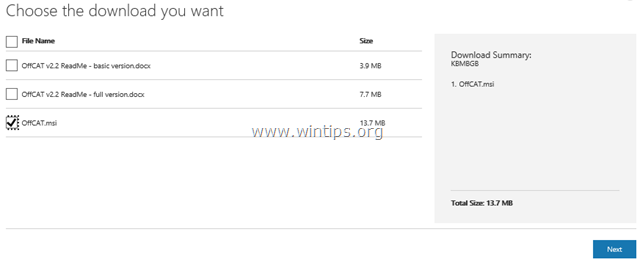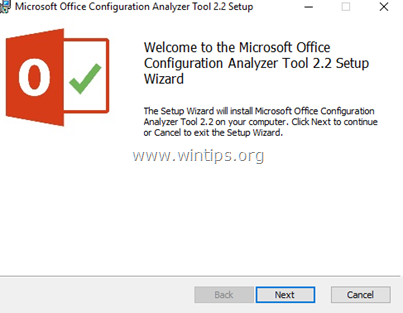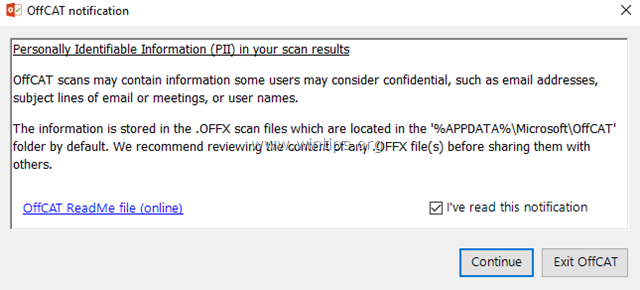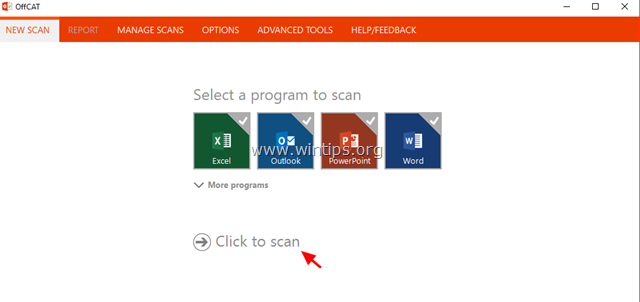При попытке открыть Word (вложения) в Outlook 2016, 2013 или 2010 может произойти следующая ошибка: «В Word произошла ошибка при попытке открыть файл. Попробуйте выполнить следующие предложения. Проверьте права доступа к файлу для документа или диска. Убедитесь, что имеется достаточно памяти и дискового пространства. Откройте файл с помощью конвертера восстановления текста «. Та же самая ошибка происходит, если пользователь пытается открыть файл вложения, после сохранения его на диск.
В этом руководстве вы найдете подробные инструкции по решению следующих проблем в Office 2010, 2013 или 2016:
- Невозможно открыть файлы Word или вложения Word в Outlook, с сообщением об ошибке «В Word произошла ошибка при попытке открыть файл».
- Невозможно открыть файлы Excel или вложения Excel в Outlook с сообщением об ошибке «Файл поврежден и его нельзя открыть».
- Предварительный просмотрщик не работает в Outlook — Outlook не может просмотреть Word Файлы Excel.
Как исправить: Word обнаружил ошибку при попытке открыть файл.
Способ 1. Разблокировать файл безопасности.
Если вы столкнулись с проблемой «Word Experienced» для файла, который поступил из внешнего источника (электронная почта, загрузка, USB, сеть), сначала разблокируйте защиту файла. Для этого:
1. Щелкните правой кнопкой мыши на файле и выберите свойства.
2. На вкладке Общие щелкните Разблокировать кнопка и нажмите хорошо.
3. Попробуйте открыть файл. Если проблема не устранена, перейдите к приведенным ниже методам.
Способ 2. Включите брандмауэр Windows.
Проблема «Word обнаружил ошибку при попытке открыть файл» обычно отображается, когда брандмауэр Windows отключен. Чтобы включить брандмауэр Windows:
1. Одновременно нажмите Windows + р ключи, чтобы открыть окно запуска команды.
2. В командной строке запуска введите: services.msc и нажмите Войти.
3. Щелкните правой кнопкой мыши на Брандмауэр Windows обслуживание и выберите свойства.
4. Установите тип запуска «Автоматический» и нажмите «ОК».
5. Перезагрузите твой компьютер.
6. После перезагрузки откройте Outlook и попробуйте открыть вложение Word.
Способ 3. Изменить настройки защищенного просмотра.
1. открыто слово применение. *
* Примечание. Если вы сталкиваетесь с подобной проблемой при открытии вложений Excel, выполните следующие действия в Excel.
2. От файл выбор меню Опции.
3. Выбрать Трастовый центр на левой панели, а затем нажмите Настройки Траст-центра на правой стороне.
4. щелчок Защищенный вид на левой панели.
5. Uncheck все параметры защищенного просмотра * на правой панели.
* 1. Включите защищенный просмотр для файлов, исходящих из Интернета
2. Включите защищенный просмотр для файлов, находящихся в потенциально небезопасных местах
3. Включите защищенный просмотр для вложений Outlook
6. щелчок хорошо дважды, чтобы применить изменения и выход Слово.
7. Откройте вложение в Outlook.
Способ 4. Диагностика проблем Office с помощью средства анализа конфигурации Office.
1. Загрузите и сохраните средство анализа конфигурации Office на своем диске. *
* Выберите OffCAT.msi и нажмите следующий.
2. По завершении загрузки запустите файл OffCAT.msi и нажмите следующий.
3. Примите лицензионное соглашение и нажмите следующий на следующих экранах.
4. После завершения установки запустите инструмент Office Analyzer.
5. Выберите «Я прочитал это уведомление» и нажмите Продолжать.
6. Выберите для сканирования всех программ Office, а затем нажмите «Нажмите для сканирования»
7. По завершении сканирования просмотрите результаты для Outlook и Word и примените предложенные исправления или просмотрите возможные решения в Интернете.
Это оно! Какой метод работал для вас?
Дайте мне знать, если это руководство помогло вам, оставив свой комментарий о вашем опыте. Пожалуйста, любите и делитесь этим руководством, чтобы помочь другим.
Следующая ошибка может возникнуть при попытке открыть Word (вложения) в Outlook 2016, 2013 или 2010: «Word обнаружил ошибку при попытке открыть файл. Попробуйте эти предложения. Проверьте права доступа к файлу для документа или диска. Убедитесь, что на диске достаточно памяти и места. Откройте файл с помощью конвертера «Восстановление текста».Та же ошибка возникает, если пользователь пытается открыть файл вложения после сохранения его на диск.
В этом руководстве вы найдете подробные инструкции по решению следующих проблем в Office 2010, 2013 или 2016:
- Невозможно открыть файлы Word или вложения Word в Outlook, появляется сообщение об ошибке «Word обнаружил ошибку при попытке открыть файл».
- Невозможно открыть файлы Excel или вложения Excel в Outlook, появляется сообщение об ошибке «Файл поврежден и не может быть открыт».
- Программа предварительного просмотра не работает в Outlook — Outlook не может просматривать файлы Word и Excel.
Как исправить: Word обнаружил ошибку при попытке открыть файл.
Способ 1. Разблокируйте безопасность файлов.
Если вы столкнулись с проблемой «Word Experienced» для файла, полученного из внешнего источника (электронная почта, загрузка, USB, сеть), сначала разблокируйте безопасность файла. Для этого:
1. Щелкните файл правой кнопкой мыши и выберите Характеристики.
2. На вкладке «Общие» щелкните значок Разблокировать кнопку и щелкните В ПОРЯДКЕ.
3. Попробуйте открыть файл. Если проблема не исчезнет, перейдите к приведенным ниже методам.
Способ 2. Включите брандмауэр Windows.
Проблема «Word обнаружила ошибку при попытке открыть файл» обычно отображается, когда брандмауэр Windows отключен. Чтобы включить брандмауэр Windows:
1. Одновременно нажмите кнопку Окна 
2. В поле команды запуска введите: services.msc и нажмите Входить.
3. Щелкните правой кнопкой мыши на Брандмауэр Windows сервис и выберите Характеристики.
4. Установите для параметра Тип запуска значение «Автоматический» и нажмите «ОК».
5. Начать сначала твой компьютер.
6. После перезагрузки откройте Outlook и попробуйте открыть вложение Word.
Способ 3. Измените настройки защищенного просмотра.
1. Открытым Слово применение. *
* Примечание: Если вы столкнулись с подобной проблемой при открытии вложений Excel, выполните следующие действия в Excel.
2. От Файл выбор меню Опции.
3. Выбирать Центр доверия на левой панели, а затем щелкните Настройки центра управления безопасностью на правой стороне.
4. Нажмите Защищенный просмотр на левой панели.
5.Снимите отметку все параметры защищенного просмотра * на правой панели.
* 1. Включить защищенный просмотр для файлов из Интернета
2. Включить защищенный просмотр для файлов, находящихся в потенциально небезопасных местах
3. Включить защищенный просмотр для вложений Outlook
6. Нажмите В ПОРЯДКЕ дважды, чтобы применить изменения и выход Слово.
7. Откройте вложение в Outlook.
Способ 4. Диагностируйте проблемы Office с помощью анализатора конфигурации Office.
1. Загрузите и сохраните Инструмент анализатора конфигурации Office на вашем диске. *
* Выберите OffCAT.msi и нажмите Следующий.
2. Когда загрузка будет завершена, запустите файл OffCAT.msi и нажмите Следующий.
3. Примите лицензионное соглашение и нажмите Следующий на следующих экранах.
4. Когда установка будет завершена, запустите инструмент Office Analyzer.
5. Выберите «Я прочитал это уведомление» и нажмите Продолжать.
6. Выберите сканирование всех программ Office и нажмите «Нажмите, чтобы сканировать».
7. Когда сканирование завершится, просмотрите результаты для Outlook и Word и примените предложенные исправления или просмотрите возможные решения в Интернете.
Вот и все! Какой метод сработал для вас?
Сообщите мне, помогло ли вам это руководство, оставив свой комментарий о своем опыте. Пожалуйста, поставьте лайк и поделитесь этим руководством, чтобы помочь другим.
Лучшие советы. У меня сработал метод 3. Не уверен, почему эта проблема внезапно возникла. Раньше не было проблем с открытием вложений Outlook — всегда получал предупреждение и спрашивал, хотите ли вы их открыть. Внезапно это остановилось на том, что файлы просто не открываются.
Доброго времени суток друг. Кароче смотри:
По умолчанию Outlook сохраняет вложенния во временную папку:
%userprofile%\AppData\Local\Microsoft\Windows\Temporary Internet Files\Content.Outlook
\ПроизвольноеНазваниеВременнойПапки
Причина возникновения такой ситуация может быть связана с изменением/нарушением безопасности.
Для решения возникшей проблемы выполните:
1.Закройте все приложения Microsoft Office.
2.Создайте папку Temp в директории %userprofile%\AppData\Local\Microsoft\Outlook
3.Откройте редактор реестра.
a).Войдите в меню «Пуск», в поле «Начать поиск», введите:
regedit
В верхней части отобразится программа regedit, нажмите правой кнопкой мыши на ней, выберите «Запуск от
имени администратора», разрешите программе внести изменения, откроется окно «Редактор реестра».
b).В окне «Редактор реестра» раскройте куст:
HKEY_CURRENT_USER\Software\Microsoft\Office\14.0\Outlook\Security
В имени OutlookSecureTempFolder, измените значение на:
%userprofile%\AppData\Local\Microsoft\Outlook\Temp
Сохраните значение, нажав на кнопку «OK».
4.Добавьте в надежное расположение созданную папку для Outlook.
a).Откройте Microsoft Word и выполните пункт c).
b).Откройте Microsoft Ecxel и выполните пункт c).
c).Нажмите Файл — Параметры — Центр управления безопасностью — Параметры центра управления безопасностью
— Надежные расположения — Добавить новое расположение, в пути укажите:
%userprofile%\AppData\Local\Microsoft\Outlook\Temp
Отметьте флажком «Также доверять всем вложенным папкам».
Нажмите кнопки «OK», «OK», «OK», закройте открытое приложение Microsoft Office.
d).Примите повторно вложение в Outlook.
Если проблема повторится, в таком случаи выполните следующие:
a).Войдите в меню «Пуск», в поле «Начать поиск», введите:
regedit
В верхней части отобразится программа regedit, нажмите правой кнопкой мыши на ней, выберите «Запуск от
имени администратора», разрешите программе внести изменения, откроется окно «Редактор реестра».
b).В окне «Редактор реестра» раскройте куст:
HKEY_CURRENT_USER\Software\Microsoft\Office\14.0\Outlook\Security
Удалите имя OutlookSecureTempFolder
Если не сможешь за счет этой рекомендации могу посоветовать вот эту программу меня в свое время она выручила https://www.repairtoolbox.com/ru/outlookrepair.html Outlook Repair Toolbox не с этим вопросом я по графике обращался к ней. Но и тебе думаю поможет. Желаю удачи
Возникновение ошибок с текстовым редактором Word может быть связано с техническими сбоями или неверными действиями пользователя. Ошибка Word при попытке открытия файла может произойти даже при использовании лицензионного ПО MS Office. Предлагаю выяснить причины и рассмотреть все способы восстановления поврежденных текстовых файлов.
Содержание статьи
- Почему появляется ошибка Word?
- Способы решения проблемы
- Изменение настроек защищенного просмотра
- Регистрация расширения в системе (для старых версий Windows)
- Удаление надстроек Microsoft Word
- Изменение неверно указанного расширения файла
- Восстановление формата
- Восстановление с помощью конвертера резервных копий
- Восстановление документа средствами Word
- Восстановление с помощью специальных программ
- Ручное редактирование кода
- Еще несколько важных моментов
- Комментарии пользователей
Отказ системы открыть документ может быть связан с проблемами, перечисленными в таблице:
| Причина ошибки | Описание проблемы | Способ решения |
| Файл блокируется из-за подозрения на заражение вирусами | Как правило, такое происходит, если вы скачали документ из интернета. | Изменение настроек защищенного просмотра |
| Проблемы с содержимым файла | Обычно проблема возникает из-за некорректного сохранения текстового документа. | Восстановление более ранней версии документа |
| Файл Word был поврежден | Ошибка Word случилась по техническим причинам, или это результат некорректного сохранения и наличия в файле элементов, созданных в других приложениях и добавленных из разных источников. | Применение встроенных возможностей MS Word и сторонних программ для восстановления содержимого файла |
| Неверно указано расширение файла, связка расширения с другой программой | Файл был сохранен с другим расширением (не в .doc, .docx), или вы пытаетесь открыть файл, предназначенный для открытия другим ПО. | Изменение расширения файла или открытие текстового документа в другой программе |
| Расширения файлов Word не зарегистрированы в системе | Проблемы возникнут на компьютерах со старыми версиями Windows | Регистрация расширения файлов Word в системе |
| Некорректная работа текстового редактора Word | Иногда файлы не могут быть открыты из-за установленных надстроек | Отключение всех надстроек |
Совет: сделайте копию текстового файла, прежде чем начнете его восстанавливать или пытаться открыть через сторонние сервисы.
Способы решения проблемы
Прежде чем пытаться применять мои рекомендации на практике, предлагаю проделать следующее:
- Проверьте размер документа. Нажмите на файл правой кнопкой мыши, «Свойства» → «Размер». Если ранее документ занимал больше дискового пространства, данные утрачены безвозвратно, и исправление ошибки невозможно.
- Попробуйте изменить расширение файла с .doc или .docx на .rtf.
- Откройте документ на другом компьютере, чтобы попробовать сузить круг поиска решений.
- Перезагрузите компьютер – вероятно, программе не хватает оперативной памяти.
Если вы по-прежнему видите ошибку Word, переходим к рассмотрению других методов ее исправления.
Изменение настроек защищенного просмотра
Word может отказываться открывать документ, пытаясь уберечь ваш компьютер от вирусов. Но вы вправе отключить защиту:
- Откройте Word, выберите в меню вкладку «Файл», нажмите «Параметры».
- Откроется окно. Выберите «Центр управления безопасностью» и перейдите на вкладку «Защищенный просмотр».
- Снимите флажки со всех трех пунктов.
- Сохраните изменения, снова запустите Word и попытайтесь открыть файл снова.
Регистрация расширения в системе (для старых версий Windows)
Если на вашем компьютере установлена старая версия Windows, вам придется вручную зарегистрировать в системе расширения файлов Word:
- Зайдите в «Мой компьютер».
- Найдите вкладку «Вид» (для Windows 98 и Windows NT) или «Сервис» (для Windows Millenium и Windows 2000).
- Откройте вкладку «Тип файлов» и установите ассоциацию между форматами doc и/или docx и MS Word.
После выполнения этих действий система будет распознавать расширения текстовых файлов .doc и /docx.
Удаление надстроек Microsoft Word
Если появляется сообщение «Прекращена работа программы», нужно отключить все надстройки:
- Откройте программу Word.
- Перейдите в меню «Файл» → «Параметры» → вкладка «Надстройки».
- Откроется окно, вы заметите надпись «Управление: Надстройки СОМ». Нажмите на «Перейти…».
- Откроется новое окно, установите флажки напротив всех надстроек, нажмите «Удалить» и подтвердите действие.
Закройте Word и попытайтесь открыть нужный вам текстовый файл.
Изменение неверно указанного расширения файла
Если при сохранении текстового документа вы вместо рекомендованного расширения .doc или .docx указали иной формат файла, система будет стараться открыть его именно средствами той программы, с которой ассоциировано выбранное вами расширение. Например, вы сохранили документ как «имя_файла.txt». Расширение .txt связано с программой «Блокнот», а не Word. Нужно переименовать текстовый файл (указать верное расширение):
- Нажмите на значок нужного вам файла.
- Сделайте клик правой кнопкой мыши по иконке документа. Появится контекстное меню, в котором вам нужно будет выбрать опцию «Переименовать».
- Удалите из имени файла все символы после точки. Напечатайте после точки «doc» (если вы пользуетесь Word 2003) или «docx» (если на вашем компьютере более новая версия текстового редактора Word).
- Нажмите «Да».
- Изменится формат файла и значок. Теперь попытайтесь открыть этот файл снова.
Восстановление формата
Если вы работали с документом и сохранили его в неправильном формате, действуйте следующим образом:
- Откройте Word и создайте новый файл (пустой). Сохраните его.
- Завершите работу Word и найдите файл, который только что создали.
- Он будет иметь название «имя_файла.doc» или «имя_файла.docx. Нажмите на имя файла, чтобы его можно было отредактировать. Измените окончание «.doc» или «.docx» на «.zip», превратив тем самым текстовый файл в архив.
- Таким же образом измените расширение на .zip у файла, из-за которого возникла ошибка Word.
- Воспользуйтесь архиватором, чтобы открыть оба документа.
- Из поврежденного документа извлеките папку «word» и скопируйте ее в архив с новым пустым файлом. Когда откроется окно с вопросом о том, что сделать с файлами, выберите «Заменить все».
- Обратно измените расширение файла с .zip на .doc (.docx).
Запустите Word и повторите попытку открыть ваш файл. Появится окно с сообщением о том, что текстовый файл поврежден. Разрешите программе восстановить его, и в следующий раз документ откроется.
Восстановление с помощью конвертера резервных копий
Если файл ранее открывался, вам может помочь конвертер резервных копий:
- Откройте Word.
- Нажмите «Файл», «Открыть».
- Откроется окно, и вы увидите список под названием «Типы файлов». Разверните его, нажав на маленькую стрелку.
- Если утилита установлена, в списке вы заметите пункт «Восстановление текста из любого файла (*.*)». Нажмите на него и снова откройте свой файл. Если такого пункта нет, к сожалению, конвертер резервных копий у вас не установлен.
Важно! Зачастую помехи при открытии файла Word создают незаконченные таблицы (с пустыми ячейками) и таблицы, в ячейках которых содержится чересчур объемный текст.
Восстановление документа средствами Word
В самой программе Word предусмотрена возможность исправления поврежденных текстовых файлов:
- Закройте сообщение о повреждении файла.
- Откройте Word.
- Нажмите «Файл», затем «Открыть».
- Появится окно «Проводника», через которое вам нужно найти ваш текстовый файл. Единожды нажмите на него (выделите его), но не открывайте.
- В том же окне вы увидите кнопку «Открыть», на которой справа изображена стрелка. Нажмите на нее.
- В выпадающем списке выберите пункт «Открыть и восстановить».
Внимание! Не торопитесь закрывать окно с сообщением о том, что в содержимое вашего файла в результате восстановления были внесены изменения. У вас есть возможность посмотреть, что именно было удалено/скорректировано в процессе «лечения», и сразу вручную внести правки. Чтобы это сделать, нажмите кнопку «Показать исправления».
Восстановление с помощью специальных программ
Воспользуйтесь наиболее популярными утилитами:
- Recovery Toolbox for Word (скачать);
- Easy Office Recovery (скачать);
- DocRepair (скачать).
Некоторые из них доступны в условно бесплатной версии.
Ручное редактирование кода
Обратите внимание на сообщение, которое появляется при попытке открыть файл. Там указаны номер строки и столбца – место в документе, из-за которого возникает проблема:
- Откройте ваш документ как архив (я выше рассказывал, как это сделать).
- Извлеките из архива файл document.xml.
- Откройте document.xml в любом текстовом редакторе.
- Найдите по номеру строки и столбца фрагмент документа, который требуется исправить.
- Внесите изменения или удалите эту часть текста.
Еще несколько важных моментов
Я всегда рекомендую не игнорировать стандартные меры профилактики потери данных:
- настройте в Word автосохранение (текстовый редактор будет периодически самостоятельно сохранять изменения в документе);
- копируйте важные документы на съемные носители;
- установите актуальную версию текстового редактора (формат файла .docx считается более надежным, нежели .doc).
Также советую пользоваться лицензионным софтом, это всегда лучшее решение:
- скачать текстовый редактор Word по подписке на официальном сайте Microsoft
- открыть бесплатное веб-приложение Microsoft Word
Мы разобрали наиболее вероятные причины проблем с открытием файлов Word и способы их решения. Первым делом вспомните, не переустанавливали ли вы Windows и не предпринимали ли вы каких-либо иных действий, которые могли повлиять на возможность пользоваться продуктами MS Office.
Видео по теме:
Applies to: Microsoft Word 2019, 2016, 2013, 2010, etc.
«My Word document won’t open. How do I fix the ‘Word experienced an error trying to open the file’ error on my own? I’m using Microsoft Word 2019, by the way.»
Did your computer pop up the error message «Word experienced an error trying to open the file» while opening a Word 2019/2016/2013 file? Don’t worry. Follow this guide for help.
This error mostly occurs to Microsoft Word and Excel users when they try to open an MS Word or Excel document file. The complete error message is:
Word experienced an error trying to open the file.
Try these suggestions.
- * Check the file permissions for the document or drive.
- * Make sure there is sufficiently free memory and disk space.
- * Open the file with the Text Recovery converter.
- (C:\…\****.docx)
So what caused this error and how to fix this issue? Let’s see.
Causes: Why Is Word Won’t Open
As the error message addressed, the reason why the Word document won’t open could be:
- File permission issue
- Insufficient memory or disk space
- Not opening the file in a proper application
- File altered during the transmission by third-party software
Pick a proper solution as listed in the next part and follow to make your Word file openable and accessible again in Windows 10/8/7.
Solutions: Fix (DOCX/DOC) Word Document Experienced An Error Trying to Open the File
Fix Word experienced an error immediately — 5 methods:
- #1. Unblock Word
- #2. Disable Protected View
- #3. Add Trusted Location
- #4. Word Recover and Repair Tool
- #5. Text Recovery Converter
Prerequisite — Here are some tips that you should first follow to get your device ready:
- Stop using the Microsoft Office applications.
- Exit and close all virus cleaning programs.
- Back up all the Word document files to another location immediately.
#1. Unblock Word
Source from: Microsoft
https://support.microsoft.com/en-us/topic/how-to-resolve-the-problem-word-experienced-an-error-trying-to-open-the-file-when-opening-a-word-2007-2010-file-easy-fix-article-0903bb9b-d8e4-aabd-0364-f832d26ecff7
Step 1. Right-click the problematic Word file that won’t open, and select «Property».
Step 2. On the General tab, click «Unblock» and select «OK».
After this, try to reopen your Word file and see if the problem still exists.
#2. Disable Protected View
Step 1. Open the Word application on your computer.
Step 2. Go to «File» > «Options» > «Trusted Center» > «Trust Center Settings…».
Step 3. Click «Protected View», uncheck the next three options, and click «OK»:
- Enable Protected View for files originating from the Internet.
- Enable Protected View for files located in potentially unsafe locations.
- Enable Protected View for Outlook attachments.
Step 4. Save the changes and close the Word application.
Then you can reopen the Word document when has a «Word experienced an error trying to open the file» error, it should be openable by then.
#3. Add Trusted Location
Source from: Microsoft
https://support.microsoft.com/en-us/topic/how-to-resolve-the-problem-word-experienced-an-error-trying-to-open-the-file-when-opening-a-word-2007-2010-file-easy-fix-article-0903bb9b-d8e4-aabd-0364-f832d26ecff7
Step 1. Open the Word application on your computer.
Step 2. Go to «File» > «Options» > «Trusted Center» > «Trust Center Settings…».
Step 3. Click «Trusted Locations» > «Add new location».
Step 4. Click «Browse» to navigate the path in which you saved your Word files and check «Subfolders of this location are also trusted». Click «OK» to save changes.
After this, close Word and open the file which contains the «Word experienced an error trying to open the file» error. You may now be able to access the content inside the document now.
#4. Word Recover & Repair Tool
The next efficient way that you can try is to turn to a Word recover and repair tool for help. EaseUS Fixo Document Repair and repair software can fully scan and repair the corrupted or unopenable Word file in Windows 10/8/7 quickly. This file repair tool can fix corrupted Word, Excel, PPT, and PDF files in various file formats.
Here are the steps:
Step 1. Download and launch Fixo on your PC or laptop. Choose «File Repair» to repair corrupted Office documents, including Word, Excel, PDF, and others. Click «Add Files» to select corrupted documents.
Step 2. To repair multiple files at once, click the «Repair All» button. If you want to repair a single document, move your pointer to the target file and choose «Repair». You can also preview the documents by clicking the eye icon.
Step 3. Click «Save» to save a selected document. Select «Save All» to save all the repaired files. Choose «View Repaired» to locate the repaired folder.
#5. Use Text Recovery Converter
When a Word file becomes unopenable, you can try to use Text Recovery Converter to fix a corrupted Word file that won’t open with an error message.
Step 1. Open the Word application, go to «File» > «Open» > «Browse».
Step 2. Select the Word file that won’t open.
Click «Recover Text from Any File (*.*) from the drop menu next to the File name column. And click «Open».
Step 3. Wait patiently, when the Word application displays and shows the content of the unopenable Word file, save it as a new file.
Word Experienced An Error Trying to Open The File Is Fixable in 2022, Do It Now
If you are trying to open a .docx or .doc file but continuously get denied with the error message ‘Word experienced an error trying to open the file’, don’t worry. It is possible to resolve the problem in 2022 now.
All you need is to stop using the Word file, and disable background programs, especially some cleaning tools. Then follow the above-recommended methods for help.
Editors Pick:
For the most effective methods, Method 1, 2, and 3 provided by Microsoft deserves a try. But if you need to fix damaged Word documents, EaseUS file repair software is here to help.
Also, the best way to protect essential files and data is to create a backup in advance. When the file goes wrong, you can always restore it from the backup immediately.