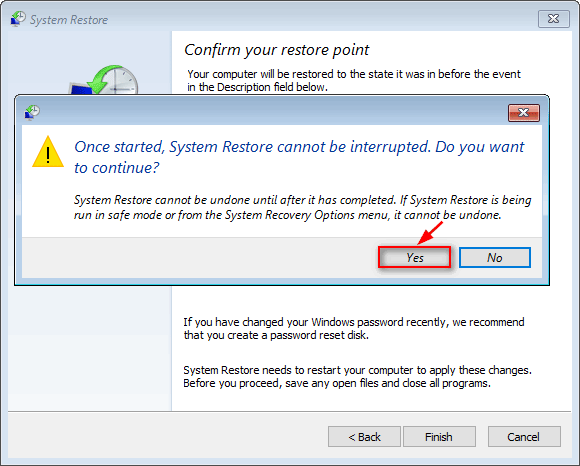Далеко не все пользователи хорошо разбираются в вопросах настройки операционной системы, автором которой выступает известная корпорация Microsoft.
Потому для множества обычных юзеров столкнуться с чёрным экраном с какими-то непонятными строками при загрузке ОС на компьютере или ноутбуке равносильно пережитому стрессу. Они тут же начинают паниковать, не понимая, что произошло и как это исправить.
Часто появление ранее не виданных чёрных экранов воспринимается как поломка компьютера, требующая незамедлительного ремонта и покупки дорогостоящих компонентов на замену.
Но не стоит спешить с выводами. Некоторые непривычные для обычной загрузки Windows окна появляются по вполне безобидным причинам. Это можно отнести и к Windows Boot Manager.
Что это такое
Первым делом нужно понять, что это за Boot Manager на ноутбуке или компьютере и почему он появляется.
Тут речь идёт о специальном инструменте, который отображает окно с вариантами выбора операционной системы при загрузке компьютера.
Это унифицированный клиент в ОС Windows, который отвечает за загрузку операционной системы. Фактически именно он предлагает пользователю выбрать, какую именно модификацию или версию операционки следует загрузить. В общих чертах это позволяет понять, что же значит Boot Manager и какие функции он выполняет на компьютерах с операционной системой Windows.
При этом есть одна важная особенность. Раньше этот Бут Менеджер отвечал исключительно за то, чтобы предлагать пользователю на выбор загружать предпочтительную ОС. Актуально это было для тех случаев, когда на компьютере устанавливалось несколько операционных систем. Это довольно распространённое явление, когда на одном ПК или ноутбуке одновременно стоят ОС Windows 7, Windows 8, Windows 10 или же более ранние версии. Обусловлено такое решение тем, что ряд программ работают с одной ОС, но не запускаются на других поколениях операционок. Чтобы устранить этот недостаток, на комп ставится 2 операционные системы, а иногда и больше.
Но с течением времени функционал этого менеджера загрузки несколько изменился. В частности, его превратили в инструмент для загрузки ядра системы после того, как пройдёт начальная проверка компонентов железа через BIOS и UEFI. После чего управление передаётся уже на операционную систему.
При загрузке Windows в обычном режиме, что особенно актуально для 10 поколения этой ОС, на мониторе часто появляется экран для выбора. Причём пользователю предлагается назначить старт ОС либо перейти к инструментам для устранения неполадок, связанных с системой. Именно за это и отвечает Boot Manager.
Вопрос о том, что это такое и для чего используется, во многом решён. Но всё равно пользователи порой не знают, как устранить проблемы и ошибки, связанные с этим менеджером загрузок ОС.
Какие бывают загрузчики
Изначально для операционных систем серии Windows используется сразу несколько различных загрузчиков. Они отличаются между собой по функционалу, возможностям и выполняемым задачам.
Boot Manager считается стандартным загрузчиком, который реализован в виде исполнительных файлов и системных процессов. Работает исключительно при старте операционки, давая пользователю возможность выбрать конкретную версию и модификацию, если на компьютере установлено 2 и более ОС.
Это актуально и для случаев, когда на ПК или ноутбуке применяются виртуальные машины. То есть на старте пользователю даётся возможность выбрать, какую конкретно ОС ему требуется загрузить и запустить.
Если это операционные системы не из семейства Windows, тогда тут применяются уже другие загрузчики. В их числе BootX, Silo, Lilo и пр. Они применяются на ОС MacOS, Linux и других платформах.
Для Windows можно задействовать и другие загрузчики. Они устанавливаются с помощью настроек первичной системы, то есть BIOS. Это рациональное решение в тех ситуациях, когда на компьютере установлены разные операционные системы от различных производителей. То есть в рамках одного ПК или ноутбука могут быть использованы одновременно ОС Windows, Linux, Solaris и пр.
Распространённые ошибки
Столкнувшись с Boot Manager, у многих пользователей возникает закономерный вопрос о том, что делать дальше. На самом деле ошибка Boot Manager в Windows не всегда страшная и критичная. Многое зависит от конкретных обстоятельств её появления. Сразу же впадать в панику и искать номера сервисных центров по ремонту компьютерной техники не стоит.
Часто юзеры задаются вопросами о том, как самостоятельно отключить в системе Windows этот загрузчик Boot Manager. Это можно сделать, причём в БИОСе. Но торопиться пока не стоит.
Бут Менеджер, как служба-загрузчик, также может сталкиваться с ошибками и сбоями во время работы. Довольно часто пользователи наблюдают картину в виде чёрного экрана, на котором прописывается сообщение вроде «Bootmgr is missing».
Пока ничего страшного не произошло.
Если говорить о причинах сбоя настроек в Boot Manager для Windows, то их несколько. Сама настройка сбивается, либо её требуется настроить заново, если происходят ошибки с жёстким диском либо повреждается сам менеджер загрузки операционной системы. Также страдают загрузочные записи и секторы.
Тут важно ещё учитывать, что исправить ошибки обычно удаётся 2 способами:
- Простой. Не предполагает использования сторонних решений. Нужно лишь выполнить несколько действий.
- Сложный. Здесь уже в ход идут съёмные носители, через которые осуществляется запуск системы и вызываются необходимые командные строки.
Насколько тому или иному пользователю повезёт, зависит от конкретной ситуации.
Первостепенные действия
Для начала нужно понять, что необходимо делать в первую очередь, когда возник сбой в загрузчике Boot Manager на ОС Windows.
Столкнувшись с такой проблемой, для начала стоит выполнить несколько сравнительно простых действий:
- Наиболее простым решением, когда загрузка не произошла по причине кратковременного нарушения или случайного сбоя, является банальная перезагрузка. Сделать это можно сочетанием клавиш, либо же кнопкой Reset на системном блоке или ноутбуке.
- Если этот метод не сработал и при повторном запуске ситуация повторяется, стоит попробовать выполнить загрузку, используя последнюю удачную версию.
- Альтернативой предыдущему пункту является запуск через режим Safe Mode.
- Затем открывается командная консоль для проверки жёсткого диска на возможное наличие ошибок. Для этого требуется прописать команду chkdsk /x/f/r, либо её иные варианты, в зависимости от наименования диска.
Только тут важно понимать, что встроенный инструмент проверки, доступный в ОС Windows, высокой степенью эффективности не отличается. Потому порой приходится воспользоваться альтернативными решениями.
Анализ состояния системных компонентов
Прежде чем убрать или удалить загрузчик Boot Manager в Windows, стоит выполнить ещё несколько действий. Препятствием для загрузки могут выступать ошибки компонентов системы. В том, как их проверить, разобраться не сложно.
После выполнения описанных действий нет никаких гарантий, что загрузчик начнёт нормально работать. Потому на следующем этапе выполняется проверка всех системных компонентов.
Открывается командная строка, где и прописывается стандартная команда. Выглядит она так sfc / scannow. Делать это можно в режиме обычной загрузки ОС, либо при использовании оптических дисков и накопителей USB с операционкой.
Если есть возможность запустить систему, не используя съёмные носители, компьютер лучше запускать, используя имя администратора.
Ошибки диска
Намного хуже, когда появляются ошибки диска. Когда проверка предыдущим методом не даёт результата, пользователи начинают переживать, поскольку не знают, что им делать дальше.
При наличии программных ошибок на жёстком диске правильным решением будет воспользоваться утилитой типа Victoria и просканировать систему. Причём этот инструмент объективно является одним из лучших. Альтернативой выступает HDD Regenerator. Применяется в тех ситуациях, когда диск окончательно посыпался. Эта программа, как утверждают разработчики, способна восстановить жёсткий диск, используя метод перемагничивания.
Использование командной консоли
Всё описанное выше касается довольно сложных ситуаций. Но зачастую справиться с проблемой можно куда более простыми и действенными методами.
Одним из таких решений является восстановление загрузки с использованием определённых кодов через командную консоль. При этом загружаться система будет через съёмный носитель.
Здесь потребуется воспользоваться инструментом Bootrec.exe. Для него, используя пробел и символ /, прописываются следующие команды:
- FixMbr, справляется с ошибками загрузчика, устраняет проблемы записей и секторов;
- FixBoot, выполняет аналогичные функции;
- RebuildBcd, позволяет перезаписать всю доступную загрузочную область.
При нежелании сталкиваться с подобным порой единственным здравым решением становится отключение Boot Manager в Windows. Это можно сделать. Потому отдельно следует поговорить о том, как отключить этот загрузчик в BIOS и более к нему не возвращаться.
Отключение загрузчика
Желание отключить загрузчик Boot Manager объяснить довольно легко. Пользователям не хочется сталкиваться со сбоями и ошибками. При отключении менеджера старт системы будет происходить спокойно, без каких-либо сложностей.
Чтобы добиться желаемого результата, достаточно открыть командную консоль и здесь прописать несколько строк. А именно:
- сначала идёт команда c: expand bootmgr temp;
- следующей строкой attrib bootmgr -s -r -h;
- далее del bootmgr;
- следом строка ren temp bootmgr;
- и в завершение attrib bootmgr -a +s +r +h.
Действительно рабочий метод, который позволяет справиться с этим менеджером загрузок операционной системы и избавить пользователя от ошибок и возможных сбоев.
Нельзя исключать, что представленные методы борьбы с ошибками и сбоями могут не сработать. Тут уже высока вероятность нарушения работоспособности самого жёсткого диска, который придётся ремонтировать, либо менять на новый. Иногда случается и так, что возникают проблемы с доступом к планкам ОЗУ. Для проверки оперативной памяти можно воспользоваться специальными утилитами. При механических повреждениях придётся демонтировать планки ОЗУ, вытащив их из слотов, и провести диагностику.
Если речь не идёт о физических повреждениях, послуживших причиной ошибки загрузчика, можно просто отключить его в BIOS, как показано выше.
Ещё один вариант заключается в редактировании файла. Он носит название boot.ini. В нём потребуется просто удалить строки с теми ОС, которые предлагаются на выбор при загрузке, оставив лишь одну операционку. Вариант для тех, кто готов отказаться от дополнительных ОС и использовать только одну из них.
Это сообщение об ошибке указывает на то, что загрузочный сектор поврежден или отсутствует.
Решение
Воспользуйтесь приведенными ниже способами, чтобы устранить ошибки запуска Windows.

Способ 1. Запуск средства восстановления при загрузке в среде восстановления Windows (WinRE)
Чтобы выполнить восстановление при загрузке в среде восстановления Windows (WinRE), сделайте следующее:
-
Вставьте установочный диск Windows в дисковод и запустите компьютер.
-
После появления сообщения Press any key to boot from CD or DVD (Нажмите любую клавишу для загрузки с компакт-диска или DVD-диска), выполните требуемое.
Если компьютер не обнаружит носитель автоматически-
При перезагрузке найдите на экране инструкции, в которых объясняется, как прервать загрузку в обычном режиме и войти в программу настройки BIOS. Чтобы начать настройку BIOS, для большинства компьютеров можно нажать клавиши F2, F10, ESC или DEL.
-
В окне программы настройки BIOS Setup Utility найдите вкладку Boot Order (Порядок загрузки), Boot Options (Параметры загрузки) или Boot (Загрузка). Следуя инструкциям на экране, воспользуйтесь клавишами со стрелками, чтобы открыть вкладку Boot Order (Порядок загрузки), а затем нажмите клавишу ВВОД.
-
В списке загрузки найдите обозначение компакт-диска, DVD-диска или USB-устройства флэш-памяти (CD, DVD или USB flash drive соответственно). Возможно, носитель определен как Removable Device (Съемное устройство). Следуя инструкциям на экране, воспользуйтесь клавишами со стрелками, чтобы поднять обозначение диска в списке загрузки и сделать его первым. Нажмите клавишу ВВОД. Теперь последовательность загрузки с компакт-диска, DVD-диска или USB-устройства флэш-памяти изменена.
-
Нажмите клавишу F10, чтобы сохранить изменения и выйти из программы настройки BIOS Setup Utility. Выберите команду Yes (Да) в окне подтверждения. Компьютер будет перезагружен.
-
-
Выберите язык, время и денежные единицы, а также способ ввода и клавиатуру, затем нажмите кнопку Далее.
-
Выберите пункт Восстановить компьютер.
-
При появлении диалогового окна Параметры восстановления системы выберите диск с установочными файлами Windows и нажмите кнопку Далее.
-
В окне Параметры восстановления системы выберите пункт Восстановление системы.
-
Укажите операционную систему, которую требуется восстановить, и нажмите кнопку Далее.
-
В диалоговом окне Параметры восстановления системы выберите пункт Восстановление при загрузке.
Способ 2. Перестроение данных конфигурации загрузки в среде восстановления Windows (WinRE)
Для перестроения данных конфигурации загрузки в среде восстановления Windows (WinRE) выполните следующие действия
-
Вставьте установочный диск Windows в дисковод и запустите компьютер.
-
После появления сообщения Press any key to boot from CD or DVD (Нажмите любую клавишу для загрузки с компакт-диска или DVD-диска), выполните требуемое.
Если компьютер не обнаружит носитель автоматически-
При перезагрузке найдите на экране инструкции, в которых объясняется, как прервать загрузку в обычном режиме и войти в программу настройки BIOS. Чтобы начать настройку BIOS, для большинства компьютеров можно нажать клавиши F2, F10, ESC или DEL.
-
В окне программы настройки BIOS Setup Utility найдите вкладку Boot Order (Порядок загрузки), Boot Options (Параметры загрузки) или Boot (Загрузка). Следуя инструкциям на экране, воспользуйтесь клавишами со стрелками, чтобы открыть вкладку Boot Order (Порядок загрузки), а затем нажмите клавишу ВВОД.
-
В списке загрузки найдите обозначение компакт-диска, DVD-диска или USB-устройства флэш-памяти (CD, DVD или USB flash drive соответственно). Возможно, носитель определен как Removable Device (Съемное устройство). Следуя инструкциям на экране, воспользуйтесь клавишами со стрелками, чтобы поднять обозначение диска в списке загрузки и сделать его первым. Нажмите клавишу ВВОД. Теперь последовательность загрузки с компакт-диска, DVD-диска или USB-устройства флэш-памяти изменена.
-
Нажмите клавишу F10, чтобы сохранить изменения и выйти из программы настройки BIOS Setup Utility. Выберите команду Yes (Да) в окне подтверждения. Компьютер будет перезагружен. Пусть компьютер загрузится в обычном режиме. Проверка займет несколько минут. За это время удалится вредоносная программа, которой, возможно, заражен компьютер.
-
-
Выберите язык, время и денежную единицу, способ ввода данных (с клавиатуры или другой), а затем нажмите кнопку Далее.
-
Выберите пункт Восстановить компьютер.
-
Укажите операционную систему, которую требуется восстановить, и нажмите кнопку Далее.
-
В диалоговом окне Параметры восстановления системы выберите пункт Командная строка.
-
Введите Bootrec /RebuildBcd и нажмите клавишу ВВОД.
Подробнее о том, как использовать Bootrec.exe, см. в статье Как использовать средство Bootrec.exe в среде восстановления Windows для устранения неполадок при запуске Windows.
Способ 3. Запуск восстановления системы в среде восстановления Windows (WinRE)

Чтобы выполнить восстановление системы в среде восстановления Windows (WinRE), сделайте следующее:
-
Вставьте установочный диск Windows в дисковод и запустите компьютер.
-
После появления сообщения Press any key to boot from CD or DVD (Нажмите любую клавишу для загрузки с компакт-диска или DVD-диска), выполните требуемое.
Если компьютер не обнаружит носитель автоматически-
При перезагрузке найдите на экране инструкции, в которых объясняется, как прервать загрузку в обычном режиме и войти в программу настройки BIOS. Чтобы начать настройку BIOS, для большинства компьютеров можно нажать клавиши F2, F10, ESC или DEL.
-
В окне программы настройки BIOS Setup Utility найдите вкладку Boot Order (Порядок загрузки), Boot Options (Параметры загрузки) или Boot (Загрузка). Следуя инструкциям на экране, воспользуйтесь клавишами со стрелками, чтобы открыть вкладку Boot Order (Порядок загрузки), а затем нажмите клавишу ВВОД.
-
В списке загрузки найдите обозначение компакт-диска, DVD-диска или USB-устройства флэш-памяти (CD, DVD или USB flash drive соответственно). Возможно, носитель определен как Removable Device (Съемное устройство). Следуя инструкциям на экране, воспользуйтесь клавишами со стрелками, чтобы поднять обозначение диска в списке загрузки и сделать его первым. Нажмите клавишу ВВОД. Теперь последовательность загрузки с компакт-диска, DVD-диска или USB-устройства флэш-памяти изменена.
-
Нажмите клавишу F10, чтобы сохранить изменения и выйти из программы настройки BIOS Setup Utility. Выберите Да в окне подтверждения.
-
-
Выберите язык, время и валюту, а также способ ввода и клавиатуру, затем нажмите кнопку Далее.
-
Выберите пункт Восстановить компьютер.
-
При появлении диалогового окна Параметры восстановления системы выберите диск с установочными файлами Windows и нажмите кнопку Далее.
-
В диалоговом окне Параметры восстановления системы выберите пункт Восстановление системы.
-
Следуйте указаниям мастера восстановления системы и выберите подходящую точку восстановления.
-
Нажмите кнопку Готово, чтобы восстановить систему.
Дополнительные сведения о восстановлении системы см. в разделе Восстановление системы: часто задаваемые вопросы.
Способ 4. Использование средства восстановления при загрузке, если оно уже установлено на компьютере

Если у вас нет установочного диска Windows, но при этом на компьютере заранее установлено средство восстановления при загрузке, выполните следующие действия, чтобы восстановить загрузочные файлы.
-
Извлеките из компьютера все дискеты, компакт-диски и DVD-диски, а затем перезагрузите компьютер, нажав кнопку питания.
-
Если на компьютере установлена только одна операционная система, при перезагрузке компьютера нажмите и удерживайте клавишу F8. Клавишу F8 необходимо нажать до появления эмблемы Windows. В случае появления эмблемы Windows необходимо повторить перезагрузку после вывода приглашения войти в систему Windows.
-
Если на компьютере установлено несколько операционных систем, с помощью клавиш со стрелками выберите операционную систему, которую необходимо восстановить, а затем нажмите и удерживайте клавишу F8.
-
-
На экране Дополнительные варианты загрузки выберите с помощью клавиш со стрелками пункт Устранение неполадок компьютера и нажмите клавишу ВВОД. (Если пункт Восстановление системы отсутствует, то средства восстановления не установлены на компьютере или отключены администратором сети.)
-
Выберите раскладку клавиатуры и нажмите кнопку Далее.
-
Выберите имя пользователя, введите пароль и нажмите кнопку OK.
-
В меню Параметры восстановления системы выберите пункт Восстановление при загрузке. Средство восстановления при загрузке может предлагать вам выбор вариантов устранения проблемы и перезагружать компьютер в процессе восстановления.
Это сообщение об ошибке указывает на то, что загрузочный сектор поврежден или отсутствует.
Решение
Воспользуйтесь приведенными ниже способами, чтобы устранить ошибки запуска Windows.

Способ 1. Запуск средства восстановления при загрузке в среде восстановления Windows (WinRE)
Чтобы выполнить восстановление при загрузке в среде восстановления Windows (WinRE), сделайте следующее:
-
Вставьте установочный диск Windows в дисковод и запустите компьютер.
-
После появления сообщения Press any key to boot from CD or DVD (Нажмите любую клавишу для загрузки с компакт-диска или DVD-диска), выполните требуемое.
Если компьютер не обнаружит носитель автоматически-
При перезагрузке найдите на экране инструкции, в которых объясняется, как прервать загрузку в обычном режиме и войти в программу настройки BIOS. Чтобы начать настройку BIOS, для большинства компьютеров можно нажать клавиши F2, F10, ESC или DEL.
-
В окне программы настройки BIOS Setup Utility найдите вкладку Boot Order (Порядок загрузки), Boot Options (Параметры загрузки) или Boot (Загрузка). Следуя инструкциям на экране, воспользуйтесь клавишами со стрелками, чтобы открыть вкладку Boot Order (Порядок загрузки), а затем нажмите клавишу ВВОД.
-
В списке загрузки найдите обозначение компакт-диска, DVD-диска или USB-устройства флэш-памяти (CD, DVD или USB flash drive соответственно). Возможно, носитель определен как Removable Device (Съемное устройство). Следуя инструкциям на экране, воспользуйтесь клавишами со стрелками, чтобы поднять обозначение диска в списке загрузки и сделать его первым. Нажмите клавишу ВВОД. Теперь последовательность загрузки с компакт-диска, DVD-диска или USB-устройства флэш-памяти изменена.
-
Нажмите клавишу F10, чтобы сохранить изменения и выйти из программы настройки BIOS Setup Utility. Выберите команду Yes (Да) в окне подтверждения. Компьютер будет перезагружен.
-
-
Выберите язык, время и денежные единицы, а также способ ввода и клавиатуру, затем нажмите кнопку Далее.
-
Выберите пункт Восстановить компьютер.
-
При появлении диалогового окна Параметры восстановления системы выберите диск с установочными файлами Windows и нажмите кнопку Далее.
-
В окне Параметры восстановления системы выберите пункт Восстановление системы.
-
Укажите операционную систему, которую требуется восстановить, и нажмите кнопку Далее.
-
В диалоговом окне Параметры восстановления системы выберите пункт Восстановление при загрузке.
Способ 2. Перестроение данных конфигурации загрузки в среде восстановления Windows (WinRE)
Для перестроения данных конфигурации загрузки в среде восстановления Windows (WinRE) выполните следующие действия
-
Вставьте установочный диск Windows в дисковод и запустите компьютер.
-
После появления сообщения Press any key to boot from CD or DVD (Нажмите любую клавишу для загрузки с компакт-диска или DVD-диска), выполните требуемое.
Если компьютер не обнаружит носитель автоматически-
При перезагрузке найдите на экране инструкции, в которых объясняется, как прервать загрузку в обычном режиме и войти в программу настройки BIOS. Чтобы начать настройку BIOS, для большинства компьютеров можно нажать клавиши F2, F10, ESC или DEL.
-
В окне программы настройки BIOS Setup Utility найдите вкладку Boot Order (Порядок загрузки), Boot Options (Параметры загрузки) или Boot (Загрузка). Следуя инструкциям на экране, воспользуйтесь клавишами со стрелками, чтобы открыть вкладку Boot Order (Порядок загрузки), а затем нажмите клавишу ВВОД.
-
В списке загрузки найдите обозначение компакт-диска, DVD-диска или USB-устройства флэш-памяти (CD, DVD или USB flash drive соответственно). Возможно, носитель определен как Removable Device (Съемное устройство). Следуя инструкциям на экране, воспользуйтесь клавишами со стрелками, чтобы поднять обозначение диска в списке загрузки и сделать его первым. Нажмите клавишу ВВОД. Теперь последовательность загрузки с компакт-диска, DVD-диска или USB-устройства флэш-памяти изменена.
-
Нажмите клавишу F10, чтобы сохранить изменения и выйти из программы настройки BIOS Setup Utility. Выберите команду Yes (Да) в окне подтверждения. Компьютер будет перезагружен. Пусть компьютер загрузится в обычном режиме. Проверка займет несколько минут. За это время удалится вредоносная программа, которой, возможно, заражен компьютер.
-
-
Выберите язык, время и денежную единицу, способ ввода данных (с клавиатуры или другой), а затем нажмите кнопку Далее.
-
Выберите пункт Восстановить компьютер.
-
Укажите операционную систему, которую требуется восстановить, и нажмите кнопку Далее.
-
В диалоговом окне Параметры восстановления системы выберите пункт Командная строка.
-
Введите Bootrec /RebuildBcd и нажмите клавишу ВВОД.
Подробнее о том, как использовать Bootrec.exe, см. в статье Как использовать средство Bootrec.exe в среде восстановления Windows для устранения неполадок при запуске Windows.
Способ 3. Запуск восстановления системы в среде восстановления Windows (WinRE)

Чтобы выполнить восстановление системы в среде восстановления Windows (WinRE), сделайте следующее:
-
Вставьте установочный диск Windows в дисковод и запустите компьютер.
-
После появления сообщения Press any key to boot from CD or DVD (Нажмите любую клавишу для загрузки с компакт-диска или DVD-диска), выполните требуемое.
Если компьютер не обнаружит носитель автоматически-
При перезагрузке найдите на экране инструкции, в которых объясняется, как прервать загрузку в обычном режиме и войти в программу настройки BIOS. Чтобы начать настройку BIOS, для большинства компьютеров можно нажать клавиши F2, F10, ESC или DEL.
-
В окне программы настройки BIOS Setup Utility найдите вкладку Boot Order (Порядок загрузки), Boot Options (Параметры загрузки) или Boot (Загрузка). Следуя инструкциям на экране, воспользуйтесь клавишами со стрелками, чтобы открыть вкладку Boot Order (Порядок загрузки), а затем нажмите клавишу ВВОД.
-
В списке загрузки найдите обозначение компакт-диска, DVD-диска или USB-устройства флэш-памяти (CD, DVD или USB flash drive соответственно). Возможно, носитель определен как Removable Device (Съемное устройство). Следуя инструкциям на экране, воспользуйтесь клавишами со стрелками, чтобы поднять обозначение диска в списке загрузки и сделать его первым. Нажмите клавишу ВВОД. Теперь последовательность загрузки с компакт-диска, DVD-диска или USB-устройства флэш-памяти изменена.
-
Нажмите клавишу F10, чтобы сохранить изменения и выйти из программы настройки BIOS Setup Utility. Выберите Да в окне подтверждения.
-
-
Выберите язык, время и валюту, а также способ ввода и клавиатуру, затем нажмите кнопку Далее.
-
Выберите пункт Восстановить компьютер.
-
При появлении диалогового окна Параметры восстановления системы выберите диск с установочными файлами Windows и нажмите кнопку Далее.
-
В диалоговом окне Параметры восстановления системы выберите пункт Восстановление системы.
-
Следуйте указаниям мастера восстановления системы и выберите подходящую точку восстановления.
-
Нажмите кнопку Готово, чтобы восстановить систему.
Дополнительные сведения о восстановлении системы см. в разделе Восстановление системы: часто задаваемые вопросы.
Способ 4. Использование средства восстановления при загрузке, если оно уже установлено на компьютере

Если у вас нет установочного диска Windows, но при этом на компьютере заранее установлено средство восстановления при загрузке, выполните следующие действия, чтобы восстановить загрузочные файлы.
-
Извлеките из компьютера все дискеты, компакт-диски и DVD-диски, а затем перезагрузите компьютер, нажав кнопку питания.
-
Если на компьютере установлена только одна операционная система, при перезагрузке компьютера нажмите и удерживайте клавишу F8. Клавишу F8 необходимо нажать до появления эмблемы Windows. В случае появления эмблемы Windows необходимо повторить перезагрузку после вывода приглашения войти в систему Windows.
-
Если на компьютере установлено несколько операционных систем, с помощью клавиш со стрелками выберите операционную систему, которую необходимо восстановить, а затем нажмите и удерживайте клавишу F8.
-
-
На экране Дополнительные варианты загрузки выберите с помощью клавиш со стрелками пункт Устранение неполадок компьютера и нажмите клавишу ВВОД. (Если пункт Восстановление системы отсутствует, то средства восстановления не установлены на компьютере или отключены администратором сети.)
-
Выберите раскладку клавиатуры и нажмите кнопку Далее.
-
Выберите имя пользователя, введите пароль и нажмите кнопку OK.
-
В меню Параметры восстановления системы выберите пункт Восстановление при загрузке. Средство восстановления при загрузке может предлагать вам выбор вариантов устранения проблемы и перезагружать компьютер в процессе восстановления.
Содержание
- Что это такое BOOTMGR
- Когда возникает ошибка «BOOTMGR is missing Press Ctrl+Alt+Del to restart»
- Причины ошибки “BOOTMGR is missing Press Ctrl+Alt+Del to restart”
- Что делать для исправления “BOOTMGR is missing”
- Вариант 1. Устанавливаем правильный загрузочный диск
- Вариант 2. Исправляем boot через стандартное средство восстановления
- Вариант 3. Используем загрузочный диск Windows 7 или флешку
- Вариант 4. Используем возможности командной строки (CMD)
- Вариант 5. Делаем активным нужный диск
- Вариант 6. Проверяем работоспособность жёсткого диска
- Вариант 7. Используем специальные программы
- Заключение
Бывают моменты, что во время включения или перезагрузки нашего компьютера вместо привычной загрузки ОС Windows вы видите надпись “BOOTMGR is missing Press Ctrl+Alt+Del to restart” на Windows 7. В данном материале я расскажу, что это за файл BOOTMGR, когда случается данная ошибка и как исправить проблему BOOTMGR is missing.
BOOTMGR или Windows Boot Manager – это менеджер загрузки ОС Windows, который размещён в небольшом системном разделе, скрытом от глаз пользователя.
Главная функция данного файла – это контроль над началом загрузки операционной системы и запуск файла winload.exe, с помощью которого начинается общая загрузка ОС Windows.
Файл BOOTMGR начал использоваться в семействе ОС Windows версии Windows Vista и позже, в ранних версиях ОС Windows данный файл отсутствует. Также ранее данной ошибки могут возникать лаги dxerror.log и directx.log и с загрузкой Svchost.exe.
Когда возникает ошибка «BOOTMGR is missing Press Ctrl+Alt+Del to restart»
Обычно такая ошибка BOOTMGR is missing возникает со стартом компьютера, когда системный биос не находит указанный boot-файл на диске. Загрузка ОС автоматически прекращается, и пользователь получает чёрный экран с сообщением об отсутствии файла BOOTMGR.
В большинстве случаев, ошибка “BOOTMGR is missing Press Ctrl+Alt+Del to restart” возникает не случайно, при перезагрузке она повторяется вновь и вновь, и необходимо предпринять определённый набор действий для решения указанной проблемы.
Причины ошибки “BOOTMGR is missing Press Ctrl+Alt+Del to restart”
В перечне причин возникновения ошибки “BOOTMGR is missing” я бы назвал следующие:
- Неработающие загрузочные boot-файлы;
- Повреждены файлы операционной системы;
- Проблема с винчестером;
- Проблема с биосом.
Рассмотрим наиболее эффективные варианты решения ошибки с отсутствием BOOTMGR.
Вариант 1. Устанавливаем правильный загрузочный диск
Случаются ситуации, когда из-за неверно установленных настроек в БИОСе, ваш компьютер стартует не из загрузочного системного диска (обычно это С:). А с подключённой к компьютеру флешки или вставленного в DVD-ROM диска с какой-нибудь игрой. Поскольку при старте система не обнаруживает необходимый boot-файл, то пользователь получает описанное выше сообщение об ошибке. Потому первым делом извлеките подключенную к компьютеру флешку, или изымите диски с вашего CD или DVD-ROM.
Вариант 2. Исправляем boot через стандартное средство восстановления
Если вы встретились с ошибкой “BOOTMGR is missing Press Ctrl+Alt+Del to restart” на Виндовс 7, можно исправить её через стандартное средство восстановления.
- При включении компьютера быстро жмите на кнопку F8 до появления специального меню.
- Среди предложенных вариантов выберите пункт «Устранение неполадок компьютера» и нажмите Enter.
- Система проведёт поиск неисправностей и, вполне возможно, устранит имеющуюся проблему.
- Если же этого пункта у вас нет (что связано с отсутствием записи загрузки в хранилище загрузки (BCD) или дезактивацией самой записи загрузки), тогда придётся воспользоваться другими альтернативами, описанными ниже.
Устранение неполадок в компьютере
Вариант 3. Используем загрузочный диск Windows 7 или флешку
При наличии у вас загрузочного диска или флешки с инсталляцией Windows 7 можно использовать имеющийся в них инструментарий для исправления проблемы с BOOTMGR.
- Для осуществления загрузки с CD-ROM (DVD-ROM) или флешки необходимо выставить их в биосе как загрузочный диск.
- При включении компьютера жмём быстро Delete или F2, попадаем в биос, где в настройках очерёдности загрузки дисков (пункт меню «Boot») первым в очереди загрузки ставим CD (DVD) или Flash.
- После данной процедуры ранжирования сохраняем результат (нажав на F10) и выходим из биоса.
- Вставляет диск с инсталляционной версии ОС в CD ROM или нашу флешку в гнездо USB, дожидаемся фразы «Press any key…» и жмём любую клавишу.
- При появлении приветственного окна Window 7 выбираем пункт меню «Восстановление системы» снизу слева, затем выбираем ОС для исправления и жмём «Далее».
Восстановление системы ПК - В открывшихся параметрах восстановления системы выбираем самый верхний пункт («восстановление запуска»), ждём окончания проверки системы, а затем нажимаем на «Исправить и перезапустить». Система исправит ошибки, и проблема будет решена.
Как это выглядит наглядно показано на видео:
Если проблема BOOTMGR is missing Press Ctrl+Alt+Del to restart решилась благополучно, не забудьте вновь зайти в биос ПК и выставить ваш жёсткий диск как загрузочный по умолчанию, иначе система вновь предложит вам загрузиться с диска или флешки.
Вариант 4. Используем возможности командной строки (CMD)
Хороший и удобный вариант решения BOOTMGR is missing.
- Загружаемся с диска или флешки описанным выше способом, только в параметрах восстановления системы выбираем не самый верхний, а нижний вариант («Командная строка»).
- Теперь нам нужно исправить тот самый скрытый от пользователя небольшой раздел диска (порядка 100 мегабайт), на котором содержится интересующий нас файл BOORMGR.
- В открывшейся командной строке напираем diskpart, а затем list volume и смотрим, какую букву имеет диск с размером около 100 мегабайт и наш CD-ROM.
- Выходим из меню diskpart, нажав exit. Переходим на наш CD-ROM, нажав E: (если ваш CD-ROM имеет другую букву идентификации то вместо Е укажите эту букву).
- Затем наберите в командной строке copy bootmgr C:. Данный файл будет скопирован на системный диск C и проблема будет решена.
Командная строка
Вариант 5. Делаем активным нужный диск
Если проблема BOOTMGR is missing не решена, тогда возможно статус активного загрузочного имеет не тот диск или раздел жёсткого диска.
- Чтобы исправить это вновь грузимся с загрузочного диска или флешки, вновь выбираем командную строку, вновь используем команду diskpart, затем list disk.
- Фиксируем букву диска с установленной на нём операционной системой, затем набираем команду select 0 (или 1), в зависимости от нужного нам диска.
- Затем нам необходимо вывести список имеющихся на нашем диске разделов. Наберите в командной строке list partition, найдите там наш диск объёмом около 100 мегабайт, и если это первый раздел, то набираем select partition 1, а затем — active.
- После получения надписи о активности данного диска жмём exit и перезагружаем компьютер.
Вариант 6. Проверяем работоспособность жёсткого диска
Бывает, что данный файл повреждён вследствие поломки самого винчестера. Кластера в нём начинают осыпаться, и это самым разрушительным образом сказывается на целостности имеющихся на нём файлов.
Потому рекомендую первым делом зайти в системный биос, и посмотреть видит ли он наш жёсткий диск. Если да, и вы видите в списке винчестеров ваш диск, тогда воспользуйтесь специальными программами для проверки и восстановления кластеров винчестера (напр., HDD Regenerator).
Вариант 7. Используем специальные программы
Для восстановления бутового раздела BOOTMGR is missing можно воспользоваться функционалом специальных программ MbrFix, Bootice, Acronis Disk Director и других. При этом, если знание компьютера у вас поверхностные, то не спешите их использовать, так как ошибки в командах могут полностью удалить нужные данные из используемого вами жёсткого диска, затем может потребоваться полная переустановка системы. Лучше воспользоваться описанными мной выше алгоритмами, а уж если они не помогли – использовать функционал данных программ, перед этим проконсультировавшись со специалистами.
Заключение
Как видим, существуют несколько проверенных методик борьбы с ошибкой BOOTMGR is missing Press Ctrl Alt Del to restart. Обычно хватает встроенных в загрузочный диск ОС Windows системных инструментов для удобного и быстрого решения проблемы с отсутствием BOOTMBR. Если же они не помогли, то проверьте общую работоспособность вашего винчестера или прибегните к помощи специальных программ, они помогут вам полностью решить вопрос с успешной загрузкой системных файлов вашей операционной системы.
Как вам статья?
Задать вопрос
Содержание
- Как исправить ошибку bootmgr is missing в Windows 10
- bootmgr is missing
- 1] Запустить восстановление при загрузке
- 2] Восстановить файл данных конфигурации загрузки (BCD)
- 3] Вручную обновить файл BOOTMGR
- 4] Распаковать диск
- 1. Приоритет загрузки
- 2. Восстановление запуска
- 3. Восстановить BCD или fixboot
- 4. Выполните восстановление системы
- Ошибка «BOOTMGR is missing Press Ctrl+Alt+Del to restart»: восстановление работы Windows 7, 10, 8, XP
- Что это и почему появляется
- Изменение настроек загрузки (boot)
- Windows 7, XP
- Windows 10 и 8
- Задействуем командную строку (универсальный метод)
- Другие варианты решений
- «BOOTMGR is missing. Press Ctrl+Alt+Del to restart»: восстановление загрузки Windows 7, 10, XP
- Причина
- Способ 1: BIOS
- Способ 2: Через встроенную систему
- Windows 7
- Windows 10
- Способ 3: Командная строка
- Windows Boot Manager что это?
- Этап появления ошибки bootmgr is missing press Сtrl+Alt+Del to restart
- Основные причины появления ошибки менеджера загрузки.
- Способы устранения ошибки bootmgr.
- Проверяем настройки Bios.
- Используем средства восстановления Windows.
- Устраняем проблему с использованием загрузочного диска или флешки с Windows 7.
- Восстанавливаем BOOTMGR при помощи командной строки.
- Проверяем жесткий диск на ошибки.
- Использование стороннего ПО.
- Заключение.
Как исправить ошибку bootmgr is missing в Windows 10
Сжатие файлов — это функция, которая позволяет пользователям ПК уменьшить размер файлов, папок и программ, а также уменьшить использование дискового пространства.
Однако, поскольку код загрузочного сектора системы не может самостоятельно распаковывать файлы, файл BOOTMGR, который является ключевой частью процесса загрузки, не должен сжиматься, в противном случае вы столкнетесь с этой ошибкой при запуске Windows 10
bootmgr is missing
Давайте посмотрим на описание процесса, связанного с каждым из перечисленных решений.
1] Запустить восстановление при загрузке
Поскольку эта ошибка сжатия bootmgr is missing press ctrl alt del не позволяет вашей системе Windows 10 запускаться и полностью загружаться на рабочий стол, первым логическим шагом является выполнение восстановления при загрузке Windows 10.
Запустите восстановление при загрузке три раза, потому что иногда для его устранения требуется три запуска. Если это не решит вашу проблему, перейдите к следующему варианту.
2] Восстановить файл данных конфигурации загрузки (BCD)
Это решение требует, чтобы вы перестроили данные конфигурации загрузки (BCD).
3] Вручную обновить файл BOOTMGR
Поскольку ошибка загрузки часто вызывается сжатым файлом BOOTMGR, замена файла часто является хорошим и эффективным решением.
Чтобы вручную обновить файл BOOTMGR, сделайте следующее:
Прервите загрузку Windows 10, запустив компьютер и как только вы увидите логотип Windows, нажмите и удерживайте кнопку питания, чтобы принудительно завершить работу. Повторите это 2-4 раза, и Windows откроет для вас меню Advanced Startup Options.
В качестве альтернативы, если возможно, вы можете использовать установочный носитель Windows 10 для загрузки компьютера в меню дополнительных параметров запуска.
bcdboot C:Windows /s D:
После выполнения команды перезагрузите компьютер и посмотрите, успешно ли он загружается без возникшей проблемы. В противном случае попробуйте следующее решение.
4] Распаковать диск
Поскольку эта ошибка часто вызвана сжатым жестким диском, ее можно исправить, распаковав системный диск.
Чтобы распаковать диск, сделайте следующее:
После выполнения команды перезагрузите компьютер. Проблема должна быть решена.
Источник
2. Если вы не можете попасть в дополнительные параметры загрузки или по другому WinRE, чтобы запустить командную строку, восстановление при загрузке/системы, то вам нужно создать загрузочную флешку с Windows и загрузиться с нее. Как только дойдете до пункта установки, то нажмите снизу на «Восстановление системы«. После этого вы попадете в среду WinRE или «дополнительные параметры загрузки».
1. Приоритет загрузки
Вам нужно зайти в BIOS/UEFI и проверить, что на первом загрузочном месте стоит диск на котором установлена система Windows. Перезагрузите ПК или ноутбук и сразу нажимайте кнопку DEL или F2, чтобы попасть в параметры BIOS. Далее вы должны графу Boot и выбрать там на первое место свой жесткий диск на котором Windows. Так как версий BIOS много название параметром отличается, но обычно это «Boot option» или «1st Boot Device«. Ниже ссылки помогут Вам:
2. Восстановление запуска
Нужно попасть в дополнительные параметры загрузки. Для этого нажмите кнопку питания на ПК и удерживайте ее нажатой в течение 10 секунд, чтобы выключить ПК или ноутбук. Когда появится режим WinRE, то перейдите «Устранение неполадок» > «Дополнительные параметры» > «Восстановление при загрузке«. Это выполнит восстановление при запуске, а также решит ошибку BOOTMGR is missing. Если ошибка еще не устранена, вы можете перейти к следующему шагу.
Примечание: Если вы не можете попасть в дополнительные параметры, то смотрите выше способ «дополнительные советы 2»
3. Восстановить BCD или fixboot
Попробуем восстановить инструментом bootrec через cmd. Зайдите обратно в среду WinRE, как описано выше, и перейдите «Устранение неполадок» > «Дополнительные параметры» > «Командная строка«.
В командной строке введите команды по очереди, перезагружая ПК:
4. Выполните восстановление системы
Также есть функция «Восстановление системы» в среде WinRE, которая поможет вам исправить ошибку BOOTMGR is missing. Загрузитесь в дополнительные параметры, как описано в 1 способе, и перейдите «Устранение неполадок» > «Дополнительные параметры» > «Восстановление системы«.
Источник
Ошибка «BOOTMGR is missing Press Ctrl+Alt+Del to restart»: восстановление работы Windows 7, 10, 8, XP
Сегодня при включении компьютера внезапно вылезла ошибка «BOOTMGR is missing. Press Ctrl+Alt+Del to restart». Система не загружалась. При нажатии на клавиши ПК перезагружался и снова появлялось это же сообщение.
Проблема популярна, поэтому в этой статье я расскажу о том, что делать, если вы столкнулись с этим сообщением и как исправить проблему на долгий срок. При появлении вопросов, смело задавайте их в комментариях. Итак, начнем.
Что это и почему появляется
В переводе на технический русский «BOOTMGR is missing» означает «Отсутствует загрузочная область». Это вовсе не значит, что ее нет, скорее всего загрузчик просто поврежден и его нужно восстанавливать. О том, как это сделать я расскажу ниже.
А вот список основных причин возникновения неполадки:
Теперь подробно разберем каждую неисправность и попробуем самостоятельно исправить ошибку.
Изменение настроек загрузки (boot)
Чтобы не вникать в настройки БИОС попробуйте отключить от ПК все лишнее (вторые HDD, USB флешки, карт ридеры, телефоны, фотоаппараты и прочие устройства с памятью). Возможно, ошибка самоустранится.
Если это не дало результата, то перейдем к редактированию настроек BIOS.
Если изменение конфигурации не избавило от «BOOTMGR is missing», то скорее всего дело в поврежденной загрузочной области. Как с этим бороться читайте ниже.
Windows 7, XP
Для работы понадобится загрузочный диск или флешка. Дальше действуйте по инструкции.
Если средство найдет ошибки мешающие загрузке, но не исправит их, переходите к универсальным пунктам, речь о них пойдет ниже.
Windows 10 и 8
В этих версиях уже имеется выбор, использовать загрузочную флешку с дистрибутивом или запустить средство устранения неполадок, которое предусмотрено в системе.
Если загрузочного накопителя нет, при старте компьютера начните нажимать кнопку «F8» до появления окна с дополнительными опциями.
Дождитесь завершения процесса проверки.
Задействуем командную строку (универсальный метод)
Еще один эффективный способ избавиться от надоедливого сообщения «BOOTMGR is missing. Press Ctrl Alt Del to restart» — командная строка. Откроем ее через среду восстановления с флешки или диска.
Дальше действуйте по шагам:
Бывает, что у зарезервированного места нет буквы. В таком случае ее нужно задать. Вводим select volume N (где N — порядковый номер тома). Затем assign letter=V (присваиваем букву V). После того как все шаги будут выполнены, не забудьте удалить метку «V» используя «remove letter=V», чтобы раздел не мешался в проводнике компьютера.
Закрываем командную строку и перезагружаемся.
Также можно использовать команду bcdboot.exe C:Windows, где вместо «C» нужно ввести букву тома на котором установлена ОС. Это полностью пересоздаст загрузочную область.
Есть и другие команды, правда они менее эффективны. Срабатывают далеко не всегда.
Их преимущество заключается в том, что они запускают автоматический поиск и исправление загрузчика во всех существующих разделах и копий операционки.
Другие варианты решений
Разберем основные сложности и дополнительные варианты решений.
select partition N
Если вдруг случайно пометили активным не тот раздел, то вместо команды «active» нужно ввести «inactive».
Заключительной рекомендацией станет использование утилит для создания бэкапа (резервных копий). Причем многие из них делают его автоматически, например, сразу при загрузке компьютера. Восстановление системы из резервных копий происходит в течении 30-40 минут. Это экономит время и избавляет от периодических переустановок софта.
Источник
«BOOTMGR is missing. Press Ctrl+Alt+Del to restart»: восстановление загрузки Windows 7, 10, XP
Всем здорова! Включаю я сегодня компьютер, а у меня на экране высвечивается сообщение об ошибке с надписью: «BOOTMGR is missing. Press Ctrl+Alt+Del to restart». Далее система вообще перестает грузиться. При нажатии на кнопки при повторной прогрузке я снова вижу всё то же белое сообщение на черном экране.
Как понимаю, такая проблема достаточно популярная, поэтому я нашел решение и опишу его в этой статье. Если у вас будут какие-то вопросы при прочтении, то пишите в комментарии – помогу, чем смогу. Ну, поехали!
Причина
Как оказалось, ошибка «BOOTMGR is missing» может возникать в нескольких случаях.
Все решения я рассмотрю в статье. Если у вас будут какие-то дополнения или вы найдете ошибку, то пишем в комментарии.
Способ 1: BIOS
При загрузке может быть выбран неправильный раздел или жесткий диск. Поэтому сейчас нам нужно зайти в настройки БИОС и проверить данный пункт. Также я убедительно рекомендую вытащить из компьютера все флешки и компактные диски. Это касается и дискет, если таковые у вас имеются.
ПРИМЕЧАНИЕ! На ноутбуках также может понадобится нажать на дополнительную вспомогательную кнопку «Fn» (Например, «Fn» + «Del»).
Если в BIOS все нормально или проблема остается, то попробуем исправить её другим способом, а именно – через восстановление загрузочных файлов системы.
Способ 2: Через встроенную систему
При загрузке в Windows есть возможность запустить средства восстановления. Перед тем как ошибка начнет появляться нужно зажать кнопку «F8».
Вылезет окошко с дополнительными параметрами загрузки. Для начала попробуйте выбрать пункт «Устранение неполадок компьютера». После этого система сама попробуем решить данную проблему.
Если «F8» не работает, а окошко не вылезает, то можно попробовать воспользоваться загрузочной флешкой или установочным диском. Вы можете посмотреть инструкцию по созданию загрузочной флешки тут. Инструкция писалась для Windows 10, но вы можете таким же образом создать любую версию Windows: 7, 8, XP или даже более старые.
После этого подключаем флешку или диск к компьютеру, и при загрузке вызываем «BOOT menu». Кнопку вы можете посмотреть также на загрузочном экране или в 3 строке той таблицы, которую я приводил в начале статьи. Чаще всего используются клавиши: «F11», «F12» или «F9». Далее с помощью стрелок выбираем CD/DVD привод или USB.
Теперь во время загрузки надо будет нажать на любую клавишу, если вы увидите сообщение: «Press any key to boot from CD or DVD».
Windows 7
Как только все прогрузится выбираем раздел «Восстановление системы».
Далее система постарается решить данную проблему, и вы увидите сообщение – нажимаем «Исправить и перезапустить».
Если это не поможет, то опять делаем тоже самое, но на предыдущем шаге нужно выбрать именно «Далее» (при выбранной системе).
Если ничего не поможет, то вызываем опять «Параметры восстановления системы» и выбираем пункт «Восстановление запуска».
Windows 10
Способ 3: Командная строка
Если это не поможет, то выбираем «Командная строка» при работе с загрузочной флешкой или диском, в параметрах восстановления системы. Если вы когда-нибудь работали с системным диском, то знаете, что есть определенное системное место, которое всегда забивается загрузочными утилитами, используемыми для загрузки ОС. Если раздел «ломается», то как раз и вылезает ошибка: «BOOTMGR is missing. Press Ctrl Alt Del to restart». Особенно это часто наблюдается на «семерке» и старенькой «ХРюшке».
Сейчас в командной строке мы попробуем скопировать этот файл с диска или флешки, и восстановить загрузку Виндовс.
ПРИМЕЧАНИЕ! Если данного раздела нет, то просто будем копировать файл во все существующие разделы. Например, можно закинуть его в корень системы.
После этого опять перезагружаемся и пробуем запустить систему. Если опять ничего не помогло, то попробуем немного другой подход. Бывают моменты, когда из-за поломки диск становится неактивным, то есть он просто определяется компьютером как «спящий диск». Его нужно активировать. Опять заходим в командную строку:
diskpart
list disk
active
exit
Перезагружаемся. После этого всё должно работать.
Источник
Большинство пользователей уже не раз встречались с ошибкой bootmgr is missing. При ее возникновении, операционная система Windows вместо того, чтобы загрузиться, поприветствует вас черным экраном с текстом bootmgr is missing press ctrl+alt+del to restart. Многие пользователи впадают в панику и несут свой компьютер мастеру, который предлагает переустановить систему за немаленькие деньги или же выставляет неплохой счет за ремонт комплектующих компьютера. Мы же с вами попробуем решить проблему самостоятельно без переустановки Windows. И если ничего не поможет, то тогда вам дорога в сервисный центр. Давайте рассмотрим все по порядку.
Windows Boot Manager что это?
Windows Boot Manager – специальный менеджер загрузки операционной системы, расположенный в самом маленьком системном разделе, который недоступен для просмотра и редактирования пользователем.
Менеджер загрузки контролирует запуск операционной системы от начала до конца. В его функцию входит запуск важного файла winload.exe, который отвечает за начало загрузки Windows. Использовать BOOTMGR, разработчики компании Microsoft начали со времен Windows Vista, и продолжили его использование в более новых версиях.
Этап появления ошибки bootmgr is missing press Сtrl+Alt+Del to restart
Как я уже говорил выше, ошибка появляется на начальном этапе включения компьютера. В то время, как BIOS не смог найти специальный файл загрузки. При этом прекращается запуск операционной системы и компьютер выводит ошибку на черном фоне BOOTMGR is missing «Нажмите Ctrl+Alt+Del для перезагрузки»
Чаще всего, такую ошибку компьютер выдает из-за серьезной проблемы, и простой перезагрузкой исправить ее не получится. Ошибка будет появляться снова.
Основные причины появления ошибки менеджера загрузки.
Причин появления ошибки «BOOTMGR is missing в Windows 7» множество. Давайте рассмотрим самые распространенные:
Способы устранения ошибки bootmgr.
Предлагаю рассмотреть все способы решения данной проблемы
Проверяем настройки Bios.
Давайте рассмотрим самый простой вариант, решения нашей проблемы. Первым делом, необходимо проверить, не сбились ли настройки очередности загрузки жестких дисков.
Для того, чтобы исключить этот вариант заходим в BIOS материнской платы (зайти можно по нажатию клавиш Del, F2 или других сочетаний). Если стандартные клавиши не подходят, то можно посмотреть какие кнопки жать в руководстве по эксплуатации к материнской плате.
После того, как зашли в БИОС, ищем раздел «BOOT»
Далее ищем пункт «Hard Disk Drive Priorities», если у вас графическое меню в БИОС, то переведите язык интерфейса на русский и ищите пункт «Загрузка».
В открывшемся окне выставляем правильную очередность загрузки винчестеров. Самым первым нужно поставить диск, на котором расположена операционная система. Так же проверьте, не вставлена ли в системный блок загрузочная флешка. Если есть, извлеките её.
Используем средства восстановления Windows.
Если после проверки настроек BIOS не удалось решить нашу проблему, то пробуем загрузить средство восстановления Windows 7. Для этого, после того, как нажали кнопку включения компьютера и до появлении ошибки bootmgr is missing жмем на кнопку F8 для загрузки дополнительных параметров Windows.
Если все сделали правильно, то должно загрузиться окно с вариантами запуска системы.
Нас интересует пункт «Устранение неполадок Windows». После нажатия клавиши «Enter» специальная утилита выполнит поиск неисправностей и возможно устранит нашу проблему.
Соответственно данный способ нам с вами не подойдет, поэтому переходим к другим вариантам.
Устраняем проблему с использованием загрузочного диска или флешки с Windows 7.
При помощи, имеющейся загрузочной флешки, можно легко восстановить загрузчик Windows c помощью встроенного инструментария исправления проблем.
Для того, чтобы загрузить операционную систему с загрузочного носителя, нужно зайти в BIOS. В разделе «Boot» выставить первым по списку загрузку с флешки или привода DVD дисков.
Далее, сохраняем настройки, нажав клавишу F10 и перезагружаем компьютер. Если все сделали правильно, то на экране увидите надпись «Press any key…» (нажмите любую кнопку).
Откроется окно «Параметры восстановления системы».
Нам нужно перейти в пункт «Восстановление запуска». Далее система выполнит поиск проблем и предложит их исправить и перезагрузить компьютер.
Обратите внимание! После перезагрузки компьютера, не забудьте извлечь загрузочный носитель. Иначе система снова начнет загружаться с него.
Восстанавливаем BOOTMGR при помощи командной строки.
Начало действий в данном способе, схожи с предыдущими, но теперь в окне «Параметры восстановления» нужно открыть пункт «Командная строка». Находится он в самом низу.
Для этого прописываем команду «diskpart» и жмем «Enter»
Далее пишем «list volume» и смотрим какая буква присвоена самому маленькому разделу (размер раздела примерно 100 Мб), а так же какая буква присвоена нашему загрузочному диску.
После, выходим из меню «diskpart» прописав «exit». Следующим шагом, открываем наш загрузочный диск. Пишем «M:» или другую букву, в зависимости какая у вас присвоена диску.
Проверяем жесткий диск на ошибки.
Если проблему вышеописанными способами решить не удалось, то нужно проверить жесткий диск на ошибки. Проверку можно провести разными способами. При наличии под рукой другого компьютер, отцепляем жесткий диск с не загружающейся системой и подключаем к рабочему компьютеру. Далее запускаем программу Victoria, и выполняем проверку диска на ошибки. Как работает программа Victoria вы можете прочитать в статье – Как проверить на исправность жесткий диск.
Если подключить винчестер к другому компьютеру нет возможности. То можно запуститься с Windows Life CD и уже с него проверить диск на ошибки.
Использование стороннего ПО.
Ошибку bootmgr is missing можно исправить при помощи специальной программы Acronis Disk Director. Запустить ее можно так же при помощи Live CD. Но пользоваться данной программой нужно в крайних случаях, так как можно вообще остаться без данных на жестком диске.
Заключение.
Мы с вами рассмотрели самые популярные способы решение проблемы появления ошибки bootmgr is missing press ctrl alt del to restart windows 7. В большинстве случаев получается восстановить работу операционной системы без ее полной переустановки, а так же без обращения в сервисный центр.
Администратор и автор данного сайта. Специалист в области ИТ-технологий. Опыт работы в сфере информационных технологий с 2012 года.
Источник
Содержание
- Причины проблемы и способы её устранения
- Способ 1: «Восстановление запуска»
- Способ 2: Восстановление загрузчика
- Способ 3: Активизация раздела
- Вопросы и ответы
Одной из самых печальных ситуаций, которая может возникнуть при включении компьютера, является появление ошибки «BOOTMGR is missing». Давайте разберемся, что делать, если вместо приветственного окна Виндовс вы увидели такое сообщение после запуска ПК на Виндовс 7.
Читайте также: Восстановление ОС в Виндовс 7
Причины проблемы и способы её устранения
Основным фактором возникновения ошибки «BOOTMGR is missing» является тот факт, что компьютер не может найти загрузчик ОС. Причиной этого может быть то, что загрузчик был удален, поврежден или перемещен. Также вероятна такая ситуация, что раздел HDD, на котором он расположен, был деактивирован или у него имеются повреждения.
Для решения указанной проблемы вы должны подготовить установочный диск/флэшку Виндовс 7 или LiveCD/USB.
Способ 1: «Восстановление запуска»
В области восстановления Виндовс 7 есть инструмент, который специально предназначен для решения подобных проблем. Он так и именуется – «Восстановление запуска».
- Запустите компьютер и немедленно после сигнала запуска BIOS, не дожидаясь, когда отобразиться ошибка «BOOTMGR is missing», зажмите клавишу F8.
- Произойдет переход в оболочку выбора вида запуска. С помощью кнопок «Вниз» и «Вверх» на клавиатуре произведите выбор варианта «Устранение неполадок…». Выполнив это, жмите Enter.
Если открыть таким способом оболочку выбора вида загрузки не получилось, то запуститесь с установочного диска.
- После перехода по пункту «Устранение неполадок…» запустится область восстановления. Из перечня предложенных инструментов выбирайте самый первый — «Восстановление запуска». Затем осуществите нажатие по кнопке Enter.
- Запустится процедура восстановления запуска. По её окончании произойдет перезагрузка компьютера и ОС Виндовс должна запуститься.
Урок: Решение проблем с загрузкой Виндовс 7
Способ 2: Восстановление загрузчика
Одной из первопричин возникновения изучаемой ошибки может являться наличие повреждений в загрузочной записи. Тогда её требуется восстановить из области восстановления.
- Активируйте область восстановления, нажав при попытке активации системы F8 или запустившись с установочного диска. Из перечня выбирайте позицию «Командная строка» и щелкайте Enter.
- Запустится «Командная строка». Вбейте в нее следующее:
Bootrec.exe /FixMbrСделайте щелчок по Enter.
- Введите другую команду:
Bootrec.exe /FixBootНажмите снова Enter.
- Операции по перезаписи MBR и созданию загрузочного сектора выполнены. Теперь, чтобы завершить работу утилиты Bootrec.exe, вбейте в «Командную строку» выражение:
exitПосле его ввода жмите Enter.
- Далее произведите перезагрузку ПК и если проблема возникновения ошибки была связана с повреждением загрузочной записи, то она должна исчезнуть.
Урок: Восстановление загрузчика в Виндовс 7
Способ 3: Активизация раздела
Тот раздел, с которого производится загрузка, должен быть помечен, как активный. Если по какой-то причине он стал неактивным, это как раз и ведет к возникновению ошибки «BOOTMGR is missing». Давайте попробуем разобраться, как исправить данную ситуацию.
- Данная проблема, как и предыдущая, тоже полностью решается из-под «Командной строки». Но перед тем как произвести активизацию раздела, на котором расположена ОС, нужно выяснить, какое он имеет системное имя. К сожалению, это наименование не всегда соответствует тому, что отображается в «Проводнике». Запустите «Командную строку» из среды восстановления и введите в неё следующую команду:
diskpartЩелкайте по кнопке Enter.
- Произойдет запуск утилиты Diskpart, с помощью которой мы и определим системное наименование раздела. Для этого введите такую команду:
list diskЗатем нажмите клавишу Enter.
- Откроется список подсоединенных к ПК физических носителей информации с их системным наименованием. В столбце «Диск» будут отображены системные номера подключенных к компьютеру HDD. Если у вас только один диск, то будет отображено одно наименование. Найдите номер того дискового устройства, на котором установлена система.
- Для того чтобы выбрать нужный физический диск, введите команду по такому шаблону:
select disk №Вместо символа «№» подставьте в команду номер того физического диска, на котором установлена система, а затем нажимайте Enter.
- Теперь нам нужно узнать номер раздела того HDD, на котором стоит ОС. Для этой цели введите команду:
list partitionПосле ввода, как всегда, применяйте Enter.
- Откроется перечень разделов выбранного диска с их системными номерами. Как же определить, на каком из них стоит Виндовс, ведь мы привыкли видеть наименование разделов в «Проводнике» в буквенном виде, а не в цифровом. Для этого достаточно помнить приблизительный размер своего системного раздела. Найдите в «Командной строке» раздел с таким же размером – он и будет системным.
- Далее введите команду по следующему шаблону:
select partition №Вместо символа «№» вставьте номер того раздела, который требуется сделать активным. После ввода жмите Enter.
- Раздел будет выбран. Далее для активации просто введите такую команду:
activeЩелкайте по кнопке Enter.
- Теперь системный диск стал активным. Для завершения работы с утилитой Diskpart наберите такую команду:
exit - Выполните перезапуск ПК, после которого система должна активироваться в стандартном режиме.
Если вы запускаете ПК не через установочный диск, а применяете для исправления проблемы LiveCD/USB, активировать раздел гораздо проще.
- После загрузки системы откройте «Пуск» и перейдите в «Панель управления».
- Далее откройте раздел «Система и безопасность».
- Зайдите в следующий раздел – «Администрирование».
- В перечне инструментов ОС остановите выбор на варианте «Управление компьютером».
- Запускается набор утилит «Управление компьютером». В левом его блоке выполните щелчок по позиции «Управление дисками».
- Отобразится интерфейс инструмента, который позволяет управлять дисковыми устройствами, подключенными к компьютеру. В центральной части отображаются наименования разделов подсоединенных к ПК HDD. Щелкайте правой кнопкой мышки по имени того раздела, на котором находится Виндовс. В меню выберите пункт «Сделать раздел активным».
- После этого произведите перезагрузку компьютера, но в этот раз попытайтесь загрузиться не через LiveCD/USB, а в стандартном режиме, используя установленную на жестком диске ОС. Если проблема с возникновением ошибки состояла только в неактивном разделе, запуск должен пройти нормально.
Урок: Инструмент «Управление дисками» в Виндовс 7
Существует несколько рабочих способов устранения ошибки «BOOTMGR is missing» при загрузке системы. Какой из вариантов действий выбрать, в первую очередь, зависит от причины возникновения проблемы: повреждение загрузчика, деактивация системного раздела диска или наличие других факторов. Также алгоритм действий зависит от того, какой именно инструмент у вас есть для восстановления работоспособности ОС: установочный диск Виндовс или LiveCD/USB. Впрочем, в отдельных случаях получается войти среду восстановления для устранения ошибки и без этих средств.
Еще статьи по данной теме:
Практически каждый пользователь может столкнуться с сообщением об ошибке BOOTMGR is missing Press Ctrl+Alt+Del to restart. Неполадка возникает в процессе загрузки операционной системы и не даёт попасть в привычную оболочку Виндовс. Существует несколько вариантов решения проблемы, детально разберём каждый из них.
- Как решить проблему в настройках Биоса?
- Используем среду восстановления системы Windows 10, 8, 7
- Как исправить BOOTMGR is missing с помощью запуска командной строки?
- Дополнительный метод восстановить загрузчик
- Специальное программное обеспечение
В большинстве случаев, причины возникновения ошибки — это неграмотное вмешательство в таблицу разделов жесткого диска, неправильно выставленные настройки BIOS, нарушение функционирования материнской платы, негативное воздействие различных вирусов, а также некорректное выключение компьютера, в том числе сбои электропитания либо резкое отключение устройства механической клавишей. Итак, если у вас появилась ошибка с сообщением BOOTMGR is missing на чёрном фоне, для быстрого и грамотного исправления ситуации, придерживайтесь нижеприведенной инструкции.
Проверка настроек BIOS
Данный метод подходит лишь в тех случаях, когда на вашем ПК установлено более одного винчестера!
- Отсоедините все USB-устройства и внешние HDD;
- Перезагружаем компьютер;
- Сразу при включении (до того, как стартует загрузка ОС Windows), несколько раз жмём клавишу F2 или Del (зависит от модели PC и производителя БИОС);
В этой статье вы сможете подробнее узнать о способах входа в оболочку на стационарных компьютерах. Владельцам различных лэптопов рекомендуем прочитать статью о вариантах запуска Basic Input/Output System на ноутбуках.
- В открывшемся окне переходим во вкладку Boot;
- Ищем раздел Boot Device Priority;
- Далее смотрим пункт 1st Boot Device, кликаем по нему и ставим ваш физический диск в качестве основного;
- Далее следует нажать F10 для сохранения внесенных изменений.
Остаётся проверить, не возникает ли ошибка BOOTMGR is missing повторно. Если чёрное окно с уведомлением о неполадке пропало и был произведен успешный вход в операционную систему — вы справились с задачей!
Как исправить ошибку BOOTMGR is missing в Windows 7, 8, 10, используя штатное средство восстановления?
Обратите внимание, что современные версии OS от компании Microsoft получили встроенную среду, способную устранять широкий спектр неполадок, связанных с работой Виндоус. Главное преимущество — полностью автоматический процесс поиска и устранения сбоев.
Сделайте следующее:
- Сразу при включении компьютера, до появления ошибки, несколько раз нажимаем кнопку F8;
- Появится меню на чёрном экране;
- Выбираем пункт «Устранение неполадок компьютера».
Если первый способ не принёс результатов и после нажатия клавиши F8 появилось вышеописанное меню, но в нём не было нужной опции, вам понадобится загрузочный диск или USB флешка с текущей версией Винды.
В этой статье вы можете более подробно узнать как создать установочный диск с Windows. Советуем программу UltraISO, в ней есть все необходимые инструменты для создания загрузочной флешки или диска CD/DVD с любой редакцией ОС.
- Итак, загружаемся с помощью загрузочного носителя — диска или флешки;
- Если на дисплее отобразится уведомление Press any key to boot from CD or DVD, достаточно нажать любую клавишу (если этого не делать, ошибка появится снова);
- Откроется окно установки Windows;
- Нас не интересует инсталляция, в самом низу в левой нижней части экрана выберите пункт «Восстановление системы»;
- Запустится средство автоматической диагностики неполадок;
- Чтобы подтвердить действие, кликаем «Исправить и перезапустить»;
- Поздравляем, проблема решена.
Если же изменений не произошло, пробуем следующий вариант:
- Повторяем загрузку с диска или USB-флешки;
- Снова выберите пункт «Восстановление системы»;
- Появится перечень доступных OS, укажите свою и кликните «Далее»;
- В следующем окне выбираем пункт «Восстановление запуска операционной системы»;
- Ожидаем завершения процедуры сканирования/выполнения поставленной задачи, затем проверяем корректную работу компьютера.
Устранение ошибки BOOTMGR is missing Press Ctrl + Alt + Del to restart с помощью командной строки
В этом случае нам так же потребуется дистрибутив с Windows 8, 10 или 7.
- Как и в предыдущем методе, нужно загрузиться с диска с образом системы;
- Вы можете пропустить пункт с вводом ключа активации, достаточно указать оптимальный язык;
- Необходимо выбрать раздел «Восстановление системы», расположенный в нижней части экрана;
- Указываем нужную OS, в которой следует восстанавливать загрузчик, кликаем «Далее»;
- Следующим шагом является пункт «Командная строка»;
- Перед вами откроется интерфейс консоли;
- Вводим команду bootrec.exe /FixMbr и нажимаем Enter;
- Дальше набираем bootrec.exe /FixBoot;
- Остаётся перезагрузить компьютер и проверить, работает ли функция запуска системы, не появляется ли ошибка.
Не получилось? Тогда снова войдите в интерпретатор и введите bcdboot.exe c:windows (в данном случае c:windows — путь к системному разделу, если у вас диск D, укажите его вместо C). Команда восстановления загрузки системы должна исправить сложившуюся ситуацию и устранить повреждения Windows.
Второй способ восстановления загрузчика операционной системы через командный интерпретатор
В ходе инсталляции Виндоус, создаётся специальный скрытый раздел размером от 100 до 300 Мб. Именно в нём содержатся несколько важных системных файлов, среди которых есть менеджер загрузки Windows (мини-программа, отвечающая за корректный запуск). Если файл bootmgr повреждён либо отсутствует, на вашем компьютере возникнут проблемы со штатным загрузчиком, что обязательно приведёт к наличию рассматриваемого нами сбоя. Задача юзера – скопировать файл с загрузочного носителя.
- Для начала вызываем командную строку (аналогично третьему пункту нашей статьи);
- Вводим в консоль команду diskpart, кликаем Enter, затем набираем list volume и подтверждаем действие;
- Теперь важно найти нужный диск с резервными данными, ему может быть присвоена буква F, D, C, E и так далее (в нашем случае, это «C»);
- Сразу же обращаем внимание на букву диска CD/DVD-ROM (в нашем примере это «F»);
- Выходим из меню diskpart командой Exit;
- Переходим на букву CD/DVD-ROM, посредством ввода F:
- Копируем файл bootmgr на раздел размером 100-300Мб, для этого прописываем следующую команду copy bootmgr C: и жмём Энтер (как показано на скриншоте);
- После того, как увидите сообщение о том, что файл скопирован, выходите из консоли, набрав Exit;
- Перезагружаете ПК или ноутбук и смотрите, получилось ли устранить проблему методом копирования.
Если скрытый раздел Windows не отображается, просто копируем bootmgr на все диски с данными (copy bootmgr D:, copy bootmgr E: и так далее). Перезагружаем устройство и проверяем его работоспособность.
Если ни один из способов решения неполадки не помогает, снова откройте командную строку и введите bootsect /nt60 All и перезагрузите компьютер.
Не помогло? Значит ваш диск или раздел не активный!
Делаем диск активным в командном интерпретаторе:
- Вводим diskpart, далее list disk;
- В открывшемся перечне пронумерованных HDD, выбираем физический диск, на котором установлена операционная система Windows, к примеру: select disk 0 или 1;
- Пишем list partition и ищем тот самый раздел на 100 — 300 Мб. Если же его нет, выбираем первый или второй раздел, в зависимости от того, на какой именно была установлена ОС;
- После этого вводим команду select partition 1 или 2 (номер выбранного диска);
- Активируем раздел с помощью команды active;
- Если всё сделано правильно, появится уведомление о том, что раздел помечен активным;
- Перезагружаем ПК/лэптоп, чёрный экран с ошибкой должен исчезнуть.
Исправляем ошибки при помощи специализированного софта
Существуют и специальные приложения, позволяющие избавиться от рассматриваемой нами неполадки. Как и в описанных выше методах, нам понадобится установочная флешка/диск, но не с дистрибутивом OS, а c диском LiveCD (Hiren’s BootCD, RBCD и т.д). В этих образах хранятся интересующие нас программки.
Исправить проблему и восстановить конфигурации загрузки можно с помощью утилиты MbrFix, Acronis Disk Director, Bootice, Ultimate MBRGui или Acronis Recovery Expert. ПО поддерживает любые версии Windows от XP и выше. Например, в МбрФикс достаточно ввести команду MbrFix.exe /drive 0 fixmbr /win7 (или win8, win10), а затем подтвердить пользовательские изменения.
К сожалению, не все программы обладают интуитивно понятным интерфейсом на русском языке и удобным подсказчиком для новичков. Будьте внимательны! Не имея определённых знаний и опыта, можно навредить компьютеру, что приведёт к неизбежному обращению в сервсиный центр и последующему вызову мастера для ремонта компьютера.
В следующих статьях мы рассмотрим, как разобраться с ошибкой ntldr is missing без переустановки операционной системы.
Have you encountered the situation when a black screen pops up and says «BOOTMGR is Missing. Press Ctrl+Alt+Del to restart» while you are booting your Windows 10/8/7/XP computer? Don’t worry and take it easy! This post will walk you through 11 useful solutions to fix the issue of Boot Manager missing.
What Is BOOTMGR
BOOTMGR is short for Windows Boot Manager which refers to a small piece of software that is loaded from the volume boot code. Usually, the BOOTMGR file is read-only and is locating in the boot directory of the partition which is set as «active».
On most PCs, the partition is labeled as system reserved without a drive letter. If there is no system reserved partition, BOOTMGR probably locates in your primary partition C. BOOTMGR can read boot configuration data and display the operating system selection menu.
However, sometimes BOOTMGR may be missing or lost due to reasons including incorrect bootable disk, damaged MBR, outdated BIOS, loose or damaged hard disk interface cables, etc.
BOOTMGR Error Messages
This issue usually appears shortly after the computer is turned on, immediately after the Power On Self Test (POST for short) is complete.
When the BOOTMGR error message occurs, the Windows has initially started to load. And you can see the message «BOOTMGR is missing. Press Ctrl+Alt+Del to restart«, as shown below:
In addition, you may receive different messages like «BOOTMGR is missing. Press any key to restart» or «CDBOOT: Couldn’t find BOOTMGR«.
Tip: BOOTMGR issue only applies to Windows 7, Windows 8, Windows 10 and Windows Vista. In Windows XP, missing NTLDR issue is common. Thus, if you encounter NTLDR missing error, please refer to this post — 10 Solutions to Fix NTLDR Is Missing in Windows 10/8/7.
11 Solutions to Missing BOOTMGR
- Restart your PC
- Remove all removable media
- Change boot order in BIOS
- Repair Master Boot Record
- Mark partition active
- Test hard drive
- Run Windows Startup Repair
- Reseat all internal data nad power cables
- Update BIOS
- Clean Install
- Replace the hard drive
How to Fix BOOTMGR Is Missing Windows 7/8/10
When the issue “Windows couldn’t find BOOTMGR or missing BOOTMGR” occurs, you would try to search for solutions on the internet. Here we have summarized eleven solutions for you and hopefully, you can solve your problem on your Windows 7/8/10 computer.
Here is a related video for you:
Solution 1: Restart Your Desktop or Laptop
Once Windows prompts you “BOOTMGR is missing, please try to restart your PC by pressing Ctrl+Alt+Del keys or any key”, follow what the error message suggests first because maybe the BOOTMGR error is just a fluke.
However, sometimes a reboot can’t solve the BOOTMGR problem. Therefore, please try the following ways if rebooting did not work.
Solution 2: Remove All Removable Media
Since BOOTMGR error can be caused by booting your computer from a non-bootable hard drive, you should check if your PC is configured to boot from a USB flash drive, a floppy disk, or other non-bootable disks.
If this is the problem, please remove the device and make sure your BIOS doesn’t load from any of them. Otherwise, missing BOOTMGR issue will happen again.
Solution 3: Change Boot Order in BIOS
After unplugging a non-bootable disk, perhaps Boot Manager not found error will still appear. In this case, you need to consider checking the boot sequence in BIOS.
Step 1: Restart your computer.
Step 2: Then press a specific key to go to the main interface of BIOS.
Note: The key is different depending on different computers and different Windows operating systems. It can be F2,F8, F10,F12, Esc or Del, etc.
Step 3: Then under the Boot tab, modify the boot order to set the hard drive as the first boot device.
After restarting PC, if the error “Boot Manager is missing” still happens, try to look for the next way.
Solution 4: Repair Master Boot Record
It is most likely that the message “BOOTMGR is missing” happens due to damaged Master Boot Record (MBR). In this case, it is necessary to repair MBR. You might be wondering about how you can repair MBR to fix BOOTMGR is missing with USB drive effectively; especially when the operating system is unbootable.
Don’t worry, we will introduce you a piece of professional partition and disk management software – MiniTool Partition Wizard. This tool has multiple editions including Free, Pro, Pro Ultimate, Server and more which are designed for users with different needs.
Professional Edition and the advanced editions all have a feature called Bootable Media, which is available when there is no OS or OS fails to boot.
If you fail to boot your Windows 7/8/10 OS due to the error “BOOTMGR is missing”, you can try this function. Unfortunately, the Free Edition doesn’t support this feature.
Tip: Before you do, please purchase MiniTool Partition Wizard Professional Edition to build a bootable USB flash drive or CD/DVD disc, then connect this device to your PC and boot from this device by changing the boot order in BIOS. Then start to fix BOOTMGR missing issue with a USB drive or DVD/CD disc by rebuilding MBR.
Buy Now
Step 1: A few seconds later, you will see the MiniTool PE Loader interface. Please launch MiniTool Partition Wizard.
Step 2: In the MiniTool Partition Wizard main interface, right-click the target disk and choose the Rebuild MBR feature.
Step 3: Click Apply to perform MBR restoration. After finishing this operation, please exit the program and restart your computer again. The “BOOTMGR is missing press Ctrl+Alt+Del to restart” error might be solved by this way.
In addition to performing MBR recovery, some of you choose to use the bootrec tool. Firstly, you need to prepare a Windows installation disc and connect it to your PC. Next, try to repair the issue “BOOTMGR is missing” in Windows 7 with Command Prompt.
Please launch CMD according to the wizard. On Windows 7/8/10, type the following commands in turn:
bootrec /fixmbr
bootrec /fixboot
bootrec /rebuildbcd
Tip: For Windows 8/10, you need to type bootrec /scanos before rebuilding BCD.
To fix BOOTMGR using CMD seems to be a bit complicated. Therefore, here we suggest using MiniTool Partition Wizard since it is a more convenient solution.
Solution 5: Mark Partition Active
If you have marked a wrong partition active, the computer will fail to start up and show the BOOTMGR error message because the active partition probably doesn’t contain boot files. In PC there is only one active partition and system partition or boot partition must be primary and active.
In this case, you must mark the partition within boot files active to ensure the computer runs properly. In order to solve the issue, please reset your system partition active.
How to mark the partition active to fix “BOOTMGR is missing” on Windows 7/8/10? You can use MiniTool Partition Wizard Professional Edition as well and the operation is also very simple. Remember to boot your computer from the bootable disc or USB drive to enter the main interface of MiniTool Partition Wizard first.
Buy Now
Step 1: Select the wrong active partition. You could see there are many partition functions in the left pane and please select Set Inactive.
Step 2: Select the target partition, click the Set Active function from Partition Management menu.
Step 3: At last, you will go back to the main interface of MiniTool Partition Wizard again and click the Apply button to make these changes effective.
Solution 6: Test Hard Drive
Another reason that may cause BOOTMGR files missing is that there are some bad sectors. What you need to do is to check the disk surface.
MiniTool Partition Wizard provides a feature to do this with its Surface Test on Windows 7/8/10. If bad sectors exist, this tool will mark them red. On the contrary, healthy sectors will be marked green.
Related article: What to Do If I Find Bad Sectors on Hard Drive in Windows 10/8/7?
Once bad blocks are found, you can use the chkdsk tool to shield them. If there are many bad blocks, in order to avoid data loss, please back up the significant data on the target disk.
Fortunately, MiniTool Partition Wizard has those two functions: copy partition and copy disk. Here we strongly suggest cloning the entire disk data to an appropriate hard drive.
Tip:
1. The destination hard drive should be larger than the used disk space of the original disk.
2. Make sure there is no important data on the destination disk, otherwise, all data will be destroyed during the copy process.
Are you experiencing the same issue? Now try MiniTool Partition Wizard Professional Edition to create a bootable disc or USB drive to boot your computer and then fix the issue of missing BOOTMGR on Windows 7/8/10.
Buy Now
If there are no logical bad sectors detected on your hard drive, you can skip the backup operation and try the next solution.
Solution 7: Perform Windows Startup Repair
In addition, you can perform a Windows startup repair. This way can replace any missing or corrupted files, including BOOTMGR. You may be wondering that if there is no CD disc, can BOOTMGR is missing Windows 7 fix without CD be done? In other words, how to fix BOOTMGR is missing in Windows 7 without CD?
Create a bootable USB from ISO and then boot the PC from the USB drive to enter the Windows Recovery Environment. On Windows 7, choose Startup Repair under the System Recovery Options window to continue.
On Windows 8/10, go Troubleshoot → Advanced options → Automatic Repair(Windows 
Solution 8: Reseat All Internal Data and Power Cables
The above content mentioned the “BOOTMGR is missing press Ctrl+Alt+Delete to restart” error could be caused by loose, unplugged or malfunctioning power cables. Please try to replace the old cable with a new IDE one to check whether your cable works or not.
Solution 9: Update the Motherboard BIOS
If the BIOS on your motherboard is outdated, sometimes you will get a BOOTMGR error message. Thus, you should ensure the BIOS is upgraded to the latest version. If it is not, try to update it first since the BIOS must be available on your computer. If you don’t know how to update it, you could find the way from the article How to Update Your BIOS.
Solution 10: Perform a Clean Windows Installation
If all the solutions above did not work when trying to solve the Boot Manager missing issue, it is a good way to perform a Windows installation to repair this error. This way, it will completely remove Windows from your PC. However, all data will be deleted so you’d better back up important files before re-installing OS.
At first, follow solution 6 which shows you how to clone disk or partition using MiniTool Partition Wizard. Then you can start to install a new operating system. There is another professional backup software: MiniTool ShadowMaker that you can use it for Windows 10/8/7. It’s very easy to back up data without booting OS with the help of this software.
Solution 11: Replace the Hard Drive
If you still receive a BOOTMGR message, you should consider that the hard drive has a physical issue. The only solution for this situation is to replace the died or damaged hard disk with a new one and re-install Windows after that.
«When I ran Windows 10, I got a black screen showing «BOOTMGR is missing». Luckily, these solutions are helpful to fix BOOTMGR. Hope you can get rid of it.»Click to Tweet
Bottom Line
Here you have come to the end of this post. After learning so much information about BOOTMGR, we think you now know what “BOOTMGR is missing” error is and understand several solutions to solve the BOOTMGR error. Now, it is time for you to solve this problem in order to fix your computer and make it runs normally.
If you have any suggestions to fix BOOTMGR on Windows 7/8/10, please don’t hesitate to tell us by leaving a comment below or sending an email to [email protected]. Thank you!
BOOTMGR Is Missing FAQ
How do I fix Bootmgr is missing?
Insert your Windows install CD. Restart your computer and boot from the CD. Click Repair your computer after selecting your language, time and keyboard method. Then choose Startup Repair under the System Recovery Options window to continue. After the Startup Repair is done, restart and check if the error “Bootmgr is missing” is fixed.
How do I fix Bootmgr is missing in Windows 10?
You can run Startup Repair to fix Bootmgr is missing in Windows 10. Create a bootable USB drive with Windows 10 Media Creation Tool. Boot from the USB drive. Click on Repair your computer after selecting language preferences. Go to Troubleshoot > Advanced options > Startup Repair. After the repair process completed, follow the prompts to restart Windows 10.
How do I fix Bootmgr is missing in Windows 7 without CD?
To fix BOOTMGR is missing in Windows 7 without CD, you can create a bootable USB from ISO and then boot the PC from the USB drive to enter the Windows Recovery Environment. Click the Repair your computer option after selecting your language, time and keyboard method. Then on Windows 7, choose Startup Repair under the System Recovery Options window to continue.
What is a Bootmgr?
BOOTMGR, the abbreviation of Windows Boot Manager, is a small piece of software that is loaded from the volume boot record. It executes winload.exe (Windows boot loader) to load important device drivers and core parts of Windows operating system. BOOTMGR helps your Windows 10, Windows 8, Windows 7, or Windows Vista operating system start. When BOOTMGR is missing, the operating system will not load, so you are unable to boot into Windows.
Have you encountered the situation when a black screen pops up and says «BOOTMGR is Missing. Press Ctrl+Alt+Del to restart» while you are booting your Windows 10/8/7/XP computer? Don’t worry and take it easy! This post will walk you through 11 useful solutions to fix the issue of Boot Manager missing.
What Is BOOTMGR
BOOTMGR is short for Windows Boot Manager which refers to a small piece of software that is loaded from the volume boot code. Usually, the BOOTMGR file is read-only and is locating in the boot directory of the partition which is set as «active».
On most PCs, the partition is labeled as system reserved without a drive letter. If there is no system reserved partition, BOOTMGR probably locates in your primary partition C. BOOTMGR can read boot configuration data and display the operating system selection menu.
However, sometimes BOOTMGR may be missing or lost due to reasons including incorrect bootable disk, damaged MBR, outdated BIOS, loose or damaged hard disk interface cables, etc.
BOOTMGR Error Messages
This issue usually appears shortly after the computer is turned on, immediately after the Power On Self Test (POST for short) is complete.
When the BOOTMGR error message occurs, the Windows has initially started to load. And you can see the message «BOOTMGR is missing. Press Ctrl+Alt+Del to restart«, as shown below:
In addition, you may receive different messages like «BOOTMGR is missing. Press any key to restart» or «CDBOOT: Couldn’t find BOOTMGR«.
Tip: BOOTMGR issue only applies to Windows 7, Windows 8, Windows 10 and Windows Vista. In Windows XP, missing NTLDR issue is common. Thus, if you encounter NTLDR missing error, please refer to this post — 10 Solutions to Fix NTLDR Is Missing in Windows 10/8/7.
11 Solutions to Missing BOOTMGR
- Restart your PC
- Remove all removable media
- Change boot order in BIOS
- Repair Master Boot Record
- Mark partition active
- Test hard drive
- Run Windows Startup Repair
- Reseat all internal data nad power cables
- Update BIOS
- Clean Install
- Replace the hard drive
How to Fix BOOTMGR Is Missing Windows 7/8/10
When the issue “Windows couldn’t find BOOTMGR or missing BOOTMGR” occurs, you would try to search for solutions on the internet. Here we have summarized eleven solutions for you and hopefully, you can solve your problem on your Windows 7/8/10 computer.
Here is a related video for you:
Solution 1: Restart Your Desktop or Laptop
Once Windows prompts you “BOOTMGR is missing, please try to restart your PC by pressing Ctrl+Alt+Del keys or any key”, follow what the error message suggests first because maybe the BOOTMGR error is just a fluke.
However, sometimes a reboot can’t solve the BOOTMGR problem. Therefore, please try the following ways if rebooting did not work.
Solution 2: Remove All Removable Media
Since BOOTMGR error can be caused by booting your computer from a non-bootable hard drive, you should check if your PC is configured to boot from a USB flash drive, a floppy disk, or other non-bootable disks.
If this is the problem, please remove the device and make sure your BIOS doesn’t load from any of them. Otherwise, missing BOOTMGR issue will happen again.
Solution 3: Change Boot Order in BIOS
After unplugging a non-bootable disk, perhaps Boot Manager not found error will still appear. In this case, you need to consider checking the boot sequence in BIOS.
Step 1: Restart your computer.
Step 2: Then press a specific key to go to the main interface of BIOS.
Note: The key is different depending on different computers and different Windows operating systems. It can be F2,F8, F10,F12, Esc or Del, etc.
Step 3: Then under the Boot tab, modify the boot order to set the hard drive as the first boot device.
After restarting PC, if the error “Boot Manager is missing” still happens, try to look for the next way.
Solution 4: Repair Master Boot Record
It is most likely that the message “BOOTMGR is missing” happens due to damaged Master Boot Record (MBR). In this case, it is necessary to repair MBR. You might be wondering about how you can repair MBR to fix BOOTMGR is missing with USB drive effectively; especially when the operating system is unbootable.
Don’t worry, we will introduce you a piece of professional partition and disk management software – MiniTool Partition Wizard. This tool has multiple editions including Free, Pro, Pro Ultimate, Server and more which are designed for users with different needs.
Professional Edition and the advanced editions all have a feature called Bootable Media, which is available when there is no OS or OS fails to boot.
If you fail to boot your Windows 7/8/10 OS due to the error “BOOTMGR is missing”, you can try this function. Unfortunately, the Free Edition doesn’t support this feature.
Tip: Before you do, please purchase MiniTool Partition Wizard Professional Edition to build a bootable USB flash drive or CD/DVD disc, then connect this device to your PC and boot from this device by changing the boot order in BIOS. Then start to fix BOOTMGR missing issue with a USB drive or DVD/CD disc by rebuilding MBR.
Buy Now
Step 1: A few seconds later, you will see the MiniTool PE Loader interface. Please launch MiniTool Partition Wizard.
Step 2: In the MiniTool Partition Wizard main interface, right-click the target disk and choose the Rebuild MBR feature.
Step 3: Click Apply to perform MBR restoration. After finishing this operation, please exit the program and restart your computer again. The “BOOTMGR is missing press Ctrl+Alt+Del to restart” error might be solved by this way.
In addition to performing MBR recovery, some of you choose to use the bootrec tool. Firstly, you need to prepare a Windows installation disc and connect it to your PC. Next, try to repair the issue “BOOTMGR is missing” in Windows 7 with Command Prompt.
Please launch CMD according to the wizard. On Windows 7/8/10, type the following commands in turn:
bootrec /fixmbr
bootrec /fixboot
bootrec /rebuildbcd
Tip: For Windows 8/10, you need to type bootrec /scanos before rebuilding BCD.
To fix BOOTMGR using CMD seems to be a bit complicated. Therefore, here we suggest using MiniTool Partition Wizard since it is a more convenient solution.
Solution 5: Mark Partition Active
If you have marked a wrong partition active, the computer will fail to start up and show the BOOTMGR error message because the active partition probably doesn’t contain boot files. In PC there is only one active partition and system partition or boot partition must be primary and active.
In this case, you must mark the partition within boot files active to ensure the computer runs properly. In order to solve the issue, please reset your system partition active.
How to mark the partition active to fix “BOOTMGR is missing” on Windows 7/8/10? You can use MiniTool Partition Wizard Professional Edition as well and the operation is also very simple. Remember to boot your computer from the bootable disc or USB drive to enter the main interface of MiniTool Partition Wizard first.
Buy Now
Step 1: Select the wrong active partition. You could see there are many partition functions in the left pane and please select Set Inactive.
Step 2: Select the target partition, click the Set Active function from Partition Management menu.
Step 3: At last, you will go back to the main interface of MiniTool Partition Wizard again and click the Apply button to make these changes effective.
Solution 6: Test Hard Drive
Another reason that may cause BOOTMGR files missing is that there are some bad sectors. What you need to do is to check the disk surface.
MiniTool Partition Wizard provides a feature to do this with its Surface Test on Windows 7/8/10. If bad sectors exist, this tool will mark them red. On the contrary, healthy sectors will be marked green.
Related article: What to Do If I Find Bad Sectors on Hard Drive in Windows 10/8/7?
Once bad blocks are found, you can use the chkdsk tool to shield them. If there are many bad blocks, in order to avoid data loss, please back up the significant data on the target disk.
Fortunately, MiniTool Partition Wizard has those two functions: copy partition and copy disk. Here we strongly suggest cloning the entire disk data to an appropriate hard drive.
Tip:
1. The destination hard drive should be larger than the used disk space of the original disk.
2. Make sure there is no important data on the destination disk, otherwise, all data will be destroyed during the copy process.
Are you experiencing the same issue? Now try MiniTool Partition Wizard Professional Edition to create a bootable disc or USB drive to boot your computer and then fix the issue of missing BOOTMGR on Windows 7/8/10.
Buy Now
If there are no logical bad sectors detected on your hard drive, you can skip the backup operation and try the next solution.
Solution 7: Perform Windows Startup Repair
In addition, you can perform a Windows startup repair. This way can replace any missing or corrupted files, including BOOTMGR. You may be wondering that if there is no CD disc, can BOOTMGR is missing Windows 7 fix without CD be done? In other words, how to fix BOOTMGR is missing in Windows 7 without CD?
Create a bootable USB from ISO and then boot the PC from the USB drive to enter the Windows Recovery Environment. On Windows 7, choose Startup Repair under the System Recovery Options window to continue.
On Windows 8/10, go Troubleshoot → Advanced options → Automatic Repair(Windows 
Solution 8: Reseat All Internal Data and Power Cables
The above content mentioned the “BOOTMGR is missing press Ctrl+Alt+Delete to restart” error could be caused by loose, unplugged or malfunctioning power cables. Please try to replace the old cable with a new IDE one to check whether your cable works or not.
Solution 9: Update the Motherboard BIOS
If the BIOS on your motherboard is outdated, sometimes you will get a BOOTMGR error message. Thus, you should ensure the BIOS is upgraded to the latest version. If it is not, try to update it first since the BIOS must be available on your computer. If you don’t know how to update it, you could find the way from the article How to Update Your BIOS.
Solution 10: Perform a Clean Windows Installation
If all the solutions above did not work when trying to solve the Boot Manager missing issue, it is a good way to perform a Windows installation to repair this error. This way, it will completely remove Windows from your PC. However, all data will be deleted so you’d better back up important files before re-installing OS.
At first, follow solution 6 which shows you how to clone disk or partition using MiniTool Partition Wizard. Then you can start to install a new operating system. There is another professional backup software: MiniTool ShadowMaker that you can use it for Windows 10/8/7. It’s very easy to back up data without booting OS with the help of this software.
Solution 11: Replace the Hard Drive
If you still receive a BOOTMGR message, you should consider that the hard drive has a physical issue. The only solution for this situation is to replace the died or damaged hard disk with a new one and re-install Windows after that.
«When I ran Windows 10, I got a black screen showing «BOOTMGR is missing». Luckily, these solutions are helpful to fix BOOTMGR. Hope you can get rid of it.»Click to Tweet
Bottom Line
Here you have come to the end of this post. After learning so much information about BOOTMGR, we think you now know what “BOOTMGR is missing” error is and understand several solutions to solve the BOOTMGR error. Now, it is time for you to solve this problem in order to fix your computer and make it runs normally.
If you have any suggestions to fix BOOTMGR on Windows 7/8/10, please don’t hesitate to tell us by leaving a comment below or sending an email to [email protected]. Thank you!
BOOTMGR Is Missing FAQ
How do I fix Bootmgr is missing?
Insert your Windows install CD. Restart your computer and boot from the CD. Click Repair your computer after selecting your language, time and keyboard method. Then choose Startup Repair under the System Recovery Options window to continue. After the Startup Repair is done, restart and check if the error “Bootmgr is missing” is fixed.
How do I fix Bootmgr is missing in Windows 10?
You can run Startup Repair to fix Bootmgr is missing in Windows 10. Create a bootable USB drive with Windows 10 Media Creation Tool. Boot from the USB drive. Click on Repair your computer after selecting language preferences. Go to Troubleshoot > Advanced options > Startup Repair. After the repair process completed, follow the prompts to restart Windows 10.
How do I fix Bootmgr is missing in Windows 7 without CD?
To fix BOOTMGR is missing in Windows 7 without CD, you can create a bootable USB from ISO and then boot the PC from the USB drive to enter the Windows Recovery Environment. Click the Repair your computer option after selecting your language, time and keyboard method. Then on Windows 7, choose Startup Repair under the System Recovery Options window to continue.
What is a Bootmgr?
BOOTMGR, the abbreviation of Windows Boot Manager, is a small piece of software that is loaded from the volume boot record. It executes winload.exe (Windows boot loader) to load important device drivers and core parts of Windows operating system. BOOTMGR helps your Windows 10, Windows 8, Windows 7, or Windows Vista operating system start. When BOOTMGR is missing, the operating system will not load, so you are unable to boot into Windows.
|
0 / 0 / 0 Регистрация: 25.01.2014 Сообщений: 6 |
|
|
1 |
|
|
26.01.2014, 23:30. Показов 81249. Ответов 11
Купили системный блок и решили установить винду седьмую.
__________________ 0 |
|
445 / 284 / 31 Регистрация: 19.10.2011 Сообщений: 1,829 |
|
|
27.01.2014, 00:26 |
2 |
|
У вас компьютер пытается грузиться с винта, а на нём ещё ничего нет. 0 |
|
58 / 52 / 0 Регистрация: 15.12.2012 Сообщений: 449 |
|
|
27.01.2014, 10:21 |
3 |
|
Флешка загрузочная? Каким методом создавалась? Болванка с виндой загрузочная? Не убитая? 0 |
|
Модератор 15123 / 7716 / 721 Регистрация: 03.01.2012 Сообщений: 31,759 |
|
|
27.01.2014, 11:31 |
4 |
|
Выбирали запуск и с флешки и с диска Наверняка там UEFI. Семёрка х32 или х64? Бут-девайс выбираете с префиксом «UEFI», или без него? 0 |
|
0 / 0 / 0 Регистрация: 25.01.2014 Сообщений: 6 |
|
|
27.01.2014, 12:05 [ТС] |
5 |
|
У вас компьютер пытается грузиться с винта, а на нём ещё ничего нет. Да так и делаю.В биосе выбираю и загрузка с диска первая и загрузка с флешки.все равно пишет тоже самое. Добавлено через 48 секунд
Флешка загрузочная? Каким методом создавалась? Болванка с виндой загрузочная? Не убитая? Болванка новая.да вроде все как обычно делалось. Добавлено через 1 минуту
Наверняка там UEFI. Семёрка х32 или х64? Бут-девайс выбираете с префиксом «UEFI», или без него? В биосе есть такие слова.с таким префиксом.в выборе первоначальной загрузки. 0 |
|
9 / 9 / 3 Регистрация: 16.05.2013 Сообщений: 88 |
|
|
27.01.2014, 12:08 |
6 |
|
Скачайте новий образ семерки, и установите на флешку через прогу УЛЬТРАИСО 0 |
|
0 / 0 / 0 Регистрация: 25.01.2014 Сообщений: 6 |
|
|
27.01.2014, 12:10 [ТС] |
7 |
|
Скачайте новий образ семерки, и установите на флешку через прогу УЛЬТРАИСО Так значит скачать образ.но он есть.в формате Исо.Его надо загрузить на флешку именно через эту прогу да? 0 |
|
37 / 37 / 6 Регистрация: 21.01.2013 Сообщений: 283 |
|
|
27.01.2014, 12:22 |
8 |
|
Попробуйте вот этим образ записывать 0 |
|
0 / 0 / 0 Регистрация: 25.01.2014 Сообщений: 6 |
|
|
27.01.2014, 13:50 [ТС] |
10 |
|
Сделал загрузочную флешку. 0 |
|
9 / 9 / 3 Регистрация: 16.05.2013 Сообщений: 88 |
|
|
27.01.2014, 14:14 |
11 |
|
0 |
|
8444 / 2967 / 493 Регистрация: 14.04.2011 Сообщений: 7,343 |
|
|
27.01.2014, 14:26 |
12 |
|
В биосе есть такие слова.с таким префиксом Нужно отключить UEFI Boot, включить Legacy mode (на разных материнках всё это может называться по-разному). Пропали загрузчик Windows 0 |
Здравствуйте. Очень распространенной ошибкой является сообщение ошибка Bootmgr is missing что делать Windows 7 при установке или запуске операционной системы. Предлагаю разобраться в истоках неисправности и рассмотреть самые эффективные решения.
Суть проблемы
Наверняка, Вам приходилось видеть нечто подобное на экране монитора или ноутбука сразу же после включения ПК:
Что это значит? Базовая система ввода-вывода не видит загрузочных записей на диске, который в настройках указан в качестве приоритетного. Проще говоря, компьютер не может запуститься, потому что «источник» заблокирован / поврежден / отсутствует.
Рассмотрим все эти варианты.
Bootmgr is missing — что делать? Восстанавливаем менеджер загрузки
Для этой цели нам понадобиться диск с записанным образом операционной системой или «спасательная» флешка (вот, как её создать).
Но есть один нюанс – установщик на съемных носителях должен быть той же версии, что и Ваша система Windows. То есть, если у Вас была редакция «Ultimate» (Максимальная), а Вы пытаетесь восстановиться с помощью загрузочного накопителя, содержащего дистрибутив Home (Домашняя), то у Вас ничего не склеится.
- Вставляем флешку, предварительно указав в BIOS вариант запуска со съемного накопителя. После перезапуска на экране появиться сообщение:
- Следует нажать любую кнопку на клавиатуре, после чего стартует процедура копирования необходимых файлов. Придется немного подождать.
- Продолжаем рассматривать тему: «ошибка Bootmgr is missing что делать Windows 7». Когда отобразиться окно с выбором первичных настроек (язык, денежный формат, способы ввода), указываем нужные, идем «Далее»:
- В левом нижнем уголке стоит кликнуть на кнопку восстановления. После этого программа попытается обнаружить существующие версии ОС:
- Идеально, когда обнаружиться Ваш поврежденный Виндовс. Просто ставим отметку на первом варианте и переходим к следующему шагу:
- Предстоит выбрать самый верхний способ – «Восстановление запуска»:
- Начнется диагностика проблемы и поиск путей исправления. Эта процедура может занять от одной минуты и более;
- Если все прошло успешно, то Вам предложат перезапустить ПК. Будем надеяться на положительный результат:
Не спешите опускать руки, когда не Windows 7 не загрузится, и ошибка останется. Попробуйте повторить все шаги инструкции. Случается, что ОС запускается со второго раза.
Не помогло? Значит идем дальше!
Проверяем BIOS
«БИОС» хранит массу важных настроек, которые могут сбиться в случае извлечения батарейки (или, когда она садится). Возможно в опциях изменился приоритет загрузки, поэтому компьютер пишет bootmgr is missing.
Решается задача просто: рекомендую заменить батарею на чипсете. Для системного блока это сделать можно и самим, а в случае с ноутбуком лучше обратиться за помощью к специалистам.
- В BIOS нужно указать правильный порядок загрузки, установив на первое место раздел с установленной ОС. Для разных материнских плат интерфейс может отличаться. Вот скриншоты для Gigabyte:
- Сначала следует в пункте «First Boot…» выставить значение «HDD» (или Hard Disk).
- Теперь изменяем «Priority»:
- Перемещаем на первое место в списке наш диск:
Если испытываете сложности выбора – сделайте снимки экрана или просто напишите версию Вашего БИОСа (она указана в самом верху), чтобы я мог подсказать оптимальное решение.
Проверяем подключенные устройства
Ошибка «отсутствует bootmgr Windows 7» может возникать, когда в BIOS указан запуск со съемного носителя. Если никакой диск не вставлен в привод, или флешка отсутствует в USB разъеме, то ОС начнет загружаться привычным образом, проблемы не будет. Но в случае присутствия стороннего накопителя, произойдет попытка запуститься с него. Как результат, на экране отобразиться сообщение об отсутствии Boot менеджера.
Просто извлеките «лишние» предметы и перезагрузите ПК.
На этом всё. Не стесняйтесь – задавайте вопросы в комментариях. Я постарался рассказать все об неисправности Bootmgr is missing — что делать Windows 7, как исправить ошибку при установке с флешки?
С уважением, Виктор!
Исправление «BOOTMGR is missing Press Ctrl Alt Del to restart» в Windows
Одна из самых неприятных, и при этом очень распространённая ошибка, которую можно наблюдать на компьютерах с Windows 7/8/10 – «BOOTMGR is missing Press Ctrl Alt Del to restart». Означает это только одно – не найден загрузчик операционной системы. Не стоит паниковать, компьютер не сломался, просто нужно проделать кое-какие действия чтобы решить проблему.
Для общего понимания ситуации расскажу что случилось. При включении компьютера происходит поиск на жёстком диске мини-программы, которая знает как загрузить операционную систему. Вот эта мини-программа оказывается недоступной или повреждённой. Проблема может появиться по разным причинам: сбой напряжения в электросети, неправильное выключение компьютера, неграмотные манипуляции в BIOS, вирус наконец.
Будем идти от простого к сложному. Итак, возможные пути решения:
- Проверить, правильный ли выбран загрузочный диск в БИОСе
- Восстановление загрузчика Windows – bootmgr в автоматическом режиме
- Исправление ошибки BOOTMGR is missing с помощью командной строки
Проверяем настройки BIOS
Этот вариант рассматривайте если у вас установлено более одного жёсткого диска. Я имею ввиду физических жёстких диска, а не разделы C, D, E и т.п. Иначе переходите сразу к следующему пункту. Но всё-таки попробуйте вытащить из компьютера все флешки и внешние жёсткие диски и перезагрузиться.
Бывает такое, что случайно выбран не тот диск в настройках БИОСа. Что это такое и как зайти в БИОС компьютера почитайте в моей статье. Вам нужно проверить какой диск выбран или просто попробовать поменять его на другой и перезагрузиться. БИОСы бывают очень разные, поэтому как загрузиться с нужного диска я посвятил отдельную большую статью.
Нам повезло, Microsoft разработали специальную среду восстановления, из которой можно порешать многие проблемы с операционкой. Чтобы её запустить в Windows 7, нужно до появления ошибки всё время нажимать кнопку «F8» пока не появится меню на чёрном фоне:
Если этого не произойдёт или у вас Windows 8.1/10, то придётся искать диск восстановления или установочный диск с вашей версией Windows (флешка с установкой тоже подойдёт). Загружаемся с этого диска или флешки. Не забудьте нажать ЛЮБУЮ кнопку если появится надпись на чёрном фоне «Press any key to boot from CD or DVD», иначе загрузка пойдёт с жёсткого диска и вы снова увидите свою ошибку. Вместо установки выбираем в самом низу «Восстановление системы»
Утилита восстановления проведёт диагностику жёсткого диска и постарается автоматически определить возможные проблемы. Нам остаётся только принять исправления и перезапуститься
Если ничего не изменилось, то придётся ещё раз загрузиться с установочного диска, выбрать «Восстановление системы» и на списке доступных операционных систем нажать «Далее»
Кликаем по «Восстановление запуска»
Если всё прошло гладко, то можете радоваться – ошибка BOOTMGR is missing исправлена!
Решение проблемы загрузчика с помощью командной строки
Это более трудоёмкий процесс, но эффективный. Вам нужно также загрузить среду восстановления, но в этот раз выбрать не «Восстановление запуска», а «Командная строка»
Тут вот в чём дело. Обычно, при установке Windows создаётся специальный скрытый раздел размером 100-300Мб и резервируется системой. При загруженной Windows он не имеет буквы, например как C, D и т.д. Но на этом разделе лежит мини-программа для загрузки операционной системы и должен быть файл bootmgr. Если он «ломается» или пропадает, то возникает эта самая ошибка «BOOTMGR is missing. Press Ctrl Alt Del to restart». Наша задача – восстановить файл, скопировав его с установочного диска.
Проделать эту операцию нам как раз таки и поможет командная строка – чёрное окно, которое вы уже запустили. Для начала давайте определимся с какого диска и на какой нужно копировать файл, т.к. в зависимости от конфигурации и бог знает чего ещё, буквы дисков могут различаться на разных компьютерах.
Набираем в командной строке команду:
diskpart
Следом за приветствием набираем вторую команду:
list volume
Смотрим на раздел объёмом 100-300Мб – ему присвоена буква «C», а CD/DVD-ROM находится под буквой «F». Под буквами «D» и «E» — диски с моими данными.
Теперь вводим последовательно команды:
1. Выходим из программы diskpart
exit
2. Переходим на букву CD-ROM’а, в моём случае это «F»
F:
3. Копируем файл bootmgr на диск объёмом 100Мб, в моём случае это диск «C»
copy bootmgr C:
Вы должны увидеть сообщение, что успешно скопирован один файл. Если пишет «Отказано в доступе» или «Access denied», то это значит что такой файл уже существует. Т.е., тогда сначала его нужно удалить командой «del», но скорей всего проблема вообще в другом.
Ещё иногда, при установке Windows на заранее разбитый на разделы диск вы не найдёте скрытого раздела размером 100Мб. В этом случае копируйте файл bootmgr прямо в корень на диски с данными. Чтобы не усложнять себе жизнь определением на каком из дисков находятся файлы операционной системы, копируем файл на все диски. В моём примере это диски D и E, т.е. это будут две команды:
copy bootmgr D:
copy bootmgr E:
Перезагружаемся и смотрим. Никак? Опять открываем командную строку и вводим одну команду:
bootsect /nt60 All
Перезагружаемся. Если ошибка «BOOTMGR is missing» не пропала, то остаётся только один вариант – не тот диск или раздел не помечен как «Активный».
Как сделать диск «Активным» из командной строки
Дело в том, что раздел с загрузчиком ОС должен не только содержать файл bootmgr, но и быть ещё помечен как «Активный», т.е. с которого возможна загрузка в принципе. Когда помечен не тот диск мы получаем печально известный результат. Решается всё также из командной строки. Итак, вводим команды:
diskpart
list disk
Вы увидите список из пронумерованных физических жёстких дисков, имеющихся в системе. Выберите диск с операционной системой, например ориентируясь по его размеру. Если у вас только один физический диск, то его и выбирайте. Делается это командой:
select disk 0 или 1
где 0 или 1 это номер нужного диска. Далее вводим команду для получения списка разделов данного диска:
list partition
Нужно найти тот самый раздел на 100-300Мб. Данный приём работает и для Windows 8/10, в этом случае раздел нужно искать на 350Мб. Если у вас таких разделов нет, значит выбираем первый или второй раздел, смотря на какой диск C: или D: у вас была установлена операционная система соответственно. Теперь выбираем командой с номером раздела:
select partition 1 или 2
и делаем раздел активным:
active
exit
Перед командой «exit» должно быть сообщение, типа «Раздел помечен как активный». Перезагружаемся.
Если ошибку так и не удалось побороть описанными здесь методами, то почитайте про решение проблемы NTLDR is missing в Windows XP. Эти ошибки очень похожи и советы оттуда могут пригодиться.
Подведём итоги
Итак, чтобы побороть ошибку «BOOTMGR is missing. Press Ctrl Alt Del to restart» нужно восстанавливать загрузчик Windows 7-10, в частности файл bootmgr. Средство восстановления от Microsoft умеет это делать в автоматическом режиме, а если ничего не получается то в нашем распоряжении есть командная строка. В других случаях, особенно когда установлено два и более жёстких диска, нужно просто проверить настройки БИОСа. В редких случаях выбран «активным» не тот диск.
Напишите пожалуйста в комментариях какая проблема была у вас и какой способ помог её решить.
-
Home
-
News
- Windows Boot Manager Failed To Start In Windows 10
By Sarah |
Last Updated
The Windows boot manager is actually a piece of small software that helps you load your system. It is part of the volume boot record, which is responsible for the boot process. If any problems are found on the Windows boot manager, you won’t be able to access your system or disk data. In this case, you need to find solutions to fix the error.
Windows boot manager, also called BOOTMGR, is located in the root directory and responsible for starting a system & interacting with users. The BOOTMGR configuration data is located in the Boot Configuration Data (BCD) store, which is a database similar to registry; it is used in new Windows system to replace the boot.ini file used in some old Windows like Windows XP.
Stay Calm When Windows Boot Manager Failed
When you find the Windows boot manager failed, please don’t panic. You should try the methods that will be introduced in the next part to fix the Windows boot manager error. To prevent the possible data loss resulted from the boot failure, you should go to the home page to get reliable data recovery software and backup program.
Error: Inaccessible Boot Device, How To Fix It Yourself?
Windows Boot Manager Failed to Start
The error message Windows Boot Manager boot failed sometimes appear on your computer screen during startup process. The most possible cause of this error is a damaged or corrupted Master Boot Record. You can press F8 to boot into Windows Recovery Menu or perform a System Restore to fix the Boot Manager failure.
Definitely, you are not able to enter your system when Windows Boot Manager is failed. You’ll probably see the following errors on the screen:
- 0xc00000f
- 0xc00000e
- 0xc00000d
- 0xc00000e9
- …
What are the possible causes for a failed Windows boot manager?
- The file integrity is damaged.
- The HDD data cable is not working.
- The BCD file is missed or corrupted due to disk write errors, power outages or boot sector viruses. (How to recover files lost by virus attack?)
In fact, the root reason is a corrupted Master Boot Record (MBR). What’s more important is how to fix when you find Windows boot manager not working.
How to Fix Windows Boot Manager Boot Failed
This part will show you how to fix Windows boot manager in Windows 10.
Solution 1: Make Use of Bootrec.exe Tool
- Restart your system and press F8 to see the Windows Recovery Menu.
- Select Troubleshoot.
- Select Advanced options.
- Select Command Prompt. (How to recover files using CMD?)
- Type bootrec /RebuildBcd command and press Enter.
- Type bootrec /fixMbr and press Enter.
- Type bootrec /fixboot and press Enter.
- Type bootsect /nt60 SYS (or bootsect /nt60 ALL) and press Enter.
- Wait for the commands to complete.
You can also use the Rebuild MBR function in the bootable version of MiniTool Partition Wizard to try to fix the Windows boot manager error caused by damaged MBR.
Solution 2: Perform a System Restore
- Restart your computer and boot from the Windows installation disk.
- Choose to change language & other settings in Windows Setup or not; then, click Next.
- Click Repair your computer.
- Select Troubleshoot > Advanced options > System Restore.
- Choose the target operating system.
- Click Next in the System Restore wizard.
- Select the proper restore point and click Next.
- Confirm your selection and click Finish.
- Click Yes in the prompt window to confirm system restore.
- Wait for the restore to complete.
- Restart your PC.
In addition, you can also try to fix Windows boot manager failed to start by removing newly installed hardware & external devices and then reboot.
Verdict
The Windows boot manager file is very essential for the PC startup, so it is protected by the system (hidden and read-only). It is actually located in the root directory of the active partition. In most PCs, it has a System Reserved label. When it is damaged, you won’t be able to boot into the system. You must follow the solutions given above to try to troubleshoot Windows boot manager failed issue.
About The Author
Position: Columnist
Sarah has been working as an editor at MiniTool since she graduated from university. Sarah aims at helping users with their computer problems such as disk errors and data loss. She feels a sense of accomplishment to see that users get their issues fixed relying on her articles. Besides, she likes to make friends and listen to music after work.
Содержание
- 1 Bootmgr is missing press Ctrl+Alt+Del to restart windows 7. Что делать ?
- 1.1 Windows Boot Manager что это?
- 1.2 Этап появления ошибки bootmgr is missing press Сtrl+Alt+Del to restart
- 1.3 Основные причины появления ошибки менеджера загрузки
- 1.4 Способы устранения ошибки bootmgr
- 1.5 Заключение
- 2 Ошибка Bootmgr Is Missing: причины и решения
- 2.1 Что такое Bootmgr?
- 2.2 Где Bootmgr находится?
- 2.3 Что будет, если bootmgr удалить?
- 2.4 BOOTMGR is missing
- 2.5 BOOTMGR is missingPress any key to restart
- 2.6 Bootmgr Is Missing: причины появления
- 2.7 КСТАТИ
- 2.8 Какие ещё варианты?
- 3 BOOTMGR is missing — Решено — []
- 3.1 Введение
- 3.2 Восстановление запуска Windows 7
- 3.3 Исправление BOOTMGR is missing с помощью командной строки
- 3.4 Делаем загрузочный раздел активным
- 4 Устранение ошибки «BOOTMGR is missing»
- 4.1 Причины возникновения ошибки
- 4.2 Что провоцирует ошибку
- 4.3 Правила устранения ошибки
- 4.4 Настройки BIOS
- 4.5 Восстановление при помощи загрузочного диска
- 4.6 Применение командной строки
- 4.7 Дополнительные способы
- 5 Как исправить ошибку BOOTMGR is missing?
- 5.1 Причины возникновения ошибки BOOTMGR is missing
- 5.2 Проверяем загрузочные устройства BIOS
- 5.3 Исправляем автоматически «BOOTMGR is missing»
- 5.4 Как решить проблему загрузчика посредством командной строки?
- 5.5 Как из командной строки сделать диск активным
- 6 BOOTMGR is missing — ошибка при загрузке
- 6.1 Что означает эта ошибка
- 6.2 1. Загрузчик повреждён или отсутствует
- 6.3 2. Загрузочный раздел объёмом 100 mb не активен
- 6.4 3.Сбились настойки приоритетности жёстких дисков в BIOS
- 6.5 4. В USB порт компьютера вставлен жёсткий диск или флешка
Bootmgr is missing press Ctrl+Alt+Del to restart windows 7. Что делать ?
Большинство пользователей уже не раз встречались с ошибкой bootmgr is missing. При ее возникновении, операционная система Windows вместо того, чтобы загрузиться, поприветствует вас черным экраном с текстом bootmgr is missing press ctrl+alt+del to restart.
Многие пользователи впадают в панику и несут свой компьютер мастеру, который предлагает переустановить систему за немаленькие деньги или же выставляет неплохой счет за ремонт комплектующих компьютера. Мы же с вами попробуем решить проблему самостоятельно без переустановки Windows.
И если ничего не поможет, то тогда вам дорога в сервисный центр. Давайте рассмотрим все по порядку.
Windows Boot Manager что это?
Windows Boot Manager – специальный менеджер загрузки операционной системы, расположенный в самом маленьком системном разделе, который недоступен для просмотра и редактирования пользователем.
Менеджер загрузки контролирует запуск операционной системы от начала до конца. В его функцию входит запуск важного файла winload.exe, который отвечает за начало загрузки Windows. Использовать BOOTMGR, разработчики компании Microsoft начали со времен Windows Vista, и продолжили его использование в более новых версиях.
Этап появления ошибки bootmgr is missing press Сtrl+Alt+Del to restart
Как я уже говорил выше, ошибка появляется на начальном этапе включения компьютера. В то время, как BIOS не смог найти специальный файл загрузки. При этом прекращается запуск операционной системы и компьютер выводит ошибку на черном фоне BOOTMGR is missing «Нажмите Ctrl+Alt+Del для перезагрузки»
Чаще всего, такую ошибку компьютер выдает из-за серьезной проблемы, и простой перезагрузкой исправить ее не получится. Ошибка будет появляться снова.
Основные причины появления ошибки менеджера загрузки
Причин появления ошибки «BOOTMGR is missing в Windows 7» множество. Давайте рассмотрим самые распространенные:
- Проблемы в работе жесткого диска компьютера: очень часто, появление сбойных секторов в области диска, где находится файл загрузки приводит к отказу загрузки ОС;
- Повреждение системных файлов Windows 7 : происходит в следствии заражения компьютера вирусами или неправильной работы пользователя;
- Повреждение загрузочной информация на HDD;
- Неправильные настройки BIOS: cбился приоритет загрузки жестких дисков в биос.
Способы устранения ошибки bootmgr
Давайте рассмотрим самый простой вариант, решения нашей проблемы. Первым делом, необходимо проверить, не сбились ли настройки очередности загрузки жестких дисков.
Для того, чтобы исключить этот вариант заходим в BIOS материнской платы (зайти можно по нажатию клавиш Del, F2 или других сочетаний). Если стандартные клавиши не подходят, то можно посмотреть какие кнопки жать в руководстве по эксплуатации к материнской плате.
После того, как зашли в БИОС, ищем раздел «BOOT»
Далее ищем пункт «Hard Disk Drive Priorities», если у вас графическое меню в БИОС, то переведите язык интерфейса на русский и ищите пункт «Загрузка».
В открывшемся окне выставляем правильную очередность загрузки винчестеров. Самым первым нужно поставить диск, на котором расположена операционная система. Так же проверьте, не вставлена ли в системный блок загрузочная флешка. Если есть, извлеките её.
Если после проверки настроек BIOS не удалось решить нашу проблему, то пробуем загрузить средство восстановления Windows 7. Для этого, после того, как нажали кнопку включения компьютера и до появлении ошибки bootmgr is missing жмем на кнопку F8 для загрузки дополнительных параметров Windows.
Если все сделали правильно, то должно загрузиться окно с вариантами запуска системы.
Нас интересует пункт «Устранение неполадок Windows». После нажатия клавиши «Enter» специальная утилита выполнит поиск неисправностей и возможно устранит нашу проблему.
Соответственно данный способ нам с вами не подойдет, поэтому переходим к другим вариантам.
При помощи, имеющейся загрузочной флешки, можно легко восстановить загрузчик Windows c помощью встроенного инструментария исправления проблем.
Для того, чтобы загрузить операционную систему с загрузочного носителя, нужно зайти в BIOS. В разделе «Boot» выставить первым по списку загрузку с флешки или привода DVD дисков.
Далее, сохраняем настройки, нажав клавишу F10 и перезагружаем компьютер. Если все сделали правильно, то на экране увидите надпись «Press any key…» (нажмите любую кнопку).
Откроется окно «Параметры восстановления системы».
Нам нужно перейти в пункт «Восстановление запуска». Далее система выполнит поиск проблем и предложит их исправить и перезагрузить компьютер.
Обратите внимание! После перезагрузки компьютера, не забудьте извлечь загрузочный носитель. Иначе система снова начнет загружаться с него.
Начало действий в данном способе, схожи с предыдущими, но теперь в окне «Параметры восстановления» нужно открыть пункт «Командная строка». Находится он в самом низу.
После запуска командной строки попробуем восстановить маленький системный раздел , в котором лежит файл Windows Boot Manager.
Для этого прописываем команду «diskpart» и жмем «Enter»
Далее пишем «list volume» и смотрим какая буква присвоена самому маленькому разделу (размер раздела примерно 100 Мб), а так же какая буква присвоена нашему загрузочному диску.
После, выходим из меню «diskpart» прописав «exit». Следующим шагом, открываем наш загрузочный диск. Пишем «M:» или другую букву, в зависимости какая у вас присвоена диску.
После пишем команду сopy bootmgr C:\ . Таким образом мы скопируем загрузочный файл на системный диск. Проблема должна решиться.
Если проблему вышеописанными способами решить не удалось, то нужно проверить жесткий диск на ошибки. Проверку можно провести разными способами. При наличии под рукой другого компьютер, отцепляем жесткий диск с не загружающейся системой и подключаем к рабочему компьютеру. Далее запускаем программу Victoria, и выполняем проверку диска на ошибки. Как работает программа Victoria вы можете прочитать в статье – Как проверить на исправность жесткий диск.
Если подключить винчестер к другому компьютеру нет возможности. То можно запуститься с Windows Life CD и уже с него проверить диск на ошибки.
Ошибку bootmgr is missing можно исправить при помощи специальной программы Acronis Disk Director. Запустить ее можно так же при помощи Live CD. Но пользоваться данной программой нужно в крайних случаях, так как можно вообще остаться без данных на жестком диске.
Заключение
Мы с вами рассмотрели самые популярные способы решение проблемы появления ошибки bootmgr is missing press ctrl alt del to restart windows 7. В большинстве случаев получается восстановить работу операционной системы без ее полной переустановки, а так же без обращения в сервисный центр.
Источник: https://strana-it.ru/bootmgr-is-missing-press-ctrlaltdel-to-restart-windows-7-chto-delat/
Компьютер76 » Настройки Windows » Ошибка Bootmgr Is Missing: причины и решения
26.01.2017
В статье разбираем типичные причины возникновения ошибки Bootmgr Is Missing и варианты лечения.
По порядку:
Что такое Bootmgr?
Bootmgr – программа-менеджер последовательной загрузки операционной системы Windows. Был представлен впервые в Windows Vista и пришёл на смену менеджеру загрузки NTLDR в предыдущих версиях системы.
Его задача – считывать данные конфигурации загрузки и отобразить список операционных систем в специальном предварительном меню. Именно благодаря ему вы и видите первое окно со списком систем на чёрном фоне. За ним подтягивается winload.exe и т.д.
Его типичное расположение: тот диск, где лежит ваша Windows или..
Где Bootmgr находится?
Это уже не просто какой-то текстовый файл, как было в Windows XP (его задачу исполнял boot.ini), а целая малая база данных, по структуре напоминающая реестр системы.
При установке на отформатированный жёсткий диск Windows сама резервирует себе место (обычно несколько сотен мегабайт), куда файл благополучно и прописывается.
Если вы откроете консоль управления дисками, то легко обнаружите (если он есть): Windows помечает его как Зарезервировано системой и иногда вообще не присваивает ему никакой буквы (так безопаснее):
диск зарезервирован, однако и буква присвоена
а вот так диск выглядит у большинства пользователей
Как видите, он уже без буквы, так что в проводнике отображаться не будет.
Однако после некоторых манипуляций с установкой-переустановкой нередко проживает в корневой папке Windows, откуда его лучше не переносить. Система сразу ему присваивает атрибуты Скрытый и Системный, ограничиваются права на пользование файлом, так что по умолчанию пользователь его не видит:
Что будет, если bootmgr удалить?
Ну, а как вы думаете? Утилита winload.exe потеряет связь с реальностью и будет терпеливо ждать данных для загрузки. Иногда это сопровождается чёрным экраном:
Но часто система честно предупреждает пользователя, что файла просто нет:
BOOTMGR is missing
У неё существует две разновидности, которые ничем друг от друга не отличаются:
BOOTMGR is missing
Press any key to restart
Чтобы планомерно удалить файл bootmgr, необходимы определённые навыки и придётся пройти ряд шагов. Смотрите (повторять не советую!):
- в консоли Управления дисками присвойте зарезервированному диску любую литеру (если файл лежит в корневой папке Windows, можете эти пункты пропустить)
- он сразу объявится в проводнике:
- однако при попытке вмешаться в его существование, файл закономерно ссылается на недостаточность прав с вашей стороны:
- без проблем, пройдём процедуру смены прав.
bootmgr – Свойства – вкладка Безопасность – Дополнительно:
Что тут у нас?
- Жмём пару раз ОК-и и выходим на окно Свойства bootmgr. Жмите Изменить, в списке пользователей выберите свою учётку и выставляйте максимум прав, устанавливая галочки по всем пунктам:
всё готово – можно удалять
И удалим…
bootmgr is действительно missing
Перезагружаем систему – сталкиваемся с проблемой Bootmgr Is Missing …
ОБРАТИТЕ ВНИМАНИЕ
Будьте осторожны при проведении манипуляций с файлом. Как видите по рисункам сверху, зарезервированный диск имеет в своём составе не только файл bootmgr. Так что появление различных ошибок на экране может служить причиной не только повреждением самого файла, но и повреждениями диска или порядка загрузки! Однако это послужит и вам в качестве отправной точки по поиску реальной проблемы.
Bootmgr Is Missing: причины появления
Как вы поняли из ваше описанного, причин несколько:
- побита системные файлы на жёстком диске из-за появления плохих секторов
- опять же бэд секторы диска, но причина – механическая неисправность
- проблемы в BIOS
- проблемы – внимание – с оперативной памятью (я столкнулся единожды)
- Начнём с самого простого. До включения компьютера вынимаем все накопители, подключённые к портам. Любая флешка с простым набором фильмов и музыки способна “отвлечь” BIOS на себя, которая примется искать там загрузочный файл. Так что сразу исключим эту проблему сразу.
- Загрузочный диск с Windows вам в помощь. Идеальный вариант – именно тот, с какого система и была установлена. Если не уверены, будьте готовы найти подходящий образ системы. Его можно официально скачать с серверов Microsoft (версии Windows XP там нет) с помощью вот утилиты:
Скачать Образ Windows бесплатно
нажмите, чтобы увеличить
Внимательный пользователь заметит на секунду появившееся фоном окно консоли с запущенной bcdedit.exe, которая просто-напросто заново воссоздаст отсутствующий файл bootmgr. Обычно она этим и занимается при работе с ошибкой bootmgr is missing. И неважно, повреждёны файлы в загрузочной записи или их просто нет – это самый действенный вариант как избавиться от ошибки. Главное – чтобы окно Параметров смогло обнаружить все копии Windows.
У этого способа есть несколько вариаций. Один из них – если после окна с требованием перезагрузки (см. выше) ошибка не исчезает – самостоятельно удалить файл (два местоположения вам уже известны), сначала попав в систему с помощью Live DVD диска, например, Hiren’s LiveCD, а потом уже повторить вышеописанную процедуру. Диск с системой можно будет легко обнаружить, ибо, если у вас будут проблемы с контроллером, что куда более серьёзно, ошибка будет иметь вид:
No bootable device hit any key
Так что в нашем случае советы “сбрось настройки BIOS, проверь шлейфы”, если ничего лишнего из USB не торчит, фактически теряют смысл. Есть малая вероятность того, что часть информации будет потеряна из-за неисправного шлейфа, но я не встречался с таким ни разу.
КСТАТИ
С проблемой bootmgr is missing диск Hiren’s справляется и самостоятельно.
- Иногда причиной появления ошибки является смена активного диска. Этого не произойдёт, если система при загрузке сначала обращается именно к тому, что зарезервирован. Однако, если bootmgr до того хранился на том же диске, где и все папки Windows, и при всём том у вас несколько томов, вполне вероятно, что диски просто поменялись ролями. И как итог:
Ваша задача проверить это. У вас несколько вариантов также, но придётся поработать с командной консолью. Как вы вызовите командную строку – с помощью загрузочного Windows или Hiren’s – ваш выбор. Такая функция есть в загрузочном диске (можно и через диск от Hiren – только получится как “в Москву через Китай” – так что идём кратчайшим путём):
ну, или по-русски:
К слову сказать, средство восстановления загрузочного диска с этим МОЖЕТ справляться ещё быстрее, моментально определяя неправильную последовательность в дисках, выдавая вот это окно:
Остаётся следовать советам менеджера и нажать на кнопку. Однако так происходит не всегда. Но у нас в запасе несколько инструментов. Вот первый. В консоли попробуйте вызвать утилиту bootrec с флагом:
bootrec /fixboot
Это та самая команда, которая на секунду появляется фоном в окне Параметров восстановления. Но она , как понимаете, не поможет, если диски “перепутались”. Так что запоминайте команды утилиты diskpart от Windows по работе с дисками. Вот они в консоли загрузочного диска:
Так, раздел найден. Активируем его и покидаем консоль через exit:
можно просто перезагрузить компьютер
Я, кстати говоря, если сталкиваюсь с такой проблемой у заказчика, сразу скрываю этот раздел, чтобы подобной проблемы не случалось. Это можно сделать не выходя из консоли командой
set id = 07 override
ID 07 присваивает разделу атрибут Скрытый. Да… чуть не забыл, команды списком для ленивых:
diskpart list disk select disk номер_диска list partition select partition номер_раздела active set id = 07 override exit
Какие ещё варианты?
Следующий способ скорее относится к разделу фишек: сейчас мы просто склонируем файлы загрузки или Зарезервированный системой раздел (тот что в сотню мегабайт) целиком. Нас снова выручит программа EasyBCD 2.2. Она может сделать копию раздела и перенести файлы (по адресу видно куда) на диск С. Оттуда его можно будет восстанавливать бесконечное количество раз:
Что здесь нужно знать. Настоящий раздел не затрётся. Однако место, куда будет смотреть система в поисках загрузочных файлов, изменится, и загрузка будет происходить с диска С.
Успехов нам всем.
Источник: https://computer76.ru/2017/01/26/bootmgr-is-missing/
BOOTMGR is missing — Решено — []
Здравствуйте, Друзья! В этой статье расскажу как справится с ошибкой BOOTMGR is missing в Windows 7. Эта ошибка возникает при поврежденном или отсутствующем файле bootmgr на активном разделе (активный раздел это тот с которого происходит загрузка) в результате чего не может загрузиться система.
Наша задача перезаписать этот файл на исправный из дистрибутива. Дистрибутив в виде ISO-образа необходимо записать на флешку или диск. В результате у нас получится загрузочная флешка или загрузочный (установочный) диск Windows 7 с которого мы и будет копировать файл bootmgr.
Затем необходимо загрузиться с созданного диска или флешки и перезаписать этот файл. Это — вкратце. Теперь подробнее.
Введение
Просьба. Прочитайте пожалуйста всю статью, особенно заключение. Там есть нюанс с файлом AutoUnattend.xml в образе из-за которого может не получиться зайти в среду восстановления и соответственно — восстановить загрузку Windows 7.
Прежде чем лезть в дебри нужно попробовать вызвать Дополнительные варианты загрузки нажав F8 несколько раз при включении компьютера (как при входе в безопасный режим). Если у вас есть пункт «Устранение неполадок компьютера», то с помощью него сразу заходим в среду восстановления и переходим к пункту 1 данной статьи
Если нет — читаем дальше.
- Скачиваем образ Windows 7. Самое простое его скачать через торрент. Найти нужный торрент-треккер с образами Windows 7 можно с помощью поиска в Google или Яндекс по фразе «Windows 7 скачать». Как и где скачать оригинальный образ Windows 7 можно прочитать и посмотреть здесь.
- Записываем на флешку или диск скачанный образ и тем самым превращая этот носитель в загрузочный. Как сделать загрузочный диск — здесь. Как сделать загрузочную флешку — здесь. Так же можно использовать статью про запись образа на диск с помощью Ashampoo или средствами Windows 7.
- Загружаемся с флешки или диска. Как загрузиться с флешки — здесь. Как загрузиться с диска — точно так же как и с флешки, только вместо флешки в BIOS (на вкладке BOOT) необходимо поставить привод для чтения оптических дисков на первое место.
Подготовительный этап закончен.
По поводу скриншотов. Я буду все показывать на виртуальной машине Oracle VM VirtualBox для достижения приемлемого качества самих скриншотов. Поехали.
Восстановление запуска Windows 7
Загружаемся с загрузочной или установочной флешки или диска. У вас появится надпись как на рисунке ниже. Жмем любую клавишу
Ждем пока Windows подгрузит файлы
Когда выйдет окошко с выбором языка, формата времени и раскладки клавиатуры — жмем Далее
В следующем окошке выбираем Восстановление системы
Необходимо выбрать язык на котором у вас задан пароль администратора
Затем необходимо ввести пароль администратора если он есть
Произойдет поиск установленных систем Windows
Система может сама обнаружить неполадки в параметрах загрузки компьютера и предложить вам исправить их автоматически нажав Исправить и перезапустить
Необходимо немного подождать и если система сможет все исправить вы загрузитесь успешно. Если нет, то вам предложат выбрать систему для восстановления. Выбираем нужную и жмем Далее >
В окошке Параметры восстановления системы выбираем Восстановление запуска
Для исправления ошибки BOOTMGR is missing жмем Готово и ждем завершения перезагрузки компьютера
Обычно системе удается поправить загрузку и Windows 7 грузится без проблем.
Исправление BOOTMGR is missing с помощью командной строки
Загружаемся с диска или флешки и запускаем восстановление системы. Выбираем запуск Командной строки
Открывается окошко командной строки
Вводим diskpart для запуска утилиты для работы с разделами жесткого диска и жмем Enter. Выйдет приглашение для ввода команд в утилите DISKPART>
Вводим list volume и жмем Enter для просмотра какие буквы каким томам назначила среда восстановления. На рисунке ниже мы видим что у нас
- Том 0 = Е — это CD-ROM с которого мы будем переписывать файл bootmgr.
- Том 1 = С — 100 Мб загрузочный раздел на который мы должны скопировать исправный файл bootmgr
Если у вас нет 100 Мб-го раздела, то нужно скопировать файл bootmgr на диск С. Последний можно определить по емкости. Надеюсь вы помните сколько выделили места на системный диск.
Вводим exit и выходим из утилиты DISKPART
Вводим E: и переходим на наш CD-ROM
Вводим copy bootmgr C:\ — для копирования исправного файла bootmgr на загрузочный том.
Если будет сопротивления с вопросами Заменить C:\bootmgr вводим Yes.
Затем можно закрывать окошко командной строки с помощью команды exit
Перезагружаем компьютер. Если при загрузке Windows 7 снова выходит ошибка BOOTMGR is missing — пробуем третий вариант.
Делаем загрузочный раздел активным
Делать активным загрузочный раздел будем из командной строки запущенной в среде восстановления.
Командой diskpart запускаем утилиту DISKPART
Командой list disk просматриваем подключенные к компьютеру диски. У меня один жесткий диск — Диск 0
Командой select isk 0 — выбираем нужный жесткий диск. (подставляете свою цифру если у вас их несколько)
Командой list partition — просматриваем количество разделов на выбранном диске
Командой select partition 1 — выбираем раздел который нужно сделать активным. Обычно это раздел с размером 100 Мб. Если у вас нет 100 Мб-го раздела выбирайте свой диск С исходя из размера.
Командой active — делаем выбранный раздел активным
Командой exit — выходим из утилиты DISKPART
Закрываем окошко командной строки и перезагружаем компьютер.
Устранение ошибки «BOOTMGR is missing»
Вывести из душевного равновесия человека, который очень слабо разбирается в компьютерной технике, в её функционировании, может даже простейший системный сбой.
Если однажды при включении компьютера вместо привычной загрузки Windows, вы внезапно обнаружите сообщение «BOOTMGR is missing», не следует паниковать, а вот сконцентрировать внимание и настроиться на выполнение определённых действий, конечно же, необходимо.
Ошибка «BOOTMGR is missing» встречается, в принципе, нередко, но волнует она пользователей тем, что всегда провоцируется в самый неподходящий, на взгляд владельцев ПК, момент, когда важно срочно выполнить работу, быстро нужно написать реферат или в ближайшее время ответить на письмо.
Сегодня мы расскажем, как исправить ошибку при загрузке Виндовс
Если вы ознакомитесь с рекомендациями, как устранить BOOTMGR is missing, что делать в этот момент, то вам удастся достаточно быстро вновь вернуть работоспособность своему компьютеру, запустить свой привычный Windows.
Предлагаем вам заранее изучить причины, провоцирующие BOOTMGR is missing Windows 7. Такие знания позволят вам предотвратить нежелательные сюрпризы, обеспечить корректную работу Windows.
Причины возникновения ошибки
Большинство проблем, которые время от времени возникают в Windows, являются последствиями неграмотных действий самих пользователей, которые не владеют достаточным объёмом знаний, поэтому допускают некоторые «стратегические» промахи.
Овладев необходимыми навыками, разобравшись полностью, что делать в таких ситуациях, вам будет психологически проще встречать такую проблему, а впоследствии также просто её решать.
Что провоцирует ошибку
Ошибка «BOOTMGR is missing» связана непосредственно с загрузчиком Windows. Загрузчик представляет собой программу, которая ориентирована на запуск некоторых программ одновременно с Windows.
Ошибку загрузчика выдает BIOS при попытке старта ОС
Вследствие системного сбоя BIOS не может обнаружить загрузчика, поэтому приостанавливает процесс, не загружая Windows, а выдавая сообщение «BOOTMGR is missing».
Спровоцировать такую проблему может пользователь, который привык выключать компьютер, нарушая все существующие требования и установленные правила.
Также системная ошибка может выступать в качестве «привета», если вы решили изменить настройки непосредственно в самом BIOS, совершенно не имея навыков и соответствующих знаний.
Кстати, такая проблемная ситуация присуща тем, кто стремится достаточно часто очищать операционную систему от лишнего мусора. Всё это правильно, если удалять, действительно, временные файлы и прочие ненужности. Однако неопытные пользователи могут зайти глубже и удалить по неопытности файлы операционной системы, без которых она просто будет не в силах запуститься.
К сожалению, такая ошибка может возникнуть, если ваш компьютер побывал в перипетиях, вследствие которых жёсткий диск пришёл в негодность или серьёзно повреждён.
Нежелательный сюрприз может также возникнуть на вашем компьютере, если вы проигнорировали установку антивирусных программ или своевременное обновление их баз. В этом случае на ПК проникают вирусы, оставляющие серьёзные следы, провоцирующие всевозможные системные сбои.
Правила устранения ошибки
Владея информацией относительно того, по какой причине возникает ошибка «BOOTMGR is missing», полезно разобраться в том, что конкретно нужно делать, чтобы восстановить работоспособность Windows.
Вариантов действий существует несколько, придётся испробовать некоторые из них поочерёдно, пока проблема не устранится.
Настройки BIOS
Опытные пользователи рекомендуют начать с проверки настроек BIOS. Загрузка Windows осуществляется только с того диска, на который непосредственно была установлена операционная система.
Если на компьютере имеются несколько логических дисков, то в BIOS могут сбиться настройки, в результате чего будет указан неправильный диск. Естественно, загрузиться операционная система не сможет, поскольку будет обращаться к диску, на котором нет загрузочных компонентов. Откройте BIOS, перейдите к разделу «Boot», в котором важно указать диск, с которого стартует Windows, выставьте правильную букву.
Если в настройках BIOS есть ошибка в порядке загрузки — исправьте ее
Также автоматический сбой может произойти, если вы подключили к компьютеру флешку, которая выступает в качестве загрузочной. ПК воспримет её за ту, которая отвечает за запуск Windows, пытаясь именно с неё запустить ОС. Если вы обнаружили в USB-разъёме флешку, просто извлеките её и заново запустите компьютер, принудительно перезагрузив систему.
Также можно будет воспользоваться автоматической средой восстановления, которую презентовали разработчики ОС. Для того чтобы воспользоваться таким предложением, следует перезагрузить систему, а в момент последующего запуска быстро нажать на кнопку «F8». Этим вы сумеете вызвать своеобразное меню на чёрном фоне. Среди предлагаемых возможностей выберите строку «Устранение неполадок компьютера», после этого кликните по клавише «Enter».
Может быть, таких действий будет достаточно, сама система сможет восстановить повреждённые файлы и благополучно запуститься. Если же этого не случится или вы никак не сможете вызвать меню путём нажатия кнопки «F8», вам придётся восстанавливать систему иным способом.
Восстановление при помощи загрузочного диска
Восстановить Windows можно, если воспользоваться загрузочным диском или флешкой. Для этого диск вставляется в дисковод или флешка в USB-разъём, после этого компьютер перезагружается.
Не забудьте только в BIOS выставить в качестве загрузочного диска букву, указывающую на ваш диск или флешку. Для того чтобы БИОС сохранил ваши изменения, нажмите обязательно кнопку «F10». В этом случае и изменения сохраняться, и компьютер сам перезагрузиться, и запустится загрузочный диск.
После того как на экране вашего компьютера появляется первое окно загрузочной программы, вы сможете выбрать варианты действий. Поскольку вам нет необходимости переустанавливать операционную систему, а важно только её восстановить, выбрать нужно будет пункт «Восстановление системы».
Выберите первый пункт — Восстановление запуска
Теперь нажмите на кнопку «Далее», затем пункт «Восстановление запуска», после этого некоторое время можете ничего не делать, кроме как наблюдать за тем, что происходит на компьютере.
После проверки системных файлов на наличие ошибок, может возникнуть очередное окно, в котором выберите пункт «Исправить и перезапустить». Всё должно исправиться автоматически, компьютер перезагрузится, операционная система запустится, а ошибка «BOOTMGR is missing» больше не появится.
К сожалению, такое везение не всегда имеет место, упрямая ошибка вновь возникает, ухудшая вам в очередной раз настроение. Это указывает на то, что нужно делать что-то иное, поэтому следует перейти к освоению следующих рекомендаций.
Применение командной строки
Если вы вновь обнаружили на экране сообщение об ошибке «BOOTMGR is missing» вновь воспользуйтесь загрузочным диском, проделайте все те действия, которые были описаны выше, только после загрузки первого окна, выберите пункт «Командная строка».
Командную строку мы запускаем не зря, мы будет восстанавливать раздел диска, на котором находится повреждённый файл BOOTMGR.
Чтобы разобраться, на каком конкретно диске, находится этот файл, вам нужно набрать первоначально «diskpart», далее «list volume». Откроется список дисков, важно обратить внимание на букву диска, пространство которого равно 100 Мб.
Больше команда «diskpart» вам не нужна, поэтому завершите её действие, набрав «exit».
Теперь в командной строке наберите «copy bootmgr C:\», предварительно перейдя на CD-ROM. В результате таких действий вам удастся скопировать повреждённый файл на ваш диск, на котором установлена операционная система. Об удачном завершении операции вас возвестит система, указав, что один из файлов был успешно скопирован.
Устранить неполадку можно с помощью командной строки
Если даже после таких действий вы всё равно видите на экране ошибку «BOOTMGR is missing», следует вмешаться в процесс, позволяющий проверить, какой конкретно диск имеет статус активного.
Делать в этом случае также не придётся что-то сложное, если вы неукоснительно последуете рекомендациям. Первоначально вновь наберите «diskpart», а затем «list volume».
Выберите тот диск, на который установлена операционная система, обратите внимание, какая цифра установлена рядом с этим диском, после этого введите «select disk 0 или 1».
Следующим шагом нужно ввести «list partition». Теперь в появившемся перечне вам нужно разобраться, на каком диске установлена система. Чаще всего этот диск должен иметь объём около 100 Мб.
Введите новую командную фразу «select partition 1 или 2», затем сразу же — «active», «exit». Система благополучно примет ваши исправления, сделает определённый диск активным и попросит перезагрузиться.
Активируйте раздел с системой
Дополнительные способы
Если, несмотря на все ваши старания, всё равно возникает ошибка, а операционная система не загружается, что делать вы, возможно, поймёте, проверив работоспособность жёсткого диска.
Зайти необходимо вновь в БИОС и внимательно посмотреть, виден ли он там. Если имеются серьёзные повреждения винчестера, вы его там не обнаружите, восстановить вам ничего не удастся. По этой причине, интересуясь, что делать, каждый вам уверенно укажет на магазин компьютерной техники, где вам придётся потратить средства, чтобы приобрести новый жёсткий диск.
Если же винчестер виден, но у него повреждены отдельные кластеры, можно воспользоваться специальными программами, например, HDD Regenerator, которые «полечат» ваш жёсткий диск и порадуют вас возобновлением работоспособности компьютера. В этом случае делать больше ничего не придётся.
Существует дополнительное программное обеспечение, в качестве которого выступают MbrFix, Bootice, Acronis Disk Director, способное успешно реанимировать операционную систему, но работать с такими программами лучше всего при наличии определённых знаний и практических навыков, чтобы не спровоцировать дополнительные проблемы.
Можно отнести компьютер в сервисный центр, где опытные мастера быстро восстановят ваш компьютер, при этом вам также ничего не понадобится делать.
Однако гораздо заманчивее выступить в качестве «лекаря» для своего компьютера, нежели в качестве стороннего наблюдателя. Попытайтесь выполнить последовательно все описанные действия, вернуть собственными силами работоспособность своему ПК.
Источник: https://nastroyvse.ru/programs/review/ispravit-oshibku-bootmgr-is-missing.html
Как исправить ошибку BOOTMGR is missing?
Много пользователей, с момента выхода настольной системы Windows 7, сталкивались с очень неприятной проблемой: при включении компьютера выдавалась ошибка с сообщением «BOOTMGR is missing Press Ctrl+Alt+Del to restart» и больше ничего не происходило. Многих это действительно озадачивало, и мало кто знал, как исправить эту ошибку. Но, в принципе, данная проблема не такая уж и губительная, и страшная, как кажется на первый взгляд.
Причины возникновения ошибки BOOTMGR is missing
Ошибка Bootmgr is missing связана напрямую с загрузчиком операционной системы, такой небольшой программкой, которая выполняет запуск остальных программ Windows. Иногда, случается так, что по каким-либо причинам BIOS не может найти эту программу, вследствие чего дальнейшая загрузка ОС невозможна и на экран выводится сообщение об ошибке. Причин этому может быть очень много: не корректное выключением компьютера, или настройкой БИОС, повреждением жесткого диска, или даже из-за вредоносной программы.
Для решения этой проблемы, необходимо испробовать несколько вариантов:
- Проверьте настройки в BIOS, возможно у вас выбрано неверное загрузочное устройство;
- Если в БИОСе все выставлено верно, необходимы провести восстановление загрузчика bootmgr. Это проводится в автоматическом режиме;
- Возможно наличие ошибки BOOTMGR is missing, которую можно исправить с помощью обычной командной строки.
Проверяем загрузочные устройства BIOS
Данный шаг выполняется только в том случае, если на вашем персональном компьютере имеется больше одного жесткого диска. Стоит заметить, что говорится именно о «винчестерах», а не разделах на диске, типа С, D, Е и т.п. В противном случае, вы просто пропускаете данный шаг.
Если вы пользуетесь загрузочными флешками, то стоит убедиться, что они не подключены к компьютеру. Очень часто бывает, что загрузка происходит с неверного жесткого диска. В этом пунктике нам необходимо выбрать в БИОСе нужный диск и выполнить загрузку с него.
В связи с тем, что оболочка BIOS может отличаться у разных производителей, я посвятил этой настройке отдельную, емкую статью.
Исправляем автоматически «BOOTMGR is missing»
Разработчики из компании Microsoft, наконец-таки разработали специально для, так называемою среду восстановления, позволяющую решить проблемы, возникающие при использовании ее ОС. Для запуска данной среды необходимо до непосредственного появления ошибки нажимать кнопку «F8», до того момента, пока на дисплее не возникнет меню на темном фоне.
В случае, если меню так и не появится — необходимо будет искать специальный установочный диск или флеш карту с системой Windows 7, также можно использовать диск восстановления.
Загружаем файлы с этого диска или карты, при этом не забываем о том, что необходимо нажать какую угодно клавишу, в случае, если высветится надпись «Press any key to boot from CD or DVD» на черном фоне.
В противном случае установка будет выполнена с жесткого диска, и вы снова будете видеть ту ошибку, с которой столкнулись. Выбираем пунктик «Восстановление системы» в самом низу.
Специальная утилита восстановления попробует провести полную диагностику вашей системы и выявить ошибки на подобии Bootmgr is missing, мешающие работе. Пользователю же остается лишь принять предложенные исправления и перезапустить компьютер.
Если никаких видимых изменений не произошло, и проблема с ошибкой остается, нужно будет еще раз загрузить установочный диск, затем выбрать пункт «Восстановление системы» и в списке доступных ОС попросту выбрать кнопку «Далее».
Нажимаем на пункт «Восстановление запуска».
Если все получилось удачно, тогда вас можно поздравить. Неисправность в виде BOOTMGR is missing можно считать побежденной!
Как решить проблему загрузчика посредством командной строки?
Данный процесс можно считать более эффективным, но и одновременно более трудоемким. Как и в предыдущем варианте для начала вам нужно будет загрузить, так называемую среду восстановления, но не выбирайте пункт «Восстановление запуска», а нажмите на вкладку «Командная строка».
Чтобы понять, в чем же тут дело, вам стоит знать, что при установке Windows система автоматически создает специальный 100мб раздел, который резервируется под потребности самой системы. При запуске системы вам не удастся увидеть его символы вроде букв C и D.
Но, этот диск играет немаловажную роль, так как на нем лежит специальный файл, а точнее мини-программа bootmgr, необходимая для запуска системы. Если же фал ломается или по какой-то причине не выполняет необходимых функций, тогда и возникает ошибка «BOOTMGR is missing. Press Ctrl Alt Del to restart».
И вот тут-то вашей задачей является восстановление данного фала, путем копирования его с установочной карты или диска.
И вот тут-то нам поможет черное окно, запущенное вами, которое и называется командной строкой. В зависимости от конфигурации и кучи других параметров на разных ПК буквы дисков могут отличаться друг от друга, и необходимо будет определиться с какого диска, и на какой вам нудно будет копировать файл.
Проверить, какой именно это диск, можно посредством набора команды:
diskpart
Смотрите на раздел размер, которого 100мб и определяете: какая именно буква ему присвоена.
Далее вам нужно будет ввести команды:
1. Выход из программы diskpart:
exit
2. Переход на букву CD-ROM’а, для начала вы должны определить, какая буква присвоена этому разделу:
F:
И последним этапом — копируете файл bootmgr на диск, объем которого 100мб:
copy bootmgr C:\
Как следствие на экране вашего ПК должна появиться надпись, говорящая о том, что один файл скопирован успешно.
Бывают случаи, когда при установке системы на заранее разбитый на части диск вы не сможете найти или вычислить диск объем, которого 100 мб. Тогда вам просто нужно будет скопировать файл bootmgr прямо в корень диска с данными системы. Если вы не хотите морочить себе голову определением того, на каком же именно диске установлена ваша система, попросту скопируйте фал на все диски. На примере это может выглядеть следующим образом:
copy bootmgr D:\
copy bootmgr E:\
Перезагружаете, свой ПК и проверяете результат. Сели его нет, то вам нужно ввести следующую команду:
bootsect /nt60 All
Снова перезагружаете компьютер. Если же ошибка BOOTMGR is missing так и не исчезла, тогда остается лишь один возможный вариант – как «Активный» помечен не верный диск или же раздел.
Как из командной строки сделать диск активным
Важно то, что загрузочный раздел с системой должен помимо содержащегося в нем файла bootmgr быть еще с меткой «Активный», тоисть с которого будет возможна загрузка. Как уже знаем, в случаи ошибочной маркировки диска результат будет печальным.
Делаем данное решение все также из обычной командной строки:
diskpart
list disk
В окошке вы будете наблюдать пронумерованный список жестких дисков, которые подключены к системе. Далее ориентируясь по объему, выбираете диск с установленной операционкой. Когда у вас один не поделенный на разделы диск, соответственно ничего гадать не надо. Вводим следующую команду:
select disk 0 или 1
цифры и 1 это номера разделов дисков. После этого, введите в строку команду для вывода имеющихся разделов выбранного диска:
list partition
Ищем в списке раздел объемом 100 мб, а если у вас установлена ОС Windows 8, то искать нужно раздел объемом 350 мб. Бывает случаи, что такого раздела нет в списке имеющихся, тогда нужно выбрать первый или второй, в зависимости на какой локальный диск С:\ или D:\ установлена система. Далее с помощью команды выбираете номер раздела:
select partition 1 или 2
и делаем раздел активным:
active
exit
После ввода команды «active», появится надпись, говорящая о том, что раздел стал активный и делаем перезагрузку ПК.
В случаи не устранения ошибки с помощью вышеперечисленных методов, возможно, вам поможет статья об ошибке NTLDR is missing. Эти две распространенные ошибки, между собой очень похожи, и возможно действия, предпринятые по решению проблемы с NTLDR is missing, будут полезны для устранения этой проблемы.
Источник: https://prostocomp.net/sistema/kak-ispravit-oshibku-bootmgr-is-missing.html
BOOTMGR is missing — ошибка при загрузке
Многие сталкивались с ситуацией, когда компьютер отказывался загружаться и выдавал ошибку:
BOOTMGR is missing. Press Ctrl+Alt+Del to reboot
или её русский вариант:
Bootmgr отсутствует. Нажмите Ctrl+Alt+Del для перезапуска
Что означает эта ошибка
Ошибка означает, что система не может обнаружить работоспособный загрузчик Windows на носителе, который указан в приоритете загрузки BIOS.
1. Загрузчик повреждён или отсутствует
Решение: Необходимо выполнить восстановление загрузчика.
Вставьте в дисковод установочный DVD-диск Windows (либо USB диск).
Внимание! Очень важно, чтобы вы использовали тот же установочный дистрибутив, что и при установке системы. Если у вас установлена Windows 7 Максимальная, то запустить восстановление системы с диска Windows 7 Домашняя Базовая не получится.
Загрузитесь с установочного диска. Нажмите любую клавишу, когда увидите сообщение Press any key to boot from CD or DVD:
Далее вы увидите сообщение Windows is loading files. Ждите:
В следующем окне нажмите Далее:
Нажмите на ссылку Восстановление системы:
Подождите, пока система обнаружит все установленные копии Windows на жёстких дисках:
Нажмите Далее:
Нажмите на ссылку Восстановление запуска:
Программа восстановления выполнит поиск неполадок и попытается восстановить нормальную загрузку Windows. Пока вы видите следующее окно, просто ждите:
Нажмите кнопку Готово, дабы перезагрузить компьютер:
Если Windows не начнёт нормально загружаться, повторите процедуру ещё раз. Иногда, программа восстановления справляется с проблемой со второго раза. Если же таким способом восстановить нормальную загрузку системы не удаётся, переходите к следующей причине.
2. Загрузочный раздел объёмом 100 mb не активен
В некоторых случаях скрытого раздела объёмом 100 MB может и не быть. Например, в случае, если Windows 7 устанавливалась на существующий раздел после Windows XP.
Решение: сделать раздел активным.
Выполните следующие действия: Запустите командную строку и наберите следующие команды:
diskpart — запускаем утилиту для работы с дисками и разделами list disk — выводим список дисков sel disk 0 — выбираем диск, на котором установлена Windows list part — выводим список партиций (т.е. разделов) sel part 1 — выбираем загрузочный раздел active — делаем выбранный раздел активным
Параметры disk 0 и part 1 подразумевают, что в вашем компьютере один жёсткий диск, а загрузчик Windows находится на первой партиции (т.е. логическом диске). Это самая распространённая ситуация. Однако, может быть и по-другому.
Когда вы увидите сообщение Раздел помечен как активный, закройте окно консоли и нажмите кнопку Перезагрузка.
Теперь рассмотрим ещё несколько несерьёзных, но вероятных причин проблемы.
3.Сбились настойки приоритетности жёстких дисков в BIOS
Если батарея CMOS села или недавно извлекалась, то настройки могли сбиться. Таким образом, диск с загрузчиком может быть в полном порядке, а система просто пытается загрузиться не с того диска, с которого нужно.
Решение: войдите в BIOS, в настройках загрузочных устройств установите первым устройством жёсткий диск.
Настройка очерёдности загрузки на материнской плате Gigabyte под socket LGA775 2010 года выпуска:
В параметре First Boot Device указываем Hard Disk:
Затем, заходим в раздел Hard Disk Boot Priority:
и первым устанавливаем диск, на котором находится загрузочный раздел:
(На картинке видно, что под первым номером установлен SSD-диск объёмом 180ГБ, а два остальных диска с данными имеют более низкий приоритет загрузки )
Настройка очерёдности загрузки на ноутбуке HP 2011 года выпуска:
(На картинке видно, что жёсткий диск находится вверху списка)
Попутный совет! Во избежание подобных ситуаций, старайтесь подключать в разьём SATA0 именно тот жёсткий диск, который содержит загрузочный раздел Windows. При таком варианте, если настройки BIOS и собьются, то вероятность изменения очерёдности загрузки минимальна.
4. В USB порт компьютера вставлен жёсткий диск или флешка
Если в BIOS выставлена приоритетная загрузка с USB, компьютер может загружаться нормально при отсутствующем USB диске. Однако, в случае, если в USB подключён носитель, система может попытаться загрузиться с него и в последствии выдать ошибку BOOTMGR is missing. Действие: отключите все USB-диски и «флешки» и перезагрузите компьютер.
Источник: https://compfixer.info/bootmgr-is-missing/