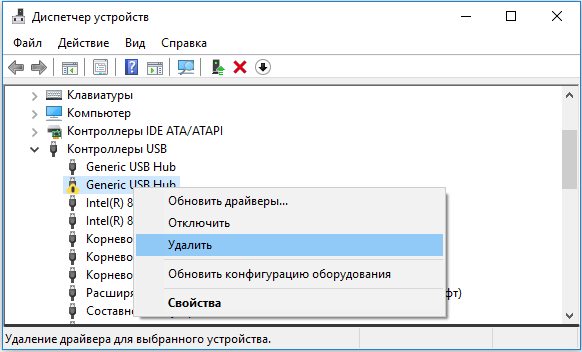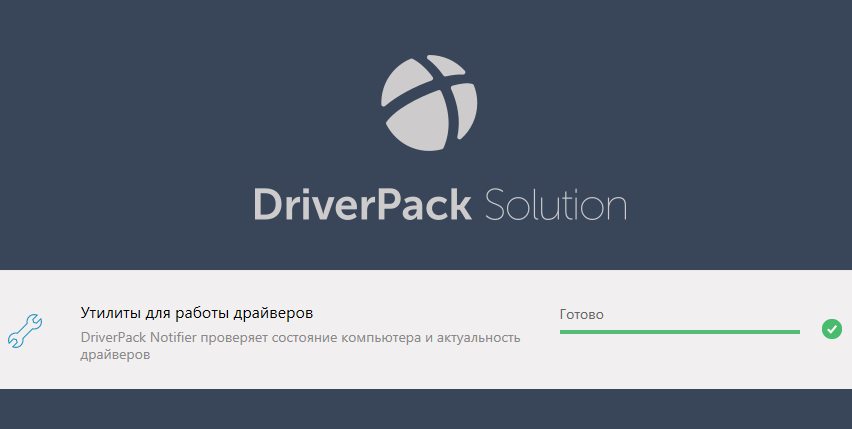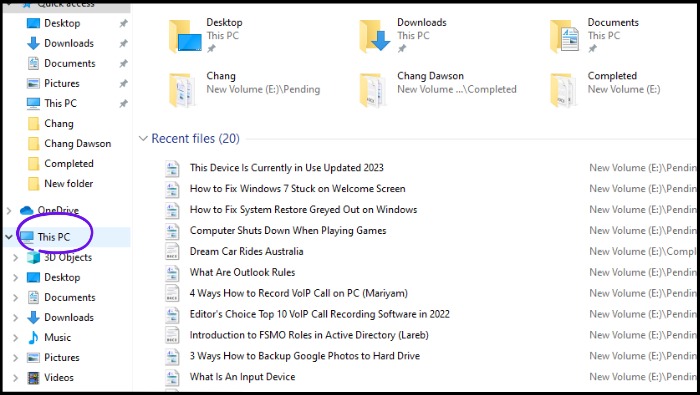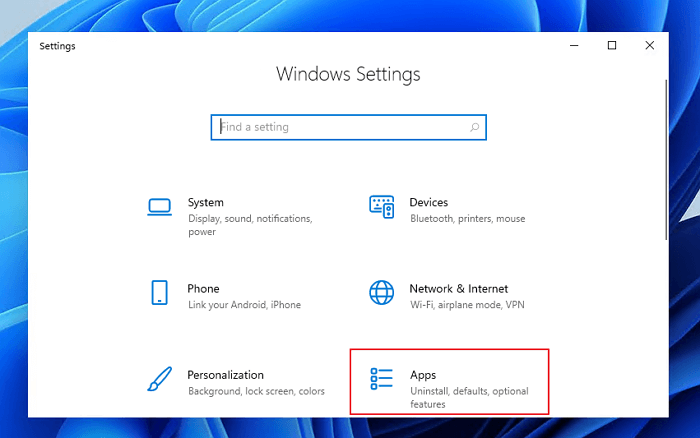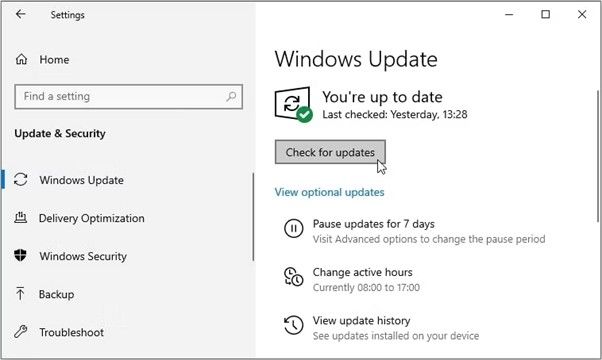Blue Screen errors (also sometimes called black screen errors or STOP code errors) can occur if a serious problem causes Windows to shut down or restart unexpectedly. You might see a message that says, «Windows has been shut down to prevent damage to your computer» or a similar message.
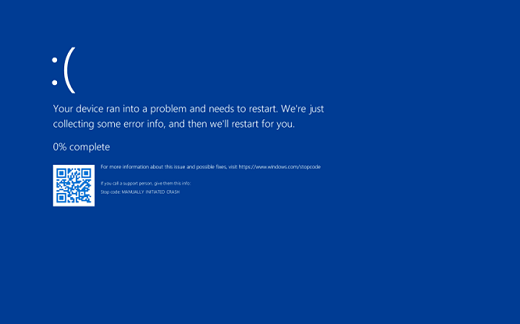
These errors can be caused by both hardware and software issues. If you added new hardware to your PC before the Blue Screen error, shut down your PC, remove the hardware, and try restarting. If you’re having trouble restarting, you can start your PC in safe mode. For more info, see Start your PC in safe mode in Windows.
You can also try getting the latest updates with Windows Update, help from other sources, or restoring Windows to an earlier point in time.
If none of those steps help to resolve your Blue Screen error, please try the Blue Screen Troubleshooter in the Get Help app:
-
In Windows, open Get Help.
-
In the Get Help app, type Troubleshoot BSOD error.
-
Follow the guided walkthrough in the Get Help app.
Note: If you’re not on a Windows device, you can run the Blue Screen Troubleshooter on your browser by going to Contact Microsoft Support and typing Troubleshoot BSOD error. Then follow the guided walkthrough under «Recommended Help».
You can find more information about your specific STOP error code at Bug Check Code Reference.
Need more help?
Want more options?
Explore subscription benefits, browse training courses, learn how to secure your device, and more.
Communities help you ask and answer questions, give feedback, and hear from experts with rich knowledge.
Find solutions to common problems or get help from a support agent.
Из-за пиратских копий Windows, многие пользователи сталкиваются с критическим сбоем Bluescreen на своем ПК. Чаще всего баг вызывает появление Синего экрана, который выскакивает после запуска игр или программ. После перезагрузки юзер получает окно уведомления с сигнатурой проблемы: «Имя события проблемы: BlueScreen. Код языка: 1049«. Также указаны дополнительные сведения: версия ОС (например — 6.1 7601.2 1.0 256.1) и BCCode (может быть разным 116, 124, 50, 19, d1, f4, a и другие).
Причин появления стоп ошибок Bluescreen большое множество. Сам код (1049) указывает, что драйвер не смог своевременно ответить на запрос системы. Среди основных причин возникновения сбоя, можно выделить следующие:
- Соответствующий драйвер имеет проблемы;
- Проблемы с перегревом аппаратных частей компьютера (материнской платы или видеокарты);
- Неудачные попытки разогнать видеокарту;
- Проблемы с ОЗУ компьютера и другие неисправности.
Что делать с проблемой 1049?
- В большинстве случаев, основная причина появления сбоев — это «битые» драйвера видеокарты. Вы можете проверить все видео-контроллеры в Диспетчере задач и отыскать битый драйвер (с желтым значком). Жмите по нему правой кнопкой и удаляйте. После удаления запустите мастер очистки реестра (я использую сторонние утилиты — CCleaner). После очистки нажмите по проблемному контроллеру и выберите «Обновить драйвера».
Пример удаления проблемных драйверов из Windows - Windows Installer работает очень плохо, поэтому лучше загрузить драйвера с официального ресурса разработчика или использовать диск со всеми конфигурациями, который идет в комплекте. Я же использую комплексную проверку и обновление всех драйверов при помощи утилиты DriverPack Solution. Правда в ней появилось много дополнительных и рекламных установок в последнее время. Но дело свое DPS делает хорошо.
Обновление драйверов Windows через DriverPack Solution - Если вы не смогли выполнить установку, либо обновление вам не помогло, тогда можно сделать откат системы до точки восстановления, где сбоев не наблюдалось.
- Также можно проверить работоспособность, запустив Windows в чистой загрузке. После чистого запуска — запустите необходимую игру или приложение и проверяйте. Следует знать, что иконок приложений или игр не будет. Их нужно вызывать из установочной папки или меню Пуск. Видео-инструкция.
- Если вы делали разгон любой из аппаратной частей ПК — отмените все.
- Для случаев со сбоями в играх — желательно обновить драйвера видеокарты на ресурсе NVIDIA (что в принципе делает DPS). Также переустановите DirectX с необходимой версией. Измените графические настройки на минимальные и проверьте игру.
- Проверьте ОЗУ компьютера — в Сети множество достойных тестировщиков для оперативной памяти. Также можно поменять слот для планки.
- Понизьте частоту видеокарты и обновите её BIOS. Видео-инструкция:
Если сигнатура проблемы «BlueScreen. Код языка: 1049» появляется после запуска определенного приложения, тогда пробуйте переустановку. Если ничего не поможет, стоит обратиться к специалисту для более тщательного аппаратного анализа всего железа ПК.
- Распечатать
Оцените статью:
- 5
- 4
- 3
- 2
- 1
(48 голосов, среднее: 3.8 из 5)
Поделитесь с друзьями!
Синий экран смерти или BSOD (Blue Screen of Death) видел практически каждый пользователь Windows. Его появление свидетельствует о критическом сбое в железе или программном обеспечении и сопровождается перезагрузкой операционной системы с потерей всех несохраненных данных. Сложно представить, сколько нервных клеток сгубила эта ошибка, особенно во времена Windows 2000 и XP. Сейчас экран смерти возникает не так часто, однако бороться с проблемой нужно незамедлительно. Главное выяснить причину заболевания и назначить верный курс лечения.
Что такое BSoD?
Упрощенно архитектура Windows состоит из двух уровней — пользовательского и режима ядра. На первом работают прикладные программы и службы, а на втором выполняется код ОС и драйверов. BSOD возникает при обнаружении критической ошибки в режиме ядра. Сбоить могут, как драйвера, так и аппаратная часть ПК. В результате система экстренно прекращает свою работу и выводит на дисплей информацию об ошибке — печально известный экран смерти. Все несохраненные данные теряются.

Через некоторое время после появления BSOD компьютер автоматически перезагружается. Зачастую это происходит слишком быстро, и пользователь не успевает запомнить код ошибки. В этом случае достаточно отключить автоматическую загрузку ОС. После перезагрузки система продолжит свою работу, однако, если не устранить причину сбоя, то BSOD будет появляться снова и снова. Сведения об ошибке заносятся в файл дампа памяти с расширением «.dmp» и по умолчанию добавляются в папку по адресу «C:\Windows\Minidump».

Помимо классического синего экрана, иногда встречается зеленый экран смерти. По сути, эта ошибка идентична стандартному BSOD, однако появляется только на тестовых версиях Windows 10 начиная с 2016 года. Подобное разделение позволяет быстро понять, в какой версии (тестовой или релизной) произошел сбой.

Одна из тестовых версий Windows Vista, известная под названием Longhorn, иногда демонстрировала пользователям красный экран смерти. Проблема заключалась в сбое диспетчера загрузки. Помимо этого, красный фон использовался для уведомления об ошибке ACPI в Windows 98.

Следует учитывать, что цвет экрана смерти может смениться на любой другой из-за случайной перезаливки дисплея после сбоя драйвера видеокарты.
Основные причины появления BSoD
Экран смерти возникает из-за ошибок при исполнении кода в режиме ядра. К этому могут привести проблемы в железе (аппаратной части) или программные сбои:
- выход из строя аппаратной части;
- конфликт подключенных устройств/драйверов;
- перегрев видеокарты или процессора;
- разгон комплектующих;
- несовместимость устройства/драйвера с ОС;
- заражение компьютера вирусом;
- неподходящий или некорректно установленный драйвер;
- недостаточное количество свободного места на диске;
- неполадки в модуле оперативной памяти;
- неправильные настройки BIOS;
- обновление Windows;
- ошибки файловой системы.
Чаще всего BSOD появляется из-за некорректной работы драйвера одного из подключенных устройств. Для повышения надежности системы используйте только последние официальные версии драйверов и программ.
Как узнать код ошибки BSoD?
Для того чтобы узнать причину сбоя, потребуется код ошибки. Данные приводятся непосредственно на самом экране смерти в момент его появления, заносятся в журнал Windows и сохраняются в специальном файле.
В первом случае необходимо хорошенько рассмотреть информацию на дисплее. Внешний вид экрана смерти зависит от версии ОС. В случае Windows XP и 7 выводится большой объем данных с названием и параметрами ошибки, а также рекомендациями по ее устранению.

Начиная с Windows 8 пользователь видит только грустный смайл, краткое описание возникшей ошибки и QR-код со ссылкой на решение проблемы от Microsoft.

Если вы не запомнили код ошибки сразу после появления BSOD, то можете найти его с помощью журнала Windows. для этого перейдите по цепочке “Панель управления” — “Администрирование” — “Просмотр событий” — “Система”. Ориентируясь на дату и время сбоя кликните по соответствующей записи в журнале. В описании будет указан код и название ошибки, например, шестнадцатеричному коду 0x00000001 соответствует ошибка APC_INDEX_MISMATCH.

По умолчанию информация об ошибке сохраняется в дампе памяти. Для ее просмотра потребуется специальная утилита, например, бесплатная программа BlueScreenView. В верхней части главного окна выводится перечень дампов памяти, с момента установки ОС. В таблице указывается время формирования отчета, код ошибки, параметры и драйвер, который вероятнее всего привел к появлению BSOD. В нижней части экрана приводится список драйверов, при этом красным отмечаются те, что были активны в момент сбоя.

Ошибка BSoD при загрузке/установке ОС
Синий экран может появляться непосредственно при установке операционной системы. Причиной чаще всего служит:
- неисправный файл образа;
- проблемы с аппаратной частью;
- неправильная настройка BIOS.
Если вы уверены, что железо в порядке, то скорее всего поврежден образ операционной системы. Старайтесь не использовать пиратские сборки с нестандартными настройками и предустановленными программами.
В некоторых случаях ОС постоянно уходит в перезагрузку без появления графического интерфейса. Вероятнее всего причина в повреждении или некорректном форматировании жесткого диска, а также неверных параметрах BIOS. Сбросить BIOS до настроек по умолчанию можно одним из двух способов:
- BIOS Setup. Для запуска утилиты нажмите клавишу Delete во время первоначального тестирования компьютера и перейдите в настройки. Активируйте опцию “Load Optimal Defaults” — название может отличаться в различных версиях BIOS.
- Замыкание контактов на плате. Отключите питание компьютера и откройте крышку корпуса. На материнской плате найдите перемычку с пометкой CMOS или BIOS RESET (подпись зависит от модели платы). Если контактов два, то однократно замкните их. В случае 3-х контактной перемычки потребуется переставить внешний колпачок с контактов 1–2 на позиции 2–3. Оставьте плату в таком состоянии на 15–20 секунд и верните колпачок в исходное положение.
Для загрузки ОС можно воспользоваться безопасным режимом. В этом случае система использует только самые необходимые драйвера. Если проблема не в них, то появится возможность исправить ошибку.
Устранение BSoD
Если вы знаете код ошибки, то можете найти инструкцию по ее устранению в интернете, например, на этом сайте. Начиная с Windows 8 на экране смерти выводится QR-код со ссылкой на способ устранения неполадки от Microsoft.
Для восстановления стабильного режима работы ПК можно воспользоваться универсальными способами. Если применить весь комплекс мер, то это с большой вероятностью исправит ошибку, ускорит быстродействие системы и продлит срок службы комплектующих:
- Почистите компьютер от пыли. Все механизмы обслуживаемых вентиляторов желательно смазать специальным маслом.
- Узнайте температуру процессора/видеокарты в обычном и нагруженном режимах. Если комплектующие перегреваются добавьте в корпус дополнительные вентиляторы или реорганизуйте систему охлаждения.
- Проверьте, есть ли на диске свободное место. Если его недостаточно удалите ненужные файлы и деинсталлируйте неиспользуемое ПО.
- Просканируйте ОС надежной антивирусной программой. При обнаружении опасных объектов удалите их. В некоторых случаях причиной сбоя может стать сам антивирус.
- Если ошибка появилась не так давно, то воспользуйтесь мастером восстановления системы и загрузите последнюю стабильную версию.
- Установите последний официальный пакет обновлений системы (Service Pack). Рекомендуется включить автоматическое обновление Windows.
- Если ошибка появилась после установки определенной программы, то переустановите ее, скачав с официального сайта.
- Если сбой возникает после подключения определенного устройства, то проверьте его на совместимость с вашей версией ОС. Скачайте новую версию драйвера с сайта производителя. Если драйвер свежий, то откатите его до предыдущей версии.
- Сбросьте BIOS до настроек по умолчанию одним из описанных выше способов.
- Проверьте ОЗУ на ошибки в специализированном приложении, например, memtest86+. Если обнаружится поврежденная линейка памяти, планку придется заменить.
- Проверьте жесткий диск встроенными средствами диагностики или сторонними программами. Восстановите битые сектора.
Если ничего из вышеперечисленного не помогло, то переустановите операционную систему с помощью лицензионного образа.
«Синий экран смерти», или как называют специалисты BSOD, – защитная реакция компьютера, приостанавливающая системные работы перед потенциальными сбоями или повреждениями. В определенных ситуациях BlueScreen (ошибка) появляется в связи с проблемами драйверов. В таких случаях отлично помогает простая перезагрузка компьютера. Но часто происходят ситуации, когда без дополнительных действий и специальных программ решить проблему уже невозможно. Одной из таких популярных приложений считается BlueScreen Viewer, о которой в дальнейшем будет сказано особо.
Следует понимать, что «синий экран» — это не так страшно, как об этом говорят, но очень неприятно, когда он появляется. Чтобы его убрать, необходимо обладать определенными знаниями в компьютерной технологии и, конечно, знать причины его появления.
Имя события (проблемы) — BlueScreen. Причины возникновения
Причины появления подобной проблемы на компьютере самые разные: от вируса и перепада в электричестве до удаления файлов операционной системы и неправильной установки программного обеспечения. Справиться с этой проблемой в большинстве случаев можно, не выходя из дома. Но для этого следует хотя бы приблизительно определить причины, приведшие к «синему экрану». Эти причины можно кратко охарактеризовать так:
- сильный перегрев материнской платы или видеокарты;
- повреждение драйвера;
- попытка разгона видеокарты;
- нарушение в оперативной памяти;
- недостаток мощности в блоке питания;
- поломка самого устройства.
Большинство причин «синего экрана» кроется в видеокарте компьютера. Например, такая распространенная проблема, как BlueScreen (код 1049), означает нарушения работы видеокарты.
Диагностировать появившуюся проблему
Самой распространенной причиной появление проблемы «синего экрана» являются недавние действия по замене или установке новых комплектующих на компьютер. А это значит, что либо отсутствуют драйвера к новым компонентам, либо они «криво» установлены.
Иногда событие BlueScreen возникает из-за того, что внутренние детали компьютера плохо соединены на своих местах с материнской платой или с другими узлами. Для того чтобы проверить все детали, следует открыть системный блок и обследовать кабели, оперативную память и видеокарту на правильность подключения. Такую проверку тяжелее сделать на ноутбуке. Единственное, что можно — открыть заднюю крышку ноута и проверить места соединений жесткого диска и оперативной памяти.
Из-за сильного перегрева видеокарты и центрального процессора часто тоже могут происходить системные сбои. Чтобы выяснить, перегреваются ли процессор и видеокарта, можно посмотреть меню «БИОС», где указывается внутренняя температура компьютера, или воспользоваться специальной программой, замеряющей температуру внутренних компонентов и узлов.
Следующая причина, по которой на экран выводится имя события проблемы BlueScreen, – это поломка планки оперативной памяти. Работу ОЗУ можно протестировать программой «Мемтест», которая в течение нескольких минут отсканирует память и покажет, действительно ли из-за оперативки происходит сбой в системе.
Также проблема BlueScreen может появляться из-за нарушений в работе жесткого диска. Чтобы проверить этот вариант, можно воспользоваться специальными программами для устранения ошибок и сбоев в жестком диске или системной функцией chkdsk, которую можно найти в «Виндовс», во вкладке «Сервис». При ее запуске начнется проверка компьютера на наличие ошибок.
И последний распространенный вариант – проверка компьютера на наличие вирусов. Для этого подойдут распространенные антивирусные программы, такие как «Аваст», «Доктор Веб», «Нортон», «Касперский» и другие.
Если все равно появляется BlueScreen (1049), ошибка, как исправить?
Бывает, что сбои в системе, приводящие к эффекту «синего экрана», вызваны более серьезными проблемами, чем вышеописанные причины. Поэтому и средства исправления данной ошибки следует применять более радикальные.
Если все вышеперечисленные методы восстановления системы не помогли, и постоянно появляется «экран смерти» на мониторе при загрузке или в течение работы компьютера, то самый действенный способ все восстановить в рабочее состояние — это вернуть ПК к базовым конфигурациям и параметрам, т. е. переустановить систему. Программисты часто шутят, что это — единственный действенный способ от всех системных проблем компьютера, в том числе и от BlueScreen (1049). Действительно, этот способ может решить почти все проблемы компьютера, связанные с системными сбоями, нарушениями или вирусными заражениями. Однако такой вариант имеет серьезный недостаток — это потеря всей сохраненной информации на жестком диске во время переустановки «Виндовс». Поэтому это самый крайний способ по восстановлению компьютера.
Есть еще один способ по искоренению BSOD, который может позволить пользователю не прибегать к радикальным методам, таким как переустановка операционной системы, – специальные программы по восстановлению.
Использования вспомогательных программ
В первую очередь хочется назвать такую программу как BlueScreen Viewer, которая по достоинству занимает первое место среди компьютерных пользователей, когда нужно почистить ПК или исправить системные ошибки. Эту программу можно скачать на русском языке совершенно бесплатно и установить себе на устройство. Она обладает рядом достоинств и преимуществ по сравнению с другими подобными программами:
- сканирует файлы minidump, созданные во время системного сбоя, который привел к «синему экрану»;
- предоставляет подробную информацию в сведенной таблице;
- показывает дату/время появления проблемы;
- показывает код ошибки;
- выводит на монитор имена файлов minidump;
- предоставляет сведения о модулях и драйверах, которые могли послужить причиной падения системы.
Достоинства приложения Viewer BlueScreen
Помимо этого, программа обладает следующими плюсами:
- она бесплатная;
- не требует, чтобы ее устанавливали на ПК;
- в файловой папке имеется русификатор;
- легкая и удобная в применении.
Принцип действия программы
При возникновении системного сбоя программа ищет файлы и драйвера, которые могли вызвать подобное нарушение в работе компьютера. При обнаружении оных она создает отчет в виде таблицы с описанием драйвера и места его расположения.
Также программа может найти настоящую причину падения системы и вывести на экран полное описание этой проблемы с датой ее возникновения.
Помимо вышеназванной программы, BlueScreen (ошибка) может диагностироваться и такими приложениями, как WhoCrashed и WhatIsHang. Это бесплатные программки, которые выявляют неисправные драйвера, приводящие к сбою операционной системы.
«Синий экран» компьютера – просьба о помощи
Многие люди относятся к данной проблеме как к «смерти» ПК, тогда как на самом деле, «экран смерти» — это крик о помощи пользователю. Когда у человека что-то болит, он может пожаловаться своим близким или врачу на эту боль, рассказать о симптомах и так далее. А что делать умному, но пока что безмолвному устройству, когда в его «организме» происходит серьезная проблема, называемая нами BlueScreen (ошибка)? Все что он может сделать — так это высветить нам на мониторе «синий экран», на котором белыми буквами и символами будут написаны «жалобы» компьютера пользователю с кратким описанием проблемы, содержащей всего несколько цифр.
Эти «жалобы» известны как коды BlueScreen. Описание этих кодов легко можно найти. Каждый код конкретно отвечает за ту или иную ошибку и причину появления нарушения в работе системы. Если вам непонятен язык описания кода, то лучше обратиться на какой-нибудь известный форум программистов, где специалисты смогут объяснить системную ошибку и посоветовать, как ее убрать.
Если все уже перепробовали, а «синий экран» до сих пор появляется, то уже тогда следует обратиться в сервисный центр по ремонту персональных компьютеров и ноутбуков.
Особенности и нюансы самостоятельного восстановления системы
Ниже приведены некоторые рекомендации по устранению BSOD:
- Если недавно было обновление видеодрайвера, то следует попробовать «откатить» его или восстановить систему на более ранний срок. Для этого в системных опциях компьютера надо установить функцию автоматической фиксации точки восстановления при установке нового программного обеспечения.
- BlueScreen (ошибка) может появляться из-за попытки разогнать процессор, видеокарту или операционную память – эти процессы необходимо остановить.
- Если данная проблема возникает во время игр,нужно понизить разрешение экрана, а графику выставить на минимальные показатели.
- Необходимо обновить файл Direct.
Советы специалистов
Существуют разные методики решения проблемы с «экраном смерти». Профессионалы рекомендуют использовать их по очереди, не спешить проводить радикальные меры, такие как переустановка системы, возврат «Виндовс» к базовым параметрам или отправка компьютера в ремонт в сервисных центрах.
Вот еще один вариант по восстановлению ОС.
Если «синий экран» не позволяет системе загрузиться, то следует перейти в безопасный режим работы ПК. Для этого необходимо в период загрузки компьютера нажать F8. После этого на черном экране появится меню загрузки, в которой можно выбрать нужный нам режим. Отличие безопасного режима от остальных загрузок в том, что он загружается без применения сетевых драйверов.
В этом режиме можно проверить компьютер на вирусы, так как из-за них тоже часто высвечивается имя события — BlueScreen. Для этого следует использовать антивирусные программы с обновленной версией базы данных.
Также в безопасном режиме можно попробовать восстановить систему без ее переустановки. В этом случае вставляем диск с «Виндовс», выбираем функцию «Восстановить систему» и нажимаем «ОК». Благодаря такому выбору старые файлы системы стираются, а новые устанавливаются без потери личной информации.
В этом же режиме можно сделать «откат» драйверов. Некорректно установленные драйвера могут влиять на сбой в системе.
Секреты программистов
Есть еще один секрет, вскрывающий причину появления BSOD, – нехватка свободного места на жестком диске. Многие об этом не знают, но если на жестком диске осталось меньше 15% свободного пространства, то это тоже часто вызывает данную проблему. Надо провести очистку «винчестера» от старых и ненужных файлов с помощью специальных программ или функцией самой системы.
На некоторых материнских платах существует специальная кнопка, находящаяся возле процессора, которая при нажатии сбрасывает все поздние установки и обновления системы. Поэтому, как один из вариантов, следует открыть компьютерный блок и посмотреть, есть ли эта кнопка. Если есть, то стоит воспользоваться ею, удерживая в течение 15 секунд, что позволит вернуть систему к начальному состоянию.
Итоги
Не надо сразу хвататься за голову из-за того, что появилась надпись BlueScreen (1049), ошибка. Как исправить проблему «синего экрана» в домашних условиях, имея при этом базовые знания компьютерного пользования, видно из вышеописанной информации. И бежать в ближайший центр по ремонту ПК пока еще рано, необходимо попробовать восстановить «упавшую» систему самостоятельно, что сэкономит весьма значительные средства и даст уверенность в своих силах и возможностях. И только лишь если все методы не принесли результата, можно отнести компьютер в ремонт.
As the name suggests, blue screen, the computer screen turns blue color to protect files when the operating system encounters an unexpected crash. It is also known as the Blue Screen of Death (BSOD). Most people face this error after the launch of the new version of Windows 11.
This article aims to teach people how to fix Windows 11 blue screen, including the causes to get a better understanding. Keep reading to know more.
View the Necessary Information to Fix the Blue Screen Windows 11 Error:
| ⏱️Duration | 2-8minutes (depending on your solution) |
| ⛑️Preparation | Bootable disk, Windows 11 PC |
| ⛏️Required Tool | EaseUS Partition Master |
| 🏵️Causes |
✔️Incompatibility ✔️Hardware failure ✔️Driver issues ✔️System file error ✔️Malware attack ✔️Corrupted system files |
| ✍️Solutions |
Fix 1. Remove Unnecessary Devices Fix 2. Run Windows Memory Diagnostic Tool Fix 3. Check Hard Drive for Errors Fix 4. Update System Drivers Fix 5. Rebuild MBR Fix 6. Uninstall Third-Party Software Fix 7. Uninstall Recent Updates Fix 8. Scan Your Computer for Viruses or Malware Fix 9. Perform a System Restore Fix 10. EaseUS Blue Screen Repair Service |
This part will provide you with various methods to help you anyway. Please follow each step carefully to fix your blue screen problem.
Fix 1. Remove Unnecessary Devices
Remove all external devices or hardware connected to your computer. These external devices, including a hard drive, Bluetooth mouse, keyboard, and USB storage drives, can cause a BSOD error that stops the system from functioning correctly. Therefore, it is advisable to remove all unnecessary devices. After unplugging these devices, restart your system and check whether it is working. You can use File Explorer to finish the task.
Step 1: Launch «File Explorer» and click «This PC» in the left-side menu to open it.
Step 2: Find the USB device that has to be ejected, right-click on it, and select «Eject» from the menu that appears.
Fix 2. Run Windows Memory Diagnostic Tool
Usually, RAM (Random Access Memory) causes a memory management blue screen on your computer. Before replacing it with a new one, you can diagnose if it is corrupted by running the Windows Memory Diagnostic tool.
Step 1: Launch the Search.
Step 2: To open the tool, type Windows Memory Diagnostic and hit Enter.
Step 3. Choose Restart now and look for issues(recommended).
Step 4: Hold off until the exam is finished. If it indicates that the issue is with your memory, you must replace your RAM.
To examine the most recent Memory Diagnostic file, open Event Viewer, choose Windows Logs, and then click System.
Fix 3. Check Hard Drive for Errors
The error might occur due to the hard drive issue, and you will need to fix it. The best disk management software — EaseUS Partition Master, will help you there. It is the most advanced tool on the market in terms of features and user experience. You can use this powerful software to scan and repair hard drive errors without any expert skills.
Download and follow the given steps to check the hard drive errors using EaseUS Partition Master:
Step 1. Right-click the target partition that has a problem.
Step 2. Choose «Advanced» > «Check File System».
Step 3. Confirm if you want to hide the partition or not.
Step 4. In the Check File System window, check the «Try to fix errors if found» option.
Step 5. Click «Start» to check errors on your partition.
You can use the «Disk Surface Test» feature to check bad sectors and fix the corrupted file systems.
Fix 4. Update System Drivers
Updating your system’s drivers can help you to solve the BSOD issue and ensure system stability. However, the manual process of updating system drivers is time-taking and complicated. You should use a driver update software — EaseUS DriverHandy. It is a hassle-free way to update your system driver, as it analyses the current status of the drivers and updates them automatically. It will save a lot of time and effort to update Windows drivers.
Download this tool, and follow the given steps to update system drives:
Step 1. Launch EaseUS DriverHandy and click the «Scan» button.
Step 2. Choose the drivers and click «Install All» in the upper right corner to update all drivers. Or you can select the single Motherboard, Sound, or Graphisc drivers and click «Update» on the right side.
Fix 5. Rebuild MBR
MBR refers to the Master Boot Record, an important aspect of the computer boot sector. It works as a partition table to arrange and check the partitions on hard disks. If this MBR gets corrupted, damaged, or lost, it will not be able to boot the operating system. You can try to rebuild MBR via EaseUS Partition Master.
With a few clicks, you can automatically repair the MBR using EaseUS partition software.
Step 1. Create a WinPE bootable disk
- Launch EaseUS Partition Master, and click «Bootable Media» on the toolbar. Select «Create bootable media».
- Click «Next» to finish the process.
Step 2. Boot EaseUS Partition Master Bootable USB
- Connect the bootable USB or CD/DVD to your PC.
- Press F2 or Del when you restart the computer to enter the BIOS screen. Set and boot your computer from «Removable Devices» or «CD-ROM Drive». And then EaseUS Partition Master will run automatically.
Step 3. Rebuild MBR
- Click «Toolkit» and choose «Rebuild MBR».
- Select the disk and the type of MBR. Then, click «Rebuild».
- After that, you can see «MBR has been successfully rebuilt on Disk X».
Fix 6. Uninstall Third-Party Software
If the Windows 11 blue screen error is caused by third-party software, follow the steps below to uninstall them.
Step 1: Click Start and select Settings. Alternatively, press Windows + I to open settings.
Step 2: On the left side panel, click Apps.
Step 3: Click the first option Apps & features.
Step 4: Browse the list of installed software on your computer, and select the third-party software that might cause the issue.
Step 5: Click the three-dot icon in the front of the software and select Uninstall.
Step 6: Wait until the uninstall process is over, then restart your computer.
Fix 7. Uninstall Recent Updates
If the blue screen error happens after you installed a new Windows update, try this method.
Step 1: Press the Windows key + I to open the settings.
Step 2: Find and select Windows Update, then click the Update history option.
Step 3: Scroll down the page and click on Uninstall updates under Related Settings.
Step 4: Double-click on the most recent update and select Yes on the screen to complete the process.
Fix 8. Scan Your Computer for Viruses or Malware
Use Windows Security to scan your computer for viruses or malware. If the tool finds any virus or malware, you need to follow the given instructions.
Step 1: Press the Windows key, type Windows Security into the search box, and hit Enter.
Step 2: Select the Virus & threat protection option.
Step 3: Choose Full Scan as the scan type, and click Scan now to begin the scanning process for your Windows 11 system.
Fix 9. Perform a System Restore
If the problem still exists on your Windows system, you can restore it to your desired date by creating a system restore point. Here are the detailed steps:
Step 1: Go to the start menu, type System Restore, and select Create a Restore Point.
Step 2: Click the System Restore option in the pop-up window and pick the date of the restore point you want to create. Select Next.
Step 3: Click on Finish to confirm the restore point. Wait until the computer restores your Windows system to your selected date.
Ensure that restoring the computer to an earlier version resolves the blue screen issue.
Fix 10. EaseUS Blue Screen Repair Service
If all the above solutions are unable to fix your error, you can resort to the remote service from EaseUS, which has a high success rate. EaseUS provides more professional services for computer problems. Click the link below to connect with our experts’ team:
EaseUS Premium Support & Serivce
You can also hit on a 1 for 1 service for fixing multiple boot issues on your current PC, including:
- BSOD: Blue Screen of Death, Black Screen of Death, Green Screen and even Red Screen on Windows.
- PC Unbootable: Cloned disk unbootable, computer unbootable after dissimilar recovery, clone disk unbootable on a new PC.
- Error Codes: 0XC000000E, 0XC0000225, Inaccessible_boot_device, Operating System not found or missing, etc.
Contact us for fixing your issues now:
24/7 Tech Live Chat
Free Inquiry
What Does Windows 11 Blue Screen Means
The official name of the blue screen error in Windows 11 is the stop error. But a bright blue screen marks it, so it is made a blue screen of death error. The blue screen error has many codes:
- One of the most common codes is 0xc000000f, which appears after a Windows boot failure. It is about installing or updating newer Windows software that interferes with the OS startup routines, causing it to fail.
- The error code IRQL_not_less_or_equal is usually related to a hardware failure, such as a corrupt RAM module.
You can enter the code into the search engine and see possible fixes. The Microsoft support page can help you with instructions.
What Causes Windows 11 Blue Screen Error
The Blue Screen Error can hit your Windows 11 operating system, which might happen for different reasons. We have listed the most common reasons that cause the Windows 11 blue screen error:
- Software incompatibility or software glitch
- Hardware failure
- Corrupted system files
- Driver issues
- A faulty Windows update
- MBR (Master Boot Record) or system file error
- Virus or malware attack
- Uncertified third-party applications
The above section comprehends to fix the BSOD error using nine different methods. We have mentioned a dedicated step-by-step guide for every fix.
If you meet the Windows 11 white screen error, you can click the link below to see more detailed information:
Conclusion
This article introduced the causes and fixes of the Blue Screen of Death (BSOD) error. We aim to help you meet your needs through each of the eight methods. However, we recommend you use EaseUS Partition Master as the quick and hassle-free solution to check disk and fix the error with no data loss. Its advanced features will enable you to restore your Operating System to an earlier state.
FAQs About Windows 11 Blue Screen Error
If you have further queries about Windows 11 Blue Screen Error, find answers in this FAQ section.
1. How do I fix the Green Screen of Death Windows 11?
The Green Screen of Death on Windows 11 can appear for several reasons. You can apply the following fixes to solve the issue:
- Remove all the connected devices, such as external USB drives, hard drives, external keyboards or mice, etc.
- Update all your system drivers.
- Remove third-party antivirus or malware tools.
- Reinstall the previous Windows 11 version.
2. Does Windows 11 have a blue screen of death?
A blue screen of death and other issues with Windows 11 have been reported. Blue Screen of Death error occurs due to compatibility issues with Intel drivers in Windows 11. Users will have difficulty updating or repairing apps due to the failure of Microsoft Installer (MSI).
3. How do I fix a blue screen on Windows 11?
You need to find out why you meet the blue screen error. And then, refer to the following solutions. You can find the detailed guide in this passage.
- Run Windows Memory Diagnostic test.
- Update/Rollback/Disable/Uninstall Device Drivers.
- Disconnect external devices and restart your system.
- Perform a System Restore.
- Scan your computer for malware.
- Boot into safe mode with networking.