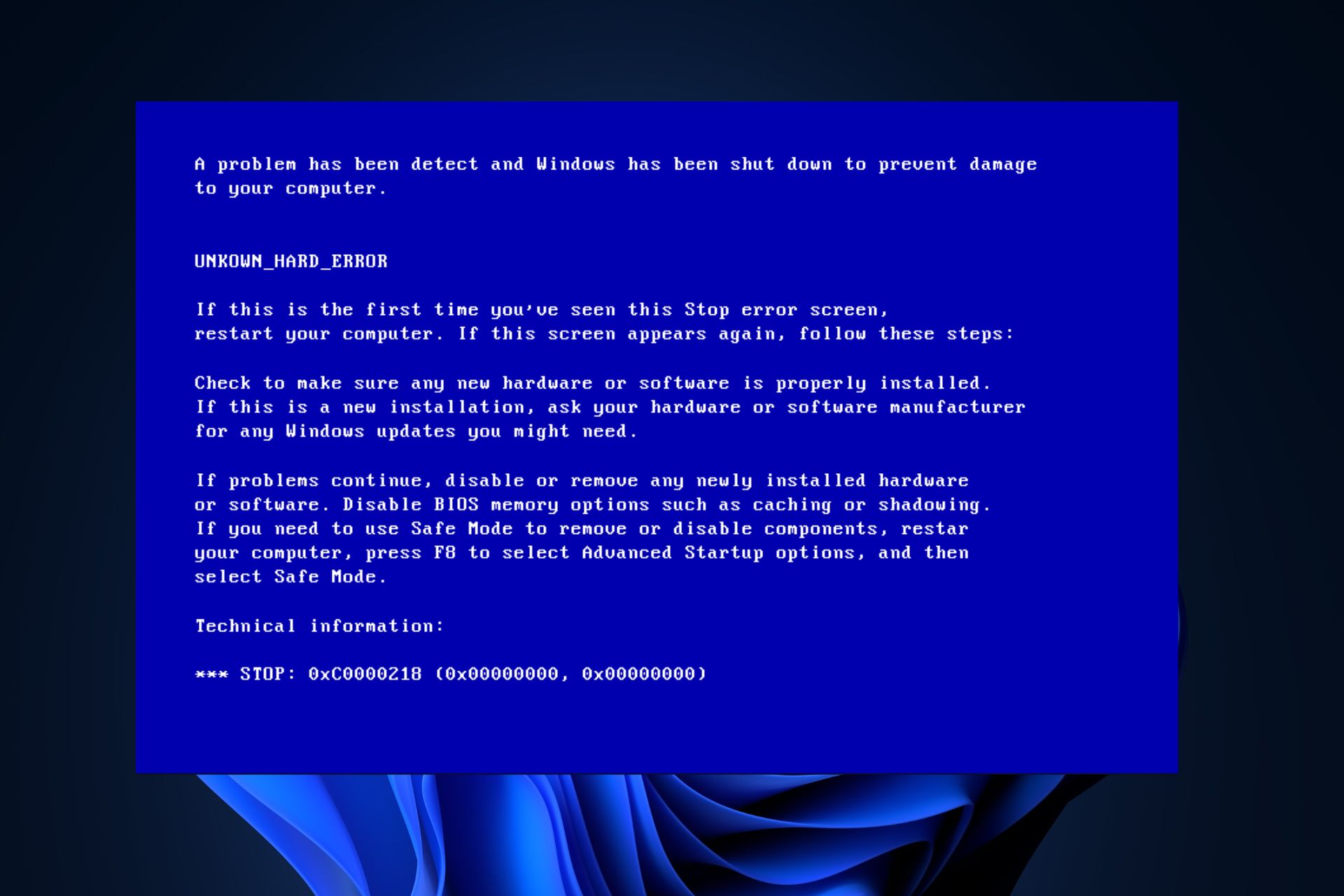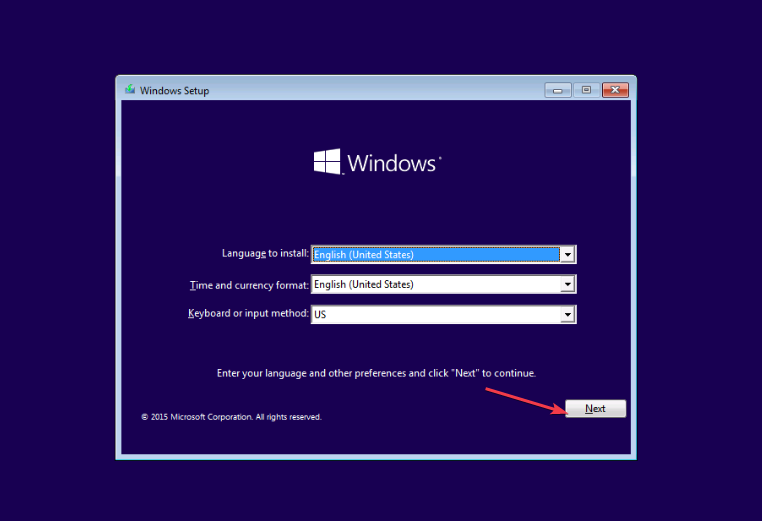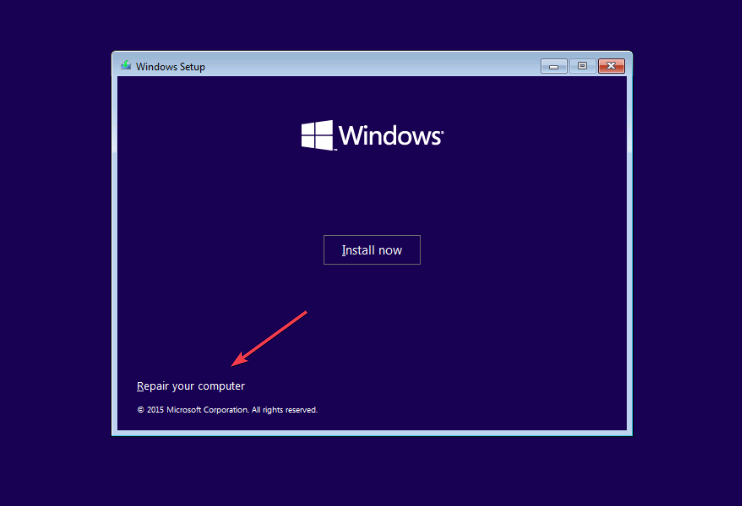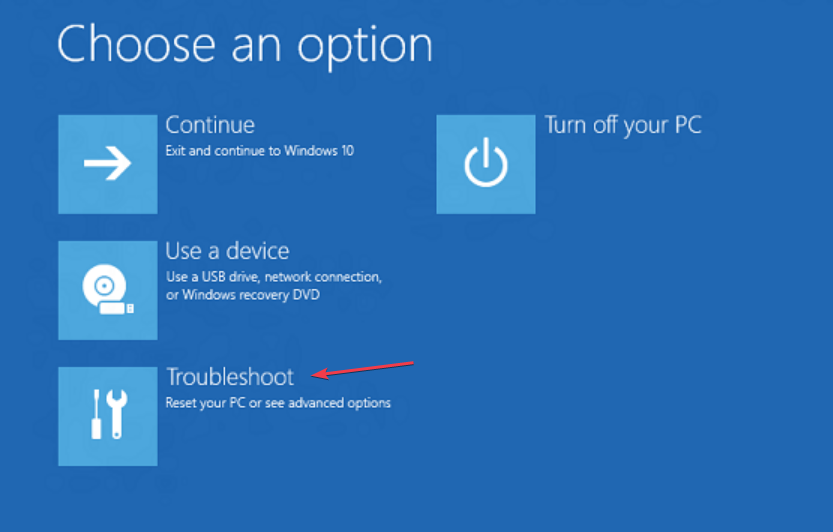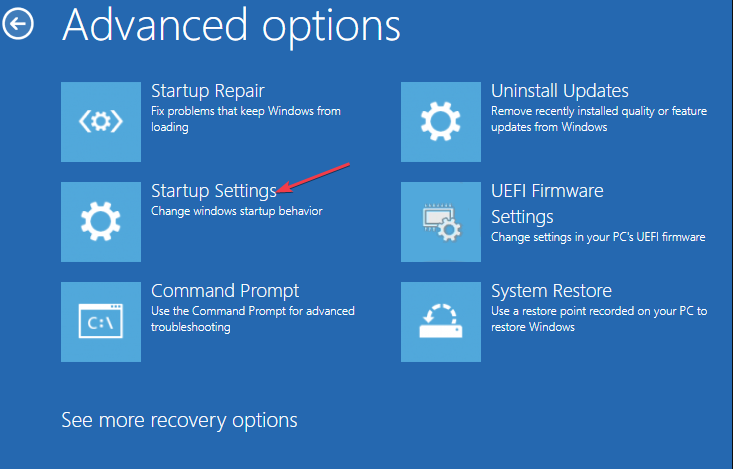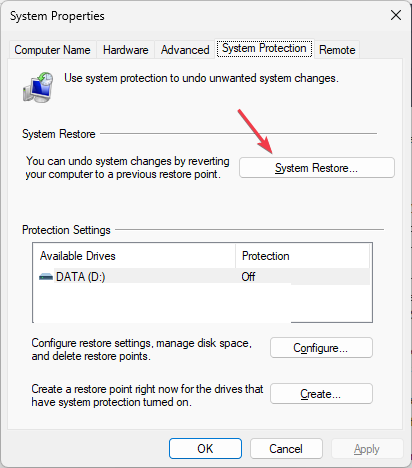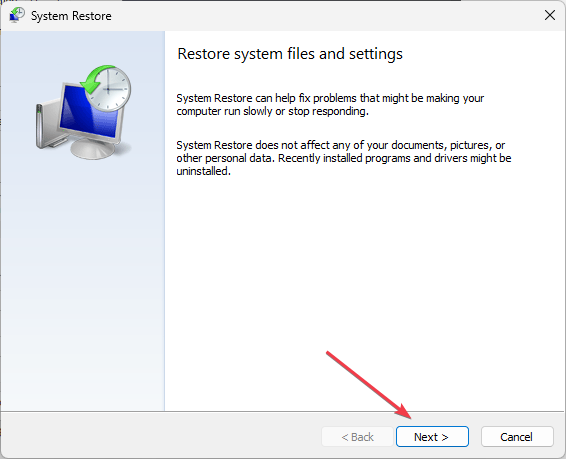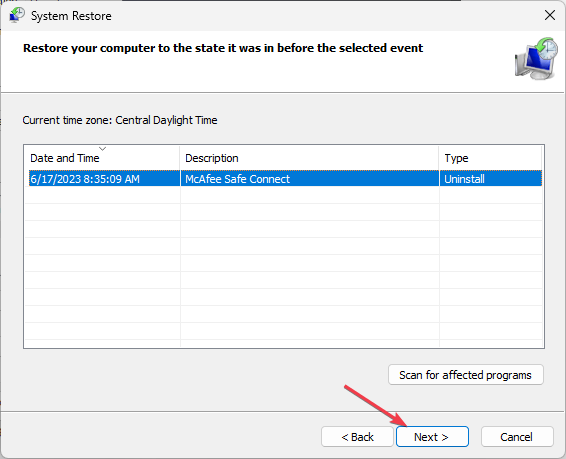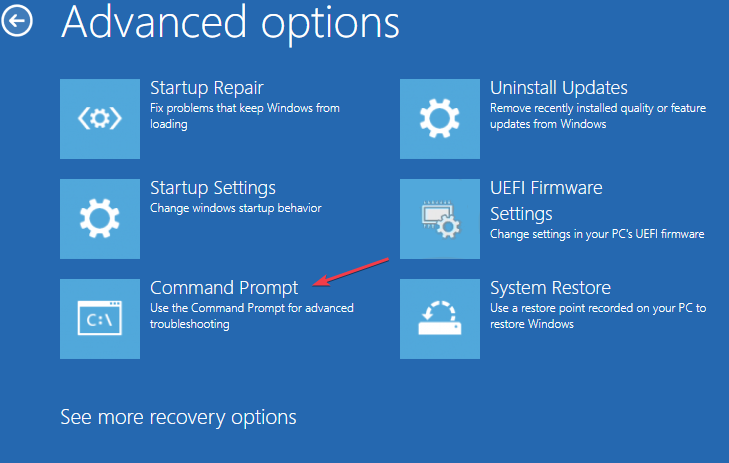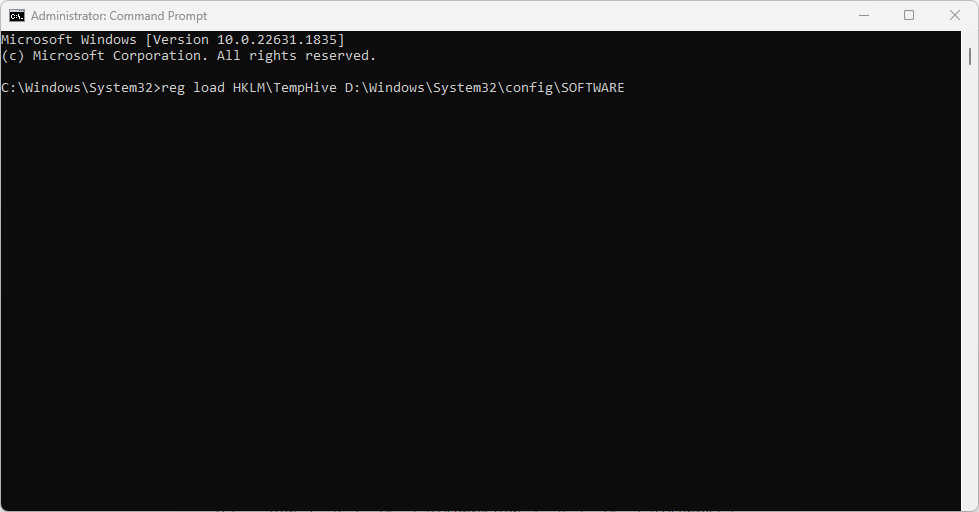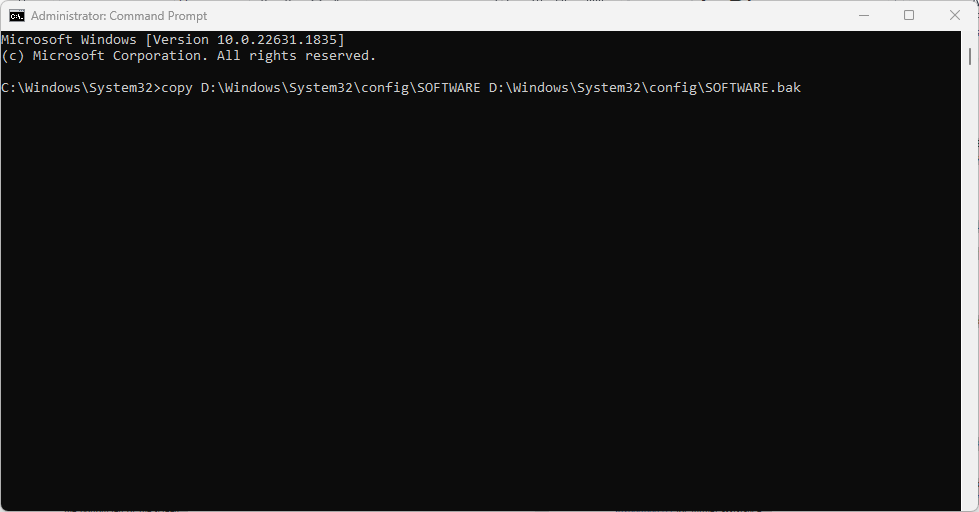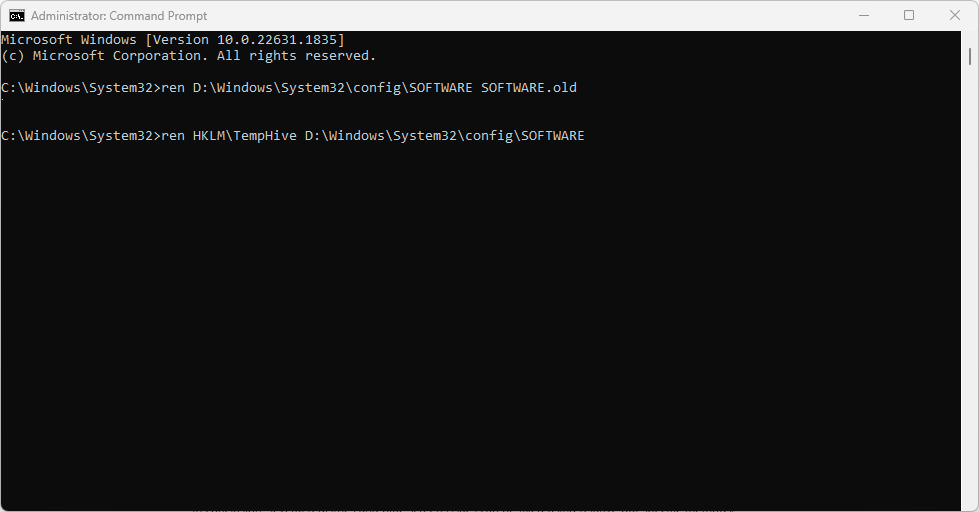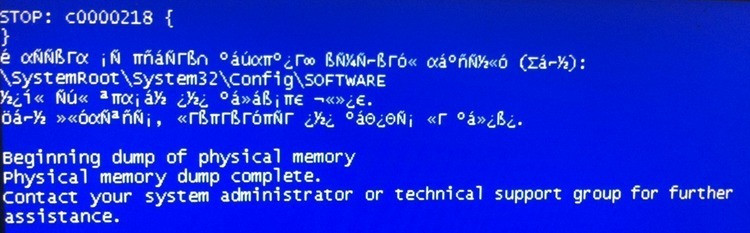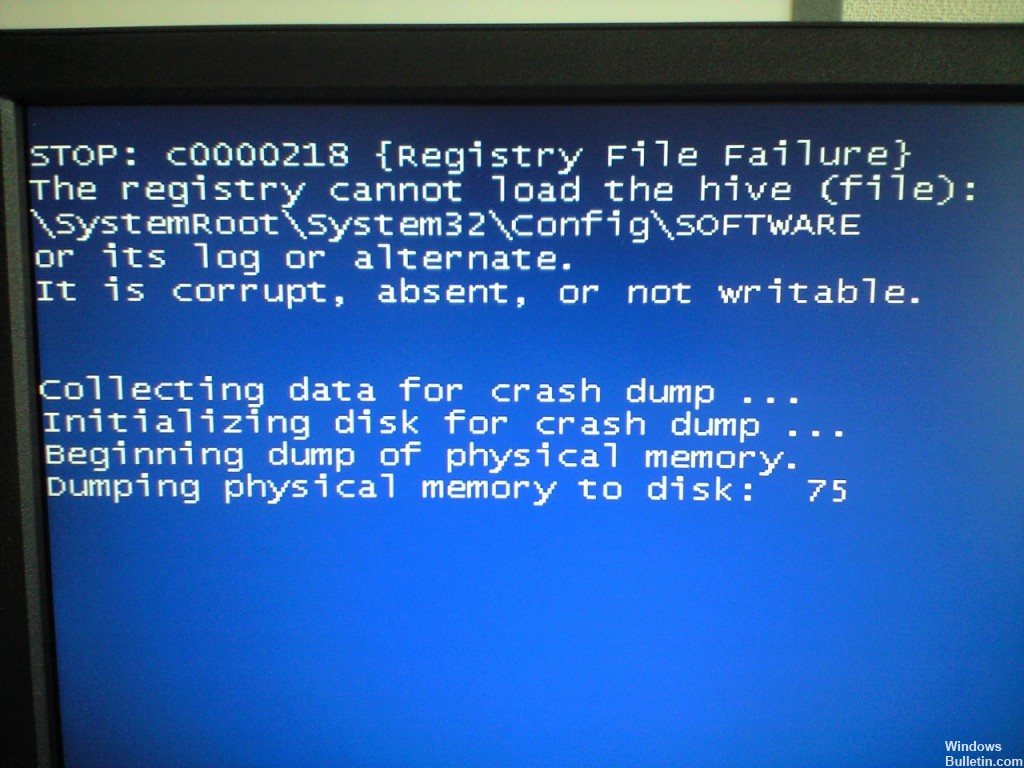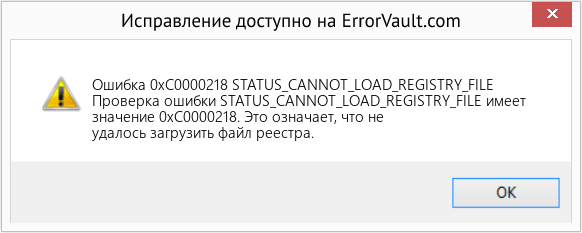Perform a Startup Repair when you encounter this error
by Loredana Harsana
Loredana is a passionate writer with a keen interest in PC software and technology. She started off writing about mobile phones back when Samsung Galaxy S II was… read more
Updated on
- The 0xc0000218 BSoD error refers to a case of registry file failure and screen problems.
- It is majorly triggered by misconfigurations in the registry and system settings.
- Performing a system restore or fixing with the Startup Repair are viable options to solve the error.
XINSTALL BY CLICKING THE DOWNLOAD FILE
Fix all BSoD events and keep them away:
SPONSORED
Fortect is a tool that checks your Windows OS for bad or corrupted system files. Once found, it can replace these versions with a fresh one from its repository with original Windows System files. Thus, it will restore your system to a fully functional state.Here is how to do it in 3 easy steps:
- Download and Install Fortect on your PC
- Launch the tool and Start scanning to find broken files that are causing the problems
- Right-click on Start Repair to fix issues affecting your computer’s security and performance
- Fortect has been downloaded by 0 readers this month, rated 4.4 on TrustPilot
Several Windows 10 & 11 users have recently complained about the 0xc0000218 BSoD error, which has hindered their system from starting up properly. The error code 0xc0000218 refers explicitly to a registry file failure which can often appear due to misconfigured system settings.
If you’re seeing this post or experiencing similar issues, check some potential fixes to troubleshoot the issue seamlessly.
- What causes the 0xc0000218 BSoD error?
- How can I fix the 0xc0000218 BSoD error?
- 1. Perform a Startup Repair
- 2. Restore the system to a previous state
- 3. Manually repair the registry
What causes the 0xc0000218 BSoD error?
There can be several reasons behind the 0xc0000218 BSoD error. Below are some of the potential factors:
- Incorrect registry edits – If you make incorrect changes using registry editing tools or manually modifying values, it can result in a corrupted registry. Such misconfigurations can trigger the 0xc0000218 error during the system startup process.
- Conflicting system settings – Certain system settings, such as incompatible driver configurations, can lead to issues with the registry or system stability.
- Corrupt or missing registry hive files – If the registry hive files are corrupted or get accidentally deleted, they become inaccessible during startup and trigger this error.
Unlike other BSOD errors, you may still have access to your computer. However, you will experience processing failures at different instances while at it.
How can I fix the 0xc0000218 BSoD error?
Before engaging in any advanced troubleshooting or settings tweaks, you should consider performing the following preliminary checks:
- Restart your computer to fix all temporary issues prompting the errors.
- Perform a full malware scan with Windows Defender or reliable antivirus software.
- Uninstall recently installed programs.
- Use a dedicated and effective BSoD error fixer.
- Check for Windows updates.
Having confirmed the above checks, if the problem persists, you can work through any of the advanced solutions provided below.
1. Perform a Startup Repair
- Insert a bootable USB or DVD, start your PC, and press any key to boot from the DVD or USB stick.
- Choose your language preferences and press Next.
- Then, select the Repair your computer option at the bottom left of the screen.
- Choose the Troubleshoot option and click on Advanced options.
- Select the Startup Repair option.
- Next, select the target operating system to fix, and Windows will initiate the repair.
- Finally, remove the bootable drive and restart your PC.
After the restart, observe if the 0xc0000218 BSOD error is resolved. If the error persists, you may need to try other troubleshooting methods.
2. Restore the system to a previous state
- Press the Windows + R keys to open the Run command dialog. Type rstrui in the text field and press Enter.
- Select System Restore under System protection.
- Click Next to proceed.
- Select the desired restore point and click Next.
- Click on the Finish button to confirm your selection and restart your PC.
The system restore should help revert your PC to a perfect state before the 0xc0000218 BSOD error code. Windows automatically creates restore points, but you can check our article to learn how to create a system restore point manually.
3. Manually repair the registry
- Follow the instructions provided in Solution 1 to boot from the bootable drive.
- In the Windows Setup screen, click on Repair your computer, then select Troubleshoot.
- Next, select Command Prompt.
- Type the following command and press Enter (replace D with the drive letter of your bootable drive):
reg load HKLM\TempHive D:\Windows\System32\config\SOFTWARE - Next, type the following command to check the registry files and press Enter:
dir HKLM\TempHive - Type the following command and press Enter (make sure that the output displays the SOFTWARE file):
copy D:\Windows\System32\config\SOFTWARE D:\Windows\System32\config\SOFTWARE.bak - Rename the registry files by entering the following command:
ren D:\Windows\System32\config\SOFTWARE SOFTWARE.oldren HKLM\TempHive D:\Windows\System32\config\SOFTWARE - Type the following in the text field and press Enter to close the Command Prompt:
exit - Finally, remove the bootable drive and restart your PC.
Now check if the 0xc0000218 BSOD error has been fixed. If not, seek assistance by contacting Microsoft support to file a query ticket.
In conclusion, several registries and blue screen issues can be fixed using relative but specific methods. You can check our suggested solutions for the registry & blue screen errors in Windows 10/11 for further assistance.
Please use the comments section below to ask any questions or suggestions regarding this issue.
Содержание
- Исправление ошибки BSOD c0000218 в Windows XP
- ПРИЗНАКИ НЕИСПРАВНОСТИ
- Общая информация по ошибке BSOD c00000218
- Алгоритм действий при исправлении ошибки BSOD c00000218
- Проверка жесткого диска
- Восстановление реестра Windows
- Решено: BSOD c0000218 Windows XP — исправление ошибки
- Заметки Админа
- Статьи, инструкции, заметки о компьютерах.
- STOP: c0000218 Синий экран
- пятница, 27 ноября 2009 г.
- Stop: c0000218. Не загружается Windows
- Действия по ручному восстановлению поврежденного реестра, препятствующего загрузке Windows XP
- Этап 1
- Этап 2
- Этап 3
- Этап 4
- 7 комментариев:
Исправление ошибки BSOD c0000218 в Windows XP
Несмотря на то, что Windows XP уже давно устарела, эта система все еще используется на многочисленных стареньких компьютерах и слабых системах. И проблемы, связанные с этой ОС все равно приходится решать. Иногда приходится сталкиваться с ошибкой BSOD c0000218 .
ПРИЗНАКИ НЕИСПРАВНОСТИ
Синий экран смерти или BSOD (Blue Screen of Death) может не появиться, компьютер просто будет уходить в перезагрузку. Загрузка в безопасном режиме тоже может не приносить результата.
После загрузки системы и «падения» с синим экраном, нужно убедиться, что компьютер «стопорится» именно с ошибкой c0000218.
Общая информация по ошибке BSOD c00000218
Сообщение об ошибке:
«Windows XP could not start because the following file is missing or corrupt: \WINDOWS\SYSTEM32\CONFIG\SYSTEM»,
«Windows XP could not start because the following file is missing or corrupt: \WINDOWS\SYSTEM32\CONFIG\SOFTWARE»,
«Stop: c0000218 The registry cannot load the hive (file): \SystemRoot\System32\Config\SOFTWARE»,
Не удается запустить Windows из-за испорченного или отсутствующего файла: \WINNT\SYSTEM32\CONFIG\SYSTEM
Не удается запустить Windows из-за испорченного или отсутствующего файла: \WINNT\SYSTEM32\CONFIG\SOFTWARE
Stop 0xc0000218 (0xe11a30e8, 0x00000000, 0x000000000, 0x00000000) UNKNOWN_HARD_ERROR
Stop: 0xc0000218 <Сбой в файле реестра>В реестр не удается загрузить семейство разделов (файл): \SystemRoot\System32\Config\поврежденный_куст либо его журнал или запасную копию. Файл поврежден, отсутствует или защищен от записи.
Как правило, загрузка не происходит даже в безопасном режиме. Также не дает эффекта попытка загрузить последнюю удачную конфигурацию.
Алгоритм действий при исправлении ошибки BSOD c00000218
Проверка жесткого диска
Уже в командной строке набираем и запускам команду chkdsk c: /r, где вместо «c:» подставляем букву загрузочного диска (диска, на котором установлена Windows). Чаще всего это диск c:\.
Если вы работаете не из консоли восстановления Windows XP, а используете консоль и командную строку, загрузившись с диска с более современной системой, то тогда рекомендую использовать команду chkdsk c: /r /f
Дожидаемся окончания выполнения проверки. Надо быть готовым к тому, что система найдет поврежденные сектора на диске. После проверки диска можно попробовать загрузиться.
В целом, рекомендую воспользоваться советами из статьи про ошибку 0x80070570. Проблема там описана другая, но даже сама компания Microsoft дает именно такой алгоритм действий при возникновении ошибки BSOD c0000218.
Восстановление реестра Windows
Как показывает практика, обычно исправлений ошибок на диске бывает достаточно, операционная система успешно загружается. Но если это не помогло, тогда нужно будет восстановить файлы реестра вручную.
Подробная инструкция по восстановлению реестра Windows XP.
Источник
Решено: BSOD c0000218 Windows XP — исправление ошибки
Конечно Windows XP уже давно устарела, но тем не менее все еще достаточно много компьютеров работают под ее управлением и недавно мне пришлось исправлять ошибку BSOD c0000218 , о которой Гугл практически ничего не знал. BSOD c0000218 это общий код для целого ряда ошибок и после него в фигурных скобках иногда содержится уточнение, например — а иногда они пустые. В любом случае, практически всегда эта ошибка связана с повреждением файлов реестра, которое происходит по двум основным причинам — появление сбойного кластера на жестком диске или ошибка записи файла при пропадании питания и реже неисправная оперативная память.
Крайне желательно перед исправлением ошибки сделать образ диска, либо резервную копию нужных файлов, так как эта ошибка часто связана с неисправностью жесткого диска
Для исправления ошибки c0000218 или с любым другим кодом, нам понадобится консоль восстановления, она либо может быть уже установлена (бывает крайне редко) либо ее можно запустить с установочного диска или флешки. Запускаем установку Windows XP и ждем появления экрана с предложением запустить консоль восстановления:
Начать рекомендую с проверки диска, выполните команду chkdsk диск /p /r, вместо диск подставьте букву нужного диска (того на котором установлена Windows), например c: после проверки можно попробовать загрузиться, часто этого достаточно для исправления поврежденных файлов и операционная система успешно загружается. Но если это не помогло, тогда нужно будет восстановить файлы реестра вручную, для этого нужно выполнить ряд команд в консоли восстановления:
md tmp
copy c:\windows\system32\config\system c:\windows\tmp\system.bak
copy c:\windows\system32\config\software c:\windows\tmp\software.bak
copy c:\windows\system32\config\sam c:\windows\tmp\sam.bak
copy c:\windows\system32\config\security c:\windows\tmp\security.bak
copy c:\windows\system32\config\default c:\windows\tmp\default.bak
delete c:\windows\system32\config\system
delete c:\windows\system32\config\software
delete c:\windows\system32\config\sam
delete c:\windows\system32\config\security
delete c:\windows\system32\config\default
copy c:\windows\repair\system c:\windows\system32\config\system
copy c:\windows\repair\software c:\windows\system32\config\software
copy c:\windows\repair\sam c:\windows\system32\config\sam
copy c:\windows\repair\security c:\windows\system32\config\security
copy c:\windows\repair\default c:\windows\system32\config\default
exit
Если у вас Windows установлена на другой диск, просто замените букву с — своей, после перезагрузки скорей всего некоторые настройки будут утеряны и придется настроить свой профиль заново, но зато Вы получите обратно рабочую версию Windows и установленный набор софта. Если включено восстановление системы — то можно будет вернуть и часть настроек своего профиля на ту дату, на которую была создана последняя точка восстановления.
Источник
Заметки Админа
Статьи, инструкции, заметки о компьютерах.
STOP: c0000218 Синий экран
При загрузке Windows XP появляется синий экран с такой ошибкой. Ошибка говорит о потере реестра, отказе оборудования – в частности жесткого диска. Перед появлением такой ошибки – регулярно каждые пол месяца при загрузке Windows – уходила в черный экран с ошибкой о невозможности чтения какого либо файла. Восстанавливалась система с помощью загрузки с установочного диска и консоли восстановление системы (на первом приглашении при загрузке жмем R, выбираем нужную версию Windows и пишем команду)
во время проверки были найдены ошибки и исправлены, проверка запускалась несколько раз до сообщения – «во время проверки ошибок не обнаружено». После, операционная система загружалась успешно, журналы не содержали никаких сообщений об ошибках.
И так операционная система восстанавливалась несколько раз до появления синего экрана с ошибкой STOP: c0000218 причем всегда во время проверки chkdsk выводились сообщения об ошибках в индексах. После полной проверки поверхности жесткого диска появились 2 Bad сектора. Жесткий диск SATA WD Caviar Blue 3200AAKS 16Mb в работе меньше года. В данный момент заменен на HDD Seagate IDE 160Gb, для точного установления причины. А диск WD запущен на точную проверку поверхности магнитных дисков.
Получается – вроде бы проблема есть – слетает винда каждые пол месяца, а с другой стороны проблемы и нет – если обратиться в сервисный центр – то проблем они не обнаружат, т.к. количество bad секторов допустимо для жесткого диска такого объема и это не гарантийный случай.
Если не поможет – буду проверять блок питания.
Источник
Блог для тех, кто интересуется IT и не только
пятница, 27 ноября 2009 г.
Stop: c0000218. Не загружается Windows
Stop: c0000218 <Сбой в файле реестра>В реестр не удается загрузить семейство разделов (файл) \SystemRoot\System32\Config\SOFTWARE либо его журнал или запасную копию
Русский текст может быть отображен нечитаемыми символами, но по фразе Stop: c0000218 и \SystemRoot\System32\Config\SOFTWARE эту проблему можно опознать.
Решение №1.
Необходим загрузочный диск с какойнибудь сборкой Windows. Например Alkid LiveCD/USB.
В БИОСе нужно поставить первым загрузочным устройством CD-ROM, загрузится с компакт-диска, вовремя нажав любую клавишу когда этого попросят, иначе пойдет загрузка с жесткого диска. Затем находим утилиту Проверка диска или просто набираем в командной строке
Если не помогло, то нужно применить официальное решение. См. ниже.
При запуске или перезагрузке компьютера под управлением Windows XP могут появляться следующие сообщения об ошибках.
Действия по ручному восстановлению поврежденного реестра, препятствующего загрузке Windows XP
Этап 1
На данном этапе необходимо запустить консоль восстановления, создать временную папку, скопировать существующие файлы системного реестра в новую папку, удалить файлы системного реестра из текущего места хранения, а затем скопировать файлы реестра из папки восстановления в папку System32\Config. При этом будет создан системный реестр, который позволит загрузить Windows XP. Данный реестр был создан и сохранен в процессе начальной установки Windows XP. Таким образом, любые изменения и настройки, сделанные после завершения установки, будут утеряны.
md tmp
copy c:\windows\system32\config\system c:\windows\tmp\system.bak
copy c:\windows\system32\config\software c:\windows\tmp\software.bak
copy c:\windows\system32\config\sam c:\windows\tmp\sam.bak
copy c:\windows\system32\config\security c:\windows\tmp\security.bak
copy c:\windows\system32\config\default c:\windows\tmp\default.bak
delete c:\windows\system32\config\system
delete c:\windows\system32\config\software
delete c:\windows\system32\config\sam
delete c:\windows\system32\config\security
delete c:\windows\system32\config\default
copy c:\windows\repair\system c:\windows\system32\config\system
copy c:\windows\repair\software c:\windows\system32\config\software
copy c:\windows\repair\sam c:\windows\system32\config\sam
copy c:\windows\repair\security c:\windows\system32\config\security
copy c:\windows\repair\default c:\windows\system32\config\default
Если имеется доступ к другому компьютеру, для экономии времени можно скопировать текст, приведенный в описании действия 5, и затем создать текстовый файл (например, Regcopy1.txt). Чтобы использовать этот файл, выполните в консоли восстановления следующую команду:
Этап 2
Для выполнения процедуры, описанной в данном разделе, необходимо войти в систему с учетной записью администратора или члена группы «Администраторы». В Windows XP Home Edition можно войти в систему в качестве члена группы «Администраторы». В этом случае необходимо загрузить Windows XP Home Edition в безопасном режиме. Для загрузки Windows XP Home Edition в безопасном режиме выполните следующие действия.
Примечание. Указанная папка содержит одну или несколько папок с названиями типа «_restore » (например, «_restore<87bd3667-3246-476b-923f-f86e30b3e7f8>»).
Примечание. При этом может появиться следующее сообщение об ошибке.
В текущей конфигурации системы отсутствуют данные о предыдущих контрольных точках восстановления. Для того чтобы сделать эти контрольные точки доступными, необходимо скопировать предыдущую копию системного реестра из предыдущей контрольной точки восстановления.
Файлы реестра, скопированные ранее в папку C:\Windows\Tmp, перемещаются, чтобы обеспечить доступ к ним из консоли восстановления. Эти файлы необходимы для замены файлов реестра, находящихся в папке C:\Windows\System32\Config. По умолчанию консоль восстановления имеет ограниченный доступ к папкам и не может копировать файлы из папки System Volume Information.
Примечание. Предполагается, что на компьютере используется файловая система FAT32. Дополнительные сведения о получении доступа к папке System Volume Information в файловой системе NTFS см. в следующей статье базы знаний Майкрософт:
Этап 3
copy c:\windows\tmp\software c:\windows\system32\config\software
copy c:\windows\tmp\system c:\windows\system32\config\system
copy c:\windows\tmp\sam c:\windows\system32\config\sam
copy c:\windows\tmp\security c:\windows\system32\config\security
copy c:\windows\tmp\default c:\windows\system32\config\default
Если имеется доступ к другому компьютеру, для экономии времени можно скопировать текст, приведенный в описании действия 2, и затем создать текстовый файл (например, Regcopy2.txt). Чтобы использовать этот файл, выполните в консоли восстановления следующую команду:
Этап 4
7 комментариев:
Почему возникает? Да мало ли почему. Зачастую юзеры сидят под админскими учетками. Что-то где то не там нажал и всё, привет. У меня один знакомый переставляет бухгалтерше на работе систему по несколько раз в месяц. Уж что она с ней делает я себе представить не могу. Так что я думаю кривизна рук в таких случаях решает.
Статья полезная, показывает что Windows может лечиться собственными средствами, однако, в подтверждение мифов «глючности» этой ОС скажу что меня в консоли восстановления в BSOD кинуло при просмотре истории команд. У меня была такая-же проблема, решение которой представлено в этой статье, однако стандартными средствами Windows проделывать подобные действия сродни садомазахизму. Я проделал эти-же действия но с большим комфортом при помощи Linux SysrescCD. Дело в том что у меня два файла реестра SECURITY и SOFTWARE накрылись, причем они не удалялись и не перезаписывались, а в командной строке консоли восстановления Windows без риска для психического равновесия можно выполнять только простейшие команды (chkdsk, fixmbr и fixboot), а в остальном лучше пользоваться Linux Live-CD/USB ИМХО быстро и надежно. Так что загрузившись с Live-CD с SysrescCD я переименовал папку config предварительно создав резервную копию и создал новую папку, в которую и записал файлы реестра из созданные службой восстановления Windows
в идеале было юзать ERUNT и восстановиться из копий через консоль восстановления или любой лайв
Способ 1 не помог. ПОМОГ СПОСОБ Dmitry. Спасибо!
Источник
Несмотря на то, что Windows XP уже давно устарела, эта система все еще используется на многочисленных стареньких компьютерах и слабых системах. И проблемы, связанные с этой ОС все равно приходится решать. Иногда приходится сталкиваться с ошибкой BSOD c0000218 {DebugActiveProcess}.
ПРИЗНАКИ НЕИСПРАВНОСТИ
Синий экран смерти или BSOD (Blue Screen of Death) может не появиться, компьютер просто будет уходить в перезагрузку. Загрузка в безопасном режиме тоже может не приносить результата.
В этом случае во время загрузки ОС нужно удерживать клавишу F8 для возможности выбора вариантов загрузки. В отобразившемся меню при загрузке ОС нужно отключить автоматическую перезагрузку ОС при возникновении критической ошибки.
После загрузки системы и «падения» с синим экраном, нужно убедиться, что компьютер «стопорится» именно с ошибкой c0000218.
Общая информация по ошибке BSOD c00000218
BSOD c0000218 — это общий код для целого ряда ошибок. Например, в фигурных скобках может быть указано уточнение, например — {DebugActiveProcess}. Однако, однозначно можно утверждать, что почти всегда эта ошибка связана с повреждением файлов реестра. Происходить это может по нескольким причинам — появление сбойного сектора на жестком диске, ошибка записи файла реестра (например, при пропадании питания или отключении компьютера), неисправность оперативной памяти.
Сообщение об ошибке:
«Windows XP could not start because the following file is missing or corrupt: \WINDOWS\SYSTEM32\CONFIG\SYSTEM»,
«Windows XP could not start because the following file is missing or corrupt: \WINDOWS\SYSTEM32\CONFIG\SOFTWARE»,
«Stop: c0000218 {Registry File Failure} The registry cannot load the hive (file): \SystemRoot\System32\Config\SOFTWARE»,
на русском:
Не удается запустить Windows из-за испорченного или отсутствующего файла: \WINNT\SYSTEM32\CONFIG\SYSTEM
Не удается запустить Windows из-за испорченного или отсутствующего файла: \WINNT\SYSTEM32\CONFIG\SOFTWARE
Stop 0xc0000218 (0xe11a30e8, 0x00000000, 0x000000000, 0x00000000) UNKNOWN_HARD_ERROR
Stop: 0xc0000218 {Сбой в файле реестра} В реестр не удается загрузить семейство разделов (файл): \SystemRoot\System32\Config\поврежденный_куст либо его журнал или запасную копию. Файл поврежден, отсутствует или защищен от записи.
Как правило, загрузка не происходит даже в безопасном режиме. Также не дает эффекта попытка загрузить последнюю удачную конфигурацию.
Алгоритм действий при исправлении ошибки BSOD c00000218
Проверка жесткого диска
- Проверить надежность подключения системного жесткого диска. Проверить разъем питания, он должен быть подключены плотно. Проверить подключение дата-кабеля к жесткому диску и плате компьютера;
- Проверить поверхность жесткого диска на наличие ошибок. Желательно, перед началом процедуры сохранить копии всех важных данных. Для проверки диска можно использовать или сторонний загрузочный диск, или воспользоваться средствами восстановления Windows XP. Консоль восстановления можно запустить с установочного диска. Для запуска консоли нужно запустить установку Windows XP и дождаться появления экрана с предложением запустить консоль восстановления.
- Жмем букву «R»;
- Ждем появления списка с установленными версиями Windows (у многих этот список будет состоять из одного пункта);
- Находим в списке нужную версию Windows, слева от нее будет стоять цифра. Эту цифру нужно ввести в командную строку для выбора системы;
- Далее вводим пароль Администратора. Если пароль не установлен, нажимаем Enter еще раз;
- После этого можно вводить команды в консоли.
Уже в командной строке набираем и запускам команду chkdsk c: /r, где вместо «c:» подставляем букву загрузочного диска (диска, на котором установлена Windows). Чаще всего это диск c:\.
Если вы работаете не из консоли восстановления Windows XP, а используете консоль и командную строку, загрузившись с диска с более современной системой, то тогда рекомендую использовать команду chkdsk c: /r /f
Дожидаемся окончания выполнения проверки. Надо быть готовым к тому, что система найдет поврежденные сектора на диске. После проверки диска можно попробовать загрузиться.
В целом, рекомендую воспользоваться советами из статьи про ошибку 0x80070570. Проблема там описана другая, но даже сама компания Microsoft дает именно такой алгоритм действий при возникновении ошибки BSOD c0000218.
Восстановление реестра Windows
Как показывает практика, обычно исправлений ошибок на диске бывает достаточно, операционная система успешно загружается. Но если это не помогло, тогда нужно будет восстановить файлы реестра вручную.
Подробная инструкция по восстановлению реестра Windows XP.
Это означает, что определенный файл из системного реестра не смог загрузиться.
Причина появления
Подобная проблема вызывается наличием дефекта или отсутствием интересующего документа. Вполне возможно, диск или оборудование имеют какие-либо повреждения. Дефект способен возникнуть, как результат работы драйвера. Данные из реестра могут повредиться в ходе загрузки.
Способы решения
Чтобы осуществить восстановление правильной работы системы, следует реализовать указанную последовательность действий:
- Происходит перезапуск системы и выход в специальное меню загрузки. Там надо выбрать пункт «Использовать последнюю удачную конфигурацию».
- Открывается консоль восстановления. Она необходима для того, чтобы выполнить восстановить поврежденные документы из реестра. Есть немалая вероятность того, что загрузку потребуется производить со специального загрузочного диска.
- Происходит всеобщая параллельная установка операционной системы. Файл из реестра можно восстановить, если получить его из последнего успешно работающего бэкапа. Для этого будет необходимо монтировать систему в отдельную папку и найти там требуемый документ.
Сбой способен происходить в результате неправильной работы оборудования или его дефектов. Здесь требуется проверка со стороны специалиста для того, чтобы устранить проблему.
Настройка
- Microsoft Windows 2000
- Microsoft Windows XP
- Microsoft Windows Servers
- Microsoft Windows Vista
- Microsoft Windows 7
- Microsoft Windows 8
- Microsoft Windows 10
Полезная информация
- Синий экран смерти (BSOD)
- Коды ошибок
- Способы устранения
- Командная строка (CMD)
- Переменные
- Команды
- Примеры bat файлов
- Примеры Rundll32.exe
- Windows Script Host (WSH)
- Объект WshShell
- Объект FileSystemObject
- Объект RegExp
- Объект Dictionary
- Объект Shell
- Константы VBScript
- Функции VBScript
- Объект IE и WebBrowser
- Объект WScript
- Объект WshNetwork
- Basic In/Out System (BIOS)
- AMI bios
- AWARD bios
- Phoenix bios
- UEFI bios
- Реестр Windows
- Хитрости реестра Windows
- Скачать Live CD
- Полезные статьи
- Часто задаваемые вопросы
- Стоит ли переходить на Windows 10?
- Не открывается флешка на компьютере?
- Как разбить жесткий диск на разделы?
- Удалить баннер с рабочего стола
- Лучшие бесплатные антивирусы 2016-2017 года
- Не открывается Вконтакте и другие сайты
- Как убрать всплывающие сайты и рекламу в браузере
Главная » Синий экран » Ошибка c0000218: решение проблемы в домашних условиях
Ошибка c0000218, синий экран из-за которой пользователи операционной системы Windows (начиная от XP) довольно часто видят на своих мониторах, довольно распространена и связана с проблемами в реестре ОС.
Системные ошибки в реестре могут быть вызваны самыми разными факторами: от неправильного удаления или установки игр и различных программ, до вмешательства постороннего ПО, такого как вирусы.
Сегодня мы расскажем вам, что делать, если ошибка c0000218 не дает вам возможности нормально пользоваться компьютером из-за постоянных вылетов системы и появления синего экрана.
Восстановление реестра
Операционная система Виндовс имеет собственные инструменты для решения различного рода задач и ликвидации системных ошибок. В нашем случае, мы воспользуемся стандартным приложением CHKDSK, которое позволяет проверить жесткий диск на наличие ошибок в файловой системе Windows и исправить их при обнаружении.
Чтобы воспользоваться этим приложением, нужно выполнить следующие действия:
- Одновременно зажмите на клавиатуре сочетание клавиш Win+R.
- В появившемся окне пропишите
cmd, затем нажмите «Ок». - Будучи в консоли Виндовс, пропишите команду
chkdsk /rи нажмите Enter на клавиатуре. - Подождите, пока система закончить анализ и исправление ошибок, после чего перезагрузите компьютер.
Теперь можете проверять, исчезла ли ошибка c0000218, синий экран через которую постоянно появлялся на вашем ПК. Как показывает практика, этих нескольких простых действий достаточно, чтобы эта проблема вас больше не беспокоила.
Читайте также
Обновлено 2023 января: перестаньте получать сообщения об ошибках и замедлите работу вашей системы с помощью нашего инструмента оптимизации. Получить сейчас в эту ссылку
- Скачайте и установите инструмент для ремонта здесь.
- Пусть он просканирует ваш компьютер.
- Затем инструмент почини свой компьютер.
Сообщение об ошибке Stop 0xC0000218 означает, что не удалось загрузить необходимый файл куста. Это сообщение об ошибке может появиться, если файл поврежден или отсутствует. Чтобы решить это Ошибка голубого экранаВы можете переустановить операционную систему и восстановить файлы реестра из резервной копии. Файлы реестра могли быть повреждены из-за повреждения жесткого диска или других аппаратных проблем.
Это сообщение об ошибке также может появиться, если пилот повредил данные регистра, когда они были загружены в память, или если память, в которую загружен регистр, имеет ошибку четности. В последнем случае отключите внешний кеш и проверьте чипы памяти.
Этот тип ошибки обычно указывает на то, что ПК отказался запускаться из-за повреждения в реестре. Следующее должно решить проблему. Однако важно, чтобы вы заменили пять ульев в реестре. Простая замена одной или двух частей может вызвать другие проблемы.
Обновление за январь 2023 года:
Теперь вы можете предотвратить проблемы с ПК с помощью этого инструмента, например, защитить вас от потери файлов и вредоносных программ. Кроме того, это отличный способ оптимизировать ваш компьютер для достижения максимальной производительности. Программа с легкостью исправляет типичные ошибки, которые могут возникнуть в системах Windows — нет необходимости часами искать и устранять неполадки, если у вас под рукой есть идеальное решение:
- Шаг 1: Скачать PC Repair & Optimizer Tool (Windows 10, 8, 7, XP, Vista — Microsoft Gold Certified).
- Шаг 2: Нажмите «Начать сканирование”, Чтобы найти проблемы реестра Windows, которые могут вызывать проблемы с ПК.
- Шаг 3: Нажмите «Починить все», Чтобы исправить все проблемы.

Обновление за январь 2023 года:
Теперь вы можете предотвратить проблемы с ПК с помощью этого инструмента, например, защитить вас от потери файлов и вредоносных программ. Кроме того, это отличный способ оптимизировать ваш компьютер для достижения максимальной производительности. Программа с легкостью исправляет типичные ошибки, которые могут возникнуть в системах Windows — нет необходимости часами искать и устранять неполадки, если у вас под рукой есть идеальное решение:
- Шаг 1: Скачать PC Repair & Optimizer Tool (Windows 10, 8, 7, XP, Vista — Microsoft Gold Certified).
- Шаг 2: Нажмите «Начать сканирование”, Чтобы найти проблемы реестра Windows, которые могут вызывать проблемы с ПК.
- Шаг 3: Нажмите «Починить все», Чтобы исправить все проблемы.
Провести диагностику на жестком диске
Как проверить жесткий диск с помощью драйверов и утилит Dell:
1. Перезагрузите вашу систему. Когда вы увидите логотип Dell, нажмите F12, чтобы получить доступ к меню «Пуск».
2. Вставьте компакт-диск с драйверами и утилитами Dell в привод CD / DVD.
3. выберите опцию загрузки с CD / DVD-привода.
Вам будет предложено нажать любую клавишу, чтобы продолжить загрузку с CD / DVD-привода.
Вам будет предложено нажать 1, чтобы выполнить диагностику Dell. Вы можете увидеть два из этих меню.
6. выберите Test system.
7. выберите Пользовательский тест.
7. используйте клавиши со стрелками или мышь, чтобы выбрать жесткий диск.
9. нажмите на Выполнить тесты.
10. обратите внимание на любые сообщения об ошибках.
Используйте «chkdsk».
Функция chkdsk способна восстанавливать аппаратные сектора вашего компьютера. Рекомендуется получить доступ к этой команде только из консоли восстановления через учетную запись администратора компьютера.
Для этого вставьте компакт-диск Windows XP, перезагрузите компьютер и загрузитесь с компакт-диска. Обратите внимание, что привод компакт-дисков должен быть настроен для запуска вашего компьютера; см. инструкции в руководстве пользователя вашего компьютера.
После успешного запуска компьютера вы должны следовать этим инструкциям, чтобы использовать chckdsk.
- Вам будет предложено выбрать РЕМОНТ или РЕМОНТ, нажмите кнопку «R». Это загружает Microsoft.
- При появлении запроса введите пароль администратора и нажмите клавишу ВВОД.
- Перейдите в ПУСК> Выполнить> введите «cmd». Когда откроется приглашение, введите chkdsk / r, затем нажмите кнопку ENTER. Chkdsk автоматически начнет сканирование вашего жесткого диска.
- Обратите внимание на результаты и следуйте инструкциям, которые они содержат, чтобы восстановить жесткий диск. Например, он может предложить запустить chkdsk / f.
- Когда вы закончите, извлеките компакт-диск из привода, затем перезагрузите компьютер в обычном режиме.
- При необходимости повторите установку.
https://www.dell.com/community/Desktops-General-Read-Only/Stop-c0000218-Registry-File-Failure-Failure-Help-needed/td-p/3934036
Совет экспертов: Этот инструмент восстановления сканирует репозитории и заменяет поврежденные или отсутствующие файлы, если ни один из этих методов не сработал. Это хорошо работает в большинстве случаев, когда проблема связана с повреждением системы. Этот инструмент также оптимизирует вашу систему, чтобы максимизировать производительность. Его можно скачать по Щелчок Здесь
CCNA, веб-разработчик, ПК для устранения неполадок
Я компьютерный энтузиаст и практикующий ИТ-специалист. У меня за плечами многолетний опыт работы в области компьютерного программирования, устранения неисправностей и ремонта оборудования. Я специализируюсь на веб-разработке и дизайне баз данных. У меня также есть сертификат CCNA для проектирования сетей и устранения неполадок.
Сообщение Просмотров: 228
| Номер ошибки: | Ошибка 0xC0000218 | |
| Название ошибки: | STATUS_CANNOT_LOAD_REGISTRY_FILE | |
| Описание ошибки: | The STATUS_CANNOT_LOAD_REGISTRY_FILE bug check has a value of 0xC0000218. This indicates that a registry file could not be loaded. | |
| Шестнадцатеричный код: | 0xC0000218 | |
| Разработчик: | Microsoft Corporation | |
| Программное обеспечение: | Windows Operating System | |
| Относится к: | Windows XP, Vista, 7, 8, 10, 11 |
0xC0000218 проблемы типа синий экран (BSOD) часто возникают из-за отсутствия или повреждения драйверов устройства для Windows 10 или из-за неисправности соответствующего оборудования. Для устранения неполадок, связанных с файлом 0xC0000218, большинство профессионалов ПК заменят файл на соответствующую версию.
Классические проблемы STATUS_CANNOT_LOAD_REGISTRY_FILE
Ошибки BSOD (синий экран смерти), связанные с STATUS_CANNOT_LOAD_REGISTRY_FILE, обычно рассматриваются как:
- «Была обнаружена проблема, и Windows была выгружена, чтобы предотвратить повреждения компьютера. Очевидно, проблема вызвана следующим файлом: STATUS_CANNOT_LOAD_REGISTRY_FILE.»
- «: (Извините, ваш компьютер столкнулся с проблемой с STATUS_CANNOT_LOAD_REGISTRY_FILE и нуждается в перезагрузке сейчас. «
- «0x000000D1: IRQL_НЕТ_ЛЕС_РАВНО — STATUS_CANNOT_LOAD_REGISTRY_FILE»
- 0x1E — STATUS_CANNOT_LOAD_REGISTRY_FILE: КМОДЕ_ИСКЛЮЧЕНИЕ_НЕТ_ОБРАБАТЫВАЕТСЯ — STATUS_CANNOT_LOAD_REGISTRY_FILE
- СТОП 0x050: СТРАНИЦА_FAULT_IN_NONPAGED_AREA — STATUS_CANNOT_LOAD_REGISTRY_FILE
Ошибки STATUS_CANNOT_LOAD_REGISTRY_FILE, которые вызывают синий экран смерти, часто следуют за новой установкой программного обеспечения (Windows) или связанного с ним оборудования. Как правило, ошибки STATUS_CANNOT_LOAD_REGISTRY_FILE возникают во время процесса установки оборудования или программного обеспечения, связанного с Windowss, во время загрузки драйвера, связанного с Microsoft Corporation, или во время завершения работы или запуска Windows. Важно отметить, когда происходят ошибки синего экрана с STATUS_CANNOT_LOAD_REGISTRY_FILE, так как это помогает устранять проблемы, связанные с Windowss, и сообщать о них в Microsoft Corporation.
Истоки проблем STATUS_CANNOT_LOAD_REGISTRY_FILE
Ошибки синего экрана STATUS_CANNOT_LOAD_REGISTRY_FILE могут быть вызваны различными проблемами с оборудованием, прошивкой, драйвером или программным обеспечением. Они могут быть связаны с оборудованием Windows или Microsoft Corporation, но не всегда.
В первую очередь, проблемы с STATUS_CANNOT_LOAD_REGISTRY_FILE возникают:
- Поврежденные, плохо настроенные или устаревшие драйверы, связанные с Windowss (STATUS_CANNOT_LOAD_REGISTRY_FILE).
- Недопустимые (поврежденные) записи реестра STATUS_CANNOT_LOAD_REGISTRY_FILE, связанные с STATUS_CANNOT_LOAD_REGISTRY_FILE /Windows.
- Вредоносные программы или заражение вирусами повреждают STATUS_CANNOT_LOAD_REGISTRY_FILE.
- Ошибка STATUS_CANNOT_LOAD_REGISTRY_FILE изMMicrosoft Corporation аппаратных конфликтов после новой установки.
- Установка Windows или драйверов устройств (STATUS_CANNOT_LOAD_REGISTRY_FILE), вызывающих удаление или повреждение.
- STATUS_CANNOT_LOAD_REGISTRY_FILE BSOD, вытекающий из повреждения жесткого диска.
- Ошибка STOP/ STATUS_CANNOT_LOAD_REGISTRY_FILE, вызвавшая повреждение памяти (ОЗУ).
Продукт Solvusoft
Загрузка
WinThruster 2022 — Проверьте свой компьютер на наличие ошибок.
Совместима с Windows 2000, XP, Vista, 7, 8, 10 и 11
Установить необязательные продукты — WinThruster (Solvusoft) | Лицензия | Политика защиты личных сведений | Условия | Удаление
Как исправить BSOD Ошибка 0xC0000218 STATUS_CANNOT_LOAD_REGISTRY_FILE
В этой статье рассматривается ошибка Ошибка 0xC0000218, также известная как STATUS_CANNOT_LOAD_REGISTRY_FILE и, согласно Microsoft, означающая Проверка ошибки STATUS_CANNOT_LOAD_REGISTRY_FILE имеет значение 0xC0000218. Это означает, что не удалось загрузить файл реестра.
О BSOD
Что такое BSOD и почему во время этой ошибки на экране мигает так много цифр? Причина такого сбоя компьютеров кроется в степени серьезности этого типа ошибок.
Эта ошибка представляет собой полный отказ системы, в результате которого ваш компьютер на некоторое время становится неработоспособным или недоступным. Последняя часть названия сама по себе указывает на то, насколько критичным был сбой — «Синий экран смерти». Хотя, как правило, BSOD полностью выводит систему из строя, существуют BSOD, которые все же позволяют получить доступ к рабочему столу.
Некоторые BSOD связаны с программным обеспечением, другие — с аппаратными сбоями. Проблемы, связанные с программным обеспечением, могут не требовать таких экстремальных решений, как аппаратные BSOD, которые могут включать покупку новых деталей для компьютера, но их все равно сложно устранить, поскольку обычно требуется резервное копирование файлов и запуск нескольких инструментов восстановления.
С другой стороны, ошибки останова, связанные с аппаратным обеспечением, требуют только замены оборудования, поэтому, если вы не заменяете жесткий диск или материнскую плату, ваша проблема может считаться более простой и легко решаемой.
Определения (Бета)
Здесь мы приводим некоторые определения слов, содержащихся в вашей ошибке, в попытке помочь вам понять вашу проблему. Эта работа продолжается, поэтому иногда мы можем неправильно определить слово, так что не стесняйтесь пропустить этот раздел!
- Файл — блок произвольной информации или ресурс для хранения информации, доступный по строковому имени или пути.
- Реестр — Реестр Windows — это база данных, в которой сохраняются параметры конфигурации оборудования, программного обеспечения и самой операционной системы Windows.
Симптомы Ошибка 0xC0000218 — STATUS_CANNOT_LOAD_REGISTRY_FILE
БСОД довольно очевидны, вы просто получаете полностью синий экран с кучей слов и цифр, говорящих вам, что что-то вызвало сбой. Это внезапное и неожиданное событие, которое происходит без предупреждения.
БСОД, связанные с аппаратным обеспечением, происходят мгновенно, когда ваше оборудование выходит из строя. BSOD остается на экране, а иногда перезагружается в цикле без возможности входа в рабочий стол.
БСОД, связанные с программным обеспечением, могут происходить или не происходить аналогичным образом, но иногда они появляются через несколько минут после загрузки, позволяя пользователю получить представление о коде ошибки.
Не смотря на это, вы не совсем беспомощны, когда получаете BSOD. Вы получаете код ошибки, который можно использовать для определения части компьютера, вызвавшей сбой.
(Только для примера)
Те, кто сталкивается с BSOD, связанными с программным обеспечением, замечают разницу в работе компьютера, поскольку пострадавший компьютер иногда становится вялым при обработке данных или внезапно выключается. Пользователи также могут испытывать сбои, и если в то же время, когда вы получаете BSOD, не проявляется другая проблема, можно сказать, что это симптомы BSOD.
Причины STATUS_CANNOT_LOAD_REGISTRY_FILE — Ошибка 0xC0000218
БСОД обычно вызваны либо неисправностью аппаратного обеспечения, либо повреждением программного обеспечения. Аппаратные сбои могут быть вызваны перегревом, проблемами с электропитанием, несовместимостью или плохой памятью.
С другой стороны, BSOD, связанные с программным обеспечением, являются результатом несоответствия временных параметров, несовместимости драйверов и повреждения операционной системы. Не все BSOD, связанные с программным обеспечением, лишают вас доступа к рабочему столу. Когда вы получаете обновление, которое портит ваш компьютер, вы будете испытывать сбои в обработке данных в различных ситуациях во время доступа к компьютеру.
Методы ремонта
Устранение BSOD может быть немного сложным, так как они могут быть вызваны множеством различных причин, но как только вы правильно определите проблему, шаги будут в основном простыми. Вот известные методы устранения неполадок, которые вы можете попробовать, чтобы избавиться от ошибки «синего экрана».
Вы должны выполнить следующие четыре шага, прежде чем приступать к какому-либо методу ремонта:
- Запишите код ошибки и другую информацию, которая отображалась при появлении синего экрана.
- Попробуйте вспомнить последнее действие, которое вы выполняли на компьютере перед возникновением ошибки.
- Удалите периферийные устройства, которые не являются критичными для нормальной работы.
- Перезагрузите компьютер, чтобы проверить, можете ли вы войти в рабочий стол.
Если метод ремонта вам подошел, пожалуйста, нажмите кнопку upvote слева от ответа, это позволит другим пользователям узнать, какой метод ремонта на данный момент работает лучше всего.
Обратите внимание: ни ErrorVault.com, ни его авторы не несут ответственности за результаты действий, предпринятых при использовании любого из методов ремонта, перечисленных на этой странице — вы выполняете эти шаги на свой страх и риск.
Метод 8 — Запустить восстановление системы
Вы можете отремонтировать свой компьютер, восстановив настройки на более раннюю дату. Есть несколько способов сделать это.
Восстановление в Windows 7:
- Нажмите Пуск и введите Восстановление системы в поле поиска, затем нажмите клавишу ввода.
- Когда появится окно восстановления системы, нажимайте Далее , пока не дойдете до окна, в котором вы можете выбрать точку восстановления. Вы увидите список дат восстановления с описанием.
- Затем снова нажмите Далее и подтвердите процесс восстановления. Подождите, пока он прекратит обработку, и появится окно, в котором вы можете нажать кнопку Готово . Закройте окно и дайте компьютеру перезагрузиться.
Вы также можете восстановить свой компьютер с помощью установочного диска ОС .
- Для этого загрузитесь с компакт-диска с ОС или с носителя для восстановления.
- Следуйте инструкциям, пока не дойдете до экрана, на котором предлагается опция Восстановить мой компьютер , нажмите и выберите Восстановление системы из списка инструментов восстановления.
- Вы можете выбрать любую точку восстановления в окне «Восстановление системы», но убедитесь, что вы восстановили дату, при которой ваш компьютер работает нормально.
- Дождитесь завершения процесса и позвольте вашему компьютеру перезагрузиться на рабочий стол.
Вы также можете загрузиться в безопасном режиме .
- Загрузите компьютер и нажмите F8. Выберите Безопасный режим с командной строкой , нажимая стрелки на клавиатуре, чтобы переместить выделение вниз к этому элементу.
- В безопасном режиме введите rstrui.exe и нажмите Enter в командной строке. Следуйте указаниям мастера восстановления и перезагрузите компьютер в обычном режиме.
Восстановление в Windows 8:
Восстановление в среде Windows
- В Windows 8 щелкните значок поиска и введите Восстановление системы.
- Продолжайте нажимать кнопку «Далее», пока не дойдете до окна, в котором можно выбрать дату восстановления.
- Подтвердите восстановление, выполнив оставшиеся шаги. После этого перезагрузите компьютер в обычном режиме.
Восстановить при загрузке
- Перезагрузите компьютер и нажмите F11, чтобы начать восстановление системы.
- Вы увидите экран «Дополнительные параметры», на котором вы найдете пункт «Восстановление системы».
- Вам будет предложено выбрать учетную запись администратора, просто выберите и войдите в свою учетную запись администратора.
- Нажимайте кнопку «Далее», пока не дойдете до экрана, на котором можно выбрать даты восстановления.
- Нажимайте кнопку «Далее», пока не дойдете до конца процесса восстановления и не увидите кнопку «Готово».
- Перезагрузите компьютер в обычном режиме.
Восстановление в Windows 10:
Внутри окна
- Запустите восстановление системы, введя его в поле поиска. Щелкните элемент, который появится в результатах поиска.
- Когда откроется окно «Восстановление системы», нажимайте «Далее», пока не получите список для выбора даты восстановления, выберите ту, которая, как вы знаете, лучше всего подходит для вас.
- Подтвердите процесс, нажав «Далее», затем «Да» и, наконец, «Готово». После закрытия окна перезагрузите компьютер.
Использование установочного носителя
- Если вы не можете загрузиться в Windows, вам лучше загрузить файл Media Creator из Microsoft. Создайте загрузочный диск с помощью DVD или флэш-диска.
- После этого перезагрузите компьютер и войдите в BIOS, чтобы изменить загрузочное устройство на DVD или флэш-диск.
- Когда вы перейдете к экрану установки, выберите «Устранение неполадок»> «Дополнительные параметры»> «Восстановление системы» и выполните процесс таким же образом.
Метод 1 — Проверить наличие обновлений Windows
Если вы можете войти в свой рабочий стол в обычном режиме или в безопасном режиме, у вас должна быть возможность получить доступ к инструменту обновления Windows и запустить его, чтобы получить последние доступные обновления для вашей системы. Процесс устранения неполадок немного отличается для каждой версии операционной системы, поэтому следуйте разделам, относящимся к вашей операционной системе.
Для систем Windows 7:
- Откройте Центр обновления Windows, нажав кнопку «Пуск».
- Введите «Обновление» в поле поиска и нажмите Центр обновления Windows
- Откроется окно Центра обновления Windows, и на левой панели вы увидите Проверить наличие обновлений . Щелкните его, чтобы проверить последние обновления для вашего компьютера.
- Если вы видите сообщение о наличии обновлений или о необходимости просмотреть обновления, выберите соответствующие обновления и нажмите «ОК».
- Нажмите «Установить обновления». Вам будет предложено принять лицензию, затем просто сделайте это. Затем для внесения изменений потребуется разрешение администратора, просто разрешите, запустив его от имени администратора или введя пароль.
.
Windows 8:
- Откройте «Настройки» одним из следующих способов:
- Удерживая нажатой клавишу Windows на клавиатуре рядом с левой кнопкой Ctrl, затем нажмите клавишу X, затем выберите «Командная строка» и введите в командной строке «wuauclt / showcheckforupdates». 1. В противном случае вы также можете переместить курсор в правую часть экрана, чтобы вы могли увидеть значок шестеренки, а затем щелкните значок шестеренки, чтобы открыть настройки. Затем вы увидите новую вкладку, а внизу вы можете нажать «Изменить настройки ПК», чтобы открыть новое окно. Там вы можете нажать «Обновление Windows» в меню слева. Откроется Центр обновления Windows, где вы можете нажать кнопку «Проверить обновления сейчас». Запустите его, нажав кнопку, а затем, когда это будет сделано, нажмите «Установить обновления» и дождитесь завершения процесса.
- Перезагрузите компьютер, чтобы проверить, повторяется ли ошибка.
Windows 10:
- Вы можете обновить через Диспетчер устройств или зайдя в Настройки компьютера.
- Для первого метода введите Диспетчер устройств в поле поиска.
- В соответствии с полученным кодом ошибки проверьте наличие обновлений для драйвера, вызывающего проблему, щелкнув его правой кнопкой мыши и выбрав «Обновить драйвер».
- Второй способ — ввести «Обновить» в поле поиска. Выберите Проверить наличие обновлений , чтобы загрузить и установить обновления.
- После этого перезагрузите компьютер, чтобы завершить процесс обновления.
Метод 2 — Проверка производительности и работоспособности устройства
Еще один способ найти неисправное программное обеспечение или драйверы — это проверить производительность и состояние вашего устройства. Эта утилита не является частью Защитника Windows, однако для более ранних версий сканирование выполняется в диспетчере устройств, поскольку это единственное место в Windows 7 и 8, где вам предоставляется инструмент для сканирования компонентов. Вот методы для запуска этого инструмента.
Для Windows 7, Vista и Windows 8:
- Чтобы сканировать устройства, перейдите в Диспетчер устройств, щелкните правой кнопкой мыши «Устройства» и выберите «Сканировать на предмет изменений оборудования». Это позволяет проверить, нет ли на вашем компьютере проблем с запуском устройства с определенным драйвером.
Для Windows 10:
- Откройте Защитник Windows и нажмите Производительность и состояние устройства .
- Проверьте наличие перечисленных проблем с вашими обновлениями, хранилищем и драйверами.
- Если обнаружены какие-либо проблемы, вы можете Восстановить и переустановить операционную систему Windows, чтобы не потерять файлы. Вы можете восстановить компьютер, переустановив его, нажав Дополнительная информация в разделе Новый запуск в Защитнике Windows и следуя подсказке, или с помощью компакт-диска с ОС и вместо чистой установки, выбрав после выбора Восстановить мой компьютер .
Метод 3 — Запустить Защитник Windows в автономном режиме
Поскольку вирусные атаки могут вызывать BSOD, удалить их в Интернете может быть очень сложно. Лучший способ запустить полное сканирование для удаления вирусов — запустить его в автономном режиме. Для этого выполните следующие действия:
Для Windows 7 и 8:
- Вы можете запустить Защитник Windows в автономном режиме, создав загрузочный диск или флешку.
- Вам нужно будет загрузить 32-разрядную или 64-разрядную версию Защитника Windows в автономном режиме. Вы сможете проверить, какой из них вам нужен, перейдя в «Пуск» и щелкнув правой кнопкой мыши «Компьютер», затем откройте свойства, чтобы увидеть свою версию Windows.
- После загрузки вам необходимо запустить либо msstool32.exe, либо msstool64.exe, чтобы записать компакт-диск или сохранить его на флэш-диске. Просто помните, что если вы используете флеш-диск, инструмент создания переформатирует ваш флеш-диск, поэтому все файлы на диске будут потеряны.
- Поместите носитель на компьютер, который нужно сканировать, и перезагрузите компьютер. Возможно, вам потребуется доступ к BIOS, чтобы изменить загрузочное устройство, или вам может потребоваться просто получить доступ к меню загрузочного устройства, чтобы разрешить загрузку с компакт-диска или флэш-накопителя.
- После завершения процесса вам потребуется перезагрузить компьютер в обычном режиме. Проверьте, сохраняется ли та же проблема.
Для Windows 10:
- После получения BSOD вы можете получить уведомление от Защитника Windows о том, что вашей системе может потребоваться дополнительная очистка. В таком случае следует выполнить автономную проверку компьютера на наличие вредоносных программ.
- Начните с открытия компьютера Настройки . Перейдите в Безопасность и откройте Защитник Windows. Вы можете запустить полное сканирование, нажав Сканировать в автономном режиме .
Метод 4 — Удалить недавно установленное программное обеспечение
Возможно, вы недавно установили программное обеспечение, которое могло вызывать сбой вашего компьютера с BSOD. Если вы случайно загрузили файл или программу, которые причинили вред вашему компьютеру, вы можете удалить проблемную программу в любой версии Windows следующим образом:
- Введите Панель управления в поле поиска и щелкните результат.
- В панели управления нажмите Удалить программу .
- В окне Программы и компоненты вы увидите список всех установленных программ. Найдите те, которые были установлены непосредственно перед тем, как вы получили предупреждение BSOD, щелкните элемент правой кнопкой мыши и выберите Удалить . Следуйте инструкциям по удалению, а затем перезагрузите компьютер, чтобы увидеть, появится ли снова BSOD.
Метод 5 — Отключите или удалите внешнее оборудование
Периферийные устройства компьютера необходимы для других целей, таких как печать, сканирование, ввод фотографий, рисование, расширение видео и других действий.
Когда вы подключаете устройство к компьютеру, иногда появляются BSOD.
- В этом случае сначала удалите внешнее оборудование. Обновите свой компьютер, используя метод, который мы только что рассмотрели. Перед подключением устройства проблем не возникало, поэтому отключение устройства поможет вам без проблем вернуться к рабочему столу.
- Однако, если вы знаете, что устройство находится в хорошем состоянии, и протестировали его с другим устройством, вы захотите продолжить его использование. Чтобы убедиться, что BSOD больше не повторится, обновите либо ваше программное обеспечение Microsoft, запустив Центр обновления Windows, либо драйверы вашего устройства, загрузив их от производителя.
- Удаление и переустановка драйвера устройства также могут работать, поэтому попробуйте также перейти в диспетчер устройств. Удалите устройство и перезагрузите компьютер. Это должно установить новую копию драйвера вашего устройства при перезагрузке компьютера.
Метод 6 — Включить быстрый запуск
Этот простой шаг по устранению неполадок в любой версии Windows можно выполнить двумя способами.
Метод 1
- Вы можете ввести Электропитание в поле поиска и нажать клавишу ввода.
- Нажмите Выберите, что делают кнопки питания слева.
- Найдите и измените статус Включить быстрый запуск в разделе Настройки выключения . То есть выключите его, если он включен, или включите, если он выключен, затем нажмите Сохранить изменения .
Метод 2
- Введите «Командная строка» в поле поиска. Запустите его в командной строке с повышенными привилегиями, щелкнув правой кнопкой мыши и выбрав «Запуск от имени администратора».
- В командной строке введите powercfg -h off и нажмите клавишу ВВОД. Выйдите на рабочий стол и посмотрите, сохраняется ли проблема.
Метод 7 — Удалите последние обновления в безопасном режиме
Для Windows 7:
- Поскольку BSOD не позволяет загружаться с перезагрузкой Windows в цикле, вы можете попытаться прервать процесс, нажав F8. На следующем экране вы сможете войти в систему в безопасном режиме.
- Найдите обновления Windows и нажмите «Ввод», когда они появятся в результатах поиска. Проверьте последние обновления и нажмите Удалить обновления в те дни, когда возникла ошибка.
Для Windows 8 и Windows 10
- Нажмите одновременно кнопку окна и букву C, чтобы открыть настройки.
- С правой стороны появится вкладка с ползунком, где вы увидите настройки вверху и несколько значков внизу.
- Выберите Power, нажмите Shift вместе с Restart.
- Это позволит вам загружаться с элементами восстановления Windows.
- Нажмите «Устранение неполадок», затем перейдите в «Дополнительные параметры».
- В следующем окне нажмите «Параметры запуска». Вы увидите кнопку «Перезагрузить», просто щелкните ее, и она загрузит вас на расширенное загрузочное устройство, где вы сможете выбрать загрузочную утилиту.
- Варианты выбора пронумерованы, поэтому просто щелкните номер элемента, в который вы хотите загрузиться.
- Оказавшись там, перейдите в Центр обновления Windows, выполнив поиск. И проделайте тот же процесс удаления недавно установленных обновлений.
Другие языки:
How to fix Error 0xC0000218 (STATUS_CANNOT_LOAD_REGISTRY_FILE) — The STATUS_CANNOT_LOAD_REGISTRY_FILE bug check has a value of 0xC0000218. This indicates that a registry file could not be loaded.
Wie beheben Fehler 0xC0000218 (STATUS_CANNOT_LOAD_REGISTRY_FILE) — Die Fehlerprüfung STATUS_CANNOT_LOAD_REGISTRY_FILE hat den Wert 0xC0000218. Dies weist darauf hin, dass eine Registrierungsdatei nicht geladen werden konnte.
Come fissare Errore 0xC0000218 (STATUS_CANNOT_LOAD_REGISTRY_FILE) — Il controllo bug STATUS_CANNOT_LOAD_REGISTRY_FILE ha un valore di 0xC0000218. Ciò indica che non è stato possibile caricare un file di registro.
Hoe maak je Fout 0xC0000218 (STATUS_CANNOT_LOAD_REGISTRY_FILE) — De STATUS_CANNOT_LOAD_REGISTRY_FILE bugcontrole heeft een waarde van 0xC0000218. Dit geeft aan dat een registerbestand niet kon worden geladen.
Comment réparer Erreur 0xC0000218 (STATUS_CANNOT_LOAD_REGISTRY_FILE) — La vérification de bogue STATUS_CANNOT_LOAD_REGISTRY_FILE a une valeur de 0xC0000218. Cela indique qu’un fichier de registre n’a pas pu être chargé.
어떻게 고치는 지 오류 0xC0000218 (STATUS_CANNOT_LOAD_REGISTRY_FILE) — STATUS_CANNOT_LOAD_REGISTRY_FILE 버그 검사의 값은 0xC0000218입니다. 이것은 레지스트리 파일을 로드할 수 없음을 나타냅니다.
Como corrigir o Erro 0xC0000218 (STATUS_CANNOT_LOAD_REGISTRY_FILE) — A verificação de bug STATUS_CANNOT_LOAD_REGISTRY_FILE tem um valor de 0xC0000218. Isso indica que um arquivo de registro não pôde ser carregado.
Hur man åtgärdar Fel 0xC0000218 (STATUS_CANNOT_LOAD_REGISTRY_FILE) — Felkontrollen STATUS_CANNOT_LOAD_REGISTRY_FILE har ett värde på 0xC0000218. Detta indikerar att en registerfil inte kunde laddas.
Jak naprawić Błąd 0xC0000218 (STATUS_CANNOT_LOAD_REGISTRY_FILE) — Sprawdzanie błędów STATUS_CANNOT_LOAD_REGISTRY_FILE ma wartość 0xC0000218. Oznacza to, że nie można załadować pliku rejestru.
Cómo arreglar Error 0xC0000218 (STATUS_CANNOT_LOAD_REGISTRY_FILE) — La comprobación de errores STATUS_CANNOT_LOAD_REGISTRY_FILE tiene un valor de 0xC0000218. Esto indica que no se pudo cargar un archivo de registro.
Об авторе: Фил Харт является участником сообщества Microsoft с 2010 года. С текущим количеством баллов более 100 000 он внес более 3000 ответов на форумах Microsoft Support и создал почти 200 новых справочных статей в Technet Wiki.
Следуйте за нами:
Последнее обновление:
25/05/22 04:00 : Пользователь iPhone проголосовал за то, что метод восстановления 5 работает для него.
Рекомендуемый инструмент для ремонта:
Этот инструмент восстановления может устранить такие распространенные проблемы компьютера, как синие экраны, сбои и замораживание, отсутствующие DLL-файлы, а также устранить повреждения от вредоносных программ/вирусов и многое другое путем замены поврежденных и отсутствующих системных файлов.
ШАГ 1:
Нажмите здесь, чтобы скачать и установите средство восстановления Windows.
ШАГ 2:
Нажмите на Start Scan и позвольте ему проанализировать ваше устройство.
ШАГ 3:
Нажмите на Repair All, чтобы устранить все обнаруженные проблемы.
СКАЧАТЬ СЕЙЧАС
Совместимость
Требования
1 Ghz CPU, 512 MB RAM, 40 GB HDD
Эта загрузка предлагает неограниченное бесплатное сканирование ПК с Windows. Полное восстановление системы начинается от $19,95.
ID статьи: ACX01561RU
Применяется к: Windows 10, Windows 8.1, Windows 7, Windows Vista, Windows XP, Windows 2000
Совет по увеличению скорости #66
Используйте сочетания клавиш:
Быстро перемещайтесь по компьютеру, научившись использовать сочетания клавиш. В программах Windows, таких как Microsoft Excel и Outlook, есть специальный набор сочетаний клавиш, которые вы можете использовать эффективно. Вы также можете создать свой собственный набор ярлыков для еще более персонализированного использования.
Нажмите здесь, чтобы узнать о другом способе ускорения работы ПК под управлением Windows
Информация о системе:
На вашем ПК работает: …
специальное предложение
0xC0000218 часто может появляться из-за неправильно настроенных параметров системы или из-за нарушений в реестре Windows. Эту ошибку относительно быстро и легко исправить, если использовать PC Repair, настроенную на решение всех распространенных проблем с реестром.
- Название ошибки: 0xC0000218
- Совместимо с: Windows 10, 11, 8, 7, Vista, XP
- 0xC0000218 появляется и начинает нарушать окно активной программы;
- 0xC0000218 появляется на экране;
- Появляется сообщение ‘Обнаружена проблема, и Windows была выключена, чтобы предотвратить повреждение компьютера. Похоже, что проблема вызвана следующим файлом…’;
- Компьютер пользователя перестает работать, выдавая ошибку 0xC0000218 при запуске программы;
- Windows работает плохо, медленно реагируя на команды;
- Компьютер пользователя часто зависает
0xC0000218 сообщения об ошибке могут появляться из-за засорения реестра Windows и ошибочных записей несуществующих программ, поскольку пользователь обычно неправильно удаляет программное обеспечение. Другими распространенными причинами являются неправильный ввод данных, отсутствие файлов, которые были случайно удалены из реестра, что вызывает проблемы в работе системы.
- 1. Скачать PC Repair.
- 2. Установить и запустить программу.
- 3. Нажмите Scan Now для обнаружения ошибок и различных отклонений от оптимального уровня.
- 4. Нажмите Repair All для устранения каждой проблемы.
Эта страница доступна на других языках:
English |
Deutsch |
Español |
Italiano |
Français |
Indonesia |
Nederlands |
Nynorsk |
Português |
Українська |
Türkçe |
Malay |
Dansk |
Polski |
Română |
Suomi |
Svenska |
Tiếng việt |
Čeština |
العربية |
ไทย |
日本語 |
简体中文 |
한국어
Ошибка c0000218, синий экран из-за которой пользователи операционной системы Windows (начиная от XP) довольно часто видят на своих мониторах, довольно распространена и связана с проблемами в реестре ОС.
Системные ошибки в реестре могут быть вызваны самыми разными факторами: от неправильного удаления или установки игр и различных программ, до вмешательства постороннего ПО, такого как вирусы.
Сегодня мы расскажем вам, что делать, если ошибка c0000218 не дает вам возможности нормально пользоваться компьютером из-за постоянных вылетов системы и появления синего экрана.
Восстановление реестра
Операционная система Виндовс имеет собственные инструменты для решения различного рода задач и ликвидации системных ошибок. В нашем случае, мы воспользуемся стандартным приложением CHKDSK, которое позволяет проверить жесткий диск на наличие ошибок в файловой системе Windows и исправить их при обнаружении.
Чтобы воспользоваться этим приложением, нужно выполнить следующие действия:
- Одновременно зажмите на клавиатуре сочетание клавиш Win+R.
- В появившемся окне пропишите
cmd, затем нажмите «Ок». - Будучи в консоли Виндовс, пропишите команду
chkdsk /rи нажмите Enter на клавиатуре. - Подождите, пока система закончить анализ и исправление ошибок, после чего перезагрузите компьютер.
Теперь можете проверять, исчезла ли ошибка c0000218, синий экран через которую постоянно появлялся на вашем ПК. Как показывает практика, этих нескольких простых действий достаточно, чтобы эта проблема вас больше не беспокоила.