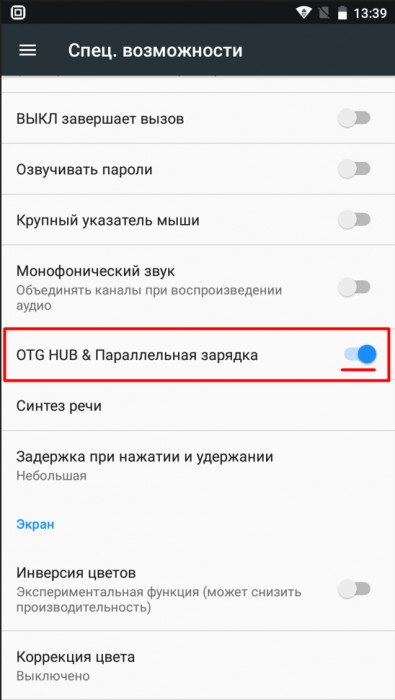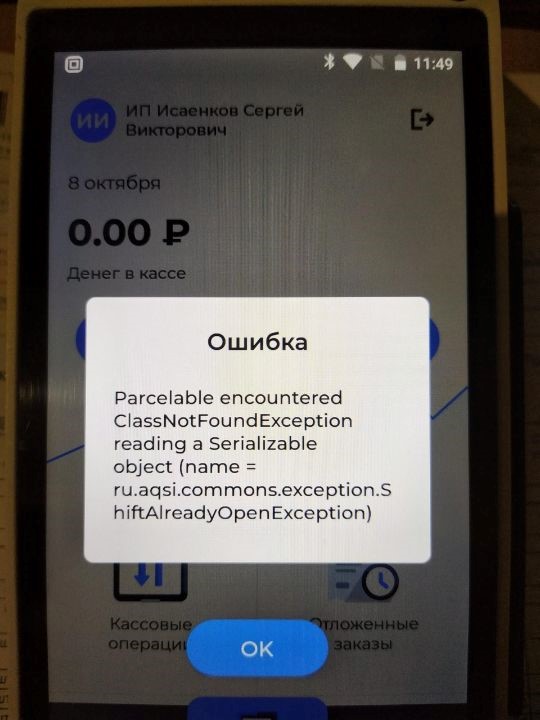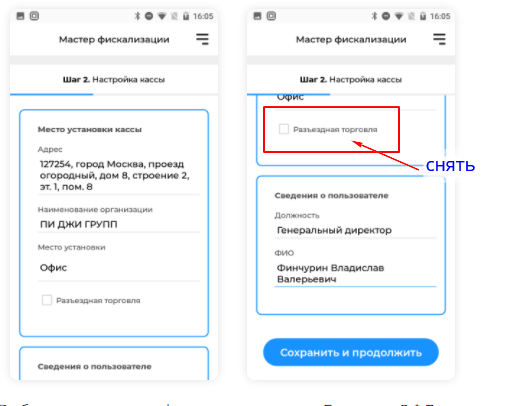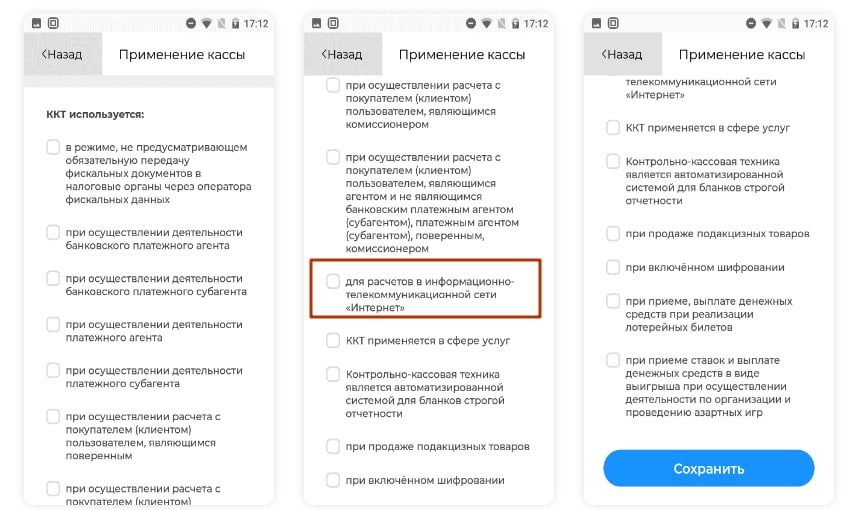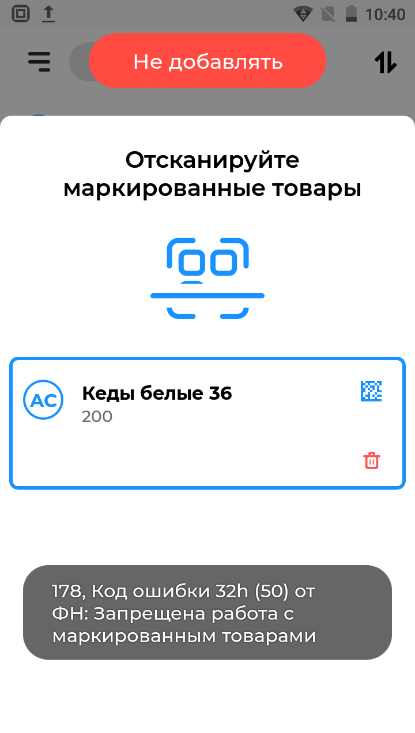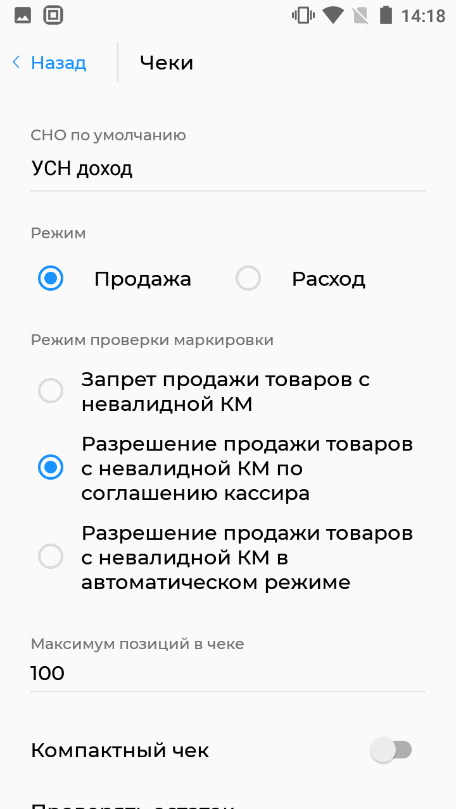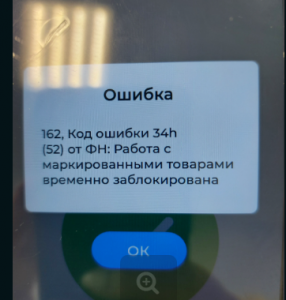Ошибки в кассовом чеке (чек-коррекции)
В общем случае в ФФД 1.05 ошибки исправляются чеком возврата, в ФФД 1.1 и 1.2 — чеком коррекции. А если кассу не применили при расчете, то нужен чек коррекции, и не имеет значения по какому формату работает ККТ.
Согласно нормативно-правовым документам: Приказ ФНС России от 14.09.2020 № ЕД-7-20/662@ и п.4 статьи 4.3 54-ФЗ.
Для исправления ошибки в чеке – неправильная СНО / НДС / цена товара
- Необходимо сформировать чек возврата абсолютно идентичный неправильному чеку прихода. В случае, если расчет был картой и невозможно сразу пробить возврат – следует оформить возврат через нефискальный приход и фискальный возврат. Способ оплаты “безналичные”.
- Необходимо сформировать новый кассовый чек прихода с указанием правильных реквизитов. Даже если оплачивали раньше картой, необходимо пробить приход как “безналичный”.
- Необходимо сформировать пояснительную записку с описанием ФП и ФД некорректного чека, указать причину, по которой ошибку исправляли, указать ФД и ФП нового правильного чека прихода. Эту пояснительную в любой форме передать в ФНС, либо через лк фнс, либо отнести в отделение.
В случае, если ККТ при расчете не применили – формируется чек-коррекции.
Касса не заряжается при использовании переходника aQsi Hub
- Опустить шторку / Спец возможности,
- Включить пункт OTG HUB & Параллельная зарядка.
- Подключить aQsi Hub к aQsi кассе через USB Type-C.
- Подключить патч-корд Ethernet, второй конец подключить к источнику, раздающему Ethernet (интернет-розетка, маршрутизатор и прочее).
- Если после этого зарядка не идет, попробуйте использовать другой провод питания
Ошибка 116 : ошибка файлового ввода вывода
Данная ошибка может возникать по двум причинам:
- Заполнена память. Необходимо очистить память на кассе, перезагрузить (reboot) и проверить работоспособность.
- Не обновлено приложение MCU. Настройки/ Тех.обслуживание ККТ / Доп.операции / Принудительное обновление MCU. Перезагрузить кассу (reboot). Проверить работоспособность.
В случае, если ошибка сохраняется- необходимо обратиться в службу поддержки.
Ошибка 20 ФН Ограничение ресурса ФН
Ошибка говорит о том, что данные не передаются в ОФД и налоговую. Если данные не уходят в течение 30 дней – касса блокируется (ошибка 20).
- Возможно, смена не была вовремя закрыта: Необходимо изменить время на кассе (опускаете шторку настроек Android на кассе движением пальца сверху вниз, открываете настройки – Дата и время). Установите значения даты и времени на время, когда была открыта последняя смена.Далее зайдите в настройки в главном меню – Техническое обслуживание ККТ – Дополнительные операции – Дата и время – установить системное (нажимаем на надпись системное).Закройте смену и верните корректное время по такому же алгоритму.
- Проверьте стабильность интернета (без подключения к сети – чеки не отправляются).
- Проверьте подключение к ОФД:
Вам нужно на кассе зайти в Настройки / тех. обслуживание ККТ / подключение к ОФД. Далее нужно сверить настройки и исправить их, если они неверные. (https://kassopttorg.ru/questions/12732/ – список параметров)
IP —
Порт —
Таймаут — 30 - Если все установлено корректно, то нужно направить клиента в ОФД, возможно, что услуги в ОФД не оплачены.
Ошибка Notimplemented при закрытии смены
Необходимо зайти на кассе в Настройки / Основные настройки / Смены / “Перезагрузка рабочих ключей при закрытии смены” – выкл.
Ошибка QR кода маркировки в ЛК на вкладке Товароучет
Необходимо открыть раздел в ЛК – Настройки / Общее / Учёт кодов маркировки – выкл.
Ошибка 126 в чеке коррекции.
Ошибка 126 говорит о том, что поле “Номер документа основания” заполнено некорректно.
Если тип коррекции “Самостоятельно”, то номером документа является порядковый номер пояснительной (объяснительной) записки.
Ошибка 7 ФН (подходит и для ошибки 23)
Опустите шторку Андроида / Шестеренка / Дата и время / Дата и время в сети — выкл, Часовой пояс — выкл. / Проверьте время корректное или нет. Если время некорректное – исправьте.
Закройте смену (если она была открыта).
Далее зайдите в Настройки / Тех.обслуживание ККТ / Доп.операции / Дата и время —нажмите на синее поле “установить системное”.
В этом же меню нажмите «открыть смену» (при необходимости нажмите 2 раза).
Ошибка уйдет.
Примечание! В случае, если ошибка 7 ФН сохраняется, проверяем Дату последнего ФД в информации об устройстве. Если Дата последнего ФД установлена в будущем времени, то клиент не сможет пробивать чеки, пока на кассе не наступит эта дата.
Ошибка Read time out
Зайдите в Настройки — Тех. обслуживание ККТ — Доп. операции — Отключить печать КЯ. Закройте и откройте смену.
Затем перезагрузите кассу.
Проверьте на наличие ошибки. Если ошибка сохраняется – обратитесь в поддержку Акси.
Ошибка принтера Paper Exception Error ret null
- Войти в настройки/ техническое обслуживание ККТ/ дополнительные операции/ нажать на “Принудительное обновление MCU”.
- После обновления MCU нажать на “Отключить печать КЯ”.
Если ошибка сохраняется – необходимо запросить обновления в технической поддержке указав наименование ошибки.
Ошибка 51 общая
- Убедитесь, что на кассе установлена корректная СНО в разделе Настройки / Основные / Чеки / СНО по умолчанию
- Пройдите перефискализацию повторно. Зайдите в раздел мастер фискализации, с 1 шага проверьте все данные, обратите внимание на СНО. На 2 шаге внимательно заполните поля Адрес и Место расчетов. На 4 шаге обратите внимание на поле «сведения о применении кассы», либо ничего не заполняйте, либо выберите нужный пункт. Завершите перефискализацию с причиной «изменение настроек ККТ». Email отправителя чека – заполните электронный адрес почты нужного ОФД. Пример перерегистрации по инструкции – https://aqsi.ru/support/pereregistraciya-kassyi-c-envd-na-usn/
- Проверьте способ и предмет расчета. Зайдите в раздел База товаров, выберите одну из товарных позиций, прикоснитесь на 2 секунды — «изменить».
- Проверьте, чтобы в поле предмет расчета у Вас был «товар» (если продаете товары) или «услуга» (если оказываете услуги).
Также обратите внимание на способ расчета — должен быть полный расчет. - После выполнения пункта 1-3 зайдите в Настройки / Тех.обслуживание ККТ / Дополнительные операции / Перезагрузить кассовое ядро.
При нажатии звукового и видимого эффекта не будет. - Попробуйте оформить чек из истории или выбить новый.
Примечание: При применении ОСН + ФН на 36 месяцев, оформлять на кассе можно ТОЛЬКО УСЛУГИ!
Ошибка при сохранении в ФН
Ошибка говорит о том, что чек не сохранился в ФН и не был отправлен в ОФД и ФНС.
Вам необходимо:
- Отключить фискальный накопитель, затем плотно подключить его и перезагрузить кассу (команда reboot).
- Далее зайти в Настройки / Тех.обслуживание ККТ / Доп.операции / Перезагрузить кассовое ядро (при нажатии ничего не произойдет, видимых эффектов не будет).
- После этого зайти в историю чеков, нажать на чек с надписью “ошибка при сохранении” и нажать снизу “оформить чек”.
Также проверьте в Настройках / Основные настройки / Чеки / СНО по умолчанию — указана ли верная система налогообложения.
Если ошибка сохраняется, необходимо найти причину или уточнить код ошибки. Действия, соответственно, будут иные.
Окно “в работе приложения кассовое ядро …” при включении кассы
Данное сообщение не является ошибкой. Это информация о том, что при запуске ККТ кассовое ядро не успело загрузиться.
Вам необходимо закрыть уведомление и войти в кассу.
Рекомендуем зайти в Настройки / Тех. обслуживание ККТ / Доп. операции / Перезагрузить кассовое ядро. (видимых эффектов не произойдет).
Далее сделать перезагрузку ККТ (Reboot).
Ошибка Parcelable encountered ClassNotFoundException reading a Serializable object (name= re.aqsi.commons.exception.ShiftAlreadyOpenException)
Ошибка при открытии смены означает, что смена уже находится в состоянии “открыта”.
Необходимо зайти в Настройки / Тех. обслуживание ККТ / Доп. операции / Закрыть смену. Затем необходимо повторно открыть смену.
Ошибка “Исчерпан ресурс КС” или ошибка 18, когда закончился ФН
Эта ошибка говорит о том, что у клиента закончился ФН и нужно его заменить.
Но у клиента могла остаться открыта смена.
- Движением пальца сверху вниз, откройте шторку настроек системы. Далее перейдите в «Дата и время». Установите значения даты и времени, равное последнему открытию смены.
- В главном меню перейдите в Настройки -> Техническое обслуживание ККТ -> Дополнительные операции -> Дата и время -> установите системное (нажать на «системное»).
- Нажмите «Закрыть ФН».
Неотправленных документов в разделе Настройки / Тех. обслуживание ККТ / Информация об устройстве – должно быть 0.
Ошибка в ЛК Orange data – Fiscalization for device … not found. / cashbox fiscalized cloudly
Для того, чтобы избавиться от ошибки Вам необходимо выполнить следующее:
Настройки / Мастер фискализации / с использованием ФН — далее / на Шаге № 2 уберите галочку «разъездная торговля» , проверьте корректность остальных полей.
Дойдите до Шага № 4:
– выберите пункт перерегистрация с причиной «изменение настроек ККТ»;
– email отправителя — адрес Вашего ОФД, выбранного на шаге № 3;
– сведения о применении ККТ — для расчетов в сети «Интернет» — поставьте галочку;
– нажмите «проверка параметров» — распечатается чек;
– нажмите «зарегистрировать кассу» — распечатается чек;
– на экране нажмите «я ввел данные», затем нажмите «готово».
После этого необходимо сгенерировать токен в личном кабинете aQsi.
Инструкция по ссылке — https://aqsi.ru/support/fiskalizaciya-chekov-orangedata-internet-magazinyi/
– в личном кабинете Акси вкладка Настройки / Интеграции / Фискализация чеков на aQsi 5 из Оранж Дата / сгенерировать токен (ключ) / скопируйте токен;
– открыть ЛК Оранж Дата / раздел Услуги / вставьте токен(ключ) / сформируйте счет без ошибки.
Эквайринговое ядро не отвечает по тайм-ауту.
Если эквайринговое ядро не отвечает по таймауту, нужно нажать внизу экрана “Попробовать еще раз”.
Это не ошибка, а сообщение о том что касса не может достучаться до банковского хоста.
Можно перезагрузить кассу и попробовать еще раз.
Ошибка “Введены некорректные данные” при фискализации
Если касса при фискализации выдает ошибку “Введены некорректные данные” необходимо:
- Убедиться в правильности заполнения всех полей;
- Выполнен ли вход в кассу под пользователем Администратор.
Ошибка “Некорректный РНМ” при фискализации (перефискализации).
Если касса при фискализации выдает ошибку “Введен некорректный РНМ” необходимо:
- Проверить подключение ФН к кассе;
- Войти в настройки/ техническое обслуживание ККТ/ и проверить, записан ли серийный номер кассы в строке ЗН ККТ.
- Если серийный номер в информации об устройстве отсутствует, нужно войти в Настройки/ тех обслуживание/ ввод заводского номера/ ввести заводской номер кассы в строку и нажать “Записать”.
- Убедиться в правильности заполнения поля ОГРН на шаге 1.
- Убедиться в правильности заполнения полей “Сведения о пользователе” на шаге 2.
- Убедиться в правильности заполнения поля Email отправителя чека – электронный адрес ОФД.
- Если все данные введены корректно, то необходимо обратиться в техническую поддержку.
Ошибка connection refused
Данная ошибка говорит о том, что касса не подключена к сети интернет. Для устранения ошибки необходимо подключить ее к сети интернет через WI-FI либо через сим-карту.
Ошибка missingdata при оплате банковской картой
Если появилась данная ошибка, то нужно зайти в НастройкиТехническое обслуживание ККТДополнительные операцииЗагрузить конфигурацию эквайрингового ядра.
Существует два варианта:
- появляется сообщение «Успешно», это значит, что конфигурация в кассу загружена, а ошибка возникает из-за плохого интернет соединения.
- появляется ошибка «при загрузке конфигурации произошли ошибки, код: missingdata», в данном случае для решения проблемы вам необходимо обратиться в техническую поддержку.
Заранее уточните детали операции, ИНН организации, ЗН кассы, сумма оплаты, время, вид карты, прикладывали или вставляли чипом.
Не нажимается кнопка «Регистрация кассы», только галка «Перерегистрация» (при первичной фискализации кассы)
Данная ошибка говорит о том, что касса уже была зарегистрирована. Необходимо:
Проверить статус в ЛК / проверить История чеков /проверить смены / проверить печатается ли отчет о фискализации.
Если касса б/у – необходимо сделать полный сброс в Настройках /Тех. обслуживание ККТ / Доп. операции / Полный сброс.
В случае неуспеха – отправьте запрос в техническую поддержку на переустановку РМК.
Ошибка при оплате иностранной картой
Чтобы касса принимала карты иностранных банков, необходимо отправить дополнительный запрос в aQsi. Для этого необходимо:
- запросить ИНН организации;
- уточнить вид деятельности;
- уточнить размер среднего чека для применения иностранной карты (в переводе на рубли);
- отправить запрос в поддержку (info@aqsi.ru) на подключение лимита по приему иностранных карт, указав информацию из пункт 1-3.
Примечание: услуга для клиента бесплатная.
Касса не подключается к сети Wi-fi
Необходимо проверить возможные ограничения сети:
- Опустить шторку Андроид / нажать и удерживать значок “батареи” / Режим энергосбережения – отключить
- Опустить шторку Андроид / Шестеренка / Передача данных / Экономия трафика – выкл.
- Опустить шторку Андроид / Шестеренка / Передача данных / Ограничения трафика – выкл.
- Проверить актуальность времени в шторке / Шестеренка / Дата и время.
Ошибка «Отсутствует чековая лента», либо «Отсутствует фискальный накопитель»
При возникновении данной ошибки, необходимо:
- Не отключая устройство, отсоединить от него фискальный накопитель и аккумулятор, в последовательности (Фискальный накопитель/Аккумулятор).
- Подключить фискальный накопитель и аккумулятор обратно к устройству, в последовательности (Аккумулятор/Фискальный накопитель).
- После включения аппарата ошибки не будет.
Касса печатает неверную СНО
Зайдите в “Настройки” / “Мастер фискализации”, проверьте пошагово корректность введенных данных (СНО выбирается на 1 шаге), на 4 шаге поставьте точку на «перерегистрация кассы», в причинах укажите «изменение настроек ККТ», после перефискализируйте кассу.
Примечание: Настройки мастера фискализации необходимо проводить только при закрытой смене.
После заставки aQsi касса выключается
Для того чтобы включить кассу, необходимо:
- Подключите к кассе провод зарядки и начинайте включать аппарат, после того как аппарат начнёт включаться выньте из него аккумулятор.
- Отключите провод зарядного устройства, вставьте аккумулятор и включите.
- После этих действий войдите в Настройки/ техническое обслуживание ККТ/ дополнительные операции/ и нажмите «Принудительное обновление MCU”.
Ошибки 1002, 211. Ошибка печати
Для устранения данных ошибок, необходимо:
- Войти в настройки/ техническое обслуживание ККТ/ дополнительные операции/ нажать на “Принудительное обновление MCU”.
- После обновления MCU нажать на “Отключить печать КЯ”, ошибка уйдет.
Ошибки 115, 77 и 94 (общие) после обновления кассы
Выполните, пожалуйста, следующую инструкцию:
- Зайдите на кассе в Настройки / тех. обслуживание ККТ / доп. операции и нажмите на «Принудительное обновление МСЮ». Закройте смену и откройте ее снова.
- Перезагрузите кассу
- Зайдите в Настройки / Основные настройки / Чеки и проверьте, что там указана верная система налогообложения.
- Далее зайдите в «Историю чеков» и оформите повторно чек с ошибкой.
Ошибка 178: Код ошибки 32h(50) от ФН: Запрещена работа с маркированными товарами.
Данная ошибка возникает в момент сканирования маркированного товара при продаже, если касса не фискализирована с галочкой “при приеме маркированного товара” в Мастере фискализации.
Нужно закрыть смену и фискализировать кассу правильно.
Маркированный товар
В форматах ФФД 1.05 и 1.1, в бумажном чеке рядом с маркированным товаром ставится префикс [M]. В чеках ФФД 1.2 у префикса появились вариации:
(М+) – проверка в фискальном накопителе и системе маркировки прошли успешно. Для покупателя это значит, что он точно купил оригинальный маркированный товар.
(М) – хотя бы одна проверка не была произведена, например, из-за того, что касса не смогла связаться с системой маркировки, либо работает в автономном режиме. Для покупателя это значит, что с товаром могут быть проблемы — стоит перепроверить код маркировки самостоятельно.
(М-) хотя бы одна проверка завершилась провалом. Для покупателя это значит, что с товаром точно что-то не так.
Настройки / Основные настройки / Чеки / Режим проверки маркировки.
Здесь можно указать способ проверки кода маркировки при продаже. Например, при настройке как на фото, если код маркировки будет некорректный (невалидный) касса об этом предупредит. Пользователь (кассир) может сам принять решение, пробивать чек или нет.
Ошибка 33h (51) от ККТ: некорректные параметры в команде <0x0033005B: предварительно необходимо сформировать «Отчёт о текущем состоянии расчётов”> при фискализации / перефискализации
При возникновении данной ошибки необходимо снять отчет о текущем состоянии расчетов.
Далее в Мастере фискализации необходимо обязательно выбрать ИНН организации из выпадающего списка, проверить правильность всех введенных данных на каждом шаге Мастера фискализации.
Примечание: Код ошибки 33h (51) от ККТ: передает причину ошибки в самом запросе. Например, код ошибки 33h (51) от ккт: некорректные параметры в команде <0x0033005B: предварительно необходимо сформировать “Отчёт о текущем состоянии расчётов”> – для устранения требуется сформировать отчет, ошибка уйдет.
Ошибка 162. Код ошибки 34h(52) от ФН: Работа с маркированными товарами временно заблокирована
Для устранения ошибки необходимо проверить и указать корректные данные для подключения к ОФД и настройки ОИСМ.
– Зайдите в раздел Настройки / Тех. обслуживание ККТ / Подключение к ОФД – Проверьте данные согласно вашему ОФД по ссылке https://kassopttorg.ru/questions/12732/
Ошибка 3005 при оплате картой.
Ошибка дубля транзакции. Необходимо запросить информацию об успешности платежа в поддержке aQsi, отправив запрос на почту info@aqsi.ru с указанием ИНН, суммы и времени платежа.
Ошибка 3004 при оплате картой.
Необходимо запросить у клиента информацию:
- ИНН
- Сумма и время транзакции
- Вид карты
- Способ оплаты (nfc / чип)
Передать информацию в aQsi для уточнения причины ошибки в Банке.
Коды ответов
Результатом выполнения и критерием успешности любой операции является Код ответа (Responce Code (RC)). В рамках протокола ISO 8583 он передается в поле 39 ответного сообщения. Формат RC зависит от версии ISO 8583: в версии ISO 8583:1987 он двузначный, в версии ISO 8583:1993 — трехзначный. Главным образом будем рассматривать обмен в рамках версии 1987 г., по причине ее большей распространенности. При этом заметим, что каждый конкретный разработчик ПЦ использует различные подходы к обеспечению совместимости между версиями: какие-то хосты передают в рамках P2H три символа RC, при этом, в случае если обмен выполняется в рамках версии 1987 г., заполняя лидирующий символ (первый слева) нулем. В других случаях ПЦ выполняет конвертацию трехзначного RC версии 1993 г. — в его двузначный эквивалент версии ISO 8583:1987 и в таком виде отправляет его на POS.
Коды ответов можно разделить на успешные и негативные. Негативным является любой ответ, кроме явного ответа «Одобрено» либо его семантического эквивалента. При этом причиной может быть как техническая ошибка, так и отказ эмитента в выполнении той или иной операции.
Ниже приведем наиболее распространенные RC, разбив их на две условные группы — Технические и Сервисные.
Технические RC
В это группу включим основные коды ответов, полученные в результате тех или иных технических сбоев, либо ошибок при заполнении сообщения. Заметим, что вариативность причин возникновения любого их описанных ниже RC более или менее широка, и в рамках материала дана исключительно в целях примера.
00 — Approved (Одобрено). Транзакция завершена успешно.
12 — Invalid Transaction (Неверная транзакция). Неверны какие-либо параметры транзакции. Допустим, поля сообщения заполнены таким образом, что из них следует, что операция Выдача наличных выполняется в торговом POS-терминале. Что, в общем случае, недопустимо.
13 — Invalid Amount (Неверная сумма). Поле 4 (Сумма) заполнено неверным значением. Данный RC может возникнуть в случае срабатывания какого-либо лимита, либо в рамках операций, подразумевающих предварительную авторизацию с ее последующим завершением (например, предварительное бронирование услуг с последующим расчетом).
14 — Invalid Card Number(Неверный номер карты). Неверно заполнено поле 2 (Номер карты), либо имеет место быть попытка выполнить транзакцию по карте, отсутствующей в базе данных эмитента.
15 — Invalid Issuer (Неверный эмитент). Такой RC обычно отправляется авторизационной платформой ПС и говорит о том, что маршрут отправки операции эмитенту не найден (в большинстве случаев, по причине неверного БИНа карты).
30 — Format Error (Ошибка формата данных). Возникает в результате тех или иных ошибок при заполнении сообщения в рамках определенного диалекта. Например, какое-либо поле превышает допустимое количество символов, либо вообще отсутствует, либо заполняется в неверном формате и/или кодировке. При этом ряд ПС, в случае отправки данного RC, направляет в ответном сообщении дополнительное поле с конкретным указанием на ошибочный элемент входящего сообщения.
88 и 89 — Cryptographic Failure (Криптографическая ошибка). Транзакция отклонена по причине ошибок криптографии. К примеру, таких как, ошибка шифрования пинблока, ошибка проверки цифровой подписи и других.
96 — System Error (Системная ошибка). В общем случае ошибка свидетельствует о том, что произошел сбой на каком-либо из этапов обмена. Как правило, в рамках ПЦ эквайрера, однако нам известны случаи, когда данный RC передавался и в рамках H2H.
Сервисные RC
К сервисным RC можно отнести коды ответов по операциям в рамках которых отсутствовали технические ошибки, а отказ был получен по причине ограничений доступа к тому или иному сервису со стороны эмитента или ПС, либо других условий, не связанных с техническими проблемами.
00 — Approved (Одобрено). Транзакция завершена успешно.
01 — Refer to Call Issuer (Позвоните эмитенту). Для завершения транзакции необходимо связаться с эмитентом.
04 — Capture Card (Изъять карту). Эмитент или ПС направил команду на изъятие карты.
05 — Do Not Honor (Не оплачивать). Отказ без объяснения причины. В подавляющем большинстве случаев такой RC отправляется эмитентом. Причины также следует уточнять у эмитента.
41 — Lost Card (Карта утеряна). Попытка выполнить операцию по карте, помеченной в БД эмитента или ПС как утерянная.
43 — Stolen Card (Карта украдена). Попытка выполнить операцию по карте, помеченной в БД эмитента или ПС как украденная.
51 — Not Sufficient Funds (Недостаточно средств). Сумма операции превышает сумму доступных средств на карточном счете.
52 и 53 — No Checking/Saving Account. Попытка выполнить операцию с неверным карточным счетом.
54 — Expired Card (Карта просрочена). Попытка выполнить операцию по карте с истекшим сроком действия.
55 — Incorrect PIN (Неверен пин). При выполнении операции с онлайн-пинкодом он был введен некорректно.
57 — Transaction Not Permitted to Issuer/Cardholder (Транзакция не разрешена для Эмитента/Держателя карты). Попытка выполнить операцию, не разрешенную для конкретного эмитента или держателя карты.
58 — Transaction Not Permitted to Acquier/Terminal (Транзакция не разрешена для Эквайрера/Терминала). Попытка выполнить операцию, не разрешенную для конкретного эквайрера или терминала.
Таков список наиболее часто встречающихся кодов ответа, имеющих одинаковые значения для всех ведущих ПС. Заметим, что их число несколько шире и варьируется в зависимости от конкретного диалекта ПС. Например в рамках спецификации Visa могут присутствовать RC, отсутствующие у Mastercard, и наоборот.
Оффлайновые коды ответов
В общих чертах следует коснутся и оффлайновых RC. К ним относятся коды, сгенерированные программным обеспечением POS-терминала. Поскольку в данном случае обмен выполняется не в рамках ISO 8583, а условия возникновения таких RC наступают в процессе т.н. EMV Transaction Flow, ограничимся общим описанием (Вопросы APDU/EMV-обмена будут подробно освещены в будущих материалах).
Z1 — OFFLINE DECLINED (Отклонено оффлайн). Было принято решение отклонить транзакцию, не отправляя онлайн-сообщение.
Z3 — NO ONLINE, DECLINED (Нет связи, отклонено оффлайн). POS-терминал предпринял попытку отправить онлайн-запрос, которая закончилась неудачно по причине отсутствия связи. В оффлайне транзакция отклонена.
Y1 — OFFLINE APPROVED (Одобрено оффлайн). Транзакция одобрена без онлайн-обращения к эмитенту. Справедливо для терминалов, поддерживающих оффлайн-транзакции.
Y3 — NO ONLINE, APPROVED (Нет связи, одобрено оффлайн). POS-терминал предпринял попытку отправить онлайн-запрос, которая закончилась неудачно по причине отсутствия связи. В оффлайне транзакция была одобрена. Справедливо для терминалов, поддерживающих оффлайн-транзакции.
SMS-информирование
Достаточно популярная ныне услуга SMS-информирования используется многими держателями карт. Помимо очевидного удобства, являясь в ряде случаев причиной споров, а иногда и скандалов между мерчантом и кардхолдером. Рассмотрим наиболее типичный случай:
- Клиент расплачивается картой.
- Получает SMS о списании суммы услуги/покупки.
- Терминал не печатает чек/зависает/перезагружается.
- Мерчант не имеет на руках успешного чека по операции.
- Клиент утверждает, что операция успешна, при этом ссылается на SMS.
Дальнейший сценарий развития событий зависит от опытности персонала ТСП и многих других факторов.
Первое и самое важное, что следует принимать во внимание в такой ситуации: критерием успешности операции по карте является чек (либо, если речь идет об одобренных ПС терминалах, не оснащенных чековым принтером — его электронный эквивалент), содержащий успешный код ответа и/или его расшифровку. Никакие SMS, полученные клиентом, критерием успешности операции не являются. Ни один диспутный цикл ни по одной претензии не будет рассматривать полученное кардхолдером SMS в качестве аргумента. Основная причина состоит в том, что такая услуга как SMS-информирование никак не специфицирована со стороны ПС. То есть, технические инструменты, в том числе и протоколы/формат обмена, которыми она достигается, зависят от каждого конкретного эмитента. В том числе, может быть реализована и с помощью различных самописных решений. В общем случае, некий условный «SMS-сервер» анализирует запросы к карточному контракту и фиксирует изменения его доступного остатка. Помимо этого, в большинстве случаев могут анализироваться поля 41 (Идентификатор Терминала (Terminal ID)), 42 (Идентификатор Мерчанта (Merchant ID)) и 43 (Имя и местонахождение мерчанта (Card Acceptor Name/Location)) из входящего запроса от эквайрера. Затем эти данные вносятся в «тело» SMS-сообщения и отправляются на номер телефона, который кардхолдер указал при выпуске карты. На выходе получается SMS-сообщение примерно такого формата: «КАРТА, ДАТА/ВРЕМЯ, Тип операции, Сумма, НАИМЕНОВАНИЕ ТСП, ДОСТУПНЫЙ ОСТАТОК».
Подчеркнем ряд важных моментов: фактически, принцип функционирования SMS-сервера базируется на срабатывании триггеров. При этом он может быть настроен на срабатывание при выполнении операции Оплата, но не срабатывать на операцию Отмена оплаты; далее, SMS-сервер ничего «не знает» про состояние каналов связи в момент выполнения операции. Соответственно, не способен «понять», был ли ответ на авторизацию успешно доставлен на POS-терминал. Сумма и комбинации всех этих факторов, а также отсутствие регламентов со стороны ПС, делают SMS-инфо крайне ненадежным источником. Этот факт необходимо учитывать как мерчантам, так и кардхолдерам. Безусловно, качество предоставления такой услуги, как SMS-информирование в последние годы существенно возросло. Однако это не отменяет сказанного выше.
Сертифицированные и поддерживаемые модели эквайринговых систем
Сертифицированные драйверы включаются в технологическую конфигурацию «1С:Библиотека подключаемого оборудования» (БПО), начиная с версии, указанной в информационном письме.
Сертифицированные модели оборудования
1С:Эквайринговые терминалы Сбербанк 2.х
Версия компоненты 1С: 2.3.6.3
SkyPOS:Эквайринговые терминалы
Версия компоненты 1С: 1.0.16 SkyPOS Castles Vega3000 № 29101 от 31.01.2022г.
SKAM-UNIPOS: Эквайринговое решение СофтКейс
Версия компоненты 1С: 1.0.6_ds
SKAM-1C: Эквайринговое решение СофтКейс
Версия компоненты 1С: 1.0.6 Yomani ATOS № 28231 от 08.04.2021г. Verifone VX820
UCS-AT:Эквайринговая система
Версия компоненты 1С: 1.1.7
ПБФ:Эквайринговые терминалы
Версия компоненты 1С: 0.2.3 Aisino V37 № 28878 от 23.11.2021г.
mPos2can:Поддержка 2can эквайринга
Версия компоненты 1С: 1.5.9
INGENICO: Драйвер эквайринговой системы
Версия компоненты 1С: 1.0.0.2 Ingenico iPP320 № 26217 от 06.09.2019г.
ГАЗПРОМБАНК: Драйвер эквайринговой системы
Версия компоненты 1С: 1.0.3.5
INPAS UNIPOS: Драйвер эквайринговой системы
Версия компоненты 1С: 1.1.1
Обращения, по вопросам работы указанных в таблице моделей оборудования, принимаются службой технической поддержки «1С» hline@1c.ru
Модели оборудования, поддерживаемые производителями драйверов
Работоспособность прикладных решений с моделями оборудования, поддерживаемыми сертифицированными драйверами, гарантирует производитель драйвера согласно п. 2.1.4 Положения о сертификации подключаемого оборудования. Обращения, по вопросам работы указанных в таблице ниже принимаются службой технической поддержки производителей драйверов.
Источник
Стационарный POS-Терминал Aisino V80se
Возможно вам понадобится
Вы можете заказать Стационарный POS-Терминал Aisino V80se просто позвонив по телефону:
Оплатить покупку можно по счету.
Доставка осуществляется транспортными компаниями.
Aisino V80se — это недорогой стационарный POS-терминал, который обладает прекрасным функционалом. Современный дизайн и компактный корпус в дополнении с высокой производительностью делает модель Aisino V80se идеальной для сети магазинов, бутиков, баров, кафе, парикмахерских, отделений банков, страховых компаний.
Платежный терминал Aisino V80se позволяет принимать банковские карты с магнитной полосой, чиповые карты, а также карты с технологией бесконтактной оплаты. Соединение с банком происходит по интерфейсу Ethernet. Цветной сенсорный дисплей с возможностью захвата подписи и эргономичная клавиатура упрощают работу с терминалом как для продавцов, так и покупателей.
- Всё оборудование Vanstone (Aisino) полностью совместимо с программным обеспечением JoinPOS.
- Управление сетью POS-терминалов Vanstone (Aisino) осуществляется с помощью облачной системы JoinTMS.
- POS-терминалы Vanstone (Aisino) работают с сервисом RetailBUD для общественного транспорта и авиакомпаний.
*Информация о ценах и наличии товара на сайте не является офертой.
Источник
Инструкция по работе с терминалом Aisino V71 – V80 SE
Инструкция по работе с терминалом Aisino V71 – V80 SE
1.Описание терминала V71
1.1 Новая серия настольных платежных терминалов V71 оборудована:
- Принтером
- Цветным дисплеем (320 х 240)
- Бесконтактным ридером
- Ридером магнитных карт
- Ридером смарт карт
- Цветным дисплеем
- Клавиатурой из 19 клавиш
- 4 функциональных клавиши
- USB-C портом
2.Финансовое меню
На данной картинке пример базового меню терминала. Для входа в меню администратора необходимо нажать на терминале F3 (зависит от настроек софта). Переход в меню кассира осуществляется нажатием на клавишу F2.
3.Меню кассира
Чтобы войти в меню кассир необходимо нажать на клавишу F2, после откроется меню с полями:
- Печать последнего чека – печатает последнюю совершённую операцию
- Сверка итогов – сверяет итоги за весь день и происходит закрытие дня
- Чек по номеру – указать номер чека или ID транзакции
- Краткий журнал – терминал должен напечатать чек общей суммой за день
- Полный журнал – терминал напечатает чек со всеми операциями
- Время
- Дата
- Часовой пояс
- Информацию терминала
- Баланс SIM
4. Меню операций
4.1 Операция Оплата
Для проведения операции “Оплаты” есть несколько вариантов:
- Вставить карту в ридер для смарт-карт
- Нажать на зеленую клавишу
- Нажать на клавишу 0 выбрать “Оплата”
Провести оплату можно при помощи:
Ридера смарт карт;
После завершения оплаты выдастся чек и можно забирать карту.
4.2 Оплата с выдачей наличных
Выбрать в меню операций “Оплата с выдачей наличных”, на экране появиться надпись “Выдача наличных” и ввести нужную сумму, в следующем окне “Оплата”, ввести нужную сумму, после чего необходимо провести оплату, при помощи бесконтактного ридера, смарт ридера, ридера магнитной полосы. После чего выдастся чек.
4.3 Возврат
Для проведения операции возврат необходимо выбрать в меню операций “Возврат”, после этого ввести ID Транзакции или номер чека. Далее ввести нужную сумму для возврата, приложить карту к бесконтактному ридеру, или вставить карту в контактный ридер после чего потребуется ввести пин-код карты.
4.4 Отмена
Для проведения операции отмена необходимо выбрать в меню операций отмена, после ввести “ID Транзакции” или номер чека, если операция отсутствует в базе терминала, то высветиться “Операция не найдена”. Далее ввести нужную сумму для возврата, приложить или вставить смарт карту.
4.5 Выдача наличных
Для проведения операции необходимо выбрать в меню операций “Выдача наличных”, после этого ввести нужную сумму. На экране высветиться запись “Вставьте кату”, после чего откроется меню, в котором необходимо ввести пин-код, будет указана комиссия за данную операцию.
4.6 Запрос баланса
Для проведения операции необходимо выбрать в меню операций “Запрос баланса”. На экране высветиться запись “Вставьте кату”, после чего откроется меню, в котором необходимо ввести пин-код, после введения пароля на экране будет показан остаток средств на карте.
4.7 Пополнение счета
Для проведения транзакции необходимо выбрать в меню операций “Пополнение счета”. На экране высветиться запись “Вставьте кату”, ввести корректный корректный пин-код .
4.8 Преавторизация
Для проведения транзакции необходимо выбрать в меню операций “Преавторизация”, ввести сумму операции, приложить вставить или приложить карту к ридеру , после чего произойдет оплата и выдастся чек .Если сумма транзакции больше допустимой суммы для оплаты без пин-кода , то запроситься пароль .
4.9 Доавторизация
Для проведения транзакции необходимо выбрать в меню операций “Доавторизация”. После введения ID транзакции необходимо ввести нужную сумму, приложить или вставить карту.
4.10 Расчет
Для проведения транзакции необходимо выбрать в меню операций “ Расчет”. После введения ID транзакции необходимо ввести нужную сумму, приложить или вставить карту.
4.11 Отмена преавторизации
Для проведения транзакции необходимо выбрать в меню операций “ Отмена преавторизации”. После введения ID транзакции необходимо приложить или вставить карту, по которой производилась оплата.
4.12 Оплата Alipay
Для проведения транзакции, необходимо выбрать в меню операций “Оплата Alipay”, ввести нужную сумму, на экране терминала высветится QR код который необходимо считать телефоном при помощи специального приложения. После считывания телефоном QR код, потребуется ввести пароль. После оплаты на терминале напечатается чек.
4.14 Возврат Alipay
Для проведения операции возврат необходимо выбрать в меню операций возврат , после этого ввести ID Транзакции или номер чека. Далее ввести нужную сумму для возврата, приложить карту к бесконтактному ридеру, или вставить карту в контактный ридер после чего потребуется ввести пин код карты.
4.15 Отмена Alipay
Для проведения операции отмена необходимо выбрать в меню операций отмена, после ввести “ID Транзакции” или номер чека, если операция отсутствует в базе терминала, то высветиться “Операция не найдена”. Далее ввести нужную сумму для возврата, приложить или вставить смарт карту.
4.16 Оплата СБП
Для проведения транзакции, необходимо выбрать в меню операций “ Оплата СБП”, ввести нужную сумму, на экране терминала высветится QR код который необходимо считать телефоном при помощи специального приложения. После считывания телефоном QR код, потребуется ввести пароль. После оплаты на терминале напечатается чек.
5.Меню администратора
5.1 PINPAD
5.1.2 Загрузка ключей
После инициализации платежное приложение проверяет наличие необходимых мастер-ключей. Если требуемых ключей нет, будет выведено соответствующее сообщение.
Необходимо нажать «красную» кнопку, чтобы убрать сообщение. Управление ключами осуществляется из меню «PINPAD» в «Главном меню»:
- Нажать «F3» для перехода в «Главное меню» (может потребоваться пароль Администратора);
- Перейти в меню «PINPAD»;
5.1.3 Ручной ввод мастер-ключей
Мастер-ключи можно ввести из меню. Ключ должен быть представлен в виде двух компонент:
- Перейти в меню ввода мастер-ключа;
- Ввести индекс;
- Ввести 1 и 2 компоненту мастер-ключа;
- Посмотреть KCV мастер-ключа (контрольная сумма);
- Сохранить мастер-ключ.
При вводе компонентов используется два режима ввода символов: режим цифр и режим букв.
Переключение режимов осуществляется клавишей «*^». Цифры вводятся соответствующими цифровыми клавишами. Буквы вводятся в соответствии с таблицей:
Желтая клавиша удаляет последний символ. Зеленая клавиша подтверждает ввод.
В меню ввода мастер-ключа буду показаны контрольные суммы введенных компонент.

5.1.4 Загрузка ключей с Сервера Загрузки Ключей (СЗК)
- Из меню «PINPAD» нажать переходим в меню загрузки ключей;
Терминал имеет возможность получать параметры подключения к СЗК из конфигурации (задается на сервере параметризации). Если параметры не заданы, их необходимо ввести вручную:
- Включаем/выключаем SSL;
- Выбираем интерфейс, через который терминал будет подключаться к СЗК;
- Ввести IP адрес СЗК;
- Ввести порт СЗК;
- Ввести ID, под которым терминал зарегистрирован на СЗК (обычно совпадает с серийным номером).
Нажать «Загрузка» для старта загрузки ключей. Терминал сгенерирует одноразовый транспортный RSA ключ (это занимает порядка 20 сек) и загрузит все необходимые (в соответствии с конфигурацией) мастер-ключи.
5.1.5 Локальная загрузка ключей с «KLD Сервера»
Из меню «PINPAD» перейти в меню загрузки ключей. Чтобы загрузить ключи необходимо:
- В меню выбора интерфейса выбрать пункт «RS232» и нажать «зеленую» клавишу для подтверждения выбора;
- Вернуться в «Главное меню» и на последней странице выбрать пункт «Настройки COM порта». Для перехода между страницами используйте клавиши «*^» и «#v»;
- Выбрать пункт «Выбор COM порта»;
- Выбрать пункт «USB» и подтвердить свой выбор нажатием «зеленой» клавиши;
- Подключить в разъем «DEVICE» кабель mini- или micro-USB (в зависимости от используемого терминала), а другой конец подключается в разъем «HOST» на «KLD Сервере» (используется mini-USB to USB (female) OTG)
- Перейти в меню «PINPAD»;
- Выбрать пункт «Загрузка ключей»;
- Выбрать пункт «Загрузка»
После проделанных действий начнётся загрузка мастер-ключа, а на «KLD Сервере» на чековой ленте распечатается контрольная сумма переданного на терминал ключа.
ПРИМЕЧАНИЕ: настройка «KLD Сервера» описана в инструкции «KLD Сервер».
5.1.6 Просмотр рабочих ключей
Из меню «PINPAD» можно посмотреть контрольные суммы всех в пин-паде и распечатать их на чек. Для этого необходимо:
- Перейти в меню просмотра ключей;
- Просмотреть список контрольных сумм доступных ключей на терминале, выбрав один из пунктов «KCV мастер-ключа» или «KCV рабочего ключа»;
- Выбрать пункт «Печать KCV» для печати информации по ключам на чек.
5.1.7 Загрузка рабочих ключей
Рабочие ключи могут быть статически заданы или динамически загружаться с сервера авторизации.
Статические рабочие ключи задаются в конфигурации терминала. В этом случае загрузка рабочих ключей не требуется.
Загрузка динамических рабочих ключей может быть автоматической (задается в конфигурации терминала). В этом случае каждый раз после перезагрузки терминала будет автоматически загружать все необходимые рабочие ключи.
Вручную рабочие ключи можно загрузить из меню. Для этого необходимо:
- Нажать «F3» для входа в «Главное меню» (может потребоваться пароль Администратора);
- Найти и выбрать пункт «Параметризация». Для переключения страниц можно использовать клавиши «*^» и «#v»;
- Выбрать пункт «Параметризация»;
- Выбрать пункт «Загрузка ключей» для старта загрузки.
5.1.8 Очистка ключей
Выбрать пункт “Очистка Ключей”, на экране высветиться меню в котором необходимо выбрать “Да” или ”Нет”. После этого удаляются: рабочие ключи, мастер ключи с 50 по 59 ячейку, KLK ключи не удаляются.
5.1.9 Ввод KLK
Ключ должен быть представлен в виде двух компонент:
- Перейти в меню ввод KLK;
- Ввести индекс;
- Ввести 1 и 2 компоненту KLK;
- Посмотреть KCV мастер-ключа (контрольная сумма);
- Сохранить мастер-ключ.
При вводе компонентов используется два режима ввода символов: режим цифр и режим букв.
Переключение режимов осуществляется клавишей «*^». Цифры вводятся соответствующими цифровыми клавишами. Буквы вводятся в соответствии с таблицей:
Желтая клавиша удаляет последний символ. Зеленая клавиша подтверждает ввод.
В меню ввода мастер-ключа буду показаны контрольные суммы введенных компонент.
5.2.2Инициализация
После настроек параметров сервера параметризации необходимо вернуться в главное меню и найти пункт «Инициализация»:
- Нажимаем соответствующую цифровую клавишу, чтобы запустить процесс инициализации;
- После окончания загрузки параметров приложение перезапустится.
5.2.3 Локальная инициализация
Для локальной инициализации необходимо:
- Скачать ZIP архив с профилем параметризации из системы SPRUTII
- Перенести его на носитель SDCARD или USB.
- Подключить его к терминалу
- В пункте выбора интерфейса выбрать необходимый (SDCARD или USB).
- Вернуться в главное меню, нажав 3 раза «красную» клавишу, и выбрать пункт «Инициализация».
5.3 Связь
Настройка сети производится из меню «Админ» терминала. Для этого необходимо:
- Нажать клавишу для входа в меню «Админ» (может потребоваться пароль Администратора);
- Выбрать пункт «Сеть»;
5.3.1 Настройка параметров сетевого адаптера (LAN)
В меню «Сеть» выбрать пункт «Настройка LAN» нажатием по соответствующей клавише. После вы попадете в меню настроек для подключения к сети с использованием кабеля:
Если DHCP выключен, то необходимо произвести настройку сетевого подключения вручную. Для этого заполняем поля «IP адрес», «Маска сети» и «Шлюз» соответствующими параметрами. Все сетевые параметры вводятся с помощью цифровых клавиш. Желтая клавиша удаляет последний символ. Клавиша «*^» позволяет перейти к вводу следующего октета («ставит» точку). «Красная» клавиша возвращает в предыдущее меню без сохранения, «зеленая» клавиша возвращает в предыдущее меню сохраняя проделанные изменения.
Внешний вид полей «IP адрес», «Маска сети» и «Шлюз» идентичен.
Если DHCP включен, то все сетевые параметры будут получены автоматически. Для этого нужно нажать «красную» кнопку, после чего появится окно подтверждения изменения настроек. Для подтверждения изменений нажимаем «зеленую» кнопку. Полученные параметры будут отображены в окне после повторного входа в меню настроек LAN.
Если же поля будут пустые, то необходимо проверить подключение кабеля к терминалу.
5.3.2 Настройка параметров сетевого адаптера (Wi-Fi)
В меню «Сеть» выбрать пункт «Настройка Wi-Fi» нажатием по соответствующей клавише. После вы попадете в меню настроек для подключения к Wi-Fi сети (изначально все поля пустые):
Первым делом нужно включить Wi-Fi адаптер, если он выключен, для этого выбираем пункт «Wi-Fi». Индикатор справа показывает в каком состоянии находится Wi-Fi адаптер (зеленый – вкл, красный — выкл). Чтобы подключиться к сети выбираем пункт «Доступные сети» нажатием по соответствующей клавише. На экране отобразится список доступных для подключения Wi-Fi сетей:
Для перехода между страницами можно воспользоваться клавишами «*^» и «#v». Выбрать нужную сеть можно нажатием по соответствующей клавише. Когда сеть будет выбрана, она отобразится в поле «Сеть»:
Чтобы отключиться от выбранной сети необходимо перейти в пункт «Удаление сети» и выбрать сеть, от которой нужно отключиться:
Если Wi-Fi сеть скрыта или по каким-то причинам не отображается в списке доступных сетей, можно подключиться к ней выбрав пункт «Новая Wi-Fi сеть» в меню настроек WiА-Fi:
В пункт «SSID» нужно ввести имя сети, в пункте «Защита» выбрать тип защиты (после выбора типа защиты разблокируется пункт «Пароль»), ввести пароль в поле «Пароль» (после ввода пароля разблокируется пункт «Подключиться») и нажать «Подключиться». После этого сеть должна будет отобразиться в поле «Сеть».
ПРИМЕЧАНИЕ: Для того, чтобы изменить регистр вводимых символов необходимо нажать клавишу «F2». Если необходимо ввести спецсимволы, то необходимо несколько раз нажать на «1» для ввода «_. ;-+=» , «*^» для ввода «*@$&”’», «0» для ввода «0()/|<>» (последним символом на кнопку «0» является пробел), «#v» для ввода «#!?%^».
После всех проделанных действий необходимо вернуться в меню «Сеть» и выбрать пункт «Настройка LAN». Включаем пункт DHCP, если он выключен и подтверждаем изменение настроек. Если требуется использовать определенный IP адрес, то нужно заполнить все поля самостоятельно.
5.3.3 Проверка работы сетевого подключения
Для того чтобы проверить подключение по сети, следует перейти в меню «Настройка LAN», выбрать пункт «Ping», ввести ip адреса, связь с которым нужно проверить и нажать клавишу «F1». После проделанных действий в нижней левой части экрана будет отображаться:
- Количество отправленных пакетов;
- Количество полученных пакетов;
- Минимальное время отклика;
- Максимальное время отклика;
- Среднее время отклика.
5.3.4 Настройка параметров сетевого адаптера (GPRS)
ПРИМЕЧАНИЕ: если планируется использовать GPRS, то нужно вставить SIM-карту в терминал до его включения!
В меню «Сеть» выбрать пункт «Настройка GPRS». На экране отобразится меню настроек GPRS подключения:
После включения GPRS «Настройки SIM» станут недоступны, поэтому прежде всего нужно ввести все необходимые данные в пункте «Настройки SIM»: «APN», «Логин» и «Пароль» (если это требуется):
После ввода настроек, возвращаемся в меню «Настройки GPRS» и включаем модуль. Индикатор станет зеленого цвета и в полях «Модем», «Оператор» и «IP адрес» отобразятся данные (если SIM-карта отсутствует, то поля «Оператор» и «IP адрес» останутся без изменений):
Проверить связь можно будет нажав на пункт «Ping» (разблокируется при вставленной SIM-карте и включенном GPRS).
5.4 Журнал
В данной вкладке содержаться информация об оплате (чеки),
Печать чека F2-EMV: данные которые дала карта по чипу или бесконтакту
Печать чека F3-Принт: повторно печатает чек транзакции
При нажатии на очистку на экране высветится запись “Распечатать полный отчет”, необходимо выбрать “Да” или “Нет”, если выбрать “Да” то терминал напечатает чек со всеми операциями, если “Нет” то произойдет очистка журнала без печати полного отчета
При очистке реверсов стираются отклоненные операции
5.5 Обновление ПО
5.5.1 Обновление ПО с сервера параметризации (СП)
Каждый раз при инициализации терминал сверяет версию установленного ПО и версию ПО, доступного на СП. В случае различия версий обновление ПО будет запущено автоматически после перезагрузки, когда закончится инициализация.
Терминал запросит подтверждение на обновление ПО:
- Нажать красную клавишу, чтобы отказаться от обновления;
- Нажать зеленую клавишу, чтобы подтвердить обновление;
- По умолчанию терминал автоматически запустит установку обновлений через 5 секунд ожидания;
После завершения обновления ПО терминал автоматически перезагрузит все приложения.
5.5.2 Локальное обновление ПО
- Нажать «F3» для входа в «Главное меню» (может потребоваться пароль администратора);
- Найти пункт «Обновление ПО». Для переключения страниц меню использовать клавиши “*^” и “#v”;
- Выбрать пункт «Обновление ПО» соответствующей цифровой клавишей;
- Выбрать пункт «Force upgrade» для включения/отключения опции принудительного обновления всех пакетов ПО. По умолчанию при выключенной опции будут обновлены только пакеты, в которых есть изменения, что ускоряет процесс обновления;
- Выбрать интерфейс откуда будет загружено ПО (файл с расширением vls);
- Нажать «Обновить ПО» для старта обновления ПО. Терминал перезагрузится. В дальнейшем процесс обновления совпадает с обновлением с сервера СП.
vls-файл с обновлением ПО должен находиться в корневой директории носителя в случае обновления с SD карты или USB флешки.
Для установки обновлений с ПК требуется подключить терминал через USB или RS232 кабель. На ПК должен работать локальный сервер обновлений ПО.
6. Локальные настройки
После входа в меню “Локальные настройки” откроются меню с полями:
- Дата: возможность изменения даты на терминале
- Время: возможность изменение времени на терминале
- Часовой пояс
- Звук:
Перейдя в настройки звука, есть возможность выключить звук клавиатуры и интерфейсные звуки
В меню настройки логирования имеется 2 пункта:
1. Выбор уровня логирования
Нажав на клавишу 1, откроется меню с выбором уровня логирования. Уровни логирования необходимы на разных этапах разработки и продакшена, чем больше уровень, тем больше данных отображается в лог файлах.
2. Дополнительные настройки
Нажав на клавишу 2, откроется меню дополнительных настроек, в котором возможно включить или выключить определенные настройки:
2. Пункт “ADPU логирование” включает в лог сообщения обмена данных между терминалом и EMV картой
3. Пункт “Warrning trace” включает запись сообщений типа WARNING
4. Пункт “Hex dump” пункт включает запись сообщений HEX данных в логи
5. Пункт “Пересылка логов”
6. В пункте “IP лог. Сервера” нужно указать ip адрес сервера, к которому будут приходить данные
Далее перейти на следующую вкладку нажав на клавишу “#v”, на следующей вкладке можно увидеть “Порт лог.сервера”, “Интерфейс лог. сервера”
В меню “Интерфейс лог. сервера” иметься возможность выбора порта:
Выгрузка логов осуществляется на выбранный носитель
7. Интерфейсы терминалов V71-V80 SE
Интерфейс терминала V71
Терминал V71-переносной, работает от аккумулятора, перед включением терминала необходимо убедиться то, что к терминалу подключен аккумулятор. Для зарядки терминала используется USB-C разъем. Интерфейсные порты терминала: 1 USB-C порт, 1 мини HDMI многофункциональный порт. Имеется слот для установки микро SD.
Типы беспроводной связи:
Интерфейс терминала V80 SE
Терминал V80 SE-стационарный терминал, перед включение необходимо убедиться то, что он подключен к электрической сети. Порты терминала: 1 порт питания, 1 RJ11 telco, 1 RJ45 RS232 порт с поддержкой PIN pad, 1 LAN порт, 2 USB хоста.
Источник
Работа на терминале, решения технических вопросов
Внешние терминалы работают отдельно от онлайн-кассы. Если продаёте или делаете возврат, операцию нужно вводить параллельно на обоих устройствах.
Мы рассказываем на примере Модулькассы. Если у вас другое устройство, проведите аналогичную операцию на своей кассе.
Технические проблемы с терминалом
Выберите подходящий вопрос и нажмите кнопку «Подробнее»:
Не проходит оплата. Операция отменена. Отказ операции
Попробуйте перезагрузить терминал и провести оплату снова. Для этого одновременно зажмите желтую кнопку и точку:
Если оплата все равно не проходит, найдите строку «Код ответа» на чеке оплаты:
Если строки нет, на терминале отсутствует интернета. Проверьте подключение по
этой инструкции
.
Если строка есть, выберите код ответа на вашем чеке:
Оплата не прошла в оффлайн режиме. Наши терминалы не принимают такие платежи. Попросите клиента расплатиться другой картой или наличными.
На терминале устарело программное обеспечение, очистите кэш TMS и сделайте сверку итогов. Для этого:
Два раза нажмите красную кнопку, чтобы выйти на главный экран.
Нажмите кнопку «1» на терминале:
С помощью кнопок навигаций найдите строку «Сессия TMS»:
Подтвердите выбор зеленой кнопкой.
С помощью кнопок навигаций найдите строку «Очистить кэш TMS» и нажмите зеленую кнопку.
Два раза нажмите красную кнопку, чтобы выйти на главный экран.
Выберите пункт «Сверка итогов» и подтвердите выбор зеленой кнопкой:
На экране «Повтор. печать» выберите «Нет» и подтвердите выбор зеленой кнопкой:
Нажмите на «0» и проведите оплату еще раз.
Если оплата все равно не прошла, проверьте код ответа и выберите нужный пункт или обратитесь к нам по телефону 8 800 100 66 62 или в чате личного кабинета.
Ввели некорректную сумму для оплаты на терминале. Минимальная сумма оплаты — 1 рубль. Проверьте сумму оплаты и попробуйте снова.
На терминале установлена неверная дата или время. Чтобы изменить время:
Два раза нажмите красную кнопку, чтобы выйти на главный экран.
На терминале нажмите кнопку «3»:
С помощью клавиш навигации найдите пункт «Дата» и нажмите зеленую кнопку:
С помощью цифровых клавиш введите дату — день, месяц и полный год.
Если ошиблись, нажмите желтую кнопку.
Если все верно, нажмите зеленую кнопку.
Введите время и подтвердите зеленой кнопкой.
Если ошиблись, используйте желтую кнопку.
Нажмите красную кнопку, чтобы выйти из меню.
Попробуйте провести оплату снова: нажмите «0 > Оплата».
Если оплата все равно не прошла, свяжитесь с нами по телефону 8 800 100 66 62 или в чате личного кабинета.
Покупатель приложил не ту карту для возврата. Попросите клиента приложить карту или устройство, которым оплачивал покупку ранее.
Недостаточно средств на карте покупателя. Попросите клиента приложить другую карту или оплатить наличными.
Терминал заблокирован. Напишите в чате банка — поможем разобраться.
Сумма оплаты или возврата превышает установленные лимиты.
Стандартные лимиты за одну транзакцию — 50 000 р. Операцию на сумму 250 000 рублей разбейте на пять платежей по 50 000 рублей.
Лимит в сутки — 250 000 руб. Если за день на терминале провели десять операций на сумму 25 000, следующие операции не пройдут — необходимо подождать сутки.
Лимит на возврат денег — 20 000 руб. за одну операцию. Если операция на 25 000 рублей, проведите её два раза 2 раза — один платеж на 20 000 руб., второй на 5 000 руб.
Лимит на возврат денег в сутки — 50 000 руб.
Если средний чек больше — напишите в чате банка, что хотите увеличить лимиты.
Карта не считалась. При бесконтактной оплате слишком быстро убрали карту. Повторите оплату.
Терминал не реагирует на нажатия
Перезагрузите терминал: одновременно зажмите желтую кнопку и точку:
Внимательно следите за экраном! Когда появится надпись «Для настройки работы с кассой нажмите F», нажмите серую кнопку «F» или белую кнопку с точкой для терминалов Move2500/3500 и Desk3500:
Если нажать не успели, перезагрузите терминал еще раз.
На экране «Работа с кассой?» выберите «Нет» и нажмите зеленую кнопку.
Нажмите «0 > Оплата» и введите сумму продажи.
«Ошибка выгрузки» при сверке итогов
Два раза нажмите красную кнопку, чтобы выйти на главный экран.
На терминале нажмите кнопку «1»:
С помощью клавиш навигаций под экраном найдите пункт «Очистка журнала» и подтвердите выбор зеленой кнопкой:
Выберите «Да» и нажмите зеленую кнопку.
Найдите пункт «Сессия TMS» и нажмите зеленую кнопку.
Найдите пункт «Очистить кэш TMS» и нажмите зеленую кнопку:
Два раза нажмите красную кнопку. На экране терминала должна появится надпись «Modulbank»:
Нажмите кнопку «3 > Сверка итогов».
Терминал завис после включения или перезагрузки
Убедитесь, что ваш терминал действительно завис, а не пытается подключиться к сети. Выберите модель своего терминала и посмотрите признаки зависания.
Если на экране терминала отображается другой экран, перезагрузите его через желтую кнопку и точку:
На экране отображается смайлик:
Отключите терминал от сети и через несколько секунд подключите снова.
На экране отображается смайлик:
Переверните терминал и снимите заднюю крышку:
Вытащите батарею и через несколько секунд подключите снова:
Не забудьте закрыть заднюю крышку.
На экране отображается надпись «Welcome…»:
Переверните терминал и снимите заднюю крышку:
Вытащите батарею и через несколько секунд подключите снова:
Не забудьте закрыть заднюю крышку.
На экране отображается надпись «Welcome…»:
Отключите терминал от сети и через несколько секунд подключите снова.
Неправильные время и дата
Два раза нажмите красную кнопку, чтобы выйти на главный экран.
На терминале нажмите кнопку «3»:
С помощью клавиш навигации найдите пункт «Дата» и нажмите зеленую кнопку:
С помощью цифровых клавиш введите дату — день, месяц и полный год.
Если ошиблись, нажмите желтую кнопку.
Если все верно, нажмите зеленую кнопку.
Введите время и подтвердите зеленой кнопкой.
Если ошиблись, используйте желтую кнопку.
Нажмите красную кнопку, чтобы выйти из меню.
Попробуйте провести оплату снова: нажмите «0 > Оплата».
Терминал не включается
Терминал питается от сети: проверьте подключение провода к терминалу, блоку питания и розетке.
Терминал беспроводной: поставьте его на зарядку на час. Затем попробуйте включить его снова.
Если ничего не помогает, свяжитесь с нами по телефону 8 800 100 66 62 или в чате.
«No sim» на экране терминала
Вытащите сим-карту на 30 секунд и перезагрузите терминал. Для этого:
Переверните терминал и снимите заднюю крышку:
Вытащите сим-карту, подождите 30 секунд и установите ее обратно. Угол среза сим-карты должен находится в нижнем правом углу:
Перезагрузите терминал: одновременно зажмите желтую кнопку и точку:
Сделайте сверку итогов: нажмите «F» на терминалах iWL/iCT или белую клавишу с точкой на Move/Desk:
Выберите «Сверка итогов > Ок» и дождитесь печати чека.
Если сверка не прошла:
— Сим-карта от Модульбанка. Обратитесь в нам по телефону 8 800 100 66 62 или в чате личного кабинета;
— Сим-карта ваша. Проверьте баланс сим-карты и обратитесь к своему оператору связи. Или воспользуйтесь сим-картой другого оператора.
Надпись «Итоги не совпали» после сверки
Если итоги не совпали — ничего страшного, это не критичная ошибка и она не влияет на зачисления на расчетный счёт.
Два раза нажмите красную кнопку, чтобы выйти на главный экран.
На терминале нажмите кнопку «1»:
С помощью клавиш навигаций под экраном найдите пункт «Очистка журнала» и подтвердите выбор зеленой кнопкой:
Выберите «Да» и нажмите зеленую кнопку.
Два раза нажмите красную кнопку. На экране терминала должна появится надпись «Modulbank»:
Нажмите кнопку «3 > Сверка итогов».
Терминал не печатает чек
Выберите подходящий вариант:
Убедитесь, что используете термоленту — обработанную специальным раствором бумагу для печати. При нагревании в принтере на ленте остаются черные символы.
Если у вас термолента, проверьте правильно ли она установлена:
Откройте крышку принтера чеков:
Вставьте рулон термочувствительным слоем вниз и с небольшим запасом. Чтобы узнать, где слой, потрите ленту с двух сторон монеткой. На термо-чувствительном слое останутся полоски — слой с полосками нужно установить вниз.
Закройте крышку и сделайте сверку итогов.
С помощью клавиш навигации найдите пункт «Сверка итогов»:
Подтвердите выбор зеленой кнопкой.
Дождитесь печати чека сверки.
Если не помогло, отправьте в чате банка видео, на котором видно проблему.
Проверьте заряд батареи на терминале:
Если уровень низкий, зарядите терминал и попробуйте снова распечатать чек.
Проверьте, правильно ли установлена бумага. Конец бумаги не должен быть заправлен за ролик, а бумага не должна быть мятой или цепляться за терминал:
Перезагрузите терминал и попробуйте распечатать чек еще раз.
Если не помогло, отправьте в чате банка видео, на котором видно проблему.
На чеке «Отказ», но деньги списались с карты покупателя
Не переживайте, деньги вернуться покупателю. Обычно это происходит в течение нескольких минут, но может затянуться до нескольких часов. Все зависит от банка, в котором обслуживается покупатель.
Чтобы не задерживать клиента, отдайте ему терминальный чек. Если что-то пойдет не так, он сможет обратиться в свой банк и передать чек с подтверждением.
На терминале сделайте сверку итогов и повторите оплату. Для этого:
Нажмите красную кнопку несколько раз, пока на экране не появится надпись «Modulbank»:
С помощью кнопок навигаций внизу экрана найдите строку «Сверка итогов»:
Нажмите несколько раз красную кнопку, пока на экране не появится надпись «Modulbank».
Проведите оплату еще раз.
Как работать с терминалом
Выберите подходящий вопрос и нажмите кнопку «Подробнее»:
Как настроить работу терминала с Модулькассой
Чтобы подключить внешний терминал, вам не нужно устанавливать никакие драйверы. Всё что нужно — это указать в настройках Модулькассы, с каким терминалом вы работаете.
Войдите в приложение «Модулькасса» как Администратор.
Откройте «Меню > Настройки > Эквайринг».
Выберите способ безналичной оплаты «Внешний» и сохраните настройки.
После этого на кассе появится безналичный способ оплаты. Теперь операции продажи, отмены и возврата нужно проводить параллельно на терминале и кассе.
Как перезагрузить терминал
Чтобы перезагрузить терминал, одновременно зажмите желтую кнопку и точку:
Как принять оплату
Соберите чек на Модулькассе и нажмите «К оплате > Банк. карта». Не нажимайте кнопку «Готово», пока не проведёте покупку на терминале.
Введите сумму покупки на терминале. Терминалы iWL, iCT, Move и Desk сразу настроены на продажу. Но если вы находитесь на экране с надписью «Modulbank», сначала нажмите «0 > Оплата».
Вставьте или приложите карту покупателя. Если необходимо, запросите пин-код.
Дождитесь подтверждения операции на терминале. Он должен распечатать чек с надписью «ОДОБРЕНО».
Завершите продажу на кассе — нажмите кнопку «Готово».
Не забудьте отдать покупателю кассовый и терминальный чек.
Как сделать возврат
Если после продажи уже провели сверку итогов, вернуть деньги можно операцией «Возврат». Используйте для возврата ту же карту или NFC-устройство, которым оплачивали покупку.
В Модулькассе откройте меню > «Сделать возврат». Выберите подходящий способ возврата — о каждом
рассказали в статье
— и соберите чек возврата.
Выберите способ возврата «Банк. картой». Не нажимайте кнопку «Готово», пока не проведёте возврат на терминале.
На терминале нажмите красную кнопку. Если на экране горит надпись «Modulbank», пропустите этот шаг и сразу нажимайте «0».
Нажмите «0 > Возврат». Введите номер ссылки из чека клиента.
Проверьте сумму возврата. Если возврат частичный, не забудьте исправить сумму возврата.
Вставьте ту же карту или NFC-устройство, которым оплачивали покупку.
Введите пин-код и дождитесь подтверждения операции.
Завершите операцию на кассе — нажмите кнопку «Готово».
Не забудьте отдать покупателю кассовый и терминальный чек. Деньги вернутся на карту в течение получаса.
Как отменить оплату
Отменить покупку можно только во время текущей смены — до сверки итогов. Используйте для отмены ту же карту или NFC-устройство, которым оплачивали покупку.
В Модулькассе откройте меню > «Сделать возврат». Выберите подходящий способ возврата — о каждом
рассказали в статье
— и соберите чек возврата.
Выберите способ возврата «Банк. картой». Не нажимайте кнопку «Готово», пока не проведёте отмену на терминале.
На терминале нажмите красную кнопку. Если на экране горит надпись «Modulbank», пропустите этот шаг и сразу нажимайте «0».
Нажмите «0 > Отмена». Введите номер ссылки из чека клиента.
Вставьте ту же карту или NFC-устройство, которым оплачивали покупку.
Проверьте сумму отмены и подтвердите операцию. Дождитесь подтверждения от терминала.
Завершите операцию на кассе — нажмите кнопку «Готово».
Не забудьте отдать покупателю кассовый и терминальный чек. Деньги вернутся на карту в течение получаса.
Как сделать сверку итогов
Не забывайте проводить сверку итогов каждый день в конце смены. Только после сверки терминал передаст в банк информацию о всех продажах за смену.
Нажмите красную кнопку на терминале. Если вы находитесь на экране с надписью «Modulbank», пропустите этот шаг.
Нажмите «F» на терминалах iWL/iCT или белую клавишу с точкой на Move/Desk:
Выберите «Сверка итогов > Ок» и дождитесь печати чека.
Обычно обработка платежей занимает 24 часа. Все безналичные платежи будут перечислены на ваш расчётный счёт на следующий рабочий день.
Обратите внимание на кронштейны
и докстанции для Модулькассы. Для вашей комфортной работы.
Руководство пользователя беспроводного POS-терминала Aisino V73
Изображения и описания в этом руководстве приведены только для справки.
заявление
Компания оставляет за собой право вносить изменения в содержание и спецификации инструкций и не будет информировать о необходимости внесения изменений. Из-за обновлений и улучшений продукта некоторые детали этого документа могут не соответствовать продукту, и физический продукт имеет преимущественную силу.
Что взять с собой
* Дополнительные фитинги должны быть предметом запроса заказа.
Техника безопасности
- При установке и использовании данного продукта необходимо строго соблюдать указания данной инструкции.
- Несанкционированная разборка устройства уничтожит встроенный ключ безопасности, что приведет к невозможности использования устройства.
- Не роняйте, не ударяйте, не царапайте, не деформируйте, не ударяйте, не вибрируйте это устройство и не ставьте на него тяжелые предметы.
- Не используйте острые предметы для соприкосновения с устройством, особенно с дисплеем, иначе это может привести к повреждению экрана или неисправности дисплея.
- Используйте мягкую, влажную и чистую ткань для лица, чтобы протереть экран, чтобы удалить отпечатки пальцев, не используйте агрессивные чистящие средства.
- Этот продукт должен использоваться в сочетании со специальными аксессуарами, избегайте использования других неспециальных аксессуаров, в противном случае это может привести к выходу устройства из строя или даже серьезному повреждению.
- Это устройство представляет собой электротехническое изделие, никогда не проливайте на устройство какие-либо жидкости, в противном случае существует риск серьезного повреждения устройства из-за внутреннего короткого замыкания.
- Не вставляйте металлические предметы в интерфейс устройства; это может привести к серьезному повреждению устройства.
- Не размещайте это устройство под прямыми солнечными лучами, при высокой температуре, во влажной или запыленной среде.
- Если линия электропередач повреждена или неисправна, пользователь должен немедленно прекратить использование устройства и отключить питание, а затем обратиться в соответствующий отдел послепродажного обслуживания, пользователю категорически запрещается открывать устройство для ремонта без разрешения.
Описание товара:
Быстрое начало
Выньте POS-терминал, бумагу для печати, аккумулятор, адаптер питания, браслет и другие детали из коробки и быстро установите их в следующей последовательности.
1. Установите бумагу для печати:
- Поднимите крышку бумаги и откройте ее.
- Разверните рулон бумаги для печати, возьмитесь за один конец бумаги и установите рулон бумаги на склад в направлении, показанном ниже, после чего не снимайте определенную бумагу с ножа для обрезки.
- Защелкните крышку на место, что бы издать слышимый щелчок.
Внимание
обратите внимание на направление рулона бумаги при установке термобумаги. Убедитесь, что бумажный рулон закреплен с направлением вниз, как показано ниже. В противном случае слова не будут напечатаны.
2. Установите карты SIM/PSAM:
- Снимите крышку аккумуляторного отсека
- Вставьте карту SIM/PSAM в слот, как указано на шелкографии.
Внимание
- Устанавливайте и разбирайте карту SIM/PSAM только при условии, что машина выключена, иначе это может привести к повреждению карты;
- При установке SIM/PSAM-карты убедитесь, что чип направлен внутрь машины;
- Не прикрепляйте никаких предметов, которые увеличивают толщину карты, таких как наклейки и tag, на SIM/PSAM-карту, чтобы избежать сбоя при установке и разборке.
3. Установите и разберите аккумулятор.
Установите батарею:
- Снимите крышку аккумуляторного отсека;
- Вставьте штекер аккумулятора в белую розетку;
- Поместите батарею в бункер;
- Защелкнуть крышку.
Разобрать аккумулятор:
- Снимите крышку батарейного отсека в выключенном состоянии;
- Слегка приподнимите батарею на определенную высоту,
- Нажмите на локер в белой розетке, потяните вилку вверх, тогда аккумулятор можно вынуть.
Инструкция по эксплуатации
Включение/выключение питания, режим ожидания, сброс:
- Включить: короткое нажатие на кнопку питания »
” в течение 3 секунд под
- состояние отключения питания, загорается экран означает, что питание включено.
- Выключение, режим ожидания, сброс: нажмите кнопку питания «
» в течение 3 секунд при включенном состоянии, затем на экране отображается «1-режим ожидания, «2-отключение питания», «3-сброс». В этот момент нажмите цифровую клавишу «2», чтобы выключить машину; нажмите «1», чтобы быстро перевести машину в спящий режим, который можно разбудить с помощью клавиши питания.
»; при нажатии «3» можно сбросить машину.
Внимание
- При работе с транзакцией, пожалуйста, не выключайте машину из-за опасений отключения связи.
- Аппарат не может находиться в режиме ожидания при подключении к внешнему источнику питания.
Считывание карты Magstrip:
Проведите картой по магнитной дорожке, когда магнитная полоса карты обращена к устройству; возможно двунаправленное смахивание; держите устойчивую и постоянную скорость при считывании. Как показано ниже:
Внимание
Поврежденная магнитная полоса или неправильное считывание карты могут привести к сбою транзакции.
Контактная ИС-карта:
Слот для IC-карт расположен в нижней части машины; удерживая чип карты IC вверх, вставьте карту в слот и нажмите до конца; держать карту IC внутри считывателя карт в течение всего процесса транзакции, поскольку произвольное вытаскивание может привести к сбою транзакции или повреждению чипа. Как показано ниже:
Внимание
Повреждение или окисление контактора чипа может привести к сбою транзакции.
Бесконтактная карта:
При использовании бесконтактной карты, пожалуйста, поместите бесконтактную карту IC близко к центральной крышке принтера и подождите около 1 секунды. Когда он bccps и намекает, что считывание карты прошло успешно, уберите карту. Как показано ниже:
Электронная подпись (необязательно):
Когда на экране появится надпись «Подпишите», пожалуйста, помогите клиенту поставить подпись в пустой области с помощью индивидуального стилуса; после этого нажатие клавиши ввода завершит эту операцию, а нажатие клавиши отмены приведет к выходу из этой операции,
Внимание
Если контакторы экрана смещены, обратитесь к обслуживающему персоналу для повторной калибровки.
Разрыв печатной бумаги:
Удерживая растянутую бумагу, наклоните ее в направлении, показанном ниже (с левой стороны на правую). Сохраняйте силу одинаковой и быстрой во время этого процесса.
Заряд:
Подключите USB-кабель к адаптеру питания, подключите входной конец адаптера к выходу переменного тока и подключите выход постоянного тока USB-кабеля к порту DC/DEVICE, открытому на левой стороне POS-терминала. После подключения к электричеству машина будет отображать ход зарядки. Для полной зарядки машины потребуется 3 часа.
Внимание
пожалуйста, полностью зарядите машину, если долгое время не используется.
Сканирование штрих-кода:
Когда на экране появится сообщение «Пожалуйста, сканируйте», переместите луч света, проецируемый из порта сканирования, на центральный штрих-код, после чего раздастся звуковой сигнал, означающий, что транзакция завершена.
Навыки чтения:
- Чем ближе порт сканирования к штрих-коду, тем меньше целевая камера; порт сканирования дальше от штрих-кода, прицельная камера больше. Если штрих-код небольшой, порт сканирования должен располагаться близко к штрих-коду; в то время как большой штрих-код должен находиться на большем расстоянии от порта сканирования, это может помочь вам легче получить штрих-код.
- Если штрих-код имеет высокую отражательную способность, вам может потребоваться сканирование под углом, чтобы успешно прочитать штрих-код.
Поиск неисправностей
Если неисправность не может быть устранена, обратитесь в сервисную службу.
Гарантийный талон
Благодарим вас за покупку нашего продукта!
Гарантийный срок данного продукта определяется договором, действующим с даты покупки.
По истечении гарантийного срока продукт подлежит обслуживанию на протяжении всей жизни, все, что вам нужно заплатить, — это определенная стоимость нашего превосходного обслуживания и компонентов машины.
Для технического обслуживания, пожалуйста, заполните Неисправность продукта
Сообщите и отправьте обратно вместе с гарантийным талоном.
Гарантийный талон необходим для нашего сервисного обслуживания, поэтому храните его бережно, так как он не подлежит повторной выдаче.
Предупреждение FCC
Любые изменения или модификации, прямо не одобренные стороной, ответственной за соответствие, могут лишить пользователя права на эксплуатацию оборудования.
Данное устройство соответствует части 15 Правил FCC. Работа устройства зависит от следующих двух условий: (1) Это устройство не должно вызывать вредных помех, и (2) это устройство должно принимать любые получаемые помехи, включая помехи, которые могут вызывать сбои в работе.
ВАЖНАЯ ЗАМЕТКА:
Примечание. Это оборудование было протестировано и признано соответствующим ограничениям для цифровых устройств класса B в соответствии с частью 15 правил FCC. Эти ограничения предназначены для обеспечения разумной защиты от вредных помех при установке в жилых помещениях. Это оборудование генерирует, использует и может излучать радиочастотную энергию и, если оно не установлено и не используется в соответствии с инструкциями, может создавать вредные помехи для радиосвязи. Однако: нет гарантии, что помехи не возникнут в конкретной установке. Если это оборудование создает вредные помехи для радио- или телевизионного приема: что можно определить, выключив и включив оборудование, пользователю рекомендуется попытаться устранить помехи одним или несколькими из следующих способов:
- Изменить ориентацию или местоположение приемной антенны.
- Увеличьте расстояние между оборудованием и приемником.
- Подключите оборудование к розетке в цепи, отличной от той, к которой подключен приемник.
подключен, - Обратитесь за помощью к дилеру или опытному радио / телевизионному технику.
Это оборудование соответствует ограничениям FCC на радиационное воздействие, установленным для неконтролируемой среды.
Vanstone Electronic (Пекин) Co., Ltd.
Адрес: 3/F, V0.2 Building, Acrospace Information Park, No.18 A, Xingshikou Road, I Layian District, Пекин Почтовый индекс: 100195 Электронная почта: info@vanstonc.com.cn
http://www.vanslonc.com.cn
Узнать больше об этом руководстве и скачать PDF:
Документы / Ресурсы
Коды ответов
Результатом выполнения и критерием успешности любой операции является Код ответа (Responce Code (RC)). В рамках протокола ISO 8583 он передается в поле 39 ответного сообщения. Формат RC зависит от версии ISO 8583: в версии ISO 8583:1987 он двузначный, в версии ISO 8583:1993 — трехзначный. Главным образом будем рассматривать обмен в рамках версии 1987 г., по причине ее большей распространенности. При этом заметим, что каждый конкретный разработчик ПЦ использует различные подходы к обеспечению совместимости между версиями: какие-то хосты передают в рамках P2H три символа RC, при этом, в случае если обмен выполняется в рамках версии 1987 г., заполняя лидирующий символ (первый слева) нулем. В других случаях ПЦ выполняет конвертацию трехзначного RC версии 1993 г. — в его двузначный эквивалент версии ISO 8583:1987 и в таком виде отправляет его на POS.
Коды ответов можно разделить на успешные и негативные. Негативным является любой ответ, кроме явного ответа «Одобрено» либо его семантического эквивалента. При этом причиной может быть как техническая ошибка, так и отказ эмитента в выполнении той или иной операции.
Ниже приведем наиболее распространенные RC, разбив их на две условные группы — Технические и Сервисные.
Технические RC
В это группу включим основные коды ответов, полученные в результате тех или иных технических сбоев, либо ошибок при заполнении сообщения. Заметим, что вариативность причин возникновения любого их описанных ниже RC более или менее широка, и в рамках материала дана исключительно в целях примера.
00 — Approved (Одобрено). Транзакция завершена успешно.
12 — Invalid Transaction (Неверная транзакция). Неверны какие-либо параметры транзакции. Допустим, поля сообщения заполнены таким образом, что из них следует, что операция Выдача наличных выполняется в торговом POS-терминале. Что, в общем случае, недопустимо.
13 — Invalid Amount (Неверная сумма). Поле 4 (Сумма) заполнено неверным значением. Данный RC может возникнуть в случае срабатывания какого-либо лимита, либо в рамках операций, подразумевающих предварительную авторизацию с ее последующим завершением (например, предварительное бронирование услуг с последующим расчетом).
14 — Invalid Card Number(Неверный номер карты). Неверно заполнено поле 2 (Номер карты), либо имеет место быть попытка выполнить транзакцию по карте, отсутствующей в базе данных эмитента.
15 — Invalid Issuer (Неверный эмитент). Такой RC обычно отправляется авторизационной платформой ПС и говорит о том, что маршрут отправки операции эмитенту не найден (в большинстве случаев, по причине неверного БИНа карты).
30 — Format Error (Ошибка формата данных). Возникает в результате тех или иных ошибок при заполнении сообщения в рамках определенного диалекта. Например, какое-либо поле превышает допустимое количество символов, либо вообще отсутствует, либо заполняется в неверном формате и/или кодировке. При этом ряд ПС, в случае отправки данного RC, направляет в ответном сообщении дополнительное поле с конкретным указанием на ошибочный элемент входящего сообщения.
88 и 89 — Cryptographic Failure (Криптографическая ошибка). Транзакция отклонена по причине ошибок криптографии. К примеру, таких как, ошибка шифрования пинблока, ошибка проверки цифровой подписи и других.
96 — System Error (Системная ошибка). В общем случае ошибка свидетельствует о том, что произошел сбой на каком-либо из этапов обмена. Как правило, в рамках ПЦ эквайрера, однако нам известны случаи, когда данный RC передавался и в рамках H2H.
Сервисные RC
К сервисным RC можно отнести коды ответов по операциям в рамках которых отсутствовали технические ошибки, а отказ был получен по причине ограничений доступа к тому или иному сервису со стороны эмитента или ПС, либо других условий, не связанных с техническими проблемами.
00 — Approved (Одобрено). Транзакция завершена успешно.
01 — Refer to Call Issuer (Позвоните эмитенту). Для завершения транзакции необходимо связаться с эмитентом.
04 — Capture Card (Изъять карту). Эмитент или ПС направил команду на изъятие карты.
05 — Do Not Honor (Не оплачивать). Отказ без объяснения причины. В подавляющем большинстве случаев такой RC отправляется эмитентом. Причины также следует уточнять у эмитента.
41 — Lost Card (Карта утеряна). Попытка выполнить операцию по карте, помеченной в БД эмитента или ПС как утерянная.
43 — Stolen Card (Карта украдена). Попытка выполнить операцию по карте, помеченной в БД эмитента или ПС как украденная.
51 — Not Sufficient Funds (Недостаточно средств). Сумма операции превышает сумму доступных средств на карточном счете.
52 и 53 — No Checking/Saving Account. Попытка выполнить операцию с неверным карточным счетом.
54 — Expired Card (Карта просрочена). Попытка выполнить операцию по карте с истекшим сроком действия.
55 — Incorrect PIN (Неверен пин). При выполнении операции с онлайн-пинкодом он был введен некорректно.
57 — Transaction Not Permitted to Issuer/Cardholder (Транзакция не разрешена для Эмитента/Держателя карты). Попытка выполнить операцию, не разрешенную для конкретного эмитента или держателя карты.
58 — Transaction Not Permitted to Acquier/Terminal (Транзакция не разрешена для Эквайрера/Терминала). Попытка выполнить операцию, не разрешенную для конкретного эквайрера или терминала.
Таков список наиболее часто встречающихся кодов ответа, имеющих одинаковые значения для всех ведущих ПС. Заметим, что их число несколько шире и варьируется в зависимости от конкретного диалекта ПС. Например в рамках спецификации Visa могут присутствовать RC, отсутствующие у Mastercard, и наоборот.
Оффлайновые коды ответов
В общих чертах следует коснутся и оффлайновых RC. К ним относятся коды, сгенерированные программным обеспечением POS-терминала. Поскольку в данном случае обмен выполняется не в рамках ISO 8583, а условия возникновения таких RC наступают в процессе т.н. EMV Transaction Flow, ограничимся общим описанием (Вопросы APDU/EMV-обмена будут подробно освещены в будущих материалах).
Z1 — OFFLINE DECLINED (Отклонено оффлайн). Было принято решение отклонить транзакцию, не отправляя онлайн-сообщение.
Z3 — NO ONLINE, DECLINED (Нет связи, отклонено оффлайн). POS-терминал предпринял попытку отправить онлайн-запрос, которая закончилась неудачно по причине отсутствия связи. В оффлайне транзакция отклонена.
Y1 — OFFLINE APPROVED (Одобрено оффлайн). Транзакция одобрена без онлайн-обращения к эмитенту. Справедливо для терминалов, поддерживающих оффлайн-транзакции.
Y3 — NO ONLINE, APPROVED (Нет связи, одобрено оффлайн). POS-терминал предпринял попытку отправить онлайн-запрос, которая закончилась неудачно по причине отсутствия связи. В оффлайне транзакция была одобрена. Справедливо для терминалов, поддерживающих оффлайн-транзакции.
SMS-информирование
Достаточно популярная ныне услуга SMS-информирования используется многими держателями карт. Помимо очевидного удобства, являясь в ряде случаев причиной споров, а иногда и скандалов между мерчантом и кардхолдером. Рассмотрим наиболее типичный случай:
- Клиент расплачивается картой.
- Получает SMS о списании суммы услуги/покупки.
- Терминал не печатает чек/зависает/перезагружается.
- Мерчант не имеет на руках успешного чека по операции.
- Клиент утверждает, что операция успешна, при этом ссылается на SMS.
Дальнейший сценарий развития событий зависит от опытности персонала ТСП и многих других факторов.
Первое и самое важное, что следует принимать во внимание в такой ситуации: критерием успешности операции по карте является чек (либо, если речь идет об одобренных ПС терминалах, не оснащенных чековым принтером — его электронный эквивалент), содержащий успешный код ответа и/или его расшифровку. Никакие SMS, полученные клиентом, критерием успешности операции не являются. Ни один диспутный цикл ни по одной претензии не будет рассматривать полученное кардхолдером SMS в качестве аргумента. Основная причина состоит в том, что такая услуга как SMS-информирование никак не специфицирована со стороны ПС. То есть, технические инструменты, в том числе и протоколы/формат обмена, которыми она достигается, зависят от каждого конкретного эмитента. В том числе, может быть реализована и с помощью различных самописных решений. В общем случае, некий условный «SMS-сервер» анализирует запросы к карточному контракту и фиксирует изменения его доступного остатка. Помимо этого, в большинстве случаев могут анализироваться поля 41 (Идентификатор Терминала (Terminal ID)), 42 (Идентификатор Мерчанта (Merchant ID)) и 43 (Имя и местонахождение мерчанта (Card Acceptor Name/Location)) из входящего запроса от эквайрера. Затем эти данные вносятся в «тело» SMS-сообщения и отправляются на номер телефона, который кардхолдер указал при выпуске карты. На выходе получается SMS-сообщение примерно такого формата: «КАРТА, ДАТА/ВРЕМЯ, Тип операции, Сумма, НАИМЕНОВАНИЕ ТСП, ДОСТУПНЫЙ ОСТАТОК».
Подчеркнем ряд важных моментов: фактически, принцип функционирования SMS-сервера базируется на срабатывании триггеров. При этом он может быть настроен на срабатывание при выполнении операции Оплата, но не срабатывать на операцию Отмена оплаты; далее, SMS-сервер ничего «не знает» про состояние каналов связи в момент выполнения операции. Соответственно, не способен «понять», был ли ответ на авторизацию успешно доставлен на POS-терминал. Сумма и комбинации всех этих факторов, а также отсутствие регламентов со стороны ПС, делают SMS-инфо крайне ненадежным источником. Этот факт необходимо учитывать как мерчантам, так и кардхолдерам. Безусловно, качество предоставления такой услуги, как SMS-информирование в последние годы существенно возросло. Однако это не отменяет сказанного выше.
Сертифицированные и поддерживаемые модели эквайринговых систем
Сертифицированные драйверы включаются в технологическую конфигурацию «1С:Библиотека подключаемого оборудования» (БПО), начиная с версии, указанной в информационном письме.
Сертифицированные модели оборудования
1С:Эквайринговые терминалы Сбербанк 2.х
Версия компоненты 1С: 2.3.6.3
SkyPOS:Эквайринговые терминалы
Версия компоненты 1С: 1.0.16 SkyPOS Castles Vega3000 № 29101 от 31.01.2022г.
SKAM-UNIPOS: Эквайринговое решение СофтКейс
Версия компоненты 1С: 1.0.6_ds
SKAM-1C: Эквайринговое решение СофтКейс
Версия компоненты 1С: 1.0.6 Yomani ATOS № 28231 от 08.04.2021г. Verifone VX820
UCS-AT:Эквайринговая система
Версия компоненты 1С: 1.1.7
ПБФ:Эквайринговые терминалы
Версия компоненты 1С: 0.2.3 Aisino V37 № 28878 от 23.11.2021г.
mPos2can:Поддержка 2can эквайринга
Версия компоненты 1С: 1.5.9
INGENICO: Драйвер эквайринговой системы
Версия компоненты 1С: 1.0.0.2 Ingenico iPP320 № 26217 от 06.09.2019г.
ГАЗПРОМБАНК: Драйвер эквайринговой системы
Версия компоненты 1С: 1.0.3.5
INPAS UNIPOS: Драйвер эквайринговой системы
Версия компоненты 1С: 1.1.1
Обращения, по вопросам работы указанных в таблице моделей оборудования, принимаются службой технической поддержки «1С» hline@1c.ru
Модели оборудования, поддерживаемые производителями драйверов
Работоспособность прикладных решений с моделями оборудования, поддерживаемыми сертифицированными драйверами, гарантирует производитель драйвера согласно п. 2.1.4 Положения о сертификации подключаемого оборудования. Обращения, по вопросам работы указанных в таблице ниже принимаются службой технической поддержки производителей драйверов.
Источник
Стационарный POS-Терминал Aisino V80se
Возможно вам понадобится
Вы можете заказать Стационарный POS-Терминал Aisino V80se просто позвонив по телефону:
Оплатить покупку можно по счету.
Доставка осуществляется транспортными компаниями.
Aisino V80se — это недорогой стационарный POS-терминал, который обладает прекрасным функционалом. Современный дизайн и компактный корпус в дополнении с высокой производительностью делает модель Aisino V80se идеальной для сети магазинов, бутиков, баров, кафе, парикмахерских, отделений банков, страховых компаний.
Платежный терминал Aisino V80se позволяет принимать банковские карты с магнитной полосой, чиповые карты, а также карты с технологией бесконтактной оплаты. Соединение с банком происходит по интерфейсу Ethernet. Цветной сенсорный дисплей с возможностью захвата подписи и эргономичная клавиатура упрощают работу с терминалом как для продавцов, так и покупателей.
- Всё оборудование Vanstone (Aisino) полностью совместимо с программным обеспечением JoinPOS.
- Управление сетью POS-терминалов Vanstone (Aisino) осуществляется с помощью облачной системы JoinTMS.
- POS-терминалы Vanstone (Aisino) работают с сервисом RetailBUD для общественного транспорта и авиакомпаний.
*Информация о ценах и наличии товара на сайте не является офертой.
Источник
Инструкция по работе с терминалом Aisino V71 – V80 SE
Инструкция по работе с терминалом Aisino V71 – V80 SE
1.Описание терминала V71
1.1 Новая серия настольных платежных терминалов V71 оборудована:
- Принтером
- Цветным дисплеем (320 х 240)
- Бесконтактным ридером
- Ридером магнитных карт
- Ридером смарт карт
- Цветным дисплеем
- Клавиатурой из 19 клавиш
- 4 функциональных клавиши
- USB-C портом
2.Финансовое меню
На данной картинке пример базового меню терминала. Для входа в меню администратора необходимо нажать на терминале F3 (зависит от настроек софта). Переход в меню кассира осуществляется нажатием на клавишу F2.
3.Меню кассира
Чтобы войти в меню кассир необходимо нажать на клавишу F2, после откроется меню с полями:
- Печать последнего чека – печатает последнюю совершённую операцию
- Сверка итогов – сверяет итоги за весь день и происходит закрытие дня
- Чек по номеру – указать номер чека или ID транзакции
- Краткий журнал – терминал должен напечатать чек общей суммой за день
- Полный журнал – терминал напечатает чек со всеми операциями
- Время
- Дата
- Часовой пояс
- Информацию терминала
- Баланс SIM
4. Меню операций
4.1 Операция Оплата
Для проведения операции “Оплаты” есть несколько вариантов:
- Вставить карту в ридер для смарт-карт
- Нажать на зеленую клавишу
- Нажать на клавишу 0 выбрать “Оплата”
Провести оплату можно при помощи:
Ридера смарт карт;
После завершения оплаты выдастся чек и можно забирать карту.
4.2 Оплата с выдачей наличных
Выбрать в меню операций “Оплата с выдачей наличных”, на экране появиться надпись “Выдача наличных” и ввести нужную сумму, в следующем окне “Оплата”, ввести нужную сумму, после чего необходимо провести оплату, при помощи бесконтактного ридера, смарт ридера, ридера магнитной полосы. После чего выдастся чек.
4.3 Возврат
Для проведения операции возврат необходимо выбрать в меню операций “Возврат”, после этого ввести ID Транзакции или номер чека. Далее ввести нужную сумму для возврата, приложить карту к бесконтактному ридеру, или вставить карту в контактный ридер после чего потребуется ввести пин-код карты.
4.4 Отмена
Для проведения операции отмена необходимо выбрать в меню операций отмена, после ввести “ID Транзакции” или номер чека, если операция отсутствует в базе терминала, то высветиться “Операция не найдена”. Далее ввести нужную сумму для возврата, приложить или вставить смарт карту.
4.5 Выдача наличных
Для проведения операции необходимо выбрать в меню операций “Выдача наличных”, после этого ввести нужную сумму. На экране высветиться запись “Вставьте кату”, после чего откроется меню, в котором необходимо ввести пин-код, будет указана комиссия за данную операцию.
4.6 Запрос баланса
Для проведения операции необходимо выбрать в меню операций “Запрос баланса”. На экране высветиться запись “Вставьте кату”, после чего откроется меню, в котором необходимо ввести пин-код, после введения пароля на экране будет показан остаток средств на карте.
4.7 Пополнение счета
Для проведения транзакции необходимо выбрать в меню операций “Пополнение счета”. На экране высветиться запись “Вставьте кату”, ввести корректный корректный пин-код .
4.8 Преавторизация
Для проведения транзакции необходимо выбрать в меню операций “Преавторизация”, ввести сумму операции, приложить вставить или приложить карту к ридеру , после чего произойдет оплата и выдастся чек .Если сумма транзакции больше допустимой суммы для оплаты без пин-кода , то запроситься пароль .
4.9 Доавторизация
Для проведения транзакции необходимо выбрать в меню операций “Доавторизация”. После введения ID транзакции необходимо ввести нужную сумму, приложить или вставить карту.
4.10 Расчет
Для проведения транзакции необходимо выбрать в меню операций “ Расчет”. После введения ID транзакции необходимо ввести нужную сумму, приложить или вставить карту.
4.11 Отмена преавторизации
Для проведения транзакции необходимо выбрать в меню операций “ Отмена преавторизации”. После введения ID транзакции необходимо приложить или вставить карту, по которой производилась оплата.
4.12 Оплата Alipay
Для проведения транзакции, необходимо выбрать в меню операций “Оплата Alipay”, ввести нужную сумму, на экране терминала высветится QR код который необходимо считать телефоном при помощи специального приложения. После считывания телефоном QR код, потребуется ввести пароль. После оплаты на терминале напечатается чек.
4.14 Возврат Alipay
Для проведения операции возврат необходимо выбрать в меню операций возврат , после этого ввести ID Транзакции или номер чека. Далее ввести нужную сумму для возврата, приложить карту к бесконтактному ридеру, или вставить карту в контактный ридер после чего потребуется ввести пин код карты.
4.15 Отмена Alipay
Для проведения операции отмена необходимо выбрать в меню операций отмена, после ввести “ID Транзакции” или номер чека, если операция отсутствует в базе терминала, то высветиться “Операция не найдена”. Далее ввести нужную сумму для возврата, приложить или вставить смарт карту.
4.16 Оплата СБП
Для проведения транзакции, необходимо выбрать в меню операций “ Оплата СБП”, ввести нужную сумму, на экране терминала высветится QR код который необходимо считать телефоном при помощи специального приложения. После считывания телефоном QR код, потребуется ввести пароль. После оплаты на терминале напечатается чек.
5.Меню администратора
5.1 PINPAD
5.1.2 Загрузка ключей
После инициализации платежное приложение проверяет наличие необходимых мастер-ключей. Если требуемых ключей нет, будет выведено соответствующее сообщение.
Необходимо нажать «красную» кнопку, чтобы убрать сообщение. Управление ключами осуществляется из меню «PINPAD» в «Главном меню»:
- Нажать «F3» для перехода в «Главное меню» (может потребоваться пароль Администратора);
- Перейти в меню «PINPAD»;
5.1.3 Ручной ввод мастер-ключей
Мастер-ключи можно ввести из меню. Ключ должен быть представлен в виде двух компонент:
- Перейти в меню ввода мастер-ключа;
- Ввести индекс;
- Ввести 1 и 2 компоненту мастер-ключа;
- Посмотреть KCV мастер-ключа (контрольная сумма);
- Сохранить мастер-ключ.
При вводе компонентов используется два режима ввода символов: режим цифр и режим букв.
Переключение режимов осуществляется клавишей «*^». Цифры вводятся соответствующими цифровыми клавишами. Буквы вводятся в соответствии с таблицей:
Желтая клавиша удаляет последний символ. Зеленая клавиша подтверждает ввод.
В меню ввода мастер-ключа буду показаны контрольные суммы введенных компонент.

5.1.4 Загрузка ключей с Сервера Загрузки Ключей (СЗК)
- Из меню «PINPAD» нажать переходим в меню загрузки ключей;
Терминал имеет возможность получать параметры подключения к СЗК из конфигурации (задается на сервере параметризации). Если параметры не заданы, их необходимо ввести вручную:
- Включаем/выключаем SSL;
- Выбираем интерфейс, через который терминал будет подключаться к СЗК;
- Ввести IP адрес СЗК;
- Ввести порт СЗК;
- Ввести ID, под которым терминал зарегистрирован на СЗК (обычно совпадает с серийным номером).
Нажать «Загрузка» для старта загрузки ключей. Терминал сгенерирует одноразовый транспортный RSA ключ (это занимает порядка 20 сек) и загрузит все необходимые (в соответствии с конфигурацией) мастер-ключи.
5.1.5 Локальная загрузка ключей с «KLD Сервера»
Из меню «PINPAD» перейти в меню загрузки ключей. Чтобы загрузить ключи необходимо:
- В меню выбора интерфейса выбрать пункт «RS232» и нажать «зеленую» клавишу для подтверждения выбора;
- Вернуться в «Главное меню» и на последней странице выбрать пункт «Настройки COM порта». Для перехода между страницами используйте клавиши «*^» и «#v»;
- Выбрать пункт «Выбор COM порта»;
- Выбрать пункт «USB» и подтвердить свой выбор нажатием «зеленой» клавиши;
- Подключить в разъем «DEVICE» кабель mini- или micro-USB (в зависимости от используемого терминала), а другой конец подключается в разъем «HOST» на «KLD Сервере» (используется mini-USB to USB (female) OTG)
- Перейти в меню «PINPAD»;
- Выбрать пункт «Загрузка ключей»;
- Выбрать пункт «Загрузка»
После проделанных действий начнётся загрузка мастер-ключа, а на «KLD Сервере» на чековой ленте распечатается контрольная сумма переданного на терминал ключа.
ПРИМЕЧАНИЕ: настройка «KLD Сервера» описана в инструкции «KLD Сервер».
5.1.6 Просмотр рабочих ключей
Из меню «PINPAD» можно посмотреть контрольные суммы всех в пин-паде и распечатать их на чек. Для этого необходимо:
- Перейти в меню просмотра ключей;
- Просмотреть список контрольных сумм доступных ключей на терминале, выбрав один из пунктов «KCV мастер-ключа» или «KCV рабочего ключа»;
- Выбрать пункт «Печать KCV» для печати информации по ключам на чек.
5.1.7 Загрузка рабочих ключей
Рабочие ключи могут быть статически заданы или динамически загружаться с сервера авторизации.
Статические рабочие ключи задаются в конфигурации терминала. В этом случае загрузка рабочих ключей не требуется.
Загрузка динамических рабочих ключей может быть автоматической (задается в конфигурации терминала). В этом случае каждый раз после перезагрузки терминала будет автоматически загружать все необходимые рабочие ключи.
Вручную рабочие ключи можно загрузить из меню. Для этого необходимо:
- Нажать «F3» для входа в «Главное меню» (может потребоваться пароль Администратора);
- Найти и выбрать пункт «Параметризация». Для переключения страниц можно использовать клавиши «*^» и «#v»;
- Выбрать пункт «Параметризация»;
- Выбрать пункт «Загрузка ключей» для старта загрузки.
5.1.8 Очистка ключей
Выбрать пункт “Очистка Ключей”, на экране высветиться меню в котором необходимо выбрать “Да” или ”Нет”. После этого удаляются: рабочие ключи, мастер ключи с 50 по 59 ячейку, KLK ключи не удаляются.
5.1.9 Ввод KLK
Ключ должен быть представлен в виде двух компонент:
- Перейти в меню ввод KLK;
- Ввести индекс;
- Ввести 1 и 2 компоненту KLK;
- Посмотреть KCV мастер-ключа (контрольная сумма);
- Сохранить мастер-ключ.
При вводе компонентов используется два режима ввода символов: режим цифр и режим букв.
Переключение режимов осуществляется клавишей «*^». Цифры вводятся соответствующими цифровыми клавишами. Буквы вводятся в соответствии с таблицей:
Желтая клавиша удаляет последний символ. Зеленая клавиша подтверждает ввод.
В меню ввода мастер-ключа буду показаны контрольные суммы введенных компонент.
5.2.2Инициализация
После настроек параметров сервера параметризации необходимо вернуться в главное меню и найти пункт «Инициализация»:
- Нажимаем соответствующую цифровую клавишу, чтобы запустить процесс инициализации;
- После окончания загрузки параметров приложение перезапустится.
5.2.3 Локальная инициализация
Для локальной инициализации необходимо:
- Скачать ZIP архив с профилем параметризации из системы SPRUTII
- Перенести его на носитель SDCARD или USB.
- Подключить его к терминалу
- В пункте выбора интерфейса выбрать необходимый (SDCARD или USB).
- Вернуться в главное меню, нажав 3 раза «красную» клавишу, и выбрать пункт «Инициализация».
5.3 Связь
Настройка сети производится из меню «Админ» терминала. Для этого необходимо:
- Нажать клавишу для входа в меню «Админ» (может потребоваться пароль Администратора);
- Выбрать пункт «Сеть»;
5.3.1 Настройка параметров сетевого адаптера (LAN)
В меню «Сеть» выбрать пункт «Настройка LAN» нажатием по соответствующей клавише. После вы попадете в меню настроек для подключения к сети с использованием кабеля:
Если DHCP выключен, то необходимо произвести настройку сетевого подключения вручную. Для этого заполняем поля «IP адрес», «Маска сети» и «Шлюз» соответствующими параметрами. Все сетевые параметры вводятся с помощью цифровых клавиш. Желтая клавиша удаляет последний символ. Клавиша «*^» позволяет перейти к вводу следующего октета («ставит» точку). «Красная» клавиша возвращает в предыдущее меню без сохранения, «зеленая» клавиша возвращает в предыдущее меню сохраняя проделанные изменения.
Внешний вид полей «IP адрес», «Маска сети» и «Шлюз» идентичен.
Если DHCP включен, то все сетевые параметры будут получены автоматически. Для этого нужно нажать «красную» кнопку, после чего появится окно подтверждения изменения настроек. Для подтверждения изменений нажимаем «зеленую» кнопку. Полученные параметры будут отображены в окне после повторного входа в меню настроек LAN.
Если же поля будут пустые, то необходимо проверить подключение кабеля к терминалу.
5.3.2 Настройка параметров сетевого адаптера (Wi-Fi)
В меню «Сеть» выбрать пункт «Настройка Wi-Fi» нажатием по соответствующей клавише. После вы попадете в меню настроек для подключения к Wi-Fi сети (изначально все поля пустые):
Первым делом нужно включить Wi-Fi адаптер, если он выключен, для этого выбираем пункт «Wi-Fi». Индикатор справа показывает в каком состоянии находится Wi-Fi адаптер (зеленый – вкл, красный — выкл). Чтобы подключиться к сети выбираем пункт «Доступные сети» нажатием по соответствующей клавише. На экране отобразится список доступных для подключения Wi-Fi сетей:
Для перехода между страницами можно воспользоваться клавишами «*^» и «#v». Выбрать нужную сеть можно нажатием по соответствующей клавише. Когда сеть будет выбрана, она отобразится в поле «Сеть»:
Чтобы отключиться от выбранной сети необходимо перейти в пункт «Удаление сети» и выбрать сеть, от которой нужно отключиться:
Если Wi-Fi сеть скрыта или по каким-то причинам не отображается в списке доступных сетей, можно подключиться к ней выбрав пункт «Новая Wi-Fi сеть» в меню настроек WiА-Fi:
В пункт «SSID» нужно ввести имя сети, в пункте «Защита» выбрать тип защиты (после выбора типа защиты разблокируется пункт «Пароль»), ввести пароль в поле «Пароль» (после ввода пароля разблокируется пункт «Подключиться») и нажать «Подключиться». После этого сеть должна будет отобразиться в поле «Сеть».
ПРИМЕЧАНИЕ: Для того, чтобы изменить регистр вводимых символов необходимо нажать клавишу «F2». Если необходимо ввести спецсимволы, то необходимо несколько раз нажать на «1» для ввода «_. ;-+=» , «*^» для ввода «*@$&”’», «0» для ввода «0()/|<>» (последним символом на кнопку «0» является пробел), «#v» для ввода «#!?%^».
После всех проделанных действий необходимо вернуться в меню «Сеть» и выбрать пункт «Настройка LAN». Включаем пункт DHCP, если он выключен и подтверждаем изменение настроек. Если требуется использовать определенный IP адрес, то нужно заполнить все поля самостоятельно.
5.3.3 Проверка работы сетевого подключения
Для того чтобы проверить подключение по сети, следует перейти в меню «Настройка LAN», выбрать пункт «Ping», ввести ip адреса, связь с которым нужно проверить и нажать клавишу «F1». После проделанных действий в нижней левой части экрана будет отображаться:
- Количество отправленных пакетов;
- Количество полученных пакетов;
- Минимальное время отклика;
- Максимальное время отклика;
- Среднее время отклика.
5.3.4 Настройка параметров сетевого адаптера (GPRS)
ПРИМЕЧАНИЕ: если планируется использовать GPRS, то нужно вставить SIM-карту в терминал до его включения!
В меню «Сеть» выбрать пункт «Настройка GPRS». На экране отобразится меню настроек GPRS подключения:
После включения GPRS «Настройки SIM» станут недоступны, поэтому прежде всего нужно ввести все необходимые данные в пункте «Настройки SIM»: «APN», «Логин» и «Пароль» (если это требуется):
После ввода настроек, возвращаемся в меню «Настройки GPRS» и включаем модуль. Индикатор станет зеленого цвета и в полях «Модем», «Оператор» и «IP адрес» отобразятся данные (если SIM-карта отсутствует, то поля «Оператор» и «IP адрес» останутся без изменений):
Проверить связь можно будет нажав на пункт «Ping» (разблокируется при вставленной SIM-карте и включенном GPRS).
5.4 Журнал
В данной вкладке содержаться информация об оплате (чеки),
Печать чека F2-EMV: данные которые дала карта по чипу или бесконтакту
Печать чека F3-Принт: повторно печатает чек транзакции
При нажатии на очистку на экране высветится запись “Распечатать полный отчет”, необходимо выбрать “Да” или “Нет”, если выбрать “Да” то терминал напечатает чек со всеми операциями, если “Нет” то произойдет очистка журнала без печати полного отчета
При очистке реверсов стираются отклоненные операции
5.5 Обновление ПО
5.5.1 Обновление ПО с сервера параметризации (СП)
Каждый раз при инициализации терминал сверяет версию установленного ПО и версию ПО, доступного на СП. В случае различия версий обновление ПО будет запущено автоматически после перезагрузки, когда закончится инициализация.
Терминал запросит подтверждение на обновление ПО:
- Нажать красную клавишу, чтобы отказаться от обновления;
- Нажать зеленую клавишу, чтобы подтвердить обновление;
- По умолчанию терминал автоматически запустит установку обновлений через 5 секунд ожидания;
После завершения обновления ПО терминал автоматически перезагрузит все приложения.
5.5.2 Локальное обновление ПО
- Нажать «F3» для входа в «Главное меню» (может потребоваться пароль администратора);
- Найти пункт «Обновление ПО». Для переключения страниц меню использовать клавиши “*^” и “#v”;
- Выбрать пункт «Обновление ПО» соответствующей цифровой клавишей;
- Выбрать пункт «Force upgrade» для включения/отключения опции принудительного обновления всех пакетов ПО. По умолчанию при выключенной опции будут обновлены только пакеты, в которых есть изменения, что ускоряет процесс обновления;
- Выбрать интерфейс откуда будет загружено ПО (файл с расширением vls);
- Нажать «Обновить ПО» для старта обновления ПО. Терминал перезагрузится. В дальнейшем процесс обновления совпадает с обновлением с сервера СП.
vls-файл с обновлением ПО должен находиться в корневой директории носителя в случае обновления с SD карты или USB флешки.
Для установки обновлений с ПК требуется подключить терминал через USB или RS232 кабель. На ПК должен работать локальный сервер обновлений ПО.
6. Локальные настройки
После входа в меню “Локальные настройки” откроются меню с полями:
- Дата: возможность изменения даты на терминале
- Время: возможность изменение времени на терминале
- Часовой пояс
- Звук:
Перейдя в настройки звука, есть возможность выключить звук клавиатуры и интерфейсные звуки
В меню настройки логирования имеется 2 пункта:
1. Выбор уровня логирования
Нажав на клавишу 1, откроется меню с выбором уровня логирования. Уровни логирования необходимы на разных этапах разработки и продакшена, чем больше уровень, тем больше данных отображается в лог файлах.
2. Дополнительные настройки
Нажав на клавишу 2, откроется меню дополнительных настроек, в котором возможно включить или выключить определенные настройки:
2. Пункт “ADPU логирование” включает в лог сообщения обмена данных между терминалом и EMV картой
3. Пункт “Warrning trace” включает запись сообщений типа WARNING
4. Пункт “Hex dump” пункт включает запись сообщений HEX данных в логи
5. Пункт “Пересылка логов”
6. В пункте “IP лог. Сервера” нужно указать ip адрес сервера, к которому будут приходить данные
Далее перейти на следующую вкладку нажав на клавишу “#v”, на следующей вкладке можно увидеть “Порт лог.сервера”, “Интерфейс лог. сервера”
В меню “Интерфейс лог. сервера” иметься возможность выбора порта:
Выгрузка логов осуществляется на выбранный носитель
7. Интерфейсы терминалов V71-V80 SE
Интерфейс терминала V71
Терминал V71-переносной, работает от аккумулятора, перед включением терминала необходимо убедиться то, что к терминалу подключен аккумулятор. Для зарядки терминала используется USB-C разъем. Интерфейсные порты терминала: 1 USB-C порт, 1 мини HDMI многофункциональный порт. Имеется слот для установки микро SD.
Типы беспроводной связи:
Интерфейс терминала V80 SE
Терминал V80 SE-стационарный терминал, перед включение необходимо убедиться то, что он подключен к электрической сети. Порты терминала: 1 порт питания, 1 RJ11 telco, 1 RJ45 RS232 порт с поддержкой PIN pad, 1 LAN порт, 2 USB хоста.
Источник
Ошибки в кассовом чеке (чек-коррекции)
В общем случае в ФФД 1.05 ошибки исправляются чеком возврата, в ФФД 1.1 и 1.2 — чеком коррекции. А если кассу не применили при расчете, то нужен чек коррекции, и не имеет значения по какому формату работает ККТ.
Согласно нормативно-правовым документам: Приказ ФНС России от 14.09.2020 № ЕД-7-20/662@ и п.4 статьи 4.3 54-ФЗ.
Для исправления ошибки в чеке – неправильная СНО / НДС / цена товара
- Необходимо сформировать чек возврата абсолютно идентичный неправильному чеку прихода. В случае, если расчет был картой и невозможно сразу пробить возврат – следует оформить возврат через нефискальный приход и фискальный возврат. Способ оплаты “безналичные”.
- Необходимо сформировать новый кассовый чек прихода с указанием правильных реквизитов. Даже если оплачивали раньше картой, необходимо пробить приход как “безналичный”.
- Необходимо сформировать пояснительную записку с описанием ФП и ФД некорректного чека, указать причину, по которой ошибку исправляли, указать ФД и ФП нового правильного чека прихода. Эту пояснительную в любой форме передать в ФНС, либо через лк фнс, либо отнести в отделение.
В случае, если ККТ при расчете не применили – формируется чек-коррекции.
Касса не заряжается при использовании переходника aQsi Hub
- Опустить шторку / Спец возможности,
- Включить пункт OTG HUB & Параллельная зарядка.
- Подключить aQsi Hub к aQsi кассе через USB Type-C.
- Подключить патч-корд Ethernet, второй конец подключить к источнику, раздающему Ethernet (интернет-розетка, маршрутизатор и прочее).
- Если после этого зарядка не идет, попробуйте использовать другой провод питания
Ошибка 116 : ошибка файлового ввода вывода
Данная ошибка может возникать по двум причинам:
- Заполнена память. Необходимо очистить память на кассе, перезагрузить (reboot) и проверить работоспособность.
- Не обновлено приложение MCU. Настройки/ Тех.обслуживание ККТ / Доп.операции / Принудительное обновление MCU. Перезагрузить кассу (reboot). Проверить работоспособность.
В случае, если ошибка сохраняется- необходимо обратиться в службу поддержки.
Ошибка 20 ФН Ограничение ресурса ФН
Ошибка говорит о том, что данные не передаются в ОФД и налоговую. Если данные не уходят в течение 30 дней – касса блокируется (ошибка 20).
- Возможно, смена не была вовремя закрыта: Необходимо изменить время на кассе (опускаете шторку настроек Android на кассе движением пальца сверху вниз, открываете настройки – Дата и время). Установите значения даты и времени на время, когда была открыта последняя смена.Далее зайдите в настройки в главном меню – Техническое обслуживание ККТ – Дополнительные операции – Дата и время – установить системное (нажимаем на надпись системное).Закройте смену и верните корректное время по такому же алгоритму.
- Проверьте стабильность интернета (без подключения к сети – чеки не отправляются).
- Проверьте подключение к ОФД:
Вам нужно на кассе зайти в Настройки / тех. обслуживание ККТ / подключение к ОФД. Далее нужно сверить настройки и исправить их, если они неверные. (https://kassopttorg.ru/questions/12732/ – список параметров)
IP —
Порт —
Таймаут — 30 - Если все установлено корректно, то нужно направить клиента в ОФД, возможно, что услуги в ОФД не оплачены.
Ошибка Notimplemented при закрытии смены
Необходимо зайти на кассе в Настройки / Основные настройки / Смены / “Перезагрузка рабочих ключей при закрытии смены” – выкл.
Ошибка QR кода маркировки в ЛК на вкладке Товароучет
Необходимо открыть раздел в ЛК – Настройки / Общее / Учёт кодов маркировки – выкл.
Ошибка 126 в чеке коррекции.
Ошибка 126 говорит о том, что поле “Номер документа основания” заполнено некорректно.
Если тип коррекции “Самостоятельно”, то номером документа является порядковый номер пояснительной (объяснительной) записки.
Ошибка 7 ФН (подходит и для ошибки 23)
Опустите шторку Андроида / Шестеренка / Дата и время / Дата и время в сети — выкл, Часовой пояс — выкл. / Проверьте время корректное или нет. Если время некорректное – исправьте.
Закройте смену (если она была открыта).
Далее зайдите в Настройки / Тех.обслуживание ККТ / Доп.операции / Дата и время —нажмите на синее поле “установить системное”.
В этом же меню нажмите «открыть смену» (при необходимости нажмите 2 раза).
Ошибка уйдет.
Примечание! В случае, если ошибка 7 ФН сохраняется, проверяем Дату последнего ФД в информации об устройстве. Если Дата последнего ФД установлена в будущем времени, то клиент не сможет пробивать чеки, пока на кассе не наступит эта дата.
Ошибка Read time out
Зайдите в Настройки — Тех. обслуживание ККТ — Доп. операции — Отключить печать КЯ. Закройте и откройте смену.
Затем перезагрузите кассу.
Проверьте на наличие ошибки. Если ошибка сохраняется – обратитесь в поддержку Акси.
Ошибка принтера Paper Exception Error ret null
- Войти в настройки/ техническое обслуживание ККТ/ дополнительные операции/ нажать на “Принудительное обновление MCU”.
- После обновления MCU нажать на “Отключить печать КЯ”.
Если ошибка сохраняется – необходимо запросить обновления в технической поддержке указав наименование ошибки.
Ошибка 51 общая
- Убедитесь, что на кассе установлена корректная СНО в разделе Настройки / Основные / Чеки / СНО по умолчанию
- Пройдите перефискализацию повторно. Зайдите в раздел мастер фискализации, с 1 шага проверьте все данные, обратите внимание на СНО. На 2 шаге внимательно заполните поля Адрес и Место расчетов. На 4 шаге обратите внимание на поле «сведения о применении кассы», либо ничего не заполняйте, либо выберите нужный пункт. Завершите перефискализацию с причиной «изменение настроек ККТ». Email отправителя чека – заполните электронный адрес почты нужного ОФД. Пример перерегистрации по инструкции – https://aqsi.ru/support/pereregistraciya-kassyi-c-envd-na-usn/
- Проверьте способ и предмет расчета. Зайдите в раздел База товаров, выберите одну из товарных позиций, прикоснитесь на 2 секунды — «изменить».
- Проверьте, чтобы в поле предмет расчета у Вас был «товар» (если продаете товары) или «услуга» (если оказываете услуги).
Также обратите внимание на способ расчета — должен быть полный расчет. - После выполнения пункта 1-3 зайдите в Настройки / Тех.обслуживание ККТ / Дополнительные операции / Перезагрузить кассовое ядро.
При нажатии звукового и видимого эффекта не будет. - Попробуйте оформить чек из истории или выбить новый.
Примечание: При применении ОСН + ФН на 36 месяцев, оформлять на кассе можно ТОЛЬКО УСЛУГИ!
Ошибка при сохранении в ФН
Ошибка говорит о том, что чек не сохранился в ФН и не был отправлен в ОФД и ФНС.
Вам необходимо:
- Отключить фискальный накопитель, затем плотно подключить его и перезагрузить кассу (команда reboot).
- Далее зайти в Настройки / Тех.обслуживание ККТ / Доп.операции / Перезагрузить кассовое ядро (при нажатии ничего не произойдет, видимых эффектов не будет).
- После этого зайти в историю чеков, нажать на чек с надписью “ошибка при сохранении” и нажать снизу “оформить чек”.
Также проверьте в Настройках / Основные настройки / Чеки / СНО по умолчанию — указана ли верная система налогообложения.
Если ошибка сохраняется, необходимо найти причину или уточнить код ошибки. Действия, соответственно, будут иные.
Окно “в работе приложения кассовое ядро …” при включении кассы
Данное сообщение не является ошибкой. Это информация о том, что при запуске ККТ кассовое ядро не успело загрузиться.
Вам необходимо закрыть уведомление и войти в кассу.
Рекомендуем зайти в Настройки / Тех. обслуживание ККТ / Доп. операции / Перезагрузить кассовое ядро. (видимых эффектов не произойдет).
Далее сделать перезагрузку ККТ (Reboot).
Ошибка Parcelable encountered ClassNotFoundException reading a Serializable object (name= re.aqsi.commons.exception.ShiftAlreadyOpenException)
Ошибка при открытии смены означает, что смена уже находится в состоянии “открыта”.
Необходимо зайти в Настройки / Тех. обслуживание ККТ / Доп. операции / Закрыть смену. Затем необходимо повторно открыть смену.
Ошибка “Исчерпан ресурс КС” или ошибка 18, когда закончился ФН
Эта ошибка говорит о том, что у клиента закончился ФН и нужно его заменить.
Но у клиента могла остаться открыта смена.
- Движением пальца сверху вниз, откройте шторку настроек системы. Далее перейдите в «Дата и время». Установите значения даты и времени, равное последнему открытию смены.
- В главном меню перейдите в Настройки -> Техническое обслуживание ККТ -> Дополнительные операции -> Дата и время -> установите системное (нажать на «системное»).
- Нажмите «Закрыть ФН».
Неотправленных документов в разделе Настройки / Тех. обслуживание ККТ / Информация об устройстве – должно быть 0.
Ошибка в ЛК Orange data – Fiscalization for device … not found. / cashbox fiscalized cloudly
Для того, чтобы избавиться от ошибки Вам необходимо выполнить следующее:
Настройки / Мастер фискализации / с использованием ФН — далее / на Шаге № 2 уберите галочку «разъездная торговля» , проверьте корректность остальных полей.
Дойдите до Шага № 4:
– выберите пункт перерегистрация с причиной «изменение настроек ККТ»;
– email отправителя — адрес Вашего ОФД, выбранного на шаге № 3;
– сведения о применении ККТ — для расчетов в сети «Интернет» — поставьте галочку;
– нажмите «проверка параметров» — распечатается чек;
– нажмите «зарегистрировать кассу» — распечатается чек;
– на экране нажмите «я ввел данные», затем нажмите «готово».
После этого необходимо сгенерировать токен в личном кабинете aQsi.
Инструкция по ссылке — https://aqsi.ru/support/fiskalizaciya-chekov-orangedata-internet-magazinyi/
– в личном кабинете Акси вкладка Настройки / Интеграции / Фискализация чеков на aQsi 5 из Оранж Дата / сгенерировать токен (ключ) / скопируйте токен;
– открыть ЛК Оранж Дата / раздел Услуги / вставьте токен(ключ) / сформируйте счет без ошибки.
Эквайринговое ядро не отвечает по тайм-ауту.
Если эквайринговое ядро не отвечает по таймауту, нужно нажать внизу экрана “Попробовать еще раз”.
Это не ошибка, а сообщение о том что касса не может достучаться до банковского хоста.
Можно перезагрузить кассу и попробовать еще раз.
Ошибка “Введены некорректные данные” при фискализации
Если касса при фискализации выдает ошибку “Введены некорректные данные” необходимо:
- Убедиться в правильности заполнения всех полей;
- Выполнен ли вход в кассу под пользователем Администратор.
Ошибка “Некорректный РНМ” при фискализации (перефискализации).
Если касса при фискализации выдает ошибку “Введен некорректный РНМ” необходимо:
- Проверить подключение ФН к кассе;
- Войти в настройки/ техническое обслуживание ККТ/ и проверить, записан ли серийный номер кассы в строке ЗН ККТ.
- Если серийный номер в информации об устройстве отсутствует, нужно войти в Настройки/ тех обслуживание/ ввод заводского номера/ ввести заводской номер кассы в строку и нажать “Записать”.
- Убедиться в правильности заполнения поля ОГРН на шаге 1.
- Убедиться в правильности заполнения полей “Сведения о пользователе” на шаге 2.
- Убедиться в правильности заполнения поля Email отправителя чека – электронный адрес ОФД.
- Если все данные введены корректно, то необходимо обратиться в техническую поддержку.
Ошибка connection refused
Данная ошибка говорит о том, что касса не подключена к сети интернет. Для устранения ошибки необходимо подключить ее к сети интернет через WI-FI либо через сим-карту.
Ошибка missingdata при оплате банковской картой
Если появилась данная ошибка, то нужно зайти в НастройкиТехническое обслуживание ККТДополнительные операцииЗагрузить конфигурацию эквайрингового ядра.
Существует два варианта:
- появляется сообщение «Успешно», это значит, что конфигурация в кассу загружена, а ошибка возникает из-за плохого интернет соединения.
- появляется ошибка «при загрузке конфигурации произошли ошибки, код: missingdata», в данном случае для решения проблемы вам необходимо обратиться в техническую поддержку.
Заранее уточните детали операции, ИНН организации, ЗН кассы, сумма оплаты, время, вид карты, прикладывали или вставляли чипом.
Не нажимается кнопка «Регистрация кассы», только галка «Перерегистрация» (при первичной фискализации кассы)
Данная ошибка говорит о том, что касса уже была зарегистрирована. Необходимо:
Проверить статус в ЛК / проверить История чеков /проверить смены / проверить печатается ли отчет о фискализации.
Если касса б/у – необходимо сделать полный сброс в Настройках /Тех. обслуживание ККТ / Доп. операции / Полный сброс.
В случае неуспеха – отправьте запрос в техническую поддержку на переустановку РМК.
Ошибка при оплате иностранной картой
Чтобы касса принимала карты иностранных банков, необходимо отправить дополнительный запрос в aQsi. Для этого необходимо:
- запросить ИНН организации;
- уточнить вид деятельности;
- уточнить размер среднего чека для применения иностранной карты (в переводе на рубли);
- отправить запрос в поддержку (info@aqsi.ru) на подключение лимита по приему иностранных карт, указав информацию из пункт 1-3.
Примечание: услуга для клиента бесплатная.
Касса не подключается к сети Wi-fi
Необходимо проверить возможные ограничения сети:
- Опустить шторку Андроид / нажать и удерживать значок “батареи” / Режим энергосбережения – отключить
- Опустить шторку Андроид / Шестеренка / Передача данных / Экономия трафика – выкл.
- Опустить шторку Андроид / Шестеренка / Передача данных / Ограничения трафика – выкл.
- Проверить актуальность времени в шторке / Шестеренка / Дата и время.
Ошибка «Отсутствует чековая лента», либо «Отсутствует фискальный накопитель»
При возникновении данной ошибки, необходимо:
- Не отключая устройство, отсоединить от него фискальный накопитель и аккумулятор, в последовательности (Фискальный накопитель/Аккумулятор).
- Подключить фискальный накопитель и аккумулятор обратно к устройству, в последовательности (Аккумулятор/Фискальный накопитель).
- После включения аппарата ошибки не будет.
Касса печатает неверную СНО
Зайдите в “Настройки” / “Мастер фискализации”, проверьте пошагово корректность введенных данных (СНО выбирается на 1 шаге), на 4 шаге поставьте точку на «перерегистрация кассы», в причинах укажите «изменение настроек ККТ», после перефискализируйте кассу.
Примечание: Настройки мастера фискализации необходимо проводить только при закрытой смене.
После заставки aQsi касса выключается
Для того чтобы включить кассу, необходимо:
- Подключите к кассе провод зарядки и начинайте включать аппарат, после того как аппарат начнёт включаться выньте из него аккумулятор.
- Отключите провод зарядного устройства, вставьте аккумулятор и включите.
- После этих действий войдите в Настройки/ техническое обслуживание ККТ/ дополнительные операции/ и нажмите «Принудительное обновление MCU”.
Ошибки 1002, 211. Ошибка печати
Для устранения данных ошибок, необходимо:
- Войти в настройки/ техническое обслуживание ККТ/ дополнительные операции/ нажать на “Принудительное обновление MCU”.
- После обновления MCU нажать на “Отключить печать КЯ”, ошибка уйдет.
Ошибки 115, 77 и 94 (общие) после обновления кассы
Выполните, пожалуйста, следующую инструкцию:
- Зайдите на кассе в Настройки / тех. обслуживание ККТ / доп. операции и нажмите на «Принудительное обновление МСЮ». Закройте смену и откройте ее снова.
- Перезагрузите кассу
- Зайдите в Настройки / Основные настройки / Чеки и проверьте, что там указана верная система налогообложения.
- Далее зайдите в «Историю чеков» и оформите повторно чек с ошибкой.
Ошибка 178: Код ошибки 32h(50) от ФН: Запрещена работа с маркированными товарами.
Данная ошибка возникает в момент сканирования маркированного товара при продаже, если касса не фискализирована с галочкой “при приеме маркированного товара” в Мастере фискализации.
Нужно закрыть смену и фискализировать кассу правильно.
Маркированный товар
В форматах ФФД 1.05 и 1.1, в бумажном чеке рядом с маркированным товаром ставится префикс [M]. В чеках ФФД 1.2 у префикса появились вариации:
(М+) – проверка в фискальном накопителе и системе маркировки прошли успешно. Для покупателя это значит, что он точно купил оригинальный маркированный товар.
(М) – хотя бы одна проверка не была произведена, например, из-за того, что касса не смогла связаться с системой маркировки, либо работает в автономном режиме. Для покупателя это значит, что с товаром могут быть проблемы — стоит перепроверить код маркировки самостоятельно.
(М-) хотя бы одна проверка завершилась провалом. Для покупателя это значит, что с товаром точно что-то не так.
Настройки / Основные настройки / Чеки / Режим проверки маркировки.
Здесь можно указать способ проверки кода маркировки при продаже. Например, при настройке как на фото, если код маркировки будет некорректный (невалидный) касса об этом предупредит. Пользователь (кассир) может сам принять решение, пробивать чек или нет.
Ошибка 33h (51) от ККТ: некорректные параметры в команде <0x0033005B: предварительно необходимо сформировать «Отчёт о текущем состоянии расчётов”> при фискализации / перефискализации
При возникновении данной ошибки необходимо снять отчет о текущем состоянии расчетов.
Далее в Мастере фискализации необходимо обязательно выбрать ИНН организации из выпадающего списка, проверить правильность всех введенных данных на каждом шаге Мастера фискализации.
Примечание: Код ошибки 33h (51) от ККТ: передает причину ошибки в самом запросе. Например, код ошибки 33h (51) от ккт: некорректные параметры в команде <0x0033005B: предварительно необходимо сформировать “Отчёт о текущем состоянии расчётов”> – для устранения требуется сформировать отчет, ошибка уйдет.
Ошибка 162. Код ошибки 34h(52) от ФН: Работа с маркированными товарами временно заблокирована
Для устранения ошибки необходимо проверить и указать корректные данные для подключения к ОФД и настройки ОИСМ.
– Зайдите в раздел Настройки / Тех. обслуживание ККТ / Подключение к ОФД – Проверьте данные согласно вашему ОФД по ссылке https://kassopttorg.ru/questions/12732/
Ошибка 3005 при оплате картой.
Ошибка дубля транзакции. Необходимо запросить информацию об успешности платежа в поддержке aQsi, отправив запрос на почту info@aqsi.ru с указанием ИНН, суммы и времени платежа.
Ошибка 3004 при оплате картой.
Необходимо запросить у клиента информацию:
- ИНН
- Сумма и время транзакции
- Вид карты
- Способ оплаты (nfc / чип)
Передать информацию в aQsi для уточнения причины ошибки в Банке.
Сертифицированные и поддерживаемые модели эквайринговых систем
Сертифицированные драйверы включаются в технологическую конфигурацию «1С:Библиотека подключаемого оборудования» (БПО), начиная с версии, указанной в информационном письме.
Сертифицированные модели оборудования
1С:Эквайринговые терминалы Сбербанк 2.х
Версия компоненты 1С: 2.3.6.3
SkyPOS:Эквайринговые терминалы
Версия компоненты 1С: 1.0.16 SkyPOS Castles Vega3000 № 29101 от 31.01.2022г.
SKAM-UNIPOS: Эквайринговое решение СофтКейс
Версия компоненты 1С: 1.0.6_ds
SKAM-1C: Эквайринговое решение СофтКейс
Версия компоненты 1С: 1.0.6 Yomani ATOS № 28231 от 08.04.2021г. Verifone VX820
UCS-AT:Эквайринговая система
Версия компоненты 1С: 1.1.7
ПБФ:Эквайринговые терминалы
Версия компоненты 1С: 0.2.3 Aisino V37 № 28878 от 23.11.2021г.
mPos2can:Поддержка 2can эквайринга
Версия компоненты 1С: 1.5.9
INGENICO: Драйвер эквайринговой системы
Версия компоненты 1С: 1.0.0.2 Ingenico iPP320 № 26217 от 06.09.2019г.
ГАЗПРОМБАНК: Драйвер эквайринговой системы
Версия компоненты 1С: 1.0.3.5
INPAS UNIPOS: Драйвер эквайринговой системы
Версия компоненты 1С: 1.1.1
Обращения, по вопросам работы указанных в таблице моделей оборудования, принимаются службой технической поддержки «1С» hline@1c.ru
Модели оборудования, поддерживаемые производителями драйверов
Работоспособность прикладных решений с моделями оборудования, поддерживаемыми сертифицированными драйверами, гарантирует производитель драйвера согласно п. 2.1.4 Положения о сертификации подключаемого оборудования. Обращения, по вопросам работы указанных в таблице ниже принимаются службой технической поддержки производителей драйверов.
Источник
Стационарный POS-Терминал Aisino V80se
Возможно вам понадобится
Вы можете заказать Стационарный POS-Терминал Aisino V80se просто позвонив по телефону:
Оплатить покупку можно по счету.
Доставка осуществляется транспортными компаниями.
Aisino V80se — это недорогой стационарный POS-терминал, который обладает прекрасным функционалом. Современный дизайн и компактный корпус в дополнении с высокой производительностью делает модель Aisino V80se идеальной для сети магазинов, бутиков, баров, кафе, парикмахерских, отделений банков, страховых компаний.
Платежный терминал Aisino V80se позволяет принимать банковские карты с магнитной полосой, чиповые карты, а также карты с технологией бесконтактной оплаты. Соединение с банком происходит по интерфейсу Ethernet. Цветной сенсорный дисплей с возможностью захвата подписи и эргономичная клавиатура упрощают работу с терминалом как для продавцов, так и покупателей.
- Всё оборудование Vanstone (Aisino) полностью совместимо с программным обеспечением JoinPOS.
- Управление сетью POS-терминалов Vanstone (Aisino) осуществляется с помощью облачной системы JoinTMS.
- POS-терминалы Vanstone (Aisino) работают с сервисом RetailBUD для общественного транспорта и авиакомпаний.
*Информация о ценах и наличии товара на сайте не является офертой.
Источник
Инструкция по работе с терминалом Aisino V71 – V80 SE
Инструкция по работе с терминалом Aisino V71 – V80 SE
1.Описание терминала V71
1.1 Новая серия настольных платежных терминалов V71 оборудована:
- Принтером
- Цветным дисплеем (320 х 240)
- Бесконтактным ридером
- Ридером магнитных карт
- Ридером смарт карт
- Цветным дисплеем
- Клавиатурой из 19 клавиш
- 4 функциональных клавиши
- USB-C портом
2.Финансовое меню
На данной картинке пример базового меню терминала. Для входа в меню администратора необходимо нажать на терминале F3 (зависит от настроек софта). Переход в меню кассира осуществляется нажатием на клавишу F2.
3.Меню кассира
Чтобы войти в меню кассир необходимо нажать на клавишу F2, после откроется меню с полями:
- Печать последнего чека – печатает последнюю совершённую операцию
- Сверка итогов – сверяет итоги за весь день и происходит закрытие дня
- Чек по номеру – указать номер чека или ID транзакции
- Краткий журнал – терминал должен напечатать чек общей суммой за день
- Полный журнал – терминал напечатает чек со всеми операциями
- Время
- Дата
- Часовой пояс
- Информацию терминала
- Баланс SIM
4. Меню операций
4.1 Операция Оплата
Для проведения операции “Оплаты” есть несколько вариантов:
- Вставить карту в ридер для смарт-карт
- Нажать на зеленую клавишу
- Нажать на клавишу 0 выбрать “Оплата”
Провести оплату можно при помощи:
Ридера смарт карт;
После завершения оплаты выдастся чек и можно забирать карту.
4.2 Оплата с выдачей наличных
Выбрать в меню операций “Оплата с выдачей наличных”, на экране появиться надпись “Выдача наличных” и ввести нужную сумму, в следующем окне “Оплата”, ввести нужную сумму, после чего необходимо провести оплату, при помощи бесконтактного ридера, смарт ридера, ридера магнитной полосы. После чего выдастся чек.
4.3 Возврат
Для проведения операции возврат необходимо выбрать в меню операций “Возврат”, после этого ввести ID Транзакции или номер чека. Далее ввести нужную сумму для возврата, приложить карту к бесконтактному ридеру, или вставить карту в контактный ридер после чего потребуется ввести пин-код карты.
4.4 Отмена
Для проведения операции отмена необходимо выбрать в меню операций отмена, после ввести “ID Транзакции” или номер чека, если операция отсутствует в базе терминала, то высветиться “Операция не найдена”. Далее ввести нужную сумму для возврата, приложить или вставить смарт карту.
4.5 Выдача наличных
Для проведения операции необходимо выбрать в меню операций “Выдача наличных”, после этого ввести нужную сумму. На экране высветиться запись “Вставьте кату”, после чего откроется меню, в котором необходимо ввести пин-код, будет указана комиссия за данную операцию.
4.6 Запрос баланса
Для проведения операции необходимо выбрать в меню операций “Запрос баланса”. На экране высветиться запись “Вставьте кату”, после чего откроется меню, в котором необходимо ввести пин-код, после введения пароля на экране будет показан остаток средств на карте.
4.7 Пополнение счета
Для проведения транзакции необходимо выбрать в меню операций “Пополнение счета”. На экране высветиться запись “Вставьте кату”, ввести корректный корректный пин-код .
4.8 Преавторизация
Для проведения транзакции необходимо выбрать в меню операций “Преавторизация”, ввести сумму операции, приложить вставить или приложить карту к ридеру , после чего произойдет оплата и выдастся чек .Если сумма транзакции больше допустимой суммы для оплаты без пин-кода , то запроситься пароль .
4.9 Доавторизация
Для проведения транзакции необходимо выбрать в меню операций “Доавторизация”. После введения ID транзакции необходимо ввести нужную сумму, приложить или вставить карту.
4.10 Расчет
Для проведения транзакции необходимо выбрать в меню операций “ Расчет”. После введения ID транзакции необходимо ввести нужную сумму, приложить или вставить карту.
4.11 Отмена преавторизации
Для проведения транзакции необходимо выбрать в меню операций “ Отмена преавторизации”. После введения ID транзакции необходимо приложить или вставить карту, по которой производилась оплата.
4.12 Оплата Alipay
Для проведения транзакции, необходимо выбрать в меню операций “Оплата Alipay”, ввести нужную сумму, на экране терминала высветится QR код который необходимо считать телефоном при помощи специального приложения. После считывания телефоном QR код, потребуется ввести пароль. После оплаты на терминале напечатается чек.
4.14 Возврат Alipay
Для проведения операции возврат необходимо выбрать в меню операций возврат , после этого ввести ID Транзакции или номер чека. Далее ввести нужную сумму для возврата, приложить карту к бесконтактному ридеру, или вставить карту в контактный ридер после чего потребуется ввести пин код карты.
4.15 Отмена Alipay
Для проведения операции отмена необходимо выбрать в меню операций отмена, после ввести “ID Транзакции” или номер чека, если операция отсутствует в базе терминала, то высветиться “Операция не найдена”. Далее ввести нужную сумму для возврата, приложить или вставить смарт карту.
4.16 Оплата СБП
Для проведения транзакции, необходимо выбрать в меню операций “ Оплата СБП”, ввести нужную сумму, на экране терминала высветится QR код который необходимо считать телефоном при помощи специального приложения. После считывания телефоном QR код, потребуется ввести пароль. После оплаты на терминале напечатается чек.
5.Меню администратора
5.1 PINPAD
5.1.2 Загрузка ключей
После инициализации платежное приложение проверяет наличие необходимых мастер-ключей. Если требуемых ключей нет, будет выведено соответствующее сообщение.
Необходимо нажать «красную» кнопку, чтобы убрать сообщение. Управление ключами осуществляется из меню «PINPAD» в «Главном меню»:
- Нажать «F3» для перехода в «Главное меню» (может потребоваться пароль Администратора);
- Перейти в меню «PINPAD»;
5.1.3 Ручной ввод мастер-ключей
Мастер-ключи можно ввести из меню. Ключ должен быть представлен в виде двух компонент:
- Перейти в меню ввода мастер-ключа;
- Ввести индекс;
- Ввести 1 и 2 компоненту мастер-ключа;
- Посмотреть KCV мастер-ключа (контрольная сумма);
- Сохранить мастер-ключ.
При вводе компонентов используется два режима ввода символов: режим цифр и режим букв.
Переключение режимов осуществляется клавишей «*^». Цифры вводятся соответствующими цифровыми клавишами. Буквы вводятся в соответствии с таблицей:
Желтая клавиша удаляет последний символ. Зеленая клавиша подтверждает ввод.
В меню ввода мастер-ключа буду показаны контрольные суммы введенных компонент.

5.1.4 Загрузка ключей с Сервера Загрузки Ключей (СЗК)
- Из меню «PINPAD» нажать переходим в меню загрузки ключей;
Терминал имеет возможность получать параметры подключения к СЗК из конфигурации (задается на сервере параметризации). Если параметры не заданы, их необходимо ввести вручную:
- Включаем/выключаем SSL;
- Выбираем интерфейс, через который терминал будет подключаться к СЗК;
- Ввести IP адрес СЗК;
- Ввести порт СЗК;
- Ввести ID, под которым терминал зарегистрирован на СЗК (обычно совпадает с серийным номером).
Нажать «Загрузка» для старта загрузки ключей. Терминал сгенерирует одноразовый транспортный RSA ключ (это занимает порядка 20 сек) и загрузит все необходимые (в соответствии с конфигурацией) мастер-ключи.
5.1.5 Локальная загрузка ключей с «KLD Сервера»
Из меню «PINPAD» перейти в меню загрузки ключей. Чтобы загрузить ключи необходимо:
- В меню выбора интерфейса выбрать пункт «RS232» и нажать «зеленую» клавишу для подтверждения выбора;
- Вернуться в «Главное меню» и на последней странице выбрать пункт «Настройки COM порта». Для перехода между страницами используйте клавиши «*^» и «#v»;
- Выбрать пункт «Выбор COM порта»;
- Выбрать пункт «USB» и подтвердить свой выбор нажатием «зеленой» клавиши;
- Подключить в разъем «DEVICE» кабель mini- или micro-USB (в зависимости от используемого терминала), а другой конец подключается в разъем «HOST» на «KLD Сервере» (используется mini-USB to USB (female) OTG)
- Перейти в меню «PINPAD»;
- Выбрать пункт «Загрузка ключей»;
- Выбрать пункт «Загрузка»
После проделанных действий начнётся загрузка мастер-ключа, а на «KLD Сервере» на чековой ленте распечатается контрольная сумма переданного на терминал ключа.
ПРИМЕЧАНИЕ: настройка «KLD Сервера» описана в инструкции «KLD Сервер».
5.1.6 Просмотр рабочих ключей
Из меню «PINPAD» можно посмотреть контрольные суммы всех в пин-паде и распечатать их на чек. Для этого необходимо:
- Перейти в меню просмотра ключей;
- Просмотреть список контрольных сумм доступных ключей на терминале, выбрав один из пунктов «KCV мастер-ключа» или «KCV рабочего ключа»;
- Выбрать пункт «Печать KCV» для печати информации по ключам на чек.
5.1.7 Загрузка рабочих ключей
Рабочие ключи могут быть статически заданы или динамически загружаться с сервера авторизации.
Статические рабочие ключи задаются в конфигурации терминала. В этом случае загрузка рабочих ключей не требуется.
Загрузка динамических рабочих ключей может быть автоматической (задается в конфигурации терминала). В этом случае каждый раз после перезагрузки терминала будет автоматически загружать все необходимые рабочие ключи.
Вручную рабочие ключи можно загрузить из меню. Для этого необходимо:
- Нажать «F3» для входа в «Главное меню» (может потребоваться пароль Администратора);
- Найти и выбрать пункт «Параметризация». Для переключения страниц можно использовать клавиши «*^» и «#v»;
- Выбрать пункт «Параметризация»;
- Выбрать пункт «Загрузка ключей» для старта загрузки.
5.1.8 Очистка ключей
Выбрать пункт “Очистка Ключей”, на экране высветиться меню в котором необходимо выбрать “Да” или ”Нет”. После этого удаляются: рабочие ключи, мастер ключи с 50 по 59 ячейку, KLK ключи не удаляются.
5.1.9 Ввод KLK
Ключ должен быть представлен в виде двух компонент:
- Перейти в меню ввод KLK;
- Ввести индекс;
- Ввести 1 и 2 компоненту KLK;
- Посмотреть KCV мастер-ключа (контрольная сумма);
- Сохранить мастер-ключ.
При вводе компонентов используется два режима ввода символов: режим цифр и режим букв.
Переключение режимов осуществляется клавишей «*^». Цифры вводятся соответствующими цифровыми клавишами. Буквы вводятся в соответствии с таблицей:
Желтая клавиша удаляет последний символ. Зеленая клавиша подтверждает ввод.
В меню ввода мастер-ключа буду показаны контрольные суммы введенных компонент.
5.2.2Инициализация
После настроек параметров сервера параметризации необходимо вернуться в главное меню и найти пункт «Инициализация»:
- Нажимаем соответствующую цифровую клавишу, чтобы запустить процесс инициализации;
- После окончания загрузки параметров приложение перезапустится.
5.2.3 Локальная инициализация
Для локальной инициализации необходимо:
- Скачать ZIP архив с профилем параметризации из системы SPRUTII
- Перенести его на носитель SDCARD или USB.
- Подключить его к терминалу
- В пункте выбора интерфейса выбрать необходимый (SDCARD или USB).
- Вернуться в главное меню, нажав 3 раза «красную» клавишу, и выбрать пункт «Инициализация».
5.3 Связь
Настройка сети производится из меню «Админ» терминала. Для этого необходимо:
- Нажать клавишу для входа в меню «Админ» (может потребоваться пароль Администратора);
- Выбрать пункт «Сеть»;
5.3.1 Настройка параметров сетевого адаптера (LAN)
В меню «Сеть» выбрать пункт «Настройка LAN» нажатием по соответствующей клавише. После вы попадете в меню настроек для подключения к сети с использованием кабеля:
Если DHCP выключен, то необходимо произвести настройку сетевого подключения вручную. Для этого заполняем поля «IP адрес», «Маска сети» и «Шлюз» соответствующими параметрами. Все сетевые параметры вводятся с помощью цифровых клавиш. Желтая клавиша удаляет последний символ. Клавиша «*^» позволяет перейти к вводу следующего октета («ставит» точку). «Красная» клавиша возвращает в предыдущее меню без сохранения, «зеленая» клавиша возвращает в предыдущее меню сохраняя проделанные изменения.
Внешний вид полей «IP адрес», «Маска сети» и «Шлюз» идентичен.
Если DHCP включен, то все сетевые параметры будут получены автоматически. Для этого нужно нажать «красную» кнопку, после чего появится окно подтверждения изменения настроек. Для подтверждения изменений нажимаем «зеленую» кнопку. Полученные параметры будут отображены в окне после повторного входа в меню настроек LAN.
Если же поля будут пустые, то необходимо проверить подключение кабеля к терминалу.
5.3.2 Настройка параметров сетевого адаптера (Wi-Fi)
В меню «Сеть» выбрать пункт «Настройка Wi-Fi» нажатием по соответствующей клавише. После вы попадете в меню настроек для подключения к Wi-Fi сети (изначально все поля пустые):
Первым делом нужно включить Wi-Fi адаптер, если он выключен, для этого выбираем пункт «Wi-Fi». Индикатор справа показывает в каком состоянии находится Wi-Fi адаптер (зеленый – вкл, красный — выкл). Чтобы подключиться к сети выбираем пункт «Доступные сети» нажатием по соответствующей клавише. На экране отобразится список доступных для подключения Wi-Fi сетей:
Для перехода между страницами можно воспользоваться клавишами «*^» и «#v». Выбрать нужную сеть можно нажатием по соответствующей клавише. Когда сеть будет выбрана, она отобразится в поле «Сеть»:
Чтобы отключиться от выбранной сети необходимо перейти в пункт «Удаление сети» и выбрать сеть, от которой нужно отключиться:
Если Wi-Fi сеть скрыта или по каким-то причинам не отображается в списке доступных сетей, можно подключиться к ней выбрав пункт «Новая Wi-Fi сеть» в меню настроек WiА-Fi:
В пункт «SSID» нужно ввести имя сети, в пункте «Защита» выбрать тип защиты (после выбора типа защиты разблокируется пункт «Пароль»), ввести пароль в поле «Пароль» (после ввода пароля разблокируется пункт «Подключиться») и нажать «Подключиться». После этого сеть должна будет отобразиться в поле «Сеть».
ПРИМЕЧАНИЕ: Для того, чтобы изменить регистр вводимых символов необходимо нажать клавишу «F2». Если необходимо ввести спецсимволы, то необходимо несколько раз нажать на «1» для ввода «_. ;-+=» , «*^» для ввода «*@$&”’», «0» для ввода «0()/|<>» (последним символом на кнопку «0» является пробел), «#v» для ввода «#!?%^».
После всех проделанных действий необходимо вернуться в меню «Сеть» и выбрать пункт «Настройка LAN». Включаем пункт DHCP, если он выключен и подтверждаем изменение настроек. Если требуется использовать определенный IP адрес, то нужно заполнить все поля самостоятельно.
5.3.3 Проверка работы сетевого подключения
Для того чтобы проверить подключение по сети, следует перейти в меню «Настройка LAN», выбрать пункт «Ping», ввести ip адреса, связь с которым нужно проверить и нажать клавишу «F1». После проделанных действий в нижней левой части экрана будет отображаться:
- Количество отправленных пакетов;
- Количество полученных пакетов;
- Минимальное время отклика;
- Максимальное время отклика;
- Среднее время отклика.
5.3.4 Настройка параметров сетевого адаптера (GPRS)
ПРИМЕЧАНИЕ: если планируется использовать GPRS, то нужно вставить SIM-карту в терминал до его включения!
В меню «Сеть» выбрать пункт «Настройка GPRS». На экране отобразится меню настроек GPRS подключения:
После включения GPRS «Настройки SIM» станут недоступны, поэтому прежде всего нужно ввести все необходимые данные в пункте «Настройки SIM»: «APN», «Логин» и «Пароль» (если это требуется):
После ввода настроек, возвращаемся в меню «Настройки GPRS» и включаем модуль. Индикатор станет зеленого цвета и в полях «Модем», «Оператор» и «IP адрес» отобразятся данные (если SIM-карта отсутствует, то поля «Оператор» и «IP адрес» останутся без изменений):
Проверить связь можно будет нажав на пункт «Ping» (разблокируется при вставленной SIM-карте и включенном GPRS).
5.4 Журнал
В данной вкладке содержаться информация об оплате (чеки),
Печать чека F2-EMV: данные которые дала карта по чипу или бесконтакту
Печать чека F3-Принт: повторно печатает чек транзакции
При нажатии на очистку на экране высветится запись “Распечатать полный отчет”, необходимо выбрать “Да” или “Нет”, если выбрать “Да” то терминал напечатает чек со всеми операциями, если “Нет” то произойдет очистка журнала без печати полного отчета
При очистке реверсов стираются отклоненные операции
5.5 Обновление ПО
5.5.1 Обновление ПО с сервера параметризации (СП)
Каждый раз при инициализации терминал сверяет версию установленного ПО и версию ПО, доступного на СП. В случае различия версий обновление ПО будет запущено автоматически после перезагрузки, когда закончится инициализация.
Терминал запросит подтверждение на обновление ПО:
- Нажать красную клавишу, чтобы отказаться от обновления;
- Нажать зеленую клавишу, чтобы подтвердить обновление;
- По умолчанию терминал автоматически запустит установку обновлений через 5 секунд ожидания;
После завершения обновления ПО терминал автоматически перезагрузит все приложения.
5.5.2 Локальное обновление ПО
- Нажать «F3» для входа в «Главное меню» (может потребоваться пароль администратора);
- Найти пункт «Обновление ПО». Для переключения страниц меню использовать клавиши “*^” и “#v”;
- Выбрать пункт «Обновление ПО» соответствующей цифровой клавишей;
- Выбрать пункт «Force upgrade» для включения/отключения опции принудительного обновления всех пакетов ПО. По умолчанию при выключенной опции будут обновлены только пакеты, в которых есть изменения, что ускоряет процесс обновления;
- Выбрать интерфейс откуда будет загружено ПО (файл с расширением vls);
- Нажать «Обновить ПО» для старта обновления ПО. Терминал перезагрузится. В дальнейшем процесс обновления совпадает с обновлением с сервера СП.
vls-файл с обновлением ПО должен находиться в корневой директории носителя в случае обновления с SD карты или USB флешки.
Для установки обновлений с ПК требуется подключить терминал через USB или RS232 кабель. На ПК должен работать локальный сервер обновлений ПО.
6. Локальные настройки
После входа в меню “Локальные настройки” откроются меню с полями:
- Дата: возможность изменения даты на терминале
- Время: возможность изменение времени на терминале
- Часовой пояс
- Звук:
Перейдя в настройки звука, есть возможность выключить звук клавиатуры и интерфейсные звуки
В меню настройки логирования имеется 2 пункта:
1. Выбор уровня логирования
Нажав на клавишу 1, откроется меню с выбором уровня логирования. Уровни логирования необходимы на разных этапах разработки и продакшена, чем больше уровень, тем больше данных отображается в лог файлах.
2. Дополнительные настройки
Нажав на клавишу 2, откроется меню дополнительных настроек, в котором возможно включить или выключить определенные настройки:
2. Пункт “ADPU логирование” включает в лог сообщения обмена данных между терминалом и EMV картой
3. Пункт “Warrning trace” включает запись сообщений типа WARNING
4. Пункт “Hex dump” пункт включает запись сообщений HEX данных в логи
5. Пункт “Пересылка логов”
6. В пункте “IP лог. Сервера” нужно указать ip адрес сервера, к которому будут приходить данные
Далее перейти на следующую вкладку нажав на клавишу “#v”, на следующей вкладке можно увидеть “Порт лог.сервера”, “Интерфейс лог. сервера”
В меню “Интерфейс лог. сервера” иметься возможность выбора порта:
Выгрузка логов осуществляется на выбранный носитель
7. Интерфейсы терминалов V71-V80 SE
Интерфейс терминала V71
Терминал V71-переносной, работает от аккумулятора, перед включением терминала необходимо убедиться то, что к терминалу подключен аккумулятор. Для зарядки терминала используется USB-C разъем. Интерфейсные порты терминала: 1 USB-C порт, 1 мини HDMI многофункциональный порт. Имеется слот для установки микро SD.
Типы беспроводной связи:
Интерфейс терминала V80 SE
Терминал V80 SE-стационарный терминал, перед включение необходимо убедиться то, что он подключен к электрической сети. Порты терминала: 1 порт питания, 1 RJ11 telco, 1 RJ45 RS232 порт с поддержкой PIN pad, 1 LAN порт, 2 USB хоста.
Источник
При работе с программным обеспечением aisino для выгрузки реверса могут возникать различные ошибки. Они могут быть вызваны разными причинами, от неправильной настройки программы до ошибок в данных, которые необходимо выгрузить. В данной статье мы рассмотрим основные причины этих ошибок и предложим способы их устранения.
Одной из самых частых причин ошибок выгрузки реверса в программе aisino является неправильная настройка программы. Неправильно указанные параметры выгрузки, неверно установленные соединения с сервером и другие настройки могут привести к неудачной выгрузке данных. В таких случаях необходимо внимательно проверить настройки программы и убедиться, что они соответствуют требованиям и рекомендациям производителя.
Еще одной причиной ошибок может стать наличие ошибок в данных, которые нужно выгрузить. Корректность данных является ключевым моментом при работе с программой aisino. Несоответствие формату данных, отсутствие обязательных полей или неправильное заполнение полей также может привести к ошибкам выгрузки реверса. В таких случаях необходимо внимательно проверить данные, внести необходимые исправления и повторить попытку выгрузки.
Важно отметить, что при возникновении ошибок выгрузки реверса aisino необходимо своевременно обращаться в службу поддержки производителя или обратиться к специалистам, которые имеют опыт работы с данной программой. Они смогут помочь устранить ошибки и решить проблему быстро и эффективно.
В заключение, помните, что ошибка выгрузки реверса aisino не всегда зависит только от программы. Она может быть вызвана различными причинами, и для их устранения необходимо провести тщательный анализ и диагностику. Важно быть внимательным и точным при работе с программным обеспечением, следить за актуальностью настроек и исправлять ошибки в данных. Это поможет избежать проблем и обеспечит успешную выгрузку реверса в программе aisino.
Содержание
- Ошибки выгрузки реверса Aisino:
- Причины возникновения ошибок выгрузки
- Решение ошибок выгрузки реверса
- 1. Недостаточно прав доступа
- 2. Проблемы с подключением к серверу
- 3. Некорректные данные в реверсе
- 4. Проблемы с программным обеспечением
- 5. Ошибки на стороне сервера
- Как избежать ошибок при выгрузке
- Обзор программ для устранения ошибок выгрузки реверса AISino
Ошибки выгрузки реверса Aisino:
При выполнении выгрузки реверса aisino могут возникать различные ошибки, которые препятствуют правильной работе программы. Ниже приведены некоторые из наиболее распространенных ошибок и способы их устранения:
-
Ошибка соединения с сервером. Если при попытке выполнить выгрузку реверса aisino возникает ошибка соединения с сервером, необходимо проверить настройки интернет-соединения. Убедитесь, что вы подключены к интернету и проверьте настройки прокси-сервера, если они используются. Также стоит попробовать выполнить выгрузку реверса с другого устройства или в другом браузере.
-
Ошибка авторизации. Если вы получаете сообщение об ошибке авторизации при попытке выполнить выгрузку реверса aisino, проверьте правильность введенных данных для авторизации. Убедитесь, что логин и пароль введены корректно, без опечаток. Если вы не помните свои данные для авторизации, попробуйте восстановить пароль или связаться с технической поддержкой.
-
Ошибка формата файла. Выгрузка реверса aisino может завершиться с ошибкой, если файл имеет неправильный формат или содержит ошибки. Убедитесь, что файл реверса соответствует требованиям определенного формата и не содержит ошибок. Если вы получаете ошибку формата файла, попробуйте проверить его с помощью специальных программ или обратиться к разработчикам программы за помощью.
-
Ошибка сервера. Иногда при выполнении выгрузки реверса aisino возникают ошибки на серверной стороне. В этом случае вам необходимо обратиться к технической поддержке, чтобы узнать причину ошибки и способы ее устранения. При обращении в техническую поддержку полезно предоставить дополнительную информацию, такую как сообщения об ошибке, данные о вашей системе и процессе выгрузки реверса.
Важно отметить, что указанные выше ошибки являются лишь некоторыми примерами и существует множество других причин и способов устранения ошибок выгрузки реверса aisino. Если вы не можете решить проблему самостоятельно, не стесняйтесь обратиться за помощью к специалистам или разработчикам программы.
Причины возникновения ошибок выгрузки
Ошибки выгрузки реверса aisino — это проблемы, возникающие при попытке передачи данных с кассового аппарата на сервер. Возможные причины возникновения таких ошибок включают:
- Сбой соединения с сервером: Неправильные настройки сети или проблемы с интернет-соединением могут привести к тому, что данные не будут успешно переданы на сервер и возникнет ошибка выгрузки реверса.
- Неисправность кассового аппарата: Если кассовый аппарат испытывает проблемы с аппаратной или программной частью, это может привести к ошибкам выгрузки реверса. Например, неправильно установленное программное обеспечение или проблемы с памятью могут быть причиной сбоев.
- Неправильно настроенное программное обеспечение: Если кассовый аппарат работает на устаревшей или неподдерживаемой версии программного обеспечения, это может вызвать ошибки выгрузки реверса. Также, неправильные настройки программного обеспечения могут привести к неполадкам.
- Нарушение правил заполнения данных: Неправильное заполнение данных при выгрузке реверса может привести к тому, что данные не будут корректно обработаны на сервере и возникнет ошибка. Например, неправильно указанные идентификаторы или форматы данных могут вызывать проблемы.
Для успешной выгрузки реверса aisino необходимо устранить возможные причины ошибок. Это может включать проверку и исправление настроек сети и программного обеспечения, обновление кассового аппарата и его программного обеспечения, а также внимательное следование правилам заполнения данных при выгрузке реверса.
Решение ошибок выгрузки реверса
Ошибки выгрузки реверса в системе aisino могут возникать по разным причинам. В этом разделе мы рассмотрим основные причины ошибок и предложим способы их устранения.
1. Недостаточно прав доступа
Если при попытке выгрузки реверса вы получаете сообщение об ошибке, связанное с недостаточными правами доступа, необходимо проверить настройки прав доступа в системе aisino. Убедитесь, что у пользователя, пытающегося выполнить выгрузку, есть достаточные права для этого действия.
2. Проблемы с подключением к серверу
Если выгрузка реверса не выполняется из-за ошибок связанных с подключением к серверу, в первую очередь проверьте стабильность интернет-соединения и наличие сетевых проблем. Также убедитесь, что сервер, на котором размещена система aisino, работает исправно и доступен.
3. Некорректные данные в реверсе
Если при выгрузке реверса возникают ошибки из-за некорректных данных, следует проверить правильность заполнения всех необходимых полей. Убедитесь, что все обязательные поля заполнены корректно и в соответствии с форматом данных, требуемым системой aisino. Также стоит проверить наличие возможных дубликатов или ошибок в данных.
4. Проблемы с программным обеспечением
Если после всех проверок ошибка выгрузки реверса все еще остается, возможно причина в проблемах с самим программным обеспечением системы aisino. В этом случае рекомендуется обратиться в службу технической поддержки aisino для получения дальнейшей помощи.
5. Ошибки на стороне сервера
В некоторых случаях ошибки выгрузки реверса могут быть связаны с проблемами на стороне сервера системы aisino. Если вы подозреваете, что ошибка связана с сервером, обратитесь в службу поддержки aisino для получения дополнительной информации и уточнения ситуации.
Обратите внимание, что в каждом конкретном случае решение ошибок может быть индивидуальным и зависеть от множества факторов. Рекомендуется провести подробный анализ ситуации и обратиться за помощью к специалистам, чтобы максимально эффективно решить возникшие проблемы с выгрузкой реверса в системе aisino.
Как избежать ошибок при выгрузке
Выгрузка реверса aisino может встретиться с некоторыми сложностями и привести к возникновению ошибок. Однако, следуя определенным рекомендациям, можно улучшить процесс и избежать неприятных ситуаций.
1. Проверьте правильность установки и настройки программного обеспечения.
Перед началом выгрузки реверса aisino необходимо убедиться, что все необходимые программы и компоненты установлены и настроены правильно. В случае возникновения ошибок, связанных с отсутствием или неправильной конфигурацией программного обеспечения, рекомендуется обратиться к документации или технической поддержке разработчика.
2. Подготовьте данные для выгрузки.
Прежде чем приступить к выгрузке реверса aisino, необходимо тщательно подготовить данные. Проверьте их на наличие ошибок и неточностей, а также соответствие требованиям и форматам, установленным для данной операции. Внимательно проверьте правильность заполнения всех необходимых полей и параметров.
3. Используйте проверенные и надежные инструменты.
Для выгрузки реверса aisino рекомендуется использовать проверенные и надежные инструменты, которые обеспечивают стабильную работу и минимум ошибок. Изучите рейтинги и отзывы пользователей о различных программных решениях, чтобы выбрать наиболее подходящий вариант для ваших нужд.
4. Периодически обновляйте программное обеспечение и компоненты.
Чтобы избежать ошибок при выгрузке, регулярно проверяйте наличие новых версий программного обеспечения и компонентов, а также устанавливайте их обновления. Это поможет вам исправить возможные ошибки и улучшить процесс выгрузки.
5. Проверяйте выгруженные данные на ошибки.
После завершения выгрузки реверса aisino внимательно проверьте выгруженные данные на наличие ошибок. Проверьте, что все необходимые поля заполнены правильно и данные соответствуют требованиям. В случае обнаружения ошибок, внесите необходимые корректировки и повторите процесс выгрузки.
6. Пользуйтесь документацией и технической поддержкой.
Не стесняйтесь использовать документацию и техническую поддержку, предоставляемую разработчиком программного обеспечения. Они помогут вам разобраться в сложностях, связанных со выгрузкой реверса aisino, и предоставят рекомендации по устранению ошибок.
Следуя этим рекомендациям, вы сможете избежать ошибок при выгрузке реверса aisino и выполнить процесс более эффективно и безопасно.
Обзор программ для устранения ошибок выгрузки реверса AISino
1. AISino Monitor
AISino Monitor – это программа, разработанная для мониторинга и анализа процесса выгрузки реверса AISino. Она позволяет отслеживать ошибки и проблемы, которые могут возникнуть при этом процессе, и предоставляет детальную информацию о каждой из них. AISino Monitor обладает интуитивным интерфейсом и легко настраивается под индивидуальные потребности пользователя.
2. AISino Fixer
Если в процессе выгрузки реверса AISino возникла ошибка, которую не удаётся решить с помощью других программ или методов, AISino Fixer предлагает эффективное и надёжное решение проблемы. Эта программа обладает интеллектуальными алгоритмами автоматического исправления ошибок и может быть использована как на индивидуальных компьютерах, так и в корпоративной сети.
3. AISino Checker
AISino Checker – это программа, предназначенная для диагностики и проверки работоспособности выгрузки реверса AISino. Она помогает выявить потенциальные проблемы и ошибки, которые могут возникнуть в процессе работы с программой AISino, и предоставляет пользователю детальную информацию о них. AISino Checker также предлагает рекомендации по устранению обнаруженных проблем и помогает повысить эффективность работы с программой AISino.
4. AISino Debug
AISino Debug – это программа, предназначенная для отладки и исправления ошибок, которые могут возникнуть при выгрузке реверса AISino. Она позволяет пользователю установить точки останова в программе и производить пошаговое выполнение кода, что помогает идентифицировать и исправить проблемы на ранних стадиях разработки и тестирования. AISino Debug обладает дружественным интерфейсом и предоставляет удобные инструменты для работы с кодом.
Таким образом, существует несколько программ, которые помогают устранить ошибки выгрузки реверса AISino и повысить эффективность работы с этой программой. Каждая из этих программ обладает своими особенностями и предлагает разные методы решения проблем, поэтому выбор конкретной программы зависит от индивидуальных потребностей и предпочтений пользователя.
Внешние терминалы
Работа на терминале, решения технических вопросов
Внешние терминалы работают отдельно от онлайн-кассы. Если продаёте или делаете возврат, операцию нужно вводить параллельно на обоих устройствах.
Мы рассказываем на примере Модулькассы. Если у вас другое устройство, проведите аналогичную операцию на своей кассе.
Технические проблемы с терминалом
Выберите подходящий вопрос и нажмите кнопку «Подробнее»:
Не проходит оплата. Операция отменена. Отказ операции
Попробуйте перезагрузить терминал и провести оплату снова. Для этого одновременно зажмите желтую кнопку и точку:
Если оплата все равно не проходит, найдите строку «Код ответа» на чеке оплаты:
Если строки нет, на терминале отсутствует интернета. Проверьте подключение по
этой инструкции
.
Если строка есть, выберите код ответа на вашем чеке:
Оплата не прошла в оффлайн режиме. Наши терминалы не принимают такие платежи. Попросите клиента расплатиться другой картой или наличными.
На терминале устарело программное обеспечение, очистите кэш TMS и сделайте сверку итогов. Для этого:
Два раза нажмите красную кнопку, чтобы выйти на главный экран.
Нажмите кнопку «1» на терминале:
С помощью кнопок навигаций найдите строку «Сессия TMS»:
Подтвердите выбор зеленой кнопкой.
С помощью кнопок навигаций найдите строку «Очистить кэш TMS» и нажмите зеленую кнопку.
Два раза нажмите красную кнопку, чтобы выйти на главный экран.
Выберите пункт «Сверка итогов» и подтвердите выбор зеленой кнопкой:
На экране «Повтор. печать» выберите «Нет» и подтвердите выбор зеленой кнопкой:
Нажмите на «0» и проведите оплату еще раз.
Если оплата все равно не прошла, проверьте код ответа и выберите нужный пункт или обратитесь к нам по телефону 8 800 100 66 62 или в чате личного кабинета.
Ввели некорректную сумму для оплаты на терминале. Минимальная сумма оплаты — 1 рубль. Проверьте сумму оплаты и попробуйте снова.
На терминале установлена неверная дата или время. Чтобы изменить время:
Два раза нажмите красную кнопку, чтобы выйти на главный экран.
На терминале нажмите кнопку «3»:
С помощью клавиш навигации найдите пункт «Дата» и нажмите зеленую кнопку:
С помощью цифровых клавиш введите дату — день, месяц и полный год.
Если ошиблись, нажмите желтую кнопку.
Если все верно, нажмите зеленую кнопку.
Введите время и подтвердите зеленой кнопкой.
Если ошиблись, используйте желтую кнопку.
Нажмите красную кнопку, чтобы выйти из меню.
Попробуйте провести оплату снова: нажмите «0 > Оплата».
Если оплата все равно не прошла, свяжитесь с нами по телефону 8 800 100 66 62 или в чате личного кабинета.
Покупатель приложил не ту карту для возврата. Попросите клиента приложить карту или устройство, которым оплачивал покупку ранее.
Недостаточно средств на карте покупателя. Попросите клиента приложить другую карту или оплатить наличными.
Терминал заблокирован. Напишите в чате банка — поможем разобраться.
Сумма оплаты или возврата превышает установленные лимиты.
Стандартные лимиты за одну транзакцию — 50 000 р. Операцию на сумму 250 000 рублей разбейте на пять платежей по 50 000 рублей.
Лимит в сутки — 250 000 руб. Если за день на терминале провели десять операций на сумму 25 000, следующие операции не пройдут — необходимо подождать сутки.
Лимит на возврат денег — 20 000 руб. за одну операцию. Если операция на 25 000 рублей, проведите её два раза 2 раза — один платеж на 20 000 руб., второй на 5 000 руб.
Лимит на возврат денег в сутки — 50 000 руб.
Если средний чек больше — напишите в чате банка, что хотите увеличить лимиты.
Карта не считалась. При бесконтактной оплате слишком быстро убрали карту. Повторите оплату.
Терминал не реагирует на нажатия
Перезагрузите терминал: одновременно зажмите желтую кнопку и точку:
Внимательно следите за экраном! Когда появится надпись «Для настройки работы с кассой нажмите F», нажмите серую кнопку «F» или белую кнопку с точкой для терминалов Move2500/3500 и Desk3500:
Если нажать не успели, перезагрузите терминал еще раз.
На экране «Работа с кассой?» выберите «Нет» и нажмите зеленую кнопку.
Нажмите «0 > Оплата» и введите сумму продажи.
«Ошибка выгрузки» при сверке итогов
Два раза нажмите красную кнопку, чтобы выйти на главный экран.
На терминале нажмите кнопку «1»:
С помощью клавиш навигаций под экраном найдите пункт «Очистка журнала» и подтвердите выбор зеленой кнопкой:
Выберите «Да» и нажмите зеленую кнопку.
Найдите пункт «Сессия TMS» и нажмите зеленую кнопку.
Найдите пункт «Очистить кэш TMS» и нажмите зеленую кнопку:
Два раза нажмите красную кнопку. На экране терминала должна появится надпись «Modulbank»:
Нажмите кнопку «3 > Сверка итогов».
Терминал завис после включения или перезагрузки
Убедитесь, что ваш терминал действительно завис, а не пытается подключиться к сети. Выберите модель своего терминала и посмотрите признаки зависания.
Если на экране терминала отображается другой экран, перезагрузите его через желтую кнопку и точку:
На экране отображается смайлик:
Отключите терминал от сети и через несколько секунд подключите снова.
На экране отображается смайлик:
Переверните терминал и снимите заднюю крышку:
Вытащите батарею и через несколько секунд подключите снова:
Не забудьте закрыть заднюю крышку.
На экране отображается надпись «Welcome…»:
Переверните терминал и снимите заднюю крышку:
Вытащите батарею и через несколько секунд подключите снова:
Не забудьте закрыть заднюю крышку.
На экране отображается надпись «Welcome…»:
Отключите терминал от сети и через несколько секунд подключите снова.
Неправильные время и дата
Два раза нажмите красную кнопку, чтобы выйти на главный экран.
На терминале нажмите кнопку «3»:
С помощью клавиш навигации найдите пункт «Дата» и нажмите зеленую кнопку:
С помощью цифровых клавиш введите дату — день, месяц и полный год.
Если ошиблись, нажмите желтую кнопку.
Если все верно, нажмите зеленую кнопку.
Введите время и подтвердите зеленой кнопкой.
Если ошиблись, используйте желтую кнопку.
Нажмите красную кнопку, чтобы выйти из меню.
Попробуйте провести оплату снова: нажмите «0 > Оплата».
Терминал не включается
Терминал питается от сети: проверьте подключение провода к терминалу, блоку питания и розетке.
Терминал беспроводной: поставьте его на зарядку на час. Затем попробуйте включить его снова.
Если ничего не помогает, свяжитесь с нами по телефону 8 800 100 66 62 или в чате.
«No sim» на экране терминала
Вытащите сим-карту на 30 секунд и перезагрузите терминал. Для этого:
Переверните терминал и снимите заднюю крышку:
Вытащите сим-карту, подождите 30 секунд и установите ее обратно. Угол среза сим-карты должен находится в нижнем правом углу:
Перезагрузите терминал: одновременно зажмите желтую кнопку и точку:
Сделайте сверку итогов: нажмите «F» на терминалах iWL/iCT или белую клавишу с точкой на Move/Desk:
Выберите «Сверка итогов > Ок» и дождитесь печати чека.
Если сверка не прошла:
— Сим-карта от Модульбанка. Обратитесь в нам по телефону 8 800 100 66 62 или в чате личного кабинета;
— Сим-карта ваша. Проверьте баланс сим-карты и обратитесь к своему оператору связи. Или воспользуйтесь сим-картой другого оператора.
Надпись «Итоги не совпали» после сверки
Если итоги не совпали — ничего страшного, это не критичная ошибка и она не влияет на зачисления на расчетный счёт.
Два раза нажмите красную кнопку, чтобы выйти на главный экран.
На терминале нажмите кнопку «1»:
С помощью клавиш навигаций под экраном найдите пункт «Очистка журнала» и подтвердите выбор зеленой кнопкой:
Выберите «Да» и нажмите зеленую кнопку.
Два раза нажмите красную кнопку. На экране терминала должна появится надпись «Modulbank»:
Нажмите кнопку «3 > Сверка итогов».
Терминал не печатает чек
Выберите подходящий вариант:
Убедитесь, что используете термоленту — обработанную специальным раствором бумагу для печати. При нагревании в принтере на ленте остаются черные символы.
Если у вас термолента, проверьте правильно ли она установлена:
Откройте крышку принтера чеков:
Вставьте рулон термочувствительным слоем вниз и с небольшим запасом. Чтобы узнать, где слой, потрите ленту с двух сторон монеткой. На термо-чувствительном слое останутся полоски — слой с полосками нужно установить вниз.
Закройте крышку и сделайте сверку итогов.
С помощью клавиш навигации найдите пункт «Сверка итогов»:
Подтвердите выбор зеленой кнопкой.
Дождитесь печати чека сверки.
Если не помогло, отправьте в чате банка видео, на котором видно проблему.
Проверьте заряд батареи на терминале:
Если уровень низкий, зарядите терминал и попробуйте снова распечатать чек.
Проверьте, правильно ли установлена бумага. Конец бумаги не должен быть заправлен за ролик, а бумага не должна быть мятой или цепляться за терминал:
Перезагрузите терминал и попробуйте распечатать чек еще раз.
Если не помогло, отправьте в чате банка видео, на котором видно проблему.
На чеке «Отказ», но деньги списались с карты покупателя
Не переживайте, деньги вернуться покупателю. Обычно это происходит в течение нескольких минут, но может затянуться до нескольких часов. Все зависит от банка, в котором обслуживается покупатель.
Чтобы не задерживать клиента, отдайте ему терминальный чек. Если что-то пойдет не так, он сможет обратиться в свой банк и передать чек с подтверждением.
На терминале сделайте сверку итогов и повторите оплату. Для этого:
Нажмите красную кнопку несколько раз, пока на экране не появится надпись «Modulbank»:
С помощью кнопок навигаций внизу экрана найдите строку «Сверка итогов»:
Нажмите несколько раз красную кнопку, пока на экране не появится надпись «Modulbank».
Проведите оплату еще раз.
Как работать с терминалом
Выберите подходящий вопрос и нажмите кнопку «Подробнее»:
Как настроить работу терминала с Модулькассой
Чтобы подключить внешний терминал, вам не нужно устанавливать никакие драйверы. Всё что нужно — это указать в настройках Модулькассы, с каким терминалом вы работаете.
Войдите в приложение «Модулькасса» как Администратор.
Откройте «Меню > Настройки > Эквайринг».
Выберите способ безналичной оплаты «Внешний» и сохраните настройки.
После этого на кассе появится безналичный способ оплаты. Теперь операции продажи, отмены и возврата нужно проводить параллельно на терминале и кассе.
Как перезагрузить терминал
Чтобы перезагрузить терминал, одновременно зажмите желтую кнопку и точку:
Как принять оплату
Соберите чек на Модулькассе и нажмите «К оплате > Банк. карта». Не нажимайте кнопку «Готово», пока не проведёте покупку на терминале.
Введите сумму покупки на терминале. Терминалы iWL, iCT, Move и Desk сразу настроены на продажу. Но если вы находитесь на экране с надписью «Modulbank», сначала нажмите «0 > Оплата».
Вставьте или приложите карту покупателя. Если необходимо, запросите пин-код.
Дождитесь подтверждения операции на терминале. Он должен распечатать чек с надписью «ОДОБРЕНО».
Завершите продажу на кассе — нажмите кнопку «Готово».
Не забудьте отдать покупателю кассовый и терминальный чек.
Как сделать возврат
Если после продажи уже провели сверку итогов, вернуть деньги можно операцией «Возврат». Используйте для возврата ту же карту или NFC-устройство, которым оплачивали покупку.
В Модулькассе откройте меню > «Сделать возврат». Выберите подходящий способ возврата — о каждом
рассказали в статье
— и соберите чек возврата.
Выберите способ возврата «Банк. картой». Не нажимайте кнопку «Готово», пока не проведёте возврат на терминале.
На терминале нажмите красную кнопку. Если на экране горит надпись «Modulbank», пропустите этот шаг и сразу нажимайте «0».
Нажмите «0 > Возврат». Введите номер ссылки из чека клиента.
Проверьте сумму возврата. Если возврат частичный, не забудьте исправить сумму возврата.
Вставьте ту же карту или NFC-устройство, которым оплачивали покупку.
Введите пин-код и дождитесь подтверждения операции.
Завершите операцию на кассе — нажмите кнопку «Готово».
Не забудьте отдать покупателю кассовый и терминальный чек. Деньги вернутся на карту в течение получаса.
Как отменить оплату
Отменить покупку можно только во время текущей смены — до сверки итогов. Используйте для отмены ту же карту или NFC-устройство, которым оплачивали покупку.
В Модулькассе откройте меню > «Сделать возврат». Выберите подходящий способ возврата — о каждом
рассказали в статье
— и соберите чек возврата.
Выберите способ возврата «Банк. картой». Не нажимайте кнопку «Готово», пока не проведёте отмену на терминале.
На терминале нажмите красную кнопку. Если на экране горит надпись «Modulbank», пропустите этот шаг и сразу нажимайте «0».
Нажмите «0 > Отмена». Введите номер ссылки из чека клиента.
Вставьте ту же карту или NFC-устройство, которым оплачивали покупку.
Проверьте сумму отмены и подтвердите операцию. Дождитесь подтверждения от терминала.
Завершите операцию на кассе — нажмите кнопку «Готово».
Не забудьте отдать покупателю кассовый и терминальный чек. Деньги вернутся на карту в течение получаса.
Как сделать сверку итогов
Не забывайте проводить сверку итогов каждый день в конце смены. Только после сверки терминал передаст в банк информацию о всех продажах за смену.
Нажмите красную кнопку на терминале. Если вы находитесь на экране с надписью «Modulbank», пропустите этот шаг.
Нажмите «F» на терминалах iWL/iCT или белую клавишу с точкой на Move/Desk:
Выберите «Сверка итогов > Ок» и дождитесь печати чека.
Обычно обработка платежей занимает 24 часа. Все безналичные платежи будут перечислены на ваш расчётный счёт на следующий рабочий день.
Обратите внимание на кронштейны
и докстанции для Модулькассы. Для вашей комфортной работы.
Руководство пользователя беспроводного POS-терминала Aisino V73
Изображения и описания в этом руководстве приведены только для справки.
заявление
Компания оставляет за собой право вносить изменения в содержание и спецификации инструкций и не будет информировать о необходимости внесения изменений. Из-за обновлений и улучшений продукта некоторые детали этого документа могут не соответствовать продукту, и физический продукт имеет преимущественную силу.
Что взять с собой
* Дополнительные фитинги должны быть предметом запроса заказа.
Техника безопасности
- При установке и использовании данного продукта необходимо строго соблюдать указания данной инструкции.
- Несанкционированная разборка устройства уничтожит встроенный ключ безопасности, что приведет к невозможности использования устройства.
- Не роняйте, не ударяйте, не царапайте, не деформируйте, не ударяйте, не вибрируйте это устройство и не ставьте на него тяжелые предметы.
- Не используйте острые предметы для соприкосновения с устройством, особенно с дисплеем, иначе это может привести к повреждению экрана или неисправности дисплея.
- Используйте мягкую, влажную и чистую ткань для лица, чтобы протереть экран, чтобы удалить отпечатки пальцев, не используйте агрессивные чистящие средства.
- Этот продукт должен использоваться в сочетании со специальными аксессуарами, избегайте использования других неспециальных аксессуаров, в противном случае это может привести к выходу устройства из строя или даже серьезному повреждению.
- Это устройство представляет собой электротехническое изделие, никогда не проливайте на устройство какие-либо жидкости, в противном случае существует риск серьезного повреждения устройства из-за внутреннего короткого замыкания.
- Не вставляйте металлические предметы в интерфейс устройства; это может привести к серьезному повреждению устройства.
- Не размещайте это устройство под прямыми солнечными лучами, при высокой температуре, во влажной или запыленной среде.
- Если линия электропередач повреждена или неисправна, пользователь должен немедленно прекратить использование устройства и отключить питание, а затем обратиться в соответствующий отдел послепродажного обслуживания, пользователю категорически запрещается открывать устройство для ремонта без разрешения.
Описание товара:
Быстрое начало
Выньте POS-терминал, бумагу для печати, аккумулятор, адаптер питания, браслет и другие детали из коробки и быстро установите их в следующей последовательности.
1. Установите бумагу для печати:
- Поднимите крышку бумаги и откройте ее.
- Разверните рулон бумаги для печати, возьмитесь за один конец бумаги и установите рулон бумаги на склад в направлении, показанном ниже, после чего не снимайте определенную бумагу с ножа для обрезки.
- Защелкните крышку на место, что бы издать слышимый щелчок.
Внимание
обратите внимание на направление рулона бумаги при установке термобумаги. Убедитесь, что бумажный рулон закреплен с направлением вниз, как показано ниже. В противном случае слова не будут напечатаны.
2. Установите карты SIM/PSAM:
- Снимите крышку аккумуляторного отсека
- Вставьте карту SIM/PSAM в слот, как указано на шелкографии.
Внимание
- Устанавливайте и разбирайте карту SIM/PSAM только при условии, что машина выключена, иначе это может привести к повреждению карты;
- При установке SIM/PSAM-карты убедитесь, что чип направлен внутрь машины;
- Не прикрепляйте никаких предметов, которые увеличивают толщину карты, таких как наклейки и tag, на SIM/PSAM-карту, чтобы избежать сбоя при установке и разборке.
3. Установите и разберите аккумулятор.
Установите батарею:
- Снимите крышку аккумуляторного отсека;
- Вставьте штекер аккумулятора в белую розетку;
- Поместите батарею в бункер;
- Защелкнуть крышку.
Разобрать аккумулятор:
- Снимите крышку батарейного отсека в выключенном состоянии;
- Слегка приподнимите батарею на определенную высоту,
- Нажмите на локер в белой розетке, потяните вилку вверх, тогда аккумулятор можно вынуть.
Инструкция по эксплуатации
Включение/выключение питания, режим ожидания, сброс:
- Включить: короткое нажатие на кнопку питания »
” в течение 3 секунд под
- состояние отключения питания, загорается экран означает, что питание включено.
- Выключение, режим ожидания, сброс: нажмите кнопку питания «
» в течение 3 секунд при включенном состоянии, затем на экране отображается «1-режим ожидания, «2-отключение питания», «3-сброс». В этот момент нажмите цифровую клавишу «2», чтобы выключить машину; нажмите «1», чтобы быстро перевести машину в спящий режим, который можно разбудить с помощью клавиши питания.
»; при нажатии «3» можно сбросить машину.
Внимание
- При работе с транзакцией, пожалуйста, не выключайте машину из-за опасений отключения связи.
- Аппарат не может находиться в режиме ожидания при подключении к внешнему источнику питания.
Считывание карты Magstrip:
Проведите картой по магнитной дорожке, когда магнитная полоса карты обращена к устройству; возможно двунаправленное смахивание; держите устойчивую и постоянную скорость при считывании. Как показано ниже:
Внимание
Поврежденная магнитная полоса или неправильное считывание карты могут привести к сбою транзакции.
Контактная ИС-карта:
Слот для IC-карт расположен в нижней части машины; удерживая чип карты IC вверх, вставьте карту в слот и нажмите до конца; держать карту IC внутри считывателя карт в течение всего процесса транзакции, поскольку произвольное вытаскивание может привести к сбою транзакции или повреждению чипа. Как показано ниже:
Внимание
Повреждение или окисление контактора чипа может привести к сбою транзакции.
Бесконтактная карта:
При использовании бесконтактной карты, пожалуйста, поместите бесконтактную карту IC близко к центральной крышке принтера и подождите около 1 секунды. Когда он bccps и намекает, что считывание карты прошло успешно, уберите карту. Как показано ниже:
Электронная подпись (необязательно):
Когда на экране появится надпись «Подпишите», пожалуйста, помогите клиенту поставить подпись в пустой области с помощью индивидуального стилуса; после этого нажатие клавиши ввода завершит эту операцию, а нажатие клавиши отмены приведет к выходу из этой операции,
Внимание
Если контакторы экрана смещены, обратитесь к обслуживающему персоналу для повторной калибровки.
Разрыв печатной бумаги:
Удерживая растянутую бумагу, наклоните ее в направлении, показанном ниже (с левой стороны на правую). Сохраняйте силу одинаковой и быстрой во время этого процесса.
Заряд:
Подключите USB-кабель к адаптеру питания, подключите входной конец адаптера к выходу переменного тока и подключите выход постоянного тока USB-кабеля к порту DC/DEVICE, открытому на левой стороне POS-терминала. После подключения к электричеству машина будет отображать ход зарядки. Для полной зарядки машины потребуется 3 часа.
Внимание
пожалуйста, полностью зарядите машину, если долгое время не используется.
Сканирование штрих-кода:
Когда на экране появится сообщение «Пожалуйста, сканируйте», переместите луч света, проецируемый из порта сканирования, на центральный штрих-код, после чего раздастся звуковой сигнал, означающий, что транзакция завершена.
Навыки чтения:
- Чем ближе порт сканирования к штрих-коду, тем меньше целевая камера; порт сканирования дальше от штрих-кода, прицельная камера больше. Если штрих-код небольшой, порт сканирования должен располагаться близко к штрих-коду; в то время как большой штрих-код должен находиться на большем расстоянии от порта сканирования, это может помочь вам легче получить штрих-код.
- Если штрих-код имеет высокую отражательную способность, вам может потребоваться сканирование под углом, чтобы успешно прочитать штрих-код.
Поиск неисправностей
Если неисправность не может быть устранена, обратитесь в сервисную службу.
Гарантийный талон
Благодарим вас за покупку нашего продукта!
Гарантийный срок данного продукта определяется договором, действующим с даты покупки.
По истечении гарантийного срока продукт подлежит обслуживанию на протяжении всей жизни, все, что вам нужно заплатить, — это определенная стоимость нашего превосходного обслуживания и компонентов машины.
Для технического обслуживания, пожалуйста, заполните Неисправность продукта
Сообщите и отправьте обратно вместе с гарантийным талоном.
Гарантийный талон необходим для нашего сервисного обслуживания, поэтому храните его бережно, так как он не подлежит повторной выдаче.
Предупреждение FCC
Любые изменения или модификации, прямо не одобренные стороной, ответственной за соответствие, могут лишить пользователя права на эксплуатацию оборудования.
Данное устройство соответствует части 15 Правил FCC. Работа устройства зависит от следующих двух условий: (1) Это устройство не должно вызывать вредных помех, и (2) это устройство должно принимать любые получаемые помехи, включая помехи, которые могут вызывать сбои в работе.
ВАЖНАЯ ЗАМЕТКА:
Примечание. Это оборудование было протестировано и признано соответствующим ограничениям для цифровых устройств класса B в соответствии с частью 15 правил FCC. Эти ограничения предназначены для обеспечения разумной защиты от вредных помех при установке в жилых помещениях. Это оборудование генерирует, использует и может излучать радиочастотную энергию и, если оно не установлено и не используется в соответствии с инструкциями, может создавать вредные помехи для радиосвязи. Однако: нет гарантии, что помехи не возникнут в конкретной установке. Если это оборудование создает вредные помехи для радио- или телевизионного приема: что можно определить, выключив и включив оборудование, пользователю рекомендуется попытаться устранить помехи одним или несколькими из следующих способов:
- Изменить ориентацию или местоположение приемной антенны.
- Увеличьте расстояние между оборудованием и приемником.
- Подключите оборудование к розетке в цепи, отличной от той, к которой подключен приемник.
подключен, - Обратитесь за помощью к дилеру или опытному радио / телевизионному технику.
Это оборудование соответствует ограничениям FCC на радиационное воздействие, установленным для неконтролируемой среды.
Vanstone Electronic (Пекин) Co., Ltd.
Адрес: 3/F, V0.2 Building, Acrospace Information Park, No.18 A, Xingshikou Road, I Layian District, Пекин Почтовый индекс: 100195 Электронная почта: info@vanstonc.com.cn
http://www.vanslonc.com.cn
Узнать больше об этом руководстве и скачать PDF:
Документы / Ресурсы
Коды ответов
Результатом выполнения и критерием успешности любой операции является Код ответа (Responce Code (RC)). В рамках протокола ISO 8583 он передается в поле 39 ответного сообщения. Формат RC зависит от версии ISO 8583: в версии ISO 8583:1987 он двузначный, в версии ISO 8583:1993 — трехзначный. Главным образом будем рассматривать обмен в рамках версии 1987 г., по причине ее большей распространенности. При этом заметим, что каждый конкретный разработчик ПЦ использует различные подходы к обеспечению совместимости между версиями: какие-то хосты передают в рамках P2H три символа RC, при этом, в случае если обмен выполняется в рамках версии 1987 г., заполняя лидирующий символ (первый слева) нулем. В других случаях ПЦ выполняет конвертацию трехзначного RC версии 1993 г. — в его двузначный эквивалент версии ISO 8583:1987 и в таком виде отправляет его на POS.
Коды ответов можно разделить на успешные и негативные. Негативным является любой ответ, кроме явного ответа «Одобрено» либо его семантического эквивалента. При этом причиной может быть как техническая ошибка, так и отказ эмитента в выполнении той или иной операции.
Ниже приведем наиболее распространенные RC, разбив их на две условные группы — Технические и Сервисные.
Технические RC
В это группу включим основные коды ответов, полученные в результате тех или иных технических сбоев, либо ошибок при заполнении сообщения. Заметим, что вариативность причин возникновения любого их описанных ниже RC более или менее широка, и в рамках материала дана исключительно в целях примера.
00 — Approved (Одобрено). Транзакция завершена успешно.
12 — Invalid Transaction (Неверная транзакция). Неверны какие-либо параметры транзакции. Допустим, поля сообщения заполнены таким образом, что из них следует, что операция Выдача наличных выполняется в торговом POS-терминале. Что, в общем случае, недопустимо.
13 — Invalid Amount (Неверная сумма). Поле 4 (Сумма) заполнено неверным значением. Данный RC может возникнуть в случае срабатывания какого-либо лимита, либо в рамках операций, подразумевающих предварительную авторизацию с ее последующим завершением (например, предварительное бронирование услуг с последующим расчетом).
14 — Invalid Card Number(Неверный номер карты). Неверно заполнено поле 2 (Номер карты), либо имеет место быть попытка выполнить транзакцию по карте, отсутствующей в базе данных эмитента.
15 — Invalid Issuer (Неверный эмитент). Такой RC обычно отправляется авторизационной платформой ПС и говорит о том, что маршрут отправки операции эмитенту не найден (в большинстве случаев, по причине неверного БИНа карты).
30 — Format Error (Ошибка формата данных). Возникает в результате тех или иных ошибок при заполнении сообщения в рамках определенного диалекта. Например, какое-либо поле превышает допустимое количество символов, либо вообще отсутствует, либо заполняется в неверном формате и/или кодировке. При этом ряд ПС, в случае отправки данного RC, направляет в ответном сообщении дополнительное поле с конкретным указанием на ошибочный элемент входящего сообщения.
88 и 89 — Cryptographic Failure (Криптографическая ошибка). Транзакция отклонена по причине ошибок криптографии. К примеру, таких как, ошибка шифрования пинблока, ошибка проверки цифровой подписи и других.
96 — System Error (Системная ошибка). В общем случае ошибка свидетельствует о том, что произошел сбой на каком-либо из этапов обмена. Как правило, в рамках ПЦ эквайрера, однако нам известны случаи, когда данный RC передавался и в рамках H2H.
Сервисные RC
К сервисным RC можно отнести коды ответов по операциям в рамках которых отсутствовали технические ошибки, а отказ был получен по причине ограничений доступа к тому или иному сервису со стороны эмитента или ПС, либо других условий, не связанных с техническими проблемами.
00 — Approved (Одобрено). Транзакция завершена успешно.
01 — Refer to Call Issuer (Позвоните эмитенту). Для завершения транзакции необходимо связаться с эмитентом.
04 — Capture Card (Изъять карту). Эмитент или ПС направил команду на изъятие карты.
05 — Do Not Honor (Не оплачивать). Отказ без объяснения причины. В подавляющем большинстве случаев такой RC отправляется эмитентом. Причины также следует уточнять у эмитента.
41 — Lost Card (Карта утеряна). Попытка выполнить операцию по карте, помеченной в БД эмитента или ПС как утерянная.
43 — Stolen Card (Карта украдена). Попытка выполнить операцию по карте, помеченной в БД эмитента или ПС как украденная.
51 — Not Sufficient Funds (Недостаточно средств). Сумма операции превышает сумму доступных средств на карточном счете.
52 и 53 — No Checking/Saving Account. Попытка выполнить операцию с неверным карточным счетом.
54 — Expired Card (Карта просрочена). Попытка выполнить операцию по карте с истекшим сроком действия.
55 — Incorrect PIN (Неверен пин). При выполнении операции с онлайн-пинкодом он был введен некорректно.
57 — Transaction Not Permitted to Issuer/Cardholder (Транзакция не разрешена для Эмитента/Держателя карты). Попытка выполнить операцию, не разрешенную для конкретного эмитента или держателя карты.
58 — Transaction Not Permitted to Acquier/Terminal (Транзакция не разрешена для Эквайрера/Терминала). Попытка выполнить операцию, не разрешенную для конкретного эквайрера или терминала.
Таков список наиболее часто встречающихся кодов ответа, имеющих одинаковые значения для всех ведущих ПС. Заметим, что их число несколько шире и варьируется в зависимости от конкретного диалекта ПС. Например в рамках спецификации Visa могут присутствовать RC, отсутствующие у Mastercard, и наоборот.
Оффлайновые коды ответов
В общих чертах следует коснутся и оффлайновых RC. К ним относятся коды, сгенерированные программным обеспечением POS-терминала. Поскольку в данном случае обмен выполняется не в рамках ISO 8583, а условия возникновения таких RC наступают в процессе т.н. EMV Transaction Flow, ограничимся общим описанием (Вопросы APDU/EMV-обмена будут подробно освещены в будущих материалах).
Z1 — OFFLINE DECLINED (Отклонено оффлайн). Было принято решение отклонить транзакцию, не отправляя онлайн-сообщение.
Z3 — NO ONLINE, DECLINED (Нет связи, отклонено оффлайн). POS-терминал предпринял попытку отправить онлайн-запрос, которая закончилась неудачно по причине отсутствия связи. В оффлайне транзакция отклонена.
Y1 — OFFLINE APPROVED (Одобрено оффлайн). Транзакция одобрена без онлайн-обращения к эмитенту. Справедливо для терминалов, поддерживающих оффлайн-транзакции.
Y3 — NO ONLINE, APPROVED (Нет связи, одобрено оффлайн). POS-терминал предпринял попытку отправить онлайн-запрос, которая закончилась неудачно по причине отсутствия связи. В оффлайне транзакция была одобрена. Справедливо для терминалов, поддерживающих оффлайн-транзакции.
SMS-информирование
Достаточно популярная ныне услуга SMS-информирования используется многими держателями карт. Помимо очевидного удобства, являясь в ряде случаев причиной споров, а иногда и скандалов между мерчантом и кардхолдером. Рассмотрим наиболее типичный случай:
- Клиент расплачивается картой.
- Получает SMS о списании суммы услуги/покупки.
- Терминал не печатает чек/зависает/перезагружается.
- Мерчант не имеет на руках успешного чека по операции.
- Клиент утверждает, что операция успешна, при этом ссылается на SMS.
Дальнейший сценарий развития событий зависит от опытности персонала ТСП и многих других факторов.
Первое и самое важное, что следует принимать во внимание в такой ситуации: критерием успешности операции по карте является чек (либо, если речь идет об одобренных ПС терминалах, не оснащенных чековым принтером — его электронный эквивалент), содержащий успешный код ответа и/или его расшифровку. Никакие SMS, полученные клиентом, критерием успешности операции не являются. Ни один диспутный цикл ни по одной претензии не будет рассматривать полученное кардхолдером SMS в качестве аргумента. Основная причина состоит в том, что такая услуга как SMS-информирование никак не специфицирована со стороны ПС. То есть, технические инструменты, в том числе и протоколы/формат обмена, которыми она достигается, зависят от каждого конкретного эмитента. В том числе, может быть реализована и с помощью различных самописных решений. В общем случае, некий условный «SMS-сервер» анализирует запросы к карточному контракту и фиксирует изменения его доступного остатка. Помимо этого, в большинстве случаев могут анализироваться поля 41 (Идентификатор Терминала (Terminal ID)), 42 (Идентификатор Мерчанта (Merchant ID)) и 43 (Имя и местонахождение мерчанта (Card Acceptor Name/Location)) из входящего запроса от эквайрера. Затем эти данные вносятся в «тело» SMS-сообщения и отправляются на номер телефона, который кардхолдер указал при выпуске карты. На выходе получается SMS-сообщение примерно такого формата: «КАРТА, ДАТА/ВРЕМЯ, Тип операции, Сумма, НАИМЕНОВАНИЕ ТСП, ДОСТУПНЫЙ ОСТАТОК».
Подчеркнем ряд важных моментов: фактически, принцип функционирования SMS-сервера базируется на срабатывании триггеров. При этом он может быть настроен на срабатывание при выполнении операции Оплата, но не срабатывать на операцию Отмена оплаты; далее, SMS-сервер ничего «не знает» про состояние каналов связи в момент выполнения операции. Соответственно, не способен «понять», был ли ответ на авторизацию успешно доставлен на POS-терминал. Сумма и комбинации всех этих факторов, а также отсутствие регламентов со стороны ПС, делают SMS-инфо крайне ненадежным источником. Этот факт необходимо учитывать как мерчантам, так и кардхолдерам. Безусловно, качество предоставления такой услуги, как SMS-информирование в последние годы существенно возросло. Однако это не отменяет сказанного выше.
Сертифицированные и поддерживаемые модели эквайринговых систем
Сертифицированные драйверы включаются в технологическую конфигурацию «1С:Библиотека подключаемого оборудования» (БПО), начиная с версии, указанной в информационном письме.
Сертифицированные модели оборудования
1С:Эквайринговые терминалы Сбербанк 2.х
Версия компоненты 1С: 2.3.6.3
SkyPOS:Эквайринговые терминалы
Версия компоненты 1С: 1.0.16 SkyPOS Castles Vega3000 № 29101 от 31.01.2022г.
SKAM-UNIPOS: Эквайринговое решение СофтКейс
Версия компоненты 1С: 1.0.6_ds
SKAM-1C: Эквайринговое решение СофтКейс
Версия компоненты 1С: 1.0.6 Yomani ATOS № 28231 от 08.04.2021г. Verifone VX820
UCS-AT:Эквайринговая система
Версия компоненты 1С: 1.1.7
ПБФ:Эквайринговые терминалы
Версия компоненты 1С: 0.2.3 Aisino V37 № 28878 от 23.11.2021г.
mPos2can:Поддержка 2can эквайринга
Версия компоненты 1С: 1.5.9
INGENICO: Драйвер эквайринговой системы
Версия компоненты 1С: 1.0.0.2 Ingenico iPP320 № 26217 от 06.09.2019г.
ГАЗПРОМБАНК: Драйвер эквайринговой системы
Версия компоненты 1С: 1.0.3.5
INPAS UNIPOS: Драйвер эквайринговой системы
Версия компоненты 1С: 1.1.1
Обращения, по вопросам работы указанных в таблице моделей оборудования, принимаются службой технической поддержки «1С» hline@1c.ru
Модели оборудования, поддерживаемые производителями драйверов
Работоспособность прикладных решений с моделями оборудования, поддерживаемыми сертифицированными драйверами, гарантирует производитель драйвера согласно п. 2.1.4 Положения о сертификации подключаемого оборудования. Обращения, по вопросам работы указанных в таблице ниже принимаются службой технической поддержки производителей драйверов.
Источник
Стационарный POS-Терминал Aisino V80se
Возможно вам понадобится
Вы можете заказать Стационарный POS-Терминал Aisino V80se просто позвонив по телефону:
Оплатить покупку можно по счету.
Доставка осуществляется транспортными компаниями.
Aisino V80se — это недорогой стационарный POS-терминал, который обладает прекрасным функционалом. Современный дизайн и компактный корпус в дополнении с высокой производительностью делает модель Aisino V80se идеальной для сети магазинов, бутиков, баров, кафе, парикмахерских, отделений банков, страховых компаний.
Платежный терминал Aisino V80se позволяет принимать банковские карты с магнитной полосой, чиповые карты, а также карты с технологией бесконтактной оплаты. Соединение с банком происходит по интерфейсу Ethernet. Цветной сенсорный дисплей с возможностью захвата подписи и эргономичная клавиатура упрощают работу с терминалом как для продавцов, так и покупателей.
- Всё оборудование Vanstone (Aisino) полностью совместимо с программным обеспечением JoinPOS.
- Управление сетью POS-терминалов Vanstone (Aisino) осуществляется с помощью облачной системы JoinTMS.
- POS-терминалы Vanstone (Aisino) работают с сервисом RetailBUD для общественного транспорта и авиакомпаний.
*Информация о ценах и наличии товара на сайте не является офертой.
Источник
Инструкция по работе с терминалом Aisino V71 – V80 SE
Инструкция по работе с терминалом Aisino V71 – V80 SE
1.Описание терминала V71
1.1 Новая серия настольных платежных терминалов V71 оборудована:
- Принтером
- Цветным дисплеем (320 х 240)
- Бесконтактным ридером
- Ридером магнитных карт
- Ридером смарт карт
- Цветным дисплеем
- Клавиатурой из 19 клавиш
- 4 функциональных клавиши
- USB-C портом
2.Финансовое меню
На данной картинке пример базового меню терминала. Для входа в меню администратора необходимо нажать на терминале F3 (зависит от настроек софта). Переход в меню кассира осуществляется нажатием на клавишу F2.
3.Меню кассира
Чтобы войти в меню кассир необходимо нажать на клавишу F2, после откроется меню с полями:
- Печать последнего чека – печатает последнюю совершённую операцию
- Сверка итогов – сверяет итоги за весь день и происходит закрытие дня
- Чек по номеру – указать номер чека или ID транзакции
- Краткий журнал – терминал должен напечатать чек общей суммой за день
- Полный журнал – терминал напечатает чек со всеми операциями
- Время
- Дата
- Часовой пояс
- Информацию терминала
- Баланс SIM
4. Меню операций
4.1 Операция Оплата
Для проведения операции “Оплаты” есть несколько вариантов:
- Вставить карту в ридер для смарт-карт
- Нажать на зеленую клавишу
- Нажать на клавишу 0 выбрать “Оплата”
Провести оплату можно при помощи:
Ридера смарт карт;
После завершения оплаты выдастся чек и можно забирать карту.
4.2 Оплата с выдачей наличных
Выбрать в меню операций “Оплата с выдачей наличных”, на экране появиться надпись “Выдача наличных” и ввести нужную сумму, в следующем окне “Оплата”, ввести нужную сумму, после чего необходимо провести оплату, при помощи бесконтактного ридера, смарт ридера, ридера магнитной полосы. После чего выдастся чек.
4.3 Возврат
Для проведения операции возврат необходимо выбрать в меню операций “Возврат”, после этого ввести ID Транзакции или номер чека. Далее ввести нужную сумму для возврата, приложить карту к бесконтактному ридеру, или вставить карту в контактный ридер после чего потребуется ввести пин-код карты.
4.4 Отмена
Для проведения операции отмена необходимо выбрать в меню операций отмена, после ввести “ID Транзакции” или номер чека, если операция отсутствует в базе терминала, то высветиться “Операция не найдена”. Далее ввести нужную сумму для возврата, приложить или вставить смарт карту.
4.5 Выдача наличных
Для проведения операции необходимо выбрать в меню операций “Выдача наличных”, после этого ввести нужную сумму. На экране высветиться запись “Вставьте кату”, после чего откроется меню, в котором необходимо ввести пин-код, будет указана комиссия за данную операцию.
4.6 Запрос баланса
Для проведения операции необходимо выбрать в меню операций “Запрос баланса”. На экране высветиться запись “Вставьте кату”, после чего откроется меню, в котором необходимо ввести пин-код, после введения пароля на экране будет показан остаток средств на карте.
4.7 Пополнение счета
Для проведения транзакции необходимо выбрать в меню операций “Пополнение счета”. На экране высветиться запись “Вставьте кату”, ввести корректный корректный пин-код .
4.8 Преавторизация
Для проведения транзакции необходимо выбрать в меню операций “Преавторизация”, ввести сумму операции, приложить вставить или приложить карту к ридеру , после чего произойдет оплата и выдастся чек .Если сумма транзакции больше допустимой суммы для оплаты без пин-кода , то запроситься пароль .
4.9 Доавторизация
Для проведения транзакции необходимо выбрать в меню операций “Доавторизация”. После введения ID транзакции необходимо ввести нужную сумму, приложить или вставить карту.
4.10 Расчет
Для проведения транзакции необходимо выбрать в меню операций “ Расчет”. После введения ID транзакции необходимо ввести нужную сумму, приложить или вставить карту.
4.11 Отмена преавторизации
Для проведения транзакции необходимо выбрать в меню операций “ Отмена преавторизации”. После введения ID транзакции необходимо приложить или вставить карту, по которой производилась оплата.
4.12 Оплата Alipay
Для проведения транзакции, необходимо выбрать в меню операций “Оплата Alipay”, ввести нужную сумму, на экране терминала высветится QR код который необходимо считать телефоном при помощи специального приложения. После считывания телефоном QR код, потребуется ввести пароль. После оплаты на терминале напечатается чек.
4.14 Возврат Alipay
Для проведения операции возврат необходимо выбрать в меню операций возврат , после этого ввести ID Транзакции или номер чека. Далее ввести нужную сумму для возврата, приложить карту к бесконтактному ридеру, или вставить карту в контактный ридер после чего потребуется ввести пин код карты.
4.15 Отмена Alipay
Для проведения операции отмена необходимо выбрать в меню операций отмена, после ввести “ID Транзакции” или номер чека, если операция отсутствует в базе терминала, то высветиться “Операция не найдена”. Далее ввести нужную сумму для возврата, приложить или вставить смарт карту.
4.16 Оплата СБП
Для проведения транзакции, необходимо выбрать в меню операций “ Оплата СБП”, ввести нужную сумму, на экране терминала высветится QR код который необходимо считать телефоном при помощи специального приложения. После считывания телефоном QR код, потребуется ввести пароль. После оплаты на терминале напечатается чек.
5.Меню администратора
5.1 PINPAD
5.1.2 Загрузка ключей
После инициализации платежное приложение проверяет наличие необходимых мастер-ключей. Если требуемых ключей нет, будет выведено соответствующее сообщение.
Необходимо нажать «красную» кнопку, чтобы убрать сообщение. Управление ключами осуществляется из меню «PINPAD» в «Главном меню»:
- Нажать «F3» для перехода в «Главное меню» (может потребоваться пароль Администратора);
- Перейти в меню «PINPAD»;
5.1.3 Ручной ввод мастер-ключей
Мастер-ключи можно ввести из меню. Ключ должен быть представлен в виде двух компонент:
- Перейти в меню ввода мастер-ключа;
- Ввести индекс;
- Ввести 1 и 2 компоненту мастер-ключа;
- Посмотреть KCV мастер-ключа (контрольная сумма);
- Сохранить мастер-ключ.
При вводе компонентов используется два режима ввода символов: режим цифр и режим букв.
Переключение режимов осуществляется клавишей «*^». Цифры вводятся соответствующими цифровыми клавишами. Буквы вводятся в соответствии с таблицей:
Желтая клавиша удаляет последний символ. Зеленая клавиша подтверждает ввод.
В меню ввода мастер-ключа буду показаны контрольные суммы введенных компонент.

5.1.4 Загрузка ключей с Сервера Загрузки Ключей (СЗК)
- Из меню «PINPAD» нажать переходим в меню загрузки ключей;
Терминал имеет возможность получать параметры подключения к СЗК из конфигурации (задается на сервере параметризации). Если параметры не заданы, их необходимо ввести вручную:
- Включаем/выключаем SSL;
- Выбираем интерфейс, через который терминал будет подключаться к СЗК;
- Ввести IP адрес СЗК;
- Ввести порт СЗК;
- Ввести ID, под которым терминал зарегистрирован на СЗК (обычно совпадает с серийным номером).
Нажать «Загрузка» для старта загрузки ключей. Терминал сгенерирует одноразовый транспортный RSA ключ (это занимает порядка 20 сек) и загрузит все необходимые (в соответствии с конфигурацией) мастер-ключи.
5.1.5 Локальная загрузка ключей с «KLD Сервера»
Из меню «PINPAD» перейти в меню загрузки ключей. Чтобы загрузить ключи необходимо:
- В меню выбора интерфейса выбрать пункт «RS232» и нажать «зеленую» клавишу для подтверждения выбора;
- Вернуться в «Главное меню» и на последней странице выбрать пункт «Настройки COM порта». Для перехода между страницами используйте клавиши «*^» и «#v»;
- Выбрать пункт «Выбор COM порта»;
- Выбрать пункт «USB» и подтвердить свой выбор нажатием «зеленой» клавиши;
- Подключить в разъем «DEVICE» кабель mini- или micro-USB (в зависимости от используемого терминала), а другой конец подключается в разъем «HOST» на «KLD Сервере» (используется mini-USB to USB (female) OTG)
- Перейти в меню «PINPAD»;
- Выбрать пункт «Загрузка ключей»;
- Выбрать пункт «Загрузка»
После проделанных действий начнётся загрузка мастер-ключа, а на «KLD Сервере» на чековой ленте распечатается контрольная сумма переданного на терминал ключа.
ПРИМЕЧАНИЕ: настройка «KLD Сервера» описана в инструкции «KLD Сервер».
5.1.6 Просмотр рабочих ключей
Из меню «PINPAD» можно посмотреть контрольные суммы всех в пин-паде и распечатать их на чек. Для этого необходимо:
- Перейти в меню просмотра ключей;
- Просмотреть список контрольных сумм доступных ключей на терминале, выбрав один из пунктов «KCV мастер-ключа» или «KCV рабочего ключа»;
- Выбрать пункт «Печать KCV» для печати информации по ключам на чек.
5.1.7 Загрузка рабочих ключей
Рабочие ключи могут быть статически заданы или динамически загружаться с сервера авторизации.
Статические рабочие ключи задаются в конфигурации терминала. В этом случае загрузка рабочих ключей не требуется.
Загрузка динамических рабочих ключей может быть автоматической (задается в конфигурации терминала). В этом случае каждый раз после перезагрузки терминала будет автоматически загружать все необходимые рабочие ключи.
Вручную рабочие ключи можно загрузить из меню. Для этого необходимо:
- Нажать «F3» для входа в «Главное меню» (может потребоваться пароль Администратора);
- Найти и выбрать пункт «Параметризация». Для переключения страниц можно использовать клавиши «*^» и «#v»;
- Выбрать пункт «Параметризация»;
- Выбрать пункт «Загрузка ключей» для старта загрузки.
5.1.8 Очистка ключей
Выбрать пункт “Очистка Ключей”, на экране высветиться меню в котором необходимо выбрать “Да” или ”Нет”. После этого удаляются: рабочие ключи, мастер ключи с 50 по 59 ячейку, KLK ключи не удаляются.
5.1.9 Ввод KLK
Ключ должен быть представлен в виде двух компонент:
- Перейти в меню ввод KLK;
- Ввести индекс;
- Ввести 1 и 2 компоненту KLK;
- Посмотреть KCV мастер-ключа (контрольная сумма);
- Сохранить мастер-ключ.
При вводе компонентов используется два режима ввода символов: режим цифр и режим букв.
Переключение режимов осуществляется клавишей «*^». Цифры вводятся соответствующими цифровыми клавишами. Буквы вводятся в соответствии с таблицей:
Желтая клавиша удаляет последний символ. Зеленая клавиша подтверждает ввод.
В меню ввода мастер-ключа буду показаны контрольные суммы введенных компонент.
5.2.2Инициализация
После настроек параметров сервера параметризации необходимо вернуться в главное меню и найти пункт «Инициализация»:
- Нажимаем соответствующую цифровую клавишу, чтобы запустить процесс инициализации;
- После окончания загрузки параметров приложение перезапустится.
5.2.3 Локальная инициализация
Для локальной инициализации необходимо:
- Скачать ZIP архив с профилем параметризации из системы SPRUTII
- Перенести его на носитель SDCARD или USB.
- Подключить его к терминалу
- В пункте выбора интерфейса выбрать необходимый (SDCARD или USB).
- Вернуться в главное меню, нажав 3 раза «красную» клавишу, и выбрать пункт «Инициализация».
5.3 Связь
Настройка сети производится из меню «Админ» терминала. Для этого необходимо:
- Нажать клавишу для входа в меню «Админ» (может потребоваться пароль Администратора);
- Выбрать пункт «Сеть»;
5.3.1 Настройка параметров сетевого адаптера (LAN)
В меню «Сеть» выбрать пункт «Настройка LAN» нажатием по соответствующей клавише. После вы попадете в меню настроек для подключения к сети с использованием кабеля:
Если DHCP выключен, то необходимо произвести настройку сетевого подключения вручную. Для этого заполняем поля «IP адрес», «Маска сети» и «Шлюз» соответствующими параметрами. Все сетевые параметры вводятся с помощью цифровых клавиш. Желтая клавиша удаляет последний символ. Клавиша «*^» позволяет перейти к вводу следующего октета («ставит» точку). «Красная» клавиша возвращает в предыдущее меню без сохранения, «зеленая» клавиша возвращает в предыдущее меню сохраняя проделанные изменения.
Внешний вид полей «IP адрес», «Маска сети» и «Шлюз» идентичен.
Если DHCP включен, то все сетевые параметры будут получены автоматически. Для этого нужно нажать «красную» кнопку, после чего появится окно подтверждения изменения настроек. Для подтверждения изменений нажимаем «зеленую» кнопку. Полученные параметры будут отображены в окне после повторного входа в меню настроек LAN.
Если же поля будут пустые, то необходимо проверить подключение кабеля к терминалу.
5.3.2 Настройка параметров сетевого адаптера (Wi-Fi)
В меню «Сеть» выбрать пункт «Настройка Wi-Fi» нажатием по соответствующей клавише. После вы попадете в меню настроек для подключения к Wi-Fi сети (изначально все поля пустые):
Первым делом нужно включить Wi-Fi адаптер, если он выключен, для этого выбираем пункт «Wi-Fi». Индикатор справа показывает в каком состоянии находится Wi-Fi адаптер (зеленый – вкл, красный — выкл). Чтобы подключиться к сети выбираем пункт «Доступные сети» нажатием по соответствующей клавише. На экране отобразится список доступных для подключения Wi-Fi сетей:
Для перехода между страницами можно воспользоваться клавишами «*^» и «#v». Выбрать нужную сеть можно нажатием по соответствующей клавише. Когда сеть будет выбрана, она отобразится в поле «Сеть»:
Чтобы отключиться от выбранной сети необходимо перейти в пункт «Удаление сети» и выбрать сеть, от которой нужно отключиться:
Если Wi-Fi сеть скрыта или по каким-то причинам не отображается в списке доступных сетей, можно подключиться к ней выбрав пункт «Новая Wi-Fi сеть» в меню настроек WiА-Fi:
В пункт «SSID» нужно ввести имя сети, в пункте «Защита» выбрать тип защиты (после выбора типа защиты разблокируется пункт «Пароль»), ввести пароль в поле «Пароль» (после ввода пароля разблокируется пункт «Подключиться») и нажать «Подключиться». После этого сеть должна будет отобразиться в поле «Сеть».
ПРИМЕЧАНИЕ: Для того, чтобы изменить регистр вводимых символов необходимо нажать клавишу «F2». Если необходимо ввести спецсимволы, то необходимо несколько раз нажать на «1» для ввода «_. ;-+=» , «*^» для ввода «*@$&”’», «0» для ввода «0()/|<>» (последним символом на кнопку «0» является пробел), «#v» для ввода «#!?%^».
После всех проделанных действий необходимо вернуться в меню «Сеть» и выбрать пункт «Настройка LAN». Включаем пункт DHCP, если он выключен и подтверждаем изменение настроек. Если требуется использовать определенный IP адрес, то нужно заполнить все поля самостоятельно.
5.3.3 Проверка работы сетевого подключения
Для того чтобы проверить подключение по сети, следует перейти в меню «Настройка LAN», выбрать пункт «Ping», ввести ip адреса, связь с которым нужно проверить и нажать клавишу «F1». После проделанных действий в нижней левой части экрана будет отображаться:
- Количество отправленных пакетов;
- Количество полученных пакетов;
- Минимальное время отклика;
- Максимальное время отклика;
- Среднее время отклика.
5.3.4 Настройка параметров сетевого адаптера (GPRS)
ПРИМЕЧАНИЕ: если планируется использовать GPRS, то нужно вставить SIM-карту в терминал до его включения!
В меню «Сеть» выбрать пункт «Настройка GPRS». На экране отобразится меню настроек GPRS подключения:
После включения GPRS «Настройки SIM» станут недоступны, поэтому прежде всего нужно ввести все необходимые данные в пункте «Настройки SIM»: «APN», «Логин» и «Пароль» (если это требуется):
После ввода настроек, возвращаемся в меню «Настройки GPRS» и включаем модуль. Индикатор станет зеленого цвета и в полях «Модем», «Оператор» и «IP адрес» отобразятся данные (если SIM-карта отсутствует, то поля «Оператор» и «IP адрес» останутся без изменений):
Проверить связь можно будет нажав на пункт «Ping» (разблокируется при вставленной SIM-карте и включенном GPRS).
5.4 Журнал
В данной вкладке содержаться информация об оплате (чеки),
Печать чека F2-EMV: данные которые дала карта по чипу или бесконтакту
Печать чека F3-Принт: повторно печатает чек транзакции
При нажатии на очистку на экране высветится запись “Распечатать полный отчет”, необходимо выбрать “Да” или “Нет”, если выбрать “Да” то терминал напечатает чек со всеми операциями, если “Нет” то произойдет очистка журнала без печати полного отчета
При очистке реверсов стираются отклоненные операции
5.5 Обновление ПО
5.5.1 Обновление ПО с сервера параметризации (СП)
Каждый раз при инициализации терминал сверяет версию установленного ПО и версию ПО, доступного на СП. В случае различия версий обновление ПО будет запущено автоматически после перезагрузки, когда закончится инициализация.
Терминал запросит подтверждение на обновление ПО:
- Нажать красную клавишу, чтобы отказаться от обновления;
- Нажать зеленую клавишу, чтобы подтвердить обновление;
- По умолчанию терминал автоматически запустит установку обновлений через 5 секунд ожидания;
После завершения обновления ПО терминал автоматически перезагрузит все приложения.
5.5.2 Локальное обновление ПО
- Нажать «F3» для входа в «Главное меню» (может потребоваться пароль администратора);
- Найти пункт «Обновление ПО». Для переключения страниц меню использовать клавиши “*^” и “#v”;
- Выбрать пункт «Обновление ПО» соответствующей цифровой клавишей;
- Выбрать пункт «Force upgrade» для включения/отключения опции принудительного обновления всех пакетов ПО. По умолчанию при выключенной опции будут обновлены только пакеты, в которых есть изменения, что ускоряет процесс обновления;
- Выбрать интерфейс откуда будет загружено ПО (файл с расширением vls);
- Нажать «Обновить ПО» для старта обновления ПО. Терминал перезагрузится. В дальнейшем процесс обновления совпадает с обновлением с сервера СП.
vls-файл с обновлением ПО должен находиться в корневой директории носителя в случае обновления с SD карты или USB флешки.
Для установки обновлений с ПК требуется подключить терминал через USB или RS232 кабель. На ПК должен работать локальный сервер обновлений ПО.
6. Локальные настройки
После входа в меню “Локальные настройки” откроются меню с полями:
- Дата: возможность изменения даты на терминале
- Время: возможность изменение времени на терминале
- Часовой пояс
- Звук:
Перейдя в настройки звука, есть возможность выключить звук клавиатуры и интерфейсные звуки
В меню настройки логирования имеется 2 пункта:
1. Выбор уровня логирования
Нажав на клавишу 1, откроется меню с выбором уровня логирования. Уровни логирования необходимы на разных этапах разработки и продакшена, чем больше уровень, тем больше данных отображается в лог файлах.
2. Дополнительные настройки
Нажав на клавишу 2, откроется меню дополнительных настроек, в котором возможно включить или выключить определенные настройки:
2. Пункт “ADPU логирование” включает в лог сообщения обмена данных между терминалом и EMV картой
3. Пункт “Warrning trace” включает запись сообщений типа WARNING
4. Пункт “Hex dump” пункт включает запись сообщений HEX данных в логи
5. Пункт “Пересылка логов”
6. В пункте “IP лог. Сервера” нужно указать ip адрес сервера, к которому будут приходить данные
Далее перейти на следующую вкладку нажав на клавишу “#v”, на следующей вкладке можно увидеть “Порт лог.сервера”, “Интерфейс лог. сервера”
В меню “Интерфейс лог. сервера” иметься возможность выбора порта:
Выгрузка логов осуществляется на выбранный носитель
7. Интерфейсы терминалов V71-V80 SE
Интерфейс терминала V71
Терминал V71-переносной, работает от аккумулятора, перед включением терминала необходимо убедиться то, что к терминалу подключен аккумулятор. Для зарядки терминала используется USB-C разъем. Интерфейсные порты терминала: 1 USB-C порт, 1 мини HDMI многофункциональный порт. Имеется слот для установки микро SD.
Типы беспроводной связи:
Интерфейс терминала V80 SE
Терминал V80 SE-стационарный терминал, перед включение необходимо убедиться то, что он подключен к электрической сети. Порты терминала: 1 порт питания, 1 RJ11 telco, 1 RJ45 RS232 порт с поддержкой PIN pad, 1 LAN порт, 2 USB хоста.
Источник
Ошибки в кассовом чеке (чек-коррекции)
В общем случае в ФФД 1.05 ошибки исправляются чеком возврата, в ФФД 1.1 и 1.2 — чеком коррекции. А если кассу не применили при расчете, то нужен чек коррекции, и не имеет значения по какому формату работает ККТ.
Согласно нормативно-правовым документам: Приказ ФНС России от 14.09.2020 № ЕД-7-20/662@ и п.4 статьи 4.3 54-ФЗ.
Для исправления ошибки в чеке – неправильная СНО / НДС / цена товара
- Необходимо сформировать чек возврата абсолютно идентичный неправильному чеку прихода. В случае, если расчет был картой и невозможно сразу пробить возврат – следует оформить возврат через нефискальный приход и фискальный возврат. Способ оплаты “безналичные”.
- Необходимо сформировать новый кассовый чек прихода с указанием правильных реквизитов. Даже если оплачивали раньше картой, необходимо пробить приход как “безналичный”.
- Необходимо сформировать пояснительную записку с описанием ФП и ФД некорректного чека, указать причину, по которой ошибку исправляли, указать ФД и ФП нового правильного чека прихода. Эту пояснительную в любой форме передать в ФНС, либо через лк фнс, либо отнести в отделение.
В случае, если ККТ при расчете не применили – формируется чек-коррекции.
Касса не заряжается при использовании переходника aQsi Hub
- Опустить шторку / Спец возможности,
- Включить пункт OTG HUB & Параллельная зарядка.
- Подключить aQsi Hub к aQsi кассе через USB Type-C.
- Подключить патч-корд Ethernet, второй конец подключить к источнику, раздающему Ethernet (интернет-розетка, маршрутизатор и прочее).
- Если после этого зарядка не идет, попробуйте использовать другой провод питания
Ошибка 116 : ошибка файлового ввода вывода
Данная ошибка может возникать по двум причинам:
- Заполнена память. Необходимо очистить память на кассе, перезагрузить (reboot) и проверить работоспособность.
- Не обновлено приложение MCU. Настройки/ Тех.обслуживание ККТ / Доп.операции / Принудительное обновление MCU. Перезагрузить кассу (reboot). Проверить работоспособность.
В случае, если ошибка сохраняется- необходимо обратиться в службу поддержки.
Ошибка 20 ФН Ограничение ресурса ФН
Ошибка говорит о том, что данные не передаются в ОФД и налоговую. Если данные не уходят в течение 30 дней – касса блокируется (ошибка 20).
- Возможно, смена не была вовремя закрыта: Необходимо изменить время на кассе (опускаете шторку настроек Android на кассе движением пальца сверху вниз, открываете настройки – Дата и время). Установите значения даты и времени на время, когда была открыта последняя смена.Далее зайдите в настройки в главном меню – Техническое обслуживание ККТ – Дополнительные операции – Дата и время – установить системное (нажимаем на надпись системное).Закройте смену и верните корректное время по такому же алгоритму.
- Проверьте стабильность интернета (без подключения к сети – чеки не отправляются).
- Проверьте подключение к ОФД:
Вам нужно на кассе зайти в Настройки / тех. обслуживание ККТ / подключение к ОФД. Далее нужно сверить настройки и исправить их, если они неверные. (https://kassopttorg.ru/questions/12732/ – список параметров)
IP —
Порт —
Таймаут — 30 - Если все установлено корректно, то нужно направить клиента в ОФД, возможно, что услуги в ОФД не оплачены.
Ошибка Notimplemented при закрытии смены
Необходимо зайти на кассе в Настройки / Основные настройки / Смены / “Перезагрузка рабочих ключей при закрытии смены” – выкл.
Ошибка QR кода маркировки в ЛК на вкладке Товароучет
Необходимо открыть раздел в ЛК – Настройки / Общее / Учёт кодов маркировки – выкл.
Ошибка 126 в чеке коррекции.
Ошибка 126 говорит о том, что поле “Номер документа основания” заполнено некорректно.
Если тип коррекции “Самостоятельно”, то номером документа является порядковый номер пояснительной (объяснительной) записки.
Ошибка 7 ФН (подходит и для ошибки 23)
Опустите шторку Андроида / Шестеренка / Дата и время / Дата и время в сети — выкл, Часовой пояс — выкл. / Проверьте время корректное или нет. Если время некорректное – исправьте.
Закройте смену (если она была открыта).
Далее зайдите в Настройки / Тех.обслуживание ККТ / Доп.операции / Дата и время —нажмите на синее поле “установить системное”.
В этом же меню нажмите «открыть смену» (при необходимости нажмите 2 раза).
Ошибка уйдет.
Примечание! В случае, если ошибка 7 ФН сохраняется, проверяем Дату последнего ФД в информации об устройстве. Если Дата последнего ФД установлена в будущем времени, то клиент не сможет пробивать чеки, пока на кассе не наступит эта дата.
Ошибка Read time out
Зайдите в Настройки — Тех. обслуживание ККТ — Доп. операции — Отключить печать КЯ. Закройте и откройте смену.
Затем перезагрузите кассу.
Проверьте на наличие ошибки. Если ошибка сохраняется – обратитесь в поддержку Акси.
Ошибка принтера Paper Exception Error ret null
- Войти в настройки/ техническое обслуживание ККТ/ дополнительные операции/ нажать на “Принудительное обновление MCU”.
- После обновления MCU нажать на “Отключить печать КЯ”.
Если ошибка сохраняется – необходимо запросить обновления в технической поддержке указав наименование ошибки.
Ошибка 51 общая
- Убедитесь, что на кассе установлена корректная СНО в разделе Настройки / Основные / Чеки / СНО по умолчанию
- Пройдите перефискализацию повторно. Зайдите в раздел мастер фискализации, с 1 шага проверьте все данные, обратите внимание на СНО. На 2 шаге внимательно заполните поля Адрес и Место расчетов. На 4 шаге обратите внимание на поле «сведения о применении кассы», либо ничего не заполняйте, либо выберите нужный пункт. Завершите перефискализацию с причиной «изменение настроек ККТ». Email отправителя чека – заполните электронный адрес почты нужного ОФД. Пример перерегистрации по инструкции – https://aqsi.ru/support/pereregistraciya-kassyi-c-envd-na-usn/
- Проверьте способ и предмет расчета. Зайдите в раздел База товаров, выберите одну из товарных позиций, прикоснитесь на 2 секунды — «изменить».
- Проверьте, чтобы в поле предмет расчета у Вас был «товар» (если продаете товары) или «услуга» (если оказываете услуги).
Также обратите внимание на способ расчета — должен быть полный расчет. - После выполнения пункта 1-3 зайдите в Настройки / Тех.обслуживание ККТ / Дополнительные операции / Перезагрузить кассовое ядро.
При нажатии звукового и видимого эффекта не будет. - Попробуйте оформить чек из истории или выбить новый.
Примечание: При применении ОСН + ФН на 36 месяцев, оформлять на кассе можно ТОЛЬКО УСЛУГИ!
Ошибка при сохранении в ФН
Ошибка говорит о том, что чек не сохранился в ФН и не был отправлен в ОФД и ФНС.
Вам необходимо:
- Отключить фискальный накопитель, затем плотно подключить его и перезагрузить кассу (команда reboot).
- Далее зайти в Настройки / Тех.обслуживание ККТ / Доп.операции / Перезагрузить кассовое ядро (при нажатии ничего не произойдет, видимых эффектов не будет).
- После этого зайти в историю чеков, нажать на чек с надписью “ошибка при сохранении” и нажать снизу “оформить чек”.
Также проверьте в Настройках / Основные настройки / Чеки / СНО по умолчанию — указана ли верная система налогообложения.
Если ошибка сохраняется, необходимо найти причину или уточнить код ошибки. Действия, соответственно, будут иные.
Окно “в работе приложения кассовое ядро …” при включении кассы
Данное сообщение не является ошибкой. Это информация о том, что при запуске ККТ кассовое ядро не успело загрузиться.
Вам необходимо закрыть уведомление и войти в кассу.
Рекомендуем зайти в Настройки / Тех. обслуживание ККТ / Доп. операции / Перезагрузить кассовое ядро. (видимых эффектов не произойдет).
Далее сделать перезагрузку ККТ (Reboot).
Ошибка Parcelable encountered ClassNotFoundException reading a Serializable object (name= re.aqsi.commons.exception.ShiftAlreadyOpenException)
Ошибка при открытии смены означает, что смена уже находится в состоянии “открыта”.
Необходимо зайти в Настройки / Тех. обслуживание ККТ / Доп. операции / Закрыть смену. Затем необходимо повторно открыть смену.
Ошибка “Исчерпан ресурс КС” или ошибка 18, когда закончился ФН
Эта ошибка говорит о том, что у клиента закончился ФН и нужно его заменить.
Но у клиента могла остаться открыта смена.
- Движением пальца сверху вниз, откройте шторку настроек системы. Далее перейдите в «Дата и время». Установите значения даты и времени, равное последнему открытию смены.
- В главном меню перейдите в Настройки -> Техническое обслуживание ККТ -> Дополнительные операции -> Дата и время -> установите системное (нажать на «системное»).
- Нажмите «Закрыть ФН».
Неотправленных документов в разделе Настройки / Тех. обслуживание ККТ / Информация об устройстве – должно быть 0.
Ошибка в ЛК Orange data – Fiscalization for device … not found. / cashbox fiscalized cloudly
Для того, чтобы избавиться от ошибки Вам необходимо выполнить следующее:
Настройки / Мастер фискализации / с использованием ФН — далее / на Шаге № 2 уберите галочку «разъездная торговля» , проверьте корректность остальных полей.
Дойдите до Шага № 4:
– выберите пункт перерегистрация с причиной «изменение настроек ККТ»;
– email отправителя — адрес Вашего ОФД, выбранного на шаге № 3;
– сведения о применении ККТ — для расчетов в сети «Интернет» — поставьте галочку;
– нажмите «проверка параметров» — распечатается чек;
– нажмите «зарегистрировать кассу» — распечатается чек;
– на экране нажмите «я ввел данные», затем нажмите «готово».
После этого необходимо сгенерировать токен в личном кабинете aQsi.
Инструкция по ссылке — https://aqsi.ru/support/fiskalizaciya-chekov-orangedata-internet-magazinyi/
– в личном кабинете Акси вкладка Настройки / Интеграции / Фискализация чеков на aQsi 5 из Оранж Дата / сгенерировать токен (ключ) / скопируйте токен;
– открыть ЛК Оранж Дата / раздел Услуги / вставьте токен(ключ) / сформируйте счет без ошибки.
Эквайринговое ядро не отвечает по тайм-ауту.
Если эквайринговое ядро не отвечает по таймауту, нужно нажать внизу экрана “Попробовать еще раз”.
Это не ошибка, а сообщение о том что касса не может достучаться до банковского хоста.
Можно перезагрузить кассу и попробовать еще раз.
Ошибка “Введены некорректные данные” при фискализации
Если касса при фискализации выдает ошибку “Введены некорректные данные” необходимо:
- Убедиться в правильности заполнения всех полей;
- Выполнен ли вход в кассу под пользователем Администратор.
Ошибка “Некорректный РНМ” при фискализации (перефискализации).
Если касса при фискализации выдает ошибку “Введен некорректный РНМ” необходимо:
- Проверить подключение ФН к кассе;
- Войти в настройки/ техническое обслуживание ККТ/ и проверить, записан ли серийный номер кассы в строке ЗН ККТ.
- Если серийный номер в информации об устройстве отсутствует, нужно войти в Настройки/ тех обслуживание/ ввод заводского номера/ ввести заводской номер кассы в строку и нажать “Записать”.
- Убедиться в правильности заполнения поля ОГРН на шаге 1.
- Убедиться в правильности заполнения полей “Сведения о пользователе” на шаге 2.
- Убедиться в правильности заполнения поля Email отправителя чека – электронный адрес ОФД.
- Если все данные введены корректно, то необходимо обратиться в техническую поддержку.
Ошибка connection refused
Данная ошибка говорит о том, что касса не подключена к сети интернет. Для устранения ошибки необходимо подключить ее к сети интернет через WI-FI либо через сим-карту.
Ошибка missingdata при оплате банковской картой
Если появилась данная ошибка, то нужно зайти в НастройкиТехническое обслуживание ККТДополнительные операцииЗагрузить конфигурацию эквайрингового ядра.
Существует два варианта:
- появляется сообщение «Успешно», это значит, что конфигурация в кассу загружена, а ошибка возникает из-за плохого интернет соединения.
- появляется ошибка «при загрузке конфигурации произошли ошибки, код: missingdata», в данном случае для решения проблемы вам необходимо обратиться в техническую поддержку.
Заранее уточните детали операции, ИНН организации, ЗН кассы, сумма оплаты, время, вид карты, прикладывали или вставляли чипом.
Не нажимается кнопка «Регистрация кассы», только галка «Перерегистрация» (при первичной фискализации кассы)
Данная ошибка говорит о том, что касса уже была зарегистрирована. Необходимо:
Проверить статус в ЛК / проверить История чеков /проверить смены / проверить печатается ли отчет о фискализации.
Если касса б/у – необходимо сделать полный сброс в Настройках /Тех. обслуживание ККТ / Доп. операции / Полный сброс.
В случае неуспеха – отправьте запрос в техническую поддержку на переустановку РМК.
Ошибка при оплате иностранной картой
Чтобы касса принимала карты иностранных банков, необходимо отправить дополнительный запрос в aQsi. Для этого необходимо:
- запросить ИНН организации;
- уточнить вид деятельности;
- уточнить размер среднего чека для применения иностранной карты (в переводе на рубли);
- отправить запрос в поддержку (info@aqsi.ru) на подключение лимита по приему иностранных карт, указав информацию из пункт 1-3.
Примечание: услуга для клиента бесплатная.
Касса не подключается к сети Wi-fi
Необходимо проверить возможные ограничения сети:
- Опустить шторку Андроид / нажать и удерживать значок “батареи” / Режим энергосбережения – отключить
- Опустить шторку Андроид / Шестеренка / Передача данных / Экономия трафика – выкл.
- Опустить шторку Андроид / Шестеренка / Передача данных / Ограничения трафика – выкл.
- Проверить актуальность времени в шторке / Шестеренка / Дата и время.
Ошибка «Отсутствует чековая лента», либо «Отсутствует фискальный накопитель»
При возникновении данной ошибки, необходимо:
- Не отключая устройство, отсоединить от него фискальный накопитель и аккумулятор, в последовательности (Фискальный накопитель/Аккумулятор).
- Подключить фискальный накопитель и аккумулятор обратно к устройству, в последовательности (Аккумулятор/Фискальный накопитель).
- После включения аппарата ошибки не будет.
Касса печатает неверную СНО
Зайдите в “Настройки” / “Мастер фискализации”, проверьте пошагово корректность введенных данных (СНО выбирается на 1 шаге), на 4 шаге поставьте точку на «перерегистрация кассы», в причинах укажите «изменение настроек ККТ», после перефискализируйте кассу.
Примечание: Настройки мастера фискализации необходимо проводить только при закрытой смене.
После заставки aQsi касса выключается
Для того чтобы включить кассу, необходимо:
- Подключите к кассе провод зарядки и начинайте включать аппарат, после того как аппарат начнёт включаться выньте из него аккумулятор.
- Отключите провод зарядного устройства, вставьте аккумулятор и включите.
- После этих действий войдите в Настройки/ техническое обслуживание ККТ/ дополнительные операции/ и нажмите «Принудительное обновление MCU”.
Ошибки 1002, 211. Ошибка печати
Для устранения данных ошибок, необходимо:
- Войти в настройки/ техническое обслуживание ККТ/ дополнительные операции/ нажать на “Принудительное обновление MCU”.
- После обновления MCU нажать на “Отключить печать КЯ”, ошибка уйдет.
Ошибки 115, 77 и 94 (общие) после обновления кассы
Выполните, пожалуйста, следующую инструкцию:
- Зайдите на кассе в Настройки / тех. обслуживание ККТ / доп. операции и нажмите на «Принудительное обновление МСЮ». Закройте смену и откройте ее снова.
- Перезагрузите кассу
- Зайдите в Настройки / Основные настройки / Чеки и проверьте, что там указана верная система налогообложения.
- Далее зайдите в «Историю чеков» и оформите повторно чек с ошибкой.
Ошибка 178: Код ошибки 32h(50) от ФН: Запрещена работа с маркированными товарами.
Данная ошибка возникает в момент сканирования маркированного товара при продаже, если касса не фискализирована с галочкой “при приеме маркированного товара” в Мастере фискализации.
Нужно закрыть смену и фискализировать кассу правильно.
Маркированный товар
В форматах ФФД 1.05 и 1.1, в бумажном чеке рядом с маркированным товаром ставится префикс [M]. В чеках ФФД 1.2 у префикса появились вариации:
(М+) – проверка в фискальном накопителе и системе маркировки прошли успешно. Для покупателя это значит, что он точно купил оригинальный маркированный товар.
(М) – хотя бы одна проверка не была произведена, например, из-за того, что касса не смогла связаться с системой маркировки, либо работает в автономном режиме. Для покупателя это значит, что с товаром могут быть проблемы — стоит перепроверить код маркировки самостоятельно.
(М-) хотя бы одна проверка завершилась провалом. Для покупателя это значит, что с товаром точно что-то не так.
Настройки / Основные настройки / Чеки / Режим проверки маркировки.
Здесь можно указать способ проверки кода маркировки при продаже. Например, при настройке как на фото, если код маркировки будет некорректный (невалидный) касса об этом предупредит. Пользователь (кассир) может сам принять решение, пробивать чек или нет.
Ошибка 33h (51) от ККТ: некорректные параметры в команде <0x0033005B: предварительно необходимо сформировать «Отчёт о текущем состоянии расчётов”> при фискализации / перефискализации
При возникновении данной ошибки необходимо снять отчет о текущем состоянии расчетов.
Далее в Мастере фискализации необходимо обязательно выбрать ИНН организации из выпадающего списка, проверить правильность всех введенных данных на каждом шаге Мастера фискализации.
Примечание: Код ошибки 33h (51) от ККТ: передает причину ошибки в самом запросе. Например, код ошибки 33h (51) от ккт: некорректные параметры в команде <0x0033005B: предварительно необходимо сформировать “Отчёт о текущем состоянии расчётов”> – для устранения требуется сформировать отчет, ошибка уйдет.
Ошибка 162. Код ошибки 34h(52) от ФН: Работа с маркированными товарами временно заблокирована
Для устранения ошибки необходимо проверить и указать корректные данные для подключения к ОФД и настройки ОИСМ.
– Зайдите в раздел Настройки / Тех. обслуживание ККТ / Подключение к ОФД – Проверьте данные согласно вашему ОФД по ссылке https://kassopttorg.ru/questions/12732/
Ошибка 3005 при оплате картой.
Ошибка дубля транзакции. Необходимо запросить информацию об успешности платежа в поддержке aQsi, отправив запрос на почту info@aqsi.ru с указанием ИНН, суммы и времени платежа.
Ошибка 3004 при оплате картой.
Необходимо запросить у клиента информацию:
- ИНН
- Сумма и время транзакции
- Вид карты
- Способ оплаты (nfc / чип)
Передать информацию в aQsi для уточнения причины ошибки в Банке.
Сертифицированные и поддерживаемые модели эквайринговых систем
Сертифицированные драйверы включаются в технологическую конфигурацию «1С:Библиотека подключаемого оборудования» (БПО), начиная с версии, указанной в информационном письме.
Сертифицированные модели оборудования
1С:Эквайринговые терминалы Сбербанк 2.х
Версия компоненты 1С: 2.3.6.3
SkyPOS:Эквайринговые терминалы
Версия компоненты 1С: 1.0.16 SkyPOS Castles Vega3000 № 29101 от 31.01.2022г.
SKAM-UNIPOS: Эквайринговое решение СофтКейс
Версия компоненты 1С: 1.0.6_ds
SKAM-1C: Эквайринговое решение СофтКейс
Версия компоненты 1С: 1.0.6 Yomani ATOS № 28231 от 08.04.2021г. Verifone VX820
UCS-AT:Эквайринговая система
Версия компоненты 1С: 1.1.7
ПБФ:Эквайринговые терминалы
Версия компоненты 1С: 0.2.3 Aisino V37 № 28878 от 23.11.2021г.
mPos2can:Поддержка 2can эквайринга
Версия компоненты 1С: 1.5.9
INGENICO: Драйвер эквайринговой системы
Версия компоненты 1С: 1.0.0.2 Ingenico iPP320 № 26217 от 06.09.2019г.
ГАЗПРОМБАНК: Драйвер эквайринговой системы
Версия компоненты 1С: 1.0.3.5
INPAS UNIPOS: Драйвер эквайринговой системы
Версия компоненты 1С: 1.1.1
Обращения, по вопросам работы указанных в таблице моделей оборудования, принимаются службой технической поддержки «1С» hline@1c.ru
Модели оборудования, поддерживаемые производителями драйверов
Работоспособность прикладных решений с моделями оборудования, поддерживаемыми сертифицированными драйверами, гарантирует производитель драйвера согласно п. 2.1.4 Положения о сертификации подключаемого оборудования. Обращения, по вопросам работы указанных в таблице ниже принимаются службой технической поддержки производителей драйверов.
Источник
Стационарный POS-Терминал Aisino V80se
Возможно вам понадобится
Вы можете заказать Стационарный POS-Терминал Aisino V80se просто позвонив по телефону:
Оплатить покупку можно по счету.
Доставка осуществляется транспортными компаниями.
Aisino V80se — это недорогой стационарный POS-терминал, который обладает прекрасным функционалом. Современный дизайн и компактный корпус в дополнении с высокой производительностью делает модель Aisino V80se идеальной для сети магазинов, бутиков, баров, кафе, парикмахерских, отделений банков, страховых компаний.
Платежный терминал Aisino V80se позволяет принимать банковские карты с магнитной полосой, чиповые карты, а также карты с технологией бесконтактной оплаты. Соединение с банком происходит по интерфейсу Ethernet. Цветной сенсорный дисплей с возможностью захвата подписи и эргономичная клавиатура упрощают работу с терминалом как для продавцов, так и покупателей.
- Всё оборудование Vanstone (Aisino) полностью совместимо с программным обеспечением JoinPOS.
- Управление сетью POS-терминалов Vanstone (Aisino) осуществляется с помощью облачной системы JoinTMS.
- POS-терминалы Vanstone (Aisino) работают с сервисом RetailBUD для общественного транспорта и авиакомпаний.
*Информация о ценах и наличии товара на сайте не является офертой.
Источник
Инструкция по работе с терминалом Aisino V71 – V80 SE
Инструкция по работе с терминалом Aisino V71 – V80 SE
1.Описание терминала V71
1.1 Новая серия настольных платежных терминалов V71 оборудована:
- Принтером
- Цветным дисплеем (320 х 240)
- Бесконтактным ридером
- Ридером магнитных карт
- Ридером смарт карт
- Цветным дисплеем
- Клавиатурой из 19 клавиш
- 4 функциональных клавиши
- USB-C портом
2.Финансовое меню
На данной картинке пример базового меню терминала. Для входа в меню администратора необходимо нажать на терминале F3 (зависит от настроек софта). Переход в меню кассира осуществляется нажатием на клавишу F2.
3.Меню кассира
Чтобы войти в меню кассир необходимо нажать на клавишу F2, после откроется меню с полями:
- Печать последнего чека – печатает последнюю совершённую операцию
- Сверка итогов – сверяет итоги за весь день и происходит закрытие дня
- Чек по номеру – указать номер чека или ID транзакции
- Краткий журнал – терминал должен напечатать чек общей суммой за день
- Полный журнал – терминал напечатает чек со всеми операциями
- Время
- Дата
- Часовой пояс
- Информацию терминала
- Баланс SIM
4. Меню операций
4.1 Операция Оплата
Для проведения операции “Оплаты” есть несколько вариантов:
- Вставить карту в ридер для смарт-карт
- Нажать на зеленую клавишу
- Нажать на клавишу 0 выбрать “Оплата”
Провести оплату можно при помощи:
Ридера смарт карт;
После завершения оплаты выдастся чек и можно забирать карту.
4.2 Оплата с выдачей наличных
Выбрать в меню операций “Оплата с выдачей наличных”, на экране появиться надпись “Выдача наличных” и ввести нужную сумму, в следующем окне “Оплата”, ввести нужную сумму, после чего необходимо провести оплату, при помощи бесконтактного ридера, смарт ридера, ридера магнитной полосы. После чего выдастся чек.
4.3 Возврат
Для проведения операции возврат необходимо выбрать в меню операций “Возврат”, после этого ввести ID Транзакции или номер чека. Далее ввести нужную сумму для возврата, приложить карту к бесконтактному ридеру, или вставить карту в контактный ридер после чего потребуется ввести пин-код карты.
4.4 Отмена
Для проведения операции отмена необходимо выбрать в меню операций отмена, после ввести “ID Транзакции” или номер чека, если операция отсутствует в базе терминала, то высветиться “Операция не найдена”. Далее ввести нужную сумму для возврата, приложить или вставить смарт карту.
4.5 Выдача наличных
Для проведения операции необходимо выбрать в меню операций “Выдача наличных”, после этого ввести нужную сумму. На экране высветиться запись “Вставьте кату”, после чего откроется меню, в котором необходимо ввести пин-код, будет указана комиссия за данную операцию.
4.6 Запрос баланса
Для проведения операции необходимо выбрать в меню операций “Запрос баланса”. На экране высветиться запись “Вставьте кату”, после чего откроется меню, в котором необходимо ввести пин-код, после введения пароля на экране будет показан остаток средств на карте.
4.7 Пополнение счета
Для проведения транзакции необходимо выбрать в меню операций “Пополнение счета”. На экране высветиться запись “Вставьте кату”, ввести корректный корректный пин-код .
4.8 Преавторизация
Для проведения транзакции необходимо выбрать в меню операций “Преавторизация”, ввести сумму операции, приложить вставить или приложить карту к ридеру , после чего произойдет оплата и выдастся чек .Если сумма транзакции больше допустимой суммы для оплаты без пин-кода , то запроситься пароль .
4.9 Доавторизация
Для проведения транзакции необходимо выбрать в меню операций “Доавторизация”. После введения ID транзакции необходимо ввести нужную сумму, приложить или вставить карту.
4.10 Расчет
Для проведения транзакции необходимо выбрать в меню операций “ Расчет”. После введения ID транзакции необходимо ввести нужную сумму, приложить или вставить карту.
4.11 Отмена преавторизации
Для проведения транзакции необходимо выбрать в меню операций “ Отмена преавторизации”. После введения ID транзакции необходимо приложить или вставить карту, по которой производилась оплата.
4.12 Оплата Alipay
Для проведения транзакции, необходимо выбрать в меню операций “Оплата Alipay”, ввести нужную сумму, на экране терминала высветится QR код который необходимо считать телефоном при помощи специального приложения. После считывания телефоном QR код, потребуется ввести пароль. После оплаты на терминале напечатается чек.
4.14 Возврат Alipay
Для проведения операции возврат необходимо выбрать в меню операций возврат , после этого ввести ID Транзакции или номер чека. Далее ввести нужную сумму для возврата, приложить карту к бесконтактному ридеру, или вставить карту в контактный ридер после чего потребуется ввести пин код карты.
4.15 Отмена Alipay
Для проведения операции отмена необходимо выбрать в меню операций отмена, после ввести “ID Транзакции” или номер чека, если операция отсутствует в базе терминала, то высветиться “Операция не найдена”. Далее ввести нужную сумму для возврата, приложить или вставить смарт карту.
4.16 Оплата СБП
Для проведения транзакции, необходимо выбрать в меню операций “ Оплата СБП”, ввести нужную сумму, на экране терминала высветится QR код который необходимо считать телефоном при помощи специального приложения. После считывания телефоном QR код, потребуется ввести пароль. После оплаты на терминале напечатается чек.
5.Меню администратора
5.1 PINPAD
5.1.2 Загрузка ключей
После инициализации платежное приложение проверяет наличие необходимых мастер-ключей. Если требуемых ключей нет, будет выведено соответствующее сообщение.
Необходимо нажать «красную» кнопку, чтобы убрать сообщение. Управление ключами осуществляется из меню «PINPAD» в «Главном меню»:
- Нажать «F3» для перехода в «Главное меню» (может потребоваться пароль Администратора);
- Перейти в меню «PINPAD»;
5.1.3 Ручной ввод мастер-ключей
Мастер-ключи можно ввести из меню. Ключ должен быть представлен в виде двух компонент:
- Перейти в меню ввода мастер-ключа;
- Ввести индекс;
- Ввести 1 и 2 компоненту мастер-ключа;
- Посмотреть KCV мастер-ключа (контрольная сумма);
- Сохранить мастер-ключ.
При вводе компонентов используется два режима ввода символов: режим цифр и режим букв.
Переключение режимов осуществляется клавишей «*^». Цифры вводятся соответствующими цифровыми клавишами. Буквы вводятся в соответствии с таблицей:
Желтая клавиша удаляет последний символ. Зеленая клавиша подтверждает ввод.
В меню ввода мастер-ключа буду показаны контрольные суммы введенных компонент.

5.1.4 Загрузка ключей с Сервера Загрузки Ключей (СЗК)
- Из меню «PINPAD» нажать переходим в меню загрузки ключей;
Терминал имеет возможность получать параметры подключения к СЗК из конфигурации (задается на сервере параметризации). Если параметры не заданы, их необходимо ввести вручную:
- Включаем/выключаем SSL;
- Выбираем интерфейс, через который терминал будет подключаться к СЗК;
- Ввести IP адрес СЗК;
- Ввести порт СЗК;
- Ввести ID, под которым терминал зарегистрирован на СЗК (обычно совпадает с серийным номером).
Нажать «Загрузка» для старта загрузки ключей. Терминал сгенерирует одноразовый транспортный RSA ключ (это занимает порядка 20 сек) и загрузит все необходимые (в соответствии с конфигурацией) мастер-ключи.
5.1.5 Локальная загрузка ключей с «KLD Сервера»
Из меню «PINPAD» перейти в меню загрузки ключей. Чтобы загрузить ключи необходимо:
- В меню выбора интерфейса выбрать пункт «RS232» и нажать «зеленую» клавишу для подтверждения выбора;
- Вернуться в «Главное меню» и на последней странице выбрать пункт «Настройки COM порта». Для перехода между страницами используйте клавиши «*^» и «#v»;
- Выбрать пункт «Выбор COM порта»;
- Выбрать пункт «USB» и подтвердить свой выбор нажатием «зеленой» клавиши;
- Подключить в разъем «DEVICE» кабель mini- или micro-USB (в зависимости от используемого терминала), а другой конец подключается в разъем «HOST» на «KLD Сервере» (используется mini-USB to USB (female) OTG)
- Перейти в меню «PINPAD»;
- Выбрать пункт «Загрузка ключей»;
- Выбрать пункт «Загрузка»
После проделанных действий начнётся загрузка мастер-ключа, а на «KLD Сервере» на чековой ленте распечатается контрольная сумма переданного на терминал ключа.
ПРИМЕЧАНИЕ: настройка «KLD Сервера» описана в инструкции «KLD Сервер».
5.1.6 Просмотр рабочих ключей
Из меню «PINPAD» можно посмотреть контрольные суммы всех в пин-паде и распечатать их на чек. Для этого необходимо:
- Перейти в меню просмотра ключей;
- Просмотреть список контрольных сумм доступных ключей на терминале, выбрав один из пунктов «KCV мастер-ключа» или «KCV рабочего ключа»;
- Выбрать пункт «Печать KCV» для печати информации по ключам на чек.
5.1.7 Загрузка рабочих ключей
Рабочие ключи могут быть статически заданы или динамически загружаться с сервера авторизации.
Статические рабочие ключи задаются в конфигурации терминала. В этом случае загрузка рабочих ключей не требуется.
Загрузка динамических рабочих ключей может быть автоматической (задается в конфигурации терминала). В этом случае каждый раз после перезагрузки терминала будет автоматически загружать все необходимые рабочие ключи.
Вручную рабочие ключи можно загрузить из меню. Для этого необходимо:
- Нажать «F3» для входа в «Главное меню» (может потребоваться пароль Администратора);
- Найти и выбрать пункт «Параметризация». Для переключения страниц можно использовать клавиши «*^» и «#v»;
- Выбрать пункт «Параметризация»;
- Выбрать пункт «Загрузка ключей» для старта загрузки.
5.1.8 Очистка ключей
Выбрать пункт “Очистка Ключей”, на экране высветиться меню в котором необходимо выбрать “Да” или ”Нет”. После этого удаляются: рабочие ключи, мастер ключи с 50 по 59 ячейку, KLK ключи не удаляются.
5.1.9 Ввод KLK
Ключ должен быть представлен в виде двух компонент:
- Перейти в меню ввод KLK;
- Ввести индекс;
- Ввести 1 и 2 компоненту KLK;
- Посмотреть KCV мастер-ключа (контрольная сумма);
- Сохранить мастер-ключ.
При вводе компонентов используется два режима ввода символов: режим цифр и режим букв.
Переключение режимов осуществляется клавишей «*^». Цифры вводятся соответствующими цифровыми клавишами. Буквы вводятся в соответствии с таблицей:
Желтая клавиша удаляет последний символ. Зеленая клавиша подтверждает ввод.
В меню ввода мастер-ключа буду показаны контрольные суммы введенных компонент.
5.2.2Инициализация
После настроек параметров сервера параметризации необходимо вернуться в главное меню и найти пункт «Инициализация»:
- Нажимаем соответствующую цифровую клавишу, чтобы запустить процесс инициализации;
- После окончания загрузки параметров приложение перезапустится.
5.2.3 Локальная инициализация
Для локальной инициализации необходимо:
- Скачать ZIP архив с профилем параметризации из системы SPRUTII
- Перенести его на носитель SDCARD или USB.
- Подключить его к терминалу
- В пункте выбора интерфейса выбрать необходимый (SDCARD или USB).
- Вернуться в главное меню, нажав 3 раза «красную» клавишу, и выбрать пункт «Инициализация».
5.3 Связь
Настройка сети производится из меню «Админ» терминала. Для этого необходимо:
- Нажать клавишу для входа в меню «Админ» (может потребоваться пароль Администратора);
- Выбрать пункт «Сеть»;
5.3.1 Настройка параметров сетевого адаптера (LAN)
В меню «Сеть» выбрать пункт «Настройка LAN» нажатием по соответствующей клавише. После вы попадете в меню настроек для подключения к сети с использованием кабеля:
Если DHCP выключен, то необходимо произвести настройку сетевого подключения вручную. Для этого заполняем поля «IP адрес», «Маска сети» и «Шлюз» соответствующими параметрами. Все сетевые параметры вводятся с помощью цифровых клавиш. Желтая клавиша удаляет последний символ. Клавиша «*^» позволяет перейти к вводу следующего октета («ставит» точку). «Красная» клавиша возвращает в предыдущее меню без сохранения, «зеленая» клавиша возвращает в предыдущее меню сохраняя проделанные изменения.
Внешний вид полей «IP адрес», «Маска сети» и «Шлюз» идентичен.
Если DHCP включен, то все сетевые параметры будут получены автоматически. Для этого нужно нажать «красную» кнопку, после чего появится окно подтверждения изменения настроек. Для подтверждения изменений нажимаем «зеленую» кнопку. Полученные параметры будут отображены в окне после повторного входа в меню настроек LAN.
Если же поля будут пустые, то необходимо проверить подключение кабеля к терминалу.
5.3.2 Настройка параметров сетевого адаптера (Wi-Fi)
В меню «Сеть» выбрать пункт «Настройка Wi-Fi» нажатием по соответствующей клавише. После вы попадете в меню настроек для подключения к Wi-Fi сети (изначально все поля пустые):
Первым делом нужно включить Wi-Fi адаптер, если он выключен, для этого выбираем пункт «Wi-Fi». Индикатор справа показывает в каком состоянии находится Wi-Fi адаптер (зеленый – вкл, красный — выкл). Чтобы подключиться к сети выбираем пункт «Доступные сети» нажатием по соответствующей клавише. На экране отобразится список доступных для подключения Wi-Fi сетей:
Для перехода между страницами можно воспользоваться клавишами «*^» и «#v». Выбрать нужную сеть можно нажатием по соответствующей клавише. Когда сеть будет выбрана, она отобразится в поле «Сеть»:
Чтобы отключиться от выбранной сети необходимо перейти в пункт «Удаление сети» и выбрать сеть, от которой нужно отключиться:
Если Wi-Fi сеть скрыта или по каким-то причинам не отображается в списке доступных сетей, можно подключиться к ней выбрав пункт «Новая Wi-Fi сеть» в меню настроек WiА-Fi:
В пункт «SSID» нужно ввести имя сети, в пункте «Защита» выбрать тип защиты (после выбора типа защиты разблокируется пункт «Пароль»), ввести пароль в поле «Пароль» (после ввода пароля разблокируется пункт «Подключиться») и нажать «Подключиться». После этого сеть должна будет отобразиться в поле «Сеть».
ПРИМЕЧАНИЕ: Для того, чтобы изменить регистр вводимых символов необходимо нажать клавишу «F2». Если необходимо ввести спецсимволы, то необходимо несколько раз нажать на «1» для ввода «_. ;-+=» , «*^» для ввода «*@$&”’», «0» для ввода «0()/|<>» (последним символом на кнопку «0» является пробел), «#v» для ввода «#!?%^».
После всех проделанных действий необходимо вернуться в меню «Сеть» и выбрать пункт «Настройка LAN». Включаем пункт DHCP, если он выключен и подтверждаем изменение настроек. Если требуется использовать определенный IP адрес, то нужно заполнить все поля самостоятельно.
5.3.3 Проверка работы сетевого подключения
Для того чтобы проверить подключение по сети, следует перейти в меню «Настройка LAN», выбрать пункт «Ping», ввести ip адреса, связь с которым нужно проверить и нажать клавишу «F1». После проделанных действий в нижней левой части экрана будет отображаться:
- Количество отправленных пакетов;
- Количество полученных пакетов;
- Минимальное время отклика;
- Максимальное время отклика;
- Среднее время отклика.
5.3.4 Настройка параметров сетевого адаптера (GPRS)
ПРИМЕЧАНИЕ: если планируется использовать GPRS, то нужно вставить SIM-карту в терминал до его включения!
В меню «Сеть» выбрать пункт «Настройка GPRS». На экране отобразится меню настроек GPRS подключения:
После включения GPRS «Настройки SIM» станут недоступны, поэтому прежде всего нужно ввести все необходимые данные в пункте «Настройки SIM»: «APN», «Логин» и «Пароль» (если это требуется):
После ввода настроек, возвращаемся в меню «Настройки GPRS» и включаем модуль. Индикатор станет зеленого цвета и в полях «Модем», «Оператор» и «IP адрес» отобразятся данные (если SIM-карта отсутствует, то поля «Оператор» и «IP адрес» останутся без изменений):
Проверить связь можно будет нажав на пункт «Ping» (разблокируется при вставленной SIM-карте и включенном GPRS).
5.4 Журнал
В данной вкладке содержаться информация об оплате (чеки),
Печать чека F2-EMV: данные которые дала карта по чипу или бесконтакту
Печать чека F3-Принт: повторно печатает чек транзакции
При нажатии на очистку на экране высветится запись “Распечатать полный отчет”, необходимо выбрать “Да” или “Нет”, если выбрать “Да” то терминал напечатает чек со всеми операциями, если “Нет” то произойдет очистка журнала без печати полного отчета
При очистке реверсов стираются отклоненные операции
5.5 Обновление ПО
5.5.1 Обновление ПО с сервера параметризации (СП)
Каждый раз при инициализации терминал сверяет версию установленного ПО и версию ПО, доступного на СП. В случае различия версий обновление ПО будет запущено автоматически после перезагрузки, когда закончится инициализация.
Терминал запросит подтверждение на обновление ПО:
- Нажать красную клавишу, чтобы отказаться от обновления;
- Нажать зеленую клавишу, чтобы подтвердить обновление;
- По умолчанию терминал автоматически запустит установку обновлений через 5 секунд ожидания;
После завершения обновления ПО терминал автоматически перезагрузит все приложения.
5.5.2 Локальное обновление ПО
- Нажать «F3» для входа в «Главное меню» (может потребоваться пароль администратора);
- Найти пункт «Обновление ПО». Для переключения страниц меню использовать клавиши “*^” и “#v”;
- Выбрать пункт «Обновление ПО» соответствующей цифровой клавишей;
- Выбрать пункт «Force upgrade» для включения/отключения опции принудительного обновления всех пакетов ПО. По умолчанию при выключенной опции будут обновлены только пакеты, в которых есть изменения, что ускоряет процесс обновления;
- Выбрать интерфейс откуда будет загружено ПО (файл с расширением vls);
- Нажать «Обновить ПО» для старта обновления ПО. Терминал перезагрузится. В дальнейшем процесс обновления совпадает с обновлением с сервера СП.
vls-файл с обновлением ПО должен находиться в корневой директории носителя в случае обновления с SD карты или USB флешки.
Для установки обновлений с ПК требуется подключить терминал через USB или RS232 кабель. На ПК должен работать локальный сервер обновлений ПО.
6. Локальные настройки
После входа в меню “Локальные настройки” откроются меню с полями:
- Дата: возможность изменения даты на терминале
- Время: возможность изменение времени на терминале
- Часовой пояс
- Звук:
Перейдя в настройки звука, есть возможность выключить звук клавиатуры и интерфейсные звуки
В меню настройки логирования имеется 2 пункта:
1. Выбор уровня логирования
Нажав на клавишу 1, откроется меню с выбором уровня логирования. Уровни логирования необходимы на разных этапах разработки и продакшена, чем больше уровень, тем больше данных отображается в лог файлах.
2. Дополнительные настройки
Нажав на клавишу 2, откроется меню дополнительных настроек, в котором возможно включить или выключить определенные настройки:
2. Пункт “ADPU логирование” включает в лог сообщения обмена данных между терминалом и EMV картой
3. Пункт “Warrning trace” включает запись сообщений типа WARNING
4. Пункт “Hex dump” пункт включает запись сообщений HEX данных в логи
5. Пункт “Пересылка логов”
6. В пункте “IP лог. Сервера” нужно указать ip адрес сервера, к которому будут приходить данные
Далее перейти на следующую вкладку нажав на клавишу “#v”, на следующей вкладке можно увидеть “Порт лог.сервера”, “Интерфейс лог. сервера”
В меню “Интерфейс лог. сервера” иметься возможность выбора порта:
Выгрузка логов осуществляется на выбранный носитель
7. Интерфейсы терминалов V71-V80 SE
Интерфейс терминала V71
Терминал V71-переносной, работает от аккумулятора, перед включением терминала необходимо убедиться то, что к терминалу подключен аккумулятор. Для зарядки терминала используется USB-C разъем. Интерфейсные порты терминала: 1 USB-C порт, 1 мини HDMI многофункциональный порт. Имеется слот для установки микро SD.
Типы беспроводной связи:
Интерфейс терминала V80 SE
Терминал V80 SE-стационарный терминал, перед включение необходимо убедиться то, что он подключен к электрической сети. Порты терминала: 1 порт питания, 1 RJ11 telco, 1 RJ45 RS232 порт с поддержкой PIN pad, 1 LAN порт, 2 USB хоста.
Источник
Работа на терминале, решения технических вопросов
Внешние терминалы работают отдельно от онлайн-кассы. Если продаёте или делаете возврат, операцию нужно вводить параллельно на обоих устройствах.
Мы рассказываем на примере Модулькассы. Если у вас другое устройство, проведите аналогичную операцию на своей кассе.
Технические проблемы с терминалом
Выберите подходящий вопрос и нажмите кнопку «Подробнее»:
Не проходит оплата. Операция отменена. Отказ операции
Попробуйте перезагрузить терминал и провести оплату снова. Для этого одновременно зажмите желтую кнопку и точку:
Если оплата все равно не проходит, найдите строку «Код ответа» на чеке оплаты:
Если строки нет, на терминале отсутствует интернета. Проверьте подключение по
этой инструкции
.
Если строка есть, выберите код ответа на вашем чеке:
Оплата не прошла в оффлайн режиме. Наши терминалы не принимают такие платежи. Попросите клиента расплатиться другой картой или наличными.
На терминале устарело программное обеспечение, очистите кэш TMS и сделайте сверку итогов. Для этого:
Два раза нажмите красную кнопку, чтобы выйти на главный экран.
Нажмите кнопку «1» на терминале:
С помощью кнопок навигаций найдите строку «Сессия TMS»:
Подтвердите выбор зеленой кнопкой.
С помощью кнопок навигаций найдите строку «Очистить кэш TMS» и нажмите зеленую кнопку.
Два раза нажмите красную кнопку, чтобы выйти на главный экран.
Выберите пункт «Сверка итогов» и подтвердите выбор зеленой кнопкой:
На экране «Повтор. печать» выберите «Нет» и подтвердите выбор зеленой кнопкой:
Нажмите на «0» и проведите оплату еще раз.
Если оплата все равно не прошла, проверьте код ответа и выберите нужный пункт или обратитесь к нам по телефону 8 800 100 66 62 или в чате личного кабинета.
Ввели некорректную сумму для оплаты на терминале. Минимальная сумма оплаты — 1 рубль. Проверьте сумму оплаты и попробуйте снова.
На терминале установлена неверная дата или время. Чтобы изменить время:
Два раза нажмите красную кнопку, чтобы выйти на главный экран.
На терминале нажмите кнопку «3»:
С помощью клавиш навигации найдите пункт «Дата» и нажмите зеленую кнопку:
С помощью цифровых клавиш введите дату — день, месяц и полный год.
Если ошиблись, нажмите желтую кнопку.
Если все верно, нажмите зеленую кнопку.
Введите время и подтвердите зеленой кнопкой.
Если ошиблись, используйте желтую кнопку.
Нажмите красную кнопку, чтобы выйти из меню.
Попробуйте провести оплату снова: нажмите «0 > Оплата».
Если оплата все равно не прошла, свяжитесь с нами по телефону 8 800 100 66 62 или в чате личного кабинета.
Покупатель приложил не ту карту для возврата. Попросите клиента приложить карту или устройство, которым оплачивал покупку ранее.
Недостаточно средств на карте покупателя. Попросите клиента приложить другую карту или оплатить наличными.
Терминал заблокирован. Напишите в чате банка — поможем разобраться.
Сумма оплаты или возврата превышает установленные лимиты.
Стандартные лимиты за одну транзакцию — 50 000 р. Операцию на сумму 250 000 рублей разбейте на пять платежей по 50 000 рублей.
Лимит в сутки — 250 000 руб. Если за день на терминале провели десять операций на сумму 25 000, следующие операции не пройдут — необходимо подождать сутки.
Лимит на возврат денег — 20 000 руб. за одну операцию. Если операция на 25 000 рублей, проведите её два раза 2 раза — один платеж на 20 000 руб., второй на 5 000 руб.
Лимит на возврат денег в сутки — 50 000 руб.
Если средний чек больше — напишите в чате банка, что хотите увеличить лимиты.
Карта не считалась. При бесконтактной оплате слишком быстро убрали карту. Повторите оплату.
Терминал не реагирует на нажатия
Перезагрузите терминал: одновременно зажмите желтую кнопку и точку:
Внимательно следите за экраном! Когда появится надпись «Для настройки работы с кассой нажмите F», нажмите серую кнопку «F» или белую кнопку с точкой для терминалов Move2500/3500 и Desk3500:
Если нажать не успели, перезагрузите терминал еще раз.
На экране «Работа с кассой?» выберите «Нет» и нажмите зеленую кнопку.
Нажмите «0 > Оплата» и введите сумму продажи.
«Ошибка выгрузки» при сверке итогов
Два раза нажмите красную кнопку, чтобы выйти на главный экран.
На терминале нажмите кнопку «1»:
С помощью клавиш навигаций под экраном найдите пункт «Очистка журнала» и подтвердите выбор зеленой кнопкой:
Выберите «Да» и нажмите зеленую кнопку.
Найдите пункт «Сессия TMS» и нажмите зеленую кнопку.
Найдите пункт «Очистить кэш TMS» и нажмите зеленую кнопку:
Два раза нажмите красную кнопку. На экране терминала должна появится надпись «Modulbank»:
Нажмите кнопку «3 > Сверка итогов».
Терминал завис после включения или перезагрузки
Убедитесь, что ваш терминал действительно завис, а не пытается подключиться к сети. Выберите модель своего терминала и посмотрите признаки зависания.
Если на экране терминала отображается другой экран, перезагрузите его через желтую кнопку и точку:
На экране отображается смайлик:
Отключите терминал от сети и через несколько секунд подключите снова.
На экране отображается смайлик:
Переверните терминал и снимите заднюю крышку:
Вытащите батарею и через несколько секунд подключите снова:
Не забудьте закрыть заднюю крышку.
На экране отображается надпись «Welcome…»:
Переверните терминал и снимите заднюю крышку:
Вытащите батарею и через несколько секунд подключите снова:
Не забудьте закрыть заднюю крышку.
На экране отображается надпись «Welcome…»:
Отключите терминал от сети и через несколько секунд подключите снова.
Неправильные время и дата
Два раза нажмите красную кнопку, чтобы выйти на главный экран.
На терминале нажмите кнопку «3»:
С помощью клавиш навигации найдите пункт «Дата» и нажмите зеленую кнопку:
С помощью цифровых клавиш введите дату — день, месяц и полный год.
Если ошиблись, нажмите желтую кнопку.
Если все верно, нажмите зеленую кнопку.
Введите время и подтвердите зеленой кнопкой.
Если ошиблись, используйте желтую кнопку.
Нажмите красную кнопку, чтобы выйти из меню.
Попробуйте провести оплату снова: нажмите «0 > Оплата».
Терминал не включается
Терминал питается от сети: проверьте подключение провода к терминалу, блоку питания и розетке.
Терминал беспроводной: поставьте его на зарядку на час. Затем попробуйте включить его снова.
Если ничего не помогает, свяжитесь с нами по телефону 8 800 100 66 62 или в чате.
«No sim» на экране терминала
Вытащите сим-карту на 30 секунд и перезагрузите терминал. Для этого:
Переверните терминал и снимите заднюю крышку:
Вытащите сим-карту, подождите 30 секунд и установите ее обратно. Угол среза сим-карты должен находится в нижнем правом углу:
Перезагрузите терминал: одновременно зажмите желтую кнопку и точку:
Сделайте сверку итогов: нажмите «F» на терминалах iWL/iCT или белую клавишу с точкой на Move/Desk:
Выберите «Сверка итогов > Ок» и дождитесь печати чека.
Если сверка не прошла:
— Сим-карта от Модульбанка. Обратитесь в нам по телефону 8 800 100 66 62 или в чате личного кабинета;
— Сим-карта ваша. Проверьте баланс сим-карты и обратитесь к своему оператору связи. Или воспользуйтесь сим-картой другого оператора.
Надпись «Итоги не совпали» после сверки
Если итоги не совпали — ничего страшного, это не критичная ошибка и она не влияет на зачисления на расчетный счёт.
Два раза нажмите красную кнопку, чтобы выйти на главный экран.
На терминале нажмите кнопку «1»:
С помощью клавиш навигаций под экраном найдите пункт «Очистка журнала» и подтвердите выбор зеленой кнопкой:
Выберите «Да» и нажмите зеленую кнопку.
Два раза нажмите красную кнопку. На экране терминала должна появится надпись «Modulbank»:
Нажмите кнопку «3 > Сверка итогов».
Терминал не печатает чек
Выберите подходящий вариант:
Убедитесь, что используете термоленту — обработанную специальным раствором бумагу для печати. При нагревании в принтере на ленте остаются черные символы.
Если у вас термолента, проверьте правильно ли она установлена:
Откройте крышку принтера чеков:
Вставьте рулон термочувствительным слоем вниз и с небольшим запасом. Чтобы узнать, где слой, потрите ленту с двух сторон монеткой. На термо-чувствительном слое останутся полоски — слой с полосками нужно установить вниз.
Закройте крышку и сделайте сверку итогов.
С помощью клавиш навигации найдите пункт «Сверка итогов»:
Подтвердите выбор зеленой кнопкой.
Дождитесь печати чека сверки.
Если не помогло, отправьте в чате банка видео, на котором видно проблему.
Проверьте заряд батареи на терминале:
Если уровень низкий, зарядите терминал и попробуйте снова распечатать чек.
Проверьте, правильно ли установлена бумага. Конец бумаги не должен быть заправлен за ролик, а бумага не должна быть мятой или цепляться за терминал:
Перезагрузите терминал и попробуйте распечатать чек еще раз.
Если не помогло, отправьте в чате банка видео, на котором видно проблему.
На чеке «Отказ», но деньги списались с карты покупателя
Не переживайте, деньги вернуться покупателю. Обычно это происходит в течение нескольких минут, но может затянуться до нескольких часов. Все зависит от банка, в котором обслуживается покупатель.
Чтобы не задерживать клиента, отдайте ему терминальный чек. Если что-то пойдет не так, он сможет обратиться в свой банк и передать чек с подтверждением.
На терминале сделайте сверку итогов и повторите оплату. Для этого:
Нажмите красную кнопку несколько раз, пока на экране не появится надпись «Modulbank»:
С помощью кнопок навигаций внизу экрана найдите строку «Сверка итогов»:
Нажмите несколько раз красную кнопку, пока на экране не появится надпись «Modulbank».
Проведите оплату еще раз.
Как работать с терминалом
Выберите подходящий вопрос и нажмите кнопку «Подробнее»:
Как настроить работу терминала с Модулькассой
Чтобы подключить внешний терминал, вам не нужно устанавливать никакие драйверы. Всё что нужно — это указать в настройках Модулькассы, с каким терминалом вы работаете.
Войдите в приложение «Модулькасса» как Администратор.
Откройте «Меню > Настройки > Эквайринг».
Выберите способ безналичной оплаты «Внешний» и сохраните настройки.
После этого на кассе появится безналичный способ оплаты. Теперь операции продажи, отмены и возврата нужно проводить параллельно на терминале и кассе.
Как перезагрузить терминал
Чтобы перезагрузить терминал, одновременно зажмите желтую кнопку и точку:
Как принять оплату
Соберите чек на Модулькассе и нажмите «К оплате > Банк. карта». Не нажимайте кнопку «Готово», пока не проведёте покупку на терминале.
Введите сумму покупки на терминале. Терминалы iWL, iCT, Move и Desk сразу настроены на продажу. Но если вы находитесь на экране с надписью «Modulbank», сначала нажмите «0 > Оплата».
Вставьте или приложите карту покупателя. Если необходимо, запросите пин-код.
Дождитесь подтверждения операции на терминале. Он должен распечатать чек с надписью «ОДОБРЕНО».
Завершите продажу на кассе — нажмите кнопку «Готово».
Не забудьте отдать покупателю кассовый и терминальный чек.
Как сделать возврат
Если после продажи уже провели сверку итогов, вернуть деньги можно операцией «Возврат». Используйте для возврата ту же карту или NFC-устройство, которым оплачивали покупку.
В Модулькассе откройте меню > «Сделать возврат». Выберите подходящий способ возврата — о каждом
рассказали в статье
— и соберите чек возврата.
Выберите способ возврата «Банк. картой». Не нажимайте кнопку «Готово», пока не проведёте возврат на терминале.
На терминале нажмите красную кнопку. Если на экране горит надпись «Modulbank», пропустите этот шаг и сразу нажимайте «0».
Нажмите «0 > Возврат». Введите номер ссылки из чека клиента.
Проверьте сумму возврата. Если возврат частичный, не забудьте исправить сумму возврата.
Вставьте ту же карту или NFC-устройство, которым оплачивали покупку.
Введите пин-код и дождитесь подтверждения операции.
Завершите операцию на кассе — нажмите кнопку «Готово».
Не забудьте отдать покупателю кассовый и терминальный чек. Деньги вернутся на карту в течение получаса.
Как отменить оплату
Отменить покупку можно только во время текущей смены — до сверки итогов. Используйте для отмены ту же карту или NFC-устройство, которым оплачивали покупку.
В Модулькассе откройте меню > «Сделать возврат». Выберите подходящий способ возврата — о каждом
рассказали в статье
— и соберите чек возврата.
Выберите способ возврата «Банк. картой». Не нажимайте кнопку «Готово», пока не проведёте отмену на терминале.
На терминале нажмите красную кнопку. Если на экране горит надпись «Modulbank», пропустите этот шаг и сразу нажимайте «0».
Нажмите «0 > Отмена». Введите номер ссылки из чека клиента.
Вставьте ту же карту или NFC-устройство, которым оплачивали покупку.
Проверьте сумму отмены и подтвердите операцию. Дождитесь подтверждения от терминала.
Завершите операцию на кассе — нажмите кнопку «Готово».
Не забудьте отдать покупателю кассовый и терминальный чек. Деньги вернутся на карту в течение получаса.
Как сделать сверку итогов
Не забывайте проводить сверку итогов каждый день в конце смены. Только после сверки терминал передаст в банк информацию о всех продажах за смену.
Нажмите красную кнопку на терминале. Если вы находитесь на экране с надписью «Modulbank», пропустите этот шаг.
Нажмите «F» на терминалах iWL/iCT или белую клавишу с точкой на Move/Desk:
Выберите «Сверка итогов > Ок» и дождитесь печати чека.
Обычно обработка платежей занимает 24 часа. Все безналичные платежи будут перечислены на ваш расчётный счёт на следующий рабочий день.
Обратите внимание на кронштейны
и докстанции для Модулькассы. Для вашей комфортной работы.
Коды ошибок терминала Сбербанка: обзор, как исправить
При работе с терминалом Сбербанка каждый может столкнуться с различными ошибками, высвечивающимися на его экране, при этом ошибки могут возникать, как из-за проблем в работе самого терминала (ПО, банка), так и при неправильном проведении операции со стороны клиента (ошибки ввода данных, проблемы с картой и т. д.). В этом обзоре рассмотрим наиболее часто встречаемые коды ошибок терминалов Сбербанка, узнаем, что они означают и что делать, если они появляются.
Наиболее популярные коды ошибок терминала Сбербанка
Полный список кодов ошибок довольно большой и постоянно дополняется, так как в работе любого программного обеспечения, в частности в терминалах банков, появляются новые функции, меняется порядок проведения различных операций и т. д.
Ниже рассмотрим наиболее популярные коды ошибок и что они означают:
Узнав, наиболее часто встречаемые ошибки терминала Сбербанка рассмотрим далее, как можно исправить данные ошибки и можно ли вообще это сделать самостоятельно.
Код ошибки 05
Код ошибки 05 в терминале возникает, если авторизация пользователя отклонена и рекомендуется операцию не проводить (причины могут быть различные: карта или счет заблокированы, превышен лимит, не правильно пройдена авторизация).
Исправить данную проблему можно владельцу карты обратившись к сотрудникам Сбербанка в отделении или позвонив на горячую линию банка.
Код ошибки 57
Ошибка 57 в терминале Сбербанка может отобразится по нескольким причинам, при этом проблема не в терминале, а в карте: данная карта не может быть использована для расчетов через терминалы (к примеру, с данного вида карт можно только снимать деньги в банкомате) или возможно истек срок действия карты.
Решить данную проблему должен владелец карты, обратившись по телефону поддержки Сбербанка или лично посетив отделение банка.
Код ошибки 99
Ошибка 99 в терминале возникает при проблеме контакта с пинпадом в терминале (в большинстве случаев проблема в кабеле).
Чтобы исправить эту ошибку первым делом необходимо проверить кабеля, идущие к пинпаду терминала, если же они в порядке и надежно присоединены и нет видимых повреждений, то нужно обращаться в техническую поддержку Сбербанка (службу, которая устанавливала терминал).
Код ошибки 362
Ошибка 362 при работе с терминалом Сбербанка возникает при проблеме с чипом в банковской карте (нет контакта между чипом на карте и терминалом).
Решить данную проблему можно, если достать карту из терминала и почистить чип на ней чистой тканью и попробовать воспользоваться картой заново. Если проблем не решена, можно воспользоваться другой картой с исправным чипом.
Код ошибки 2000
Ошибка с кодом 2000 в терминале возникает обычно при неправильном вводе ПИН-кода или нажатии после ввода ПИН-кода красной кнопки на терминале.
Чтобы исправить данную ошибку необходимо заново провести операцию оплаты через терминал, если проблема возникнет вновь, необходимо обратиться в техническую поддержку Сбербанка.
Код ошибки 4100
Ошибка 4100 в терминале высвечивается если нет связи между терминалом Сбербанка и сервером.
Чтобы решить эту проблему необходимо повторно провести операции через несколько минут. Если после 2-3 попыток проблема не решилась, необходимо обратиться в поддержку Сбербанка (к специалистам, которые устанавливали терминал).
Код ошибки 4118
Ошибка 4118 в терминале Сбербанка возникает при неправильном вводе ПИН-кода карты.
Чтобы решить эту проблему необходимо заново провести операцию, внимательно введя корректный ПИН-код от карты.
Код ошибки 4119
Ошибка 4119 в терминале возникает при проблеме в связи терминала с банком.
Для решения этой ошибки необходимо повторить данную операцию через несколько минут, а также может помочь смена динамического IP адреса в интернет соединении терминала на статический.
Код ошибки 4120
Ошибка 4120 терминала Сбербанка возникает при проблеме в работе пинпада терминала (техническая ошибка).
Исправить данную проблему может только специалист Сбербанка, который устанавливал данный терминал.
Код ошибки 4125
Ошибка 4125 в терминале возникает при попытке провести операцию в терминале с помощью магнитной полосы, когда на карте есть чип.
Для решения данной проблемы достаточно вставить карту в терминал и провести оплату с помощью чипа, а не через магнитную полосу.
Код ошибки 4134
Ошибка 4134 терминала Сбербанка возникает, если в терминале долгое время не проводилась сверка итогов.
Для исправления этой ошибки нужно провести сверку итогов в терминале, после чего можно сразу проводить нужную операцию.
Код ошибки 4309
Ошибка 4309 в терминале возникает, если терминал не нашел документ для печати (техническая ошибка).
Решить эту ошибку самостоятельно не получится, необходим обращаться к специалистам Сбербанка, которые устанавливали данный терминал.
Код ошибки 4322
Ошибка 4322 при работе терминала Сбербанка возникает, когда есть проблемы в работе ПО терминала или в есть неисправности в самом терминале.
Исправить данную ошибку может только специалист банка, который установил данный терминал.
Код ошибки 4401
Ошибка 4401 в терминале возникает при проблеме авторизации в терминале.
Для решения данной проблемы необходимо позвонить в службу авторизации Сбербанка и пошагово следовать указаниям оператора.
Код ошибки 4403
Ошибка 4403 возникает на экране терминала, если терминал был заблокирован.
В данном случае для решения проблемы необходимо обратиться в поддержку Сбербанка (к специалистам, которые устанавливали терминал).
Код ошибки 4405
Ошибка 4405 терминала Сбербанка возникает при отмене операции (операция не выполнена по определенной причине, к примеру: не правильно введен ПИН-код, неправильно выполнена последовательность операции в терминале).
Чтобы исправить эту проблему необходимо заново провести операцию, если же ошибка возникает опять, обратиться в техническую поддержку Сбербанка.
Код ошибки 4441
Ошибка 4441 в терминале отображается, если сработал протокол безопасности банка и продавцу нужно изъять данную карту у клиента и отказать в проведении операции (возможно карта был украдена или есть другие проблемы).
Код ошибки 4455
Ошибка 4455 в терминале отображается, когда владелец карты неправильно ввел ПИН-код.
Для решения данной ошибки достаточно ввести правильный ПИН-код от данной банковской карты и операция будет проведена.
Код ошибки 4457
Ошибка 4457 при работе с терминалом Сбербанка отображается, если операция не разрешена из-за проблем, связанных с самой картой. При возникновении такой ошибки необходимо отказать клиенту в проведении операции.
Для решения данной проблемы владельцу карты необходимо обратиться в службу поддержки Сбербанка.
Код ошибки 4496
Ошибка 4496 при работе терминала возникает, если неправильно настроен сам терминал.
Чтобы исправить эту проблему, необходимо обратиться в службу поддержки Сбербанка к специалистам, которые устанавливали терминал и проводили его настройку.
Код ошибки 4497
Ошибка 4497 в терминале возникает, если на сервере Сбербанка проводятся технические работы.
Провести операцию через терминал в этот момент невозможно и необходимо подождать (15-20 минут, пока на сервере будут закончены регламентные работы) и провести операцию заново.
Код ошибки 5001
Ошибка 5001 в терминале Сбербанка отображается, если неправильно настроен терминал или проблема с данными на чипе карты.
Самостоятельно исправить данную ошибку нельзя и необходимо обращаться в техническую поддержку Сбербанка к специалистам.
В заключение к этой статье можно отметить, что каждый владелец бизнеса, продавец или обычный пользователь может столкнуть с ошибками при работе с терминалами Сбербанка, поэтому главное в такое ситуации не паниковать, а сразу разобраться, в чём проблема и как её можно быстро решить, руководствуясь инструкциями указанными выше. Свои отзывы и полезные советы, какие есть ошибки терминала Сбербанка и что делать, если они возникают, оставляем в комментариях к этой статье и делимся ей в социальных сетях, если она была Вам полезна.
Что делать, если не удается оплатить банковской картой в Интернет-магазине
Оплата банковской картой через интернет — эту услугу сейчас предлагает практически любой интернет магазин. Вы можете например купить билет на поезд, оплатив банковской картой, сделать покупку на ozon. ru, купить ЖД билет онлайн.
Я всегда заказывал и оплачивал билеты банковской картой через интернет(я использую только дебетовые карты, у меня нет кредитной карты). Самое интересное, что и эта услуга иногда дает сбой — зависают деньги на карте, не проходит оплата.
Но у меня был случай, когда оплата просто не проходила. Робокасса писала сообщение — оплата отменена. Я не знал, в чем причина. В личном кабинете найти ошибку мне не удалось.
Существует множество разных причин ошибок — они бывают по причине банка или владельца карты. Важно хотя бы предполагать Причину ошибки, чтоб понимать как действовать дальше? К примеру, если не удается оплатить горячий билет, то нужно понимать в чем причина и попытаться исправить проблему. Иначе билет может быть куплен другим человеком.
Основные причины ошибок при оплате банковской картой
Первая причина, которая является самой распространенной — отсутствие нужной суммы на карте. Рекомендуется проверить ваш баланс — для этого нужно позвонить в банк или войти в интернет банк. Иногда по карте устанавливают ежемесячный или ежедневный лимит трат. Чтоб это проверить — нужно позвонить в банк.
Эта причина может быть не ясна сразу — при отказе в оплате может не отображаться ваш баланс. Ошибка аутентификации 3D secure может быть также связана с неверным вводом реквизитов карты на предыдущем шаге. В таком случае просто повторите платеж и укажите правильные данные.
Вторая причина — на строне платежной системы. Например, терминал оплаты РЖД не позволяет платить картами MasterCard. Можно использовать только карты Visa.
Заданный магазин может не поддерживать данный способ оплаты. К примеру, робокасса, которую подключают к множеству магазинов предлагает различные тарифы для оплаты.
Я сначала хотел оплатить вебмани, однако я позвонил в магазин. Оказалось, оплатить вебмани нельзя. У них не подключена эта опция. Хотя способ оплаты через вебмани предлагается на странице оплаты.
Третья причина — возможно ваша карта заблокирована. Опять же можно позвонить в банк и проверить это. Блокировка может быть осуществлена банком автоматически в случае наличия подозрительных операций у клиента.
Четвертая причина — у вас не подключена опция 3d Secure(MasterCard SecureCode в случае MasterCard).
Технология 3D Secure заключается в следующем: при оплате вам приходит СМС от банка, которую вы должны ввести в специальном окне. Эту СМС знаете только вы и банк. Мошенничество в данном случае достаточно трудно, для него потребуется и ваш телефон.
Эта опция нужна вам для оплаты на сумму больше 3 тыс. рублей. Это как раз мой случай. Я купил в интернет магазине газовую плиту Bosh. При оплате товара на сумму 22 тыс. рублей мне выдалось вот такое сообщение:
Я был в замешательстве, не знал что делать. Сначала я думал, что это проблема магазина. Но сначала я все таки позвонил в банк. В моем случае это был Промсвязьбанк и карта Доходная.
Позвонив в поддержку Промсвязьбанка, мне предложили сначала пройти процедуру аутентификации
Далее для подключения услуги 3d Secure от меня потребовали 2 номера из таблицы разовых ключей. Вроде как услугу подключили, но через полчаса оплата снова не прошла. Позвонил в банк — сказали ожидайте когда подключится — услуга подключается не сразу. Нужно подождать.
Я решил проверить, подключена ли услуга. Я залогинился в Интернет-банк — увидел, что такая услуга есть(в ПСБ ритейл это можно посмотреть на странице карты, щелкнув по номеру карты)
Еще раз попытка оплаты — мне высветилось окно, где я должен был ввести код подтверждения. После заполнения данных карты мне пришло СМС с кодом для оплаты
Далее вуаля — заказ наконец то оплачен. Я получил следующее окно и статус заказа в магазине изменился на «Оплачен»
Мой заказ доставили в пункт назначения, где я его заберу в течение месяца. Главное оплата прошла.
Самая частая ошибка 11070: ошибка аутентификации 3d-secure — причины
Самая частая ошибка, которая происходит при оплате картой — 11070: ошибка аутентификации 3dsecure. Есть 2 возможных причины этой ошибки
В любом случае, советуем повторить процесс оплаты и удостовериться, что вы ввели одноразовый пароль 3D Secure сразу после получения и пароль введен верно.
Ошибка процессинга карты — что это такое?
Процессинг банка — это сложная программа, которая отвечает за обработку транзакций по картам. Когда вы снимаете деньги в банкомате, делаете покупку, то идет запрос по интернет в данную систему. Проверяется есть ли на вашей карте деньги. Эта программа находится на серверах в Интернет.
Вы не можете повлиять на данную ошибку никак. Вам стоит обратиться на горячую линию банка или интернет-магазина, где вы осуществляете транзакцию. Исправление ошибки — дело специалистов, поддерживающих данную систему. Остается только ждать.
Вы можете попробывать осуществить оплату повторно примерно через пол-часа. По идее такие ошибки должны исправляться очень быстро. Аналогичная ошибка бывает с сообщением «Сервис временно недоступен». Это значит, что сломалась серверная сторона и сделать ничего нельзя. Только ждать починки
Что значит хост недоступен при оплате картой
Хост — это определенный сетевой адрес. Это может быть ip адрес или же просто доменное имя(к примеру, server1.sberbak. online). При оплате картой через терминал происходит подключение к определенному сетевому адресу(хосту). На данном хосте находится программное обеспечение, которое производит оплату — снимает с карты деньги, проверяет баланс и т. д.
Если хост недоступен, значит деньги снять нельзя. Есть 2 основных причины недоступности:
Что такое ошибка в CVC карты?
CVC-код — это трехзначный код, который находится на обратной стороне вашей банковской карты. Если появляется ошибка в CVC карты, то рекомендуем проверить, правильно ли вы ввели этот код? Если все правильно, пожалуйста проверьте, введены ли правильно другие данные вашей карты Сбербанка, ВТБ или другого банка.
CVC код нужен для того, чтоб проверить, есть ли у вас на руках данная карта в руках. Данная ошибка значит, что CVC код Введен неверно. Просто осуществите оплату повторно и введите все данные верно
Проблема при регистрации токена — как решить?
Проблема при регистрации токена — частая ошибка, которая проявляется на сайте РЖД при оплате билетов.
Токен — это уникальный идентификатор(стока типа 23hjsdfjsdhfjhj2323dfgg), которая формируется когда вы заказываете билет. Это как бы ваша сессия оплаты. Ошибка возникает на стороне сервера оплаты.
Решений может быть два
Если ошибка в течение часа сохраняется, рекомендуем обратиться на горячую линию РЖД.
Ошибка банковской карты — карта не поддерживается
Ошибка «карта не поддерживается» может возникать, если вы оплачиваете какую-либо услугу картой другой платежной системы, предоплаченной картой либо же Виртуальной картой. Это не значит, что карта у вас «неправильная», на ней нет денег или еще что-либо. Просто в данном конкретном случае нельзя использовать карту вашего типа. К примеру, виртуальные карты нельзя использовать при оплате в Google Play Market.
Решение простое: попробуйте использовать другую карту. Если ошибка повторится, то обратитесь в службу поддержки интернет-магазина или платежного сервиса, где осуществляете оплату.
Таблица с кодами ошибок при оплате.
Немногие знают, что при оплате картой система обычно выдает код ошибки. Например, E00 при оплате. Иногда по ошибке можно понять, в чем проблема
Что делать, если с картой все ОК, но оплата не проходит?
Самая типичная проблема, когда оплата не проходит — сбой в банковской системе. В работе банка могут наблюдаться перебои. Это может быть не обязательно ваш банк, а банк который принимает платеж на стороне клиента(которому принадлежит терминал). В этом случае можно дать 2 совета
3 полезных совета при оплате картой через Интернет
Во первых — заведите себе специальную карту. Не используйте для оплаты зарплатную карту, на которой у вас все деньги. Оптимально — кредитная карта. Она позволяет в отдельных случаях вернуть часть суммы покупки(CashBack). Обычно это сумма до 5 процентов от покупки. Будьте внимательны, некоторые сервисы при оплате катой берут комиссии. И конечно же адрес страницы оплаты всегда должен начинаться с https и рядом с адресом должен стоять значок в виде замка(Соединение https).
Во вторых — не держите много денег на карте. На карте должно быть немногим больше суммы, необходимой вам для покупки. Примерно плюс 10% от общей стоимости покупки. Логика проста — с нулевой карты ничего не могут снять.
Делаете покупку — просто пополняете карту в интернет банке и получаете нужную сумму.
В третьих — Делайте оплату картой в известных магазинах. Почитайте отзывы о магазинах на Яндекс. Маркет. Если вы платите картой, будьте готовы к тому, что при отмене заказа могут вернуться на вашу карту не сразу.
В последний раз, когда я делал оплату заказа и потом возвращал заказ и деньги, возврат на карту шел в течение 7 дней. Помните — никто деньги вам сразу не вернет. Будьте готовы ждать.
Источники:
Https://zaymikredit. com/kody-oshibok-terminala-sberbanka-obzor-kak-ispravit. html
Https://mobile-testing. ru/oplata_bankovskoj_kartoj_cherez_internet/