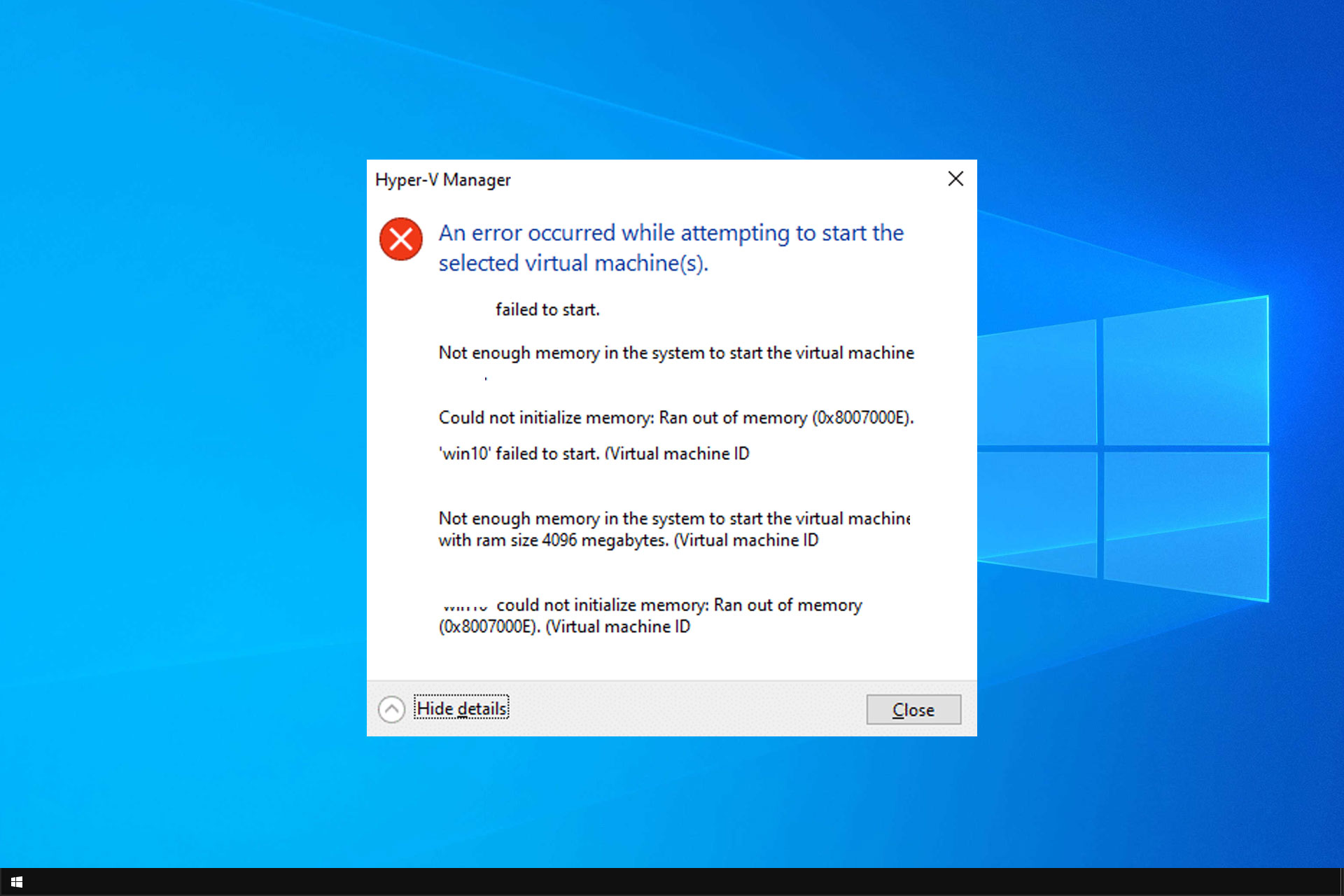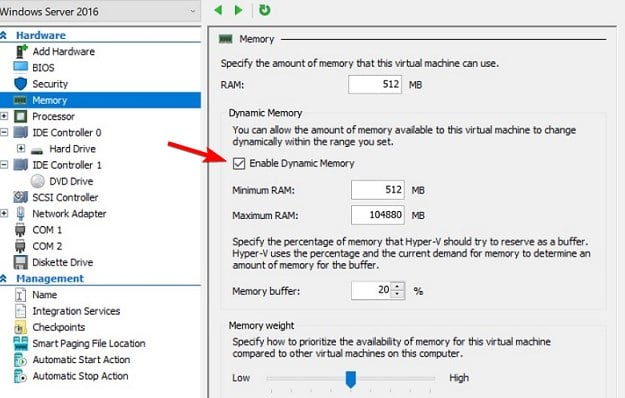Содержание
- Способ 1: Изменение конфигурации системы
- Способ 2: Снятие ограничений через «Командную строку»
- Способ 3: Управление виртуальной памятью
- Способ 4: Проверка оперативной памяти на наличие ошибок
- Способ 5: Проверка параметров BIOS
- Способ 6: Уменьшение размера буфера интегрированной графики
- Способ 7: Внесение изменений в реестр
- Способ 8: Проверка работоспособности ОЗУ
- Вопросы и ответы
Если у вас возникли подозрения, что операционная система Windows использует или отображает не всю оперативную память, для начала рекомендуем проверить, отображаются ли все подключенные планки, и как сторонние программы показывают доступный лимит памяти. В некоторых случаях отсутствие информации сразу указывает на физические проблемы комплектующих, поэтому программную часть можно будет пропустить и в первую очередь проверить подключение и состояние ОЗУ.
Подробнее: Просмотр оперативной памяти в Windows 11
Способ 1: Изменение конфигурации системы
Распространенная причина проблемы с использованием всей оперативной памяти в Windows 11 — неправильная настройка конфигурации системы. В ОС есть параметры, позволяющие вручную ограничить количество потребляемых системных ресурсов или же отключить подобное слежение. Поэтому вам понадобится самостоятельно проверить настройки, и при необходимости изменить их под себя.
- Откройте утилиту «Выполнить», используя для этого сочетание клавиш Win + R. Введите в строке команду
msconfigи нажмите Enter для ее применения. - В новом окне перейдите на вкладку «Загрузка» и нажмите по «Дополнительные параметры», чтобы открыть окно с требуемыми настройками.
- Следующие действия зависят от того, установлена ли в параметрах загрузки галочка «Максимум оперативной памяти». Если да и выбрано количество мегабайт, рекомендуем отключить данный параметр.
- Если сейчас он и так отключен, поставьте галочку и укажите число в мегабайтах, соответствующее объему вашей оперативной памяти, после чего нажмите «ОК», чтобы выйти из данного окна.
- В «Конфигурации системы» кликните по «Применить» и подтвердите отправку ПК на перезагрузку, чтобы изменения вступили в силу. При следующем входе в Windows можете приступать к проверке количества доступной оперативной памяти.

Способ 2: Снятие ограничений через «Командную строку»
Следующий метод по своему действию похож на предыдущий, но является более эффективным и иногда единственным рабочим, если установлено системное ограничение на количество доступной оперативной памяти. Суть способа заключается в использовании специальных консольных утилит, при помощи которых редактируется конфигурация загрузки ОС и убираются любые лимиты на использование ОЗУ.
- Откройте «Пуск», отыщите «Командную строку» и обязательно запустите данное приложение от имени администратора.
- Введите первую команду
bcdedit /set nolowmem on и подтвердите ее активацию, нажав по клавише Enter. - После появления информации об успешном применении напишите еще одну команду
bcdedit /set PAE forceenableи точно так же ее подтвердите. Остается только перезагрузить компьютер, чтобы проверить, помогли ли данные действия исправить ситуацию.

Способ 3: Управление виртуальной памятью
Виртуальная память, она же еще называется файлом подкачки, никак не связана с физическим объемом установленной в компьютере оперативной памяти, поскольку потребляет свободное место с жесткого диска или SSD. Однако иногда неправильные настройки виртуальной памяти или системные сбои влияют на визуальное отображение или доступность максимального количества RAM, которое отличается от фактического. Поэтому мы рекомендуем проверить виртуальную память, отключив ее или выбрав режим автоматического назначения.
- Откройте «Пуск» и найдите элемент «Панели управления» с названием «Настройка представления и производительности системы». Нажмите по нему левой кнопкой мыши, чтобы перейти к соответствующему окну.
- В нем выберите вкладку «Дополнительно» и в блоке «Виртуальная память» кликните по «Изменить».
- Проверьте, какой режим использования файла подкачки сейчас установлен. Если он и так автоматический, попробуйте отключить файл подкачки, установив маркер возле соответствующего пункта. При ручном выборе размера пока что лучше переключиться на автоматически, чтобы проверить, повлияет ли это на решение рассматриваемой проблемы. Обязательно примените изменения и перезагрузите компьютер, чтобы они вступили в силу.

Способ 4: Проверка оперативной памяти на наличие ошибок
Существует вероятность, что проблемы с доступным количеством оперативной памяти вызваны программными сбоями в ее работе. Это может отражаться и на быстродействии операционной системы и появлении различных зависаний в программах или играх. Существуют разные методы программной проверки памяти, которые часто оказываются эффективными и исправляют различные сбои, налаживая корректное функционирование ОЗУ. О таких методах читайте в материале по следующей ссылке.
Подробнее: Поиск ошибок оперативной памяти на компьютере с Windows 11
Способ 5: Проверка параметров BIOS
Микропрограммное обеспечение BIOS влияет на настройки материнской платы и всех комплектующих. В нем есть множество разных параметров, предназначенных для работы функций, установки различных ограничений и изменения общей конфигурации системы. В случае с оперативной памятью в БИОС понадобится найти параметр, отвечающий за назначение ОЗУ в сборках, где ее объем превышает 4 ГБ. Сама функция должна быть обязательно активированной, чтобы пользователь мог использовать всю доступную память.
- В первую очередь щелкните по ссылке ниже и выберите подходящий для вас метод входа в BIOS, если собираетесь делать это впервые.
Подробнее: Как попасть в BIOS на компьютере
- Далее в BIOS или UEFI (зависит от ревизии и модели материнской платы) откройте раздел с дополнительными настройками. Он может называться «Advanced», «Advanced Options» или «System Agent Configuration».
- В таком разделе понадобится найти функцию с названием «Memory Remap Feature». Реже могут встречаться следующие названия: «Memory Remapping», «DRAM Over 4G Remapping», «H/W DRAM Over 4GB Remapping», «Hardware Memory Hole», «Memory Hole Remapping». Все они относятся к одной и той же функции и отвечают за одинаковое действие — разблокировку ОЗУ, объем которой превышает 4 ГБ. Обязательно установите значение для данного параметра «Enabled». При выходе из BIOS сохраните настройки, затем запустите Windows 11 и проверьте изменения.

Способ 6: Уменьшение размера буфера интегрированной графики
Данный метод актуален только для пользователей с ПК или ноутбуком, в которых есть интегрированный в процессор видеочип. У интегрированной видеокарты память берется с оперативной, а сам буфер доступного размера формируется через BIOS по умолчанию в автоматическом режиме. Как раз потребление или блокировка RAM интегрированной графикой и может стать причиной того, что в Windows вы видите не всю оперативную память в операционной системе.
Читайте также: Что значит интегрированная видеокарта
Для решения этой ситуации вам необходимо в BIOS выбрать раздел «Advanced» и найти «Video Memory» или «UMA Frame Buffer Size», чтобы поменять автоматическое назначение на любое удобное для вас количество выделяемой памяти. Если интегрированной графикой вы в принципе не пользуетесь, блокировку ОЗУ можно отключить, тогда ее объем точно будет полностью доступен в Windows 11.
Способ 7: Внесение изменений в реестр
Рекомендация по внесению изменений в системный реестр больше рассчитана на устранение системных сбоев, когда файл подкачки автоматически не очищается при выключении ПК, что влечет за собой появление нарушений как в визуальном отображении доступного ОЗУ, так и в физическом, когда в играх или программах память задействована не вся. Отредактировать нужно всего один параметр, а осуществляется это так:
- Откройте «Пуск», через поиск отыщите «Редактор реестра» и запустите данное классическое приложение.
- Вставьте в адресную строку путь
Компьютер\HKEY_LOCAL_MACHINE\SYSTEM\CurrentControlSet\Control\Session Manager\Memory Managementи перейдите по нему, нажав клавишу Enter. - Найдите параметр с названием «ClearPageFileAtShutdown» и кликните по нему дважды для открытия «Свойств».
- Поменяйте значение на «1», сохраните изменения и перезагрузите компьютер, поскольку новые настройки реестра активируются только в новом сеансе ОС.

Способ 8: Проверка работоспособности ОЗУ
Если ничего из перечисленного выше не помогло сделать всю оперативную память доступной в Windows 11, скорее всего, дело не в программных ошибках, а физических. В первую очередь стоит запустить средства проверки оперативной памяти на работоспособность или переподключить планки к другим разъемам на материнской плате. Иногда единственным выходом будет замена ОЗУ или обращение в сервисный центр, но сначала все-таки попробуйте выполнить проверку вручную так, как это описано в материале далее.
Подробнее: Как проверить оперативную память на работоспособность
Одной из наиболее распространенных проблем, с которой могут столкнуться пользователи операционной системы Windows 10, является ошибка «Error allocating memory». Эта ошибка возникает, когда операционная система не может выделить достаточно памяти для выполнения определенной задачи или программы.
Существует несколько причин, по которым может возникнуть ошибка «Error allocating memory». Одна из них — недостаток оперативной памяти на компьютере. Если у вас установлено недостаточное количество оперативной памяти, компьютер может не справиться с выполнением сложных задач и выдавать данную ошибку.
Также ошибка «Error allocating memory» может возникнуть из-за неисправностей в программном обеспечении или драйверах устройств. Если у вас установлена устаревшая версия драйверов или программы, это может привести к нехватке памяти и, как следствие, к ошибке.
Для исправления ошибки «Error allocating memory» в Windows 10 можно предпринять несколько действий. Во-первых, следует проверить наличие свободного места на жестком диске и, при необходимости, освободить его, удалив ненужные файлы или программы. Также рекомендуется установить достаточное количество оперативной памяти для более эффективной работы компьютера.
Содержание
- Как устранить ошибку «Error allocating memory» в Windows 10?
- Методы исправления ошибки «Error allocating memory»
- Частые причины возникновения ошибки «Error allocating memory»
Как устранить ошибку «Error allocating memory» в Windows 10?
Ошибка «Error allocating memory» часто возникает в операционной системе Windows 10 в результате проблем с распределением памяти. Если вы столкнулись с этой ошибкой, есть несколько способов ее исправить:
- Перезагрузите компьютер: Иногда простая перезагрузка может помочь исправить ошибку. Попробуйте выключить компьютер и снова включить его после небольшой паузы.
- Очистите временные файлы: Временные файлы и кэш могут занимать большое количество памяти. Очистка временных файлов может помочь освободить память и исправить ошибку. Нажмите правой кнопкой мыши на диск C в Проводнике, выберите свойства и во вкладке «Освобождение места» нажмите на кнопку «Очистить системные файлы». Выберите файлы, которые вы хотите удалить, и нажмите «ОК».
- Увеличьте файл подкачки: Файл подкачки – это пространство на жестком диске, которое используется операционной системой для хранения временных данных, когда оперативная память заполняется. Увеличение размера файла подкачки может помочь предотвратить ошибку «Error allocating memory». Чтобы изменить размер файла подкачки, нажмите правой кнопкой мыши на «Этот компьютер», выберите свойства, затем «Дополнительные параметры системы», во вкладке «Производительность» нажмите кнопку «Настроить», выберите вкладку «Дополнительно» и в разделе «Виртуальная память» нажмите на кнопку «Изменить». Отключите флажок «Автоматически управлять размером файла подкачки», выберите «Размер на каждом диске» и введите желаемый размер вручную.
- Установите все доступные обновления Windows: Некоторые обновления могут исправлять ошибки, связанные с проблемами памяти. Установите все доступные обновления Windows, чтобы обеспечить наилучшую совместимость и исправить возможные ошибки.
- Проведите проверку системных файлов: Ошибки в системных файлах могут вызывать проблемы с памятью. Запустите командную строку от имени администратора и выполните команду «sfc /scannow», чтобы проверить целостность системных файлов и восстановить поврежденные файлы.
Если приведенные выше решения не помогли исправить ошибку «Error allocating memory», может потребоваться обратиться к специалисту или службе технической поддержки для дополнительной помощи.
Методы исправления ошибки «Error allocating memory»
Ошибка «Error allocating memory» (Ошибка выделения памяти) может возникнуть при работе в операционной системе Windows 10 и может быть вызвана различными причинами. В данной статье мы рассмотрим несколько методов, которые могут помочь в исправлении этой ошибки.
- Перезагрузите компьютер
- Уменьшите объем используемой памяти
- Обновите драйверы
- Проверьте наличие вредоносного ПО
- Проведите диагностику аппаратного обеспечения
Перезагрузка компьютера может помочь в случае, если ошибка «Error allocating memory» возникла в результате временных проблем с оперативной памятью. Простое перезапуск компьютера может решить эту проблему и освободить память, необходимую для работы программы или процесса.
Если ошибка «Error allocating memory» связана с недостатком памяти, попробуйте уменьшить объем используемой памяти. Вы можете попытаться закрыть ненужные программы и процессы, чтобы освободить память. Также можно попробовать уменьшить количество запущенных приложений или использовать менее требовательные ресурсы программы.
Установленные на компьютере устаревшие или несовместимые драйверы могут быть одной из причин ошибки «Error allocating memory». Обновление драйверов может помочь исправить эту проблему. Вы можете обновить драйверы самостоятельно, посетив веб-сайты производителей оборудования, или воспользоваться специализированными программами для автоматического обновления драйверов.
Вредоносные программы также могут вызывать ошибку «Error allocating memory». Проверьте компьютер на наличие вирусов и другого вредоносного ПО с помощью антивирусных программ или антишпионских программ. Удалите все обнаруженные угрозы и повторно запустите компьютер.
Если проблема с ошибкой «Error allocating memory» не удается решить с помощью вышеперечисленных методов, возможно, причина кроется в неправильной работе аппаратного обеспечения. Выполните диагностику аппаратного обеспечения, используя специальные утилиты или обратившись к производителю компьютера для получения соответствующей помощи.
В каждом конкретном случае, для исправления ошибки «Error allocating memory» может потребоваться применение одного или нескольких методов, описанных выше. При возникновении этой ошибки рекомендуется начать с перезагрузки компьютера и постепенно переходить к более сложным методам, если первые не помогут.
Частые причины возникновения ошибки «Error allocating memory»
Ошибка «Error allocating memory» (ошибка выделения памяти) может возникать по разным причинам, связанным с операционной системой Windows 10. Ниже представлены наиболее распространенные причины возникновения этой ошибки:
- Недостаточный объем оперативной памяти: Если ваш компьютер имеет недостаточное количество оперативной памяти, то могут возникать ошибки при выделении памяти для выполнения задач.
- Дефектные модули памяти: Неисправные или поврежденные модули памяти также могут вызывать ошибку «Error allocating memory». Для проверки модулей памяти можно воспользоваться специальными программами, такими как Memtest86.
- Несовместимость программ и операционной системы: Некоторые программы могут быть несовместимы с операционной системой Windows 10 из-за различных настроек и требований к памяти. Убедитесь, что используемые вами программы поддерживают Windows 10.
- Вредоносное программное обеспечение: Вирусы, трояны и другое вредоносное программное обеспечение могут вызывать ошибки выделения памяти. Поставьте антивирусное ПО на компьютер и выполните полное сканирование системы, чтобы обнаружить и удалить вредоносные программы.
Если вы столкнулись с ошибкой «Error allocating memory» в Windows 10, попробуйте выполнить следующие действия для ее исправления:
- Увеличьте объем оперативной памяти в компьютере, если это возможно.
- Проверьте модули памяти на наличие дефектов и, при необходимости, замените их.
- Обновите программное обеспечение до последней версии и проверьте его совместимость с операционной системой Windows 10.
- Установите и выполняйте регулярные сканирования антивирусным ПО для выявления и удаления вредоносного программного обеспечения.
Если указанные выше действия не решают проблему, возможно, у вас есть более серьезная проблема с аппаратным или программным обеспечением компьютера. В таком случае рекомендуется обратиться за помощью к специалисту или в службу поддержки операционной системы.
Ошибка «Error allocating memory» — это сообщение об ошибке, которое может появиться при попытке выделить память для выполнения определенной операции на компьютере или веб-сервере. Эта ошибка указывает на то, что операционная система или приложение не может выделить достаточно памяти для выполнения требуемого действия.
Причины ошибки могут быть разными. Одной из основных причин является недостаточное количество свободной памяти на компьютере или веб-сервере. Если вы пытаетесь выполнить большую и сложную операцию, такую как обработка большого файла или запуск множества приложений одновременно, компьютер может не иметь достаточно памяти для выполнения этой операции.
Для устранения ошибки «Error allocating memory» вы можете предпринять несколько действий. Во-первых, попробуйте закрыть все ненужные приложения и процессы, чтобы освободить память на компьютере или веб-сервере. Во-вторых, вы можете попробовать увеличить количество доступной памяти, добавив дополнительные модули или обновив оперативную память в компьютере.
Если указанные выше методы не помогли решить проблему, то возможно причиной ошибки является баг или несовместимость определенного программного обеспечения. В этом случае вы можете попробовать обновить или переустановить программное обеспечение, которое вызывает эту ошибку. Также полезным может быть поиск и устранение ошибок в коде программы или настройках операционной системы, которые могут привести к недостатку памяти.
Содержание
- Причины возникновения ошибки «Error allocating memory»
- Что означает ошибка «Error allocating memory»
- Как устранить ошибку «Error allocating memory»
- 1. Закройте ненужные программы и процессы
- 2. Увеличьте максимальный размер памяти
- 3. Перезагрузите компьютер
- 4. Обновите программное обеспечение
- 5. Проверьте файл подкачки
- 6. Обратитесь к специалисту
- Дополнительные способы исправить ошибку «Error allocating memory»
Причины возникновения ошибки «Error allocating memory»
Ошибка «Error allocating memory» может возникать по разным причинам. Вот некоторые из них:
- Недостаток оперативной памяти: Эта ошибка может возникнуть, если у вас недостаточно оперативной памяти для выполнения требуемой программой операции. В этом случае вы можете попробовать закрыть некоторые другие приложения или процессы, чтобы освободить оперативную память.
- Утечка памяти: Если программа имеет утечку памяти, то она может постепенно занимать все доступное пространство в оперативной памяти. В итоге, система может не смочь выделить достаточно памяти для продолжения работы программы и произойдет ошибка «Error allocating memory». В этом случае вы можете проверить код программы на наличие утечек памяти и устранить их.
- Неправильное использование памяти: Если программа неправильно использует оперативную память, например, обращается к несуществующей области памяти или освобождает память, которую еще используют другие части программы, может возникнуть ошибка «Error allocating memory». В этом случае вам нужно проверить и исправить код программы.
Также стоит отметить, что ошибка «Error allocating memory» может быть вызвана и другими причинами, такими как конфликт программного обеспечения или неполадки в самой операционной системе. В таких случаях решение проблемы может потребовать обновления программного обеспечения, установки патчей или вмешательства специалиста.
В целом, найти и исправить причину ошибки «Error allocating memory» может быть сложной задачей, требующей анализа кода программы и окружающей среды. Чтобы предотвратить возникновение этой ошибки, рекомендуется следить за использованием оперативной памяти, правильно управлять памятью в программе и регулярно проверять наличие утечек памяти.
Что означает ошибка «Error allocating memory»
Ошибка «Error allocating memory» в переводе с английского означает «Ошибка выделения памяти». Эта ошибка указывает на проблему с выделением оперативной памяти для выполнения программы или процесса.
Оперативная память (RAM) — это тип памяти компьютера, используемый для хранения временных данных во время выполнения программ. Когда программа запускается, она выделяет определенное количество памяти для своего использования. Если запрашиваемая память недоступна или исчерпана, возникает ошибка «Error allocating memory».
Такая ошибка может быть вызвана несколькими причинами, включая:
- Недостаточное количество физической памяти на компьютере. Если компьютер не имеет достаточного объема RAM, программа может не иметь достаточной памяти для выполнения.
- Программа использует слишком много памяти. Некоторые программы могут потреблять больше памяти, чем обычно, из-за утечек памяти или неоптимального использования ресурсов.
- Системные ограничения на количество доступной памяти для процесса. Операционные системы могут иметь ограничения на доступную память для отдельных процессов, чтобы предотвратить перегрузку системы.
- Конфликты с другими программами или процессами, использующими память. Если другие программы уже заняли необходимую память, программа может не иметь достаточного объема памяти для выполнения.
Для решения проблемы с ошибкой «Error allocating memory» можно предпринять следующие действия:
- Перезагрузите компьютер. Некоторые временные проблемы с памятью могут быть устранены путем перезагрузки системы.
- Закройте ненужные программы. Если на компьютере запущено много программ, закройте те, которые не используются, чтобы освободить память.
- Увеличьте объем физической памяти. Установите дополнительные модули памяти или обновите имеющиеся модули, чтобы увеличить доступную память.
- Проверьте программу на утечки памяти. Некоторые программы могут иметь проблемы с утечками памяти, которые могут быть исправлены разработчиком программного обеспечения через обновления или исправления.
- Обратитесь к технической поддержке. Если проблема продолжается, свяжитесь с технической поддержкой программы или операционной системы для получения дальнейшей помощи.
В целом, ошибка «Error allocating memory» указывает на проблемы с памятью компьютера или программы и требует дальнейшего исследования и решения проблемы для нормального функционирования системы.
Как устранить ошибку «Error allocating memory»
Ошибка «Error allocating memory» обычно возникает, когда операционная система не может выделить достаточно памяти для выполнения нужной операции. Это может произойти по разным причинам, включая недостаток свободной памяти, проблемы с управлением памятью или ошибки в коде программы. Несмотря на различные причины, есть несколько общих шагов, которые можно предпринять, чтобы исправить эту ошибку.
1. Закройте ненужные программы и процессы
Перед выполнением нужной операции закройте все ненужные программы и процессы на компьютере. Это освободит память и может помочь устранить ошибку «Error allocating memory».
2. Увеличьте максимальный размер памяти
Если у вас есть доступ к настройкам программы или операционной системы, попробуйте увеличить максимальный размер памяти, который может быть выделен для данной операции. Это может помочь устранить проблему с недостатком памяти.
3. Перезагрузите компьютер
Иногда перезагрузка компьютера может помочь исправить ошибку «Error allocating memory». Перезагрузка очищает память и может устранить временные проблемы с управлением памятью.
4. Обновите программное обеспечение
Если проблема возникает при работе с определенной программой, убедитесь, что у вас установлена последняя версия этой программы. Иногда разработчики выпускают обновления, которые исправляют ошибки с памятью и улучшают управление ресурсами.
5. Проверьте файл подкачки
Файл подкачки (или файл подкачки) на жестком диске используется операционной системой для хранения временных данных в случае нехватки оперативной памяти. Проверьте, есть ли свободное место на диске для этого файла и увеличьте его размер, если необходимо.
6. Обратитесь к специалисту
Если все вышеперечисленные шаги не помогли устранить ошибку «Error allocating memory», возможно, проблема связана с более серьезными проблемами с памятью или программным обеспечением. В таком случае рекомендуется обратиться к специалисту или технической поддержке для дальнейшей диагностики и решения проблемы.
Исправлять ошибку «Error allocating memory» может быть сложно, но следуя этим шагам, вы повысите шансы на успешное решение проблемы. Помните, что каждый случай может быть уникальным, поэтому может потребоваться применение дополнительных методов, которые не указаны здесь.
Дополнительные способы исправить ошибку «Error allocating memory»
Ошибку «Error allocating memory» можно исправить несколькими дополнительными способами. В этой статье мы рассмотрим некоторые из них.
1. Очистка оперативной памяти
Одним из причин возникновения ошибки «Error allocating memory» может быть нехватка оперативной памяти. Попробуйте освободить память, закрыв ненужные программы и процессы. Также может помочь перезагрузка компьютера.
2. Проверка наличия достаточного места на диске
Если на диске, на котором расположено приложение, нет достаточного свободного места, это может привести к ошибке «Error allocating memory». Проверьте свободное место и, при необходимости, освободите его, удалив ненужные файлы или переместив их на другой носитель.
3. Проверка наличия обновлений
Некоторые ошибки могут быть исправлены путем установки обновлений операционной системы или приложения. Проверьте наличие доступных обновлений и установите их, если это необходимо.
4. Проверка наличия вредоносного ПО
Вредоносное программное обеспечение может вызывать ошибки в работе программ и выделении памяти. Проверьте компьютер на наличие вирусов и другого вредоносного ПО с помощью антивирусной программы. Если обнаружены угрозы, удалите их.
5. Изменение настроек памяти и приложения
Иногда ошибку «Error allocating memory» можно исправить, изменив настройки памяти или параметры работы приложения. Попробуйте увеличить количество доступной памяти для приложения, изменить настройки виртуальной памяти или использовать другой режим работы приложения.
Если ни один из предложенных способов не помог исправить ошибку «Error allocating memory», возможно, проблема связана с неправильной работой самого приложения или операционной системы. В этом случае рекомендуется обратиться к специалисту или разработчику программы для получения дополнительной помощи.
Disable unnecessary VMs to free up your memory
by Vladimir Popescu
Being an artist his entire life while also playing handball at a professional level, Vladimir has also developed a passion for all things computer-related. With an innate fascination… read more
Updated on
- Adjust your memory settings and close additional VMs if you’re unable to allocate RAM to the VM.
- In the worst-case scenario, you might have to expand the available RAM on your PC.
XINSTALL BY CLICKING THE DOWNLOAD FILE
Get rid of malfunctioning drivers on your PC
SPONSORED
Drivers can often become corrupt as they can interfere with malfunctioning system files, thus arriving to be installed but not running correctly. To keep your drivers running smoothly, your Windows OS must run even smoother. Get it in perfect shape by following the steps below:
- Download Fortect and install it on your PC.
- Start the tool’s scanning process to look for corrupt files that are the source of your problem
- Right-click on Start Repair so the tool can start the fixing algorithm
- Fortect has been downloaded by 0 readers this month, rated 4.4 on TrustPilot
Many reported Unable to allocate RAM in Hyper V, which can cause your virtual environment to crash, so it’s important to fix it as soon as possible.
This can also lead to other issues, such as high CPU usage in Hyper-V, so it’s important to address them, and in today’s guide, we’ll show you the best ways to do that.
Why is my VM saying not enough memory?
- Your host machine doesn’t have enough physical memory to handle the VM.
- Having multiple VMs running can cause this problem to appear on your PC.
- You’re not using Dynamic Memory setting in Hyper-V Manager.
How can I fix Unable to allocate RAM in Hyper V?
1. Close any VMs that you don’t need to run
- Close all other virtual machines that you have running.
- Keep only the most essential ones available.
- If you need to have several machines running, consider investing in more RAM.
Doing this will allow your RAM memory to be allocated properly to run the VM you’re working on without issues.
2. Select Dynamic Memory for the VM and make sure the optimal requirements are met
- Open your VM settings.
- Locate Dynamic memory option and enable it.
- Save changes.
For more information, there’s a guide from Microsoft on how to set memory for Hyper-V, so be sure to read it.
- Windows Software Development Kit: Everything You Need to Know
- Clipchamp is coming to Windows 10 to replace Video Editor
- How to Fix Microsoft Common Language Runtime Native Compiler High CPU Usage?
- How to Fix Black and White Squares on the Computer Screen?
3. Add more RAM to your host machine and add memory to Hyper-V
- Open the Hyper-V Manager.
- Click the Settings button -> access the Memory tab.
- Set the new RAM value you required by modifying the value in MB.
Remember to use these steps only after you have added additional RAM to your PC.
After doing that, the Hyper-V virtual machine management service terminated with the following error: ran out of memory error will be gone.
In today’s article, we explored the best methods to fix the Hyper-V ran out of memory error message.
In case you have further problems, our Not enough memory in the system to start virtual machine guide should be able to help you fix them.
We would love to know if you found this guide helpful. Please feel free to share this information with us by using the comment section below.
Обновлено: 29.01.2023
BelkaAlex01 Мастер (1898) Запустил, просто она не запускалась из-за включенного текстурпака. Но блин, в 15 фпс на компе за 35к рублей, жеесть.
100 шейдеров? ты охуел?)
Я толком штук 5 знаю, а ты 100)
Java надо выделить больше ОЗУ:
-Xmx4096M -XX:MaxPermSize=512M
— Мыслитель (8615) Ставь 4096, я пробовал больше ставить, Java будет пытаться у других приложений забрать)
Причины ошибки памяти в игре
Все сводится к простой нехватке памяти ОЗУ. Выделяемой оперативной памяти критически недостает, поэтому сбой становится логическим действием. Но также бывают случаи ошибки из-за модов, поэтому рекомендуется просто отказаться от них или заменить другими. Но обо всем по порядку.
Ошибка «Out of memory!» в Майнкрафт
Заключение
-Xincgc -Xmx2048M
Для 32-разрядных Windows лучше всего указать: -Xincgc -Xmx768M , больше ставить нет смысла, так как пользы от этого не будет.
После того как вы впишете нужную вам команду, нажимаем ОК , а затем Apply .
Теперь мы заходим в лаунчер Minecraft и нажимаем Edit Profile и находим там последний пункт JVM Arguments , где мы вписываем максимальное количество памяти, которое мы указали в предыдущих настройках. У меня это были: -Xms2048m -Xmx4096m , соответственно в поле нужно вставлять: -Xmx4096m
Вот что у меня получилось:
Когда я только знакомился с данной операцией, я всё делал правильно, но ничего не работало. В последствии я решил эту проблему и решение было простое.
Красным я выделил и корень моих проблем. В данном поле находится путь к Java. Нам его нужно скопировать.
Скопированный путь вставить в поле, которое я выделил красным.
Дело в том, что при смене драйверов пути коренных папок поменялись и Minecraft не мог найти нужные ему файлы. Вот такое простое, но в то же время нужное решение.
Описание: 18 способ запустить MineCraft на вашем компьютере без проблем. Одни из самых важных советов находятся внизу списка.
4. Загружать последнюю версию драйверов. (Довольно просто, очень эффективно)
Перейти на веб-сайт бренда графических карт (например, NVIDIA, ATI, Intel).
6. Включите звук если он выключен в MineCraft
В соответствии с настройками MineCraft (не настройки компьютера) включите звуки и музыку. Это может показаться странным, но звук совсем другое дело для MineCraft, чтобы бежать, и в моем опыте, это может оказать большое влияние.
7. Получить новую видеокарту (расхо $ IVE, но очень эффективный)
Просто получить новую видеокарту для компьютера. Вот как все просто. : P
10. Закрыть любую ненужную программу.
Просто закройте все ненужные программы. =0
12. Убедитесь, что компьютер проработал некоторое время
Просто подождите около 5-10 минут, прежде чем начать работать с MineCraft после запуска компьютера.
13. Удалите ненужные моды (простой и очень эффективный)
Удаление из MineCraft ненужных модов помогает мгновенно.
14. Не запускайте MineCraft в полноэкранном режиме.
Если вы запустите MineCraft на полноэкранный, компьютер / видеокарта должна оказывать два раза в пять раз больше блоков, или только делает их более высокого качества, тем самым замедляя MineCraft.
15. Скачайте последнюю версию Java.
Перейдите на сайт JAVA и скачайте последнюю версию Java.
16. Если у вас есть 64-битная система, воспользоваться ею! (Очень эффективный!)
Загрузите 64-разрядную версию Java для вашего компьютера, это поможет МНОГО!
17. Купите новый компьютер. (Вступает в силу немедленно)
Если ваш компьютер не может запустить Minecraft, после того, что написано сверху, то вам просто нужен новый компьютер.
18. Положите кошку на ваш компьютер (наиболее эффективный способ)
Положите кошку на ваш компьютер! MineCraft повышение скорости и даже выхода в открытый космос.
Шаг 1. Зайдите в «Панель управления».
Шаг 2. Введите ‘Java’ в окне поиска окна «Панели управления».
Шаг 3. Кликните по значку Java, который у вас появился в результате поиска.
Шаг 4. В запустившемся окне выберите «Java».
Шаг 5. Нажмите «View»…
Шаг 6. Проверьте, чтобы была только одна строка! Если у вас больше строк, то необходимо удалить все установленные версии Java и переустановть необходимую именно под вашу операционную систему.
Шаг 7. Изменить значение «Runtime Parameters». Например: -Xincgc -Xmx2048M
Укажите сколько именно вы хотите выделить памяти компьютера. Для 32-битных операционных систем рекомендуется использовать 768M. Если у вас 64-битная система или не работает, то попробуйте указать: 1G 1536M 2G. Учтите, выбирать выделяемый размер RAM следует исходя из суммарного количества установленного значения RAM в Ваш компьютер.
Шаг 8. Нашмите OK.
Шаг 9. Перезапустите игру, если она была запущена или перезагрузите компьютер.
Если у вас все равно выскакивает ошибка или несколько строчек в «Runtime Parametrs», то эта инструкция для вас:
Удаляем Java с компьютера
Скачиваем и устанавливаем заново Java. Если у вас 64-разрядная система, устанавливаем 64-разрядную Java. Иначе не выделит столько памяти, сколько вы хотите
Ставим minecraft заново
Переходим к одной из инструкций
Если все еще выскакивает ошибка, отключите звук.
Я думаю у всех немного тормозит Minecraft и часто эти проблемы вызываются из за нехватки памяти Java , в этой статье я расскажу как увеличить больше памяти для Java .
Убедитесь, что там только одна строка, больше строк может привести к проблемам.
Если у вас есть несколько строк, удалить все версии Java из системы и.
. скачайте Java JDK 7 по следующей ссылке.
Minecraft closed with exit code:
После того, как игра не запустится и покажется консоль, в конце данной консоли можно найти указанный выше текст. Обычно, после двоеточия, указывается специальный код ошибки, по нему можно поискать решение.
Список кодов с ссылками на их решения:
Бывает множество ТАКИХ КОДОВ, если в нашем списке нет такого кода, то используйте поисковую систему (Яндекс или Google) с примерно таким запросом «Minecraft closed with exit code: НОМЕР КОДА ИЗ КОНСОЛИ», возможно на форумах или на каких-либо сайтах есть решение.
-Xms2048m -Xmx4096m
В моём примере команда задаёт диапазон выделяемой памяти от 2 гигабайт до 4 гигабайт.
Для того чтобы определиться какие параметры ставить вам, нужно знать, что перебарщивать не надо. Лучше использовать не всю память и оставить немного для нужд компьютера.
К примеру у вас на компьютере 4 гигабайта ОЗУ, значит в вашем случае стоит поставить такие параметры: -Xms1024m -Xmx3072m
Помимо этого вы можете использовать параметр: -Xincgc, который высвобождает из памяти неиспользуемые объекты, тем самым работа будет еще лучше, в особенности на слабеньких компьютерах. Полный пример команды:
Решение проблем в TLauncher
— А это платно?
Нет, это бесплатно.
/.tlauncher/ru-minecraft.properties
4) Удалить папку
/.minecraft/ (см. пункт 5)
5) Пути к нужным папкам:
— В Windows: . %Папка пользователя%AppDataRoaming
— В Linux: /home/%Имя пользователя%/
— В MacOS: /home/%Имя пользователя%/Library/Application Support/
(!) Если у Вас есть важные файлы в папке Minecraft, сделайте их резервную копию.
* на скриншоте количество выделяемой памяти стоит для примера, у вас может запуститься только на других значениях.
— Что делать, если TLauncher не запускается?
1) Скачайте лаунчер заново, так как это может быть связано с ошибкой при скачивании/обновлении исполняемого файла.
2) Переместите исполняемый файл TLauncher в папку, в пути которой нет спец. символов (!, ?, @. ) и символов, которых не поддерживает стандарт ASCII (то бишь кириллицы, иероглифов и других не латинских букв).
3) Удалите Java и скачайте более новую версию. Если таковой нет, просто переустановите имеющуюся.
— Как установить 32-битную / 64-битную Java на Windows?
1) Откройте страницу загрузки:
Java 7: ТУТ .
Java 8: ТУТ .
2) Жмакните «Accept License Agreement»
3) Выберите и скачайте нужную версию
Для Java 7: Windows xAA jre-7uNN-windows-xAA.exe
Для Java 8: Windows xAA jre-8uNN-windows-xAA.exe
. где AA – разрядность (32 или 64, выберите нужный), NN – номер апдейта (чем больше, тем лучше и новее).
4) Установите как обычную программу.
5) Готово!
— Как установить скин?
Купить игру и установить в профиле на официальном сайте.
— Почему мой скин отображается криво?
Начиная с версии 1.8 используется другой формат скинов, который не поддерживается в более ранних версиях.
— Я поставил скин по нику, почему он не отображается?
С введением новой системы скинов (с версий 1.7.5+), скин перестал отображаться у пиратов.
— Где взять моды?
У нас на сайте, в разделе Моды.
— Версии с Forge (до 1.7.10) не запускаются вообще. Или при их запуске лаунчер перезапускается (закрывается и снова открывается).
Возможно, у тебя установлен один из апдейтов Java 8, который имеет известный баг сортировщика.
– Нажмите «Accept License Agreement»
– Если у тебя 64-битная система, выбери «Windows x64 (jre-7uXX-windows-x64.exe)». Если нет, то выбери «Windows x86 Offline (jre-7uXX-windows-i586.exe)».
* На месте XX любое двузначное число от 51 до 99.
– Запусти загруженный файл
— Не могу играть по локальной сети: пишет «Недопустимая сессия»
«Открыть» сервер для сети могут только премиум-пользователи. Создайте отдельный сервер (У нас есть статья как создать сервер Майнкрафт) и в его настройках пропишите online-mode=false
— Антивирус avast! блокирует трафик TLauncher. Что делать?
Настройки -> Активная защита -> Веб-экран -> Сканировать трафик только через известные браузеры
У этой ошибки нет строго определённой причины.
Но мне известно, что она имеет место:
— Преимущественно на версиях >1.6.4
— При попытке сломать стекло
— После установки текстур-пака (с сервера)
— Техническая причина: из-за ошибки выделения памяти (PermGen, все дела).
— Как установить ForgeOptiFine (и/или OptiForgeLiteLoader) самостоятельно?
1. Скачайте Forge, OptiFine и LiteLoader (при желании) нужных Вам версий (см. выше)
2. Установите и запустите Forge (обязательно), LiteLoader (при желании)
3. Положите OptiFine в папку mods/
4. .
5. Profit! При запуске Forge, OptiFine и LiteLoader (если есть) включат режим взаимной совместимости (или нет)
— Я обновил лаунчер, а у меня пропали все аккаунты/сохранения/сервера/плюшки. Что делать?
Начнём с того, что ничего не пропало. Обновился ТОЛЬКО лаунчер и ТОЛЬКО файл его конфигурации.
Скорее всего, ты поместил папку Minecraft не в стандартную директорию, а в какое-то другое место. Вспомни, где всё это дело лежало, и в настройках лаунчера в поле «Директория» укажи на него. Ничего трудного. Лаунчер снова начнёт работать по старому пути.
0) Прочитайте FAQ выше и попробуйте все варианты решения наиболее частых проблем. Если же не помогло, читаем дальше.
В данном посте я расскажу вам о том как увеличить максимальное количество выделяемой оперативной памяти под Minecraft. Нужно это в первую очередь для того чтобы убрать лаги в Майнкрафте и чтобы игра в целом работала лучше.
Для чего это нужно?
На Minecraft по умолчанию выделяется всего 1 Гигобайт оперативной памяти и я думаю вы со мной согласитесь, что это очень мало. Учитывая очень быстрый прогресс можно смело предположить что более 50% всех компьютеров имеет количество оперативной памяти больше 2-ух и более гигабайт и если ваш компьютер является таковым, то вы сможете увеличить FPS в игре и тем самым обеспечить себе более приятную игру.
Что такое ОЗУ (Оперативная Память)?
Теперь давайте перейдём к практической части данной статьи.
В первую очередь нам нужно убедиться что наши Java драйвера установлены правильно. Дело в том, что у вас может всё хорошо работать, но тем не менее возможно вы установили драйвера не в соответствии с вашей разрядностью Windows. Как вы знаете Windows бывает 32-ух битный и 64-ёх битный и под каждую из систем нужно скачивать свои драйвера.
В соответствии с разрядностью вашей системы скачивайте нужные вам драйвера по ссылке ниже:
P.S. Перед установкой новых драйверов обязательно удалите старые!
После установки новых драйверов мы переходим в панель управления и находим там значок:
Для того чтобы выделить больше памяти нам нужно вписать в данное пустое поле вот такую команду (числа в команде у всех разные, о том как поставить свои параметры пишется ниже):
Способы выделения дополнительной памяти в майнкрафт.
1) Настройки Java машины.
Перейдите в панель управления — программы — java. В появившемся окне выберите вкладку java, далее нажмите кнопку view.
Удостовертесь, что есть только одна строчка. Если их больше, чем одна, то сразу переходите к следующему пункту.
В «Runtime Parameters» напишите следующее:
Для 32-разрядных я рекомендую указать: -Xincgc -Xmx768M
Для 64-разрядных систем данные параметры (количество оперативной памяти) можете выбрать исходя из собственных соображений и потребностей. Например, -Xincgc -Xmx3G ; -Xincgc — Xmx1024M
2) Переменные среды компьютера.
Кликните правой кнопкой мыши по значку «мой компьютер» и выбирите «Свойства» или перейдите в: «Панель управления» — «Настройки системы» — «Система» — «Дополнительно».
Выберете «Переменные среды»
В верху нажмите «Создать»
Имя: _JAVA_OPTIONS
В данное значение введите нужные вам параметры. Например, -Xincgc -Xmx3G. (в зависимости от того, сколько вы хотите выделить памяти для java)
3)Запуск minecraft через bat файл
На мой взгляд, данный способ запуска minecraft наиболее удобен, расширяем и функционален. В рамках данной статьи мы расскажем, как можно с его помощью выделить необходимой нам количество оперативной памяти, которое minecraft будет использовать в дальнейшем.
Данный способ универсален и позволяет создать bat лаунчер, который можно расположить в любом месте на компьютере. Например на рабочем столе. Так же он позволяет указать вам ваш ник в игре.
Откройте блокнот или иной текстовый редактор. (мы рекомендуем использовать notepad++)
Скопируйте в него следующее содержимое:
java -Xms1024m -Xmx1024m -cp «%APPDATA%.minecraftbin*»; -Djava.library.path=»%APPDATA%.minecraftbinnatives» net.minecraft.client.Minecraft «nick»
PAUSE
Сохраните это в любое место на вашем компьютере. Используйте «Сохранить как», выберете «все файлы» и после названия файла, которое вы укажите, поставьте точку и расширение bat. Например start.bat
Запустите данный файл.
java -Xms1024m -Xmx1024m — это количество оперативной памяти выделяемой для minecraft.
-cp «%APPDATA%.minecraftbin*»; -Djava.library.path=»%APPDATA%.minecraftbinnatives» — универсальный путь для запуски minecraft. При условии, что вы не изменяли расположение самой игры по умолчанию.
net.minecraft.client.Minecraft «nick» — это указание вашего ника в игре.
Справа по дополнительным параметрам java
-Xincgc — Garbage Collecter, высвобождает из памяти неиспользуемые объекты.
-Xmx — Назначает максимальный размер памяти.
-Xms — Назначает минимальный размер памяти.
Bat-файл — файл, содержащий последовательность команд для исполнения командным интерпретатором.
4) Указать количество используемой памяти через mcpatcher
Вы можете скачать и научиться пользоваться mcpatcher прочитав статью на нашем сайте:
См. Установка и настройка mcpatcher.
Для того, чтобы указать количество используемой памяти для minecraft,
Запустите mcpatcher
Перейдите в следующее меню: вкладка «Options» — «General options» — «Java heap size (MB) — установите тут требуемое количество оперативной памяти.
Перейдите во вкладку Mods, нажмите кнопку «Patch» и запустите minecraft нажав на кнопку «Test minecraft»
Решение ошибки: «Не запустился Minecraft и вызвана Консоль разработчика» в TLauncher
К некоторым ошибкам при запуске игры, лаунчер НЕ может подобрать решение, поэтому вызывается «Консоль разработчика», для ручного поиска проблемы. В данной статье будут даны рекомендации по работе с данной консолью.
Исправляем Out of memory в Майнкрафт
Параметры оперативной памяти
- В панели управления среди всего прочего нужно отыскать Java, запускаем её экран. В открывшемся окне Control Center проходим в опцию «Java», а там кликаем по «View».
- Тут нужно убедиться в наличии только одной строки. Если это не так, тогда деинсталлируем все то, что уже является устаревшим.
- Выполнив действие, следует прописать в «Runtime Parameters» значение от ¾ вашей нынешней оперативной памяти. Большинству пользователей будет достаточно вставить: -Xincgc -Xmx1024m -cp. Именно Xmx укажет на максимальные пределы вашей памяти для ява приложений.
Увеличиваем параметры ОЗУ в Java
Расставляем приоритеты
Пример: повышение приоритета системы для Javaw.exe
Другие советы
Из других способов остается применить общие правила по увеличению производительности ПК. Они больше подходит не для решения ошибки «Minecraft has run out of memory», а для повышения ФПС. Хотя тоже обязательно попробуйте.
Можно выделить только 1 ГБ ОЗУ в лаунчере
В настройках лаунчера (Иконка Шестерёнки -> Дополнительно) видно, что выделить можно до 1 гигабайта памяти. Всё из-за разрядности, установленной Java x32, необходимо Java x64.
1) Перед переустановкой Java, обязательно необходимо узнать, что у вас система 64 разрядная. Выполните следующие действия для определения разрядности:
Для Windows
2) Как только узнали, что у вас 64 разрядная система, приступаем к установке Java 64x. (Если у вас всё-таки 32-битная система, необходимо переустановка системы на 64-битную, при условии, что процессор поддерживает 64-битную схему.)
Для Windows
Скачиваем установщик Java 64, запускаем его и следующем инструкции (просто нажать Install).
3) После этого, в настройках можно выделить максимальное количество памяти (при создании мод-паков тоже).
Старую версию Java 32x удалять необязательно, но если в настройках продолжает отображаться только 1 гб, то удалите старую версию и установите только Java 64x.
Если Ваша проблема остаётся актуальной, запросите поддержку у TLauncher:
Minecraft closed with exit code: -1 или 1
Самая частая проблема с таким кодом, из-за модов. Обычно в логах можно опознать какой мод вызвал ошибку, но если это вызывает у вас затруднение, пробуйте следующее решения:
1) Полностью удалите все моды и устанавливайте по 1-3 моду, если работает, добавляйте еще по немного модов. Так, вы найдете тот, который вызывает краш.
2) Для модов, мы рекомендуем использовать нашу систему мод-паков, подробнее о ней можно узнать на отдельной странице.
3) Если вылетает такой код даже без модов, то попробуйте «Полный сброс» в настройках TLauncher (иконка «Шестерёнки» -> «Настройки» -> Вкладка «Настройки TLauncher» -> кнопка «Полный сброс».).
Майнкрафт был закрыт из за того что он израсходовал всю выделенную память
Что делать если майнкрафт израсходовал всю выделенную ему память
В разделе Прочие на вопрос Майнкрафт был закрыт, из-за того что он израсходовал всю выделенную ему память заданный автором тонус тв лучший ответ это Тоже была такая проблема)) Если у тебя есть и моды и ну оч много ресурспаков то лучше просто убери их из папой майна это должно помочь!
Ты выложил это в марте, но большой респект тебе)))! Искала долго как решить эту проблему, в ютубе сидела около 2 часов и случайно наткнулась на твой видос. Большой респект))))
Спасибо чел, понимаю что в марте выложил видос но спасибо выделил 10гб)
щас бы 1Гиг это 1000 мегабайт
а оперативная паметь берётся?
max lagunov ее скачивать надо XD
она из воздуха появляется
Спасибо тебе. Ты мне очень сильно помог.
Вот тебе лайк хоть моему брату твоё видео не помогло но хотя бы тебя порадовать лайком
Что делать если мне пишут minecraft был закрыт из-за того, что он израсходовал всю выделенную ему память Помогите Пожалуйста!
Удали майн и забудь о нем
Попробуй почистить комп и запусти ещё раз
Запускать minecraft не на калькуляторе…
Выключи программы/игры поедающие много оперативной памяти. Либо почисти комп от лишних и ненужных файлов.
Тема: Способы выделения дополнительной памяти в майнкрафт.
Опции темы
Отображение
- Линейный вид
- Комбинированный вид
- Древовидный вид
Выделение оперативной памяти (ОЗУ) для Minecraft и TLauncher
Для нормальной работы Minecraft рекомендуется выделять как можно больше памяти, особенно при использовании модов и ресурс-паков высокого разрешения. Существует несколько проблем в этом направлении, решить их просто.
Java Error: Problematic frame
Если вы наблюдаете в конце консоли подобный текст (возможно такого и не будет, тогда переходим дальше), где есть надписи «A fatal error has been detected by the Java Runtime Environment:», то необходимо найти «Problematic frame».
На следующей строке находим ***.dll , в котором и происходит ошибка (например, ig4dev32.dll), используйте наши гайды для решения проблемы:
Если гайда у нас по ошибке нет, можно искать в поисковой системе, примерно с таким текстом: «***.dll error minecraft», где *** название после problematic frame (например, ig4dev32.dll).
Изучите нашу справку, для получение дополнительной информации по ошибкам игры и лаунчера.
Полный текст ошибки:
Minecraft был аварийно закрыт по причине неизвестной ошибки. Для определения причин ошибки была вызвана Консоль разработчика.
Читайте также:
- Леопард жук носорог рябина где логика
- Как будет по абхазски я тебя хочу
- Как сбросить аванпосты в far cry 3
- Треугольнике abc известно что ab 6 bc 10 sin abc 13 найдите площадь треугольника abc
- Как пользоваться информационной панелью industrial craft 2
«Майнкрафт», несмотря на кажущуюся визуальную простоту, довольно ресурсоёмкая игра. Она написана на языке «Джава» и потребляет немало ОЗУ по умолчанию. Но у многих игроков в «Майнкрафт», в силу разных причин, довольно слабые компьютеры, которые не позволяют им с комфортом наслаждаться любимой игрой. Что тогда делать?
Устанавливать дополнительные программы для оптимизации игры? Снижать графические настройки? Можно, но существует еще один метод повышения производительности: увеличение выделенного объёма «оперативки», который будет потреблять игра.
В этой статье вы узнаете, как выделить больше оперативной памяти для Minecraft.
С чего начать?
Начать стоит с выяснения встроенного объема ОЗУ, который в данным момент находится в вашем персональном компьютере. Это можно сделать, зайдя в раздел «Настройки» (или «Панель управления»). Там необходимо выбрать подраздел «Система». Далее нажмите «О системе». Напротив строки «Установленная ОЗУ» будет написан объём оперативной памяти , находящейся в компьютере.
Как выделить больше оперативной памяти для Minecraft?
После того как вы разобрались с объём установленной оперативной памяти, обновите версию Java SE. Это обязательное условие не только для комфортной игры в «Майнкрафт», но и вообще для корректного запуска приложения. Если у вас 32-битная система, то скачайте Java x32. С 64-битной версией аналогичная ситуация.
Затем необходимо открыть лицензионный лаунчер «Майнкрафт» особым образом. А именно, нужно нажать ПКМ на иконке игры и открыть с правами администратора.
Откроется окно с запуском игры. В его левом нижнем углу — там, где выбирается игровой аккаунт — есть кнопка редактирования профиля (Edit Profile). В открывшейся вкладке в самом низу нужно найти строку «JVM Arguments». Если там не стоит галочки, нужно ее поставить — активировать функцию. Это напрямую связано с тем, как увеличить количество оперативной памяти для Minecraft.
Станет доступна строка напротив «JVM Arguments». В ней как раз нужно ввести значение «оперативки», выделяемое на приложение. Делается это следующим образом: -Xmx$G. Вместо знака «$» нужно ввести цифру, обозначающую выделяемый объём оперативной памяти.
Итог
Теперь вы знаете, как выделить больше оперативной памяти для Minecraft. Сделать это, как оказалось, совсем не сложно и под силу каждому.
Материалы по теме:
- Как задействовать всю оперативную память в Windows: самые распространенные ситуации и решения
- Оперативная память доступна не вся: как задействовать ее полный объем?
- Сколько оперативной памяти нужно для нормальной работы компьютера?
- Как исправить ошибку Skype: Недостаточно памяти для обработки команды
Геймер любого возраста осознает простую истину – для стабильной производительности игры требуется как можно больше вычислительных ресурсов. В случае с Minecraft первоочередным параметром является ОЗУ (оперативка). Расскажем, как выделить больше памяти для Майнкрафт в TLauncher и играть без лагов на слабой машине.
Как увеличить объем памяти в TLauncher
Существует несколько способов расширить вместимость оперативки. Рассмотрим метод, предусмотренный разработчиками TLauncher.
Передвиньте ползунок до удобного вам значения.
- Запустите лаунчер, если у вас его еще нет, то .
- Кликаем значок настроек (шестеренка), затем выбираем «Дополнительно».
- Появятся две вкладки с регулировкой параметров Майнкрафта.
- Нижний ползунок позволяет выделить больше оперативной памяти в TLauncher.
Это самый простой способ повысить производительность Minecraft.
Как добавить памяти для ПК?
Вы всегда можете подключить дополнительные плашки с памятью. Важно помнить, что 32-разрядная Windows сможет распознать 4 Гб оперативки.
Узнать тип разрядности достаточно просто:
- Откройте свойства «Мой компьютер».
- Выберите свойства системы.
- Новое окно предоставит необходимую информацию.
Настройка Java

Исходя из объема оперативной памяти, следует подбирать не только ОС соответствующего типа, но и второстепенный софт – Java, оказывающий серьезное значение на стабильность Майна.
- Скачайте с официального сайта разработчика. Обратите внимание, что разрядность пакета должна соответствовать разрядности Windows.
- Загруженный exe-файл открываем двойным щелчком мыши.
- Далее выполняем установку программы, следуя подсказкам интерфейса.
- По окончании инсталляции рекомендуется перезагрузить компьютер.
- Открываем лаунчер, переходим в настройки.
Как видно на фото выше, верхний порог объема оперативки повысился. Устанавливаем необходимый уровень, нажимаем «Сохранить».
Еще один дополнительный параметр Java, о котором следует упомянуть при выделении памяти TLauncher, – JVM аргумент Xmx.
Данная опция также устанавливает максимальное количество гигов ОЗУ, расходуемых на мультимедийные приложения.
- Откройте «Панель управления», затем выберите «Java».
- Открываем вкладку «Java».
- Текстовое поле «Runtime Parameters» содержит необходимый аргумент.
- Заменив число перед символом «G» на числовое значение вашего ОЗУ, вы установите максимум привилегий для Java.
- Кликаем «Сохранить» и запускаем Майнкрафт.
Видео: Как увеличить память для Minecraft.
Повышение виртуальной памяти Windows
Увеличить выделяемую память для Minecraft и остальной системы можно традиционным способом, используя файл-подкачки. Подобные действия приносят результат при повышенной нагрузке на ресурсы компьютера.
- Открыть «Компьютер».
- Выбираем «Свойства системы», «Защита».
- В новом окошке кликаем на вкладку «Дополнительно», затем – «Параметры быстродействия».
- Очередное окно, где требуется выбрать «Дополнительно», а также кнопку «Изменить» в разделе «Виртуальная память».
- Устанавливаем желаемое значение файлов подкачки на каждом диске.
- Командой «Ок» закрываем все системные окна и перезагружаем ПК.
Инструкция
Для выделения большего количества памяти под приложения Java вы можете отредактировать некоторые параметры установленной на компьютере Java-машины. Перейдите в меню «Пуск» — «Панель управления» — «Программы». В появившемся списке разделов выберите Java.
В открывшемся окне настроек выберите строчку Java – View. В строке параметров Runtime.Parameters укажите значение -Xincgc -Xmx768M. Если у вас 64-разрядная операционная система, введите объем памяти, который хотите выделить под приложение, на свое усмотрение. Например, в строке настроек впишите -Xincgc -Xmx2048M. Так вы дадите виртуальной Java-машине 2048 Мб оперативной памяти для использования.
После указания нужных данных нажмите кнопку «Ок» и перезагрузите компьютер для применения измененных настроек. После перезагрузки вы можете запускать нужное вам приложение.
Также есть возможность вписать параметры выделения памяти для машины Java при помощи переменных среды компьютера. Кликните на пункте «Панель управления» меню «Пуск». Затем нажмите на ссылку «Настройка системы» — «Система». В появившемся разделе укажите «Дополнительно» — «Переменные среды». Кликните по кнопке «Создать».
В разделе «Имя» укажите _JAVA_OPTIONS. Затем задайте нужные для изменения параметры – впишите конфигурацию -Xincgc -Xmx3G. Стоит отметить, что в данном случае 3G означает выделение памяти в размере 3 Гигабайт.
Одной из наиболее требовательных игр на Java стала Minecraft. В настройках ее профиля вы можете вручную указать количество оперативной памяти, которое вы хотите выделить. Кликните на разделе Edit Profile («Изменить») в окне лаунчера игры и в соответствующем пункте напишите количество оперативки. После этого сохраните изменения. Теперь вы можете приступать к запуску игры.
Полезный совет
Чтобы определить разрядность операционной системы, кликните на «Пуск» и нажмите на строчке «Компьютер» правой клавишей мыши. В появившемся списке параметров выберите «Свойства». В окне описания свойств компьютера вы увидите указание разрядности вашей Windows.
Многие интернет-сайты содержат ссылки, перенаправляющие пользователей на другие странички. При работе в текстовом редакторе также существует возможность их вставлять. Чтобы привлечь внимание и сделать ссылку
заметной, применяется ее выделение — цветом или измененным шрифтом.
Вам понадобится
- — таблица html-кодов цветов;
- — html-теги.
Инструкция
Сделайте выделение цветом на интернет-сайте. В HTML-кодах используйте схему текст
Придайте ссылке другой цвет в документе. Сначала создайте ее, нажав «Вставка» → «Гиперссылка». Введите в поле «Адрес» путь на страницу в интернете, в поле «Текст» пропишите название. Нажмите «Применить». Затем измените цвет, выделив ссылку
и выбрав нужный вам цвет из палитры на панели инструментов. После окончания форматирования сохраните изменения в документе.
Используйте курсив. На сайте в поле редактирования вставьте тег [i] () перед ссылкой и () после. В текстовом редакторе нажмите на наклоненную букву «К» в панели инструментов, выделив ссылку
. Сохраните документ или сообщение на сайте.
Примените полужирный шрифт. Для этого выделите ссылку
в текстовом редакторе и нажмите «Ж». В интернете вставьте ссылку
между тегами [b] (). Сохраните.
Измените цвет фона. Переключитесь на редактирование HTML на интернет-сайте или откройте документ в текстовом редакторе. Создайте ссылку
и выделите ее. Наведите курсор на кнопку «ab» с цветной полоской под ней (по умолчанию желтой). Появится подсказка «Выделение цветом». Нажмите на нее и выберите цвет фона. Нажмите, и фон ссылки изменится. Эта схема работает и для текстовых редакторов.
Если необходимо не украсить, а выделить ссылку
как текст, установите курсор мыши там, где она кончается. Зажмите левую кнопку мыши и потяните влево. Отпустите ее, когда вся ссылка будет выделена. Ее цвет изменится на белый, а сама ссылка будет на синем фоне. Скопируйте, если это требуется.
Обратите внимание
Цвет в html-коде должен быть в шестизначном виде (его можно просмотреть в интернете или в палитре цветов Photoshop), а в BB-код вставляются английские эквиваленты русских цветов.
Полезный совет
В редакторе OpenOffice кнопка «Выделение цветом» включается с помощью «Сервис» → «Настройка» → «Панель инструментов» → «Форматирование».
В MS Word включите кнопку с помощью «Сервис» → «Параметры Word» → «Настройка» → Вкладка «Главные». Кликните на «Цвет выделения текста» и затем «Добавить >>». Кнопка появится на панели быстрого доступа.
Источники:
- Учебник по Html для чайников
Чтобы ваш компьютер работал быстро и без перебоев, необходимо, чтобы в нем было достаточное количество оперативной памяти
. Ее в любой момент можно увеличить при помощи специальных утилит и планок ОЗУ.
Вам понадобится
- — компьютер;
- — операционная система;
- — дополнительные планки ОЗУ.
Инструкция
Те, кто ежедневно работают за компьютером, нередко сталкиваются с тем, что их рабочий инструмент нередко на некоторое время, а то и просто . А ведь иногда, сидя , хочется не только осуществлять рабочие операции, но и играть в любимые игрушки. Возникает такая проблема из-за недостатка оперативной памяти
на компьютере.
Часто он проявляет себя в те моменты, когда компьютер только загружается. Вместе с нужными программами запускаются не столь важные, которые занимают часть памяти
. Система начинает буквально разрываться между ними, решая, кому отдать приоритет. В итоге зависает весь компьютер. Решить эту проблему можно, убрав все менее приоритетные программы из меню, которое отвечает за автозапуск.
Еще одной причиной нехватки оперативки может стать недостаточное количество физической или виртуальной памяти
. Для решения проблемы надо сначала понять, какая из них больше загружена. Проверьте количество виртуальной памяти
в файле закачки при помощи панели инструментов. Установите его размер так, чтобы он в два раза превышал физическую память. После проведения данной операции компьютеру понадобится перезагрузка.
Проверьте размер физической памяти
следующим путем: «Мой компьютер» — «Свойства». Если вы видите, что физическая память превышает 4 гигабайта, то лучшим решением будет установка новой, 64-разрядной операционки. Если лимит памяти
меньше, то лучше всего купить в магазине дополнительную планку памяти
и с ее помощью увеличить место на диске.
Наиболее часто в магазинах компьютерной техники можно встретить такие виды оперативки, как DDR2 и DDR3, поскольку именно их используют при создании современных компьютеров. Ее можно поставить при помощи специальных утилит, а затем надо установить приобретенные планки памяти
.
Видео по теме
Многие геймеры, играя в любимый Minecraft, порой сталкивались с ситуацией, когда все в нем сильно подвисает. Если это происходит неоднократно и фактически на протяжении всего геймплея, удовольствие от оного теряется совсем. Причем, зачастую никакие переустановки не помогают справиться с такой бедой.
Недостаток памяти плох даже в игре
Зачастую ответ на такой и прочие аналогичные вопросы лежит на поверхности. Во многих случаях проблема с подвисанием «Майнкрафта» заключается в нехватке памяти. Нет, забывчивость геймера в данном случае абсолютно не причем. Речь об ОЗУ (оперативном запоминающем устройстве, или попросту оперативной памяти) — неком временном хранилище тех данных, которые процессор использует для выполнения нужных в конкретный момент операций.
Несложно прийти к такому логическому заключению: чем больше места ОЗУ выделяет под определенную программу (в частности, Minecraft), тем быстрее та работает и тем выше шансы, что никаких проблем с нею возникать в принципе не будет. Причем, здесь дело может быть не столько в новизне компьютера геймера, сколько в том, какой именно объем памяти машина выделяет под различные операции.
Причем в случае с «Майнкрафт», чтобы заставить игру лучше функционировать, придется разрешать трудности с программной платформой Java, на которой данная игра (равно как им множество других приложений) работает.
Возможные ошибки с Java и их устранение
Порой проблемы случаются из-за неправильной установки ее драйверов — к примеру, из-за того, что они не соответствуют разрядности системы. Подсмотреть такой показатель можно, щелкнув правой кнопкой мыши по «Мой компьютер» и выбрав там вкладку «Свойства». В одной из открывшихся строк и будет написано, имеет ли Windows 32 или же 64 разряда.
Если окажется, что геймер установил не те драйвера для искомой программы, то их следует удалить. После этого необходимо скачать с подходящего ресурса (к примеру, с любого из тех Интернет-порталов, что специализируются на софте для Minecraft) такие, которые соответствуют разрядности системы, и проинсталлировать их.
Затем нужно перейти к самой Java. В ХР это делается через диск С или же через проводник, а в Windows 7 — путем захода в панель управления через пусковое меню компьютера. Перейдя на контрольную панель Java, а на ней — на одноименную вкладку, следует нажать View. В открывшемся окне должна быть всего одна строка — большее их число может привести к проблемам.
Если подобное наблюдается, лучше удалить установленную на компьютере версию Java, а после почистить реестр (для таких дейстий имеются специальные утилиты — к примеру, WinUtilities и CCleaner). Также придется «убить» Minecraft. Затем требуется инсталляция Java, подходящей к разрядности системы, и игры.
«Разгон» ОЗУ под «Майнкрафт»
Далее надо приступать непосредственно к увеличению объема выделяемой для геймплея оперативной памяти. Для этого нужно повторить вышеуказанные действия с заходом на контрольную панель Java и просмотром настроек данного продукта. Окошко с Runtime Parameters там окажется пустым — его-то и предстоит заполнить самому геймеру нужными установками.
Их конкретное значение полностью зависит от общего объема ОЗУ. Если, к примеру, у него 4 гигабайта оперативной памяти, можно вписать в вышеуказанное окошко такие параметры: -Xms1024M -Xmx3072M. Первое число обозначает минимальный объем памяти, а второе — максимальный. Также стоит вместо первого показателя ввести -Xincgc (это Garbage Collector, высвобождающий неиспользуемые объекты из памяти).
Впрочем, вышесказанное годится лишь для 64-разрядных Windows. Если приходится иметь дело с 32-разрядной системой, выделять на ней под Minecraft больше одного гигабайта из ОЗУ не имеет смысла. В любом случае, после всех изменений в окошке с Java следует сперва нажать ОК, а затем Apply (Применить). Теперь игра должна заработать намного быстрее и без ненавистных лагов.
Источники:
- Одна из инструкций по увеличению объема оперативной памяти под Minecraft
В отличие от домашнего компьютера ноутбук нельзя модернизировать, поставить на него более мощный процессор или сменить видеокарту. Но даже в ноутбуке
можно добавить больше объема оперативной памяти либо просто заменить испорченную. Эта процедура будет под силу любому пользователю даже без соответствующего опыта работы. Просто потребуется уделить немного времени.
Вам понадобится
- Ноутбук, оперативная память, отвертка
Инструкция
Сразу определите тип памяти, который нужен . Взять нужно именно ту оперативную память
, которая подойдет к интерфейсу подключения на вашем . Дело в том, что есть много различных вариантов контактов для оперативной памяти. Есть micro-DIMM, SO-DIMM, также другие вариации. Проще выписать все характеристики памяти и взять с собой в магазин. Либо взять с собой с техническими характеристиками. Там вам подберут память
под ваш интерфейс подключения. Вам просто нужно определиться с емкостью .
Если можете себе позволить лучше взять больше объема оперативной памяти, так как это не только повысит скорость работы , но и продлит время работы в . Чем больше ОЗУ установлено на ноутбуке
, тем реже файл подкачки с жесткого диска, и, соответственно, батареи хватает на дольше.
Теперь, когда вы определились и купили оперативную память
, начнется процесс замены. Процесс очень быстрый и простой. Положите передней панелью вниз. Желательно положить на что-то мягкое, поскольку в процессе раскручивания винта передняя панель будет прижиматься.
Отсек для ОЗУ находится посередине корпуса, снизу на задней панели ноутбука. Открутите винт, что крепит крышку, которая закрывает доступ к памяти ноутбука. Снимите эту крышку. Теперь аккуратно извлеките модуль памяти. Установите новые модули памяти. Действовать нужно аккуратно. Модуль должен входить плавно. Установить память
неправильно невозможно. Если вы чувствуете, что память
не заходит в , не давите, попробуйте немного сменить положение планки памяти. Какой стороной нужно вставлять оперативную память
, четко видно по расположению контактов. Так что ошибиться не должны. После установки прикрутите крышку отсека назад.
Видео по теме
Источники:
- как заменить память самому в 2019
В некоторых телефонах можно наблюдать такую ситуацию, как отведение большего объема памяти для медиа-картинок, видео и аудио, и выделение предельно малого объема памяти для java. Увеличить память
java возможно при использовании одного из простых методов.
Инструкция
В случае если объем, отведенный под java-приложения, фиксирован и не зависит от места, занятого медиа-ресурсами, то единственным способом освобождения места является избавление от стандартных игр и приложений. Попробуйте удалить их вручную. Для этого выберите стандартные игры и приложения и нажмите на кнопку «удалить». В случае неудачи переходите к следующему шагу.
Синхронизируйте ваш телефон с компьютером. Для этого вам потребуется дата-кабель, а также диск с драйверами. И то, и другое вы должны найти в комплекте поставки сотового, в случае же если это не так, то вам придется скачать драйвера с официального сайта производителя аппарата, а дата-кабель купить отдельно. Установите драйвера, после чего подключите телефон к компьютеру, используя дата-кабель. Убедитесь, что устройство опознано, а программное обеспечение запущено и «видит» телефон.
Описание:
18 способ запустить MineCraft на вашем компьютере без проблем. Одни из самых важных советов находятся внизу списка.
1. Отрегулируйте выделенную памяти ОЗУ (простая и очень эффективная вещь)
На 32-битной системе (на 64-битной, вы должны пойти в 32-битной панелью управления), перейдите на панель управления и открыты «Система» — «Java». То, что вы ищете, объем оперативной памяти. (Обычно МБ или ГБ) Запишите сумму, которую вы имеете. Затем откройте окно Java и перейдите к вкладке Java. В разделе «Настройки Java Runtime Environment» нажмите кнопку «Искать». В этом окне, под «пользователем» на вкладке, перейдите к Переменные среды выполнения и положить в объем оперативной памяти который вы хотите использовать в MineCraft. В зависимости от того, какой объем оперативной памяти у вас, вы должны поставить в следующем порядке:
RAM | положить в среде исполнения переменные
256-512 | Изменение это не поможет только 512
513MB-1024MB | Xmx512m-или-Xmx700m
1025MB-2048 + | -Xmx1024m
Как только вы сделаете это, вы должны увидеть значительное увеличение скорости в MineCraft
2. Установить «javaw.exe» до высокого приоритета.
Удерживайте «Control» и «Shift» на клавиатуре одновременно и нажмите «Escape». Это позволит открыть диспетчер задач. Теперь откройте MineCraft. Это будет инициализировать Java. В диспетчере задач, перейдите в раздел «Процессы». На этой вкладке найдите «javaw.exe» процесс. Как только вы нашли его, щелкните правой кнопкой мыши на ней и под «Set Priority» выберите «сверх нормы» или «High».
3. Скачать и установить Optifine (Более сложный, но очень эффективный)
Перейдите на страницу Optifine моделирование и скачайте установку Optifine. Затем установите параметры вашего желания.
4. Загружать последнюю версию драйверов. (Довольно просто, очень эффективно)
Перейти на веб-сайт бренда графических карт (например, NVIDIA, ATI, Intel).
5. Настройте Графика / Настройки видео карты (более сложный и очень эффективный)
С картой Nvidia графику, перейдите на панель управления (в меню Пуск). Под настройки 3D, перейдите в раздел «Управление 3D настройки». Здесь вы можете выбрать «*. EXE» файлы и настройки для них. Если вы используете загружаемую версию Minecraft, затем выберите Minecraft.exe и корректируйте настройки, рекомендованные для скорости.
6. Включите звук если он выключен в MineCraft
В соответствии с настройками MineCraft (не настройки компьютера) включите звуки и музыку. Это может показаться странным, но звук совсем другое дело для MineCraft, чтобы бежать, и в моем опыте, это может оказать большое влияние.
7. Получить новую видеокарту (расхо $ IVE, но очень эффективный)
Просто получить новую видеокарту для компьютера. Вот как все просто. : P
8. Настройка производительности вашего компьютера по умолчанию (простой, но не слишком эффективный)
Перейти в панель управления и выберите «Система». Перейти на вкладку «Дополнительно» и в разделе «Производительность» нажмите кнопку «Настройки». На «Визуальные эффекты», выберите «Custom» и де-выберите вещи, которые вы можете жить без них. Большинство из них можно отключить и не заметить разницы. Затем перейдите на вкладку «Дополнительно» и в разделе «Виртуальная память», нажмите кнопку «Изменить». Выберите диск, который имеет по крайней мере 2 Мб свободного места, а затем в разделе «Размер файла подкачки для выбранного диска», установить минимальные до 1024, а максимальная до 2048. Вы можете увеличить значение, если хотите. Делая это также поможет с первых решений MineCraft работать быстрее чаевые, потому что это даст ваш компьютер более «RAM», однако, дисковое пространство используется в качестве оперативной памяти будет не так быстро, как нормальные RAM.
9. Очистите ваш компьютер. (Занимает совсем немного времени, но эффективный)
Откройте меню Пуск и перейдите в раздел «Все программы». В разделе «Аксессуары» и в разделе «Служебные», выберите «DiskCleanup». Это будет сканировать компьютер на наличие ненужных файлов. (Если вы еще не сделали этого в течение некоторого времени он будет занимать много времени, так что будьте paitent.) Как только это будет сделано сканирование, перейдите по ссылке «Дополнительные параметры» на вкладке и в разделе «Восстановление системы» выберите «Очистить». Это также может занять некоторое время. Затем вернитесь к «Очистка диска» и выберите все флажки, кроме «Сжатие старых файлов» вариант. Затем нажмите кнопку «OK». Это также может занять некоторое время. Как только это будет сделано, вернитесь в меню Пуск, перейдите на всех программ, а затем аксессуаров, то система инструментов и нажмите на кнопку «Дефрагментация диска». Выберите диск, у вас есть Minecraft на и нажмите кнопку «Дефрагментация». Это, скорее всего, будет долго, долго, долго, но будет стоит в конце.
10. Закрыть любую ненужную программу.
Просто закройте все ненужные программы. =0
11. Закройте все ненужные иконки трея (Derp легким и эффективным, если у вас медленный компьютер)
Щелкните правой кнопкой мыши на иконке в трее и нажмите кнопку «Выход», если можно. Не все иконки трея будет закрыта, делая это.
12. Убедитесь, что компьютер проработал некоторое время
Просто подождите около 5-10 минут, прежде чем начать работать с MineCraft после запуска компьютера.
13. Удалите ненужные моды (простой и очень эффективный)
Удаление из MineCraft ненужных модов помогает мгновенно.
14. Не запускайте MineCraft в полноэкранном режиме.
Если вы запустите MineCraft на полноэкранный, компьютер / видеокарта должна оказывать два раза в пять раз больше блоков, или только делает их более высокого качества, тем самым замедляя MineCraft.
15. Скачайте последнюю версию Java.
Перейдите на сайт JAVA и скачайте последнюю версию Java.
16. Если у вас есть 64-битная система, воспользоваться ею! (Очень эффективный!)
Загрузите 64-разрядную версию Java для вашего компьютера, это поможет МНОГО!
17. Купите новый компьютер. (Вступает в силу немедленно)
Если ваш компьютер не может запустить Minecraft, после того, что написано сверху, то вам просто нужен новый компьютер.
18. Положите кошку на ваш компьютер (наиболее эффективный способ)
Положите кошку на ваш компьютер! MineCraft повышение скорости и даже выхода в открытый космос!!!
Я думаю у всех немного тормозит Minecraft и часто эти проблемы вызываются из за нехватки памяти Java , в этой статье я расскажу как увеличить больше памяти для Java
.
Шаг 1.
Откройте Панель управления.
Шаг 2.
Тип «Java» в поле «Поиск Панель управления».
Шаг 3.
Щелкните на значке Java, что выскочит.
Шаг 4.
Перейдите на вкладку Java.
Шаг 5.
Нажмите кнопку Просмотр…
Шаг 6.
Убедитесь, что там только одна строка, больше строк может привести к проблемам.
Если у вас есть несколько строк, удалить все версии Java из системы и…
… скачайте Java JDK 7 по следующей ссылке.
Убедитесь в том что у вас 64 битная OC , после скачайте Java JDK 7.
Шаг 7.
Измените параметры выполнения.
У меня стоят такие:
-Xincgc-Xmx2048M
Измените его, в зависимости сколько у вас оперативной памяти.
Для 32-разрядных операционных систем 768M рекомендуется.
Если у вас 64 битная OC , и у вас выше 768М и все ровно все тормозит поставьте в настройках
1G
1536M
2G
Как я уже сказал, это зависит от того, сколько в системе оперативной памяти.
Шаг 8.
Нажмите кнопку ОК.
Шаг 9.
(Опционально)
Перезагрузка системы не требуется.
Шаг 10.
Вуаля! Запускайте Minecraft и радуйтесь, что у вас есть такой помощник как наш сайт!!!