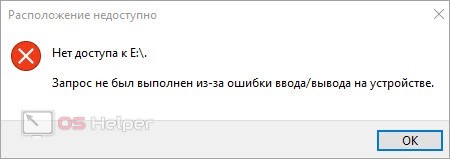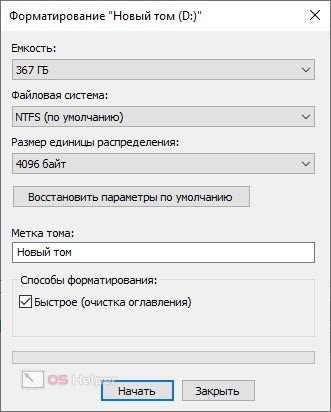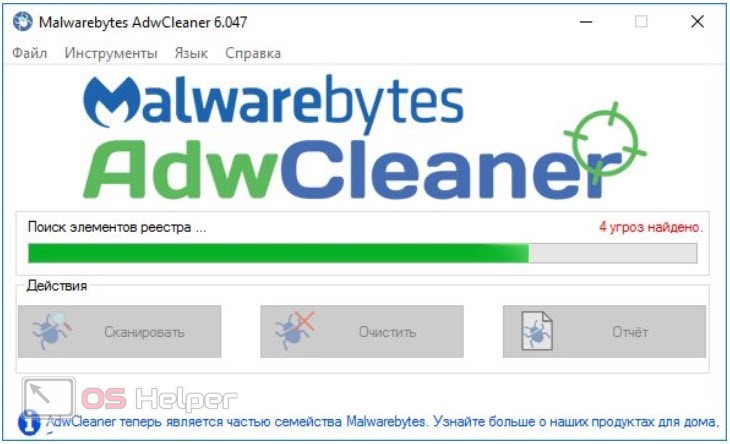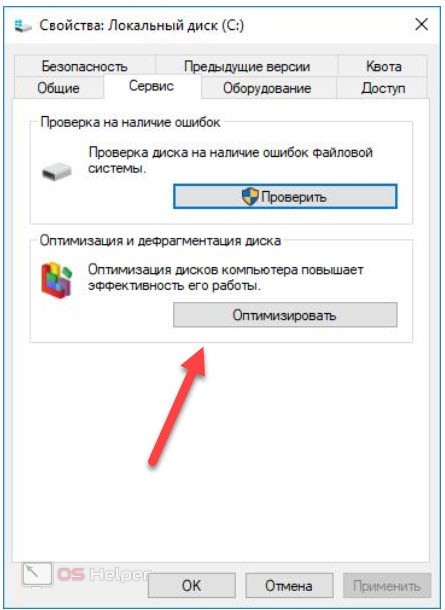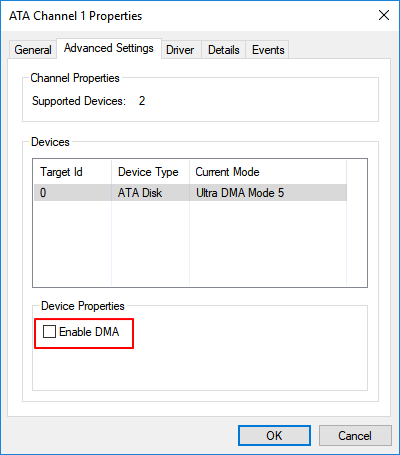Сегодняшняя заметка будет посвящена довольно «узкой» проблеме — ошибке ввода/вывода, ее пример ниже на фото 👇 (чаще всего возникает при подкл. новых дисков, флешек, SD-карт к ПК/ноутбуку).
Сразу отмечу один важный момент: если вы столкнулись с чем-то подобным — не торопитесь делать что-либо с накопителем — нередко, когда все данные на нем целы, и их даже восстанавливать не нужно (особенно, если это предлагает Windows). Примечание: просто некоторые пользователи (иногда) форматируют диск, и это добавляет новых сложностей!
Собственно, ну а я ниже «подскажу» с чего следовало бы начать проверку и восстановление данных с подобного диска… (отмечу, что если накопитель не имеет аппаратных неисправностей, и вы не отформатировали его неск. раз — то шансы на восстановление данных значительно повышаются 👌).
Итак, теперь к теме…
Пример ошибки ввода вывода…
*
Содержание статьи📎
- 1 Рекомендации по устранению (пошагово)
- 1.1 ШАГ 1
- 1.2 ШАГ 2
- 1.3 ШАГ 3
- 1.4 ШАГ 4
- 1.5 ШАГ 5
→ Задать вопрос | дополнить
Рекомендации по устранению (пошагово)
ШАГ 1
Для начала несколько «банальных» советов:
- первое: перезагрузите компьютер;
- второе: если у вас флешка или SD-карта — проверьте, чтобы она не была заблокирована (при помощи Lock-флажка 👇). Желательно также перепроверить ее на др. ПК;
- третье: если речь идет о внешнем HDD — для начала также проверить на другом компьютере (ТВ), и если это ничего не даст, при возможности, я бы рекомендовал его подключить напрямую к SATA-порту (вынув сам диск из корпуса);
- четвертое: обратите внимание на сам USB-порт. Желательно подкл. накопители к портам на задней стенке ПК (передняя панель часто дает «подобные» сбои…).
Lock на флешке. Подкл. жесткого диска
Если речь идет о классическом HDD/SSD — обратите внимание на шлейфы и качество их соединения. Провода у некоторых шлейфов настолько тонки, что ломаются от неосторожного подключения (да и их разъемы могут часто люфтить и «терять» периодически контакт…).
Кстати, в этом плане также порекомендовал бы зайти в BIOS и посмотреть, определяется ли там диск…
Вообще, желательно попробовать подключить диск либо к другому заведомо исправному ПК, либо заменить текущие шлейфы на те, которые были перепроверены с отличным диском…
Не отошли ли шлейфы…
*
ШАГ 2
Далее, что я рекомендую обязательно сделать, — не отключая диск, перезагрузить ПК и посмотреть, определяется ли он в BIOS (видит ли его само устройство). Как правило, достаточно просто посмотреть на главной странице показана ли модель диска и его серийный номер…
👉 В помощь!
1) Как войти в BIOS (UEFI) на компьютере или ноутбуке [инструкция]
2) Почему жесткий диск может не отображаться в моём компьютере.
BIOS видит оба подключенных диска, переходник работает!
*
ШАГ 3
Вообще, современная Windows 8/10 обычно автоматически устанавливает драйвера для большинства подключаемых дисков (и многие пользователи даже не подозревают, что иногда такое может не произойти… Особенно это касается разных моделек внешних HDD с доп. защитой).
Например, я сталкивался с подобными «штуками» с накопителями от WD, Samsung — «требовали» установки драйвера вручную, загрузив его с сайта производителя (прим.: так было в первых версиях Windows 10 — сейчас с этим лучше 😉).
Чтобы проверить, есть ли драйвер в системе — воспользуйтесь 👉 диспетчером устройств. Если у вас есть устройства с воскл. желтыми знаками — значит драйвера для этого оборудования в системе нет. Пример ниже. 👇
👉 В помощь!
1) Утилиты для авто-обновления драйверов.
2) Как найти и установить драйвер для неизвестного устройства (вручную!).
2 примера. Слева — драйвер на диск установлен, справа (диск от Samsung) — без драйвера…
*
ШАГ 4
Если в BIOS диск определяется, драйвер для него ОС подобрала — дальше порекомендовал бы открыть сервисную 👉 утилиту управление дисками (встроена в Windows).
Здесь нужно посмотреть в «сети» ли диск (т.е. включен ли. Прим.: даже если диск исправен, он может быть откл.). Если он отображается с нераспределенным местом (как у меня на скрине ниже) — попробуйте нажать по нему ПКМ и выбрать пункт «Вне сети». 👇
Кроме этого, посмотрите, присвоена ли ему буква («D:/», например). Желательно попробовать установить букву вручную, нажав по диску ПКМ… (сменить ее, если присвоена).
Вне сети // Управление дисками
📌 Важно! Если на диске данные вам не нужны — можно попробовать его заново инициализировать, разметить и отформатировать. Но это не гарантирует, что «завтра» он снова не потребует инициализацию…
Если буква у диска есть, и он отображается в проводнике — попробуйте также проверить его на ошибки с помощью сервисной утилиты chkdsk:
- для этого откройте 👉 командную строку (от админа);
- введите команду chkdsk g:/f (где g: — это буква нужного диска);
- проверка идет достаточно быстро. После нее (в идеале) должны получить уведомление, что ошибки не были найдены (или они были устранены! 👇).
Проверка диска/флешки
*
ШАГ 5
Если вышеприведенное не дало результатов — я бы посоветовал посмотреть показания SMART диска (да и вообще, попробовать с помощью спец. утилит оценить его состояние — возможно, что он пришел, негодность…).
*
📌 Лучше всего подобную проверку делать, загрузившись 👉 со спец. LiveCD-флешки (ссылка на статью о том, как ее подготовить).
*
Для проверки и диагностики диска рекомендовал бы воспользоваться двумя утилитами: CrystalDiskInfo и Victoria. Хороши они тем, что автоматически (вам не потребуются никакие сложные действия и тех. знания) могут выдать вердикт по состоянию диска. См. скрины ниже. 👇
1) Как узнать состояние и здоровье жесткого диска, как посмотреть показания SMART.
2) Диагностика и проверка диска за 5 мин. для начинающих (быстрый тест!).
CrystalDiskInfo автоматически показывает состояние диска
Тестирование быстрое (Quick) — Victoria 5
*
Иные решения — приветствуются в комментариях ниже.
У меня же пока на этом всё, успехов!
👋



В этой инструкции подробно о том, что может вызывать сообщение «Запрос не был выполнен из-за ошибки ввода/вывода на устройстве» для HDD, SSD, флешек и карт памяти и как можно попробовать исправить эту ошибку.
- Простые случаи ошибки ввода вывода и методы исправления
- Драйверы SATA и USB
- Проверка состояния и ошибок диска
- Время ожидания диска в реестре
- Видео инструкция
Простые случаи ошибки ввода/вывода и методы исправления
Сначала о некоторых частых и очень простых ситуациях, приводящих к появлению сообщения об ошибке ввода/вывода:
- Если ошибка возникает при действиях с картой памяти SD (или MicroSD, подключенной через адаптер) или USB флешкой, проверьте, присутствует ли на ней переключатель защиты от записи и не стоит ли он в положении запрета записи («Lock»). Включение такой защиты приводит к рассматриваемой ошибке.
- Если проблем возникает с жестким диском или SSD, подключенным через SATA-интерфейс, попробуйте переподключить, а лучше заменить кабель SATA. Если свободного кабеля нет, можно попробовать временно подключить диск кабелем от необязательного устройства, например, привода DVD. При отсутствии возможности проверки другого кабеля желательно проверить подключение имеющегося как со стороны материнской платы, так и со стороны самого диска.
- При возникновении проблемы при работе с флешкой или внешним жестким диском, попробуйте использовать другие разъемы USB, в том числе разных версий — USB 2.0 и 3.0, в случае ПК — сзади корпуса.
- Учитывайте, что появление ошибки ввода/вывода при подключении внешнего жесткого диска по USB может говорить о недостатке питания (вследствие износа блока питания компьютера или при использовании на ноутбуке при работе от батареи).
- Если ошибка появляется после включения компьютера или ноутбука, но исчезает после перезагрузки, отключите быстрый запуск Windows 10 (подойдет и для 8.1).
- Некоторые пользователи сообщают, что им помогла смена буквы диска, об этом: Как изменить букву диска или флешки в Windows.
Дополнительно, если есть такая возможность, проверьте, как ведёт себя тот же диск на другом компьютере или ноутбуке: если присутствует та же ошибка, мы можем предположить, что дело в самом накопителе, если на нем работает исправно — по всей видимости, проблема на уровне системы или оборудования проблемного компьютера.
И еще один отдельный момент: для случая возникновения ошибки «Запрос не был выполнен из-за ошибки ввода/вывода на устройстве» при работе с USB флешкой, рекомендую ознакомиться с методами из инструкции Флешка пишет, что диск защищен от записи.
Драйверы SATA и USB
Иногда проблема может быть вызвана тем, что в системе не установлены «правильные» для текущей системы драйверы для работы с SATA или USB устройствами. Вместо них — автоматически устанавливаемые Windows совместимые драйверы.
Проверьте, есть ли на официальном сайте вашего ноутбука или материнской платы ПК (именно для вашей модели устройства) доступные драйверы SATA/AHCI/RAID и USB для загрузки. Также имеет смысл загрузить и установить драйверы чипсета. При этом учитывайте, что даже если на вашем компьютере установлена Windows 10, а на сайте доступны драйверы только для предыдущих версий ОС, как правило их можно безопасно установить и они будут исправно работать.
Проверка состояния и ошибок диска
Если проблемный диск виден в системе и ему назначена буква, попробуйте выполнить простую проверку диска на ошибки:
- Запустите командную строку от имени администратора. В Windows 10 это можно сделать, введя «Командная строка» в поиске на панели задач и нажав по соответствующему пункту меню. Другие способы запустить командную строку от Администратора.
- Введите команду, заменив букву диска D на свою (внимание: для жесткого диска процесс может занять несколько часов, не запускайте на ноутбуке, работающем от батареи)
chkdsk D: /f /r/ /x
и нажмите Enter.
- Дождитесь завершения проверки.
Учитывайте, что проверка при серьезных проблемах с диском или защите от записи может и не запуститься.
Для HDD и SSD стоит также проверить статус S.M.A.R.T. используя для этого соответствующие программы, например, CrystalDiskInfo.
Особое внимание обратите внимание на показания следующих атрибутов (часть из них могут отсутствовать для вашего диска): 05, 0A, C4, C5, C6, С7. Выход этих и других параметров за рамки значений для «здорового» сообщат вам о том, что, вероятно, ошибка вызвана техническим состоянием диска.
Настройка времени ожидания отклика диска в реестре
Этот пункт может быть актуален для подключенных жестких дисков как внутренних, так и внешних, особенно для тех, которые иногда переходят в режим сна.
В реестре Windows присутствует параметр, который отвечает за то, в течение какого времени следует ожидать ответа от дисков и, если предел был достигнут, вы можете получить сообщение об ошибке ввода/вывода. Значение параметра можно изменить:
- Нажмите клавиши Win+R на клавиатуре, введите regedit и нажмите Enter, откроется редактор реестра.
- Перейдите к разделу реестра
HKEY_LOCAL_MACHINESYSTEMCurrentControlSetServicesdisk
- Обратите внимание на значение параметра TimeOutValue в правой панели редактора реестра. Дважды нажав по нему и выбрав десятичное представление, вы можете задать нужное вам значение ожидания в секундах.
По завершении, сохраните сделанные изменения, закройте редактор реестра и перезагрузите компьютер, а затем проверьте, сохраняется ли ошибка.
Видео инструкция
Если диск или флешка сообщает об ошибках ввода вывода на любом компьютере или ноутбуке, при этом контакты на накопителе в порядке (не окислены и не повреждены), есть большая вероятность, что вы имеете дело с аппаратной неисправностью вашего HDD, SSD или USB накопителя и, возможно, оптимальным подходом будет его замена.
USB-накопители с каждым годом становятся все дешевле и объемнее, но это не значит, что при любом сбое ее можно списать со счета и приобрести новую. Хотя большинство пользователей именно так и делают, даже не задумываясь о том, что её можно вернуть в рабочее состояние.
Ценность информации:
Если на вашей флешке нет важных данных, то можно сразу приступать к следующим действиям. Если же для вас там есть важные документы, то сперва можно попробовать восстановить информацию при помощи мощной утилитой R-Studio.
Определение контроллера:
Для исправления проблемы, первым делом необходимо определить модель и производителя контроллера — VID и PID. Для этого созданый специальные утилиты, а также расписаны различные способы. Я буду восстанавливать флешку Pretec i-Disk Secure:
Поиск утилиты для прошивки контроллера:
Благодаря CheckUDisk мы получили желаемую информацию, а именно: VID (4146), PID (ba65) и узнали производителя — Pretec. Теперь, по этим данным мы найдем утилиту для новой прошивки, а именно этого типа контроллеров. В этом нам поможет популярный ресурс FlashBoot — переходим по этой ссылки: Раздел iFlash.
Я думаю здесь должно быть понятно — всё логично и просто: В этих полях указываем полученные данные и, в появившихся результатах поиска, ищем похожую флешку:
Если вы не нашли свою модель флешки (бывает крайне редко), то не отчаивайтесь, так как в разных моделях может быть установлен один и тот же контроллер. Поэтому, главное, чтобы совпадали эти строки: производитель, VID и PID устройства. Теперь нам нужна информация из столбцов «Контроллер» и «Утилита», ведь именно с помощью указанной утилиты мы будет восстанавливать флешку. В моём случае это UT165. Теперь зайдем в раздел Файлы и указываем в качестве критерия поиска название утилиты целиком.
Как видно на картинке выше, я нашел две утилиты и выбрал вторую. Теперь можно смело перепрошивать.
блог о современных технологиях
Запрос не был выполнен из-за ошибки ввода/вывода на устройстве
Частенько, при работе с CDDVD приводами, подключаемыми накопителями (флешка, жесткий диск) и виртуальными дисками, возникает сбой: «Запрос не был выполнен из-за ошибки ввода-вывода на устройстве» или же «ошибка 1117». Вполне логично, что появление сбоя вызывают проблемы с отдельными компонентами или даже целой файловой системой носителя. Сегодня мы расскажем, что может вызывать появление бага и как нужно исправлять его.

Часто встречаются следующие источники проблемы: повреждение носителя, сбои файловой системы, нарушениях разметки, неисправности контроллеров (разъема или кабеля). Факторов, которые приводят к этим нарушениям, может быть много:
- перепады питания или неисправный БП;
- механические повреждения материнки;
- принудительное отключение;
- плохое соединение, удары или повышенная вибрация.
Обратите внимание! Если носитель содержит важные данные, то лучше не рисковать и обратиться в специализированный сервис. Это объясняется тем, что исправление присутствующих неисправности записывающей поверхности или хранилища памяти, при самостоятельном восстановлении могут оказаться для устройства критическими. Это не только ухудшит его работу, но и может привести к невозможности восстановления даже специалистом. По той же причине, не стоит доверять работу обычному мастеру – здесь нужен настоящий эксперт и соответствующее оборудование.
Перед тем, как приступить к активным действиям, советуем выполнить следующие процедуры:


Стоит сразу оговорить, что жесткий диск (виртуальный раздел или внешний) и флешка имеют разное устройство. Тем не менее, в обоих случаях многие методы восстановления одинаковы. Попробуйте выполнить следующие манипуляции:
- Запустите из-под администратора «Командную строку». Пропишите там и выполните процедуру: CHKDSK [буква устройства]: /r
- Дефрагментация и проверка на ошибки. Выполняются стандартным образом, через свойства дисков.

Если эти процедуры не помогут, то можно использовать клонирование носителя. Для этого потребуется свободное место соответствующего объема, софт, а при повреждении жесткого диска – другой комп или загрузочная флешка. Восстановление файлов и клонирование дисков, определяемых системой как RAW, подробно разобраны в следующем материале:
О восстановлении носителя при помощи приложения Victoria и как запустить проверку, рассказано в видео ниже.
Если с вашим железом все в порядке, работу с дисками вы провели, а проблема «Запрос не был выполнен из-за ошибки ввода/вывода на устройстве» все равно появляется, тогда следует проверить стабильность сборки Windows. В версии 10 таких ошибок, как правило, меньше. Если же у вас семерка, то лучше проверить наличие актуальных обновлений, либо переустановить систему. Я бы рекомендовал вам ставить чистый образ семерки, без примесей предустановленных программ и даже драйверов.
Исправление ошибки «Запрос не был выполнен из-за ошибки ввода/вывода на устройстве» при подключении флешки
Почему появляется сбой ввода-вывода и как его устранить
Появление этого сообщения говорит о наличии проблемы либо аппаратной, либо программной. Если с аппаратной причиной все предельно ясно (выходят из строя ячейки памяти), то с программными неполадками не все так однозначно. Поэтому прежде чем приступать к одному из методов устранения неисправности, следует проверить вашу флешку одним из предложенных в этой статье способов. Затем, в зависимости от полученных результатов, выбирайте подходящий вариант решения.
Способ 1: Форматирование в другую файловую систему (потеря данных)
Одна из наиболее частых причин появления проблемы с вводом-выводом на флешке — сбой файловой системы. Происходит такое по множеству причин: некорректное извлечение, деятельность вирусов, ошибки в операционной системе и т. д. Самым простым решением такого рода проблемы является форматирование носителя, желательно в другую файловую систему.
Внимание! Данный способ сотрет все данные, которые хранятся на флешке! Если вы хотите сохранить файлы, обратите внимание на способы 2 и 3!
- Подключите флешку к компьютеру и подождите, пока она распознается системой. Проверьте файловую систему, которая в данный момент используется флешкой – откройте «Компьютер», найдите в нем ваш накопитель и щелкните по нему правой кнопкой мыши.
Выберите пункт «Свойства». В открывшемся окошке обратите внимание на «Файловая система».
Основные отличия файловых систем приведены в руководстве по их выбору. - Проведите форматирование одним из предложенных в материале ниже методов.
При этом необходимо выбирать другую файловую систему. Например, если текущая — NTFS, то отформатируйте в exFAT или даже FAT32.
По окончании процесса отключите флешку от ПК, обязательно используя безопасное извлечение. Для этого найдите в трее значок инструмента для безопасного извлечения.
Нажмите на нем правой кнопкой мыши и выберите «Извлечь».
Затем подключите накопитель заново. Проблема будет решена.
Самый простой способ не всегда самый подходящий – например, пользователям, желающим сохранить свои файлы, он не поможет.
Способ 2: Создание образа флешки и последующее форматирование (сохранение данных)
Подробнее:
Как смонтировать образ в UltraISO
Монтируем образ диска в Daemon Tools Lite
Следующий шаг – восстановление файлов из образа диска. Можно воспользоваться специальными программами. Также вам подойдут инструкции ниже:
Подробнее:
Руководство по восстановлению файлов с карт памяти
Как восстановить данные с жесткого диска
Этот способ более сложный, однако в его случае вероятность сохранить файлы очень высока.
Способ 3: Восстановление флешки посредством утилиты chkdsk
В системе Windows присутствует утилита командной строки chkdsk, которая способна помочь справиться с проблемой появления ошибки ввода-вывода.
- Запустите «Командную строку» от имени администратора — для этого откройте «Пуск» и в строке поиска напечатайте «cmd.exe».
Нажмите на найденном файле правой кнопкой мыши и выберите «Запуск от имени администратора».
Когда откроется окно «Командной строки», пропишите команду chkdsk Z: /f , где Z — буква диска, которым в компьютере обозначена ваша флешка.
Запустится процесс проверки и восстановления диска. Если он завершился нормально, получите такое сообщение.
Отключите флешку от ПК, пользуясь безопасным извлечением (описано в Способе 1), спустя 5-10 секунд подключите снова. С большой долей вероятности ошибка исчезнет.
Этот способ тоже не представляет собой ничего сложного, однако среди остальных он реже всех помогает.
Если все описанные выше способы не дают результата, вероятнее всего, вы столкнулись с физической неисправностью накопителя: механическим повреждением, выходом из строя части блоков памяти или проблемами с контроллером. В таком случае, если на нем хранились критично важные данные, посетите сервисный центр. Кроме того, вам могут помочь инструкции по восстановлению работоспособности для специфичных производителей: Kingston, Verbatim, A-Data, Transcend.
Отблагодарите автора, поделитесь статьей в социальных сетях.
Ошибка ввода-вывода на жёстком диске — как исправить
Иногда, при попытке войти на жёсткий диск или какую-либо из его директорий, пользователь получает сообщение об ошибке ввода-вывода на жёсткий диск.
Такое сообщение обычно не несёт за собой ничего хорошего, сигнализируя о проблемах с винчестером или с программным обеспечением вашего ПК.
В этом материале я подробно разберу, что такое ошибка ввода вывода на устройстве жёсткий диск, расскажу о причинах её появления, а также поясню, как исправить ошибку ввода-вывода на вашем компьютере.
Ошибка ввода-вывода (I/O error – input/output error) обычно охватывает имеющиеся проблемы с записью или считыванием данных с жёсткого диска.
Когда система обращается к винчестеру, пробует считать с него какую-либо информацию, или записать что-либо из него, и ей это не удаётся – тогда пользователь получает сообщение о данной ошибке ввода-вывода.
Если у вас наблюдается данная ошибка, попробуйте просто перезагрузить ваш компьютер.
Иногда это может помочь. Итак, к причинам появления данной ошибки относят следующие:
Поломка вашего винчестера, плохие кластера, дисфункция платы управления жёсткого диска, его «осыпание» — это непосредственные факторы появления ошибки ввода-вывода.
Если вы слышите, что ваш жёсткий диск стал очень громко работать, скрипеть или издавать ещё какие-либо странные или подозрительные звуки – вполне возможно, что внутренний механизм вашего носителя вышел из строя.
Как решить проблему: если ваш винчестер громко стучит и шумит, что ранее за ним не наблюдалось, не пытайтесь сразу его форматировать, или проводить другие нагружающиеся его операции, вполне вероятно, что оставшееся время его работы уже пошло на часы или минуты.
Отключите винчестер от компьютера и отнесите его в ближайший сервисный центр, пусть специалисты проверят его работоспособность.
Если подтверждена его общая исправность, тогда смотрим дальше. Но если вы решили все же отформатировать свой жесткий диск действенные способы описаны на sdelaicomp.ru.
Механическое повреждение шлейфа, «разбухание» разъёмов шлейфа с возрастом (особенно это касается старых шлейфов SATA) может вызвать потерю контакта и появление описанной выше ошибки.
Как решить проблему: попробуйте заменить шлейф. Полезной в данном случае будет статья об исправлении поврежденного жесткого диска от ошибок.
Причина 3 — аппаратные проблемы с разъёмами на материнке
С возрастом, а также от частого включения-выключения шлейфа в разъём материнской платы, последний может выйти из строя.
Как решить проблему: попробуйте воткнуть ваш шлейф в другой разъём на материнской плате.
Иногда, следствием аппаратным проблем винчестера являются и программные проблемы, когда вследствие повреждённой аппаратной основы носителя бывает нарушена целостность находящейся на нём файловой системы и это вызывает ошибку “ввода вывода на устройстве жесткий диск”.
Как решить проблему: для начала проверьте, виден ли подключенный жёсткий диск в Биосе. Если присутствует, тогда используйте специальный программный инструментарий по выявлению плохих кластеров винчестера и их исправлению.
Можно рекомендовать как встроенный в Windows системный софт (кликаем правой клавишей мыши на системном диске – «Свойства» — «Сервис» — «Выполнить проверку», ставим галочки напротив двух имеющихся пунктов, нажимаем «Ок» а затем перезагружаемся и ждём), так и сторонние служебные программы на вроде RStudio, позволяющие эффективно реконструировать имеющиеся дисковые массивы.
Также можно попробовать использовать раннюю точку восстановления для перехода к ранней, более стабильной, версии системы.
Причина 5 — отсутствие у пользователя прав на совершение операций
Отсутствие у юзера необходимых полномочий для совершения записи данных также может выступать детерминантной появления данной проблемы
Как решить проблему: предоставьте учётной записи пользователя необходимые права или откажитесь от данной операции (вполне возможно, что запрет на запись — это воля администратора данного ПК)
Причина 6 — неудачное обновление операционной системы
По отзывам некоторых из пользователей рассматриваемая в статье ошибка ввода-вывода появилась у них после очередного, не совсем удачного, обновления Виндовс.
Как решить проблему: идём в панель управления, затем переходим в «Программы», далее в «Программы и компоненты», и выбираем слева сверху просмотр установленных обновлений. Просматриваем список и удаляем самые последние обновления, затем перезагружаемся.
Кроме того, также можно порекомендовать откат к прежней точке восстановления системы.
Причина 7 — установка нестабильной операционной системы
Причиной i/o error может стать установка на ваш ПК изначально дефектной операционной системы (обычно пиратской).
Как решить проблему: найдите проверенную, отлаженную версию инсталляции ОС и установите её на компьютер взамен предыдущей.
Статистически, появление ошибки ввода-вывода на экране вашего компьютера в большинстве случаев говорит об аппаратных проблемах с вашим винчестером.
Затем попробуйте программы для восстановления диска – они позволят восстановить его общую структуру.
Если же ничего не помогает, и ошибка продолжает появляться – дело может быть и в поломке вашей материнской платы. Обратитесь в ближайший сервисный центр, там попробуют помочь в конкретике вашей проблемы.
Как исправить ошибку ввода вывода с диска в Windows
Пять способов исправления ошибки ввода/вывода c устройства. Как исправить ошибку самому, используя встроенные в Windows инструменты или сторонние приложения. Операционная система «Windows» является наиболее популярной и, вероятно, самой распространенной системой для управления компьютерными устройствами в мире. Разработанная корпорацией «Microsoft», она включает в себя самые последние инновационные наработки в области компьютерных технологий и лучшие решения, взятые от старых версий программы. Универсальность системы и богатый внутренний функционал операционной системы «Windows» делает ее незаменимой на различных устройствах: стационарных персональных компьютерах, ноутбуках, планшетах, коммуникаторах и т.д.
Благодаря повсеместному использованию и широкому диапазону возможностей, компьютерные устройства на базе операционной системы «Windows» применяются во всех сферах нашей жизни: управление производственными процессами, обслуживание офисов, решение консультационных и финансово-экономических задач, участие в научном и образовательном процессе, создании средств коммуникации, широчайший выбор игровых платформ и развлечений и т.д.
В домашних условиях для каждого конкретного пользователя персональные компьютеры и другие устройства решают не менее важные задачи: создание и обработка важных документов, хранение личной регистрационной информации, получение и отправка электронной почты, редактирование и форматирование фото и видео файлов, социальное общение, формирование досуга и многое другое.
Одним из основных элементов, отвечающих за обработку и хранение информации пользователя отвечают внутренние хранилища данных: твердотельные накопители «SSD» и жесткие диски «HDD». Они обладают необычайно высокой скоростью обработки информации и имеют значительный внутренний объем дискового пространства для хранения любого массива данных.
Однако, количество хранимой информации, находящейся у пользователя, с каждым годом, неуклонно растет. И как следствие, емкости внутренних дисковых хранилищ бывает часто недостаточно. Если определенные файлы используются довольно редко (например, личные фото и видео альбомы), а также резервные копии данных или конфиденциальные файлы пользователя — то оптимальным средством для их хранения являются внешние подключаемые диски.
Соединяясь с персональным компьютером при помощи кабеля, они предоставляют доступ ко всей информации пользователя в любой момент. Однако не находятся в постоянном контакте с компьютером и хранятся отдельно. Такой способ хранения данных позволяет быть уверенным в их сохранности, в случае выхода из строя основного жесткого диска компьютера. Ввиду постоянной эксплуатации внутренних дисков вероятность их выхода из строя гораздо выше, чем у внешних накопителей. А также во внутреннем хранилище компьютера освобождается свободное место, используемое пользователем для решения своих актуальных задач.
Однако, ситуация, связанная с использованием внешних накопителей, может помимо всех своих положительных качеств иметь и отрицательные. Как и любые другие устройства, внешние накопители подвержены сбоям или поломкам. Ответьте для себя на несколько простых вопросов. Как часто вы подключаете свои внешние накопители к компьютеру? Раз в месяц или один раз в год? Как часто вы проверяете работоспособность вашего диска и возможность доступа к хранимой на нем информации?
Довольно распространена ситуация, когда, решив подключить свой диск к персональному компьютеру или ноутбуку, пользователь не смог получить к нему доступ. И в результате, операционная система выдает сообщение об ошибке ввода вывода с устройства.
В таком случае, ситуация кажется критической, особенно если на внешнем накопителе хранятся важные личные данные или резервная копия системы. Но не спешите паниковать, ведь неприятную ситуацию еще можно исправить. Мы покажем вам пять способов, как исправить ошибку ввода вывода с устройства, не теряя при этом никаких файлов.
Что представляет собой ошибка ввода вывода с устройства?
Ошибки ввода вывода с устройства довольно распространены. Чаше всего мы связываем их с проблемами аппаратного обеспечения, такими как неправильный кабель, сбой с запоминающим устройством или неверно сконфигурированный драйвер. Исходя из вышесказанного, существует несколько различных способов для исправления ошибки ввода вывода с устройства. Устранение большинства указанных проблем не займет у вас много времени и их достаточно легко осуществить.
Прежде чем начать исправление ошибки ввода вывода с устройства, выполните перезагрузку операционной системы, а затем повторите попытку. Зачастую, такого действия бывает вполне достаточно для устранения возникшей ошибки. Но если ошибка не исчезла, то приступайте к выполнению нижеописанных способов. После каждого действия проверяйте, исправлена ли проблема возникновения ошибки. Если нет, то переходите к следующему способу.
Вам нужно выполнить полную проверку, выявляя и проверяя уязвимые места, которые могут послужить причиной возникновения ошибки ввода вывода.
Первое действие, которое нужно сделать — просто отрегулировать кабели подключения. Проверьте кабель и механизмы крепления на наличие повреждений, разломов, сколов или загрязнений. Отключите, а затем заново подключите кабель, соединяющий внешний накопитель с компьютером. Выполните такую проверку на обоих его концах, а затем повторите попытку доступа к диску.
Если кабель после повторного подключения не работает, то используйте другой «USB-кабель» и повторите попытку. Если вы не уверены в работоспособности кабеля, соедините его с другим внешним устройством (в работоспособности которого вы полностью уверены) и подключите его к вашей системе. Если он работает, то вы знаете, что кабель не испорчен, и возможно у вас другая причина возникновения ошибки.
Если первоначальная проверка показала, что причина возникновения ошибки находится не в кабеле, то попробуйте использовать альтернативный порт для подключения накопителя. Большинство современных систем имеют несколько «USB-портов», так как многие внешние подключаемые устройства используют «USB-соединение». Кроме того, проверьте, насколько чистые ваши «USB-порты». Если они пыльные или сильно загрязнены, то необходимо их полностью очистить, стараясь не повредить контакты, а затем повторите попытку.
Еще одно базовое, но забытое исправление ошибки ввода вывода с устройства — это обновление драйверов в вашей системе. Операционная система «Windows 10» должна автоматически обновлять все ваши драйвера. Вопрос о постоянных обновлениях был очень болезненным моментом для многих пользователей, когда корпорация «Microsoft» выпустила операционную систему «Windows 10». Теоретически, система, постоянно обновляющая драйвера, не имеет изъянов. И у вас никогда не должно возникать проблема с драйверами в «Windows 10».
Но на практике ситуация немного иная. «Windows» не всегда поддерживает версии драйверов в актуальном рабочем состоянии, а иногда постоянная система обновления драйверов просто не работает. В таком случае, вам может помочь программы сторонних производителей, осуществляющие мониторинг системы на наличие устаревших драйверов. Перейдите на сайт любого разработчика, загрузите и установите программу (в некоторых случаях потребуется ваше разрешение для антивирусной системы безопасности компьютера), а затем выполните сканирование системы на наличие устаревших драйверов.
Не удивляйтесь, если по результатам сканирования вы обнаружите большое количество устаревших версий. Во многих случаях соответствующие приложения и службы все еще работают нормально. Просто программа сканирования уведомляет вас, что производитель выпустил более новую версию драйвера и она доступна для скачивания и установки. Найдите драйвер для вашего устройства и обновите его, а затем повторите попытку использования внешнего накопителя.
Хотя ошибки ввода вывода с устройства, в основном, связаны с повреждением оборудования, мы можем попытаться использовать интегрированное системное приложение для устранения проблемы. Приложение «chkdsk» проверяет файловую систему на наличие ошибок и исправляет их.
Для запуска процесса проверки и исправления ошибок необходимо открыть приложение «Командная строка (администратор)». В операционной системе «Windows 10» представлено много различных способов для запуска командной строки с правами администратора. Мы покажем вам только несколько способов, и вы решите какой из них вам наиболее подходит для дальнейшего применения.
1 способ: Нажмите кнопку «Пуск» в нижнем левом углу рабочего стола и откройте главное пользовательское меню «Windows». Используя полосу прокрутки, опустите бегунок вниз и выберите раздел «Служебные — Windows». Раскройте вложенное меню и найдите раздел «Командная строка». Щелкните по нему правой кнопкой мыши и откройте всплывающее меню. Выберите раздел «Дополнительно» и вызовите вложенное меню, в котором нажмите раздел «Запуск от имени администратора».
2 способ: Откройте приложение «Поиск», нажав на соответствующую кнопку, расположенную рядом с кнопкой «Пуск» в нижнем левом углу экрана. Введите в поле поиска запрос «командная» или «cmd». В разделе «Лучшее соответствие» найдите искомое приложение и нажмите на нем правой кнопкой мыши. В открывшемся всплывающем меню выберите раздел «Запуск от имени администратора».
3 способ: Откройте проводник файлов «Windows», дважды щелкнув ярлык «Этот компьютер», расположенный на рабочем столе, и перейдите по следующему адресу: «C:WindowsSystem32». Найдите в списке вложенных файлов исполняемый файл «cmd.exe», щелкните по нему правой кнопкой мыши, и во всплывающем меню выберите раздел «Запуск от имени администратора».
Затем в приложении «Администратор: Командная строка» введите следующую команду: «chkdsk /f /r /x [буква вашего диска]», и нажмите клавишу «Ввод» на клавиатуре. Укажите ту букву названия диска, которая присвоена вашему накопителю (в нашем примере указана буква диска «D:»).
Процесс сканирования может занять некоторое время, особенно если приложение обнаружит сектора, требующие ремонта.
По завершению, приложение представит отчет о выполненных действиях и перечислит любые ремонтные работы, которые были произведены для исправления обнаруженных неполадок накопителя.
5. Используйте программу «Speccy» для проверки работоспособности диска
Если вышеперечисленные исправления не помогли, то вы можете проверить общее состояние жесткого диска, используя бесплатную программу стороннего издателя «Speccy». Загрузите и установите «Speccy», выполнив предварительный поиск сайта разработчика в Интернете. В окне программы в левой панели выберите раздел «Хранение данных». В правой панели окна вы увидите развернутый список доступных устройств хранения, прокрутите страницу вниз и найдите соответствующий диск. Они обычно имеют полную маркировку.
Под техническими характеристиками привода находится раскрывающейся список таблицы атрибутов «S.M.A.R.T.». На эту таблицу вам и нужно обратить особое внимание.
«S.M.A.R.T.» в переводе с английского означает технология самоконтроля, анализа и отчётности, использующая встроенную систему мониторинга и предоставляющая пользователю полную оценку состояния здоровья жёсткого диска. На представленном выше изображении вы можете увидеть, что программа «Speccy» присваивает каждому показателю мониторинга определенный рейтинг. Вас, в первую очередь, должны заинтересовать следующие показатели:
- 05: Переназначенные сектора;
- 0A: Попытки раскрутки;
- C4: Операции переназначения;
- C5: Нестабильные сектора;
- C6: Неисправимые сектора.
Поразительный факт: Исследование «Google» показало, что в течение первых шестидесяти дней после возникновения первой непоправимой ошибки, вероятность выхода из строя диска в тридцать девять раз больше, чем для аналогичного диска без ошибок.
Справедливости ради следует отметить, что исследование «Google» также делает вывод о том, что рейтинги надежности диска «S.M.A.R.T.» имеют ограниченную пользу при прогнозировании надвигающихся сбоев в работе накопителя, но могут представить хорошую общую характеристику состояния диска. Имейте это в виду, если какой-либо из вышеперечисленных атрибутов показывает ошибки (или несколько ошибок для нескольких атрибутов), то это серьезный повод задуматься о переносе всех данных на другой носитель и замене накопителя.
Использование программы «Speccy» не обязательно устранит ошибку ввода вывода с устройства. Но поможет отобразить общую картину работоспособности диска.
Для сравнения, вы можете воспользоваться другими программами сторонних производителей, широко представленных в сети Интернет.
Мы надеемся, что после всех выполненных действий ваша ошибка ввода вывода с устройства была устранена, и вы получили доступ к своему накопителю. Возникновение такой ошибки не всегда означает приближающийся конец для вашего диска. Но это, однако, хороший индикатор того, что с диском, возможно, что-то происходит. Поэтому, не стоит выяснять, является ли эта ошибка началом более серьезных проблем.
А необходимо сосредоточится на том, чтобы создать резервные копии файлов на другом диске и задуматься о приобретении нового жесткого диска.
- Не работает USB-порт компьютера или ноутбука, что делать?Читайте как диагностировать и исправить неработающий USB-порт компьютера или ноутбука. Способы решения проблемы в домашних условиях. В последнее время объем окружающей нас информации необычайно возрос. Мы получаем информацию отовсюду: персональные к.
- Windows 10 не распознает внешний жесткий диск, как исправить?Читайте как исправить внешний жесткий диск, который не распознаётся Windows. Причины и способы решения проблемы нераспознавания диска. В этом руководстве мы постараемся описать проблему не распознавания внешнего диска в операционной системе «Windows.
- Как восстановить данные с поврежденной карты памяти или USB-накопителя?Читайте как исправить повреждённую карту памяти или флешку, а также как вернуть файлы, которые хранились на таком повреждённом устройстве. Компьютерные и цифровые технологии существенно облегчают повседневную жизнь, помогают нам в работе и отдыхе. П.
- Как ускорить медленный внешний жесткий диск в «Windows 10»?Читайте как исправить медленный внешний жесткий диск, проверить его на наличие ошибок или вирусов, увеличить скорость передачи до нормальных показателей. Компьютерные технологии в своем развитии не стоят на месте, разработка новых видов устройств, н.
- Какие файлы и папки Windows можно удалить для освобождения места на дискеЧитайте как очистить место на системном диске вашего ПК. Описаны пять видов файлов и папок которые занимают много места и могут быть безболезненно удалены пользователем. Представить себе современный мир без компьютерных технологий совершенно невозм.
Надежное возвращение удаленных данных.
Универсальная программа для восстановления данных с жесткого диска, карты памяти или USB флешки.
Просмотр истории браузеров и сохраненных паролей.
Сканирует файлы браузеров и отображает информацию о проведенном в Интернете времени.
Восстановление удаленных офисных документов.
Безопасное восстановление документов, электронных таблиц, презентаций в пошаговом режиме.

Повреждение карты памяти
Физическое повреждение карты памяти может произойти вследствие падения, попадания влаги или других форм неосторожного поведения пользователя. Например, очень распространена ошибка при неаккуратной установке карт памяти в кардридер и их извлечении оттуда. Если это произошло, внимательно осмотрите карту памяти на предмет наличия следов повреждения контактов, либо пластикового корпуса. В некоторых случаях бывает достаточно восстановить корпус в месте излома для того, чтобы перенести данные на аварийный носитель. Если вам удалось восстановить данные, как можно скорее избавьтесь от поврежденной карты, чтобы не потерять данные повторно.
Повреждение файловой системы
Проблемы с кардридером
Старайтесь использовать универсальные кардридеры с поддержкой нескольких форматов. Много общих для кардридеров проблем возникает, когда внутрь попадают отломанные с карты памяти контакты или происходит повреждение USB кабеля, которым он соединен с компьютером. Если у вас, для проверки, нет возможности использовать другой, заведомо рабочий кардридер, попытайтесь подключить его к системе с помощью другого USB кабеля.
Несовместимый стандарт передачи данных
С конца 90-х годов, в большинстве компьютеров начали использовать технологию доступа к данным Direct Memory Access (DMA), при работе с устройствами хранения данных. Если компьютер попытается использовать этот режим доступа в отношении устаревших версий карт памяти, которые поддерживают только режим Programmed Input/Output (PIO), то при передаче данных Windows покажет ошибку ввода/вывода. Скорее всего такая ситуация может произойти при использовании карт памяти устаревшего стандарта CompactFlash или когда кардридер подключен непосредственно к ATA контроллеру компьютера.
Для того, чтобы убрать эту ошибку, откройте Диспетчер устройств компьютера в Windows, и найдите в нем секцию с контроллером, в который установлена проблемная карта памяти CompactFlash. Во вкладке «Дополнительные настройки» («Advanced Settings») снимите галочку напротив пункта «Включить DMA режим» («Enable DMA»). Это позволит контроллеру работать в режиме PIO.
В операционных системах компании «Майкрософт» ошибка ввода-вывода на устройстве означает, что у конкретной системы появились сложности с чтением или сохранением информации на накопительном устройстве. Если это флешки, то это сообщение появляется во время использования их при помощи кардридера или же при попытке доступа к какому-либо файлу. Зачастую ошибка ввода-вывода говорит о том, что устройство необходимо заменить. Однако можно попробовать реанимировать ваши данные и даже вернуть к жизни накопитель.
Давайте разберемся сначала, почему так происходит. Повредиться флешка или диск могут в результате механического воздействия (например, падение, удары и т.д.). Если вы неправильно вставили или извлекли карту, внимательно осмотрите ее на предмет явных дефектов контактной группы или корпуса. Часто бывает так, что если восстановлен излом оболочки, карта снова начинает работь. Тогда вы сможете вернуть информацию. После этого стоит избавиться от дефектного накопителя. Это позволит вам предотвратить повторную потерю данных.
Ошибка ввода-вывода диска может также появиться из-за поврежденной файловой системы. Это происходит тогда, когда накопитель извлекается без применения функции, обеспечивающей безопасность, а также когда пропадает питание при передаче данных. В качестве примера представьте себе ситуацию, что вы кого-то фотографируете, и в этот момент полностью разрядилась батарея. В этом случае существует большая вероятность выхода из строя карты памяти. Для того чтобы восстановить файловую систему, попробуйте ввести в командной строке «chkdsk (буква устройства): /r». Очень важно записать все данные, которые компьютер в состоянии прочитать, на рабочий накопитель.
Еще ошибка ввода-вывода может появиться из-за неправильной работы кардридера. Лучше применять универсальные устройства, которые в состоянии поддерживать несколько форматов. Чтобы исключить причину выхода из строя именно этого оборудования, проверьте, нет ли внутри отломанных фрагментов флешки. Еще стоит обратить внимание на целостность кабеля.
Следующая причина, по которой часто появляется ошибка ввода-вывода, может быть в несовместимости передачи информации. В конце девяностых большая часть компьютеров поддерживала технологию доступа, которая называется DMA. Если ваша машина будет пытаться использовать ее для устаревших версий флешек, поддерживающих только режим PIO, ошибка-ввода вывода непременно появится. Также это произойдет и в том случае, когда будет использоваться стандарт накопителей Compact Flash. Не допускается еще подключение кардридера к контроллеру АТА в вашем компьютере.
Чтобы убрать все эти ошибки, зайдите в «диспетчер устройств», где необходимо найти секцию с контроллером, в котором находится карта с ошибкой. Откройте вкладку дополнительных настроек, найдите пункт включения режима DMA и уберите с него маркер. Это даст возможность контроллеру работать в PIO режиме. Вот, в принципе, и все случаи, когда ваш компьютер или ноутбук может выдать такую ошибку. Следуйте всем рекомендациям, и все будет в порядке.
Как отформатировать / восстановить USB-накопитель с защитой от записи с ошибками ввода-вывода?
Я заказал кучу 1GB USB-накопителей из полу-тенистой китайской компании . Большинство из них работают нормально, но некоторые из них не позволят мне форматировать их, потому что они «защищены от записи». На устройстве нет защитного устройства для защиты от записи. Я исчерпывающе пробовал следующее:
- Формат Windows: «Диск защищен от записи»
- HP USB Disk Storage Format Tool: «Носитель устройства защищен от записи»
- Изменение ключа реестра HKEY_LOCAL_MACHINE SYSTEM CurrentControlSet Control StorageDevicePolicies до 0
- Diskpart ясно атрибуты readonly
- Diskpart clean: «Diskpart обнаружил ошибку: запрос не может быть выполнен из-за ошибки устройства ввода-вывода. Дополнительную информацию см. В журнале системных событий». (Журнал системных событий содержит только ошибку: операция ввода-вывода с адресом логического блока 0 для диска 1 была повторена.)
- HDD Low Level Format Tool : «Ошибка формата при смещении 985 595 904: 1117 – ошибка ввода-вывода устройства» и сотни аналогичных ошибок
- Пожертвование ягненка богам USB
- Запуск в безопасном режиме с помощью командной строки и рабочего формата, diskpart и chkdsk
Так что все эти ошибки устройства ввода-вывода означают, что эти USB-накопители полностью завинчиваются? Есть ли способ получить больше информации о проблеме?
4 Solutions collect form web for “Как отформатировать / восстановить USB-накопитель с защитой от записи с ошибками ввода-вывода?”
Мой ответ на этот вопрос похож на ответ, который я дал для этого вопроса. Перевертывание бит Removable Media – альтернативы BootIt?
Вы можете попробовать использовать инструменты Mass Production для перепрограммирования микроконтроллера на USB-накопителе. Однако эта процедура зависит от всех флеш-накопителей USB. Большинство средств массового производства используются для восстановления USB флеш-накопителей или для добавления или удаления раздела CDFS; Некоторые из этих MP Tools также могут использоваться для добавления / удаления защиты от записи.
Общая процедура перепрограммирования USB-накопителя для добавления / удаления защиты записи следующая:
Перейдите на страницу http://flashboot.ru/iflash.html и введите идентификатор VID и PID вашего USB-накопителя. Проверьте, есть ли доступные инструменты MassProduction и загружайте их. Тогда вам нужно будет понять, как его использовать.
Проверьте это, чтобы получить подробное руководство о том, как это сделать. (В этом руководстве MPtool используется для ремонта фальшивого USB-накопителя) http://agnipulse.com/2010/04/how-i-fixed-a-fake-64gb -USB-накопитель/
Предупреждение. Процедура варьируется для разных USB-флеш-накопителей, и вы можете получить непоправимый USB-накопитель.
Я успешно использовал MPTools на USB-накопителях Transcend Jetflash для различных целей, таких как сбрасывание съемного бита или добавление раздела cdfs. USB-накопитель MPtool для JetFlash называется AlcorMptool, и этот MpTool имеет возможность перевернуть съемный бит. Еще одна причина, по которой мне удобно использовать USB-накопители JetFlash, заключается в том, что она может быть легко исправлена, если что-то пойдет не так.
- Вы пытались удалить разрешение только для чтения из свойств диска
- Вы пробовали форматирование из Windows
- Вы пытались форматировать из CMD с помощью DISKPART
- Вы попытались отредактировать решение для реестра (для слова WriteProtect)
- Вы пробовали различные бесплатные онлайн-инструменты, такие как инструмент для создания жестких дисков LL и инструмент для форматирования HP
Затем ваш диск поврежден и требуется, чтобы встроенный чипсет S / W мигал, то есть восстанавливал программное обеспечение USB. Вышеупомянутые шаги помогут вам запустить небольшую программу на USB-накопителе, что характерно для вашего ПРОИЗВОДИТЕЛЯ (make) и PRODUCT (model). Если вы не хотите испытывать головную боль технической поддержки производителя, сделайте это сами:
- Получите портативное приложение Chip Genius, которое вы будете использовать для поиска VID и PID чипа USB-накопителей.
- Найдите инструмент для восстановления вашего USB-накопителя S / W с веб-сайта FlashBoot . Поиск с использованием VID и PID с предыдущего шага.
- Найдите в Google имя приложения, которое вы найдете в столбце «UTILS» на странице с шага 2, и первая ссылка на результатах Google (обычно) вернет вас на веб-сайт FlashBoot, чтобы загрузить утилиту, чтобы получить ваш USB-накопитель отремонтированы.
Это работало для меня для флеш-накопителя Kingston Data Traveler. Он не работал со всеми распространенными опциями для фиксации USB-накопителя, имеющего «защищенный от записи», но вышеупомянутое решение, которое я нашел после нескольких часов и часов поиска в Интернете и просил моих коллег по компьютерным машинам.
Надеюсь это поможет!
Чтобы продолжить расширение ответа bbalegere, то, что я сделал, полностью исправило мою точную проблему, так как я использовал ChipGenuis, чтобы выяснить, что такое контроллер. ChipGenuis также сообщит вам номер детали контоллера, который вы можете использовать, чтобы найти правильный инструмент вспышки для вашей точной модели флеш-накопителя, поскольку для определенного поставщика существует множество инструментов.
Выяснив это, я отправился на этот русский сайт, где перечислены всевозможные flash-инструменты:
Убедитесь, что вы используете Chrome, чтобы они могли перевести веб-сайт для вас.
Нажмите «ФАЙЛЫ», затем на правой стороне найдите подходящего поставщика. Мой был Фиссон. Нажмите на поставщика, и это должно открыть все инструменты флэш-памяти, доступные для поставщика. К счастью для меня, у них был флеш-утилита, способная переформатировать флешку для меня. Я также пробовал все варианты, которые вы делали, за исключением жертвенного предложения – у меня не было козла, и мои собаки просто слишком чертовски симпатичны. Проведя часы, это единственное, что будет работать для меня.
Я ничего не знаю, что вы можете сделать, чтобы исправить эти ошибки.
Весьма вероятно, что все ваши диски на самом деле «поддельные» – они либо сообщают о большей емкости, чем они есть на самом деле, они используют нестандартные флэш-чипы, отвергнутые на заводе, или и то, и другое. Это чрезвычайно распространено: на самом деле практически гарантировано, что любая некрашенная флеш-память, купленная в Китае, будет плохой. (У меня даже есть плохие карты SD от «доверенных» продавцов Amazon.) Единственный способ гарантировать, что вы получаете хороший продукт, – это купить у уважаемого реселлера (Newegg, Amazon (а не третий) Сторонний «торговый» торговец) и т. Д.). Даже тогда, это хорошая идея запустить h2testw на нем, прежде чем использовать его для хранения файлов.
Я рекомендую вам попробовать это на всех ваших «хороших» дисках и посмотреть, что он вам скажет.
Ontrack EasyRecovery скачать бесплатно программу для восстановления файлов.
– «Диск в устройстве не отформатирован. Произвести его форматирование? Да/Нет»;
– «Нет доступа к :. Файл или папка повреждены. Чтение невозможно»;
– «Ошибки ввода-вывода на устройстве».
При этом в свойствах съёмного диска значится: «Файловая система: RAW . Занято: 0 байт. Свободно: 0 байт. Емкость: 0 байт».
2. Попробуйте отключить флешку и снова подключить её к ПК (предпочтительнее – к корневому концентратору USB).
Если флешка всё равно не открывается, санкционируйте форматирование, нажав в окне «Диск не отформатирован» кнопку Да;
– появится окно Формат Съемный диск;
– в разделе Способы форматирования установите флажок Быстрое (очистка оглавления) –> Начать;
– в окне Формат Съемный диск с сообщением «Внимание! Форматирование уничтожит ВСЕ данные на этом диске. Нажмите кнопку «OK» для запуска форматирования, «Отмена» для его отмены» –> нажмите OK;
– по завершении форматирования появится окно с сообщением Форматирование завершено –> нажмите OK;
– закройте окно Формат Съемный диск.
Теперь флешка открывается, но данных на ней как бы нет? Они есть, но их нужно «вытащить»!
Нам нужна программа для восстановления данных. Рекомендую одну из лучших – EasyRecovery Professional (www.ontrack.com). Отыщите программу и установите её (думаю, что с этим проблем не должно быть!).
– в главном окне программы в меню (расположено слева) выберите Восстановление данных;
– в следующем окне выберите FormatRecovery (Восстановление данных после форматирования);
– в следующем окне выберите переформатированный раздел, в выпадающем списке выберите предыдущую файловую систему, нажмите кнопку Далее;
– появится окно Сканирование файлов (начнется сканирование файловой системы);
– после завершения сканирования отметьте файлы, которые вы хотите восстановить, нажмите Далее;
– в появившемся окне Сохранение восстановления с сообщением Вы хотите сохранить состояние вашего восстановления, чтобы продолжить позже? – нажмите Да, если хотите сохранить, или Нет, если сохранять не нужно;
– пользуйтесь восстановленными данными.
1. Если эта неисправность повторяется часто, то флешке приходит упарсин.
2. Инструмент FormatRecovery позволяет восстанавливать файлы раздела, который был случайно (или не случайно) отформатирован. Этот тип восстановления игнорирует структуру существующей файловой системы и пытается отыскать структуры, связанные с предыдущей файловой системой.
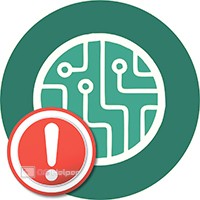
В инструкции представлены актуальные методы решения проблемы для операционных систем Windows от 7 до 10 включительно. Также описанные способы подходят для разнообразных накопительных устройств (жесткие диски, SSD, USB-флешки, Micro SD и так далее).
Содержание
- Проверка подключения
- Форматирование устройства
- Проверка на вирусы
- Проверка и дефрагментация диска
- Видеоинструкция
- Заключение
Проверка подключения
Не торопитесь сразу же форматировать накопитель, особенно, если у вас нет резервной копии данных с него. Первым делом стоит проверить правильность подключения оборудования к компьютеру. Если речь идет о USB-флешке, то убедитесь в исправности портов компьютера. Также стоит проверить их на наличие загрязнений. В случае с CD/DVD нужно проверить поверхность диска, а также подключение кабелей привода. То же самое касается и жестких дисков с SSD.
Не стоит исключать поломку самого носителя информации. Однако не делайте поспешных выводов, пока не проверить файловую систему, вирусы и остальные варианты из нашей статьи.
Форматирование устройства
Если у вас есть копия данных или на устройстве хранятся не крайне важные файлы, то вы можете полностью отформатировать девайс в другой файловой системе. Сделать это можно стандартными средствами операционной системы Windows:
- Подключите девайс к компьютеру и откройте проводник.
- Через контекстное меню накопителя выберите вариант «Свойства».
- Во вкладке «Общие» найдите информацию о файловой системе. Попробуйте отформатировать носитель с другими параметрами.
- Для форматирования кликните ПКМ по флешке и выберите действие «Форматировать».
- Укажите параметры форматирования и запустите процедуру.
Если смена типа файловой системы не привела к положительному результату, то попробуйте отформатировать накопитель сторонними средствами. Например, воспользуйтесь программой EzRecover, которая предназначена для устранения ошибок флеш-накопителей и полного форматирования.
Мнение эксперта
Василий
Руководитель проекта, эксперт по модерированию комментариев.
Задать вопрос
Если вы не хотите терять важные данные на накопителе, то сначала создайте его образ и сохраните на жестком диске. Для этого пригодится программа
HDD Raw Copy Tool
.
Проверка на вирусы
Заражение вирусными программами зачастую становится причиной ошибок в работе накопителей. Не пытайтесь открыть устройство разными методами, а просто запустите проверку на вирусы защитной программой, которой вы пользуетесь по умолчанию. Рекомендуется выполнять глубокое сканирование. Оно займет много времени, если речь идет об объемном диске, но затронет все каталоги и скрытые файлы. Также рекомендуем воспользоваться специальной утилитой, например, AdwCleaner, которая доступна по представленной ссылке. Приложение справляется с многими угрозами и не требует установки на компьютер.
Обратная сторона использования антивируса – это блокировка работы некоторых файлов или устройств, которые автоматически принимаются за угрозу. Чтобы проверить, не попадает ли проблемный накопитель со всеми файлами под эту категорию, временно отключите антивирус и подсоедините устройство заново.
Проверка и дефрагментация диска
Ошибка ввода/вывода может возникнуть и на обычном жестком диске компьютера. В таком случае проблема полностью мешает нормальной эксплуатации ПК, поэтому решать ее нужно незамедлительно. В основном, с подобной проблемой сталкиваются владельцы поврежденных дисков или файловой системы.
Сначала необходимо просканировать диск с помощью командой строки и запроса [k]chkdsk X: /r[/k], где X – это буква проблемного тома. Затем выполните дефрагментацию, например, стандартными средствами Windows – через свойства диска.
Если программные решения не помогли избавиться от ошибки ввода/вывода, то следует провести диагностику аппаратного состояния компьютера. Возможно, проблема заключается в неисправных портах или повреждениях накопителя.
Видеоинструкция
Чтобы разобраться в столь объемной и сложной теме, обязательно посмотрите видеоролик с наглядным и пошаговым объяснением всех методов из статьи.
Заключение
Мы надеемся, что причина ошибки ввода/вывода устройства на вашем ПК связана только с ПО, а также никак не относится к механическим повреждениям диска или флешки. Программную проблему вы сможете устранить по нашему руководству, но для восстановления рабочего состояния накопителя придется обращаться к специалистам.
«The request could not be performed because of an I/O device» error
I/O Device Error, short for Input/Output Device Error, usually happens on external hard drives, SD cards, USB flash drives, CDs, or DVDs when you try to perform write and read operations on the device in Windows 10/8/7.
Normally, when you try to access its files, you’ll get an I/O Device error saying, «The request could not be performed because of an I/O device error.»
Quick Guide — 5 Methods to Fix I/O Device Errors on Your Own
To solve your problem, you can immediately use the following methods and corresponding guidelines to fix the I/O device error on your storage devices.
| 5 Methods | Risky Level | Difficulty Level |
|---|---|---|
| Check & Change Device Connection | Low | Easy |
| Update/Re-install Device Driver | Low | Easy |
| Change Device Transfer Mode | Medium | Easy |
| Send for Manual Repair | Medium (Possible privacy disclosure) | Easy |
| Command Prompt | High (Possible data loss) | Medium |
Overview of I/O Device Error
In most cases, users encounter the I/O device error when they attempt to open a hard drive or external storage device. How to define if you are with the error, and what to do when this error happens? Let’s see.
Symptoms
- «The request could not be performed because of an I/O device error» displays.
- «Only part of a ReadProcessMemory or WriteProcessMemory request was completed.
- «I/O Error codes: error 6, error 21, error 103, error 105, error 131.
Causes
- Connection issue between your storage devices and PC
- Outdated device driver Windows is trying to use a transfer mode that the hardware device cannot use
- Your device is damaged or corrupted and shows as Disk Unknown or Not Initialized
So What to Do with I/O Device Error On Devices? Here are some tips:
- 1. Stop using the device immediately.
- 2. Don’t unplug and replug the device too frequently.
- 3. Don’t try to format, erase, or repartition the device.
- 4. Follow the methods provided below one by one to fix this error on your own.
Based on the underlying issue, you have the following solutions available to fix the I/O device error on an external/internal hard drive.
Recover Data from I/O Device Error (Recommended)
If you have essential data lost on the external hard drive, USB flash drive, or SD card before or after fixing the I/O device error, you can recover your files with EaseUS Data Recovery Wizard.
EaseUS data recovery software supports deleted data recovery, formatted file recovery, and RAW file recovery. To recover data from your device that suffered from the I/O device error:
Step 1. Scan the hard drive partition
Select the drive on your hard disk where you lost or deleted files. Click «Scan» and let EaseUS data recovery software scan for all lost data and files on the selected drive.
Step 2. Check the results
When the scan completes, you can apply the «Filter» feature or click the «Search files or folders» option to find the lost files on the hard drive.
Step 3. Restore lost hard drive data
Select wanted files that you lost on the drive and click «Recover» to save them to another location.
Method 1. Check and Change Device Connection
Pros: Easy, fast, no data loss.
Cons: /
Here are the tips that you can check if the I/O error is caused by a loose connection or faulty cable/USB port:
- Check if the connection cables are loose, tight it.
- If the connection cables are broken, change new ones and reconnect the device.
- Connect the external hard drive or USB to another port (especially a rear one).
- If another computer is available, try to connect the same device to another one.
If the I/O device error persists, don’t worry. More methods are available for you to apply.
Method 2. Update or Reinstall the Device Driver
Pros: Easy, fast, no data loss.
Cons: Falty operation may cause serious problems. Be careful!
The outdated device driver is a potential cause that may lead to various issues on your device. For example, «there is no media in the specified device», USB not showing up in Windows, and «the request could not be performed because of an I/O device error».
Step 1. Connect the device with «I/O device error» to PC, right-click «This PC» and select «Manage».
Step 2. Click «Device Manager», expand «Disk drives».
Step 3. Right-click the problematic device and select «Update driver»
Step 4. Click «Search automatically search for driver software online».
Wait for the driver to be updated, then reboot your computer. Afterward, you can open your device to check whether the I/O error still exists.
Method 3. Fix I/O Device Error — Change Transfer Mode in IDE
Pros: No data loss.
Cons: Falty operation may cause serious problems. Be careful!
As mentioned, if Windows is trying to use a transfer mode that your device doesn’t support, you will encounter the error message «The request could not be performed because of an I/O device error.» To remove the I/O error, you need to switch the transfer mode with the next steps:
Step 1. Press «Windows+X» to open the menu, then select «Device Manager».
Step 2. Expand «IDE ATA/ATAPI controllers». A subset will open, listing the different IDE ATA/ATAPI channels for the computer.
Step 3. Right-click the channel where the appropriate drive is connected, and then click «Properties».
Note: Don’t change the Primary IDE Channel, Device 0. Changing the transfer mode of Device 0 may cause computer operating errors.
Step 4. On the «Advanced Settings» tab, uncheck «Enable MDA» in the «Transfer Mode» box for the device that represents the appropriate drive.
Step 5. Then, click «OK» and exit all windows.
Test the drive and check if the message «the request could not be performed because of an I/O device error» has been removed.
Method 4. Send for Manual Repair and Fix I/O Device Error
Pros: No data loss.
Cons: Expensive. Possible privacy disclosure.
If none of the methods above helps remove the I/O device error, you should send your device for manual repair. To do so, you have three options to try:
- #1. Contact the device manufacture and send the disk for repair.
- #2. Send device for manual repair at a local repair center.
- #3. Customize manual device repair and data recovery service.
Here you may try EaseUS manual disk repair and data recovery service:
Consult with EaseUS Data Recovery Experts for one-on-one manual recovery service. We could offer the following services after FREE diagnosis:
- Repair corrupted RAID structure, unbootable Windows OS and corrupted virtual disk file (.vmdk, .vhd, .vhdx, etc.)
- Recover/repair lost partition and re-partitioned drive
- Unformat hard drive and repair raw drive (BitLocker encrypted drive)
- Fix disks that become GPT-protected partitions
Method 5. Fix I/O Device Error in Command Prompt
Pros: May work to fix I/O device error.
Cons: High risk of causing data loss.
This option will run the CHKDSK command to check and repair disk errors on the hard drive, USB drive, or other storage devices to fix the I/O device error.
But this option may cause serious data loss. If you tend to try this way out, move to the next part and follow the data recovery guide to scan and restore your precious files in advance.
Step 1. Press the Windows + S keys, type cmd, right-click «Command Prompt» and choose «Run as administrator».
Step 2. Click «Yes» when you are presented to launch the Command Prompt as Administrator.
Step 3. Type chkdsk E: /f /r /x (replace E with the drive letter for your device, which contains an I/O device error).
Note: some of you may receive the error message «cannot open the volume for direct access» using CMD, don’t worry, and follow the link to get an immediate fix.
Here is an easier way to repair a corrupted file system.
EaseUS CleanGenius is a user-friendly computer fixing tool that is both safe and lightweight. It’s a perfect alternative to CHKDSK command. Use this one-click tool to fix the damaged file system easily.
Step 1. DOWNLOAD EaseUS CleanGenius on your computer and complete the installation.
Step 2. Run the software. Click «Optimization», and then choose «File Showing» .
Step 3. Select the drive with a corrupted file system. Tick the «Check and fix file system error» option and click «Execute».
Step 4. Wait the tool performs the repairing task. After that, click the «here» button to check the drive.
The Bottom Line
Although we recommend you recover data from your problematic device when there is data loss after the fix, you can try EaseUS Data Recovery Wizard to recover your files as many as possible if all the solutions fail to fix «the request could not be performed because of an I/O device error».
The Request Could Not Be Performed I/O Error FAQs
If you still have problems with I/O error, read the following questions and answers to get additional help.
1. What does an I O device error mean?
An I/O device error, short for Input/Output device error, occurs when Windows can’t perform an input/output action. It can occur to many different types of hardware devices or media.
2. How do I fix I/O device error on a hard drive?
You can fix HDD not initialized i/o device error with the steps below:
Step 1. Press Win+R > Type: diskpart and hit Enter.
Step 2. Type: list disk and hit Enter.
Step 3. Type: select disk n and hit Enter; (replace n with the drive letter of an uninitialized external hard drive.)
Step 4. Type: clean and hit Enter.
3. Why does I/O error occur?
Here are the reasons:
- Virus attack
- Bad sectors
- Partition Loss
- File system corruption
- Corrupted Master Boot Record (MBR)
«The request could not be performed because of an I/O device» error
I/O Device Error, short for Input/Output Device Error, usually happens on external hard drives, SD cards, USB flash drives, CDs, or DVDs when you try to perform write and read operations on the device in Windows 10/8/7.
Normally, when you try to access its files, you’ll get an I/O Device error saying, «The request could not be performed because of an I/O device error.»
Quick Guide — 5 Methods to Fix I/O Device Errors on Your Own
To solve your problem, you can immediately use the following methods and corresponding guidelines to fix the I/O device error on your storage devices.
| 5 Methods | Risky Level | Difficulty Level |
|---|---|---|
| Check & Change Device Connection | Low | Easy |
| Update/Re-install Device Driver | Low | Easy |
| Change Device Transfer Mode | Medium | Easy |
| Send for Manual Repair | Medium (Possible privacy disclosure) | Easy |
| Command Prompt | High (Possible data loss) | Medium |
Overview of I/O Device Error
In most cases, users encounter the I/O device error when they attempt to open a hard drive or external storage device. How to define if you are with the error, and what to do when this error happens? Let’s see.
Symptoms
- «The request could not be performed because of an I/O device error» displays.
- «Only part of a ReadProcessMemory or WriteProcessMemory request was completed.
- «I/O Error codes: error 6, error 21, error 103, error 105, error 131.
Causes
- Connection issue between your storage devices and PC
- Outdated device driver Windows is trying to use a transfer mode that the hardware device cannot use
- Your device is damaged or corrupted and shows as Disk Unknown or Not Initialized
So What to Do with I/O Device Error On Devices? Here are some tips:
- 1. Stop using the device immediately.
- 2. Don’t unplug and replug the device too frequently.
- 3. Don’t try to format, erase, or repartition the device.
- 4. Follow the methods provided below one by one to fix this error on your own.
Based on the underlying issue, you have the following solutions available to fix the I/O device error on an external/internal hard drive.
Recover Data from I/O Device Error (Recommended)
If you have essential data lost on the external hard drive, USB flash drive, or SD card before or after fixing the I/O device error, you can recover your files with EaseUS Data Recovery Wizard.
EaseUS data recovery software supports deleted data recovery, formatted file recovery, and RAW file recovery. To recover data from your device that suffered from the I/O device error:
Step 1. Scan the hard drive partition
Select the drive on your hard disk where you lost or deleted files. Click «Scan» and let EaseUS data recovery software scan for all lost data and files on the selected drive.
Step 2. Check the results
When the scan completes, you can apply the «Filter» feature or click the «Search files or folders» option to find the lost files on the hard drive.
Step 3. Restore lost hard drive data
Select wanted files that you lost on the drive and click «Recover» to save them to another location.
Method 1. Check and Change Device Connection
Pros: Easy, fast, no data loss.
Cons: /
Here are the tips that you can check if the I/O error is caused by a loose connection or faulty cable/USB port:
- Check if the connection cables are loose, tight it.
- If the connection cables are broken, change new ones and reconnect the device.
- Connect the external hard drive or USB to another port (especially a rear one).
- If another computer is available, try to connect the same device to another one.
If the I/O device error persists, don’t worry. More methods are available for you to apply.
Method 2. Update or Reinstall the Device Driver
Pros: Easy, fast, no data loss.
Cons: Falty operation may cause serious problems. Be careful!
The outdated device driver is a potential cause that may lead to various issues on your device. For example, «there is no media in the specified device», USB not showing up in Windows, and «the request could not be performed because of an I/O device error».
Step 1. Connect the device with «I/O device error» to PC, right-click «This PC» and select «Manage».
Step 2. Click «Device Manager», expand «Disk drives».
Step 3. Right-click the problematic device and select «Update driver»
Step 4. Click «Search automatically search for driver software online».
Wait for the driver to be updated, then reboot your computer. Afterward, you can open your device to check whether the I/O error still exists.
Method 3. Fix I/O Device Error — Change Transfer Mode in IDE
Pros: No data loss.
Cons: Falty operation may cause serious problems. Be careful!
As mentioned, if Windows is trying to use a transfer mode that your device doesn’t support, you will encounter the error message «The request could not be performed because of an I/O device error.» To remove the I/O error, you need to switch the transfer mode with the next steps:
Step 1. Press «Windows+X» to open the menu, then select «Device Manager».
Step 2. Expand «IDE ATA/ATAPI controllers». A subset will open, listing the different IDE ATA/ATAPI channels for the computer.
Step 3. Right-click the channel where the appropriate drive is connected, and then click «Properties».
Note: Don’t change the Primary IDE Channel, Device 0. Changing the transfer mode of Device 0 may cause computer operating errors.
Step 4. On the «Advanced Settings» tab, uncheck «Enable MDA» in the «Transfer Mode» box for the device that represents the appropriate drive.
Step 5. Then, click «OK» and exit all windows.
Test the drive and check if the message «the request could not be performed because of an I/O device error» has been removed.
Method 4. Send for Manual Repair and Fix I/O Device Error
Pros: No data loss.
Cons: Expensive. Possible privacy disclosure.
If none of the methods above helps remove the I/O device error, you should send your device for manual repair. To do so, you have three options to try:
- #1. Contact the device manufacture and send the disk for repair.
- #2. Send device for manual repair at a local repair center.
- #3. Customize manual device repair and data recovery service.
Here you may try EaseUS manual disk repair and data recovery service:
Consult with EaseUS Data Recovery Experts for one-on-one manual recovery service. We could offer the following services after FREE diagnosis:
- Repair corrupted RAID structure, unbootable Windows OS and corrupted virtual disk file (.vmdk, .vhd, .vhdx, etc.)
- Recover/repair lost partition and re-partitioned drive
- Unformat hard drive and repair raw drive (BitLocker encrypted drive)
- Fix disks that become GPT-protected partitions
Method 5. Fix I/O Device Error in Command Prompt
Pros: May work to fix I/O device error.
Cons: High risk of causing data loss.
This option will run the CHKDSK command to check and repair disk errors on the hard drive, USB drive, or other storage devices to fix the I/O device error.
But this option may cause serious data loss. If you tend to try this way out, move to the next part and follow the data recovery guide to scan and restore your precious files in advance.
Step 1. Press the Windows + S keys, type cmd, right-click «Command Prompt» and choose «Run as administrator».
Step 2. Click «Yes» when you are presented to launch the Command Prompt as Administrator.
Step 3. Type chkdsk E: /f /r /x (replace E with the drive letter for your device, which contains an I/O device error).
Note: some of you may receive the error message «cannot open the volume for direct access» using CMD, don’t worry, and follow the link to get an immediate fix.
Here is an easier way to repair a corrupted file system.
EaseUS CleanGenius is a user-friendly computer fixing tool that is both safe and lightweight. It’s a perfect alternative to CHKDSK command. Use this one-click tool to fix the damaged file system easily.
Step 1. DOWNLOAD EaseUS CleanGenius on your computer and complete the installation.
Step 2. Run the software. Click «Optimization», and then choose «File Showing» .
Step 3. Select the drive with a corrupted file system. Tick the «Check and fix file system error» option and click «Execute».
Step 4. Wait the tool performs the repairing task. After that, click the «here» button to check the drive.
The Bottom Line
Although we recommend you recover data from your problematic device when there is data loss after the fix, you can try EaseUS Data Recovery Wizard to recover your files as many as possible if all the solutions fail to fix «the request could not be performed because of an I/O device error».
The Request Could Not Be Performed I/O Error FAQs
If you still have problems with I/O error, read the following questions and answers to get additional help.
1. What does an I O device error mean?
An I/O device error, short for Input/Output device error, occurs when Windows can’t perform an input/output action. It can occur to many different types of hardware devices or media.
2. How do I fix I/O device error on a hard drive?
You can fix HDD not initialized i/o device error with the steps below:
Step 1. Press Win+R > Type: diskpart and hit Enter.
Step 2. Type: list disk and hit Enter.
Step 3. Type: select disk n and hit Enter; (replace n with the drive letter of an uninitialized external hard drive.)
Step 4. Type: clean and hit Enter.
3. Why does I/O error occur?
Here are the reasons:
- Virus attack
- Bad sectors
- Partition Loss
- File system corruption
- Corrupted Master Boot Record (MBR)
You can solve ‘DiskPart has encountered an error: The request could not be performed because of an i/o device error. ‘ with three effective solutions like listed below.
«Hello, help! I was trying to use Diskpart to manage my hard drives in my PC yesterday but received an error message which told me that ‘DiskPart has encountered an error: The request could not be performed because of an I/O device error‘. What is the I/O device error? How can fix it?»
The I/O device error (short for Input/Output device error) will occur when Windows can’t perform an input/output action (such as reading or copying data) when it is trying to access a drive or disk. The disk I/O error appears when there are physical bad sectors (such as a damaged head), logical bad sectors, or a corrupted partition table.
When encountering I/O device error, and you run DiskPart utility for disk partitioning, you may get stuck or even failed to access, format, or partition hard drives. Most users have all received such an error message, saying that DiskPart has encountered an error and the request cannot be performed due to I/O device error.
SO what can you do to solve DiskPart has encountered an I/O device error? For different causes of the problem, we summarize the following effective methods for you. Although most disk I/O error are caused by physical damage of disk, we also suggest you try these solutions to see if the problem can be solved.
How to Fix ‘DiskPart has encountered an error: The request could not be performed because of an i/o device error.’
Sometimes, an I/O device error may occur when something wrong with device connection, such as bad cables, loose connection, USB ports damage. In this case, make sure your disk has been properly connected to your computer. Besides, don’t use an incompatible transfer mode or improper interface, which also cause disk I/O problem and prevent DiskPart from working normally.
If the hardware connection and transport mode are fine, you still have DiskPart has encountered an error: I/O device error when running the command lines, fix the issue with the following methods.
1. Use a Free Partition Manager Tool to Fix Error
To check the file system and repair bad sectors, EaseUS Partition Master does exactly as Command Prompt. If you are not familiar with the command line and are afraid of more serious damage caused by misoperation, we highly recommend you use this user-friendly tool. EaseUS partition management software allows you to repair the hard drive automatically in a few clicks.
As one of the best DiskPart alternatives, EaseUS partition manager supports finishing the same partitioning jobs of Diskpart such as creating the new partition, deleting a partition, cleaning partition, or repairing and fix partition, etc..
- Resize/move partitions (the Pro version allows to allocate space from D drive to C drive directly)
- Copy and clone an entire disk to another even the target partition is smaller than the source
- Convert a logical partition to primary or primary partition to logical, FAT32 to NTFS partition, MBR disk to GPT, or GPT disk to MBR
- Migrate OS to SSD(Pro version)to speed up Windows to upgrade hard disk and speed up Windows
You can free download this software, check and repair the partition with step-by-step guides.
With simple clicks, you can fix the error; share this way to help more people who are in trouble.
2. Update or Reinstall the Device Driver
If the device driver is outdated or incompatible with your hard disk, it might affect its input/output functionality and lead to an I/O error. So update or reinstall the disk driver to your hard drive to troubleshoot.
Update Disk Driver
Step 1. Right-click This PC > click «Manage». On the left side, click «Device Manager».
Step 2. Double-click to expand the Disk driver. Right-click your disk driver and choose «Update Driver Software».
Step 3. In the pop-up window, choose «Search automatically for updated driver software». Then, wait for the computer to search and install the latest driver software.
Re-install Disk Driver
If updating the driver doesn’t work, you can still try to reinstall the driver to solve the missing drive issue.
Step 1. Right-click the disk driver, click «Uninstall». Click «OK». Restart your PC, and Windows will attempt to reinstall the driver.
Step 2. Or you can go to the company’s website and find the latest updates you need to download and install on your computer.
3. Run CHKDSK to Fix Bad Sectors on the Hard Drive
CHKDSK command will repair and fix logical bad sectors that cause DiskPart I/O errors on your hard drive partition, external hard drive, or other storage devices. You get two ways to run CHKSDSK in Windows to repair drive errors in Windows 10, 8.1, 8, or 7.
Run CHKDSK in Command Prompt
Step 1. Press the Windows key and type cmd.
Step 2. Right-click «Command Prompt» and choose «Run as administrator».
Step 3. Enter the following command: chkdsk E: /f /r /x
«E» means the drive letter of the partition you want to repair.
4. Rebuild MBR to Fix DiskPart I/O Device Error
If the error ‘Diskpart has encountered an error: the request could not be performed because of an i/o device error. see the system event log for more information.’ is caused by corrupted MBR (Master Boot Record), use EaseUS disk management program to rebuild MBR.
Step 1. Create a WinPE bootable disk
- Launch EaseUS Partition Master, and click «Bootable Media» on the toolbar. Select «Create bootable media».
- Click «Next» to finish the process.
Step 2. Boot EaseUS Partition Master Bootable USB
- Connect the bootable USB or CD/DVD to your PC.
- Press F2 or Del when you restart the computer to enter the BIOS screen. Set and boot your computer from «Removable Devices» or «CD-ROM Drive». And then EaseUS Partition Master will run automatically.
Step 3. Rebuild MBR
- Click «Toolkit» and choose «Rebuild MBR».
- Select the disk and the type of MBR. Then, click «Rebuild».
- After that, you can see «MBR has been successfully rebuilt on Disk X».
You May Also Like:
What Is Diskpart and How to Use Diskpart Commands
After fixing Diskpart errors, you may continue applying Diskpart commands to execute disk partitioning operating on your computer. For a step-by-step guide, you may follow this tutorial article for help.
Conclusion
It’s no longer a new problem that some users get stuck with Diskpart, having the ‘diskpart has encountered an error the request could not be performed because of an i/o device error’ issue. On this page, we’ve analyzed the possible causes briefly as well as displaying corresponding methods to help you fix the DiskPart has encountered an error I/O device error. Hope these fixes can help you solve your problem.
Other possible errors while running DiskPart are: access is denied, media is write-protected, the parameter is incorrect, device not ready, cyclic redundancy check, etc.. Read the tutorials to figure out.
FAQs About DiskPart I/O Device Error in Windows 10/8/7
The following are the frequently asked questions related to how to fix DiskPart has encountered an error: the request could not be performed because of an i/o device error. Check the brief answers for these problems.
How do you fix Diskpart has encountered an error the request could not be performed because of an I O device error?
To fix the DiskPart I/O device error, try the tips below:
- Check hardware connections
- Change the transfer mode for the device
- Update or reinstall the device driver
- Run CHKDSK to fix bad sectors on the hard drive
- Rebuild MBR
How do you fix DiskPart has encountered an error the system Cannot find the file specified?
You may receive the notification «The system cannot find the file specified» in DiskPart under different situations. To help you cope with this annoying issue, here we feasible approaches you can try:
- Run CHKDSK command
- Fix the hard drive via disk clean
- Check the system log file
- Look for files via Regedit
- Update your hard disk driver
- Install Windows updates
How do I fix Diskpart has encountered an error data error cyclic redundancy check?
When there’s a bad spot on the media of your hard disk, a CRC error may occur. A cyclic redundancy check error may also result from many other reasons that seem to be inevitable. To fix data error Cyclic Redundancy Check, you have the following ways.
- Fix data error (Cyclic Redundancy Check) via CHKDSK
- Repair missing/corrupted system files that cause data error (CRC)
- Recover data from inaccessible drive with data error (CRC)
- Send for manual repair
How do I fix a CRC error on my external hard drive?
To fix a CRC error on the external hard drive, you can:
- Check hard drive for errors to fix ‘Data Error Cyclic Redundancy Check’ problem
- Recover files from RAW external hard drive shows ‘Data Error Cyclic Redundancy Check’ error