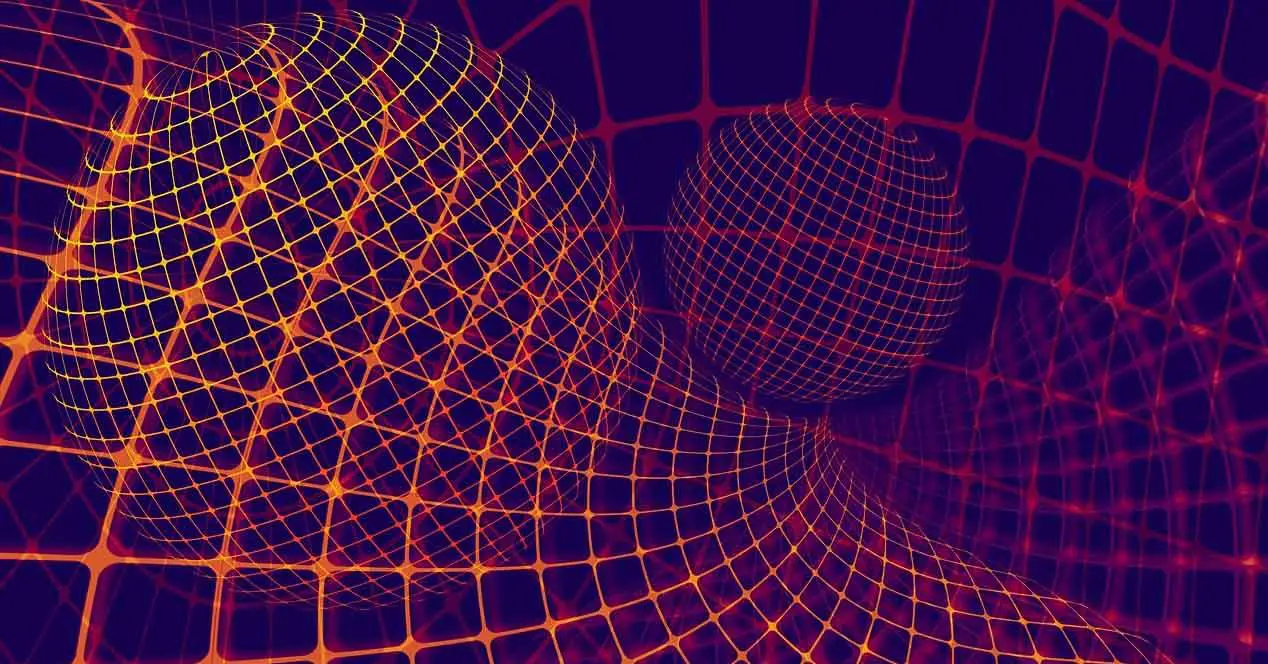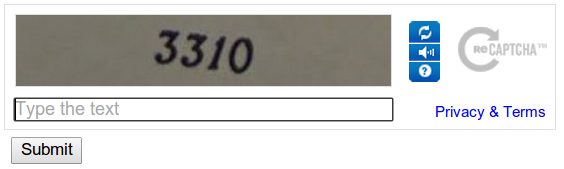- If Google Chrome’s reCAPTCHA is not working, make sure the browser is up to date and try disabling extensions.
- Many websites use Google’s reCAPTCHA to determine if you are human or a robot, and it can occasionally run into problems.
- Here are five common tricks you can try to get reCAPTCHA working in Chrome.
Many websites use reCAPTCHA to confirm that you’re a human being, and not an automated script which could maliciously attack the site. CAPTCHA stands for Completely Automated Public Turing Test to Tell Computers and Humans Apart. There are a few versions of this test, but Google offers its own version, called reCAPTCHA, for other sites to implement.
While reCAPTCHA should usually work just fine — click a checkbox to confirm you’re not a robot — you might sometimes encounter situations in which reCAPTCHA doesn’t work in Chrome. You might see an error message saying that your request can’t be processed, or the reCAPTCHA box might disappear without actually working. When this happens, there are a few ways to troubleshoot the problem and get back up and running.
Make sure Chrome is up to date
One of the most common reasons for reCAPTCHA to fail in Chrome is when the browser is out of date and suffering from bugs or incompatibilities that have been fixed in the latest version. You can easily search for and install any available updates. Click the three-dot menu at the top right of the Chrome window. In the menu, choose Help, then About Chrome. Install any updates which are available.
Dave Johnson
Disable extensions
One of Chrome’s biggest strengths is the sheer number of extensions available which extend the browser’s features and abilities. Sometimes, though, you may encounter extensions which conflict with other software, and you might be using an extension which doesn’t work properly with Google’s reCAPTCHA. To check, disable all your extensions and try the reCAPTCHA; if it works, you can re-enable extensions one at a time until you find the problematic software and uninstall it.
To disable your extensions, click the puzzle piece-shaped Extensions icon in the toolbar and then click Manage extensions. On the Extensions page, turn off each extension by swiping its button to the left. If you find a specific extension which interferes with reCAPTCHA, return here and click Remove for the offending extension.
Dave Johnson
Reset your Chrome browser and profile
If you continue to have trouble with reCAPTCHA, there’s one more thing you can try within Chrome before moving on to other potential fixes: you can reset Chrome through the browser’s settings on a Mac or PC.
Additionally, Windows allows you to reset your Chrome user profile through its Task Manager, which could resolve the problem if there’s corrupt data in your existing profile.
1. Click Start, then type «task» and click Task Manager when you see it in search results.
2. Click Chrome in the app list and then click End task at the bottom right of the Task Manager window.
3. Click Start and type «run.» Click Run when you see it in the search results.
4. In the Run field, type «%appdata%» and press Enter.
5. In the AppData folder, open Local, followed by Google, then Chrome, and finally User Data.
6. Right-click the Default folder, choose Rename, and rename the folder to «Default Old.»
7. Restart Chrome. It’ll create a new Default user profile, and you can try to open the page with the reCAPTCHA.
Dave Johnson
Disable your VPN
reCAPTCHA pages sometimes do not work well with some VPNs (virtual private networks). If you regularly run a VPN on your computer, you can test if your VPN is at fault by temporarily disabling the VPN and trying the RECAPTCHA. If it works properly with the VPN disabled, you have narrowed down the cause and can disable your VPN when you need to access that page. The process for disabling your VPN will vary depending on which one you use, so refer to your VPN user guide if you need help turning it off.
Change your IP address
Finally, it’s possible that the reCAPTCHA might not work because your computer’s IP address is being blocked. You can often change your IP address just by changing networks, so join a different WiFi network if possible. Otherwise, see our article on how to change your IP address through your Windows or Mac computer’s settings.
Additionally, you can force the IP address on your Windows computer to reset in a Command Prompt window.
1. Click Start, then type «task» and click Task Manager when you see it in search results.
2. Click Chrome in the app list and then click End task at the bottom right of the Task Manager window.
3. Click Start and then type «cmd.» When you see Command Prompt appear in the search results, right-click it and choose Run as administrator. Then type each of these command and press Enter, one after the other:
netsh winsock reset
netsh int ip reset
ipconfig /release
ipconfig /renew
Start Chrome and see if that solved your reCAPTCHA problem.
Dave Johnson
Freelance Writer
Dave Johnson is a technology journalist who writes about consumer tech and how the industry is transforming the speculative world of science fiction into modern-day real life. Dave grew up in New Jersey before entering the Air Force to operate satellites, teach space operations, and do space launch planning. He then spent eight years as a content lead on the Windows team at Microsoft. As a photographer, Dave has photographed wolves in their natural environment; he’s also a scuba instructor and co-host of several podcasts. Dave is the author of more than two dozen books and has contributed to many sites and publications including CNET, Forbes, PC World, How To Geek, and Insider.
Read more
Read less
In recent years, you may have been prompted to tick a box that says “I’m not a robot” while browsing the internet. That’s reCAPTCHA, a Google technology that helps protect websites against automated attacks.
CAPTCHAs and reCAPTCHAs both work in the same way, except that CAPTCHAs require more input from you. You might be asked to answer an arithmetic problem, analyze a document, or verify specific photos, for example.

Any website can use these services to prevent automated robots or bots from accessing its content. Fake users cannot see pages, make purchases, create accounts, or log in using this method.
Some customers claim that reCAPTCHA appears as expected, but when they click on it, it simply fades away, and the website does not load. A caution indication appears when users reload the webpage.
What exactly is ReCaptcha?
Google’s ReCaptcha is a complimentary service that protects websites against spam and abuse. A CAPTCHA is a Turing test that distinguishes humans from bots.
It’s simple for people to figure out but difficult for “bots” and other harmful software. You may restrict automated software while allowing your welcome users to enter easily by adding ReCaptcha to a site.
What Causes “ReCaptcha Not Working” In Google Chrome, IE And Firefox?
There are a few common conditions that result in the notice “ReCaptcha Not Working”:
Web Browser Is Not Updated.
The use of an older Chrome version is one of the most typical causes of this problem. Before granting you access, ReCaptcha will check the browser version.
Ip Address Has Been Blocked.
If you’re unlucky enough to be assigned an IP address that falls within a forbidden range that Captchas is aware of, you can run into trouble. If you’re working with a dynamic IP, forcing your ISP to give you an alternative IP is one option.
Infection With Malware.
This problem could be the result of a malware infection. Browser hijackers and adware injectors can send ReCaptcha to too many process requests, causing the software to stop working.
Browser Profile Is Corrupted
Several afflicted users have stated that forcing Google Chrome to establish a new browser profile resolved the problem indefinitely. This step can be completed manually by renaming the current browser profile (Default).
VPN or Proxy Service
Some VPN and proxy services will cause this issue with the ReCaptcha V2 verification. In most circumstances, contacting the VPN/proxy provider’s assistance or switching to a different service is the best answer.
How To Fix “ReCaptcha Service Not Working” Issue (Windows And Mac)
There can be many errors like this viz: wpforms ReCaptcha not working, ReCaptcha key not working, origin ReCaptcha not working, ReCaptcha not working on steam, etc.
For all the problems, the common solutions are as mentioned below.
- Update Web Browser
- Check Your Network
- Avoid Unknown Proxy Servers
- Use Google Public DNS
- Create New Google Chrome Profile
- Disable VPN Software
- Do Not Search Illegal Stuff
- Stop Automated Queries
- Reset IP Address
- Scan System For Virus And Bad Extensions
- Reset Browser
1. Update Web Browser
An old browser version is one of the most prevalent causes of the “ReCaptcha not working” problem; you should update it. I’ll go over how to update popular web browsers, Google Chrome and Mozilla Firefox, and Edge.
Google Chrome
- Open Chrome and click the three-dot menu symbol in the upper right corner to access the browser’s settings.
- To open the “About Chrome” page, go to Help and About Google Chrome.

- Chrome will automatically scan for any available updates. If there are any, the updates will be installed automatically.

- Relaunch Google Chrome after the updates have been successfully deployed to see if the “ReCaptcha not working” issue has been resolved.
Mozilla Firefox
- Double-click the Firefox on the desktop to open Firefox, then click the three lines in the corner (upper right) to bring up the menu.
- Select “About Firefox” from the “Help” drop-down menu. If any new updates are available, the browser will check for them.
- If any are found, Firefox will download and install them automatically the next time it is restarted.
Microsoft Edge
- To access Microsoft Edge’s settings, open it and click the main menu button (the three dots in the upper right corner).
- Select “About Microsoft Edge” by hovering your mouse above the “Help and feedback” option.
- The Edge should run a scan to see any accessible updates online. If any are found, it will download and install them automatically.
- After installing the updates, you’ll be requested to restart Microsoft Edge to finish the process.
2. Check Your Network
Your Internet Service Provider (ISP) may conceal your IP address to track your browsing habits. It will force security technologies like Google’s ReCaptcha to block the entire network of IP addresses used by that ISP.
Another networking issue could be caused by WiFi network sharing. In this instance, someone else on your network may be sending automated traffic, in which case Google will halt searches throughout the entire network.
Address the ReCaptcha not working problem and obtain more information. You can contact the network administrator.
Your ISP can also provide you with a unique static IP address. It will assist you in resolving the ReCaptcha not working issue.
3. Avoid Unknown Proxy Servers
You may be visiting the web page using a proxy connection, resulting in the ReCaptcha not functioning issue. If you’re using a proxy server, you’ll need to disable it.
Captcha may not load when using many free VPN services, where the tunneling protocols are not very secure. If you receive this problem while using a premium service, you should immediately notify the developers.
Premium VPN services employ complex protocols, which aid in identifying genuine requests. Inform the developers of connecting to the website without being identified as a robot.
If you’re utilizing a proxy service, follow the exact instructions. To get around the ReCaptcha not working issue, you’ll need to disable the proxy service.
4. Use Google Public DNS
Another networking issue could be your DNS server. The Domain Name System, or DNS, aids in the conversion of a website’s numeric IP address to a hostname.
The DNS issue could be caused by your computer’s settings, your ISP’s DNS, or the VPN’s private DNS. Although a damaged DNS will not result in a “ReCaptcha not working” warning, it will cause the connection to slow down.
Switching the DNS to a reliable public DNS is a straightforward option.
- Navigate to the “Properties” of your existing network connection in “Network and Sharing Center.”
- Under the “Networking” tab, select “Internet Protocol Version 4 (TCP/IPv4).”

- IPv4
- Preferred DNS server: 8.8.8.8
- Alternative DNS server: 8.8.4.4

- Select “Properties” from the drop-down menu. (If you’re using version 6, choose TCP/IPv6.)
- Choose the radio selection that says “Use the following DNS server addresses:” and fill in the information.
- Google’s DNS servers for IPv4 and IPv6 are listed below:
- IPv6
- 2001:4860:4860::8888
- 2001:4860:4860::8844
- Click the “OK” button, then shut and reopen your browser.
5. Create New Google Chrome Profile
Create a new browser profile to fix the “ReCaptcha not working” problem. According to this idea, a corrupted browser profile can also be the source of this problem.
To resolve the “ReCaptcha not working” issue in Chrome, follow the steps below to establish a new browser profile:
- To open Task Manager, press Shift + Ctrl + Esc.
- Look for Google Chrome processes in Task Manager.
- One by one, select the Chrome processes and click End Task. It will terminate all Chrome processes currently active on your machine.
- Using the Windows and E key combination, open your File Explorer.
- Navigate to the location by pasting it into the navigation bar of Windows Explorer:
- %LOCALAPPDATA%\Google\Chrome\User Data\
- Right-click the Default folder in the User Data folder and select Rename. After that, rename it to “Backup Default.”

- At the next startup, the Chrome browser will be forced to establish a new Default folder, which will result in the making of a new browser profile.
- To see if the problem has been repaired, open Google Chrome and force it to create a new browser profile. Then go to a ReCaptcha page.
6. Disable VPN Software
VPN connections may potentially obstruct ReCaptcha operation. As a result, if you’re using a VPN, turn it off for a while and see whether the ReCaptcha problem goes away.
Similarly, turning it off may help solve the ReCaptcha problem if you’re using a proxy service.
7. Do Not Search Illegal Stuff
If you attempt to search for unlawful terms, Google will most likely halt you for verification. You can try searching again after clearing your browser’s cache.
Keep in mind that Google can simply trace all of your search searches using your IP address. So cleaning your browser’s cache will only work if you searched for anything incorrectly.
Otherwise, any searches that violate Google’s rules will be blocked, and you’ll have to wait a while before attempting again.
8. Stop Automated Queries
You may quickly search for terms using a URL like “https://www.google.com/#q=search-term,” you may quickly search for terms. It is the most common method for automated bots to send traffic to Google.
Avoid searching directly with the URL and instead utilize the search box to send the query terms.
Stop modifying the user query before submitting it to Google if you’re a developer. Also, without altering the search results, show them as they were retrieved from Google.
9. Reset IP Address
If you’re using a questionable IP address, you can get a “ReCaptcha not working” error. Your IP address is being used for suspicious activities.
Internet service providers typically use a variety of dynamic IP addresses. Your IP address is causing the “ReCaptcha not working” issue.
You can receive a new IP address by simply removing and rejoining your Internet connection. To reset your IP address, follow the steps below.
Windows System
- In the Windows 10 Cortana search box, type “cmd” in it. Then pick “Run as administrator” from the menu of the best match Command Prompt.
- In a Command Prompt window with elevated privileges. To reset your IP address, type the following commands one at a time, pressing Enter after each one.
- netsh winsock reset
(enter)

- netsh int ip reset
(enter)
- ipconfig /release
(enter)
- ipconfig /renew
(enter)
- You can exit Command Prompt once all commands have been successfully run. Open Google Chrome to see if the “ReCaptcha not working” problem has been resolved.
Mac System
- Open spotlight searches and navigate to “System Preferences” by pressing “Command + Spacer bar.”

- Select your active Wi-Fi connection from the “Network” options.
- By entering your administrator password and clicking “Click the lock to make changes,” you can enable edit mode.
- Select the “Advanced” option, then the “TCP/IP” tab.

- Release and renew your IP address. Select “Renew DHCP Lease.”

- Now check if the “ReCaptcha not working on mac chrome” issue is resolved
10. Scan System For Virus And Bad Extensions
Malware might infiltrate your system when you download harmful files or apps from the internet. It can also come in the form of an email attachment if you click on infected links or images.
It’s a good idea to do a malware scan on your computer to ensure it’s not the source of the “ReCaptcha not working” issue. You can use Windows Security, Microsoft’s free antivirus for Windows operating systems.
- Click on the “Windows Security” icon in your system tray.
- Press the Windows key, write “Windows Security,” and then press “Enter.”
- Click the “Quick scan” button in the “Virus & threat protection” option.

- Check for malware, and a scan will be run. Choose a scan choice from the “Scan options” link for more scan options.

- If Windows Security finds any dangers, it will place them in quarantine until you evaluate and delete them.
I propose Malwarebytes or another advanced security tool. Compared to traditional antivirus software, this is a malware cleanup solution that operates more aggressively.
11. Reset Browser
If nothing else works, try resetting your Chrome or Firefox browser to its default settings.
Google Chrome
- Launch Chrome to get started. In the address line, write chrome:/settings/reset.
- Under Reset and clean up, select Restore settings to their original defaults.

- To complete the Chrome reset procedure, click the Reset settings option.
- Your browser will be reset to its default state once the reset is complete.
- Check if the “ReCaptcha not working” problem still appears after restarting Chrome.
Mozilla Firefox
- To use Firefox, first launch it.
- At the corner (top right), select the Settings (3 horizontal lines) menu.
- To get help, go to Help.
- Choose More Troubleshooting Information from the drop-down menu.
- Click the Refresh Firefox button on the right side of the Troubleshooting information page.
- Click Refresh Firefox once more in the confirmation window.
- After the refresh procedure is complete, restart your browser to see if the “ReCaptcha not working” error has been resolved.
Conclusion
Google will only display the CAPTCHA message if unexpected traffic patterns are observed. Google will allow you to search normally once the odd behavior has stopped. So, if you’re getting this notice regularly, something is probably wrong. After reading this, you must be competent to fix the Google “ReCaptcha not working” issue.
Во многих случаях при доступе к веб-странице появляется сообщение убедитесь, что мы настоящий пользователь а не бот. Это позволяет предлагать правильные услуги без ущерба для самого веб-сайта или любого пользователя.
В основном это то, что делает reCAPTCHA. Это бесплатная служба Google, которая проверяет, что вход на страницу или платформу осуществляется человеком, а не ботом. Он помогает этим сайтам избежать ввода различных автоматизированных инструментов, которые могут даже привести к рассылка спама и угроз .
Использование пользователями очень простое. Интернет-пользователь входит на страницу, и появляется поле, в котором он должен отметить, что он не бот, и тем самым подтвердить, что он человек. Это похоже на другие варианты, которые мы видим, в которых вы должны отметить серию цифр, изображений и т. Д. Однако в этом случае процесс выполняется быстрее и проще.
Однако бывают случаи, когда появляется ошибка и reCAPTCHA не работает в Chrome или любом браузере. Появится сообщение о том, что проверка не удалась. Это помешает нам открыть веб-сайт или войти в систему.
Почему в браузере не работает reCAPTCHA
Важно знать основные причины, по которым reCAPTCHA вылетает в браузере. Нет конкретной причины, но есть ряд возможностей, которые необходимо принять во внимание, а затем решить эту проблему для правильной навигации.
Мы просматриваем через VPN или прокси
Иметь VPN или просматривая полномочие очень распространено. В нашем распоряжении множество услуг такого типа. Они позволяют нам сохранять личную информацию, если мы подключаемся из общедоступной сети.
Однако это может быть причиной того, что reCAPTCHA не работает в браузере. Это может привести к конфликту с сетью и лишить нас возможности проверить, действительно ли мы являемся законным пользователем, а не ботом.
Браузер устарел
Эта ошибка возникает в браузере, поэтому одна из причин, которая также может вызывать эту проблему, заключается в том, что он не обновлен. Имея устаревшее программное обеспечение может быть источником множества ошибок при подключении к сети и использовании наших устройств.
Вредоносное ПО в системе
Конечно, может случиться так, что у нас есть какое-то вредоносное ПО. Особенно это может быть рекламное ПО в браузере, хотя это может быть троян, вирус или любой другой угроза в системе .
Мы уже знаем, что хакеры используют множество стратегий, чтобы подвергнуть риску наши компьютеры. Многие атаки могут повлиять на правильное функционирование браузера и привести к сбоям, подобным тому, что мы описываем в этой статье.
Мы подключены с подозрительного IP
В таких случаях это очень частая причина. Веб-сайт интерпретирует, что мы подключены к подозрительный IP и считает, что мы можем быть ботом. Это может произойти, если мы просматриваем общедоступный Wi-Fi, например, где внутри много пользователей. Также в случае доступа к сети из VPN.
Что делать для устранения неполадок с reCAPTCHA
Мы увидели, каковы основные причины появления ошибки reCAPTCHA в браузере. Теперь мы собираемся объяснить некоторые проблемы, которые необходимо принять во внимание, чтобы это не превратилось в проблему и чтобы иметь возможность нормально перемещаться.
Держите оборудование в безопасности
Конечно, один из самых важных вопросов избежать сбоя reCAPTCHA и другие подобные сообщения, которые могут появиться в браузере, предназначены для обеспечения безопасности компьютера. Для этого мы можем использовать множество инструментов, доступных для всех типов операционных систем.
Мы можем использовать антивирус, а также брандмауэр и даже расширения для браузера. Все это поможет нам избежать проникновения вредоносных программ, которые могут повлиять на нас. Мы должны поддерживать безопасность на всех уровнях и, таким образом, уменьшать проблемы.
Обновите систему и браузер
Один момент, который мы не можем забыть, — это постоянно обновлять как систему, так и браузер. Во многих случаях появляются уязвимости и сбои, которые могут вызывать эти типы ошибок, а также служить шлюзом для хакеров.
Это означает, что у нас всегда должны быть все патчи и обновления которые доступны. Но особенно вы должны принять во внимание важность наличия последней версии браузера, чтобы предотвратить его устаревание и появление ошибок такого типа.
Контроль использования VPN и прокси
Если мы собираемся перемещаться через VPN или прокси и замечаем, что это может создавать проблемы такого типа, мы должны контролировать использование. Мы можем взглянуть на конфигурацию, посмотреть, может ли это быть ошибка с сервера мы подключены и в конечном итоге пытаемся использовать другой сервис.
Перезагрузите IP
In Windows мы можем легко сбросить IP из командной строки. Для этого нам нужно перейти в Пуск, получить доступ к командной строке в режиме администратора и выполнить ipconfig / обновить . Это могло бы помочь исправить этот сбой, если это было причиной.
Перезагрузите роутер
Мы видели, что могут быть проблемы и с нашим IP. Но сам маршрутизатор мог неправильно обрабатывать запросы. Поэтому важный совет — перезагрузите устройство и посмотрите, устранит ли это неисправность. Теперь вам нужно сделать это правильно. Мы должны выключить роутер и позволить ему оставаться в таком состоянии не менее 30 секунд, прежде чем снова его включить.
Таким образом, это некоторые из основных проблем, которые мы должны учитывать, чтобы избежать проблемы reCAPTCHA в браузере. Мы рассмотрели основные причины возникновения подобных сбоев, а также несколько основных советов по их устранению.
Вы наверняка сталкивались с ситуацией, когда при попытке войти на сайт или использовать приложение вам предлагают пройти проверку reCAPTCHA. Это бесплатный сервис от Google, который защищает веб-сайты от спама и злоупотреблений, отличая человеческих пользователей от автоматических ботов. reCAPTCHA использует продвинутые техники анализа рисков и машинного обучения, чтобы определить, являетесь ли вы человеком или нет.
Обычно для этого достаточно просто нажать на галочку или выбрать несколько изображений по заданной теме. Но иногда reCAPTCHA не работает, и вы видите сообщение “Не удается связаться с сервисом reCAPTCHA. Проверьте подключение к интернету и повторите попытку”. Почему не работает Рекапча и как исправить эту проблему? В этой статье мы расскажем о возможных причинах и решениях.
reCAPTCHA — это система, разработанная в университете Карнеги — Меллона для защиты веб-сайтов от интернет-ботов и одновременной помощи в оцифровке текстов книг. В 2009 году компания Google купила этот проект и с тех пор развивает его, добавляя новые функции и возможности.
Сейчас существует три версии Рекапчи: v1, v2 и v3. Первая версия была основана на вводе текста с изображения, который был трудно распознать для ботов, но также мог быть неудобен для людей. Вторая версия предлагала просто нажать на галочку “Я не робот” или выбрать изображения по заданной теме. Третья версия работает в фоновом режиме и не требует никакого взаимодействия с пользователем, а просто выдает оценку от 0 до 1, насколько он похож на человека.
Рекапча нужна для того, чтобы предотвратить спам, злоупотребления, мошенничество и другие виды атак на веб-сайты. Боты могут пытаться регистрироваться на сайтах с фальшивыми данными, отправлять нежелательные сообщения, размещать рекламу или вредоносные ссылки, совершать покупки или бронирования без намерения оплатить их и т.д. Это может нанести ущерб владельцам сайтов, а также ухудшить качество сервиса для настоящих пользователей. reCAPTCHA помогает отсеять ботов от людей и обеспечить безопасность и удобство использования сайтов.
Многие популярные сайты и приложения используют reCAPTCHA для защиты своих ресурсов. Например, вы можете встретить Рекапчу при попытке войти или зарегистрироваться на Steam (платформа для цифрового распространения компьютерных игр), Canva (онлайн-сервис для создания дизайна), Call of Duty mobile (мобильная игра в жанре шутера) и многих других. На всех этих платформах пользователям из России иногда не удаётся с сервисом reCAPTCHA. Рассмотрим ниже почему не работает Рекапча и как это исправить.
Почему не работает рекапча: основные причины
Если вы столкнулись с проблемой, что reCAPTCHA не работает и вы не можете пройти проверку, то это может быть связано с одной из следующих причин:
- Нет подключения к интернету или слабый сигнал. Для работы reCAPTCHA необходимо стабильное соединение с интернетом, так как она отправляет и получает данные от сервера Google. Если ваше подключение прерывается или имеет низкую скорость, то Рекапча может не загрузиться или не отправить результат проверки.
- Блокировка или ограничение доступа к сервису в России. В некоторых странах или регионах сервис reCAPTCHA может быть заблокирован или ограничен по политическим или юридическим причинам. Также ваш провайдер интернета или администратор сети может блокировать доступ к сервису reCAPTCHA по своему усмотрению. В этом случае вы не сможете загрузить или пройти проверку Рекапча.
- Несовместимость или настройки браузера. Для работы reCAPTCHA необходимо, чтобы ваш браузер поддерживал JavaScript и куки (небольшие файлы, которые хранят информацию о вашей активности на сайте). Если ваш браузер устарел или имеет неправильные настройки, то reCAPTCHA может не работать корректно. Также некоторые расширения или плагины для браузера могут мешать работе сервису, например, блокировщики рекламы или скриптов.
- Нарушение правил использования или подозрение на спам. Если вы часто проходите проверку reCAPTCHA или используете автоматические программы для этого, то Google может заподозрить вас в спаме или злоупотреблении сервисом. В этом случае вы можете получить более сложную проверку или даже быть заблокированным.
Как исправить проблему с рекапчой: пошаговая инструкция
Если вы столкнулись с проблемой, что reCAPTCHA не работает и вы не можете пройти проверку, то вы можете попробовать следующие шаги для её решения:
- Проверьте подключение к интернету и повторите попытку. Первое, что нужно сделать, это убедиться, что у вас есть подключение к интернету и оно достаточно стабильно и быстрое для работы Рекапчи. Для этого вы можете проверить индикатор подключения к интернету на вашем устройстве (компьютере, телефоне, планшете и т.д.). Если он показывает слабый сигнал или отсутствие подключения, то попробуйте подключиться к другой сети или улучшить качество сигнала.
- Проверить скорость вашего интернета на специальных сайтах или приложениях (например, Speedtest, Yandex.Internetometer, REG.RU и т.д.). Если скорость ниже заявленной вашим провайдером или не соответствует вашим потребностям, то обратитесь к нему за помощью или подумайте о смене тарифа или провайдера.
- Перезагрузить ваш модем или роутер, если вы используете домашний или офисный интернет. Иногда это может помочь восстановить подключение или устранить неполадки в работе оборудования.
Использование ВПН
Попробуйте включить ВПН программу или расширение для браузера и посмотреть восстановилась ли связь с сервисом reCAPTCHA в Steam, Яндекс Браузере или Call of Duty. Но, когда мы подключаемся через сторонние серверы, система не может достоверно определить, являемся ли мы реальным человеком или роботом. Это может привести к проблемам с прохождением проверки Рекапчи.
Проверьте доступность сервиса reCAPTCHA
Второе, что нужно сделать, это убедиться, что сервис reCAPTCHA не заблокирован или ограничен в вашем регионе или на вашем устройстве.
Для этого вы можете:
- Проверить статус сервиса на специальном сайте https://www.recaptcha.net/recaptcha/status. Если вы видите красный крестик или желтый восклицательный знак, то это значит, что сервис reCAPTCHA имеет проблемы с работой или недоступен в вашем регионе.
- Проверить, не заблокирован ли сервис reCAPTCHA вашим провайдером интернета или администратором сети. Для этого вы можете попробовать открыть сайт https://www.google.com/recaptcha/api2/demo в другом браузере, в режиме инкогнито или через VPN (виртуальную частную сеть). Если сайт открывается, и вы можете пройти проверку reCAPTCHA, то это значит, что сервис не заблокирован на уровне вашего устройства или браузера, а проблема на стороне провайдера или администратора.
- Обойти блокировку или ограничение доступа к сервису reCAPTCHA с помощью VPN, прокси-сервера или браузера TOR. Эти инструменты позволяют изменить ваш IP-адрес и местоположение, чтобы подключиться к интернету через другую страну или регион, где сервис Рекапча не заблокирован. Однако учтите, что использование этих инструментов может снизить скорость вашего интернета и повысить риск нарушения законов или правил использования некоторых сайтов.
Проверьте настройки браузера
Третье, что нужно сделать, это проверить настройки вашего браузера и убедиться, что он поддерживает работу reCAPTCHA.
Для этого вы можете:
- Обновить ваш браузер до последней версии. Для работы reCAPTCHA необходимо, чтобы ваш браузер поддерживал JavaScript и куки. Эти технологии обычно включены по умолчанию в современных браузерах, но могут быть отключены в старых версиях. Чтобы обновить ваш браузер, перейдите в меню “Справка” или “О программе” и следуйте инструкциям.
- Включить или отключить JavaScript и куки в настройках вашего браузера. JavaScript — это язык программирования, который используется для создания динамических и интерактивных элементов на сайтах. Куки — это небольшие файлы, которые хранят информацию о вашей активности на сайте. reCAPTCHA использует эти технологии для работы и для запоминания ваших предпочтений. Чтобы включить или отключить JavaScript и куки в вашем браузере, перейдите в меню “Настройки” или “Опции” и найдите раздел “Конфиденциальность” или “Безопасность”. Там вы сможете изменить параметры JavaScript и куки по своему усмотрению.
- Очистить кэш и историю вашего браузера для устранения ошибки «Не удается связаться с сервисом reCAPTCHA». Кэш — это временное хранилище файлов, которые загружаются с сайтов для ускорения их открытия. История — это список сайтов, которые вы посещали ранее. Иногда эти данные могут быть повреждены или устаревшими и мешать работе reCAPTCHA. Чтобы очистить кэш и историю вашего браузера, перейдите в меню “Настройки” или “Опции” и найдите раздел “Конфиденциальность” или “Безопасность”. Там вы сможете выбрать опцию “Очистить данные просмотров” или “Очистить историю просмотров” и указать период времени для удаления.
- Отключить расширения или плагины, которые могут мешать работе reCAPTCHA. Расширения или плагины — это дополнительные программы, которые добавляют новые функции к вашему браузеру. Некоторые из них могут блокировать рекламу, скрипты или другие элементы на сайтах, что может повлиять на работу reCAPTCHA. Чтобы отключить расширения или плагины в вашем браузере, перейдите в меню “Настройки” или “Опции” и найдите раздел “Расширения” или “Плагины”. Там вы сможете посмотреть список всех установленных расширений или плагинов и отключить те из них, которые могут конфликтовать с Рекапчей.
Сбросьте кэш IP
Один из возможных способов решения проблемы с reCAPTCHA, если она не работает в разных браузерах, состоит в сбросе кэша IP. Это может быть полезно, если ваш IP-адрес получил плохую репутацию, и все сервисы определяют его как подозрительный.
Вот как это сделать:
- Щелкните правой кнопкой мыши на кнопке “Пуск” и выберите “Командная строка” или PowerShell.
- Последовательно введите следующие команды и нажимайте Enter после каждой команды:
netsh winsock reset
netsh int ip reset
ipconfig /release
ipconfig /renew
После выполнения этих команд остается только перезагрузить компьютер и попробовать снова использовать reCAPTCHA.
Кроме того, если вы испытываете проблемы с reCAPTCHA, может быть полезно проверить наличие обновлений для вашего браузера, таких как Steam, Opera, Call of Duty Mobile или обновите Яндекс.Браузер. Обновления могут содержать исправления, которые могут помочь вам решить проблему с Рекапчей.
Также стоит отметить, что использование инструментов, таких как Canva, может вызывать конфликты с работой reCAPTCHA. Если вы обнаружили такую связь, попробуйте временно отключить Canva и повторить попытку использования Рекапчи.
Соблюдайте правила использования reCAPTCHA
Одной из причин, почему не удается связаться с reCAPTCHA – нарушение правил использования сервиса.
Что делать, чтобы Рекапча заработала? Правильно проходить проверку reCAPTCHA. Следуйте инструкциям на экране и не пытайтесь обмануть систему. Например, не используйте автоматические программы для прохождения проверки (боты), не кликайте слишком быстро или слишком медленно по изображениям (это может быть расценено как попытка обхода), не выбирайте случайные изображения (это может быть расценено как попытка спама).
Избегайте подозрения на спам или злоупотребление сервисом reCAPTCHA. Не отправляйте одинаковые или повторяющиеся запросы к одному сайту (это может быть расценено как попытка атаки), не используйте VPN или прокси для подключения к интернету, так как это может вызвать подозрение со стороны Google и увеличить сложность проверки reCAPTCHA.
Заключение
reCAPTCHA — это полезный сервис, который защищает веб-сайты от спама и злоупотреблений, отличая человеческих пользователей от автоматических ботов. Однако иногда Рекапча может не работать и выдавать сообщение “Не удается связаться с сервисом reCAPTCHA. Проверьте подключение к интернету и повторите попытку”. Это может быть связано с разными причинами, такими как:
- Нет подключения к интернету или слабый сигнал.
- Блокировка или ограничение доступа к сервису reCAPTCHA в РФ.
- Несовместимость или настройки браузера.
- Нарушение правил использования или подозрение на спам.
Чтобы исправить эту проблему, вы можете попробовать следующие шаги:
- Проверьте подключение к интернету и повторите попытку.
- Проверьте доступность сервиса.
- Проверьте настройки браузера.
- Сбросьте кэш IP через командную строку.
- Соблюдайте правила использования reCAPTCHA.
Надеемся, что эта статья помогла вам решить проблему с reCAPTCHA и улучшить ваш опыт использования веб-сайтов и приложений.
Important: Version 1.0 of the reCAPTCHA API is no longer supported, please upgrade to Version 2.0. Learn more
-
I Can’t Work Out Where to Add reCAPTCHA
-
It’s Not Working! Help!
-
reCAPTCHA is Accepting Incorrect Words
-
No, I Mean *Totally* Incorrect Words
-
My Users Are Starting To Get One Word Captchas
- I Can’t Work Out Where to Add reCAPTCHA
-
This advice applies to everyone who’s integrating reCAPTCHA — irrespective of language.
Firstly you need to identify two hot spots in your code. These are
the places where you’ll be adding the reCAPTCHA calls.Display reCAPTCHA: The first hot spot is the code that generates the form. Hopefully
that’s easy enough to find (by looking for a <form> tag in your html) and you have been able to display the
CAPTCHA on your form.Check reCAPTCHA: The second hot spot is the one that seems to cause people problems. You need to identify the
code that handles form submission — that is the code that runs when the user clicks on submit. It’s hard to generalize
about what this code looks like but here are some clues that may help you:- if your form can ever display an error message, for example if a required field is blank, look for the code that generates
that error message. - if your form places information in a database look for code that does a SQL INSERT.
- if your form sends mail, search for the code that does that.
Form Already Has Validation
Life will be easier if your form already has some validation logic (i.e.
it handles invalid input from the user by displaying a
message instead of performing whatever action it normally would).
If that’s the case and you can find the code that does that you’re
nearly home free. If the form can display an error message search
for the text of the error message within the code and you’re sure
to be close. Once you’ve found the validation code you need to add a call to
the check_answer function in addition to whatever other checks are there
(email address blank? age too young? etc.).Form Has No Validation
If there’s currently no validation logic for your form — if clicking on submit always succeeds — then you
have a more tricky problem. In that case you’ll have to add the reCAPTCHA validation code right before the existing
form handling code does whatever it does when the user submits. You’ll also have to figure out how to redisplay the
form to give the user another attempt at the captcha. Unfortunately there’s no one stock answer to how you do that. It
depends entirely on the structure of the code you already have. If the existing code isn’t too complex you may have
luck posting it on the reCAPTCHA developer forum and asking
for advice. (If you do post there, be sure to include enough information for others to help you; simply saying «my code
doesn’t work» usually doesn’t yield good results.) - It’s Not Working! Help!
-
Before doing anything else make sure you’re using the correct keys. Are your public and private keys swapped? Did
you remember to put the private key in the form handler as well as putting the public key in the form?Note that Mailhide uses different keys from the main form-based reCAPTCHA.
Be sure that your form uses the POST method, or else change the reCAPTCHA form handler variables to GET instead of POST.
If reCAPTCHA was working and you suddenly start getting «An internal error occurred»,
did you recently delete the Google account that you used to sign up for the keys? If so, register
for new keys with an active account and try those. - reCAPTCHA is Accepting Incorrect Words
-
Humans make errors and we understand that. In reCAPTCHA we use an advanced risk analysis engine
to determine whether the incoming request is from a human or not. When we are highly confident that
users are human, we allow them to make small mistakes. - No, I Mean *Totally* Incorrect Words
-
If reCAPTCHA is accepting any input whatsoever, you probably aren’t correctly validating the reCAPTCHA answer
with the API servers. That is, either: (1) you are not correctly calling
https://www.google.com/recaptcha/api/verify(or the equivalent function if you’re using a plugin, such
asrecaptcha_check_answerin PHP), or (2) you are not taking the appropriate action
given the response from our servers. Please see the specific instructions that you used to install reCAPTCHA
(whether it be through a plugin or not) to learn how to check whether the user entered the answer correctly. - My Users Are Starting To Get One Word Captchas
-
reCAPTCHA is not always about two words. It is a test to tell human and robots apart. In cases
where we have high confidence that you are human, we will serve you a much easier captcha (sample
below). Our system relies on your entire engagement with reCAPTCHA — before, during, and after
solving it — to decide if you pass or fail the test, rather than on the solution alone.If you are curious about the security of these easy captchas, please refer to our blog:
http://googleonlinesecurity.blogspot.com/2013/10/recaptcha-just-got-easier-but-only-if.html