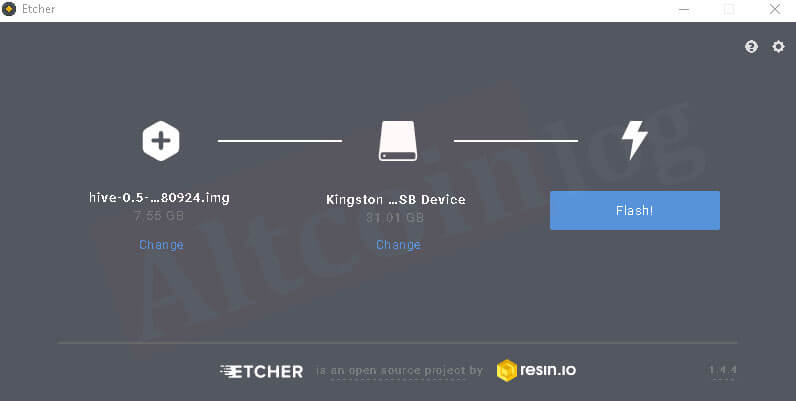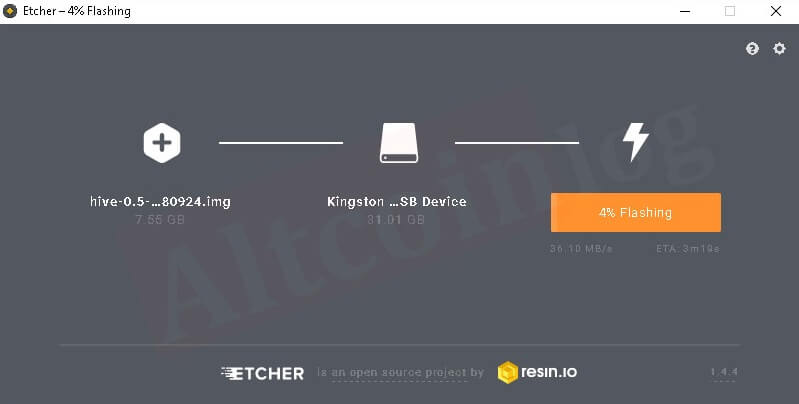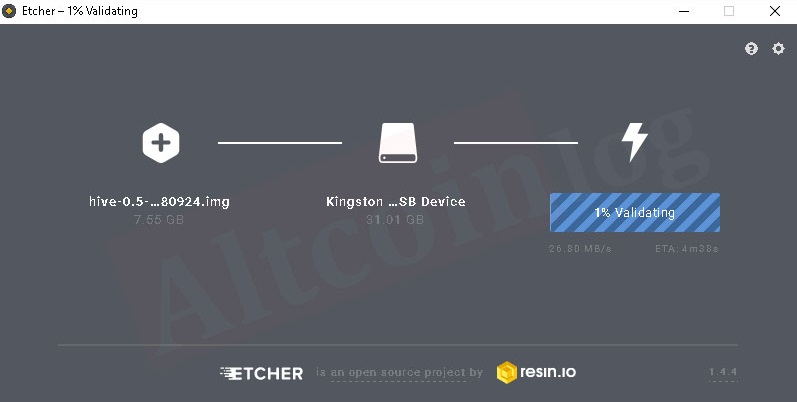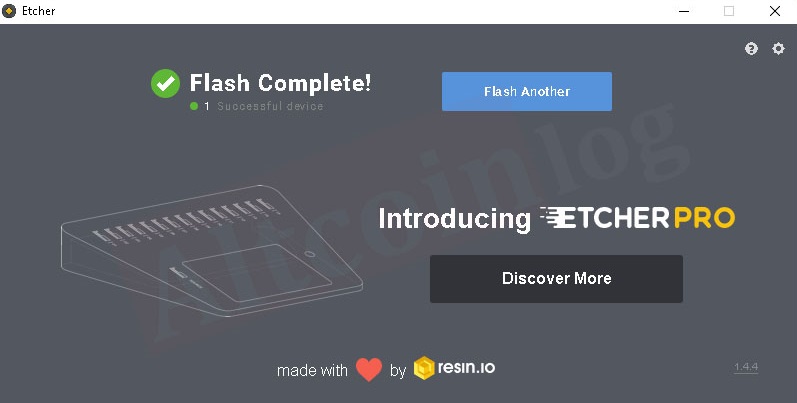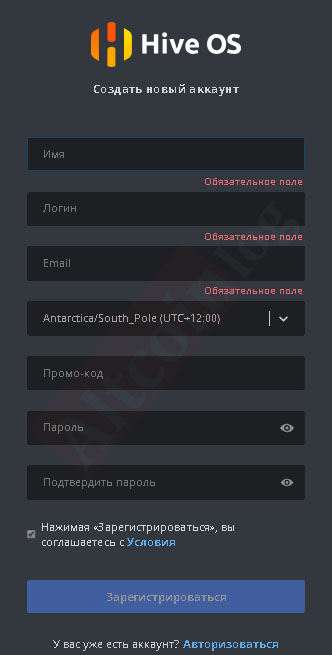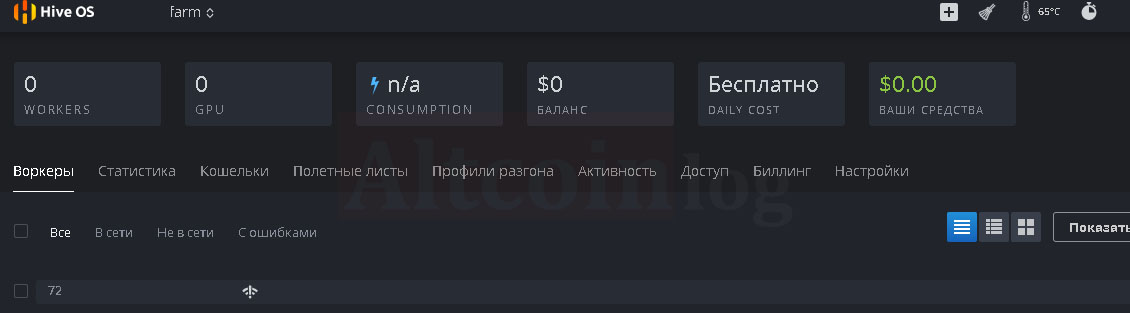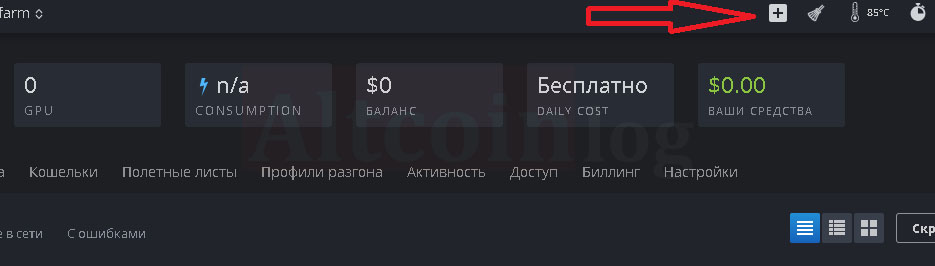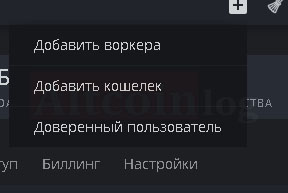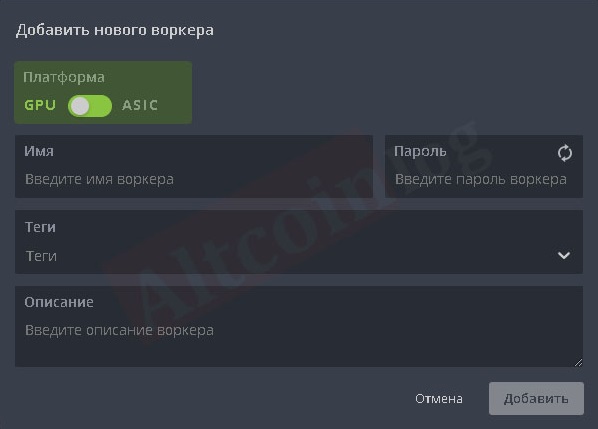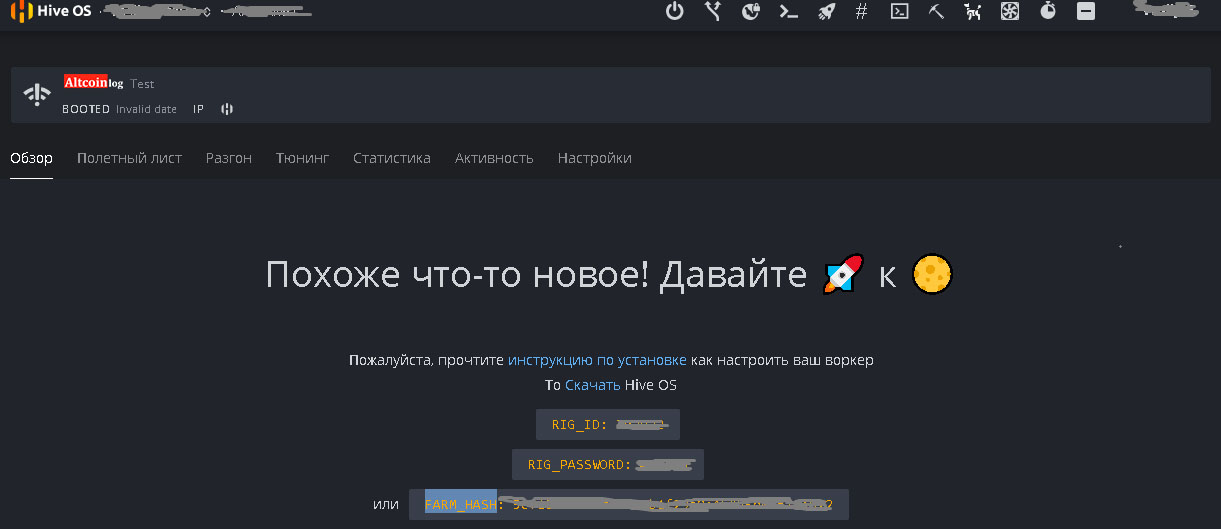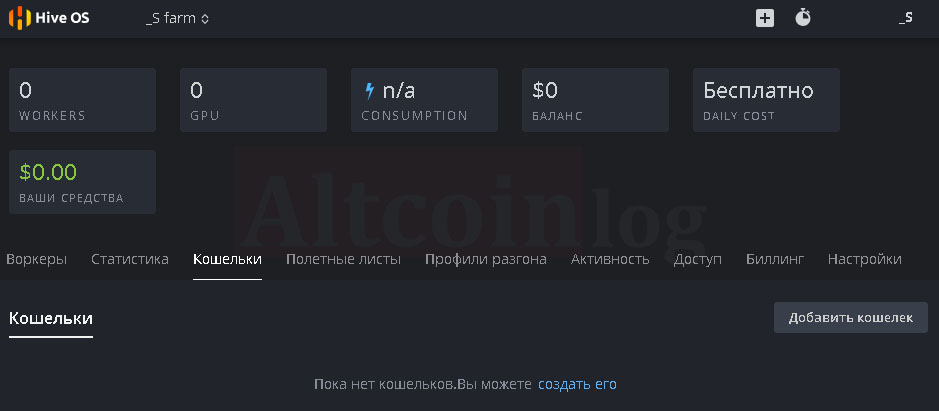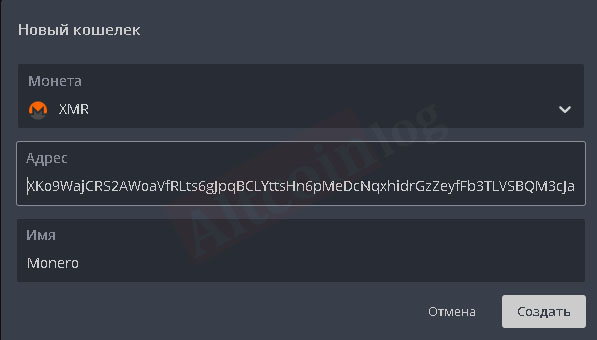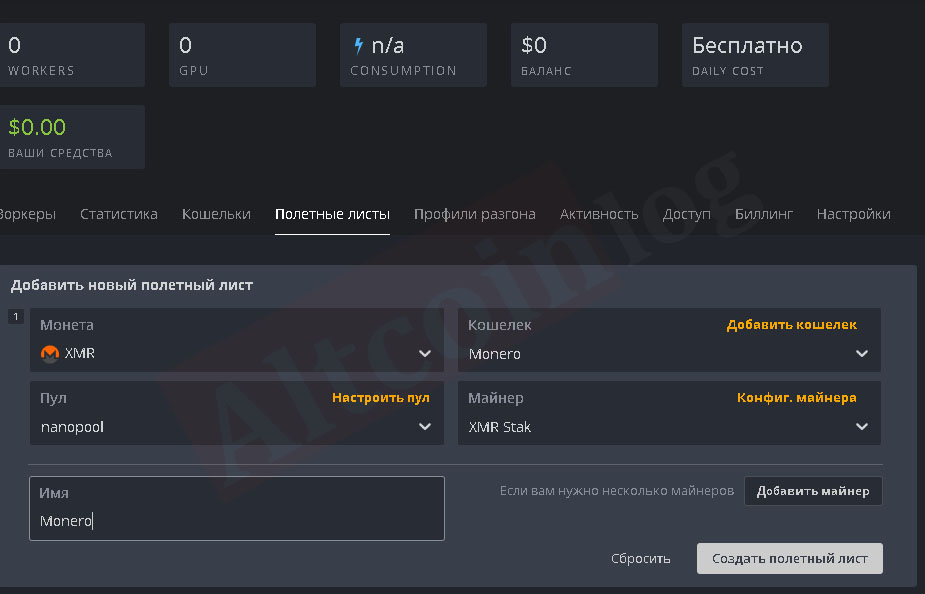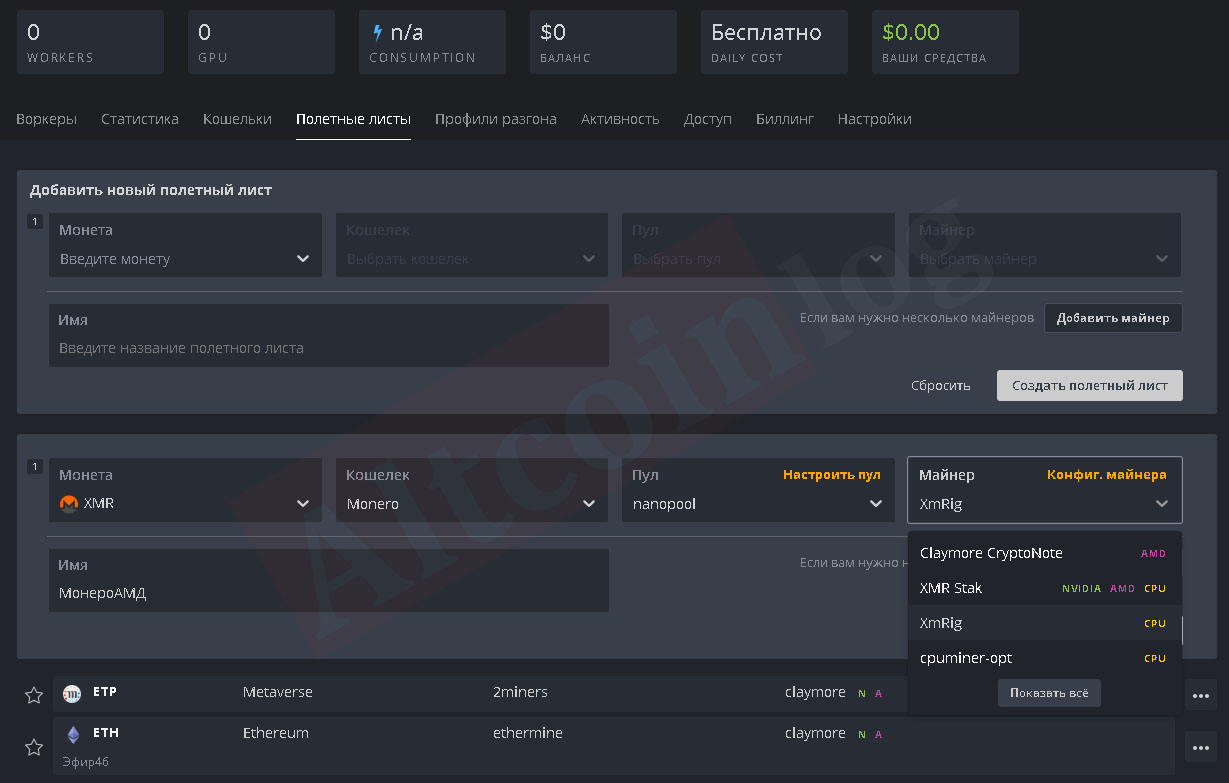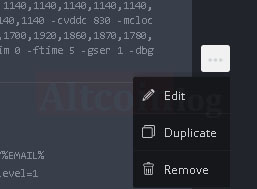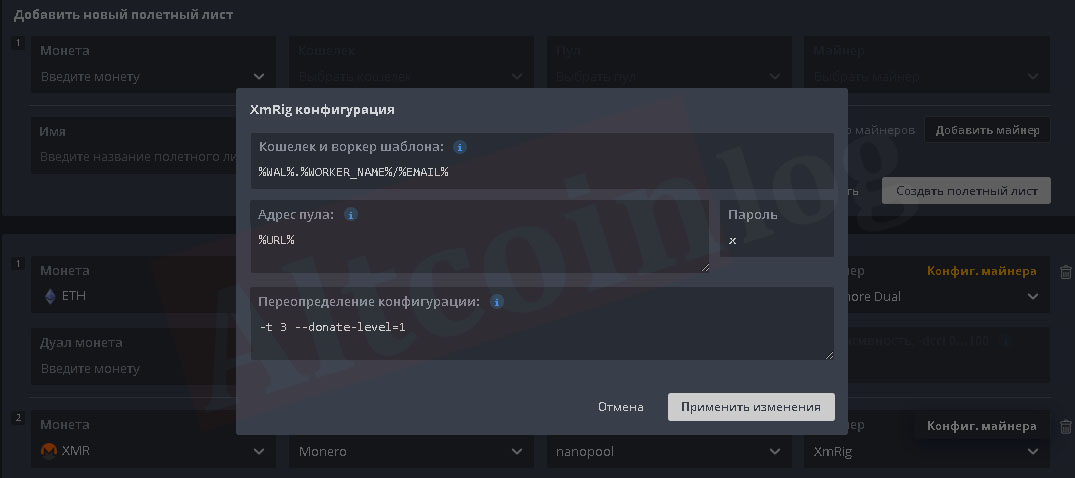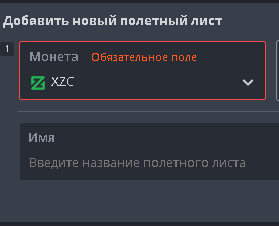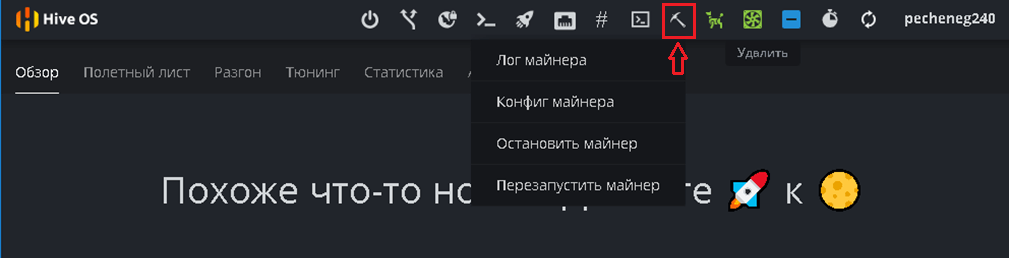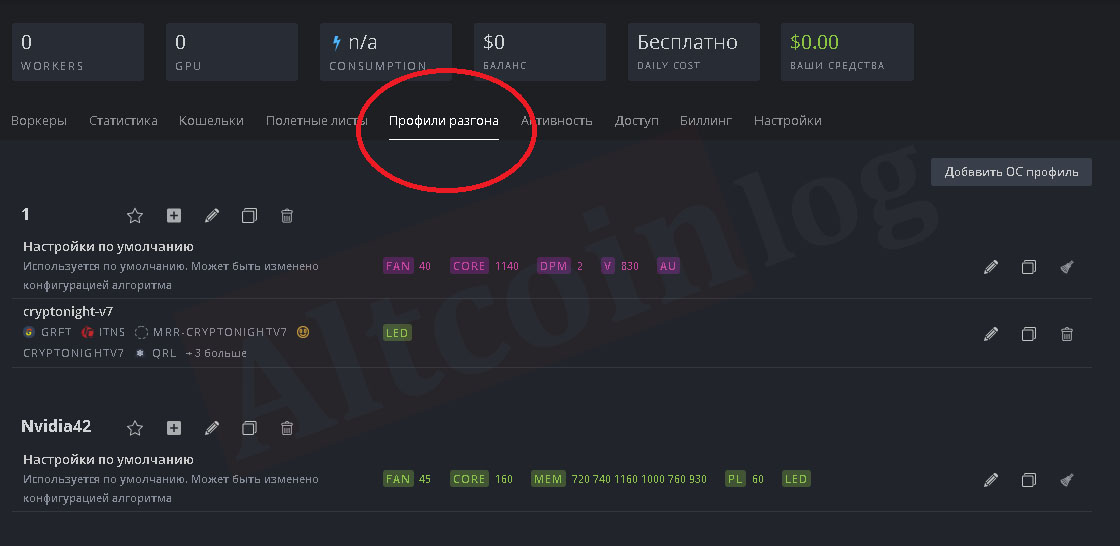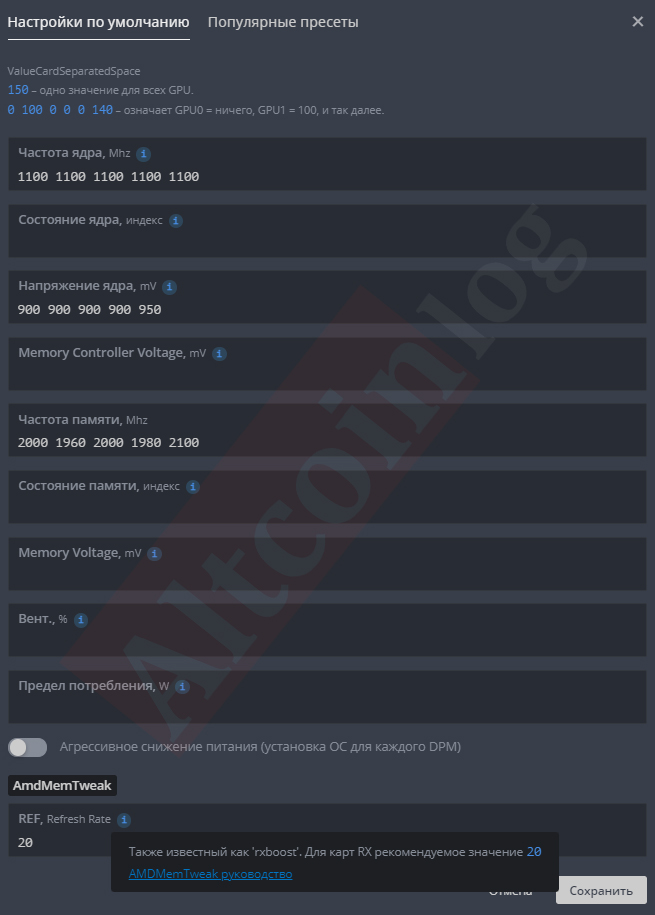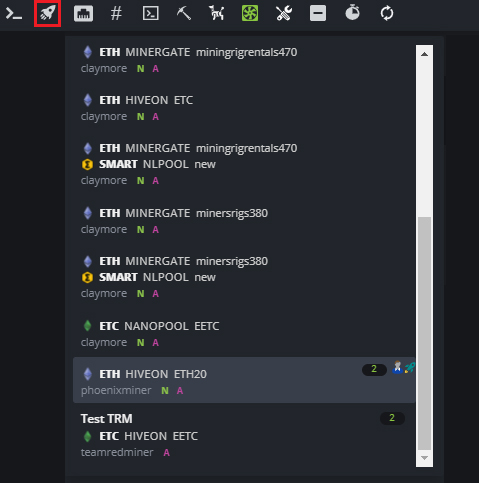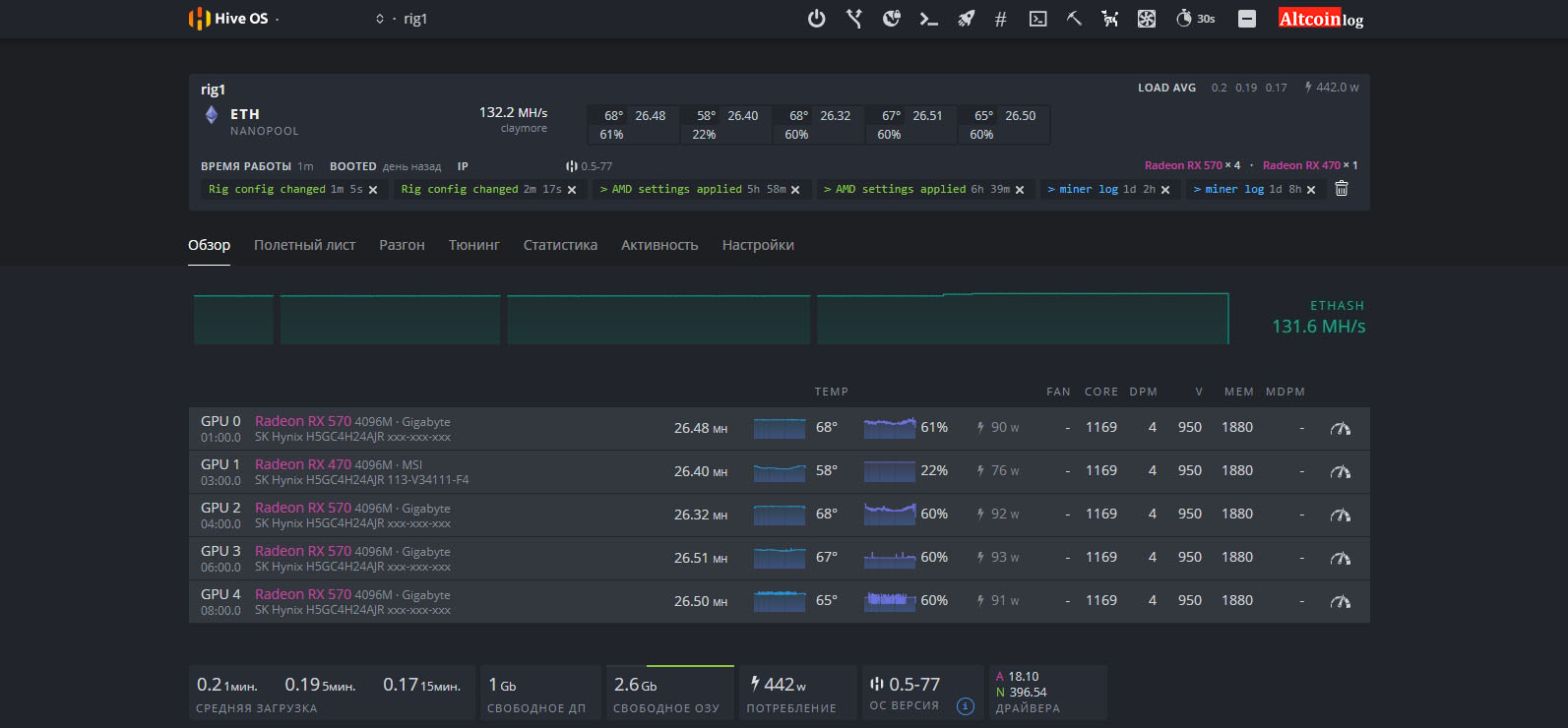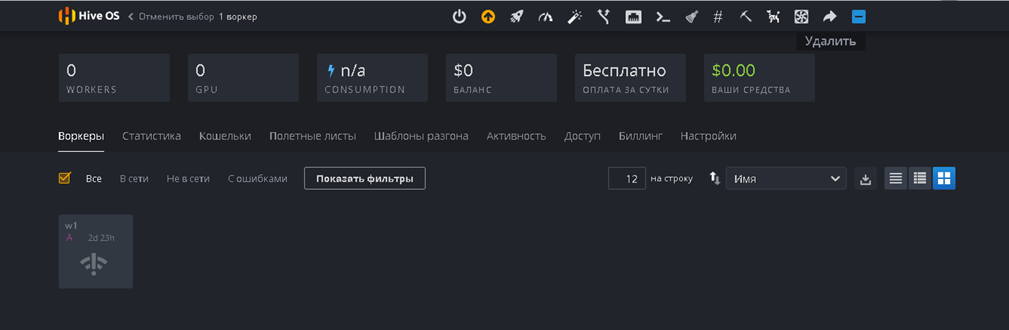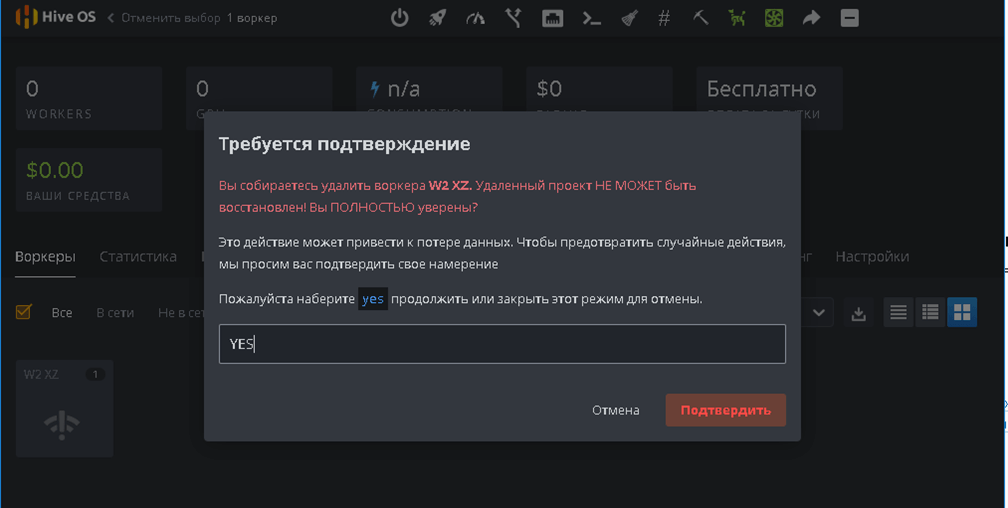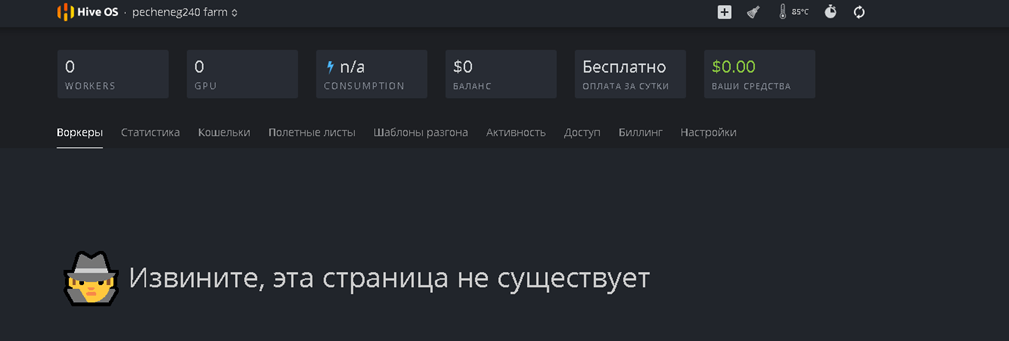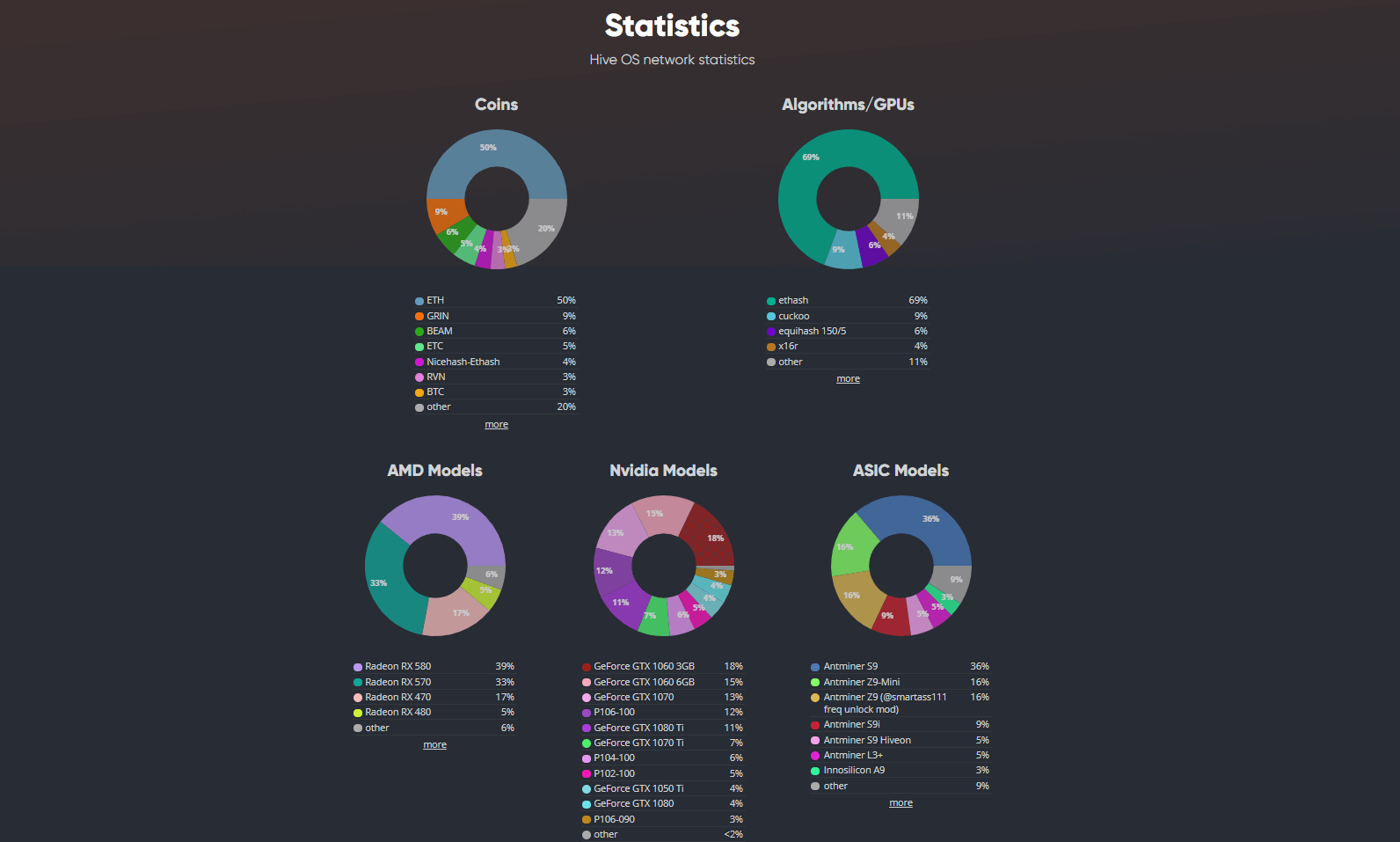-
#1
Доброго времени суток. Помогите решить проблему Суть в следующем—после установки HiveOs на винчестер сам хайв грузится, последнее сообщение на экране — [Ok] Started Hive , ниже мигает курсор а приглашения ввести ID и пароль нет. Что делать?
-
#3
Доброго времени суток. Помогите решить проблему Суть в следующем—после установки HiveOs на винчестер сам хайв грузится, последнее сообщение на экране — [Ok] Started Hive , ниже мигает курсор а приглашения ввести ID и пароль нет. Что делать?
Версия случайно не от 24 09 2018? Если да — то попробуй от 10 09 2018. Была такая проблема.
-
#4
Доброго времени суток. Помогите решить проблему Суть в следующем—после установки HiveOs на винчестер сам хайв грузится, последнее сообщение на экране — [Ok] Started Hive , ниже мигает курсор а приглашения ввести ID и пароль нет. Что делать?
интер нажать на клавиатуре нужно попробывать
-
#5
интер нажать на клавиатуре нужно попробывать
Не поможет. По крайней мере у меня такой глюк был — помогла перезаливка другого образа. Но хз — пусть попробует.
-
#6
Подключиться по shell in a box и показать кто тут хозяин!
-
#7
Доброго времени суток. Помогите решить проблему Суть в следующем—после установки HiveOs на винчестер сам хайв грузится, последнее сообщение на экране — [Ok] Started Hive , ниже мигает курсор а приглашения ввести ID и пароль нет. Что делать?
ID чего фермы ? так сделай firstrun -f там же написано)
-
#8
Версия случайно не от 24 09 2018? Если да — то попробуй от 10 09 2018. Была такая проблема.
Именно она. Вот уже с час ищу любую другую версию и не нахожу. Если есть ссылка—кинь мне пожалуйста. ОСТАЛЬНЫМ НЕ ОТВЕТИЛ, ТАК КАК НЕ ПОНЯЛ ВАШИХ ОТВЕТОВ, СОРРИ
ID чего фермы ? так сделай firstrun -f там же написано)
НЕ НАПИСАНО
)
-
#10
Cпасибо. При первой же возможности попробую
-
#11
Через консоль можно подключиться, в итоге причина может быть и не в версии Хайва, а понять что тут ответили всё равно придётся. Монитор и клавиатуры с мыжками в настройке Хайва вообще не нужны.
Такая проблема может быть по многим причинам (драйвер не встал, железо того, питания мала, райзер гавно, погода плохая… ), у меня были такие риги, не вникал в суть просто настроил через вебконсоль Shell in a box и всё. Команда для введения id и пароля — firstrun -f
Чтобы попасть в консоль есть два варианта:
1. Из вебинтерфейса на сайте, в свойствах воркера есть его ip адрес, тыкнуть по нему.
2. Просканировать сеть, найти машину и прописать в адресной строке браузера https://192.168.0.100:4200 к примеру. (Сразу может не открыться, будет возмущаться по поводу неизвестного сертификата, нужно просто найти кнопочку «всё равно перейти» … .)
После появится черный экран где нужно ввести login: user pass: 1
И в конце фирстран -ф как описано выше.
Зачем себя тормозом обозвал?
-
#12
Первый раз когда ставил, была такая фигня.Кучу видео пересмотрел, кучу топиков перечитал. Потом не помню, или интер нажал, или эскейп и сразу попросило и логин и пароль.
-
#14
Только что попробовал — все норм
-
#16
Через консоль можно подключиться, в итоге причина может быть и не в версии Хайва, а понять что тут ответили всё равно придётся. Монитор и клавиатуры с мыжками в настройке Хайва вообще не нужны.
Такая проблема может быть по многим причинам (драйвер не встал, железо того, питания мала, райзер гавно, погода плохая… ), у меня были такие риги, не вникал в суть просто настроил через вебконсоль Shell in a box и всё. Команда для введения id и пароля — firstrun -f
Чтобы попасть в консоль есть два варианта:
1. Из вебинтерфейса на сайте, в свойствах воркера есть его ip адрес, тыкнуть по нему.
2. Просканировать сеть, найти машину и прописать в адресной строке браузера https://192.168.0.100:4200 к примеру. (Сразу может не открыться, будет возмущаться по поводу неизвестного сертификата, нужно просто найти кнопочку «всё равно перейти» … .)После появится черный экран где нужно ввести login: user pass: 1
И в конце фирстран -ф как описано выше.
Зачем себя тормозом обозвал?
Vse slozhno) Poprobuju esli drugoe ne pomozhet
-
#17
Только что попробовал — все норм
Сходил по ссылке, скачал, разархивировал. Образ диска закачал на винчестер , используя Etcher
При запуске hive появилось сообщение красными буквами hive image not found, plece it on disk please. Ниже белыми буквами root@hive-flasher:/hive-flasher# и после этой фигни мигает курсор Что делать???)
-
#18
Сходил по ссылке, скачал, разархивировал. Образ диска закачал на винчестер , используя Etcher
При запуске hive появилось сообщение красными буквами hive image not found, plece it on disk please. Ниже белыми буквами root@hive-flasher:/hive-flasher# и после этой фигни мигает курсор Что делать???)
Тут два варианта: либо скачал криво, либо пробуй залить образ другой утилитой. Я пользуюсь HDD Raw Copy Tool. Ни разу такого как у тебя не видел.
-
#19
бро, уже не помню на каких материнках, но точно помогал первый запуск без воткнутых карт в материнку, по моему на есонике, или z270. попробуй без карт первый запуск
-
#20
Тут два варианта: либо скачал криво, либо пробуй залить образ другой утилитой. Я пользуюсь HDD Raw Copy Tool. Ни разу такого как у тебя не видел.
Cпасибо. Залил HDD Raw Copy Tool. Все пошло как надо
Срочно: Wanchain раздает 200 USDT! Узнайте, как получить за 3 минуты!
Ограниченное предложение! Присоединяйтесь к обладателям Wanchain кошелька и получите 200 USDT в качестве бонуса!
Более 1 000 пользователей уже воспользовались этим предложением и довольны результатом.
Наш проект, посвященный криптовалюте, был выбран как источник для продвижения кошелька WanChain среди любителей крипты. За каждого привлеченного пользователя в проект WanChain мы получаем 250 WAN. Вы получаете 1000 WAN (по курсу Binance = 200 USDT). Монеты можно выводить с кошелька сразу же, без ограничений. Все, что нужно, чтобы вам получить 1000 WAN, это скачать кошелек по нашей ссылке и пройти все шаги по активации. Удачи!
Видео инструкция получения бонуса
Если у вас возникают проблемы с подключением к ASIC-майнеру, вот несколько шагов, которые можно предпринять для устранения проблемы:
- Проверьте физическое подключение: Убедитесь, что все кабели и соединения между майнером, источником питания и компьютером или сетью правильно подключены и надежно фиксируются. Проверьте, что майнер получает питание и индикаторы на майнере светятся или мигают.
- Проверьте IP-адрес и сетевые настройки: Убедитесь, что ваш компьютер и ASIC-майнер находятся в одной подсети и имеют правильно настроенные IP-адреса, подсети и шлюзы. Проверьте, что вы используете правильный IP-адрес для доступа к интерфейсу управления майнером.
- Проверьте брандмауэр и антивирусные программы: Брандмауэры и антивирусные программы могут блокировать подключение к майнеру. Убедитесь, что они не блокируют доступ к программному обеспечению майнера или портам, которые он использует. Попробуйте временно отключить брандмауэр или антивирусную программу для проверки подключения.
- Перезагрузите майнер и компьютер: Иногда перезагрузка майнера и компьютера может помочь в случае проблем с подключением. Попробуйте перезагрузить и майнер, и компьютер, а затем повторите попытку подключения.
- Проверьте документацию и руководство по использованию: Обратитесь к документации, инструкциям или руководству, предоставленным производителем вашего майнера. Они могут содержать информацию о специфических проблемах и их решениях, а также рекомендации по настройке и подключению.
- Обратитесь в службу поддержки: Если вы продолжаете испытывать проблемы с подключением, рекомендуется обратиться в службу поддержки производителя вашего майнера. Они могут предоставить более точные инструкции и помочь вам решить проблему.
Помните, что каждая модель ASIC-майнера может иметь свои особенности и требования, поэтому важно обратиться к документации и рекомендациям производителя для успешного подключения к майнеру.
Что делать если асик майнер не подключается к пулу
Если ваш ASIC-майнер не подключается к майнинговому пулу, вот несколько шагов, которые можно предпринять для устранения проблемы:
- Проверьте настройки пула: Убедитесь, что вы правильно настроили данные пула майнинга в интерфейсе управления майнером. Убедитесь, что вы ввели правильный адрес пула, порт, логин и пароль.
- Проверьте подключение к интернету: Убедитесь, что ваш ASIC-майнер имеет стабильное подключение к интернету. Проверьте, что другие устройства в вашей сети могут подключаться к интернету без проблем. Если возможно, попробуйте подключить майнер напрямую к маршрутизатору или модему, чтобы исключить возможные проблемы с сетью.
- Проверьте настройки майнера: Проверьте настройки майнера в интерфейсе управления. Убедитесь, что вы указали правильные параметры алгоритма майнинга и другие соответствующие настройки для работы с выбранным пулом. Возможно, понадобится обновить программное обеспечение майнера до последней версии, чтобы иметь совместимость с пулом.
- Проверьте доступность пула: Убедитесь, что выбранный вами майнинговый пул активен и доступен. Проверьте его статус и убедитесь, что другие майнеры успешно подключаются к этому пулу. Если пул недоступен или не работает, попробуйте выбрать другой пул для майнинга.
- Перезагрузите майнер: Попробуйте перезагрузить ASIC-майнер и повторить попытку подключения к пулу. Иногда перезапуск майнера может помочь в случае временных проблем с подключением.
- Обратитесь в службу поддержки пула или производителя майнера: Если все остальные шаги не помогли, рекомендуется обратиться в службу поддержки пула майнинга или производителя вашего майнера. Они смогут предоставить дополнительную помощь и рекомендации для устранения проблемы с подключением.
Помните, что каждый пул майнинга и каждая модель ASIC-майнера имеют свои особенности и требования, поэтому важно обратиться к документации, руководствам и службам поддержки для более точных инструкций и рекомендаций.
Что делать если BTC tools не видит асик
Если BTC Tools (или другое программное обеспечение для мониторинга и управления ASIC-майнерами) не видит ваш ASIC-майнер, вот несколько шагов, которые можно предпринять для решения проблемы:
- Проверьте совместимость: Убедитесь, что используемая версия BTC Tools совместима с вашим конкретным ASIC-майнером. Проверьте документацию и руководства BTC Tools или свяжитесь с их службой поддержки для уточнения списка поддерживаемых устройств.
- Проверьте подключение: Убедитесь, что ваш ASIC-майнер правильно подключен к компьютеру или сети. Проверьте физические соединения, кабели и их надежность. Убедитесь, что майнер получает питание и включен.
- Проверьте настройки сети: Убедитесь, что ваш компьютер и ASIC-майнер находятся в одной подсети и имеют правильно настроенные IP-адреса, подсети и шлюзы. Проверьте, что они могут общаться друг с другом внутри сети.
- Проверьте настройки программного обеспечения: Убедитесь, что вы правильно настроили BTC Tools для обнаружения и подключения к вашему ASIC-майнеру. Проверьте, что вы указали правильные IP-адреса, порты и другие соответствующие настройки для подключения.
- Проверьте брандмауэр и антивирусные программы: Брандмауэры и антивирусные программы могут блокировать подключение между BTC Tools и ASIC-майнером. Убедитесь, что они не блокируют доступ к программному обеспечению майнера или портам, которые BTC Tools использует. Попробуйте временно отключить брандмауэр или антивирусную программу для проверки подключения.
- Перезагрузите программное обеспечение и майнер: Попробуйте перезагрузить BTC Tools и ASIC-майнер, а затем повторите попытку подключения. Иногда перезапуск программного обеспечения и майнера может помочь в случае временных проблем с подключением.
- Обратитесь в службу поддержки: Если проблема не устраняется, рекомендуется обратиться в службу поддержки BTC Tools или производителя вашего ASIC-майнера. Они смогут предоставить дополнительную помощь и рекомендации для решения проблемы с видимостью майнера в BTC Tools.
Помните, что каждое программное обеспечение и ASIC-майнер имеют свои особенности и требования, поэтому важно обратиться к документации, руководствам и службам поддержки для получения более точных инструкций и рекомендаций.
Одним из важных элементов, необходимых для обеспечения стабильной работы майнинг ферм, является использование надежной, быстрой и легкой в управлении операционной системы.
Заслуженную популярность среди майнеров имеет Hive OS — операционная система семейства Linux на базе дистрибутива Ubuntu, оптимизированная для добывания криптовалют. Линукс майнер хайв ос это одновременно комплекс программ и сервис для мониторинга ваших ригов. В данном обзоре описывается, что это такое Hive OS, как ее установить, настроить и использовать для майнинга.
Содержание
- 1 Как записать Hive OS 2.0 для майнинга на флешку
- 2 Как зарегистрироваться и на сайте hiveos.farm, создать учетную запись и кошелек
- 2.1 Как правильно выбрать майнер в Hive OS
- 3 Как активировать риг и синхронизировать запуск майнинга
- 4 Разгон видеокарт AMD и NVIDIA, основные ошибки
- 5 Как управлять ригом, основные нюансы после настройки
- 6 Настройка безопасности
- 7 Как обновить ядро на Hive OS
- 7.1 Популярные команды Hive
- 8 Установка операционной системы на ASIC
- 9 Популярные проблемы и пути решения
- 10 Вывод, основные плюсы и минусы платформы
Промокод для зачисления 10 USD на баланс Hive OS: Altcoinlog
Скачать образ системы можно на сайте разработчиков по адресу https://hiveos.farm/, где нужно перейти по ссылке Install и выбрать нужный дистрибутив.
В настоящее время существует две актуальные версии этой системы:
- Beta Image — последняя версия, которая может содержать баги;
- Stable Version — стабильная и надежная версия.
- AMD Vega — предназначена только для ригов на Vega 56/64
Скачать любой дистрибутив с официального сайта можно напрямую в виде архива или через торрент. Для записи нужно использовать USB-флешку объемом не менее 8 гигабайт или ssd-диск.
Второй вариант предпочтительней, флешка после Hive OS довольно быстро изнашивается, и съемный диск работает быстрее. Вы должны распаковать и записать Hive OS на запоминающее устройство.
Установка хайв ос на жесткий диск возможна, но система прекрасно может работать прямо с флешки или ssd-диска, при условии достаточного уровня быстродействия устройства.
При создании образа в ОС Windows понадобится программа Etcher, которую можно скачать по адресу etcher.io/. Это очень удобная программа с открытым исходным кодом, которая существует в версиях для Windows 32/64, macOS и Linux. Она обеспечивает гарантированное качество записи и отсутствие сбоев из-за ошибок чтения в последующей работе. Вместо нее можно использовать HDD Raw Copy Tool, Win32 Disk Imager, Rufus или им подобные утилиты.
В утилите для записи образов Etcher выбирают разархивированный после скачивания образ системы, проверяют путь для записи и нажимают кнопку Flash. При этом необходимо понимать, что вся информация, которая находится на USB-fash, будет уничтожена.
Запись образа займет 10-15 минут, процесс подготовки флешки можно отслеживать в окне программы:
После подготовки носителя программа Etcher проверит целостность записи:
По окончанию проверки приложение выдаст сообщение об успехе:
Эту флешку теперь можно вставить в свободный порт собранного рига и запустить его. Предварительно в BIOS материнской платы этого компьютера нужно установить опцию запуска с USB-флеш. После включения рига система проведет автоматическую конфигурацию оборудования и запросит ввод идентификатора пользователя с паролем.
Чтобы получить эти данные, нужно произвести регистрацию на сайте hiveos.farm (получить аккаунт) и создать воркер.
Как зарегистрироваться и на сайте hiveos.farm, создать учетную запись и кошелек
Для использования OS Хайв необходимо пройти процедуру регистрации и создать учетную запись, защищенную паролем и, желательно, двухфакторной аутентификацией.
Для этого переходят по ссылке Sign In на https://hiveos.farm/:
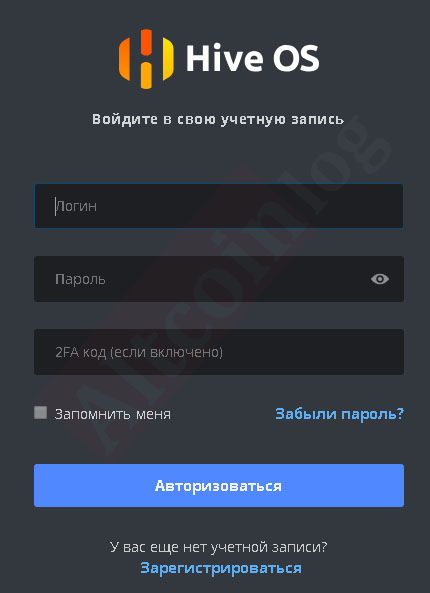
Для регистрации Hive необходимо ввести информацию об имени, желаемый логин, электронный почтовый адрес, выбрать нужную часовую зону и создать пароль аккаунта.
После регистрации появится окно, в котором отображается логин, статус ферм и текущий баланс на счету пользователя (в данном случае одна ферма):
Для обеспечения защиты от взлома желательно установить двухфакторную аутентификацию через меню «аккаунт», где нужно сдвинуть вправо соответствующий ползунок:
Для создания воркера (ID рига) нажимают на поле фермы в основном окне своего аккаунта, после чего появится окно, которое позволяет:
- создавать воркеры – идентификаторы и пароли для каждого рига;
- отслеживать статистику работы;
- создавать кошельки, содержащие информацию о адресах куда будет перечисляться добытая при майнинге криптовалюта;
- создавать полетные листы, которые содержат конфигурацию для майнинга, которая может применяться на любом риге;
- создавать профили разгона для разных алгоритмов и ригов;
- во вкладке активность отслеживать действия с аккаунтом;
- во вкладке доступ отслеживать действия по аутентификации в аккаунте других пользователей;
- с помощью биллинга работать с платежами для аккаунта (необходимо при управлении более, чем тремя ригами);
- настраивать конфигурацию личного кабинета.
Если вы забыли Hive OS пароль ничего страшного, введите адрес электронной почты и вам предоставят токен восстановления и ссылку для смены пароля.
Более серьезной проблемой будет утеря кода двухфакторной аутентификации, обязательно и сохраните на бумажном или электронном носителе код подключения 2FA.
Для создания воркера в окне фермы нажимают плюс в белом квадрате:
В раскрывающемся списке выбирают добавление воркера:
Во всплывающем окне конфигурируют новый воркер в соответствии с ригом, к которому он будет относиться:
После этого в аккаунте появится окно с ID рига, паролем и данными FARM_HASH:
ID рига и пароль к нему нужно переписать, они понадобятся для его активации при первой загрузке.
Для дальнейшей работы с ригом необходимо создать кошельки, которые будут сохранять информацию об адресах, на которые будут перечисляться монеты при майнинге. Для их создания нажимают на название фермы (слева вверху персональной страницы https://the.hiveos.farm/farms) и выбирают меню кошельки. На открывшейся странице активируют кнопку добавить кошелек:
В появившемся окне из раскрывающегося списка выбирают название монеты, вводят соответствующий ей адрес своего кошелька и дают ему название (в данном случае — Monero).
Все созданные кошельки можно проконтролировать и, при необходимости, отредактировать в меню кошельков каждой фермы.
Для настройки майнинга на конкретный пул используется меню полетных листов (они выполняют роль BAT-файлов в Windows), в котором из выпадающих списков выбираются:
- алгоритм майнинга (монета):
- нужный кошелек (адрес, куда будут перечисляться средства от майнинга);
- выбирается пул и наиболее близко расположенные по географическому признаку (пингу) сервера;
- программа-майнер;
- задается имя выбранной конфигурации (полетного листа).
После настройки конфигурации нажимают кнопку создания полетного листа в правой нижней части окна настроек рига.
Как правильно выбрать майнер в Hive OS
Правильный выбор майнера подразумевает использование такого приложения, которое будет совместимо с установленным оборудованием и обеспечит наиболее эффективный и надежный майнинг.
В Hive OS имеется множество встроенных программ майнеров, которые выбираются отдельно для каждого полетного листа фермы путем их выбора из раскрывающегося списка:
При желании одновременно использовать майнинг на видеокарте и на процессоре нужно нажать на кнопку добавить майнер справа внизу конкретного полетного листа:
В открывшихся полях задают конфигурацию для монеты, которая будет майнится на процессоре: пул, кошелек, майнер.
В меню конфигурации майнера можно установить тонкие настройки разгона, аналогично командам, которые применяются в BAT-файле для разгона. Для этого в соответствующем полетном листе нажимают кнопку «Конфигурация майнера» и в поле переопределения конфигурации майнера добавляют нужные команды:
Для сохранения настроек нажимают кнопку применяют сделанные изменения. После создания листа можно проконтролировать правильность всех настроек:
При желании можно изменить конфигурацию полетных листов путем нажатия на кнопку троеточия справа их окна и выбора строки Edit:
При нажатии на строку конфигурации майнера появляется окно в котором можно редактировать имеющийся шаблон и редактировать команды тонкой настройки майнера в поле его конфигурации.
Пример внесения параметров разгона для майнинга Монеро в качестве второй монеты на процессоре:
После внесения изменений нужно сохранить внесенные изменения с помощью кнопки обновить:
Для майнинга Metaverse в Hive OS создают новый полетный лист и выбирают монету ETP:
Затем настраивают конфигурацию кошелька стандартным способом (вводят адрес и назначают имя), выбирают пул для майнинга и программу-майнер. Если будет проводиться соло-майнинг, то в меню второй монеты выбирают Don’t use dual:
После этого нужно не забыть нажать кнопку создания полетного листа.
Для майнинга Lyra2z на Hive OS выбирают соответствующую монету, например, ZCoin (XZC) и создают соответствующий полетный лист:
При перенастройке на другой алгоритм требуется остановка добычи. Нет ничего проще, как остановить риг в хайв ос, щелкаем по значку кирка на панели мониторинга и выбираем опцию «остановить майнер».
Готово, можно начинать перенастройку. Для запуска/остановки с окна командной строки используйте значение: miner start/stop, если понадобится перезагрузка или остановка системы применяйте
- reboot — перезагрузить;
- sreboot — перезагрузить принудительно;
- sreboot shutdown — стоп.
Как активировать риг и синхронизировать запуск майнинга
Запуск рига осуществляется автоматически после его загрузки с флешки. После автоматической конфигурации системы появится окно с приглашением добавить в своем аккаунте профиль рига (воркера), установить его имя и пароль, получить его ID и ввести их в настраиваемый компьютер (эти данные можно получить сразу после создания аккаунта).
Система предложит нажать ввод для использования сервера api.hiveos.farm по умолчанию:
Необходимо нажать ввод, после чего ввести ID и пароль рига. После этого активация системы для майнинга завершена и с ригом можно работать удаленно с окна личного кабинета.
Разгон видеокарт AMD и NVIDIA, основные ошибки
Для разгона видеокарт в Hive OS используют меню профилей разгона на страничке фермы (https://the.hiveos.farm/):
С помощью нажатия на кнопку добавления ОС профиля может создаваться множество разных профилей, подходящих для каждой монеты.
Для удобства поиска профиля, наиболее подходящего для алгоритма майнинга определенной монеты, можно задавать ему соответствующее название:
Ввод параметров разгона можно осуществлять с помощью нажатия на значок карандаша в строке выбранного профиля. При этом появляется окно, в котором можно изменять для каждой карты частоту ядра, памяти, устанавливать скорость вентиляторов, задавать лимит потребления:
Для видеокарт АМД используется шаблон, более подходящий для этих типов карт:
Параметры разгона задаются аналогично работе в Windows, но при установке частоты памяти карт Nvidia нужно задавать значения в два раза больше, чем в Windows. При разгоне карт АМД лимиты энергопотребления можно менять путем подбора значений состояния ядра.
Для видеокарт АМД также можно задавать индекс состояния памяти (1 – максимальная экономия, 2 – максимальная эффективность).
Основными ошибками при разгоне рига является выставление слишком большого разгона или очень малого напряжения на ядре (для видеокарт АМД). Необходимо учитывать, что майнинг на разных алгоритмах требует использования индивидуальных настроек разгона, каждую из которых можно задавать в своей конфигурации параметров разгона.
Если вы решили майнить с Hive OS amd картами, иногда возникают проблемы при запуске и в процессе добычи. Чаще всего они связаны с пользовательскими прошивками BIOS графических процессоров, андервольтингом и наличием видеокарт различных моделей в одной сборке.
Иногда, Hive OS ошибки в процессе майнинга происходят из-за некорректной работы комплектующих фермы (материнской платы, райзеров).
Но в целом по статистике разработчиков количество красных и зеленых, использующих последнее Hive OS обновление, примерно одинаково.
Как управлять ригом, основные нюансы после настройки
Работа с ригом после активации осуществляется через веб-интерфейс в личном кабинете пользователя на сайте Hive OS. Управление осуществляется путем нажатия на соответствующий ригу воркер. В верхней части окна воркера выведены основные кнопки управления:
Они позволяют производить следующие действия:
- управлять питанием:
- задавать вручную сетевые параметры для связи с ригом, в том числе осуществлять работу через VPN;
- выполнять команды Linux;
- запускать майнинг;
- работать с консолью рига;
- работать с майнером;
- использовать вотчдог;
- управлять температурным режимом и вентиляторами.
Включение майнинга производится с помощью нажатия на кнопку ракеты, после чего можно будет выбрать нужный полетный лист:
После его выбора нажимают кнопку применить, и риг начнет майнинг в соответствии с заданной конфигурацией:
В меню рига будет отображаться информация о его состоянии, включая информацию о каждой видеокарте, их температурах, хешрейте, стабильности работы и другие важные параметры:
Если вы сделали апгрейд оборудования, но не знаете, как удалить воркера на хайв ос, или вас по каким-то причинам не устраивает работа в OS, зайдите в свой аккаунт. Двойным щелчком по названию фермы откройте настройки воркеров. Кнопка удаления оборудования находится в правом углу рядом с именем фермы.
Система запросит подтверждение серьезности ваших намерений, наберите yes и нажмите подтвердить.
Готово воркер удален, можно создавать новую конфигурацию оборудования. Для удаления фермы полностью, перейдите расширенные настройки, кнопка «Удалить ферму» находится внизу, процесс происходит аналогично удалению воркера.
Учтите, после удаления фермы, будут ликвидированы все данные о настройках видеокарт, полетных листах и кошельках выбранных вами монет. Придется все создавать заново.
Для настройки Hive OS wifi необходимо ввести команду wifi и прописать ssid и pass для подключения к роутеру. В случае возникновения проблем, открыть флэшку с хайвом через Windows и отыскать файл конфигурации, для внесения имени и пароля беспроводной сети. Если система отображает wifi-адаптер, как одно из подключенных usb-устройств, не классифицируя его по типу назначения, значит, ферма не в сети. Скорее всего, вам вообще не удастся запустить майнинг, даже если на виндовс все прекрасно работало. Операционные системы линукс, иногда не дружат с некоторыми wifi-адаптерами и тут ничего не поделаешь. Кабельное соединение все-таки надежнее, майнить на виндовс или Hive OS wifi, не очень хорошая идея.
Настройка безопасности
При создании учетной записи обязательно активируйте двухэтапную аутентификацию. Сменить пользователя можно выполнив: hive-passwd yournewsecurepass (вместо yournewsecurepass введите новый пароль). Рекомендуется заменить пароль SSH. Введите passwd user и укажите новый пароль доступа.
Вместо порта по умолчанию (SSH 22) лучше использовать альтернативный, например, 2222. Если вы работаете с VNC, измените пароль в /hive-config/vnc-password.txt. Если используете пароли по умолчанию, обязательно отключите ShellInABox.
Как обновить ядро на Hive OS
Опция удаленного контроля ригов через сервис Teleconsole интегрирована в инфраструктуру Hive еще в 2019. Но сервис часто давал сбои в работе, поэтому команда выпустила собственное готовое решение, под названием Hive Shell. Активировать удаленный доступ можно через интерфейс меню, кликнув Hive Shell Start. Вы сможете управлять майнинг-фермой с любого удаленного компьютера, перейдя по специальной кликабельной ссылке, открывающей окно терминала воркера. Можно настроить совместный доступ или управление через SSH клиент. Но не давайте ссылку кому попало, иначе злоумышленник сможет перенастроить риг на свой кошелек.
Разработчики Hive периодически выпускают обновленные версии ядер. В них добавлена поддержка последних моделей видеокарт процессоров и других комплектующих, а также новых выпусков драйверов и майнингового софта, исправлены ошибки и баги. Вы можете установить последний релиз операционной системы с помощью Hive Shell. Войдите в воркер и дайте команду для активации обновления (hive-replace -y –stable).
По завершении процесса выполните перезагрузку и можете продолжать работу. Но если в обновленной Hive есть более высокоэффективные майнеры для добычи той или иной монеты, следует создать новый полетный лист.
Популярные команды Hive
Обычные пользователи привыкли управлять своим компьютером через графический интерфейс. Но, если вы решили заняться криптодобычей, то придется научиться работать с терминалом и создавать исполнительные файлы. Если несколько лет назад, разработчики еще пытались выпускать майнеры с графической оболочкой, то теперь об этой идее практически забыли. Ну а если вы решите перейти с привычной Windows на высокоэффективную Hive OS, то следует знать (а лучше выучить наизусть) набор команд для управления.
| Команда | Описание |
|---|---|
| miner | Выводит на экран запущенный майнер |
| miner start (stop) | Используется, чтобы начать (завершить) добычу |
| miner config | Выводит на терминал конфигурацию майнера |
| sreboot | Перезагрузка |
| sreboot shutdown | Немедленное отключение |
| dmesg | Системные сообщения и журнал загрузки |
| ifconfig | Доступные сетевые интерфейсы |
| iwconfig | Подключенные wifi-адаптеры |
| net-test | Диагностика проблем с сетью |
| top -b -n 1 | Демонстрирует все запущенные процессы |
| wd status | Состояние сторожевого таймера |
| timedatectl | Синхронизация времени и даты |
| hello | Привет серверу |
Команды для ригов AMD:
| Команда | Описание |
|---|---|
| amd-info | Данные обо всех подключенных видеокартах AMD |
| amdcovc | Частоты ядра и памяти |
| wolfamdctrl -i 0- -show-voltage | Вольтаж графического адаптера. Цифра 0 обозначает порядковый номер |
| chmod +x ./amd_install.sh | Разрешает запуск процесса обновления драйвера AMD |
| ./amd_install.sh | Запуск обновления драйвера AMD |
Команды для Nvidia:
| Команда | Описание |
|---|---|
| journalctl -p err | grep NVRM | Перечень ошибок видеокарты |
| nvidia-driver-update 430 | Установка драйвера (число обозначает версию) |
| nvidia-driver-update —list | Список доступных драйверов |
| nvtool- — clocks | Частоты ядра и памяти |
| nvidia-driver-update | Обновление драйвера |
| nvidia-driver-update —remove | Удаление драйвера |
Прочие команды:
| Команда | Описание |
|---|---|
| /hive/opt/opendev/watchdog-opendev reset | Перезагрузка сторожевого таймера |
| sreboot wakealarm 120 | Перезагрузка БП |
| disk-expand -s | Расширение текущего раздела |
| hpkg list miners | Список установленных майнеров |
| journalctl -u hivex- -no-pager | Посмотреть журнал сервера |
| logs-on | Сохранение журналов на диске |
| logs-off | Сохранение всех журналов в памяти |
| selfupgrade —force | Принудительное обновление системы |
| firstrun -f | Повторный ввод ID и пароля |
Рекомендуем запомнить следующие комбинации клавиш
- Ctrl + C, отмена запущенной команды.
- Ctrl + A, выход из экрана (майнер или агент) без остановки самого процесса.
- Ctrl + A, Пробел или Ctrl + A, 1,2,3 переключение между экранами.
Для управление системой можно открыть отдельный терминал и вводить команды на клавиатуре, а также работать удаленно через веб-консоль Hive Shell, или IP-адрес.
Установка операционной системы на ASIC
К системе Hive OS можно подключить следующие майнеры:
- Antminer S9/S9i/S9j/S9-Hydro/S9(VNISH)/S9(mskminer)/S11;
- Antminer L3+/L3++;
- Antminer D3/D3(Blissz);
- Antminer DR3;
- Antminer A3;
- Antminer T9/T9+;
- Antminer Z9/Z9-Mini;
- Antminer X3;
- Antminer E3;
- Antminer B3;
- Antminer S7;
- Innosilicon A9 ZMaster;
- Innosilicon D9 DecredMaster;
- Innosilicon S11 SiaMaster;
- Zig Z1/Z1+;
Для некоторых моделей есть специальная прошивка HIVEON ASIC, скачать ее можно с официального сайта, но в любом случае нужно установить клиент Hive OS. Утилита позволяет видеть оборудование на OS, редактировать кошельки и пулы, управлять оборудованием. Клиент Hive OS работает как на стоковой, так и на альтернативной прошивке ASIC. Но если под вашу модель выпущена прошивка HIVE ON, установите ее, так вы сможете заработать больше монет. На прошитых АСИКах клиент уже установлен остальные должны устанавливать его отдельно через веб-интерфейс или SSH.
Модели Antminer серии 15/17 и S9k / S9SE загружают прошивку в ОЗУ. Установка клиента хайв возможна только при обновлении ASIC с помощью прошивки Bitmain со встроенным клиентом Hive OS. По завершении вам нужно открыть веб-интерфейс майнера, перейти во вкладку Hive OS, указать FARM_HASH и сохранить настройки. Для остальных моделей Antminer 3/7/9 достаточно просто обновить прошивку. Не ставьте последние версии официальной прошивки, там есть встроенная защита, блокирующая установку модифицированного софта. Альтернативой веб-интерфейсу может служить программа BTC Tools.
Более подробная информация по установке клиента хайв для АСИКов доступна на Github, ссылка: https://github.com/minershive/hiveos-asic#prepare.
Популярные проблемы и пути решения
Даже если вы обновили ядро системы, это вовсе не значит, что автоматически обновятся Hive OS драйвера. Чтобы ферма работала стабильно и эффективно, драйвера нужно обновлять вручную через консоль.
Если Хайв постоянно перезагружается, возможно, проблема в самом «железе» или вы установили завышенные параметры разгона. Проверьте кабеля и уберите разгон на минимум. Если по-прежнему с Hive проблемы, перепишите образ на другой носитель. Флешки довольно быстро изнашиваются.
Если воркер не в сети, Hive OS просто его не видит, то есть проблемы с сетью. Это часто бывает при подключении через wifi. Если сеть в порядке выполните следующие команды:
- ping hiveos. farm проверка соединения с сервером Hive
- mtr hiveos. farm- проверка пакетов
- time curl http://hiveos.farm проверка портов HTTP.
А еще можно просто запустить agent-screen и посмотреть, что не так.
Если Hive не видит видеокарты, то скорее всего проблема в самом железе (видеокарты, райзера, кабели, материнская плата). Если с оборудованием все в порядке, попробуйте обновить драйвера, обычно это помогает.
У зеленых возможна аннуляция настроек разгона после обновления. Выполните: apt-get install —reinstall -y nvidia-settings. При использовании расширителя на Hive OS возможны проблемы с определением шестой карты, особенно это касается графических адаптеров Nvidia. Готового решения этой проблемы не существует, нужно или менять расширитель, или перейти на другую операционную систему.
Вывод, основные плюсы и минусы платформы
Использование Хайф ОС для майнинга предоставляет следующие преимущества:
- качественный русскоязычный, интуитивно понятный интерфейс личного кабинета;
- рациональное использование ресурсов компьютера при правильной настройке конфигурации майнеров;
- быстрая установка и старт системы благодаря отсутствию лишних программ и служб в автозапуске;
- значительно сокращается объем первоначальной работы по инсталляции системы и настройке рига;
- удобный дистанционный мониторинг и управление работой рига после его запуска;
- ОС поддерживает большое количество оборудования, в том числе ASIC-и, без необходимости в дополнительной установке драйверов и обновлений, в нее встроено большинство необходимых майнеров для видеокарт и процессоров, а также вспомогательных утилит, в том числе вотчдогов;
- нет необходимости использовать отдельный накопитель, для работы достаточно одной USB-флеш на 8 Гб;
- более простая настройка для майнинга, чем при использовании других дистрибутивов Linux;
- имеется встроенная поддержка через чат в Телеграм.
Использование Hive OS для майнинга имеет и ряд недостатков, среди которых:
- использование ОС Hive бесплатное, если используется до трех ригов включительно. За каждый следующий риг необходимо платить 3 доллара в месяц или майнить на пуле Hive ON;
- управление ригами осуществляется через третьих лиц, что увеличивает опасность взлома;
- для ОС семейства Windows выпускается намного больше различных программ и утилит для майнинга, что позволяет добиться высокой производительности майнинга;
- при использовании Hive OS существует опасность взлома из-за использования уязвимостей, которые она содержит;
- некоторые конфигурации оборудования не поддерживаются;
- для видеокарт Nvidia штатными средствами невозможно полноценно управлять напряжением на ядре, есть возможность менять power limit (в Windows управлять напряжением можно с помощью nvidiainspector).
Тем не менее, судя по отзывам на майнерских форумах практически все майнеры довольны работой на Hive OS nvidia gpu-устройств. Фермы легко запускаются и не доставляют особых хлопот.
Несмотря на то, что хайв ос линукс считается платной операционной системой, большинство майнеров могут работать в OS абсолютно даром.
Использование ОС Hive практически у всех пользователей вызывает только положительные эмоции благодаря удобству и большому количеству полезных функций. Все эти функции успешно реализуются в ОС Windows различных поколений. Исходя из этого, выбор операционный системы для ригов является делом вкуса и предпочтений каждого майнера.
Подписывайтесь на наши ресурсы и читайте комментарии, там иногда умные люди пишут умные вещи.
Похожие материалы:
- Видеокарты после майнинга: портятся ли они, стоит ли брать и как проверить
- Скрытый майнинг: как проверить компьютер и удалить его
- Как майнить криптовалюту на домашнем компьютере
- Топ 9 программ для майнинга в 2023 году
- Лучшие ASIC (АСИКи) для майнинга — таблица
- Как собрать ферму для майнинга пошаговая инструкция
-
Design
Содержание
- Компьютер не видит асик — в чём причина
- Не работает одна плата асика и другие трудности
- Асик USB не работает с установленным софтом
- Сбои в работе платы
- Снижение мощности во время работы
- Не запускается Bitmain Antminer S9
ASIC-miner не запускается, как правило, при неправильной настройке или невыполнении правил подключения оборудования. Кроме того, в процессе работы возможны сбои аппарата, вызванные неисправностью каких-либо элементов блока. Ниже рассмотрим, как выполняется настройка асика (на примере Bitmain Antminer S9), а также разберём проблемные ситуации, которые возникают в процессе эксплуатации.
Компьютер не видит асик — в чём причина?
Многие участники сети неправильно подключают и настраивают ASIC-майнер, из-за чего последний не распознаётся ПК и не выполняет прямых задач. Это касается всех моделей асиков — BW-21 Litecoin ASIC miner (на Scrypt), Bitmain Antminer S9 (для SHA-256) и других. Если компьютер не видит асик, это говорит об ошибке в процессе настройки оборудования.
Перед началом работы стоит разобраться с особенностями аппарата:
- Для начала подключаем блок питания к основной части с помощью разъёмов, после чего включаем питающий штекер.
- Изучаем назначение разъёмов. В устройстве предусмотрен порт для карты памяти SD (применяется для программирования аппарата), выход Ethernet (для подключения локальной сети и соединения с Интернетом).
- Обращаем внимание на кнопки. В аппарате имеется Reset (для сброса к заводским настройкам). Если майнер допустил ошибки в процессе ввода сведений и асик не виден в сети, требуется нажать Reset и ввести настройки заново. Ещё одна кнопка (IP Report) требуется, чтобы определить IP ASIC-майнера и правильно подключить устройство. Эту работу проще сделать с помощью роутера.
Проверяем ещё раз правильность подключения. Для этого обращаем внимание на специальные индикаторы. Если горит зелёная лампочка (Normal), это свидетельствует о бесперебойной работе асика. Свечение красного индикатора (Fault) говорит о появлении ошибок в функционировании. Стоит учесть, что в течение первых пяти минут с момента пуска ASIC-майнера может гореть красный индикатор. Это не считается отклонением, если светодиод погас по истечению упомянутого времени.
Настройка асика Bitmain Antminer S9 проходит в несколько этапов.
Подключение
Устанавливаем асик в удобном месте, после чего подключаем к Сети. Наиболее удобный вариант — коммутация с применением LAN-провода через беспроводный роутер или SWITCH. В обычном роутере предусмотрено четыре порта. В коробке идёт кабель небольшой длины. Если его не хватает, придётся купить отдельно более длинный. Работники магазина не только отрежут требуемую длину, но и установят коннекторы. Как только подключение произведено можно переходить к основной настройке.
Уточнение IP
Далее требуется выяснить IP-адрес для подключения. Если этого не сделать, компьютер может не увидеть асик. Чтобы узнать адрес майнера, входим через ПК в интерфейс управления роутером (через беспроводную сеть или провод). Для этого требуется набрать в адресной строке следующие цифры — 192.168.0.1. Если этот вариант не подошёл, пробуем изменить предпоследнюю цифру на «1».
Далее указываем пароль, который устанавливается по умолчанию. Логин, как правило, неизменный — admin, а пароль может быть admin, 1111 или 1234. Сочетание зависит от производителя. Как правило, эти сведения указываются на нижней части устройства.
Переходим в раздел «Клиенты» и видим перечень, в котором отражается название майнера antminer. Возле этой надписи будет интересующий IP-адрес. К примеру, 192.168.1.27. Чтобы зайти в асик, требуется прописать этот IP в поисковой строке браузера.
Работа с интерфейсом и выбор пула
При первом запуске по умолчанию система выставляет логии и пароль одинаковыми — root. После входа майнер видит перед собой сведения по ASIC miner. Рассматриваемый аппарат (Bitmain Antminer S9) майнит криптовалюту на алгоритме SHA-256. Исходя из этого, требуется настраивать сам процесс добычи монет. Для начала стоит выбрать криптовалюту, после чего определиться с пулом.
Чтобы добывать Биткоин, рекомендуется отдать предпочтение Antpool, который занимает почти пятую часть сети Bitcoin. Преимущества сервиса заключаются в удобстве настройки, отсутствии комиссий, наличии русскоязычного интерфейса. Второй вариант (F2pool) не менее востребован у майнеров, но имеет более сложный для понимания интерфейс. В первом случае выплаты осуществляются по системе PPNLS, а во втором — PPS, поэтому взимается комиссия, равная 4 %.
Настройка пула
Если компьютер не видит асик, требуется ещё раз пройти указанные выше шаги. При отсутствии сбоев можно приступать к настройке пула. Для этого требуется пройти такой алгоритм:
- Входим в раздел регистрации по ссылке account.bitmain.com.
- Проходим процедуру регистрации (указываем e-mail и пароль).
- Прописываем каптчу, которую требует система.
- Ставим отметку о согласии с созданием учётной записи.
- Привязываем телефон (на него поступает SMS).
- Переходим на сайт пула antpool.com и нажимам на вход.
- Вводим сведения (ID юзера).
- Создаём воркера в панели. Здесь допускается указание цифры (для удобства). В дальнейшем можно возвращаться на эту страницу со статистической информацией.
Теперь приступаем к настройке самого Bitmain Antminer S9:
- Входим в конфигурацию майнера и раздел главных настроек.
- Указываем URL адреса и порты пула. К примеру, для Antpool они будут иметь следующий вид — stratum+tcp://p2p.antpool.com:Х (где для первого порта Х — 3333, а для второго — 25). Третье поле заполнять не требуется.
- В секции рабочего указываем ID юзера, которое прописывалось при регистрации. Через точку пишется название воркера, созданного ранее, к примеру, 3. В разделе пароля ничего указывать не требуется.
- Сохраняем и применяем настройки, выжидаем в течение пяти минут.
Если добыча криптовалюты не началась, требуется перезагрузить устройство. Чтобы выяснить, запущен процесс майнинга или нет, нужно перейти в раздел статуса веб-интерфейса и посмотреть на скорость майнера. Через время посмотрите статистику и убедитесь, что процесс добычи запущен.
Если асик не виден в сети или процесс майнинга не начинается, допущена ошибка в рассмотренном выше алгоритме. Важно учесть, что статистика появляется не сразу, а где-то спустя 30 минут.
Не работает одна плата асика и другие трудности
В процессе эксплуатации и подключения майнеры сталкиваются со многими трудностями. Рассмотрим распространенные проблемы.
Асик USB (модель ASIC Miner Block Eruter Rev3) не работает с установленным софтом
Некоторые пользователи жалуются, что при подключении USB-асика сам порт не распознаёт майнер. При этом устройство появляется в перечне, но добыча монет не начинается. Для решения проблемы требуется установить новую версию майнера. Кроме того, помогает инсталляция драйвера Задига.
Сбои в работе платы
Возможны ситуации, когда не работает одна плата асика и не получается подключиться к майнеру через сеть. Кнопки для перезапуска, а также IP Reporter не срабатывают. При этом светодиоды светятся, а кулеры работают. В такой ситуации требуется перезапустить асик путем включения и отключения. Если это не помогло, проблема в микросхеме, которая отвечает за Ethernet. Её требуется отнести специалисту для ремонта, который точно определит неисправность с помощью осциллографа.
Снижение мощности во время работы
В процессе майнинга на Bitmain Antminer S9 через 7–9 часов с момента включения резко снижается мощность на 1 Терахэш и более. После перезагрузки всё восстанавливается, но через указанный временной промежуток система появляется вновь. Переключение шлейфов и выполнение иных поверхностных работ не даёт результатов. При этом чипы нагреваются до температуры 100–110 градусов Цельсия. Изменение прошивки не даёт результатов. Платы чистые, с радиаторами проблем нет. Внешне устройство работоспособно, но своих задач не выполняет.
Одна из вероятных причин неисправности — частый перегрев платы (если эта проблема имела место). Рекомендуется проверить БП и отключить одну плату. Такой подход позволяет разгрузить блок питания и посмотреть, повторяется неисправность или нет. Если майнер нормально работает после отключения, проблема в блоке питания. Все манипуляции рекомендуется делать только после отключения напряжения.
Не запускается Bitmain Antminer S9
После остановки майнинга асик больше не пускается. При этом вентиляторы вращаются, но не набирают необходимых оборотов. Зелёные индикаторы зажигаются, но после начинают моргать. Красная лампочка также мигает, а через какое-то время гаснет. Нажатие на кнопку сброса не помогает.
Для решения проблемы требуется измерить напряжение на выходе БП и попробовать запустить только одну контрольную плату. При отсутствии напряжения можно говорить о выходе из строя асика.
Практика показывает, что большая часть неисправностей связана с неправильной настройкой ASIC-майнера. Если следовать инструкции, трудностей с поиском асика не возникает. При более глобальных проблемах, рассмотренных выше, может потребоваться помощь специалистов.
Источник: technoobzor.com
Подробно разберем самую популярную систему для майнинга Hive OS. Hive OS представляет собой linux подобную операционную систему для майнинга на видеокартах и асиках. Выясним как правильно установить Hive OS, настроить систему Хайв ОС для стабильной работы, настроить и разогнать видеокарты, как сделать кошелек и полетные листы для запуска майнинга. Изучим команды и возможности обновления. И самое главное, разберем основные причины проблем и ошибок которые встречаются при майнинге на HiveOS.
БАЗОВЫЙ УРОВЕНЬ, ДЛЯ НОВИЧКОВ
Регистрация в Hive OS
Hive OS промокод на 10$ при регистрации — InsidePC
В первую очередь нужно зарегистрироваться в HiveOS на официальном сайте. По данной ссылке с промо кодом «InsidePC», вы получите 10$ на счет, с которого сможете оплачивать систему. Регистрация в Hive OS ничем не отличает от регистрации в той же Rave OS, о которой мы писали в прошлой статье.
Когда вы попадете на сайт, нажмите на кнопку Sign In.
Если у вас есть промо код, нажмите Have a promo code?, нажмите и введите промо код InsidePC и получите 10$ на счет.
После регистрации и входа в Hive OS, вы увидите веб интерфейс панели управления.
- Farms (Фермы) — ваши ферм.
- Wallets (Кошельки) — кошельки.
- Flight Sheets (Полетные листы) — полетные листы.
- Overclocking Templates (Шаблоны разгона) — шаблоны разгона.
- Notification (Уведомления) — уведомления.
- Your Funds (Ваши средства) — финансовые ведомости.
- Referrals (Рефералы) — рефералы.
- Account (Аккаунт) — аккаунт.
Как изменить язык системы
Рекомендуем использовать все профессиональные системы и сервисы на английском языке. Но если с английским совсем плохо, вы можете переключить на русский интерфейс. Для этого перейдите Аккаунты — Язык (язык будет сразу первой строчкой в настройках аккаунта). Хайв ОС на русский переведен качественно и профессионально.
Перспективные криптовалюты для майнинга и инвестирования.
Системные требования для Hive OS
Минимальные системные требования:
- Intel® Core™ 2 или лучше / AMD am2+ или лучше
- 4 ГБ ОЗУ*
- 4 ГБ носитель (HDD / SSD / M2 / USB
- Для добычи ETH (курс эфир) на RX Vega 56, RX Vega 64, Radeon VII, RX 5700 потребуется 6 ГБ оперативной памяти
Рекомендованные системные требования:
- Intel® Core™ i3-3220 3,3 ГГц / AMD FX-6300 3,5 ГГц
- 8 ГБ ОЗУ
- 8 ГБ SSD-накопитель
Настройки биос (bios) для материнской платы под Hive OS
- Настройте PCIe Link Speed на GEN2
- Отключите Internal Graphics (если это не нужно вам для монитора)
- Включите Above 4G Decoding
- Выключите CSM Support
- Убедитесь, что приоритет загрузки настроен правильно — устройство хранения, содержащее Hive, должно быть на первом месте
- (Опционально) Restore AC Power Loss (Power On)
Для ASUS B250 Mining Expert, PCIe Link Speed должна быть настроена в двух разных местах
- Advanced\PCH Configuration\PCI Express Configuration -> PCIe Speed -> Gen 2
- Advanced\System Agent (SA) Configuration\PEG Port Configuration -> PCIEX16_1 Link Speed -> Gen 2
И еще несколько рекомендаций касательно B250:
- Некоторые пользователи сообщают о лучшей совместимости с Gen 1 вместо Gen 2 на более крупных ригах
- Некоторые пользователи сообщают об улучшенной стабильности при пустом слоте x16_1
- Обновленный bios может помочь решить множество проблем с платой
Как это сделать, читайте в статье по настройке биоса материнской платы под майнинг.
Скачиваем образ Hive OS для записи
Для скачивания образа HiveOS, используйте только официальный сайт. Ссылка на скачивания с официального сайта. Hive os скачать нужно обязательно по ней. Образ скачивается в ZIP архиве. Hive OS скачивайте только с официального сайта. Название образа будет примерно таким — hiveos-0.6-190-stable@210108.img.xz. Образ весит около 1,3 Gb.
Прежде чем записать образ Хайв ОС, разархивируйте его. Разархивированный образ для записи должен быть с расширением .img. Скачать hive os не должно составить для вас труда.
Установка образа Hive OS на SSD, HDD, M.2 или флешку
Структура фермы в системе Hive OS
Для понимания правильной настройки ваших ферм в системе Hive OS, объясним иерархию объектов в ферме.
Ферма (Farms) — представьте это как объект, например гараж или комната в которой размещены ваши воркеры или риги (до ригов или воркеров мы еще дойдем). Благодаря объединению ригов в фермы, вы можете разделять их по геолокации, например если у вас риги в разных гаражах, офисах, квартирах, комнатах. Это больше нужно для тех, у кого много ферм и ригов.
Hive os farm позволяют настривать фермы и локации.
Воркер (Workers) — это непосредственно ваш риг. Т.е. материнская плата с процессором, блоком питания и видеокартами. В обычной жизни, это и называют фермой. Как собрать майнинг ферму, читайте на сайте.
Создаем ферму и воркер для подключения к образу
Прежде чем устанавливать the Hive OS на носитель, нам нужно создать Ферму для привязки к системе которую будем записывать на флешку или SSD. Для этого заходим в веб интерфейс Hive OS.
Нас интересует вкладка Фермы. Справа вверху нажимаем + и добавляем новую ферму.
- Имя — имя фермы.
- Часовой пояс — часовой пояс. Указывайте тот часовой пояс где находится ферма, это необходимо для отображения правильных временных кодов.
- Автотэги — полезная вещь, если у вас много ферм и много ригов. Автоматически помечает тэгами GPU и ASIC.
- Hiveon Pool Charging — данная опция позволят вам не платить за фермы 3$ в месяц, а оплачивать процент с пула. Мы не рекомендуем использовать Hiveon Pool, он не плохой, просто есть гораздо лучше пулы для майнинга эфира. Например Binance.
После создания фермы, вас перебросит на вкладку воркер. Справа вверху будет иконка «+» через которую вы создаете новый воркер.
- Платформа — выбираете GPU если у вас видеокарты, или ASIC если асики.
- Имя — имя воркера.
- Пароль — пароль воркера, для предоставления доступа.
- Теги — можете задать теги для удобства.
- Описание — описание воркера для себя.
После нажатие на кнопку «Добавить», вы попадаете в настройки рига или воркера.
Тут нам нужен FARM_HASH. Это код который нужно будет вставить в образ Hive OS после записи этого образа. Либо вы можете в этом окне сказать rig.conf с уже прописанным FARM_HASH и скопировать в систему после создания образа. Мы рассмотрим оба варианта в Хайв ОС.
Устанавливаем образ Hive OS
Для записи образа Hive OS, проще всего воспользоваться программой HDD Raw Copy Tool. Мы покажем процесс установки на ней, но вы можете воспользоваться программой Etcher, она более современная.
Запускаем HDD Raw Copy Tool и в поле File выбираем образ Hive OS (Please select SOURCE).
Нажимаем Continue и выбираем диск или флешку на которую будем записывать образ в поле ATA (Please select TARGET).
После записи у вас появиться еще одни жесткий диск с файлами и именем Hive OS.
Вам нужно будет зайти в него и скопировать туда файл rig.conf, который вы скачали на предыдущем шаге. Либо найти там файл rig-config-example.txt и вставить в него FARM_HASH с воркера в поле FARM_HASH и сохранить этот файл с именем rig.conf.
После этого, нужно будет подключить образ к материнской плате фермы. К этому моменту вы уже должны были настроить материнскую плату фермы, ссылки выше на статьи и собрать и подключить ферму.
Запуск майнинга на Hive OS
Для запуска майнинга нужно помимо уже сделанного, создать кошелек и полетный лист.
Создание кошелька в Hive OS (куда мы будем майнить)
Создаем кошелек в Hive OS. В web интерфейсе переходим во вкладку «Кошельки» и нажимаем кнопку «Добавить кошелек». Лучше всего создавать разные кошельки для разных монет, особенно, если вы планируете майнить различные монеты и переключаться между ними. При выборе монеты в Полетных листах, выбор кошельков будет ограничен этой монетой.
- Монета — ETH. Кошелек какой монеты мы создаем.
- Адрес — адрес кошелька или аккаунта на Binance Pool. Мы рассматриваем Binance Pool, т.к. это лучший пул для майнинга эфира на сегодня. Пройти регистрацию на Бинанс пуле можно по этой ссылке.
- Имя -Имя кошелька.
- Источник — В нашем случае binance.
- binance Ключ API — сюда можете вставить API кошелька и получать баланс через Hive OS (по желанию, считаем, что это не обязательная функция).
- Получить баланс кошелька — включаете функцию вывода баланса кошелька пула.
Кошелек создан. Переходим к созданию полетного листа.
Создания полетного листа
Полетный лист позволяет переключаться мгновенно между кошелками, пулами, монетами. Это по сути файлы конфигурации вашего воркера.
Для создания полетного листа в Hive OS переходим во вкладку «Полетные листы (Flight Sheets)».
- Монета — выбираем монету. В зависимости от выбранной монеты, будут доступны только кошелки для этой монеты.
- Кошелек — выбираем кошелек который мы создали ранее.
- Пул — выбираем пул на который будем майнить. А так же сервера пула. Если вы выбрали несколько серверов, то воркер будет присоединятся в порядке очереди к каждому следующему если предыдущий перестал работать. Лучше выбрать 2-3 сервера.
- Майнер — выбираем майнер. Рекомендуем использовать NBMiner. При выборе майнера, будет манятся текст Nvidia, AMD или CPU. В зависимости от того с какими картами работает майнер, или процессорами.
- Имя — вводим имя полетного листа.
Запускаем майнинг на Hive OS
Мы сделали все необходимое для запуска майнинга. Выбираем нашу ферму, выбираем наш воркер. Когда вы будете в воркере и будете видеть кол-во карт, перейдите в «Полетные листы».
Нажимаем справа на ракете и запускаем майнинг.
Поздравляем, вы запустили майнинг на Hive OS. Подождите пару минут пока майнер запустить процесс майнинга.
Настройка аккаунта, фермы и воркера в Hive OS
Настройка аккаунта в Hive OS (Account Profile Settings)
Что бы попасть на страницу настроек аккаунта, с главной страницы Hive OS перейдите во вкладку Аккаунт (Account).
- Language (Язык) — изменения языка системы.
- Profile (Профиль) — логин, имя в системе и email.
- Notifications (Уведомления) — настройка уведомлений в Telegram или Discort.
- Password (Пароль) — изменение пароля.
- Two-factor Authentication (Двухфакторная аутентификация (2FA)) — подключение двухфакторной аутентификации. Дополнительный уровень безопасности.
- White List (Белый список) — белый список ip адресов. Не используйте это на динамическом IP адресе (если ваш интернет-провайдер меняет его или вы заходите через мобильную сеть)
- Authentication Tokens (Токены аутентификации) — Вы можете управлять своими персональными API токенами. Вы можете создать новый для своего стороннего приложения. Или удалить подозрительную сессию. Тут можете увидеть текущие сессии и закрыть их при необходимости. API документация тут.
- Bio (Биография) — тут можно ввести дополнительную информацию о вас: телефон, telegram, skype, информация о компании, часовой пояс.
- Advanced Settings (Расширенные настройки) — Delete account (Удалить аккаунт) — удаления аккаунта.
Настройка фермы в Hive OS
Что бы попасть на страницу настроек фермы в Хайв ОС, нужно выбрать нужную ферму, под каждую ферму свои настройки, и нажать на ссылку «Settings (Настройки)». Какие настройки фермы доступны в Hive OS?
- Name (Имя) — задаем имя фермы. Не на что не влияет.
- Farm Hash — Farm Hash используется для подключения воркера к ферме без предварительного создания в веб.Просто установите его в
rig.confперед первым запуском. Мы не расматриваем такой способ подключения, т.к. есть более удобные, описанные выше. - ASIC configuration files (Файлы конфигурации ASIC) — Генератор файлов привязки ASIC. Настройка для асиков.
- Tags (Теги) — добавление своих тегов для маркирования воркеров.
- Timezone (Часовой пояс) — часовой пояс фермы.
- Notifications (Уведомления) — возможность настройки уведомлений для фермы. Т.е. они будут распространятся на все воркеры в ферме.
- Electricity price, $/kWh (Цена электроэнергии, $/кВт*ч) — Цена электроэнергии для точных подсчетов потребления. Вы можете установить валюту, добавив ее после пробела. Например: 5.47 RUB.
- Hardware power consumption, watts (Потребляемая мощность, Вт) — Значение по умолчанию для всех воркеров фермы. Может быть изменен для воркера отдельно.
- Power supply unit efficiency, % (КПД блока питания,%) — КПД блока питания для более точных подсчетов потребления. Значение по умолчанию для всех воркеров фермы. Может быть изменен для конкретного воркера.
- Advanced Settings (Расширенные настройки)
- Packages repository server mirror URL (Адрес зеркала сервера хранилища пакетов) — данная настройка позволяет указать локальные пакеты для обновления. Это позволит сохранить трафик и увеличить скорость обновления. Рекомендуется только для тех пользователей, которые понимают что это и точно знают зачем им это.
- Transfer farm (Передача фермы) — Передача фермы другому пользователю. Введите логин существующего пользователя, который будет новым владельцем фермы. Тут все должно быть понятно, передача фермы другому владельцу.
- Remove Farm (Удалить ферму) — Удаление фермы.
Настройка воркера в Hive OS
Для настройки воркера, нужно войти в нужный воркер и перейти во вкладку «Settings (Настройки)». Какие настройки воркера доступны в Hive OS?
- ID — уникальный идентификатор воркера. Так же в строчке с ID есть ссылка на готовый файл rig.conf.
- Farm hash — Farm hash вашего воркера который прописывается в файле rig.conf.
- Name (Имя) — имя воркера.
- Description (Описание) — описание воркера.
- Tags (Теги) — тэги для удобства сортировки видеокарт в воркере по типам памяти, моделям и т.д.
- Password (Пароль) — пароль воркера.
- Resend all configs (Переслать все настройки) — выгрузка настроек воркета для импорта в другую ферму.
- Cards/Boards Quantity (Количество карт/плат) — данный параметр увеличивается автоматически. Но можно его менять и вручную.
- GUI on boot (Отключить GUI при загрузке) — не запускать Х-сервер, только консоль, для Nvidia не будет разгона.
- Maintenance mode (Режим технического обслуживания) — включить режим обслуживания (не запускать майнер и сторожевой таймер при загрузке)
- Push interval (Интервал сброса данных) — Интервал в секундах между отправкой статистики на сервер. По умолчанию 10 секунд. Обратите внимание, что конфиги и команды будут обрабатываться воркеров с одинаковым интервалом.
- Power cycle — когда эта опция включена, все перезагрузки будут выполняться как выключить и включить через 30 секунд.
- DoH — DNS поверх HTTPS (DoH) — протокол для выполнения разрешения DNS по протоколу HTTPS. Использование DoH повышает конфиденциальность и безопасность пользователей путём предотвращения перехвата и манипулирования данными DNS.
- Miner delay (Задержка старта майнера) — задержка в секундах до запуска майнера при включении воркера.
- Hardware power consumption, watts (Потребляемая мощность, Вт) — вы можете установить энергопотребление «тушки» для более точного расчета энергопотребления.
- Power supply unit efficiency, % (КПД блока питания,%) — вы можете установить КПД блока питания для более точного расчета потребляемой мощности.
- Mirror Select (Выбор зеркала) — если у вас возникли проблемы с подключением к Hive сервера от вашего воркера и часто возникают ложные события не в сети / в сети, вы можете попробовать выбрать другой URL-адрес для подключения к серверу. Иногда возникает проблема с брандмауэром (ваш собственный или ISP) и смена порта может помочь.
- VPN — подключение VPN.
- Advanced Settings (Расширенные настройки)
- Transfer Worker (Перенос воркера) — перенести воркера на другую ферму. Кошелек не переносится с воркером. Пожалуйста, примените кошелек с другой фермы после того как перемещение будет завершено.
- Worker Activation/Deactivation (Активация воркера) — активация и деактивация воркера.
- Remove Worker (Удалить воркера) — удаление воркера.
Подключение и настройка Binance Pool через Hive OS
Подключение и настройка Binance Pool через Hive OS подробно описана в статье по Binance Pool. Переходите и изучайте.
Разгон видеокарт в Hive OS
Разгон видеокарт от NVIDIA
Шаг 1 — Заходим в ферму. Во вкладке Farms(Фермы), выбираем нужную ферму.
Шаг 2 — Заходим на нужный риг. Выбираем риг в котором стоят карты которые мы будем разгонять.
Шаг 3 — выбираем нужную карту, все карты, определенные карты. Выбираем нужную карту и нажимаем на значок спидометра. Можно выбрать этот значок напротив конкретной карты, либо выбрать значок спидометра с надписью ALL. Тут задаются настройки разгона для всех карт Nvidia или AMD. Если у вас несколько одинаковых карт в риге, можно применить разгон сразу ко всем картам. Так же можно разогнать только определенные карты, об этом ниже.
Шаг 4 — Устанавливаем параметры разгона. Окно настроек для видеокарт от AMD отличается от карт для NVIDIA и имеет свои нюансы:
В этом разделе, можно выбрать пресет или шаблона разгона который используют другие пользователи Hive OS для таких же карт как у вас.
Нажимаете на нужный пересет разгона и он применится к вашей карте.
Разгон нескольких карт из рига
Заходите в настройки разгона всех карт, и по отдельности указываете значения разгона для каждой отдельной карты. Порядок от GPU 0 до GPU N…
Разгон видеокарт от AMD в Хайв ОС
Для карт от AMD есть гораздо больше настроек для разгона, вы можете указывать не только лимит потребления, но и вольтаж на память, на чип и другие, в зависимости от поколения графического чипа.
- В поле Core Clock offset, Mhz — указываем частоту в Mhz которую вы добавляете или снижаете от базовой.
- В поле Core voltage, mV — указываем значения потребления графического чипа в милливольтах.
- В поле Memory Clock offset, Mhz — указываем значение частоты видео памяти. Частота видео памяти указывается умноженная на 2. Т.е. если вам нужно увеличить частоту на 1000 MHz, вбиваете 2000 Mhz. Как и для карт NVIDIA.
- В поле Memory voltage, mV — указываем значения потребления видеопамяти в милливольтах.
- В поле Power Limit — указываете предел потребления карты в ваттах.
Polular presets — работают так же как и на картах Nvidia. Выбираете нужный шаблон и применяете его.
Как включить уведомления в Hive OS на Telegram или Discord
Вы можете настроить уведомления по различным событиям в системе и получать их на свой telegram или discord. Какие уведомления можно получать на Telegram и Discord с Hive OS:
- Воркер в сети
- Воркер не в сети
- Воркер загрузился
- Сообщения об ошибках
- Предупреждающие сообщения
- Информационные сообщения
- Выполненные без ошибок
- GPU Temp >= Red Temp + 3°
- Почасовой отчет
- Скорость вентилятора >= Порог + 5%
- Коэф. подтв. шар >= Порог — 5%
- Средняя нагрузка (15 мин) >= Порог + 1
- Потеря GPU/платы
- GPU MEM TEMP >= Red MEM TEMP + 3°
- CPU TEMP >= Red CPU TEMP + 3°
- ASIC Board TEMP >= Red ASIC TEMP + 3°
Список уведомлений очень большой. Что в целом позволит вам во время узнавать и реагировать на любые события на ферме.
Как настроить эти уведомления?
Переходите на Фермы и выбираете нужный Воркер, там ищем вкладку — Настройки. Спускаемся к Уведомлениям.
Для настройки уведомлений, перейдите по ссылке на Hive OS Bot, получите код в боте и на email. Введите их в системе и подписка будет оформлена.
Обновление системы Hive OS и обновление драйверов для видеокарт
Какая версия Hive OS установлена?
Для обновление Hive OS, обратите внимание, не Ubuntu на базе которой написана Hive OS, а именно Hive OS, необходимо зайти в ваш воркер.
Желтым цветом вы увидите последнюю версию системы, а рядом белым цветом будет обозначена текущая версия Hive OS. В моем случае, стоит 0.6-203@210503, а последняя версия на данный момент 0.6-203@210512.
Обновление Hive OS до последней версии (Upgrade)
Для обновления Hive OS до последней версии, нажмите на желтую иконку («Upgrade or Downgrade»).
Во всплывающем окне, вы можете выбрать версию на которую вы можете обновиться, а также почитать основные изменения в новой версии. Выбрав версию, нажимаете серую кнопку внизу «Upgrade». После нажатия кнопки, нужно будет дождаться процесса обновления. Обычно это занимает не более 2х минут.
Кнопка Reboot after complete — обновит воркер после успешного обновления Hive OS.
Как откатиться на предыдущие версии Hive OS (Downgrade)
В той же иконке (Upgrade or Downgrade), выбираем предыдущие версии на которые мы можем сделать откат.
Белым цветом написаны предыдущие версии системы на которые вы можете откатится. Выбираете нужную и нажимаете Upgrade. Все очень просто.
Как обновить драйвера для карт NVIDIA
Обновление драйверов в Hive OS можно сделать только для карт Nvidia, для карт AMD драйвера обновляются вместе с дистрибутивом сомой системы. Т.е. при обновлении версии Hive OS. Прежде чем обновлять драйвера, посмотрите какие драйвера установлены на вашем риге.
В нашем случае версия драйверов — 455.45.01.
Следующий шаг, это узнать последнюю актуальную версия драйвера для карт Nvidia. Нужно запустить Shell.
Находясь в воркере, выбираем «Удаленный доступ» и «Hive Shell Start».
После запуска Hive Shell, открываем окно Hive Shell.
Вводим команду nvidia-driver-update —list.
Вы увидите список доступных драйверов для установки. Узнаете версию Cuda для вашего устройства.
Для обновления драйвера введите команду upt update.
После выполнения этой команды, вводим команду на обновление драйвера.
Если есть более новая версия драйвера, вводите команду nvidia-driver-update 455.38 (указываете версию драйвера), либо просто вбиваете команду nvidia-driver-update и он будет ставить самую последнюю актуальную версию.
Обновления займет пару минут, после успешного обновления драйверов на hive os для nvidia, вы должны увидеть следующее окно:
Все, обновление драйвера прошло успешно.
Как обновить драйвера для карт AMD в Hive OS
Драйвера для карт AMD обновляются вместе с обновлением образа Hive OS. Других варианты не рекомендуются.
Зомби режим в Hive OS
Шаг 1: Заходим в Flight Sheets (полетные листы) и создаем полетный лист. Монету выбираем ETH, прописываем свой кошелек (нужно предварительно его создать), пул, и майнер. Выбираем TeamRedMiner и нажимаем Настроить ( Setup Miner Config).
В насройках майнера, находим поле Extra config arguments и вводим следующую команду — —eth_4g_max_alloc 4076.
Эта команда указывает сколько видеопамяти в карте будет использоваться под DAG файл. Все что больше этого значения будет размещаться в оперативной памяти. Чем выше эта цифра, тем меньше будет падение хэшрейта в майнинге. У нас стоит 4076 mb. Это цифру вам нужно подобрать самим. Если на 4076 все работает стабильно, попробуйте поднять на 10 mb.
Нажимаем Apply Changes и сохраняем полетный лист. Полетный лист называем как то понятно, Zomby List или как то так.
Более подробнее про майнинг на картах с 4GB видеопамяти читайте в статье по майнингу на RX 480, RX 570, RX 580.
Проверка логов в Hive OS для поиска проблем и ошибок
В Hive OS есть несколько журналов с логами, которые вы можете анализировать для поиска проблем, ошибок или проверки работы. Вы можете посмотреть журнал майнера и журнал системы.
Как посмотреть лог майнера в Hive OS
Ищем иконку под названием «Miner Actions» и выбираем раздел Miner Log. Вы увидите следующий лог из последних 100 строк работы майнера (это даже не лог, а просто экран майнера):
Настоящие файлы хранятся в /var/log/miner/xxxx/*.log. Как их увидеть?
Открываем «Remote Access» и выбираем Hive Shell Start.
После загрузки терминала, вы увидите иконку открытия терминала в новом окне:
Нажимаем на нее и переходим в терминал, который откроется в соседней вкладке.
У нас откроется терминал в котором мы прописываем команду «mc» и нажимаем Enter.
Переходим стрелками в папку /var/log/miner/xxxx/*.log. Где xxx — это название вашего майнера и внутри этой папки смотрим папку с логом. Для просмотра лога нажимаем F3. Для выхода из mc нажимаем F10.
Как посмотреть системный лог в Hive OS
Для доступа в главный системный журнал, вбейте в Hive Shell — less /var/log/syslog
Команды в Hive OS
Базовые команды
- agent-screen— показывает агент клиента Hive OS (чтобы выйти, нажмите Ctrl+A, D)
- firstrun -f— заново запросить ID рига и пароль
- mc— файловый менеджер, наподобие Norton Commander, но для Linux
- selfupgrade— обновление Hive OS через консоль, то же самое, что нажать кнопку в веб-интерфейсе
- sreboot— выполнить принудительную перезагрузку
- sreboot shutdown— выполнить принудительное отключение
Майнеры
- miner— открывает окно с запущенным майнером (чтобы выйти, нажмите Ctrl+A, D)
- miner start, miner stop— запускает или останавливает настроенный майнер
- miner log, miner config— лог / настройки майнера
Логи системы
- dmesg— показать системные сообщения, в основном, чтобы увидеть лог загрузки
- tail -n 100 /var/log/syslog— показать 100 последних строк из системного лога
Сеть
- ifconfig— показать интерфейсы сети
- iwconfig— показать беспроводные адаптеры
Горячие клавиши
Ctrl+C— остановить любую запущенную команду
Переключение между экранами майнеров, отсоединение от терминала:
- Ctrl+A, D— отсоединить от экрана (майнер или агент), чтобы оставить его работающим
- Ctrl+A, Space or Ctrl+A, 1,2,3— переключение между экранами, если у вас запущено несколько майнеров и т.д.
Продвинутые команды
Статус / Диагностика
- agent-screen log— показать логи разных частей (вы можете использовать log1 и log2) агента Hive
- hello— «поздороваться» с сервером: чтоб обновить IP адреса, настройки, и так далее (обычно выполняется при запуске)
- net-test— проверить и определить сетевое соединение
- timedatectl— показать время и дату настроек синхронизации
- top -b -n 1— показать список всех процессов
- wd status— показать статус и лог хешрейт-вотчдога
AMD
- amd-info— показать данные по картам AMD
- amdcovc— показать данные о питании карт AMD
- amdmeminfo— показать данные о памяти карт AMD
- wolfamdctrl -i 0 —show-voltage— показать таблицу напряжения для видеокарт AMD #0
Nvidia
- journalctl -p err | grep NVRM— показать последние ошибки видеокарт Nvidia
- nvidia-info— показать расширенные данные по картам Nvidia
- nvidia-driver-update— обновление драйверов Nvidia
- nvidia-driver-update 430— скачать и установить последний драйвер из серии 430.*
- nvidia-driver-update —nvs— переустановить только nvidia-settings
- nvidia-smi— показать данные по картам Nvidia
- nvtool —clocks— показать частоты ядра/памяти для всех видеокарт Nvidia
Оборудование
- gpu-fans-find— вращать вентиляторы GPU от первой до последней карты, чтобы упростить поиск необходимого GPU. Можно указать номер карты, тогда вентиляторы запустятся именно на ней. Если воркер запускается корректно, отследить какая карта какой шине соответствует довольно просто. Например, если карта GPU0 имеет шину 01:00.0, и её нужно найти, используйте команду gpu-fans-find 0. Эта команда на некоторое время раскрутит вентиляторы только на этой карте. И так далее по примеру.
- sensors— показать показания напряжения/температуры материнской платы и карты
- sreboot wakealarm 120— выключить блок питания и запустить через 120 секунд
- /hive/opt/opendev/watchdog-opendev power— эмуляция нажатия кнопки питания посредством OpenDev вотчдога
- /hive/opt/opendev/watchdog-opendev reset— эмуляция нажатия кнопки перезапуска посредством OpenDev вачдога
Апгрейд / Установка
- disk-expand -s— расширить раздел Linux, чтобы заполнить оставшееся на диске место
- hpkg list miners— список всех установленных майнеров
- hpkg remove miners— удалить все майнеры
- nvidia-driver-update —remove— удалить все загруженные пакеты драйверов Nvidia, кроме утсановленного на данный момент
- selfupgrade —force— принудительный апгрейд; это поможет в ситуации, когда selfupgrade сообщает, что версия Hive актуальна, но на самом деле это не так
Логи
- journalctl -u hive —no-pager— показать загрузочный лог Hive OS
- journalctl -u hivex —no-pager— показать лог X сервера (графический интерфейс)
- logs-on— записать все логи на диск, они сохранятся после перезагрузок
- logs-off— записать все логи в оперативную память, чтобы уменьшить износ USB-накопителя (по умолчанию)
- log=’/var/log/syslog’; gzip -c9 «$log» | base64 -w 0 | message file «$(basename «$log»)» payload— отправить файл /var/log/syslog на панель управления
Как запускать команды
Есть несколько способов запуска команд, прежде всего вам нужно зайти в нужный воркер:
- Выбрать пункт «Выполнить команду», и вбить необходимую команду.
- Выбрать пункт «Удаленный доступ», и выбрать Hive Shell Start.
Остались вопросы или что то не понятно?
Заходите на наш telegram канал и задавайте их напрямую автору. Помимо общения, публикуем то, чего нет на сайте. Будьте в курсе лучших возможностей заработка на криптовалюте!