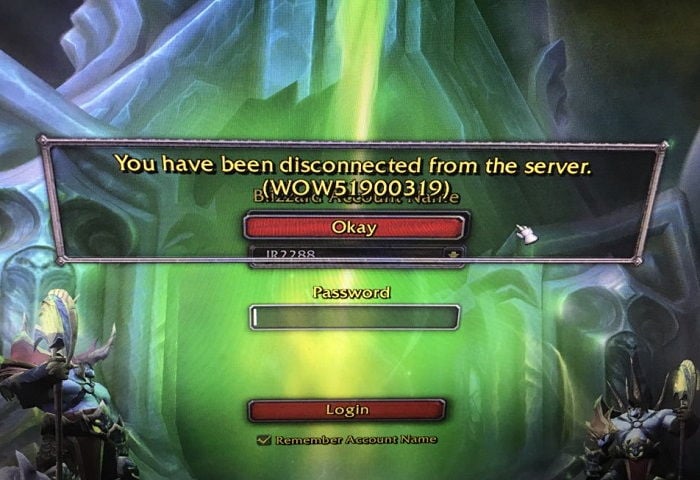Обновлен: 3 недели назад
Номер статьи (ID) 8280
Распространенные проблемы
- World of Warcraft зависает.
- WoW закрывается с ошибкой.
Если у вас происходит аварийное завершение работы с ошибкой на синем фоне, следуйте инструкциям из статьи “Синий экран смерти” в играх Blizzard. Если ваш компьютер зависает при использовании приложения Battle.net, следуйте инструкциям из статьи Компьютер прекращает работу или перезагружается. В иных случаях следуйте указанным ниже шагам для устранения неполадки.
Ничего не помогло?
Если вы попробовали все шаги, предложенные для вашей операционной системы, но затруднение не было устранено, вы можете обсудить решение на форуме технической поддержки или обратиться к нам.
Загрузка…
by Tashreef Shareef
Tashreef Shareef is a software developer turned tech writer. He discovered his interest in technology after reading a tech magazine accidentally. Now he writes about everything tech from… read more
Updated on
- Encountering the Streaming error has occurred issue on WoW will stop you from playing your game, but this guide will help.
- To resolve this problem, start by moving or deleting the cache files, and also to repair the WoW installation files.
- For other useful and easy-to-follow guides, check out our dedicated Blizzard Hub.
- If you want to always be ready to deal with any WoW problems, consider bookmarking our extensive World of Warcraft section.
If you have encountered the streaming error has occurred error when opening the World of Warcraft game, then you are not alone. With multiple WoW users reporting the error, Blizzard has published an official troubleshooting page to help the users fix the error.
According to Blizzard, the Error Code: WOW51900322 can occur if there is an issue streaming data to your game client from the World of Warcraft servers.
The error can be resolved by performing a couple of troubleshooting steps recommended by Blizzard.
In this article, we take a look at the best solutions recommended by Blizzard and other WoW users to fix the streaming error has occurred error on your computer.
How to fix A streaming error has occurred in World of Warcraft
1. Move cache from Classic to Retail
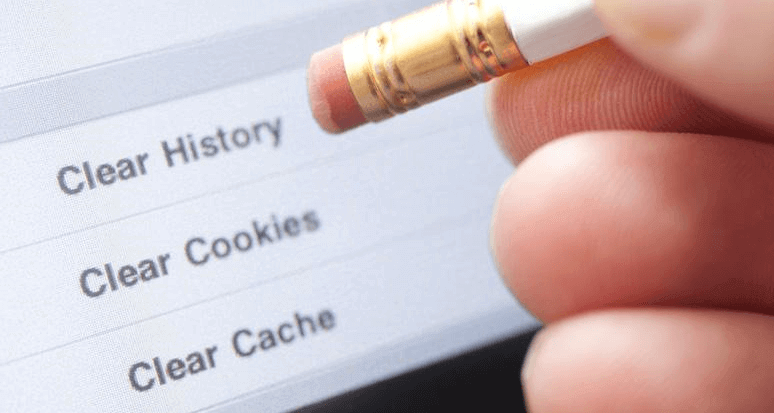
- Open File Explorer.
- Navigate to the following location:
C:/Program Files (x86)/World of Warcraft_retail_ - Copy the WoW cache from the folder WoW folder.
- Next, navigate to the following location:
C:/Program Files (x86)/World of Warcraft_retail_ - Paste the copied cache file.
- Close File Explorer.
Relaunch Battle.net and open World of Warcraft game to see if the error is resolved.
Delete WoW cache
- Open File Explorer.
- Navigate to the following location:
C:/Program Files (x86)/World of Warcraft_retail_Wow.exe - Locate the Wow.dxvk–cache
- Right-click and select Delete.
- Once deleted, launch WoW to see if the error is resolved.
If the error is occurring on your Linux system, try moving the cache files from a Windows machine to your Linux distro Wow folder. Many users have reported that moving the cache from their Windows machine has helped fix the error.
2. Reset the WoW user interface
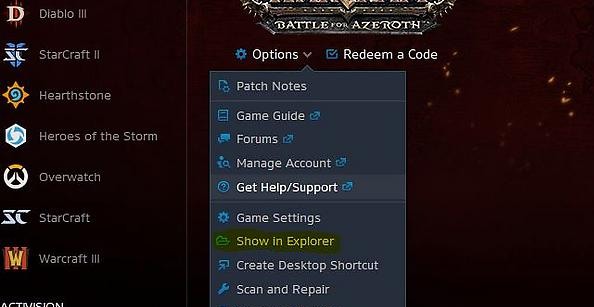
- Close World of Warcraft if open.
- Uninstall any addon managers to make sure they don’t re-add your removed addons.
- In Battle.net, click on Options.
- Select Show in Explorer.
- Open the World of Warcraft folder.
- Open the game folder version (_retail_ or _classic_) that you are trying to troubleshoot.
- Rename the Cache, Interface, and WTF folders to CacheOld, InterfaceOld, and WTFOld.
- Relaunch Word of Warcraft to see if the error is resolved.
Resetting the WoW user interface to default settings can resolve various display and interface issues. Make sure to uninstall any addon manager to avoid reinstallation issues.
3. Update Windows OS and drivers
Update Windows OS
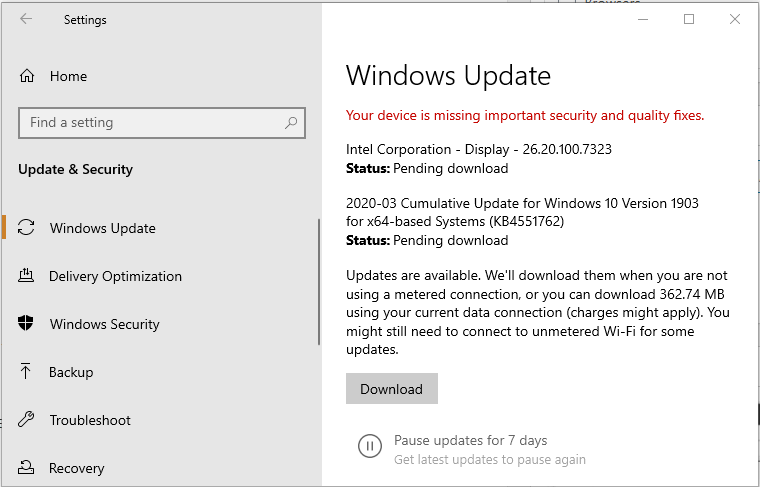
- Click on Start and select Settings.
- Go to Update and Security.
- Open Windows Update.
- Download and install all the pending updates.
- Once installed, reboot the computer and check for any improvements.
Windows update comes with driver updates for display devices and network updaters. If updating the OS didn’t resolve the error, try updating the display driver manually.
Update GPU driver
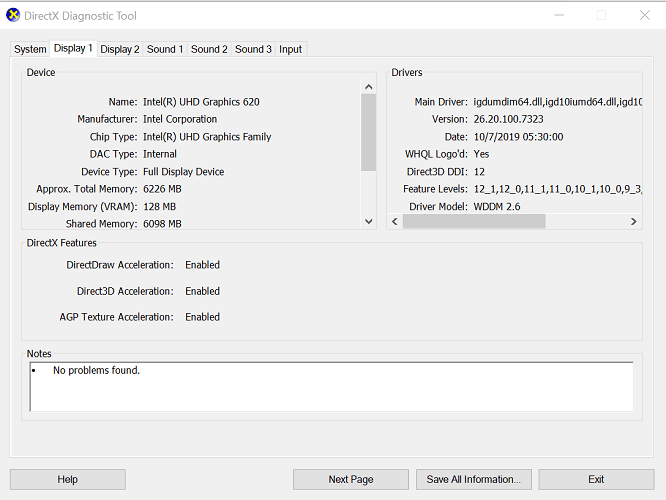
- Press Windows Key + R to open Run.
- Type dxdiag and click OK.
- Open the Display tab in the DirectX Diagnostic Tool window.
- Note down the GPU driver version.
- Open your GPU manufacturer website.
- Download the latest version of the driver available.
At the same time, you can use automated support capable of updating drivers easily and optimizing your PC to work at maximum capacity. This job is perfectly suited for the driver manager, Outbyte Driver Updater.
3. Reset network devices
- Shutdown your computer that is connected to the home network.
- Power off and unplug the modem/router.
- Leave the network device idle for a minute.
- Plugin the power cord to turn on the modem.
- Wait till all the lights on the modem stop blinking.
- Connect to the network to see if the error is resolved.
Performing a power cycle allows the devices to reset and re-establish a new connection to your ISP.
4. Check your security program
Disable Windows Firewall
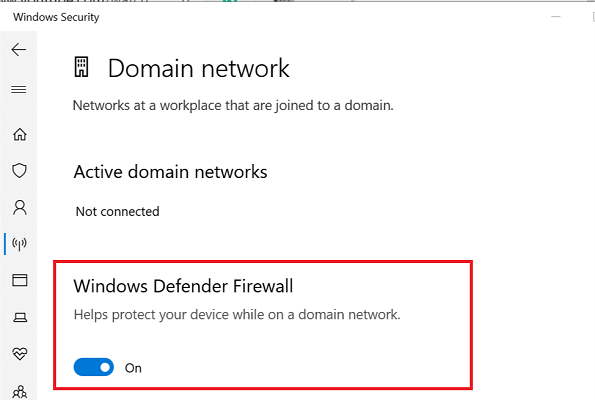
- Press Windows Key + I.
- Go to Update & Security.
- Open Windows Security.
- Click on Firewall and network protection.
- Open your currently active network.
- Toggle the switch to turn off the Windows Defender firewall.
If you have a third-party antivirus or firewall installed, make sure to disable it as well. After disabling the security program, launch the World of Warcraft to see if the error is resolved.
Some security programs may stop WoW from working correctly. If the issue persists with the security program enabled, try uninstalling the program.
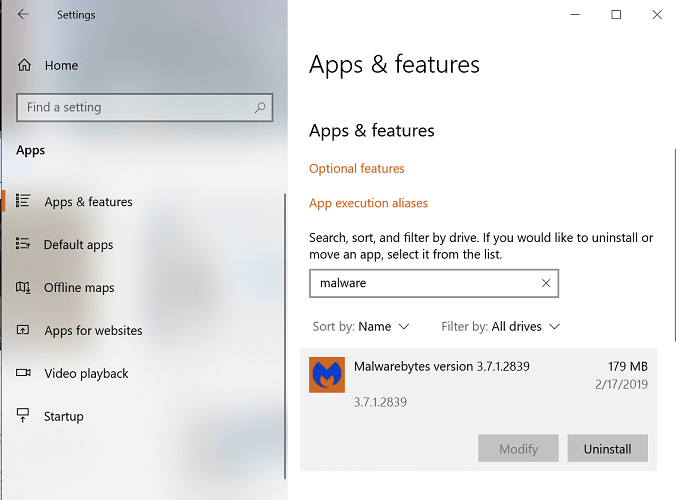
- Click on Start and select Settings.
- Go to Apps.
- Search for your security program.
- Select your antivirus and click on Uninstall.
Once uninstalled, try a different antivirus that is compatible with WoW and protect your PC at the same time.
To accomplish this, there are enough efficient antivirus programs for gaming you can use to enhance the performance of the games on your PC.
5. Create a new administrator account
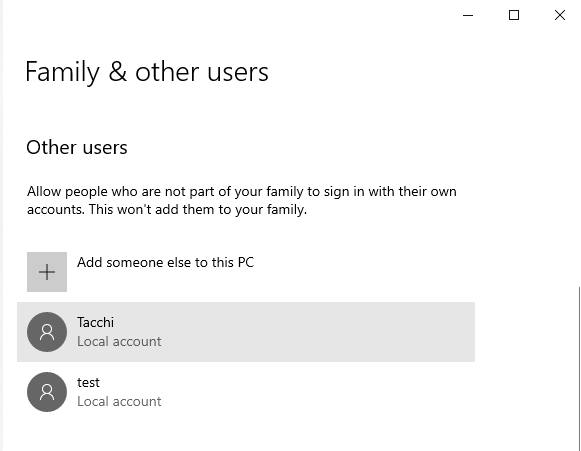
- Click Start and open Settings.
- Click on Accounts.
- Select Family & other users.
- Scroll down to Other users and click on Add someone else to this PC.
- Follow on-screen instructions to add a new user. You can create an account with and without a Microsoft account.
- Once the account is created, select it, then click Change account type.
- Select Administrator.
- Click OK to save the changes.
- Restart your computer.
- Log in using the new administrator account.
- Launch Battle.net and launch WoW to see if the error is resolved.
6. Repair or reinstall World of Warcraft
Repair World of Warcraft
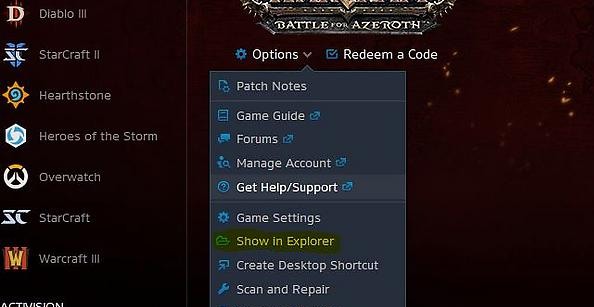
- Launch the Battle.net launcher.
- Select the World of Warcraft game.
- Click on Options.
- Select Scan and Repair.
- Click on Begin Scan.
- The troubleshooter will scan the game files for potential corruption issues and fix them accordingly.
If the issue persists, uninstall and reinstall World of Warcraft to see if that helps.
Uninstall using Battle.net launcher

- Launch the Battle.net launcher.
- Select World of Warcraft.
- Click Options.
- Select Uninstall Game.
- Once uninstalled, you can reinstall the game from the game tab again.
If, for some reason, the game fails to uninstall from the Battle.net launcher, try uninstalling it from Control Panel.
Uninstall from Control Panel
- Press Windows Key + R to open Run.
- Type appwiz.cpl and click OK.
- Select World of Warcraft.
- Click Uninstall.
The WoW streaming error that has occurred can be fixed by resetting your home network. If the issue persists, try repairing the installation, create a new administrator account, or check your security program.
Ошибка WOW51900319 возникает в World of Warcraft при подключении к серверу либо при непосредственном игровом процессе. В сообщении ошибки указывается следующая информация:
Вы были отсоединены от сервера
Код ошибки: WOW51900319
Очень распространенная среди игроков WoW ошибка, однако она легко решается с помощью нескольких простых методов. И сегодня мы расскажем вам об этих методах!
Решение ошибки WOW51900319 в WoW
Решение №1 Проверка состояния серверов
На самом деле, как правило, ошибка WOW51900319 возникает не по вине игрока (или его компьютера), а из-за неполадок, возникших на стороне самих Blizzard. Просмотрите посты компании-разработчика на Twitter, чтобы узнать, нормально ли работают сервера WoW или нет. Понятное дело, если в Twitter написано, что сервера игры находятся, например, на техническом обслуживании, то вам не остается ничего другого, как ждать.
Решение №2 Сброс настроек интерфейса
По всей видимости, ошибка WOW51900319 может возникать из-за настроек интерфейса WoW. В таком случае достаточно выполнить процедуру сброса этого самого интерфейса, и дело в шляпе. Чтобы сбросить интерфейс WoW, вам необходимо сделать следующее:
- откройте корневую папку World of Warcraft;
- далее перейдите в папку нужной версии игры, т.е. «_retail_», «_classic_era_» или «_classic_»;
- задайте папкам «Cache», «Interface» и «WTF» имена «Cache.old», «Interface.old» и «WTF.old»;
- запустите WoW и проверьте наличие ошибки.
Решение №3 Перезапуск роутера
В некоторых случаях ошибка WOW51900319 возникает в результате некорректной работы маршрутизатора игрока. Вам необходимо выключить устройство, подождать несколько минут (не секунд!) и запустить его снова. Вы сразу заметите разницу, если проблема действительно заключалась в маршрутизаторе.
Решение №4 Обновление IP и DNS
Ошибка WOW51900319 может появляться в WoW из-за конфликта игры с параметрами IP и DNS сетевого подключения. Этот конфликт довольно легко устранить, выполнив на своем компьютере особые команды для сброса параметров IP и DNS. Чтобы воспользоваться этими командами, вам нужно сделать следующее:
- нажмите на клавиатуре WIN+R для вызова окошка «Выполнить»;
- пропишите значение «CMD» и нажмите CTRL+SHIFT+ENTER;
- поочередно выполните следующий ряд команд:
- ipconfig /release;
- ipconfig /renew;
- ipconfig /flushdns;
- откройте WoW и проверьте наличие ошибки.
Дополнительные решения
Если вышеуказанные решения не принесли должного результата, рекомендуем опробовать несколько дополнительных методов:
- установите актуальные графические драйвера и все отложенные обновления для ОС Windows;
- полностью (!) сбросьте настройки Wi-Fi маршрутизатора;
- закройте все ненужные программы, работающие на фоне;
- отключите антивирус и программы от вредоносного ПО.
Хочется верить, что вам удалось избавиться от ошибки WOW51900319 и зайти в World of Warcraft.
Попробуйте наш инструмент устранения неполадок
Выберите операционную систему
Выберите язык програмирования (опционально)
‘>
Если ты видишь ОШИБКА № 132 (0x85100084) Неустранимая исключительная ситуация. в World of Warcraft (также называемом WOW) на вашем компьютере, и ваша игра вылетает с этим всплывающим сообщением об ошибке. Не паникуйте!
Почему в моей игре возникает ошибка №132? Код ошибки 132 связан с проблемами надстройки или несовместимостью драйверов на вашем компьютере. Иногда бывает трудно определить точную причину.
Но хорошая новость в том, что вы можете исправить ошибку 132 легко, и многие люди решили проблему с помощью приведенных ниже решений.
- Установите последний патч
- Обновите драйвер видеокарты
- Запустите инструмент восстановления, чтобы исправить проблему
- Отключить приложение DVR в Xbox
- Запустить проверку системных файлов
- Выполнить дефрагментацию диска
- Сбросить пользовательский интерфейс
- Проверить на наличие вредоносных программ и вирусов
Примечание: приведенные ниже снимки экрана взяты из Windows 10, и исправления также работают в Windows 8 и Windows 7.
Исправление 1: Установите последний патч
Поскольку многие технические проблемы можно решить путем перезагрузки, перезагрузка компьютера и игры никогда не помешает. Часто этого бывает достаточно, чтобы исправить ошибку.
Разработчики игр постоянно выпускают патчи для улучшения своих игр и устранения любых проблем, поэтому вам следует проверять наличие обновлений для своей игры в Steam или на официальном сайте. Затем установите последний патч, чтобы поддерживать его в актуальном состоянии. Это может исправить некоторые проблемы, такие как ошибка 132 в World of Warcraft.
Исправление 2: Обновите драйвер видеокарты
Отсутствующий или устаревший драйвер видеокарты может вызвать ошибка 132 в WOW , поэтому вам следует обновить драйвер видеокарты, чтобы решить вашу проблему.
Вы можете вручную загрузить драйвер с веб-сайта производителя и установить его на свой компьютер, чтобы обновить драйвер видеокарты. Если у вас нет времени, терпения или навыков работы с компьютером для обновления драйверов вручную, вместо этого вы можете сделать это автоматически с помощью Водитель Easy .
Driver Easy автоматически распознает вашу систему и найдет для нее подходящие драйверы. Вам не нужно точно знать, в какой системе работает ваш компьютер, вам не нужно рисковать, загружая и устанавливая неправильный драйвер, и вам не нужно беспокоиться о том, что вы ошиблись при установке.
Вы можете автоматически обновлять драйверы с помощью СВОБОДНЫЙ или За версия Driver Easy. Но с версией Pro это займет всего 2 клика (и вы получите полную поддержку и 30-дневная гарантия возврата денег ):
- Скачать и установите Driver Easy.
- Запустите Driver Easy и щелкните Сканировать сейчас кнопка. Затем Driver Easy просканирует ваш компьютер и обнаружит проблемы с драйверами.
- Щелкните значок Обновить рядом с отмеченной видеокартой, чтобы автоматически загрузить правильную версию драйвера (это можно сделать с помощью СВОБОДНЫЙ версия). Затем установите его на свой компьютер.
Или нажмите Обновить все для автоматической загрузки и установки правильной версии всех драйверов, которые отсутствуют или устарели в вашей системе (для этого требуется Pro версия — вам будет предложено выполнить обновление, когда вы нажмете Обновить все ).
- Перезагрузите компьютер и откройте игру.
Это должно решить вашу проблему. Если ошибка по-прежнему возникает в вашей игре, не волнуйтесь. Вы можете попробовать другие решения.
Исправление 3:Запустите инструмент восстановления, чтобы исправить проблему
Инструмент восстановления в приложении Battle.net может помочь исправить поврежденные файлы в вашей игре, поэтому вы можете попробовать исправить всплывающую ошибку 132 с помощью инструмента.
Для этого:
- Запустить Blizzard Battle.net настольное приложение на вашем компьютере.
- Щелкните значок Мир Warcraft из списка игр слева.
- Щелкните значок Параметры кнопку и выберите Сканирование и восстановление .
- Нажмите Начать сканирование и следуйте инструкциям на экране для завершения. Это может занять некоторое время.
После ремонта перезапустите игру и посмотрите, правильно ли она работает.
Исправление 4: отключить приложение DVR в Xbox
Многие люди сообщали, что игра вылетела с кодом ошибки 132 после обновления Windows 10. Вероятно, это связано с включенным DVR для игр на вашем компьютере. Поэтому вам следует отключить Game DVR в Xbox, чтобы исправить это.
Вот что вам нужно сделать:
Если вы используете Windows 10 Build 14393 или более раннюю версию:
- Поиск Xbox из окна поиска на рабочем столе и откройте его.
- Вам нужно будет войти в свой Учетная запись Microsoft если вы открываете его впервые.
- Щелкните значок Шестерни кнопка слева, чтобы открыть Настройки .
- Щелкните значок DVR для игр вкладка и поверните его выключен .
- Перезагрузите компьютер и откройте World of Warcraft, чтобы проверить, была ли устранена ошибка.
Если вы используете Windows 10 более позднюю, чем сборка 14393:
- На клавиатуре нажмите Windows logo key и Икс одновременно и щелкните Настройки .
- Щелкните значок Игры раздел.
- Нажмите DVR для игр слева, и обязательно выключить запись в фоновом режиме, пока я играю в игру .
- Перезагрузите компьютер, запустите World of Warcraft и посмотрите, работает ли он.
Исправление 5: запустить сканирование системных файлов
Средство проверки системных файлов (SFC) — это инструмент Windows, который сканирует поврежденные системные файлы и восстанавливает их. Вот как им пользоваться.
- Тип cmd в поле поиска на панели задач. Щелкните правой кнопкой мыши Командная строка (или же cmd если вы используете Windows 7), чтобы выбрать Запустить от имени администратора , а затем щелкните да подтвердить.
- Когда вы увидите командную строку, введите sfc / scannow и нажмите Войти .
- Теперь Windows проверит системные файлы и автоматически исправит все проблемы.
- После завершения проверки выйдите из командной строки и попробуйте запустить игру, в которой возникла ошибка.
Если ошибка не исчезнет, не беспокойтесь. Есть еще решения.
Исправление 6:Выполнить дефрагментацию диска
Дефрагментация диска помогает переупорядочить фрагментацию и обеспечивает высокую производительность системных файлов. Таким образом, вы можете попробовать этот метод, чтобы исправить ошибку 132 World of Warcraft.
Перед запуском следует закрыть все фоновые приложения.
- открыто Этот ПК , и щелкните правой кнопкой мыши жесткий диск, который вы хотите просканировать, и выберите Свойства .
- Щелкните значок инструменты вкладку и щелкните Оптимизировать (или же Дефрагментировать сейчас в Windows 7).
- Во всплывающей панели выберите диск, который нужно дефрагментировать, и нажмите Оптимизировать (или же Дефрагментация диска в Windows 7).
- Для завершения следуйте инструкциям на экране.
Откройте World of Warcraft еще раз и посмотрите, исправлена ли ошибка.
Исправление 7:Сбросить пользовательский интерфейс
Это решение, представленное Blizzard. Вы можете попробовать сбросить пользовательский интерфейс до настроек по умолчанию и исправить проблемы с графическим отображением, например ошибку 132. Вот что вам нужно сделать:
- Убедитесь, что вы полностью выйдите и закройте игру.
- Сначала удалите менеджеры дополнений.
- открыто Blizzard Battle.net приложение на вашем компьютере. Затем щелкните значок игры World of Warcraft.
- Щелкните значок Параметры кнопку и выберите Показать в проводнике . Это откроет папку в Проводник где установлены все игры Battle.net.
- Нажмите, чтобы открыть Папка World of Warcraft .
- найти Кеш , Интерфейс , и WTF папки. Затем щелкните правой кнопкой мыши три папки одну за другой, нажмите «Переименовать» и переименуйте их в CacheOld , ИнтерфейсСтарый , и WTFOld соответственно.
- Откройте World of Warcraft, и игра восстановит эти папки.
Попробуйте поиграть в игру и посмотрите, работает ли она.
Исправление 8: проверьте наличие вредоносных программ и вирусов
Если ваш компьютер заражен вредоносным ПО или вирусом, вы, скорее всего, столкнетесь с ошибкой 132 при игре в WOW, или же вредоносное ПО может имитировать сообщение об ошибке. Поэтому вам следует выполнить полное сканирование вашей системы.
Так что запустите проверку на вирусы по всей системе Windows. Да, это займет некоторое время, но оно того стоит. К сожалению, Защитник Windows может не обнаружить его, поэтому стоит попробовать другое антивирусное приложение, такое как Avira и Panda.
Если было обнаружено какое-либо вредоносное ПО, следуйте инструкциям антивирусной программы, чтобы исправить это.
Затем перезагрузите компьютер и попробуйте снова запустить программу, чтобы проверить, работает ли она.
Итак, это все. Надеюсь, этот пост пригодится и поможет устранить ошибку 132 в World of Warcraft. Если у вас есть вопросы, не стесняйтесь оставлять комментарии, и мы увидим, что еще мы можем сделать.