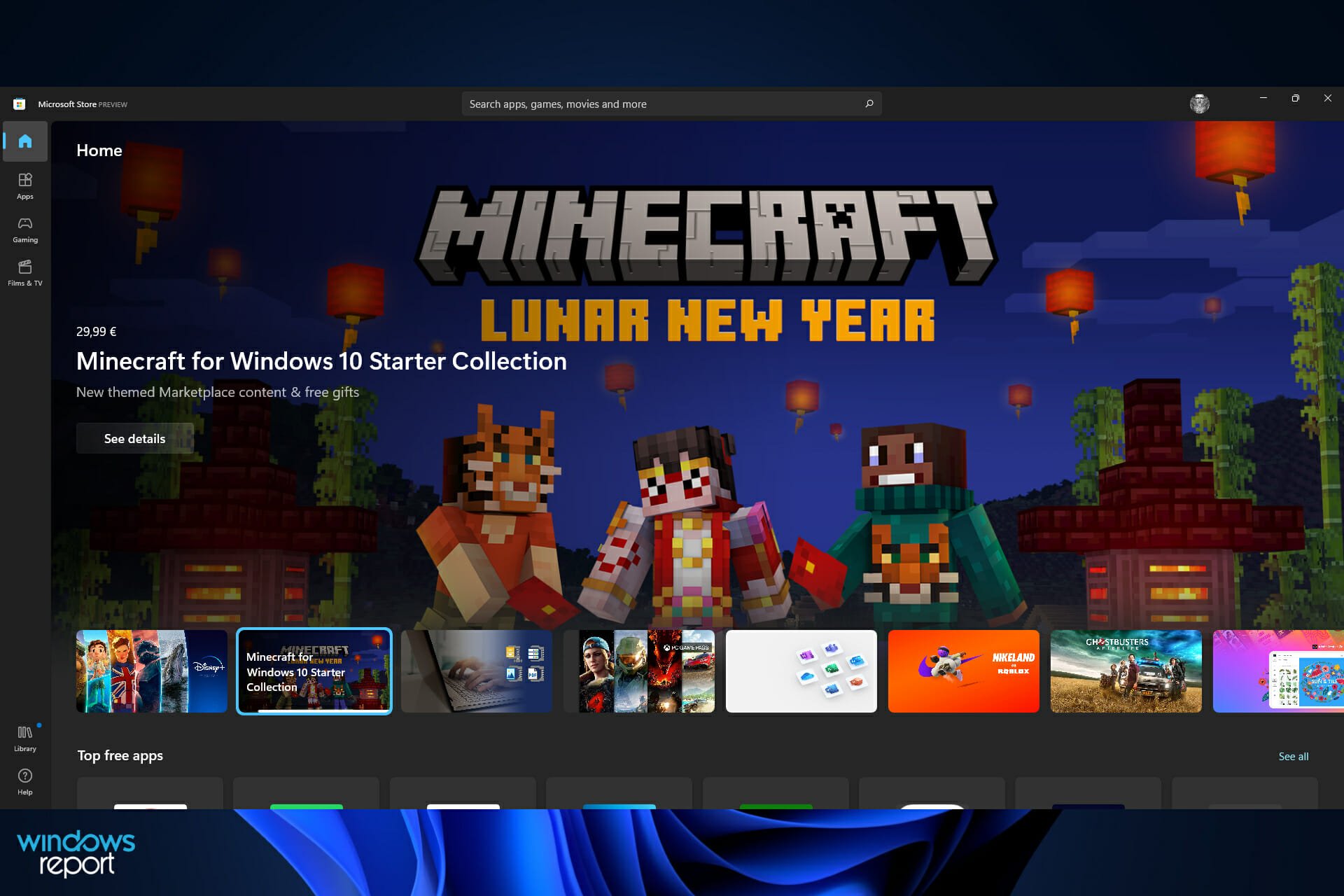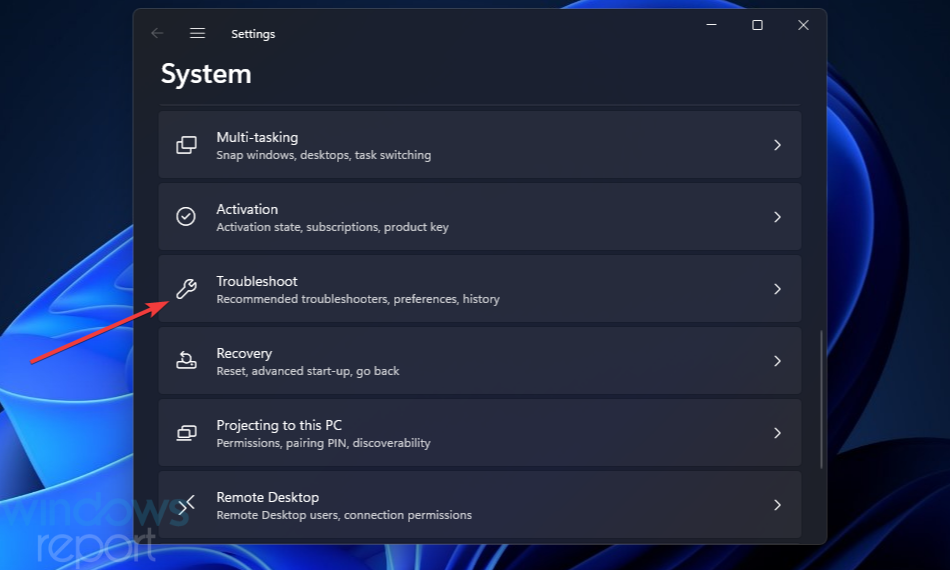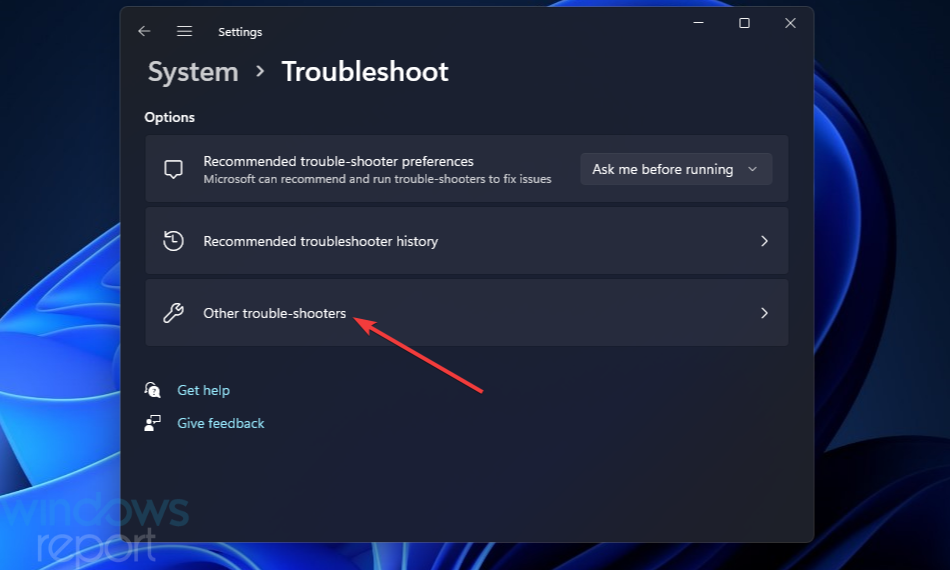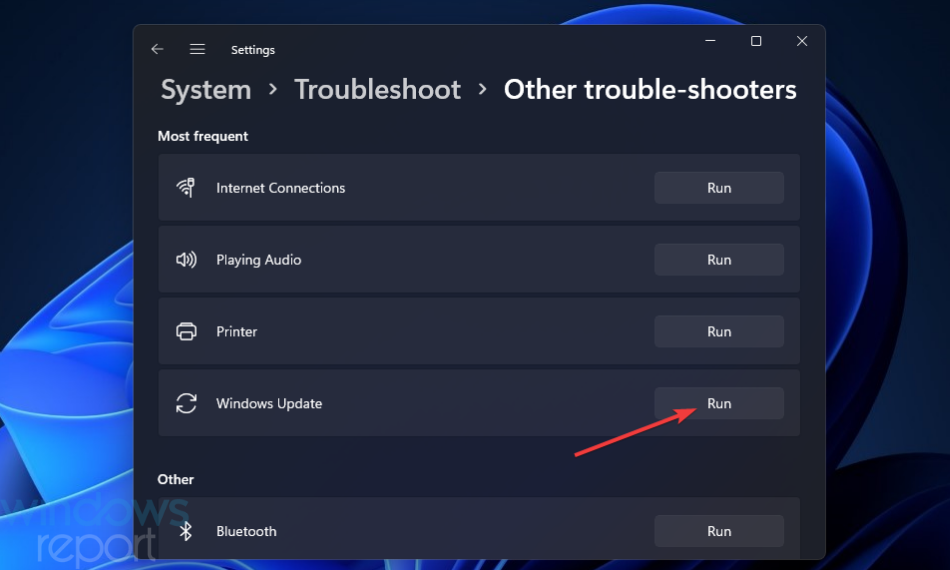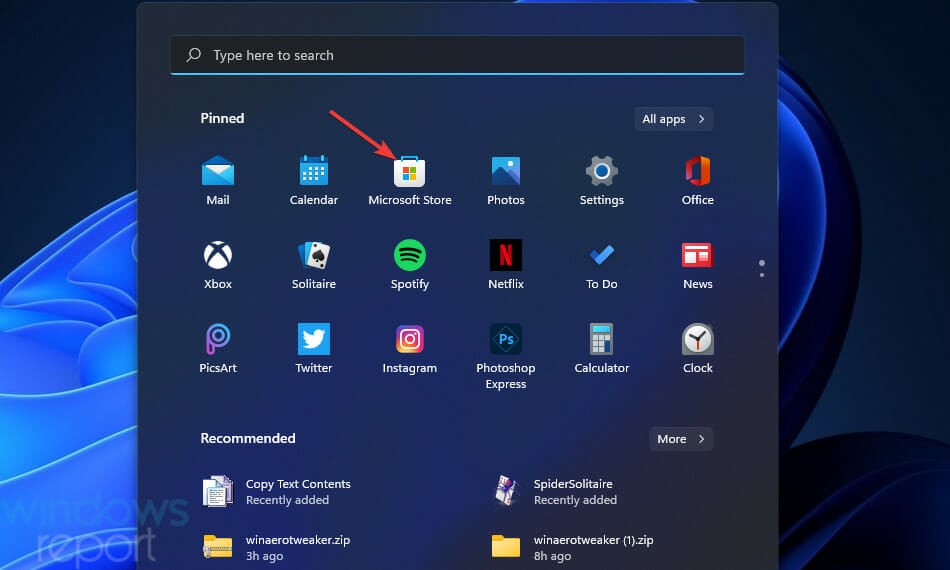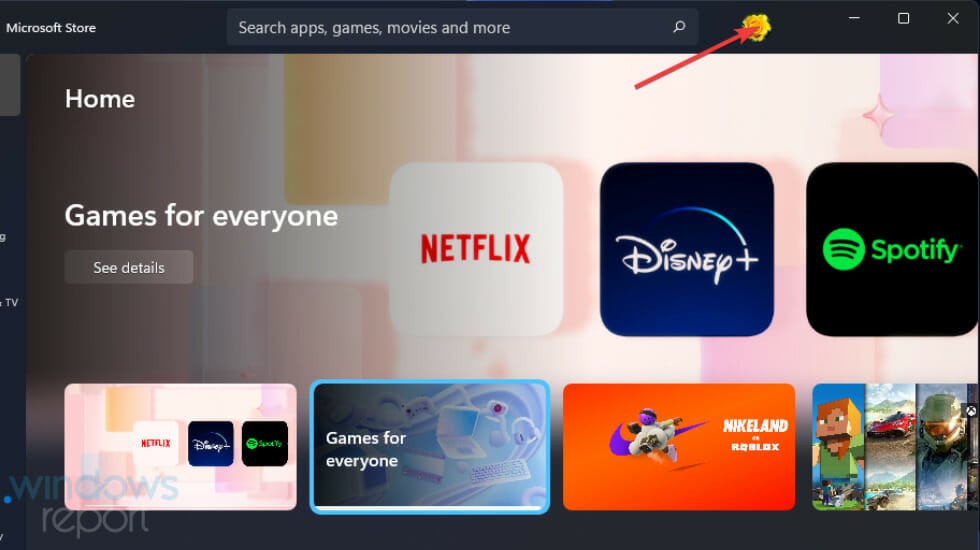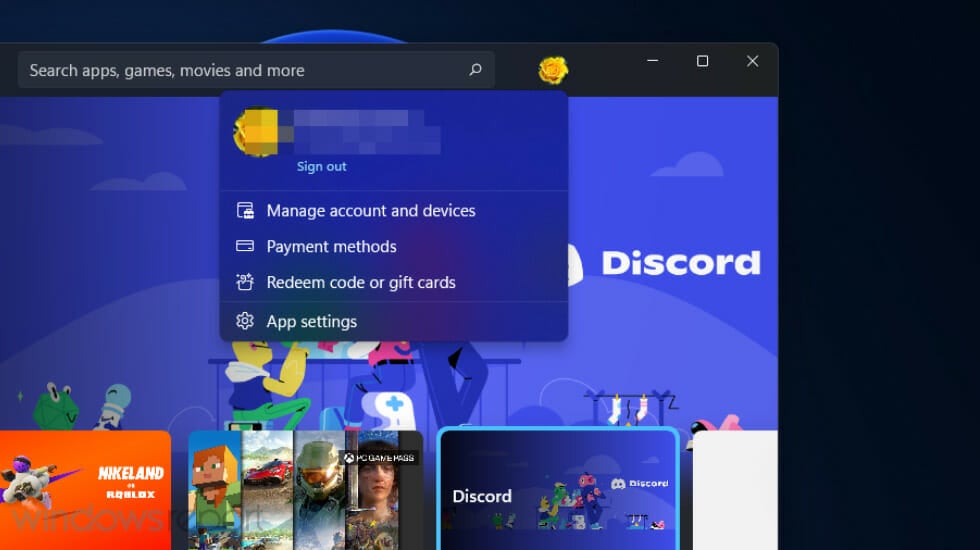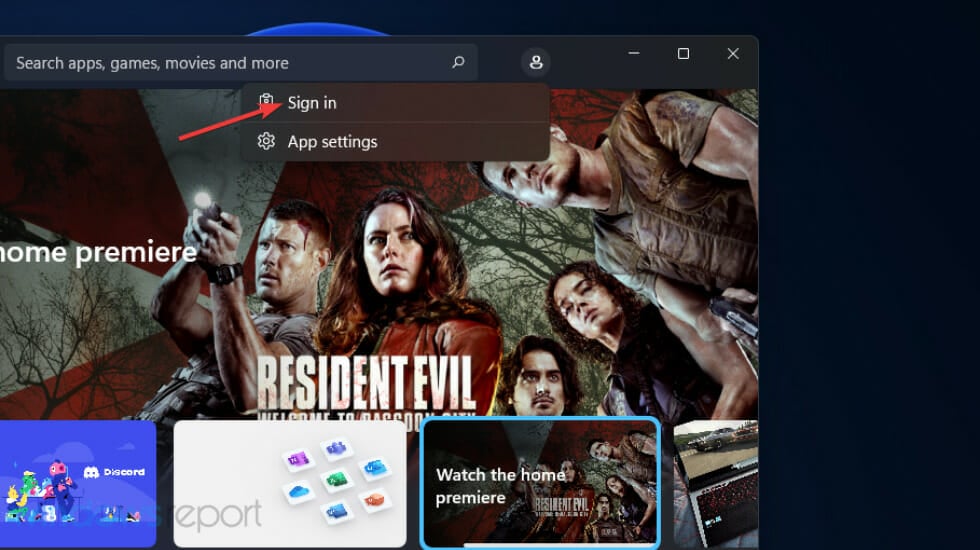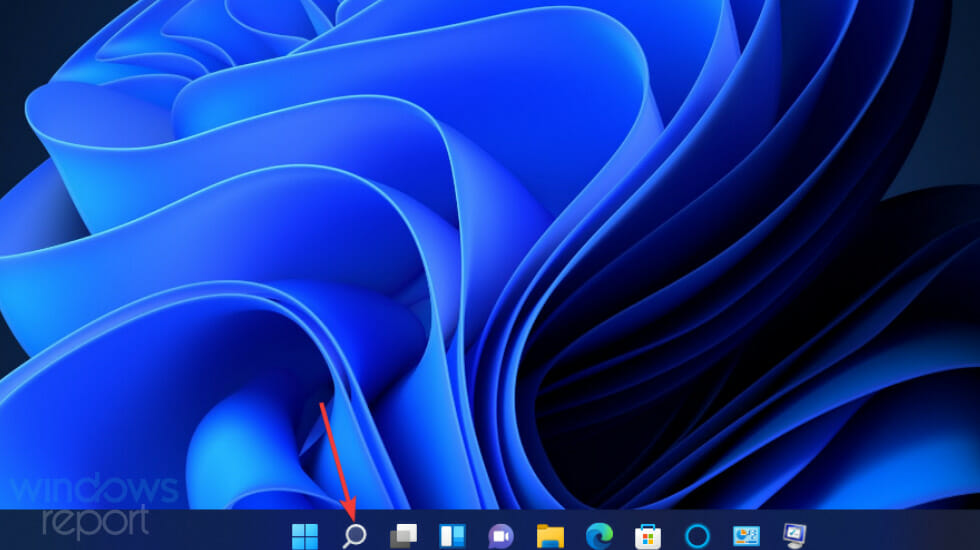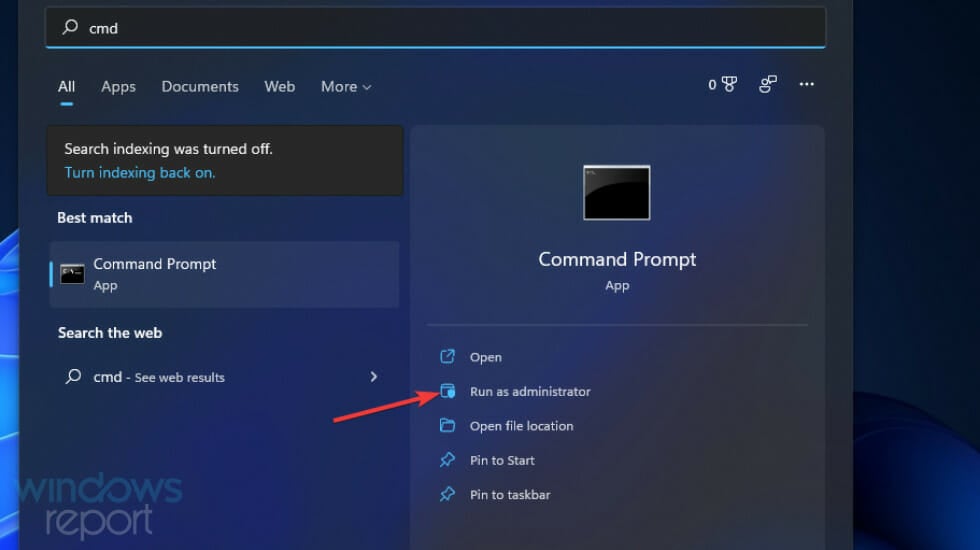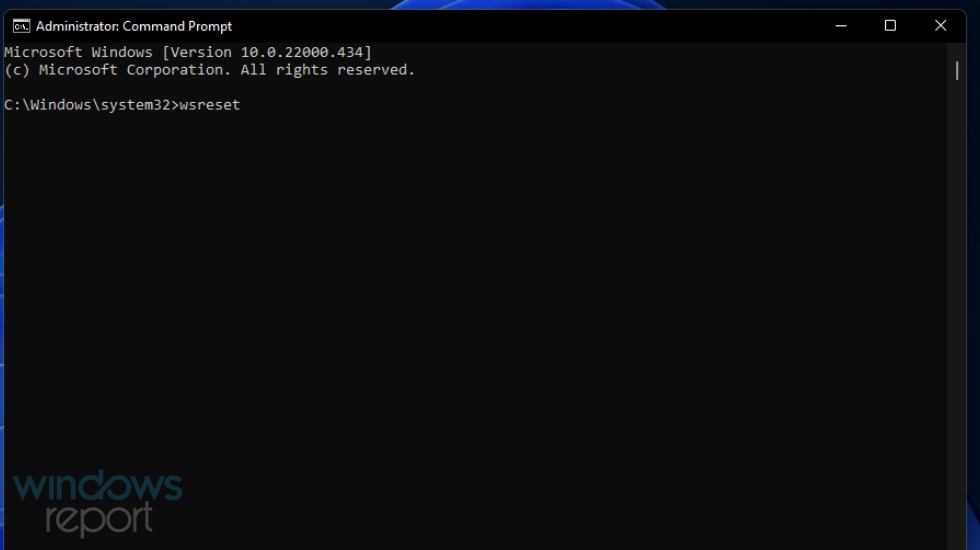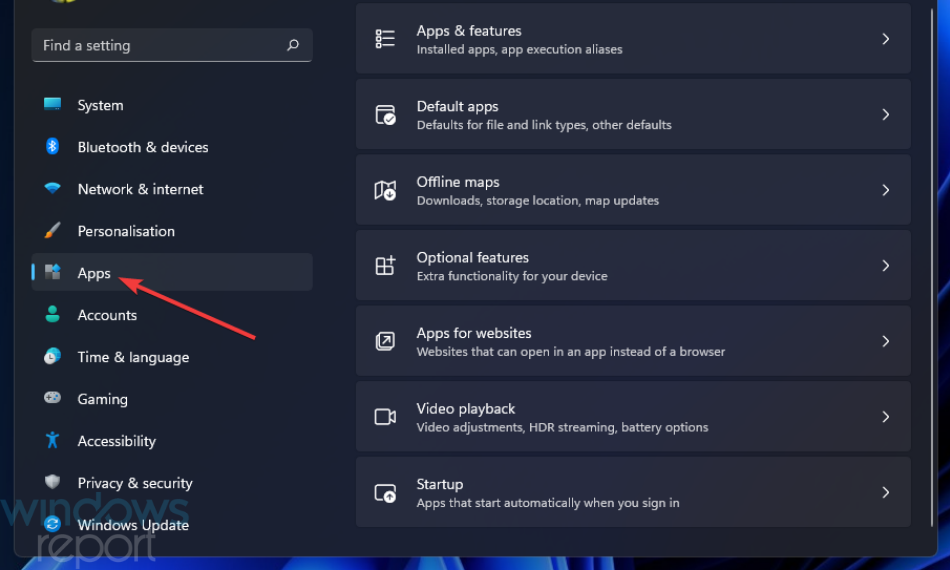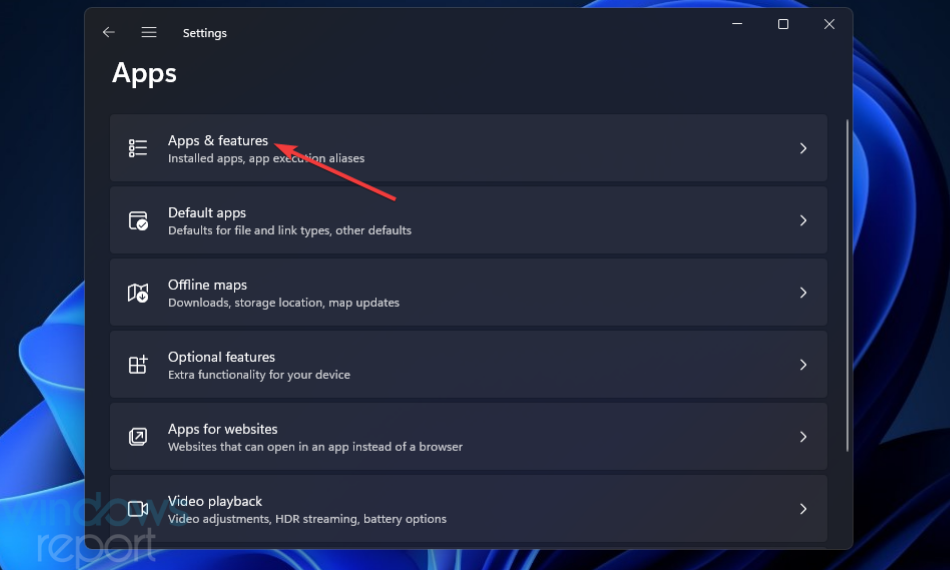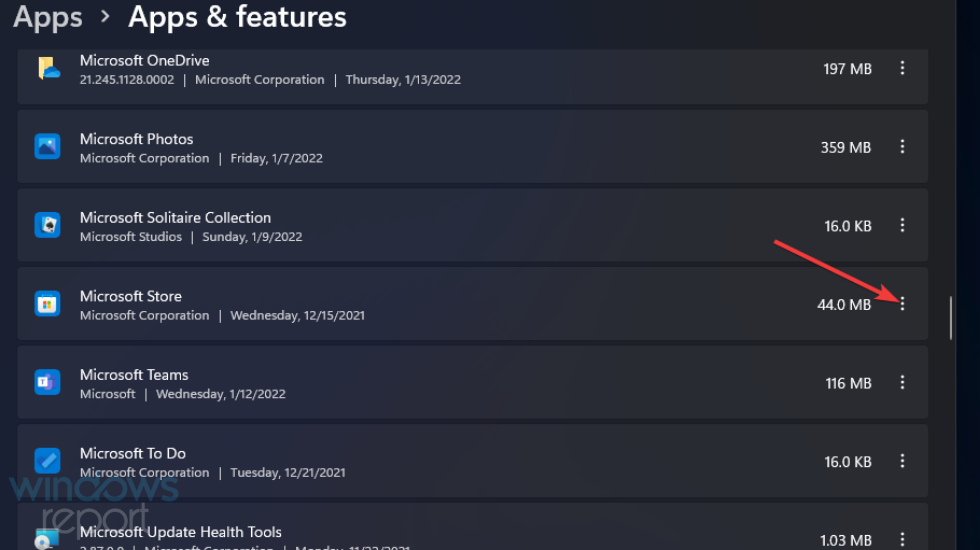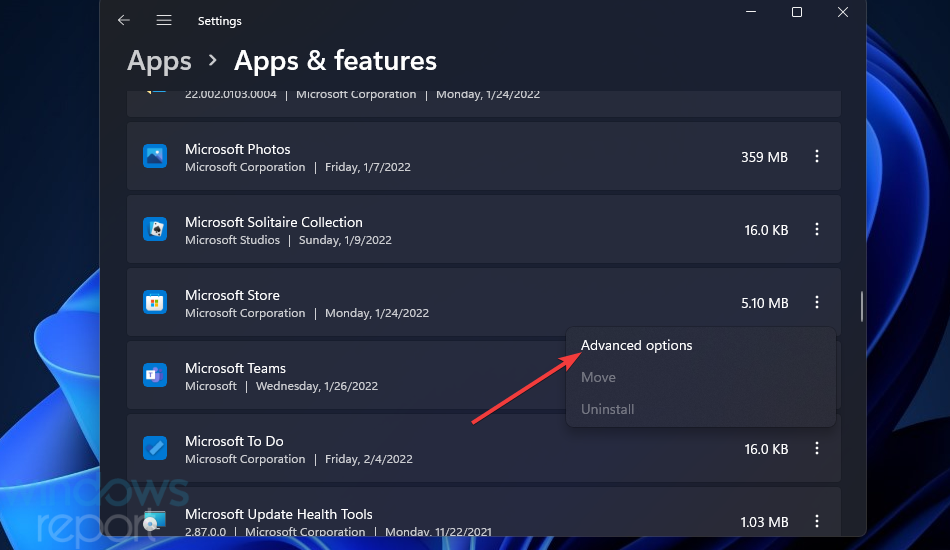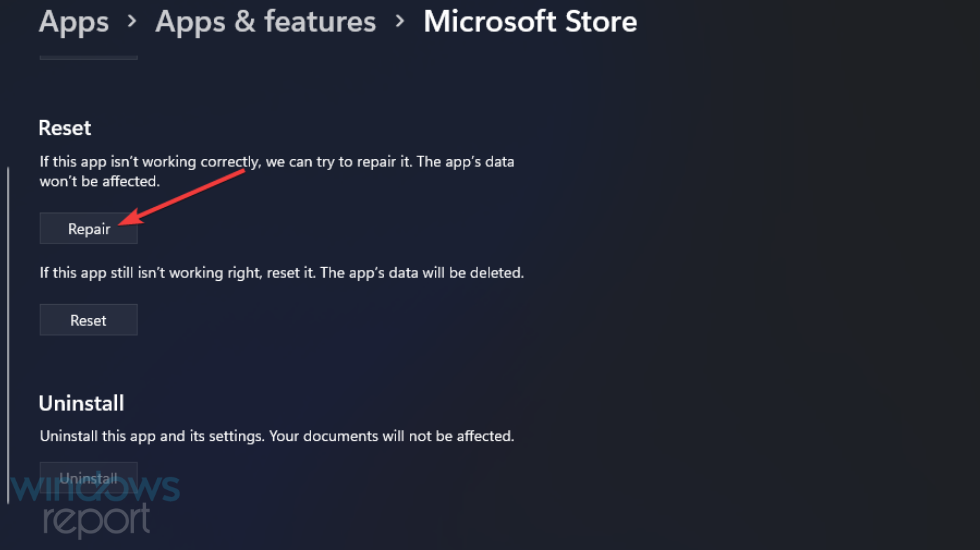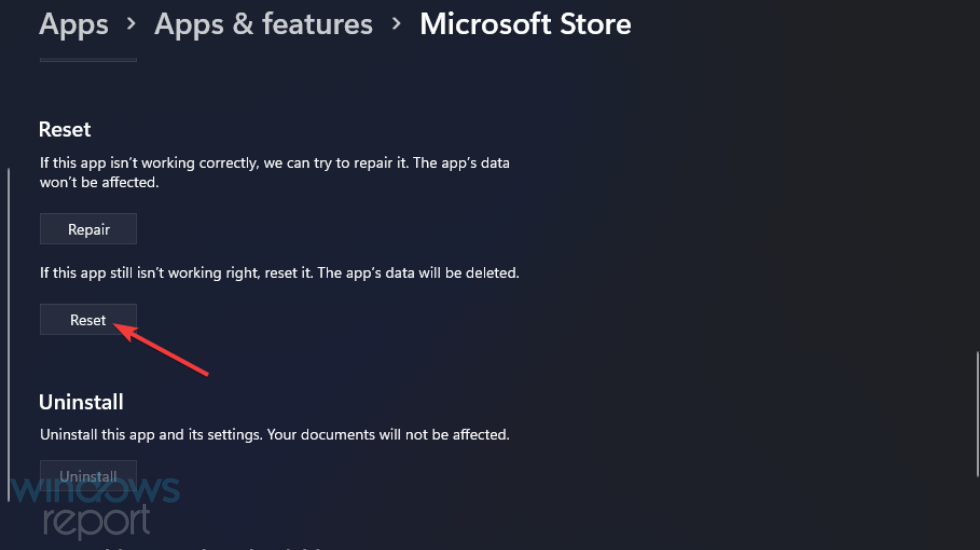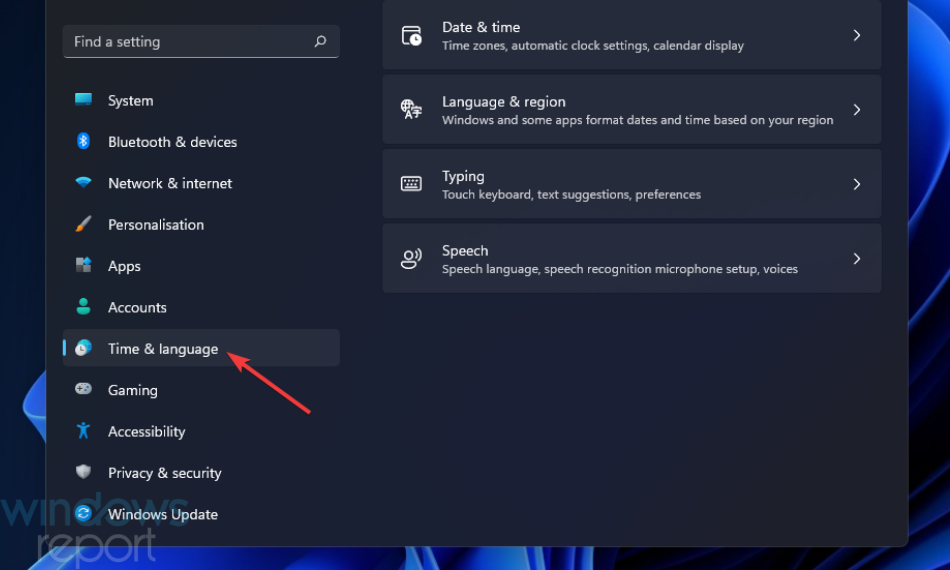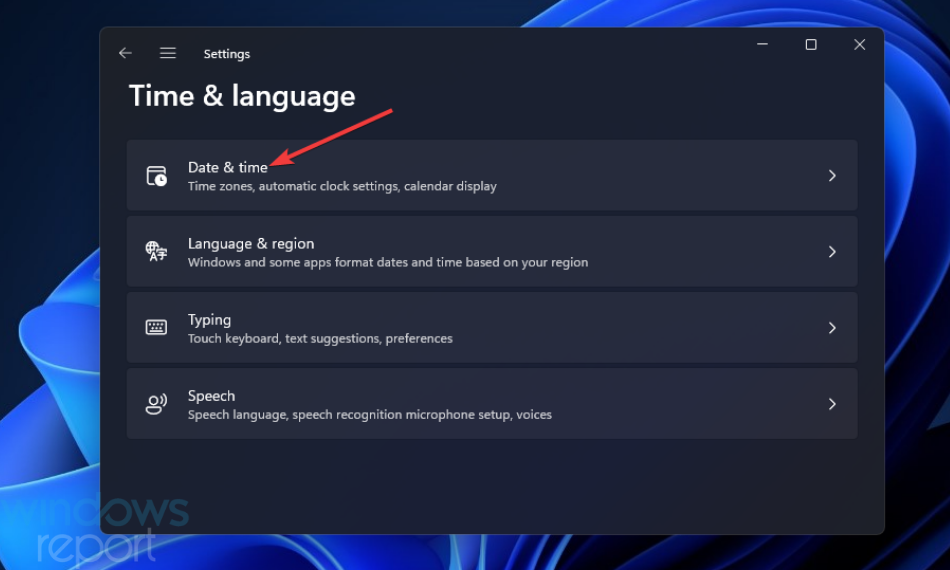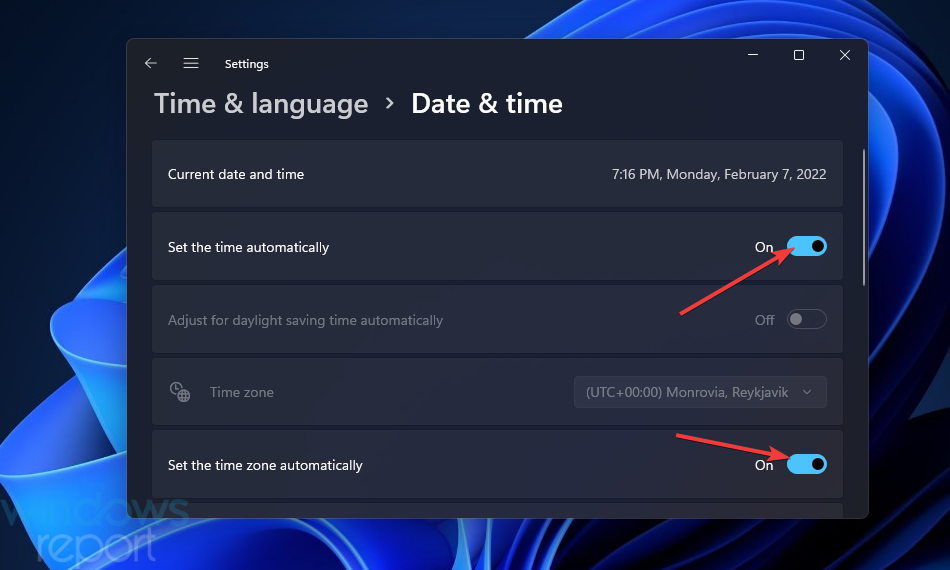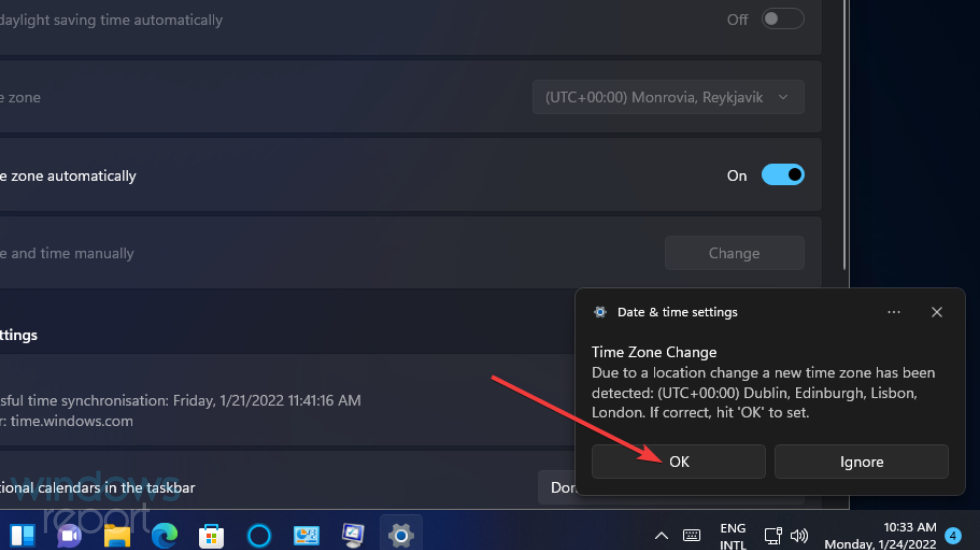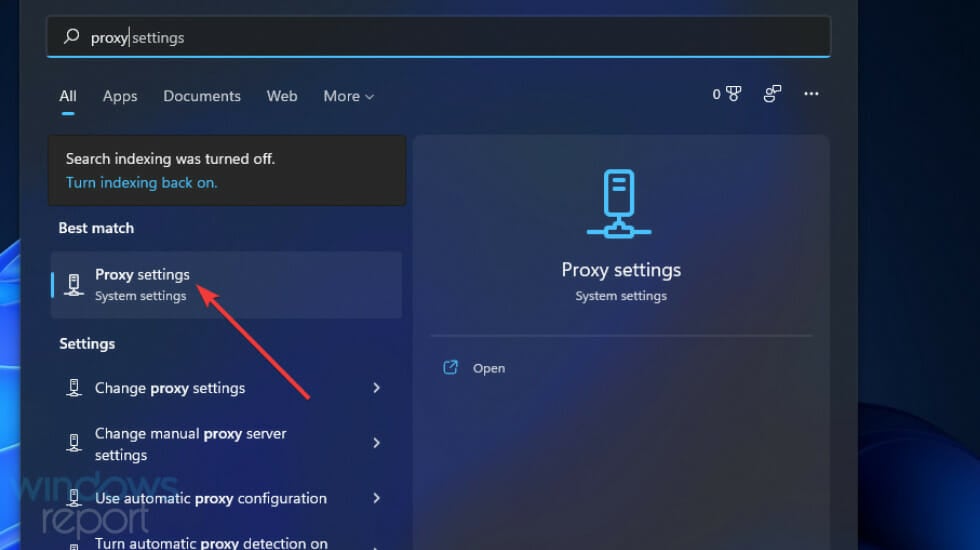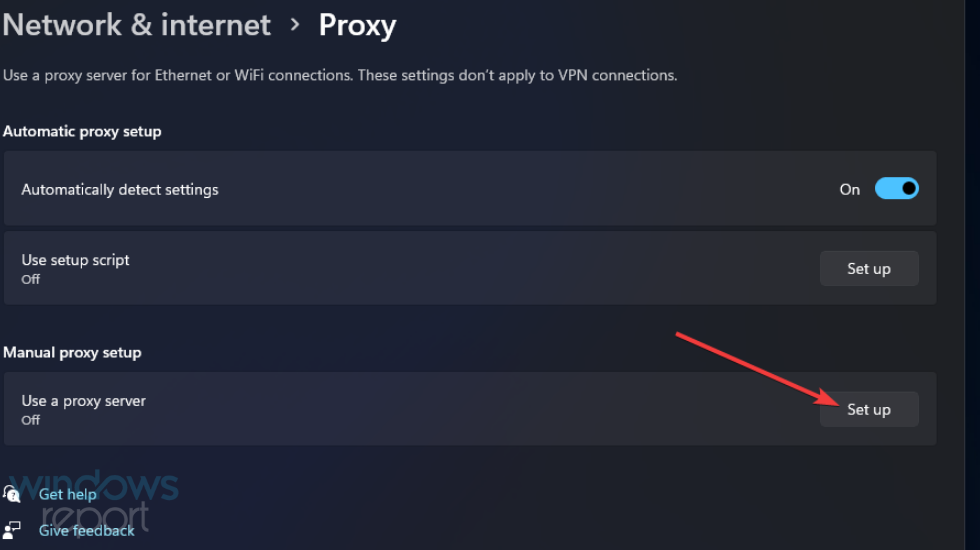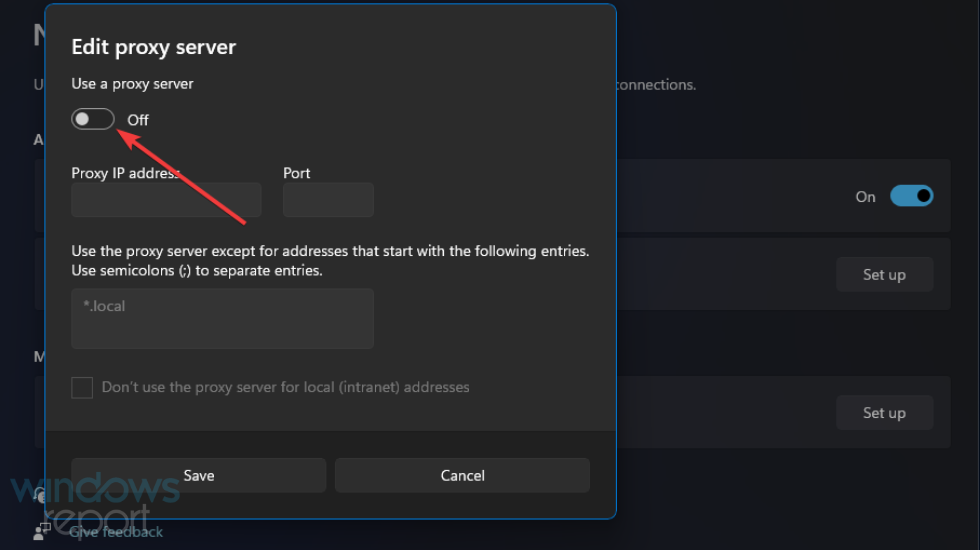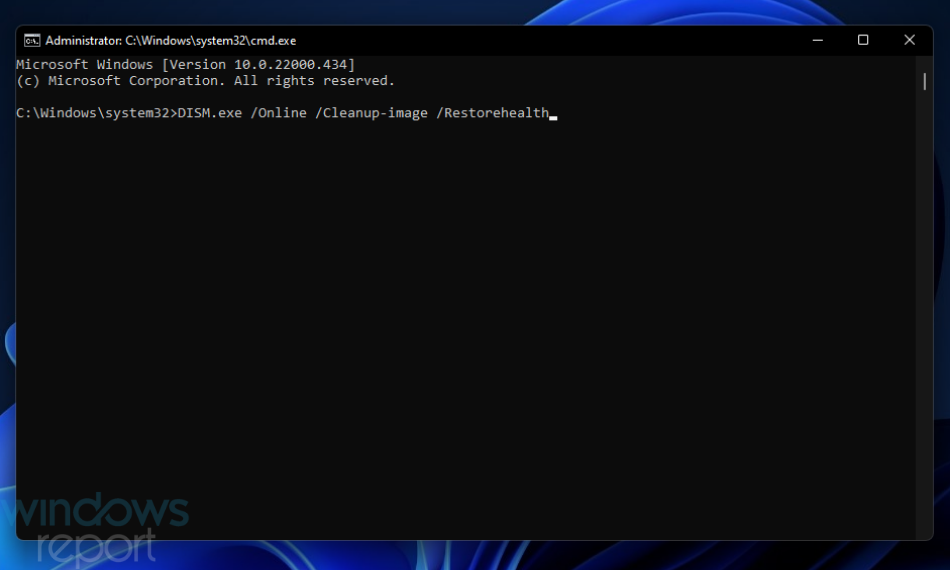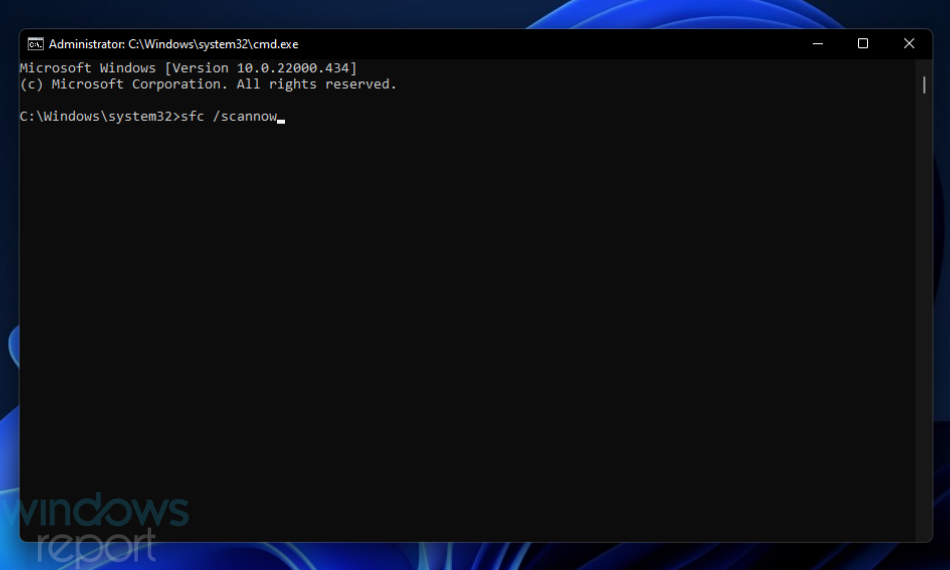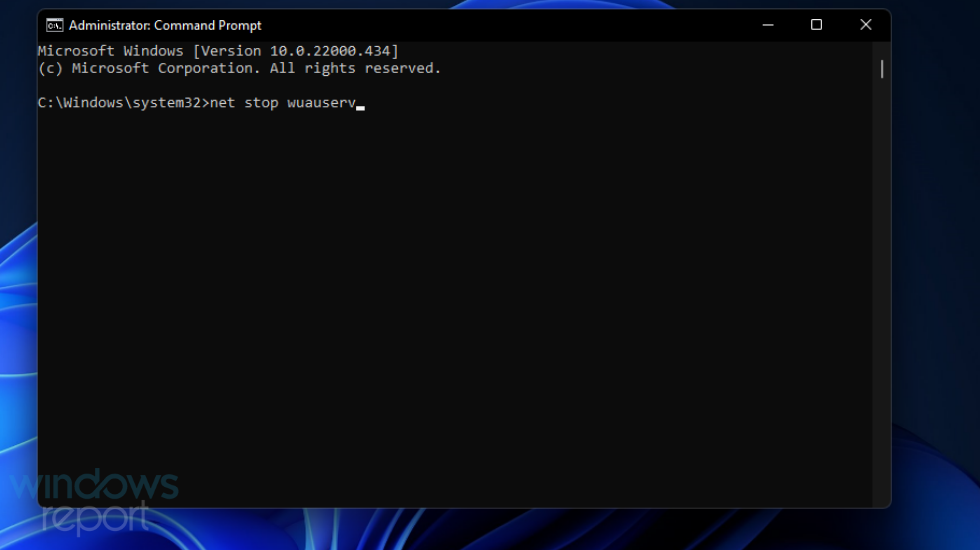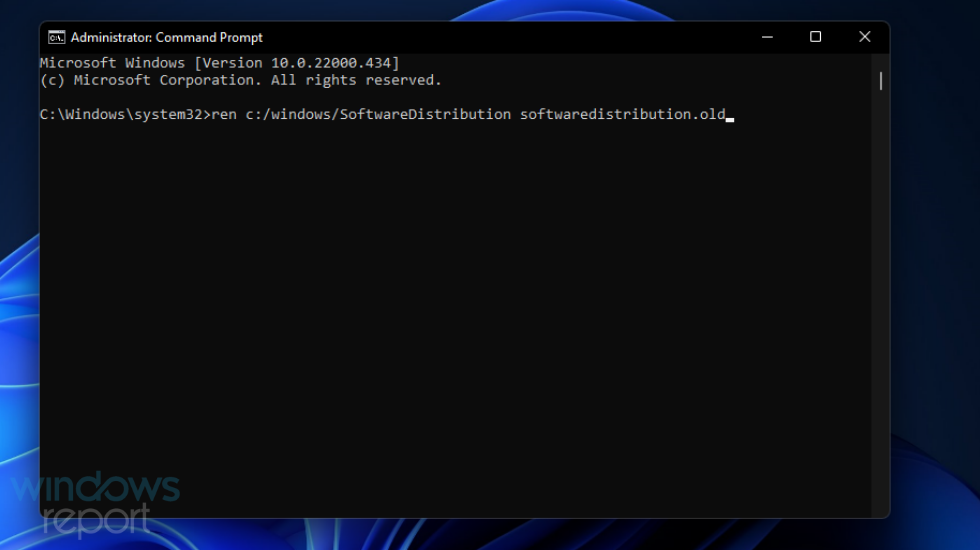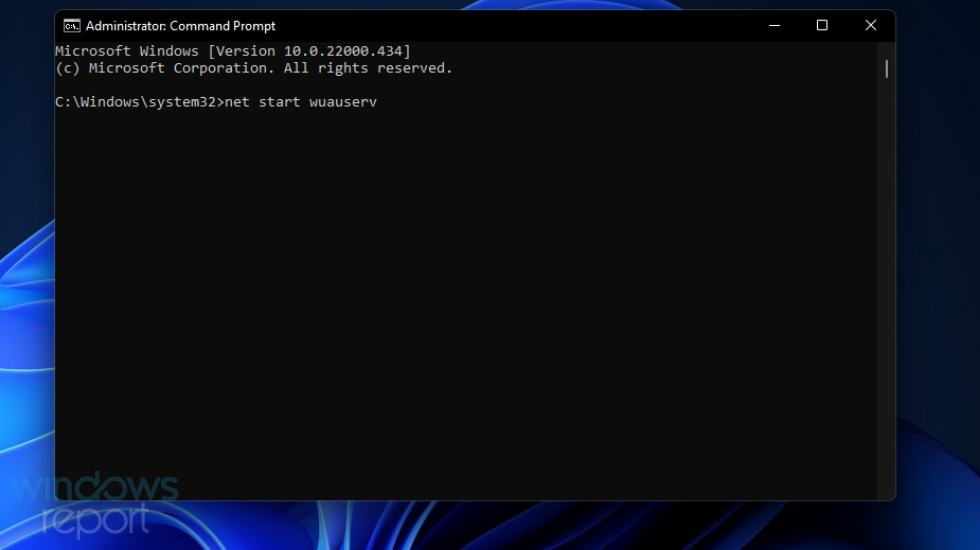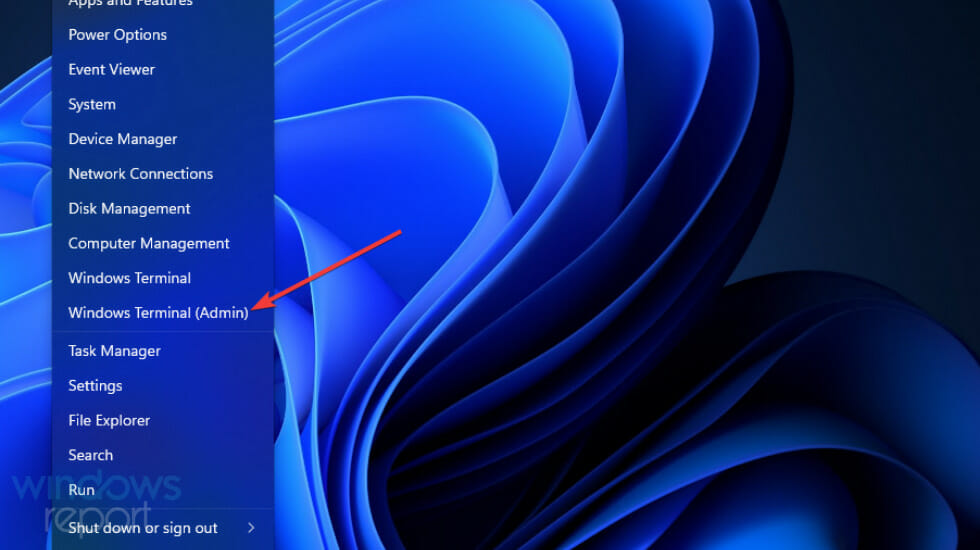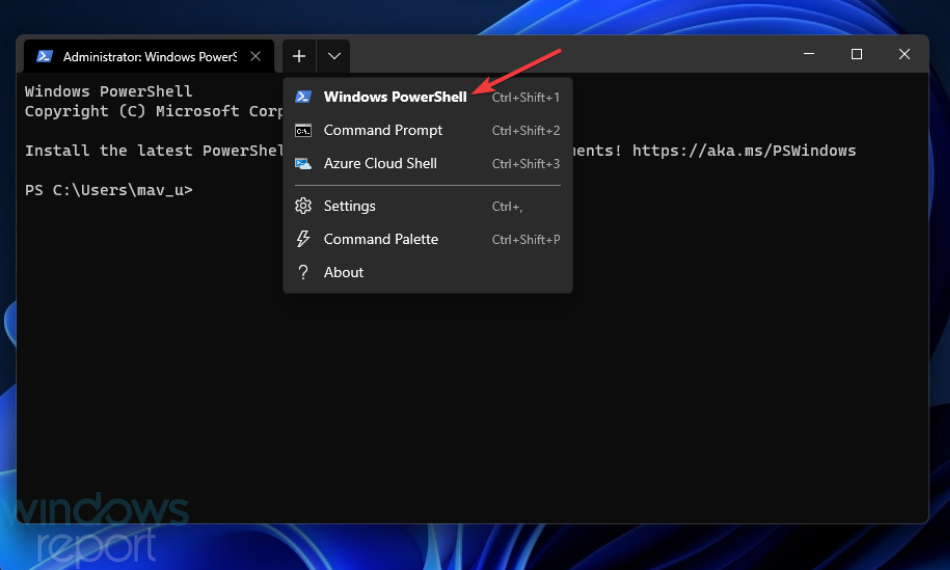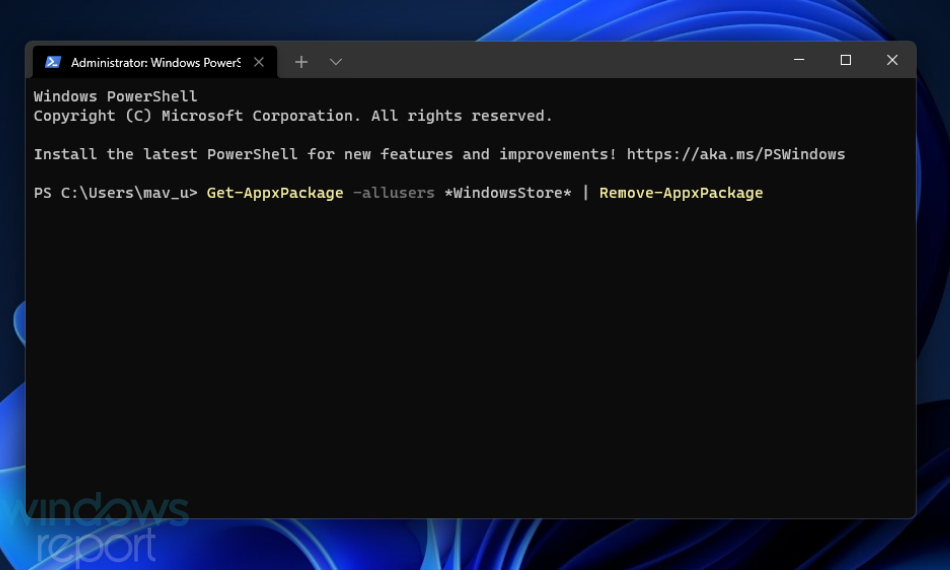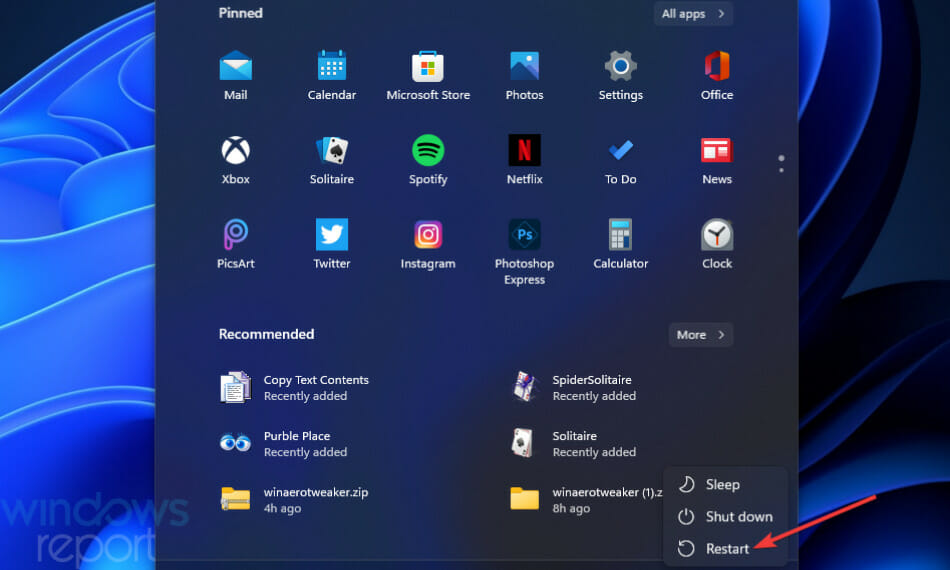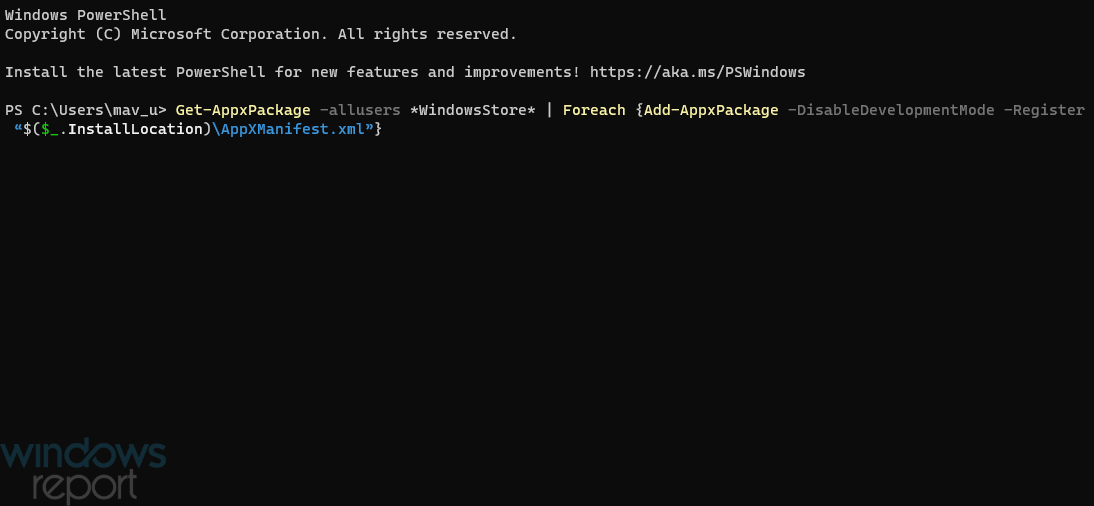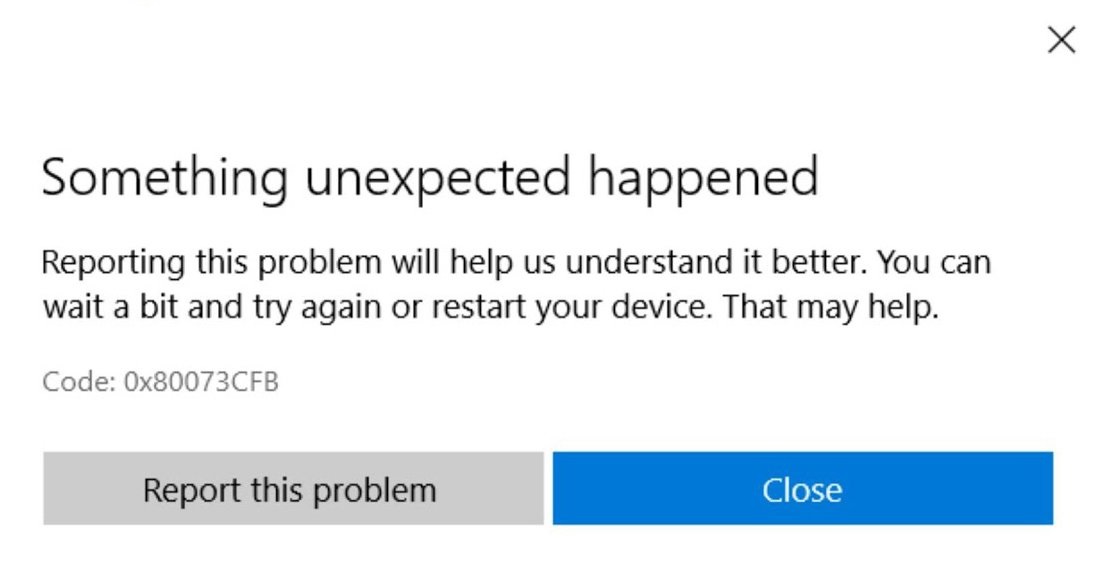Microsoft Store — отличный рынок приложений для продуктов Microsoft, но он не идеален. Например, некоторые пользователи сообщают об ошибке 0x80073CFB при попытке загрузить и установить приложение. Если вы столкнулись с этой проблемой, то этот пост поможет вам.

Код 0x80073cfb: Предоставленный пакет уже установлен, и повторная установка пакета заблокирована. Дополнительные сведения см. в журнале событий AppXDeployment-Server.
Если вы столкнулись с этой ошибкой Магазина Windows 0x80073CFB на компьютере с Windows 11/10, могут помочь следующие решения. Но прежде чем начать, убедитесь, что приложение еще не установлено на вашем компьютере. Если вы видите его, лучше удалить его, а затем снова попробовать установить приложение.
- Выйдите из Microsoft Store и снова войдите
- Запустите средство устранения неполадок приложений Windows
- Очистить кеш для вашего магазина Microsoft
- Восстановить/сбросить Microsoft Store
- Отключить прокси-сервер
- Удалить расширение WebMedia
1]Выйдите из Microsoft Store и снова войдите
Для этого выполните следующие действия:
- Щелкните значок Windows на рабочем столе и выберите закрепленный Microsoft Store слева.
- Нажмите кнопку учетной записи пользователя в верхней части экрана. Затем выберите «Выйти» в раскрывающемся меню.
- Чтобы войти в свою учетную запись, нажмите кнопку «Учетная запись пользователя» и выберите учетную запись, с которой вы хотите войти. Двигайтесь дальше, нажав кнопку «Продолжить».
2]Запустите средство устранения неполадок приложений Магазина Windows.
Один из способов решить проблемы с Магазином Windows — запустить средство устранения неполадок приложений Магазина Windows. Выполните следующие действия, чтобы избавиться от ошибки 0x80073CFB Microsoft Store.
- Щелкните правой кнопкой мыши значок Windows на рабочем столе и выберите «Настройки».
- Прокрутите вниз и нажмите на опцию «Устранение неполадок».
- Выберите Другие средства устранения неполадок. Когда вы перейдете к другому средству устранения неполадок, появится список средств устранения неполадок Windows 11.
- Теперь прокрутите вниз и нажмите кнопку «Выполнить» для устранения неполадок приложений Магазина Windows.
- Перезагрузите компьютер, чтобы проверить, сохраняется ли проблема.
3]Очистить кеш для вашего магазина Microsoft
Чтобы очистить кеш для вашего магазина MS, выполните следующие действия:
Нажмите Win+S, чтобы открыть строку поиска.
Найдите командную строку и нажмите Enter.
Нажмите кнопку Запуск от имени администратора.
В окнах командной строки введите эту команду wsreset и нажмите Enter.
Перезагрузите компьютер после завершения процесса.
4]Восстановить / сбросить Microsoft Store
Вы можете исправить приложение Microsoft Store, выполнив шаги, указанные ниже:
- Нажмите Win+I, чтобы открыть настройки.
- Выберите вкладку «Приложения» в левой части страницы.
- Затем нажмите «Приложения и функции», чтобы найти установленные приложения.
- Теперь щелкните меню из трех точек справа от логотипа Microsoft Store.
- Выберите «Дополнительные параметры», а затем нажмите кнопку «Восстановить».
- Наконец, нажмите Сброс.
5]Отключить прокси-сервер
Чтобы отключить прокси-сервер, выполните следующие действия:
- Нажмите Win+S одновременно.
- Введите «прокси» в поле поиска.
- Выберите «Настройки прокси» в появившемся списке параметров.
- Нажмите кнопку «Настройка» рядом с параметром «Использовать прокси-сервер».
- Отключите параметр Использовать прокси-сервер и сохраните изменения.
6]Удалите расширение webmedia и посмотрите
Известно, что некоторым это помогло. Удалите расширение веб-медиа с помощью следующей команды:
$appToFix = Microsoft.WebMediaExtensions && Get-AppxPackage -Name “$appToFix” -AllUsers | Remove-AppxPackage-AllUsers
Затем вы можете просто установить его снова с помощью Microsoft Store.
Не стесняйтесь задавать свой вопрос об ошибке 0x80073CFB в разделе комментариев ниже. Другие пользователи, которые нашли обходные пути, не упомянутые выше, могут поделиться своими решениями.
Что произойдет, если я сброшу кэш Microsoft Store?
Причина, по которой Microsoft Store хранит файлы кеша в системе, заключается в том, чтобы ускорить загрузку страницы приложения или главной страницы при повторном открытии Microsoft Store. В противном случае для загрузки Microsoft Store каждый раз потребуется несколько секунд. Однако, если кэш Microsoft Store поврежден, приложение будет показывать проблемы. Чтобы решить эту проблему, вы можете просто сбросить кэш Microsoft Store.
Для чего используется Microsoft Store?
Microsoft Store используется для загрузки приложений в систему Windows. Хотя вы также можете загружать приложения с веб-сайта создателя, Microsoft обязательно сканирует каждое программное обеспечение на предмет безопасности. Кроме того, упрощена процедура загрузки приложения из Microsoft Store.
Некоторые программные продукты можно загрузить только из Microsoft Store, особенно продукты компании Microsoft.

Вопрос
Проблема: как исправить ошибку Microsoft Store 0x80073CFB?
Здравствуйте, я пытаюсь загрузить и установить Forza Horizon 5 из Microsoft Store, но каждый раз получаю сообщение об ошибке 0x80073CFB. Буду признателен за любые советы по его устранению.
Решенный ответ
Магазин Microsoft, ранее известный как Магазин Windows, представляет собой встроенное приложение.[1] который поставляется вместе с операционной системой. Благодаря этому пользователи могут удобно загружать, обновлять и удалять приложения по своему усмотрению, и все это без риска их повреждения или небезопасности. Microsoft размещает в своем магазине только заслуживающие доверия сторонние приложения, хотя он был хорошим источником для своих игр и программ.
К сожалению, пользователи иногда сталкиваются с проблемами при попытке загрузить или установить приложение. В данном случае речь идет об ошибке Microsoft Store 0x80073CFB, которая возникает всякий раз, когда пользователи пытаются установить игру или приложение. Вот полное сообщение, с которым люди могут столкнуться в этот момент:
Произошло что-то неожиданное
Сообщение об этой проблеме поможет нам лучше ее понять. Вы ждете немного и повторяете попытку или перезагружаете устройство. Это может помочь.
Код: 0x80073CFB
Сообщение о проблеме не решает ее сразу, и пользователи также говорили, что перезагрузка устройства также не помогает. Это связано с тем, что основная причина ошибки заключается в оставшихся файлах от предыдущей установки приложения.
Как правило, 0x80073CFB возникает у пользователей, которые уже установили указанное приложение, а затем избавились от него ранее. Всякий раз, когда они пытаются переустановить его, он всегда выдает одну и ту же ошибку. В большинстве случаев проблема возникает всякий раз, когда пользователи пытаются загрузить игры от Microsoft, такие как серия Forza Horizon, Minecraft или аналогичные.

К счастью, есть несколько способов решить эту проблему, и мы приводим их все ниже. Прежде чем продолжить, мы рекомендуем запустить сканирование с помощью ПереизображениеСтиральная машина Mac X9 Решение для ремонта и обслуживания ПК — это идеальный инструмент, который может очистить ваш компьютер от оставшихся файлов, которые в первую очередь являются причиной возникновения ошибки 0x80073CFB. Точно так же он может исправить любые основные проблемы, которые могут повлиять на Windows; позже это может быть полезно при решении «синих экранов»,[2] сбои, поврежденные реестры,[3] и более.
1. Запуск из средства устранения неполадок приложений Магазина Windows
Исправить это сейчас!Исправить это сейчас!
Для восстановления поврежденной системы необходимо приобрести лицензионную версию Переизображение Переизображение.
Мы рекомендуем сначала запустить средство устранения неполадок, чтобы исключить любые прямые проблемы с приложениями Магазина Windows.
- Тип Устранение неполадок в поиске Windows и нажмите Войти
- Нажмите Дополнительные средства устранения неполадок
- Прокрутите вниз, чтобы найти Приложения Магазина Windows вход
- Нажмите на нее и выберите Запустите средство устранения неполадок
- После завершения примените все предложенные исправления.
2. Сбросить кеш Магазина Windows
Исправить это сейчас!Исправить это сейчас!
Для восстановления поврежденной системы необходимо приобрести лицензионную версию Переизображение Переизображение.
Если ошибка в кеш-памяти магазина, вы можете сбросить его, выполнив следующие действия:
- В поиске Windows введите wsreset, и нажмите Войти
- Подождите, пока не появится черное окно – не закрывай его
- Как только он ушел, Магазин Microsoft должен перезапуститься
- Попробуйте установить приложение еще раз.
3. Запустите SFC и DISM
Исправить это сейчас!Исправить это сейчас!
Для восстановления поврежденной системы необходимо приобрести лицензионную версию Переизображение Переизображение.
- Тип команда в поиске Windows
- Щелкните правой кнопкой мыши Командная строка и выберите Запустить от имени администратора
- Контроль учетных записей пользователей должно появиться — нажмите Да
- Введите эту команду и нажмите Войти:
sfc/scannow - Дождитесь окончания сканирования
- Как только сканирование завершится, Windows сообщит, были ли обнаружены нарушения целостности и можно ли их исправить. Независимо от результата, используйте эти команды далее, нажав Войти после каждого:
Dism /Online /Cleanup-Image /CheckHealth
Dism /Online /Cleanup-Image /ScanHealth
Dism /Online /Cleanup-Image /RestoreHealth - Начать сначала ПК когда-то сделал.
4. Удалить приложение с помощью PowerShell
Исправить это сейчас!Исправить это сейчас!
Для восстановления поврежденной системы необходимо приобрести лицензионную версию Переизображение Переизображение.
Вы можете попытаться удалить оставшиеся файлы через PowerShell с повышенными правами.
- Щелкните правой кнопкой мыши Начинать и выбери винду PowerShell (администратор) или Терминал Windows (администратор) в Виндовс 11
- Если ОАК появится, нажмите Да
- Введите следующую команду и нажмите Войти:
Get-AppxPackage | Выберите имя, PackageFullName - Найдите название приложения, которое хотите удалить.
- Введите следующую команду (заменять в НАЗВАНИЕ ПРИЛОЖЕНИЯ ниже с настоящее имя приложения):
Get-AppxPackage APPNAME | Remove-AppxPackage - пример удаления игр Forza Horizon: Get-AppXPackage Microsoft. SunriseBaseGame | Remove-AppxPackage
- Нажимать Войти — теперь приложение должно быть удалено.
5. Удалите файлы приложения через скрытую папку Microsoft.
Исправить это сейчас!Исправить это сейчас!
Для восстановления поврежденной системы необходимо приобрести лицензионную версию Переизображение Переизображение.
Выполнение этого шага может занять некоторое время, поэтому убедитесь, что вы следуете ему правильно. Папка MicrosoftApps хорошо скрыта, чтобы предотвратить нежелательное вмешательство, и все повышенные права предоставляются Trustedinstaller. Чтобы получить доступ к этой папке, вы должны сначала стать ее владельцем.
Теперь вы должны иметь доступ к папке WindowsApps. Ваша следующая задача — найти и удалить файлы игры или приложения это вызывает у вас ошибку. Когда найдете, просто удалите все связанные папки и попробуйте установить приложение еще раз через Microsoft Store — ошибка больше не должна появляться.
Исправьте свои ошибки автоматически
Команда ugetfix.com делает все возможное, чтобы помочь пользователям найти лучшие решения для устранения их ошибок. Если вы не хотите возиться с методами ручного ремонта, используйте автоматическое программное обеспечение. Все рекомендуемые продукты были протестированы и одобрены нашими специалистами. Инструменты, которые вы можете использовать для исправления вашей ошибки, перечислены ниже:
Предложение
сделай это сейчас!
Скачать исправление
Счастье
Гарантия
сделай это сейчас!
Скачать исправление
Счастье
Гарантия
Совместим с Майкрософт ВиндоусСовместим с ОС Х Все еще есть проблемы?
Если вам не удалось исправить ошибку с помощью Reimage, обратитесь за помощью в нашу службу поддержки. Пожалуйста, сообщите нам все детали, которые, по вашему мнению, мы должны знать о вашей проблеме.
Reimage — запатентованная специализированная программа восстановления Windows. Он продиагностирует ваш поврежденный компьютер. Он будет сканировать все системные файлы, библиотеки DLL и ключи реестра, которые были повреждены угрозами безопасности.Reimage — запатентованная специализированная программа восстановления Mac OS X. Он продиагностирует ваш поврежденный компьютер. Он будет сканировать все системные файлы и ключи реестра, которые были повреждены угрозами безопасности.
Этот запатентованный процесс восстановления использует базу данных из 25 миллионов компонентов, которые могут заменить любой поврежденный или отсутствующий файл на компьютере пользователя.
Для восстановления поврежденной системы необходимо приобрести лицензионную версию Переизображение инструмент для удаления вредоносных программ.
Нажмите
Условия использования Reimage | Политика конфиденциальности Reimage | Политика возврата товара | Нажимать
Чтобы оставаться полностью анонимным и предотвратить провайдера и правительство от шпионажа на вас, вы должны использовать Частный доступ в Интернет VPN. Это позволит вам подключаться к Интернету, оставаясь при этом полностью анонимным, зашифровывая всю информацию, предотвращая трекеры, рекламу, а также вредоносный контент. Самое главное, вы остановите незаконную деятельность по наблюдению, которую АНБ и другие правительственные учреждения осуществляют за вашей спиной.
В любой момент при работе с компьютером могут произойти непредвиденные обстоятельства: он может выключиться из-за отключения электроэнергии, Может возникнуть синий экран смерти (BSoD), или случайные обновления Windows могут привести к тому, что машина, когда вы ушли на несколько минут. В результате ваши школьные задания, важные документы и другие данные могут быть потеряны. К восстанавливаться потерянные файлы, вы можете использовать Восстановление Данных Про – он ищет копии файлов, которые все еще доступны на вашем жестком диске, и быстро извлекает их.
Find out everything about this error
by Matthew Adams
Matthew is a freelancer who has produced a variety of articles on various topics related to technology. His main focus is the Windows OS and all the things… read more
Updated on
- The 0x80073CFB Microsoft Store error might arise because of damaged MS Store cache, corrupted system files, or even Windows clock time irregularities.
- Clearing the MS Store app’s cache is one confirmed fix for the 0x80073CFB error.
- You might be able to fix this Microsoft Store download error with certain app repair options in Settings.
- Adjusting date and time settings in Windows 11 might also fix the 0x80073CFB Microsoft Store error for some users.
XINSTALL BY CLICKING THE DOWNLOAD FILE
Fix Windows 11 OS errors with Fortect:
SPONSORED
This tool repairs common computer errors by replacing the problematic system files with the initial working versions. It also keeps you away from system errors, BSoDs, and repairs damages made by malware and viruses. Fix PC issues and remove viruses damage now in 3 easy steps:
- Download and Install Fortect on your PC
- Launch the tool and Start scanning to find broken files that are causing the problems
- Right-click on Start Repair to fix issues affecting your computer’s security and performance
- Fortect has been downloaded by 0 readers this month, rated 4.4 on TrustPilot
Error code: 0x80073CFB occurs for some users when they try to download and install Microsoft Store apps.
Instead of downloading and installing a selected app, MS Store displays an error message with the 0x80073CFB code. The 0x80073CFB error message says this:
Something unexpected happened… Reporting this problem will help us understand it better. You can wait a bit and try again or restart your device. That may help.
As a consequence, users can’t download and install any MS Store apps for which that issue occurs. Does that error message sound familiar to you? If so, you might be able to fix the Microsoft Store error 0x80073CFB with some of the potential resolutions in this guide.
What is the 0x80073CFB Microsoft Store error?
Some users have discussed the 0x80073CFB error on the Microsoft support forum, Reddit, and others. That error can arise in both Windows 11 and 10. One user’s forum post said this about a Web Media Extensions 0x80073CFB error:
Several days ago, I received an update notification on Microsoft Store for Web Media Extension. I try to install it and get error 0x80073CFB. My question is: does Windows 11 need Web Media Extension? If Windows 11 needs it, can anyone help me to fix the error?
Aside from that, users have reported error 0x80073CFB arising when they try to download and install game apps. Numerous players have reported error 0x80073CFB for Forza Horizon 4. In one forum post, a user stated:
I need help fixing this problem. I just bought the game (Forza Horizon 4), and when I start to download it stops after seconds and this message appears: (Reporting this problem will help us understand it better. You can wait a bit and try again or restart your device. That may help. 0x80073CFB).
Some players have also posted on forums about a 0x80073CFB Minecraft error. Another user’s Microsoft forum post said this about the error:
I bought Windows 10 Minecraft, but keep getting error code 0x80073CFB. My purchase went through, and I have Minecraft on the store. Whenever I try to download it, however, it keep saying that something unexpected happened.
So, error 0x80073CFB isn’t an entirely uncommon Windows 11/10 issue. The exact causes for it aren’t entirely clear, and there are numerous ways you might be able to resolve that error. These are some of the most likely potential fixes for the 0x80073CFB Microsoft Store error.
How do I fix the error code: 0x80073CFB?
- What is the 0x80073CFB Microsoft Store error?
- How do I fix the error code: 0x80073CFB?
- 1. Run the Windows Store Apps troubleshooter
- 2. Sign out and back into the Microsoft Store
- 3. Clear the MS Store Cache
- 4. Repair the Microsoft Store App
- 5. Check your PC’s date/time settings are right
- 6. Disable proxy server
- 7. Run a System File Checker scan
- 8. Clear the Software Distribution folder
- 9. Reinstall Microsoft Store
- Should I reinstall Windows 11/10 to fix this?
Although the steps below are for Windows 11, the solutions work just as well for Windows 10, so you can safely try them out.
1. Run the Windows Store Apps troubleshooter
- Open your Start menu, and select Settings from there.
- Next, click the Troubleshoot navigation option.
- Select Other trouble-shooters to view a list of Windows 11 troubleshooters.
- Then click the Run button for Windows Store Apps to open that troubleshooter.
- Go through that troubleshooter to apply any potential fixes.
2. Sign out and back into the Microsoft Store
- Bring up the Start menu, and click the pinned Microsoft Store app.
- Click the user account button at the top of the Microsoft Store app.
- Then select the Sign out option.
- Click the user account button again and Sign in.
- Select an account to sign in with, and press the Continue button.
3. Clear the MS Store Cache
- Press Windows’s search taskbar button shown directly below.
- Enter cmd to find the Command Prompt.
- Click the Run as administrator button for the Command Prompt.
- Then type in this command:
wsreset - Press the Enter key to clear to run wsreset.
4. Repair the Microsoft Store App
- Bring up Settings by pressing its Windows + I key combination.
- Select Apps on the left side of Settings.
- Click Apps & features to view a list of installed apps.
- Next, click the three-dot button for Microsoft Store shown directly below.
- Select Advanced Options to view further settings.
- Press the Repair button.
- Finally, click the Reset option.
5. Check your PC’s date/time settings are right
- Press the Settings app’s Windows key + I keyboard shortcut.
- Select the Time & language tab.
- Click the Date & time navigation option.
- Toggle the Set time automatically option on.
- Turn on the Set time zone automatically option if it’s off.
- If a Time Zone Change prompt pops up, click OK on it.
NOTE
If the Windows system tray’s clock time gradually changes after correcting it, you might need to replace your PC’s CMOS battery. Alternatively, sync your PC’s clock with Windows Time Server. To do so, press the Sync now button within the Date & time settings.
6. Disable proxy server
- First, open the search utility’s text box with the Windows key + S keyboard shortcut.
- Enter the keyword proxy in the Type here to search box.
- Click Proxy settings in the search tool.
- Press the Set up button for the Use a proxy server option.
- Turn off the Use a proxy server option.
- Select the Save option.
NOTE
It’s also recommended that users disable or uninstall VPN connection software. Our How to turn off VPN on Windows 10/11 guide provides details for how to do that.
7. Run a System File Checker scan
- Launch Command Prompt with elevated rights as outlined within steps one to three of the third resolution.
- Before running an SFC scan, input this command and press Enter:
DISM.exe /Online /Cleanup-image /Restorehealth - Then input the following command and hit Return:
sfc /scannow - Wait for the system file scan to reach the 100 percent mark and display an outcome within the Command Prompt’s window.
8. Clear the Software Distribution folder
- Open Command Prompt as an administrator as specified in resolution three.
- To stop the Windows Update service, input this command and press Enter:
net stop wuauserv - Type in this command and press Enter:
ren c:/windows/SoftwareDistribution softwaredistribution.old - Now restart Windows Update by typing this command and pressing Return:
net start wuauserv
9. Reinstall Microsoft Store
- Click Start with your right mouse button and select Windows Terminal (Admin) on the menu.
- Next, click the Open a new tab button to select Windows PowerShell.
- Input this PowerShell command and press Enter:
Get-AppxPackage -allusers *WindowsStore* | Remove-AppxPackage - Select Power and Restart on your Start menu to reboot.
- Open PowerShell again after restarting Windows.
- To reinstall MS Store, input this command and press Return:
Get-AppxPackage -allusers *WindowsStore* | Foreach {Add-AppxPackage -DisableDevelopmentMode -Register “$($_.InstallLocation)\AppXManifest.xml”}
Should I reinstall Windows 11/10 to fix this?
Some users have said reinstalling Windows has resolved the 0x80073cfb Microsoft Store error for them. So, that might be a potential resolution worth considering. As that’s a very drastic potential fix, however, it should only be a last resort if other alternatives don’t fix the issue.
If you must reinstall Windows 11/10, we recommend you do so with Reset this PC. With that utility, you can restore Windows to its factory defaults and preserve user files (you’ll still need to reinstall software). Check out our How to reset Windows 11 to its factory settings guide for further details.
- Microsoft Store not loading in Windows 10/11 [Full Guide]
- Fix: Microsoft Store error code 0x803fb005
- You’ll need a new app to open this ms-windows-store error
Hopefully, you won’t need to take such drastic action. The above potential resolutions are among the most widely confirmed to fix the 0x80073CFB Microsoft Store error. So, there’s a good chance at least one of them will fix the same issue on your PC.
If those potential fixes aren’t enough, however, you can send a support request to Microsoft’s help service for Windows. You can get in touch with that service by entering a description on the Contact Microsoft Support page and clicking Get Help > Contact Support.
You can also discuss the 0x80073CFB error in the comments section below. Feel free to add any pertinent questions there. Users who have resolved this issue with alternative resolutions not mentioned above are most welcome to share their fixes below.
Пользователи сообщают на форумах о том, что они сталкиваются с 0x80073CFB ошибка при установке приложений из Microsoft Store. Существует несколько причин возникновения этой ошибки, основной из которых является повреждение файлов кэша Ms Store.
Мы проверили это и обнаружили некоторые причины, приведенные ниже:-
- Поврежденный кэш Microsoft Store- Поврежденные файлы кэша являются наиболее распространенной причиной этого 0x80073CFB возникновение ошибки.
- Проблема аутентификации- Неожиданные ошибки аутентификации могут быть причиной возникновения этой проблемы, чтобы решить ее, вам необходимо выйти из Microsoft Store, а затем снова войти в систему.
- Прокси-сервер- Если прокси-сервер включен, то вы можете получить следующее сообщение 0x80073CFB ошибку до тех пор, пока вы не отключите прокси-сервер.
- Неправильные дата и время- Иногда мы не понимаем, что наши дата и время неверны, и получаем ошибки, поэтому убедитесь, что ваши дата и время верны.
- Устаревшая Windows- Устаревшая версия Windows может быть причиной этого 0x80073CFB ошибка, чтобы решить эту проблему, обновите Windows.
Файлы кэша — это временные файлы, которые сохраняются в операционной системе Windows, иногда файлы кэша Microsoft Store повреждаются по нескольким причинам, наиболее распространенными причинами являются отключение питания и внезапное выключение операционной системы Windows.
Существует большая вероятность того, что вы получаете 0x80073CFB ошибка из-за поврежденных файлов кэша магазина Ms.
Вот как можно удалить файлы кэша Microsoft Store:-
- Нажмите клавишу Windows и введите Cкоманда запрос в окне поиска.
- Откройте командную строку от имени администратора, нажав клавишу ctrl + shift + enter ключи вместе.
- Вставьте следующую команду, чтобы очистить кэш Microsoft
wsreset
запущенная команда wsreset - Закройте командную строку и проверьте, сохраняется ли ошибка.
Сброс/восстановление Microsoft Store
Мы также можем использовать сброс/восстановление опции, доступные для продуктов Microsoft. Мы рекомендуем сначала воспользоваться опцией восстановления, если ошибка не устраняется, используйте опцию сбросить опция.
Чтобы перейти на сайт сброс/восстановление Microsoft Store выполните следующие действия:-
- Перейдите к настройкам, нажав клавиши Windows + I клавиши.
- Нажмите на Приложения>Приложения & функции.
- Вы можете найти Магазин Microsoft в установленных приложениях.
- Нажмите на Microsoft Store, затем выберите Дополнительные параметры для просмотра дальнейших настроек.
Выберите расширенный вариант - В нижней части экрана вы увидите сброс и ремонт кнопки.
Выберите ремонт и сброс в опции «Дополнительно - Нажмите на кнопку ремонт сначала, если ошибка сохраняется, то нажмите на кнопку сбросить кнопка.
Запустить средство устранения неполадок приложений Windows
Windows Apps Troubleshooter используется для устранения проблем, связанных с приложениями Microsoft. Эта утилита способна выявлять и устранять проблемы.
Вот как можно использовать средство устранения неполадок Windows Apps Troubleshooter:-
- Перейдите к настройкам, нажав кнопку Windows + I ключи.
- Нажмите на Обновить & безопасность.
- Вы можете найти кнопки Устранение неполадок в левой панели, нажмите на него.
- Нажмите на Дополнительные средства устранения неполадок для дальнейшего устранения неполадок.
Дополнительные средства устранения неполадок - Вы можете найти Приложения магазина Windows опция под Поиск и устранение других проблем, нажмите на него.
- Затем нажмите на Запустите средство устранения неполадок.
Запустите средство устранения неполадок приложений Windows - Это должно запустить процесс устранения неполадок, после чего проверьте, устранена ли ошибка.
Отключить прокси-сервер
Прокси-сервер — это система, которая действует как шлюз между Интернетом и компьютером. Если включен прокси-сервер, то могут возникнуть проблемы с доступом к веб-сайтам и загрузкой приложений из Интернета.
Выполните следующие действия, чтобы отключить службу прокси-сервера:-
- Перейдите к настройкам, нажав кнопку Windows + I ключи.
- Нажмите на Сеть & Интернет.
- Вы можете найти Proxy на левой панели, нажмите на него.
- В центре экрана вы можете найти надпись Используйте прокси-сервер кнопка.
Отключите службу прокси-сервера - Если Использовать прокси-сервер кнопка включена, то переведите ее в положение Выкл.
Запустите программу проверки системных файлов
System File Checker — это утилита, разработанная компанией Microsoft для операционной системы Windows. Программа проверки системных файлов просканирует все ваши системные файлы и замените поврежденные файлы с файлами кэшированных копий.
Выполните следующие шаги для запуска программы проверки системных файлов:-
- Нажмите клавишу Windows и введите Cкоманда Запрос в строке поиска.
- Откройте командную строку от имени администратора, нажав ctrl + shift + enter клавиши вместе.
- Вставьте приведенную ниже команду для запуска средства проверки системных файлов
sfc/scannow
Запустите sfc/scannow в cmd - После завершения процесса проверьте, устранена ли ошибка.
Очистить папку Software Distribution
Дистрибутив программного обеспечения — это папка, которая находится в каталоге Windows и используется для хранения временных файлов, необходимых для установки Windows Update. Очистка папки с дистрибутивом программного обеспечения может устранить проблему 0x80073CFB ошибка.
Чтобы очистить папку Software Distribution, выполните следующие действия:-
- Сначала необходимо остановить службы обновления Windows, если вы не остановите службы обновления Windows, то установка Windows может закончиться.
- Нажмите клавишу Windows и введите Windows ПитаниеShell в окне поиска.
- Откройте Windows PowerShell от имени администратора, нажав ctrl + shift + enter ключи вместе.
- Вставьте следующую команду для остановки обновления Windows
net stop wuauserv
- Введите приведенную ниже команду, чтобы очистить папку с дистрибутивом программного обеспечения
ren c:/windows/SoftwareDistribution softwaredistribution.старый
Очистка папки распространения программного обеспечения - Снова вставьте приведенную ниже команду для запуска обновления windows
net start wuauserv
Переустановить Microsoft Store
Переустановка Microsoft Store устранит 0x80073CFB ошибка. Существует только один способ переустановки Microsoft, это команды, которые вам придется вставить в PowerShell, вы не можете удалить Microsoft Store обычным способом, например, через панель управления или настройки.
Вот как вы можете переустановить Microsoft Store:-
- Нажмите кнопку Windows клавишу и введите Windows PowerShell в окне поиска.
- Откройте Windows PowerShell от имени администратора, нажав кнопку ctrl + shift + enter клавиши вместе.
- Чтобы удалить Microsoft Store, введите следующую команду
Get-AppxPackage -allusers *WindowsStore* | Remove-AppxPackage
Вставка команды удаления Microsoft - Перезагрузить компьютер.
- снова откройте PowerShell и введите следующую команду для переустановки Microsft Store
Get-AppxPackage -allusers *WindowsStore* | Foreach {Add-AppxPackage -DisableDevelopmentMode -Register "$($_.InstallLocation)\AppXManifest.xml"}Вставка команды установки Microsoft Store
Мы надеемся, что вы успешно решили проблему 0x80073CFB ошибку, если у вас есть сомнения, мы хотели бы услышать комментарии ниже.
Обновлено сентябрь 2023: остановите эти сообщения об ошибках и устраните распространенные проблемы с помощью этого инструмента. Получить сейчас в эту ссылку
- Скачайте и установите программного обеспечения.
- Он просканирует ваш компьютер на наличие проблем.
- Затем инструмент исправить проблемы которые были найдены.
Пользователи сообщают на форумах, что сталкиваются с ошибкой 0x80073CFB при установке приложений из Магазина Microsoft. Существует несколько причин, по которым может возникнуть эта ошибка, основной из которых является повреждение файлов кеша MS Store.
Эта ошибка может возникать по разным причинам. К ним относятся вредоносные программы, шпионское ПО, рекламное ПО, угонщики браузера и даже сбои в работе оборудования. В некоторых случаях это может быть просто неисправный системный файл.
Есть много возможных решений проблемы. Вы можете попробовать удалить и переустановить уязвимую программу. Если у вас возникли проблемы с установкой программ, вы можете ознакомиться с нашим руководством по исправлению ошибок установки.
Если вы все еще не можете решить проблему, вы всегда можете обратиться в службу поддержки. Скорее всего, они смогут помочь вам быстро решить проблему.
Содержание:
Запустите проверку системных файлов
Операционная система Windows 10 автоматически проверяет наличие ошибок каждые несколько дней. Если вы видите красный восклицательный знак рядом со значком на рабочем столе, это означает, что на вашем компьютере есть проблемы с файлами. Вам не нужно ничего с этим делать — это происходит автоматически. Однако, если вы хотите выполнить полную проверку своего ПК, вот как это сделать.
1. Сначала откройте меню «Пуск» и введите «cmd». Откроется окно командной строки, в котором вы можете вводить команды для выполнения действий на вашем компьютере.
2. Затем введите следующую команду и нажмите Enter: DISM.exe /Online/Cleanup-Image /RestoreHealth.
Это сканирует весь ваш жесткий диск на наличие проблем и устраняет все найденные проблемы. После завершения сканирования вы получите экран подтверждения о том, что все прошло успешно.
3. Теперь введите следующую команду и нажмите клавишу Return: sfc /scannow. Это снова сканирует весь ваш жесткий диск в поисках дополнительных проблем. Когда закончите, вы получите еще один экран подтверждения.
4. Если у вас по-прежнему возникают проблемы, попробуйте перезагрузить компьютер и подождать 30 минут, прежде чем повторить попытку.
Обновлено: сентябрь 2023 г.
Этот инструмент настоятельно рекомендуется, чтобы помочь вам исправить вашу ошибку. Кроме того, этот инструмент обеспечивает защиту от потери файлов, вредоносных программ и аппаратных сбоев, а также оптимизирует работу вашего устройства для достижения максимальной производительности. Если у вас уже есть проблема с компьютером, это программное обеспечение может помочь вам решить ее и предотвратить повторение других проблем:
- Шаг 1: Установите инструмент восстановления и оптимизации ПК. (Виндовс 10, 8, 7, ХР, Виста).
- Шаг 2: Нажмите Начать сканирование чтобы определить, какие проблемы вы испытываете с вашим компьютером.
- Шаг 3: Нажмите Починить всечтобы решить все проблемы.
Убедитесь, что настройки даты и времени на вашем ПК верны.
Проверка настроек даты и времени вашего компьютера может помочь вам решить такие проблемы, как «Windows 10 не запускается». Вот как:
1. Откройте панель управления.
2. На левой панели выберите Часы, Язык и Регион.
3. На странице «Дата и время» в разделе «Изменить параметры даты и времени» нажмите «Настройка параметров системы».
4. В разделе «Автоматическая настройка часов на летнее время» выберите «Выкл.».
5. В разделе «Выбрать другой регион или язык» выберите «Ваш регион» или «Английский США».
6. В разделе «Когда я вхожу в Windows» выберите «Автоматически».
Вам нужно очистить кеш в MS Store
Операционная система Windows 10 позволяет сбросить кэш Microsoft Store, в котором хранится информация о приложениях и играх, установленных на вашем компьютере. Этот процесс очищает кеш и сбрасывает список приложений. Сразу вы не увидите разницы в производительности, но со временем это может помочь улучшить скорость.
Чтобы выполнить сброс, выполните следующие действия:
1. Выберите Сбросить настройки.
2. Выберите Удалить личные данные.
3. Подтвердите удаление.
4. Перезагрузите устройство.
Убедитесь, что прокси-сервер отключен
Прокси-сервер — это система, используемая для подключения компьютеров к Интернету. Это помогает в подключении к различным веб-сайтам. Однако иногда люди используют прокси для обхода ограничений, наложенных интернет-провайдерами. Они делают это, потому что некоторые сайты заблокированы из-за проблем с авторскими правами. В таких случаях может помочь отключение прокси-сервера. Чтобы отключить прокси-сервер, выполните следующие действия:
1. Откройте приложение «Настройки».
2. Нажмите Сеть и Интернет.
3. Выберите из списка опцию Прокси.
4. Снимите флажок Использовать прокси-сервер.
5. Нажмите кнопку ОК.
6. Перезагрузите устройство.
7. Зайдите на нужный сайт еще раз.
8. Проверьте, отключен ли сейчас прокси-сервер.
1. Перейдите в «Настройки», нажав клавиши Windows+I.
2. Щелкните Обновление и безопасность.
3. Вы можете найти параметр «Устранение неполадок» на левой панели, щелкните его.
4. Этот инструмент поможет вам решить проблемы с приложениями для Windows.
5. Если вы столкнулись с какой-либо проблемой, связанной с приложением Windows, попробуйте этот инструмент.
6. Инструмент бесплатный и простой в использовании.
Microsoft Store должен быть сброшен или восстановлен
Мы также можем использовать параметры сброса или восстановления, доступные для программ MS Office. Эти параметры помогают нам легко восстановить наши файлы. Есть много причин, по которым мы можем захотеть это сделать. Иногда это происходит из-за вирусных атак или каких-то программных ошибок. В таких случаях мы можем переустановить программу заново, и все будет работать нормально. Если у вас возникли проблемы при открытии файла, вы можете попробовать восстановить файл. Это мгновенно устранит проблему. Итак, давайте посмотрим, как выполнить процесс сброса/восстановления.
Чтобы сбросить/восстановить Microsoft Store, выполните следующие действия:
1. Выберите параметр «Сбросить Microsoft Store».
2. Теперь выберите Да, чтобы подтвердить действие.
3. После выполнения задачи как можно быстрее перезагрузите компьютер, чтобы изменения вступили в силу.
Повторно войдите в Microsoft Store после выхода
1. Щелкните значок Windows на рабочем столе и выберите Microsoft Store, прикрепленный слева.
2. Нажмите кнопку «Учетная запись пользователя» в верхней части экрана.
3. Затем выберите «Выйти» в раскрывающемся меню.
4. Чтобы войти в свою учетную запись, нажмите кнопку «Учетная запись пользователя» и выберите учетную запись, с которой вы хотите войти.
5. Продолжите, нажав кнопку Продолжить.
6. Введите пароль при появлении запроса.
7. После входа вернитесь на страницу Microsoft Store и войдите, используя свой адрес электронной почты и пароль.
8. Вы также можете очистить все свои данные, выбрав «Очистить все данные».
9. Наконец, нажмите кнопку «Закрыть», чтобы выйти из магазина.
10. Вы также можете удалить приложение Microsoft Store, если оно вам больше не нужно.
ОДОБРЕННЫЙ: Чтобы исправить ошибки Windows, нажмите здесь.
Часто задаваемые вопросы
Нажмите «Приложения» -> «Приложения и функции». Среди установленных приложений вы найдете Microsoft Store. Нажмите Microsoft Store, затем выберите «Дополнительные параметры», чтобы просмотреть другие настройки. Сначала нажмите кнопку «Восстановить», если ошибка не устранена, нажмите кнопку «Сброс».
- Воспользуйтесь средством устранения неполадок приложения Магазина Windows.
- Очистить кеш.
- Перезагрузите приложение.
- Включите Microsoft Store через редактор групповой политики.
- Обновите Windows.
- Отключите стороннее антивирусное программное обеспечение.
- Откройте средство устранения неполадок приложения Магазина Windows.
- Очистите кеш Microsoft Store.
- Включите Microsoft Store через редактор групповой политики.
- Сбросьте приложение Microsoft Store.
- Попробуйте использовать другую учетную запись пользователя.
- Проверьте наличие обновлений Windows 10.
- Отключите стороннее антивирусное программное обеспечение.