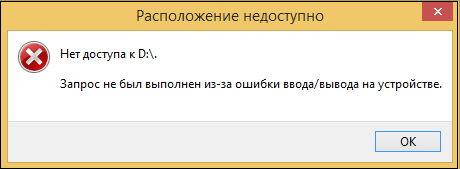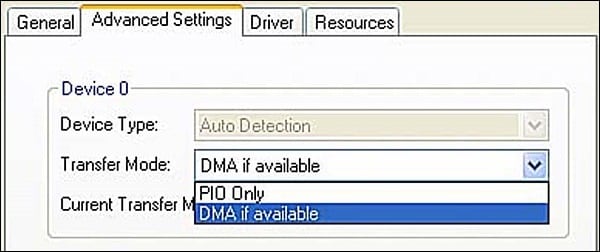Ошибка:»Вывод на устройство вывода -в данный момент невозможен»
Автор alexejiii, 08.12.09, 00:22:34
« предыдущая — следующая »
0 Пользователей и 1 гость просматривают эту тему.
Выдает такую ошибку каждый раз,когда я нажимаю предварительный просмотр.
А так же пишет:»Некоторые способы решения проблемы:
-проверьте правильность установки драйвера устройства;
-проверьте наличие векторных шрифтов,если устройство векторное.
Что это за ошибка и что за драйвер,а главное как с ним бороться???Желательно поподробней(Win7,Компас11)
Это просто КАТАСТРОФА!!!!!!!!!!!!!!!!!!!!!!
Скорее всего у вас в системе не установлен ни один принтер, соответственно компас не может считать его характеристики(размер полей, фозможные форматы….) и поэтому не в состоянии отобразить предварительный просмотр.
Выход постой — необходимо установить принтер, если нет физического, можно установить хотябы виртуальный (если у вас не очень старый софт, то обычно с офисом ставится виртуальный принтер)
Дело в том,что раньше без всякого принтера предварительный просмотр работал…А тут вдруг не с того не с сего перестал работать.Неужеле винду переустанавливать придется???
Цитата: alexejiii от 08.12.09, 02:32:22
Дело в том,что раньше без всякого принтера предварительный просмотр работал…А тут вдруг не с того не с сего перестал работать.
Да наврядли мог он у вас без принтера работать !
Значит был установлен виртуальный принтер!
Цитата: alexejiii от 08.12.09, 02:32:22
Неужеле винду переустанавливать придется???
Вы что, зачем винду переустанавливать — говорю же, принтер любой установите в систему для начала (а потом можно дальше разбираться, возможно служба печати отключилась — бываю такие глюки)
Принтера здесь в радиусе километра никогда не было…А просмотр я точно запускал.На счет службы печати может быть,но к сожалению я не знаю что делать,как исправить этот глюк…
Цитата: alexejiii от 08.12.09, 22:39:13
Принтера здесь в радиусе километра никогда не было…А просмотр я точно запускал.На счет службы печати может быть,но к сожалению я не знаю что делать,как исправить этот глюк…
Я же вам говорю, ВИРТУАЛЬНЫЙ мог стоять, обычно он в компе должен быть (если стоит офис со стандартной кстановкой)
Что вы голову ламаете, установите любой принтер и посмотрите (это не нужно делать физически — просто в установке оборудования выберите любой принтер и установите его, чтоб были драва)
Не хатите слушать — ну так мучайтесь, мне это надо чтоли?
- Форум пользователей ПО АСКОН
-
►
Смежные вопросы -
►
Разное -
►
Установка и настройка ПО АСКОН -
►
Ошибка:»Вывод на устройство вывода -в данный момент невозможен»
Ошибка:»Вывод на устройство вывода -в данный момент невозможен»
Автор alexejiii, 08.12.09, 00:22:34
« предыдущая — следующая »
0 Пользователей и 1 гость просматривают эту тему.
Выдает такую ошибку каждый раз,когда я нажимаю предварительный просмотр.
А так же пишет:»Некоторые способы решения проблемы:
-проверьте правильность установки драйвера устройства;
-проверьте наличие векторных шрифтов,если устройство векторное.
Что это за ошибка и что за драйвер,а главное как с ним бороться???Желательно поподробней(Win7,Компас11)
Это просто КАТАСТРОФА!!!!!!!!!!!!!!!!!!!!!!
Скорее всего у вас в системе не установлен ни один принтер, соответственно компас не может считать его характеристики(размер полей, фозможные форматы….) и поэтому не в состоянии отобразить предварительный просмотр.
Выход постой — необходимо установить принтер, если нет физического, можно установить хотябы виртуальный (если у вас не очень старый софт, то обычно с офисом ставится виртуальный принтер)
Дело в том,что раньше без всякого принтера предварительный просмотр работал…А тут вдруг не с того не с сего перестал работать.Неужеле винду переустанавливать придется???
Цитата: alexejiii от 08.12.09, 02:32:22
Дело в том,что раньше без всякого принтера предварительный просмотр работал…А тут вдруг не с того не с сего перестал работать.
Да наврядли мог он у вас без принтера работать !
Значит был установлен виртуальный принтер!
Цитата: alexejiii от 08.12.09, 02:32:22
Неужеле винду переустанавливать придется???
Вы что, зачем винду переустанавливать — говорю же, принтер любой установите в систему для начала (а потом можно дальше разбираться, возможно служба печати отключилась — бываю такие глюки)
Принтера здесь в радиусе километра никогда не было…А просмотр я точно запускал.На счет службы печати может быть,но к сожалению я не знаю что делать,как исправить этот глюк…
Цитата: alexejiii от 08.12.09, 22:39:13
Принтера здесь в радиусе километра никогда не было…А просмотр я точно запускал.На счет службы печати может быть,но к сожалению я не знаю что делать,как исправить этот глюк…
Я же вам говорю, ВИРТУАЛЬНЫЙ мог стоять, обычно он в компе должен быть (если стоит офис со стандартной кстановкой)
Что вы голову ламаете, установите любой принтер и посмотрите (это не нужно делать физически — просто в установке оборудования выберите любой принтер и установите его, чтоб были драва)
Не хатите слушать — ну так мучайтесь, мне это надо чтоли?
- Форум пользователей ПО АСКОН
-
►
Смежные вопросы -
►
Разное -
►
Установка и настройка ПО АСКОН -
►
Ошибка:»Вывод на устройство вывода -в данный момент невозможен»

Сегодняшняя заметка будет посвящена довольно «узкой» проблеме — ошибке ввода/вывода, ее пример ниже на фото 👇 (чаще всего возникает при подкл. новых дисков, флешек, SD-карт к ПК/ноутбуку).
Сразу отмечу один важный момент: если вы столкнулись с чем-то подобным — не торопитесь делать что-либо с накопителем — нередко, когда все данные на нем целы, и их даже восстанавливать не нужно (особенно, если это предлагает Windows). Примечание: просто некоторые пользователи (иногда) форматируют диск, и это добавляет новых сложностей!
Собственно, ну а я ниже «подскажу» с чего следовало бы начать проверку и восстановление данных с подобного диска… (отмечу, что если накопитель не имеет аппаратных неисправностей, и вы не отформатировали его неск. раз — то шансы на восстановление данных значительно повышаются 👌).
Итак, теперь к теме…
Пример ошибки ввода вывода…
*
Содержание статьи
- 1 Рекомендации по устранению (пошагово)
- 1.1 ШАГ 1
- 1.2 ШАГ 2
- 1.3 ШАГ 3
- 1.4 ШАГ 4
- 1.5 ШАГ 5
→ Задать вопрос | дополнить
Рекомендации по устранению (пошагово)
ШАГ 1
Для начала несколько «банальных» советов:
- первое: перезагрузите компьютер;
- второе: если у вас флешка или SD-карта — проверьте, чтобы она не была заблокирована (при помощи Lock-флажка 👇). Желательно также перепроверить ее на др. ПК;
- третье: если речь идет о внешнем HDD — для начала также проверить на другом компьютере (ТВ), и если это ничего не даст, при возможности, я бы рекомендовал его подключить напрямую к SATA-порту (вынув сам диск из корпуса);
- четвертое: обратите внимание на сам USB-порт. Желательно подкл. накопители к портам на задней стенке ПК (передняя панель часто дает «подобные» сбои…).
Lock на флешке. Подкл. жесткого диска
Если речь идет о классическом HDD/SSD — обратите внимание на шлейфы и качество их соединения. Провода у некоторых шлейфов настолько тонки, что ломаются от неосторожного подключения (да и их разъемы могут часто люфтить и «терять» периодически контакт…).
Кстати, в этом плане также порекомендовал бы зайти в BIOS и посмотреть, определяется ли там диск…
Вообще, желательно попробовать подключить диск либо к другому заведомо исправному ПК, либо заменить текущие шлейфы на те, которые были перепроверены с отличным диском…
Не отошли ли шлейфы…
*
ШАГ 2
Далее, что я рекомендую обязательно сделать, — не отключая диск, перезагрузить ПК и посмотреть, определяется ли он в BIOS (видит ли его само устройство). Как правило, достаточно просто посмотреть на главной странице показана ли модель диска и его серийный номер…
👉 В помощь!
1) Как войти в BIOS (UEFI) на компьютере или ноутбуке [инструкция]
2) Почему жесткий диск может не отображаться в моём компьютере.
BIOS видит оба подключенных диска, переходник работает!
*
ШАГ 3
Вообще, современная Windows 8/10 обычно автоматически устанавливает драйвера для большинства подключаемых дисков (и многие пользователи даже не подозревают, что иногда такое может не произойти… Особенно это касается разных моделек внешних HDD с доп. защитой).
Например, я сталкивался с подобными «штуками» с накопителями от WD, Samsung — «требовали» установки драйвера вручную, загрузив его с сайта производителя (прим.: так было в первых версиях Windows 10 — сейчас с этим лучше 😉).
Чтобы проверить, есть ли драйвер в системе — воспользуйтесь 👉 диспетчером устройств. Если у вас есть устройства с воскл. желтыми знаками — значит драйвера для этого оборудования в системе нет. Пример ниже. 👇
👉 В помощь!
1) Утилиты для авто-обновления драйверов.
2) Как найти и установить драйвер для неизвестного устройства (вручную!).
2 примера. Слева — драйвер на диск установлен, справа (диск от Samsung) — без драйвера…
*
ШАГ 4
Если в BIOS диск определяется, драйвер для него ОС подобрала — дальше порекомендовал бы открыть сервисную 👉 утилиту управление дисками (встроена в Windows).
Здесь нужно посмотреть в «сети» ли диск (т.е. включен ли. Прим.: даже если диск исправен, он может быть откл.). Если он отображается с нераспределенным местом (как у меня на скрине ниже) — попробуйте нажать по нему ПКМ и выбрать пункт «Вне сети». 👇
Кроме этого, посмотрите, присвоена ли ему буква («D:/», например). Желательно попробовать установить букву вручную, нажав по диску ПКМ… (сменить ее, если присвоена).
Вне сети // Управление дисками
📌 Важно! Если на диске данные вам не нужны — можно попробовать его заново инициализировать, разметить и отформатировать. Но это не гарантирует, что «завтра» он снова не потребует инициализацию…
Если буква у диска есть, и он отображается в проводнике — попробуйте также проверить его на ошибки с помощью сервисной утилиты chkdsk:
- для этого откройте 👉 командную строку (от админа);
- введите команду chkdsk g:/f (где g: — это буква нужного диска);
- проверка идет достаточно быстро. После нее (в идеале) должны получить уведомление, что ошибки не были найдены (или они были устранены! 👇).
Проверка диска/флешки
*
ШАГ 5
Если вышеприведенное не дало результатов — я бы посоветовал посмотреть показания SMART диска (да и вообще, попробовать с помощью спец. утилит оценить его состояние — возможно, что он пришел, негодность…).
*
📌 Лучше всего подобную проверку делать, загрузившись 👉 со спец. LiveCD-флешки (ссылка на статью о том, как ее подготовить).
*
Для проверки и диагностики диска рекомендовал бы воспользоваться двумя утилитами: CrystalDiskInfo и Victoria. Хороши они тем, что автоматически (вам не потребуются никакие сложные действия и тех. знания) могут выдать вердикт по состоянию диска. См. скрины ниже. 👇
1) Как узнать состояние и здоровье жесткого диска, как посмотреть показания SMART.
2) Диагностика и проверка диска за 5 мин. для начинающих (быстрый тест!).
CrystalDiskInfo автоматически показывает состояние диска
Тестирование быстрое (Quick) — Victoria 5
*
Иные решения — приветствуются в комментариях ниже.
У меня же пока на этом всё, успехов!
👋


Полезный софт:
-
- Видео-Монтаж
Отличное ПО для создания своих первых видеороликов (все действия идут по шагам!).
Видео сделает даже новичок!
-
- Ускоритель компьютера
Программа для очистки Windows от «мусора» (удаляет временные файлы, ускоряет систему, оптимизирует реестр).
- Назад
- 1
- 2
- 3
- Вперёд
- Страница 1 из 3
Рекомендованные сообщения
жзик
0
-
- Жалоба
- Рассказать
При выводе на печать документов на лист формата А4 правая и верхняя части рамки выводимого чертежа не выводятся на печать. Вопрос: как вывести на печать документ на лист формата А4, чтобы
он распечатался полностью (с рамкой)?
- Цитата
Ссылка на сообщение
Поделиться на других сайтах
Di-mann
1 545
-
- Жалоба
- Рассказать
Вопрос: как вывести на печать документ на лист формата А4, чтобы
он распечатался полностью (с рамкой)?
Подогнать масштаб Например на HP Laser Jet 1300PCL Масштаб=0.9595. Установить его в параметрах вывода.
Меню вызывается правым кликом, в поле просмотра чертежа. Ненужно выводить документ сразу на печать, сначала открыть просмотр, там всё настроить, а потом печатать.
- Цитата
Ссылка на сообщение
Поделиться на других сайтах
жзик
0
- Автор
-
- Жалоба
- Рассказать
Cпасибо за подсказку, вывод на лист А4 получился нормально ( после подгонки масштаба).
- Цитата
Ссылка на сообщение
Поделиться на других сайтах
- 4 месяца спустя…
Michael_Mira
135
-
- Жалоба
- Рассказать
Все зависит от принтера, а точнее, от длины реального перемещения картриджа, по-этому у разных принтеров будет разное значение масштабирования стандартного листа А4.
Предлагаю такой простой и на то придуманный вариант:
«Предварительный просмотр», правой кнопкой на поле, «подогнать масштаб…», и один из пунктов «количество страниц по горизонтали» либо «количество страниц по вертикали»(выбрать надо значение больше) делаете равным 1! Жмем ОК и печатаем!
- Цитата
Ссылка на сообщение
Поделиться на других сайтах
- 1 год спустя…
denmiry
0
-
- Жалоба
- Рассказать
В таком случае чертеж уменьшается в масштабе и остаются свободные поля на листе. Как быть?
- Цитата
Ссылка на сообщение
Поделиться на других сайтах
Yarkop
13
-
- Жалоба
- Рассказать
В таком случае чертеж уменьшается в масштабе и остаются свободные поля на листе. Как быть?
Если вы хотите так напечатать, тогда остальные свободные поля вычеркиваем нажатием кнопочки «Вкл/выкл печать станиц». Они на екране станут серыми и не будут печататся.
- Цитата
Ссылка на сообщение
Поделиться на других сайтах
Lex TD
8
-
- Жалоба
- Рассказать
жзик
Если вы хотите печатать А4 1 к1 то пора забыть про дешевые офисные принтеры и купить такой который умеет печатать в «обрез листа», тот у кого банальные ролики не занимают площадь на листе при печати, у такого принтера вы не увидите сообщений о границах печати.
Michael_Mira
+1
А если такого принтера нет — то правым кликом масштаб документа, и смотрите есть по вертикали и по горизонтали, в зависимости от ориентации листа, ставите 1 в той строчке где большее число.
- Цитата
Ссылка на сообщение
Поделиться на других сайтах
Dometer
1
-
- Жалоба
- Рассказать
Главное — не пытаться печатать «внешнюю рамку». И идиотское поле «Копировал» то же в расход пустить. Тогда может и 1:1 получится.
- Цитата
Ссылка на сообщение
Поделиться на других сайтах
Di-mann
1 545
-
- Жалоба
- Рассказать
Незачем выводить 1:1.
Есть ГОСТ 2.004-88 ОБЩИЕ ТРЕБОВАНИЯ К ВЫПОЛНЕНИЮ ДОКУМЕНТОВ НА ПЕЧАТАЮЩИХ УСТРОЙСТВАХ ВЫВОДА ЭВМ
Чтобы каждый раз не гонять чертежи при задании на печать можно сделать так

- Цитата
Ссылка на сообщение
Поделиться на других сайтах
- 2 месяца спустя…
denmiry
0
-
- Жалоба
- Рассказать
Дельный совет от Di-mann. Надоело подгонять масштаб каждый раз.
- Цитата
Ссылка на сообщение
Поделиться на других сайтах
- 8 месяцев спустя…
BBS_Od
0
-
- Жалоба
- Рассказать
Помогите разобраться. Превью чертежа показывает рамку, а при открытии файла её нет?! Как включить рамку и вывести её на печать. P.S. В «установке фильтров вывода на печать» — «элементы листа» отмечены галочкой.
- Цитата
Ссылка на сообщение
Поделиться на других сайтах
Kus
36
-
- Жалоба
- Рассказать
Помогите разобраться. Превью чертежа показывает рамку, а при открытии файла её нет?! Как включить рамку и вывести её на печать. P.S. В «установке фильтров вывода на печать» — «элементы листа» отмечены галочкой.
Элементарно, Ватсон.
Видимо, кто-то (на другом компе) сделал свою оригинальную основную надпись и начертил этот чертеж с ней. А у тебя этой надписи просто нет. В настройках текущего чертежа поставь «Чертеж конструкторский. Первый лист». Или что-нибудь другое по вкусу! )))
Удачи!
- Цитата
Ссылка на сообщение
Поделиться на других сайтах
BBS_Od
0
-
- Жалоба
- Рассказать
Элементарно, Ватсон.
Видимо, кто-то (на другом компе) сделал свою оригинальную основную надпись и начертил этот чертеж с ней. А у тебя этой надписи просто нет. В настройках текущего чертежа поставь «Чертеж конструкторский. Первый лист». Или что-нибудь другое по вкусу! )))
Удачи!
Спасибо огромное. Всё получилось.
- Цитата
Ссылка на сообщение
Поделиться на других сайтах
- 1 месяц спустя…
si-64
10
-
- Жалоба
- Рассказать
а у меня так(древний струйный принтер А3) :
1. в оформлении чертежей убранны вовсе внешние рамки и «копировал»
2. в превью А4формат делаю масштаб 0.99 (почти 1к1 получается чертежик)
3. в превью А3 формат масштаб — 1…
распечатка на ура!
- Цитата
Ссылка на сообщение
Поделиться на других сайтах
- 1 год спустя…
Nikolice
0
-
- Жалоба
- Рассказать
Однажды также заморочился печатью 1к1, удалял внешние рамки из оформления. Потом нашел такое решение для печати листов A4:
В окне предварительного просмотра на панели свойств задаю сдвиг листа по Х 200 мм, по Y 288 мм, затем отключаю крайние печатные листы и печатаю.
Сдвиг подбирал опытным путем.
- Цитата
Ссылка на сообщение
Поделиться на других сайтах
Di-mann
1 545
-
- Жалоба
- Рассказать
Однажды также заморочился печатью 1к1, удалял внешние рамки из оформления. Потом нашел такое решение для печати листов A4:
В окне предварительного просмотра на панели свойств задаю сдвиг листа по Х 200 мм, по Y 288 мм, затем отключаю крайние печатные листы и печатаю.
Сдвиг подбирал опытным путем.
Ё@ля стоя в гамаке.
Если нужно вывести сотню листов , то каждый так подгонять?
Лучше напишите докладную о саботировании нормоконтролем выпуска КД посредствам принтера. И объясните работодателю во сколько ему обходится, в месяц, печать чертежей 1:1 с учётом стоимости вашей рабочей минуты. Соответственно нужно провести собственную статистику ваших трудозатратна такую печать.
- Цитата
Ссылка на сообщение
Поделиться на других сайтах
- 6 месяцев спустя…
compas3d
0
- 2 недели спустя…
stefan
3
-
- Жалоба
- Рассказать
Компас 3D v.13. Выскакивает ошибка при печати чертежа на принтер PDF Creator (преобразование файла в PDF-формат). Кто-нибудь сталкивался с подобным? В чём конкретно может быть ошибка?
- Цитата
Ссылка на сообщение
Поделиться на других сайтах
Intento
356
-
- Жалоба
- Рассказать
Выскакивает ошибка
вообще без подробностей? Версия свежая? Другой PDF-принтер пробовался?
У меня, например, Компас хронически не печатает символ диаметра через PDF Factory; плюнул, больше его для компаса не использую, на других PDF-принтерах (novaPDF, eDocPrinter PDF) всё прекрасно.
- Цитата
Ссылка на сообщение
Поделиться на других сайтах
stefan
3
-
- Жалоба
- Рассказать
Выскакивает ошибка
вообще без подробностей? Версия свежая? Другой PDF-принтер пробовался?
У меня, например, Компас хронически не печатает символ диаметра через PDF Factory; плюнул, больше его для компаса не использую, на других PDF-принтерах всё прекрасно.
Нет, версия не свежая. Другие PDF-принтеры не пробовались.
Спасибо за подсказку. Попробую более свежую версию PDF Creator и протеститую pdf995_creator. Пока приспособился посылать на преобразование окольным путём: сохраняю файл в DWG-формате, открываю в AutoCADe, отправляю на PDF Creator. Действует.
Кстати, в 14 версии КОМПАС можно прямо в программе сохранять чертёж в PDF-формате.
- Цитата
Ссылка на сообщение
Поделиться на других сайтах
- Назад
- 1
- 2
- 3
- Вперёд
- Страница 1 из 3
Присоединяйтесь к обсуждению
Вы можете опубликовать сообщение сейчас, а зарегистрироваться позже.
Если у вас есть аккаунт, войдите в него для написания от своего имени.
Примечание: вашему сообщению потребуется утверждение модератора, прежде чем оно станет доступным.

|
Глава 79 Общие сведения о печати документов |
||
|
Табл. 79.2. Диалог установки фильтров вывода на печать |
||
|
Элемент |
Описание |
|
|
Выводить |
Чтобы вместо растровых объектов в документе на печать |
|
|
растровые |
выводились их габаритные рамки, включите эту опцию. |
|
|
объекты рамками |
||
|
Выводить |
Чтобы вместо OLE!объектов в документе на печать выводились их |
|
|
OLE объекты |
габаритные рамки, включите эту опцию. |
|
|
рамками |
||
|
Применять |
Чтобы фильтры были применены к объектам, входящим во |
|
|
фильтры к |
вставленные макроэлементы и фрагменты, включите эту опцию. |
|
|
макроэлементам |
При выключенной опции эти объекты не будут рассматриваться как |
|
|
и вставкам видов |
самостоятельные, подлежащие фильтрации. |
|
|
и фрагментов |
||
|
Список элементов Содержит названия элементов документа и их групп. Вы можете |
||
|
текущего |
выбрать объекты для вывода на печать. Чтобы раскрыть список |
|
|
графического |
группы, щелкните по значку <+> слева от ее названия. |
|
|
документа |
||
|
Не использовать |
Чтобы отменить применение фильтров и вывести на печать все |
|
|
фильтры |
объекты, включите эту опцию. |
|
Чтобы задействовать сформированный фильтр без закрытия диалога, нажмите кнопку Применить. Она доступна, если диалог был вызван в режиме предварительного про! смотра.
Чтобы задействовать сформированный фильтр и закрыть диалог, нажмите кнопку ОК. Чтобы закрыть диалог без изменения фильтра, нажмите кнопку Отмена.
Если вы используете одну и ту же настройку при печати всех документов, то, чтобы не устанавливать фильтры каждый раз перед печатью, можно настроить КОМПАС!3D так, чтобы необходимые фильтры использовались по умолчанию.
Для этого, находясь в обычном режиме работы с КОМПАС!3D, вызовите команду
Сервис — Параметры… — Система — Графический редактор — Фильтры вывода на печать. На экране появится такой же диалог установки фильтров, как и при работе в режиме предварительного просмотра. Установите в нем требуемые фильтры.
Для вызова диалога настройки параметров вывода (рис. 79.7) служит команда Файл — Настройка параметров вывода.
Элементы управления этого диалога представлены в таблице 79.3.
313
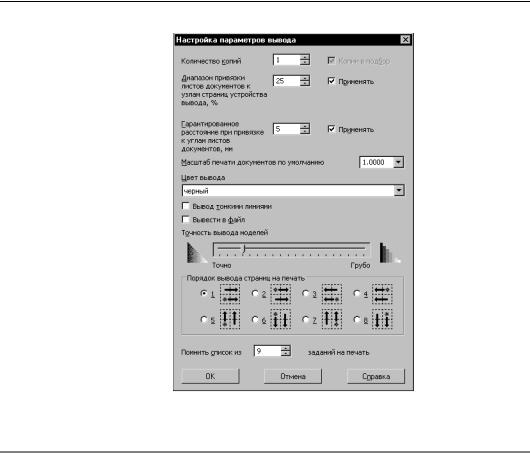
Часть XV. Печать
Рис. 79.7. Настройка параметров вывода
Табл. 79.3. Диалог настройки параметров вывода
Количество копий Поле для ввода количества печатаемых копий документа.
|
Копии в подбор |
Опция, включение которой означает, что при печати нескольких |
|
копий изображения, размещенного на нескольких листах, вначале |
|
|
будут напечатаны все страницы первой копии, затем — все |
|
|
страницы второй копии и так далее. |
|
|
При выключенной опции вначале будут напечатаны все первые |
|
|
страницы копий, затем — все вторые страницы и так далее. |
|
|
Диапазон |
Диапазон привязки задается в процентах от длины короткой |
|
привязки листов |
стороны страницы. |
|
документов |
Если включена опция Применять, то привязка страниц документа |
|
к узлам страниц |
к узлам страниц устройства вывода производится, как описано в |
|
устройства |
разделе 79.2.1. |
|
вывода, % |
Если опция Применять выключена, то привязка не |
|
осуществляется. |
314

Глава 79 Общие сведения о печати документов
Табл. 79.3. Диалог настройки параметров вывода
Гарантированное Величина зазора (в миллиметрах) между углами документов при расстояние размещении с привязкой к углам (см. раздел 79.2.1).
при привязке Если включена опция Применять, то привязка углов документов к углам листов друг к другу производится с заданным зазором.
документов, мм Если опция Применять выключена, то зазор при привязке равен нулю.
Масштаб печати Поле для ввода масштаба, который будет использоваться по документов умолчанию для всех документов, открытых в режиме просмотра и по умолчанию добавленных в этот режим.
Цвет вывода Список, позволяющий выбрать цвет изображения документа на бумаге (см. табл. 79.4).
Вывод Опция, включение которой означает, что все линии будут иметь тонкими линиями толщину, установленную для тонких линий в диалоге настройки
системы. По умолчанию это значение составляет 0,18 мм*.
Вывести в файл Опция, позволяющая записать в файл последовательность команд управления устройством вывода, необходимых для печати заданного изображения. Если эта опция включена, то изображение выводится только в файл и не выводится на бумагу.
Точность вывода Настройка разрешения растрового изображения модели, моделей передаваемого на принтер. Чем выше точность, тем более
«гладким» выглядит изображение и тем больше памяти требуется для его обработки.
Порядок вывода Разновидности порядка вывода страниц. Схема вывода, страниц на печать соответствующая каждому из вариантов, показана на пиктограмме.
Данная настройка позволяет соотнести расположение страниц на поле предварительного просмотра и последовательность их печати. Очевидно, что настройка порядка печати имеет смысл, если поле вывода состоит более чем из одной страницы.
Помнить список Поле для ввода или выбора количества заданий на печать (см. из N заданий на раздел 79.10), имена которых будут храниться в списке заданий. печать Этот список отображается в меню Файл подменю Задание на
печать в главном окне программы и в меню Файл в режиме предварительного просмотра.
*Состояние опции Вывод тонкими линиями не влияет на толщину линий шрифта.
315

Часть XV. Печать
Табл. 79.4. Варианты использования цветов при выводе документа на печать
|
Цвет вывода |
Описание |
|
Черный |
Все линии и текст печатаются черным цветом, а заливки и |
|
растровые изоборажения — оттенками серого. |
|
|
Установленный |
Объекты, расположенные в разных видах, печатаются цветами, |
|
для вида* |
установленными для этих видов. |
|
Установленный |
Объекты, расположенные на разных слоях, печатаются цветами, |
|
для слоя* |
установленными для этих слоев. |
|
Установленный |
Линии печатаются цветами, установленными для них в диалоге |
|
для объекта* |
настройки системы, заливки и штриховки — цветами, |
|
установленными при их создании. |
|
|
Изображения трехмерных объектов печатаются цветами, |
|
|
установленными при настройке свойств этих объектов. |
|
*Выбор этого варианта имеет смысл только при выводе цветного изображе! ния на цветное устройство.
Для вступления в силу выполненных настроек и закрытия диалога нажмите кнопку ОК.
Если был изменен цвет вывода, а также, если была включена или отключена опция Вы вод тонкими линиями, изображение перерисовывается. Изменение умолчательного масштаба никак не отражается на уже открытых документах — заданное значение будет применено лишь к вновь добавленным в просмотр документам.
Если была включена печать в файл, то после вызова команды Печать на экране появит! ся диалог, в котором потребуется задать имя файла и указать папку для его размещения.
Для закрытия диалога без применения выполненных настроек нажмите кнопку Отмена.
79.8.Выбор нужного принтера (плоттера) и его настройка
КОМПАС!3D позволяет выводить документы на любое внешнее устройство, которое под! держивается операционной системой. Такие драйверы входят в комплект поставки всех современных периферийных устройств.
Подключенным, или доступным, будем называть плоттер или принтер, название которо! го отображается в списке доступных устройств.
Для получения информации о том, как подключить принтер или плоттер, обратитесь к документации на ОС Windows и имеющееся у вас устройство вывода.
Чтобы выбрать нужный плоттер (принтер) и настроить его параметры, выполните следу! ющие действия.
316
21.12.2022
485 Просмотры
Error in ole initialization компас 20 – что это за ошибка?
Для исправления неожиданной проблемы следует выполнить ряд действий:
- При помощи сочетания клавиш «Win+S» открыть окно поиска;
- Ввести AppData;
- Выбрать в результатах поиска директорию с введенным запросом;
- Открыть в каталоге еще одну директорию под названием Ascon;
- После чего следующую – KOMPAS-3D;
- Далее каталог, имеющий название в виде установленной версии на ПК. В нашем случае это папка «20»;
- В папке «20» нужно выбрать все файлы с атрибутом .config и удалить их.
Конфигурационные файлы вычистить. В проводнике вбить %appdata% затем зайти в папку AsconKOMPAS-3D18 и вычистить ее.
Заходишь Users/%username%/AppData/Roaming/Acson/Kompas-3D/18/ и все расширения .config просто удаляешь.
Необходимо вычистить (удалить) файлы расширения “config”. Решение:
1) в проводнике (на Winows 10 лупа нарисована, в нижнем левом углу экрана) вбиваете туда %appdata%, затем заходите в папку AsconKOMPAS-3D18.
2) удаляете все файлы расширения “config”. У вас должно заработать.
В большинстве случаев необходимо зайти в каталог где хранятся настройки вашей версии Компас, в данном случае это 15-я версия но проблеме подвержены и другие (на 12-й версии компаса этой проблемы я ни разу не встречал, но она уже достаточно раритетная и устаревшая) в каталоге нужно найти и удалить три выделенных на картинке файла с именами: Kompas.cfg, Kompas.dsk, Kompas.prj, перед удалением сделайте их резервные копии на всякий случай, вдруг Компас не запускается по какой-то другой причине.
Очистите мусорные файлы, чтобы исправить ole.dll, которое перестало работать из-за ошибки.
- Запустите приложение Asmwsoft Pc Optimizer.
- Потом из главного окна выберите пункт “Clean Junk Files”.
- Когда появится новое окно, нажмите на кнопку “start” и дождитесь окончания поиска.
- потом нажмите на кнопку “Select All”.
- нажмите на кнопку “start cleaning”.
Для того, чтобы скачанная библиотека «заработала», нужно правильно ее подключить. Для этого придется выполнить несколько операций:
Для программы КОМПАС-3D Portable (не требующей установки) библиотеки подключаются следующим образом:
Нужно иметь в виду, что файлы библиотек имеют расширение *dll или *rtw. Файлы *tlm относятся к шаблонам и подключаются через «Менеджер шаблонов».
При запуске программы выдаёт ошибку — Error in OLE-initialization – что делать?
В данном видео рассмотрена одна из возможных ошибок при запуске приложения Компас 3D V19. Ее решение не составит труда – нужно лишь удалить несколько файлов определенного типа — CONFING.
Загрузка…
При попытке обращения к файлу на каком-либо носителе (винчестер, USB-накопитель и др.) пользователь может столкнуться с сообщением «Запрос не был выполнен из-за ошибки ввода/вывода на устройстве». Причиной дисфункции может являться комплекс аппаратных и программных причин, наиболее распространённой из которых является наличие повреждённых (битых) секторов на жёстком диске. Ниже разберём суть и причины данной проблемы, а также перечислим способы, позволяющие её исправить.
Содержание
- Ошибка ввода/вывода на устройство – что это такое и когда возникает
- Проверьте качество подключения носителя к ПК
- Восстановите данные из проблемного устройства
- Измените свойства передачи канала IDE
- Проверьте установленные обновления
- Заключение
Ошибка ввода/вывода на устройство – что это такое и когда возникает
Ошибка ввода/вывода на пользовательское устройство возникает в ситуации, когда ОС Виндовс не способна считать или записать данные при работе с устройством хранения данных. Последним может являться внутренний или внешний жёсткий диск, SD-карта, флеш-накопитель, СД иди ДВД проигрыватель etc.
Причинами появления рассматриваемой ошибки может быть следующее:
- Устройство хранения данных не подключено к системе должным образом (штекер кабеля устройства плотно не подключён к разъёму, подключению мешает скопившаяся пыль в разъёме, повреждён кабель и др.);
- Порт ЮСБ на ПК или кард-ридер ЮСБ повреждены или вышли из строя;
- Жёсткий диск ПК изношен (битые сектора), повреждён или несовместим с вашим ПК;
- На жёстком диске (флешке) имеются логические ошибки файловой системы. Последние, в частности, возникают из-за внезапного отключения питания ПК или небезопасного отключения от него внешних устройств (той же флешки);
- Внешний жёсткий диск, карта памяти или флешка ЮСБ распознаются с неверной буквой диска;
- ОС Виндовс пробует использовать режим передачи данный, не поддерживаемый данным устройством;
- В системе некорректно установлено очередное системное обновление.
Ошибка «Запрос не был выполнен из-за ошибки ввода/вывода на устройстве» наблюдается на различных версиях ОС Виндовс на протяжении многих лет, что поясняется преимущественно аппаратным характером дисфункции.
Давайте разберёмся, как исправить ошибку ввода/вывода на устройстве.
Проверьте качество подключения носителя к ПК
Первым делом проверьте, насколько хорошо носитель подключён к ПК. Проверьте плотность прилегания штекеров кабеля винчестера в соответствующие разъёмы, в случае устройства ЮСБ попробуйте подключить его в другой разъём ЮСБ.
Просмотрите шлейфы на наличие механических повреждений, замените шлейф на аналог.
Попробуйте подключить устройство к другому ПК для проверки его работоспособности.
Восстановите данные из проблемного устройства
Если по разъёмам и шлейфам замечаний нет, тогда необходимо попытаться восстановить потерянные данные с жёсткого диска (флешки, внешнего ЮСБ-накопителя, СД-карты и др). Для этого стоит воспользоваться специальным софтом, позволяющим восстанавливать битые сектора. Существует множество платных и бесплатных инструментов такого плана, уровня «Victoria HDD», «EaseUS», «ReclaiMe», «FonePaw Data Recovery» и других.
К примеру, необходимо будет подключить проблемное устройство к ПК, скачать, установить и запустить бесплатную программу «EaseUS». В ней будет необходимо выбрать проблемное устройство-накопитель, после чего нажать на кнопку «Scan» (Сканировать). После окончания процедуры сканирования необходимо будет кликнуть на «Recover» для запуска процесса восстановления данных.
Восстановленные таким образом данные будет необходимо скопировать на другой носитель для создания безопасной копии (бекапа) важной для вас информации.
Затем будет необходимо использовать функционал утилиты CHKDSK для работы с плохими секторами. Запустите от админа командную строку, где наберите:
Вместо Е проставьте букву проблемного диска (флешки), нажмите на Enter, и дождитесь окончания процесса проверки и восстановление битых секторов на носителе (в случае системного диска может понадобиться перезагрузка системы).
Измените свойства передачи канала IDE
В некоторых случаях ОС Виндовс не может передать данные с компьютера по причине выбора некорректного трансферного режима для накопителя. Для решения данной проблемы выполните следующее:
- Перейдите на рабочий стол ПК, наведите курсор на иконку «Мой компьютер», щёлкните ПКМ, выберите «Управление»;
- В появившемся окне выберите «Диспетчер устройств»;
- После запуска ДУ найдите в перечне устройств «Контроллеры IDE ATA/ATAPI» и дважды кликните на нём для раскрытия ветки;
- Найдите второй IDE канал, который отображает подключённый внешний жёсткий диск. Наведите на него курсор, кликните ПКМ, выберите «Свойства»;
- Во вкладке «Расширенные настройки» (Advanced settings) в секции «Device 0» опции «Transfer Mode» выберите «PIO Only». Нажмите на «Ок», и перезагрузите ваш PC, это может помочь избавиться от ошибки ввода/вывода на устройстве.
Выберите опцию «PIO Only»
Проверьте установленные обновления
Если рассматриваемая проблема возникла после установки какого-либо обновления, попробуйте удалить данное обновление (для проверки недавно установленных апдейтов нажмите на Win+R, введите там appwiz.cpl, и слева выберите «Просмотр установленных обновлений).
Также следует проверить, нет ли свежих обновлений для вашего внешнего жёсткого диска (при наличии такового в системе). Если есть, установите их на ваш PC.
Заключение
Появление ошибки «Запрос не был выполнен из-за ошибки ввода/вывода на устройстве» обычно сигнализирует о наличии аппаратных проблем с подключаемым к ПК устройством хранения данных. Попытайтесь восстановить ценные для вас данные с помощью специального софта, а также выполните другие перечисленные действия, позволяющие решить ошибку ввода/вывода на устройство на вашем компьютере.
При загрузке задания на печать возможно возникновение проблем разного рода.
Если файл задания содержит ошибки и не может быть загружен, то на экране появится сообщение Файл задания на печать содержит ошибки и не может быть загружен.
Если при загрузке задания на печать возникли проблемы, не препятствующие ее продолжению, то по окончании загрузки на экране появится Информационное окно.
Информационное окно
В окне отображаются:
•текущая дата,
•полное имя файла задания на печать,
•список проблем, возникших при загрузке.
При загрузке задания на печать могут возникать следующие проблемы.
•В задании на печать отсутствуют данные по устройству вывода. Будет использовано текущее устройство вывода. Это сообщение появляется в окне информации, если в задании на печать отсутствуют данные об устройстве вывода, которые задаются в диалоге Настройка печати. В этом случае устройством вывода станет текущее устройство или устройство по умолчанию.
•Указанное в задании на печать устройство вывода отсутствует в системе. Будет использовано текущее устройство вывода. Это сообщение появляется в окне информации, если сохраненное в задании на печать устройство вывода отсутствует в системе. В этом случае для печати используется текущее устройство вывода или назначенное по умолчанию. Сохраненный в задании признак печатаемости страниц устройства вывода, установленный при помощи команды Режим выбора страниц для печати игнорируется.
•В задании на печать отсутствуют параметры страницы. Будут использованы настройки устройства вывода. Это сообщение появляется в окне информации, если в задании на печать отсутствуют параметры страницы (размер и ориентация), которые задаются в диалоге Настройка печати. В этом случае при загрузке задания используются настройки устройства вывода.
•В задании на печать отсутствуют установки фильтров вывода на печать. Будут использованы текущие настройки фильтров. Это сообщение появляется в окне информации, если в задании на печать отсутствуют установки фильтров вывода, которые задаются в диалоге Установка фильтров вывода на печать. В этом случае при загрузке задания используются текущие настройки фильтров.
•В задании на печать отсутствуют настройки некоторых фильтров. Для этих фильтров будут оставлены текущие настройки. Это сообщение появляется в окне информации, если в задании на печать отсутствуют установки некоторых фильтров вывода, которые задаются в диалоге Установка фильтров вывода на печать. В этом случае при загрузке задания для фильтров, настройки которых отсутствуют в задании, используются текущие настройки фильтров.
•В задании на печать отсутствуют данные о параметрах вывода. Будут использованы текущие настройки параметров вывода. Это сообщение появляется в окне информации, если в задании на печать отсутствуют данные о параметрах вывода, которые задаются в диалоге Настройка параметров вывода. В этом случае при загрузке задания используются текущие настройки этих параметров.
•В задании на печать отсутствуют данные о некоторых параметрах вывода. Для этих параметров будут оставлены текущие значения. Это сообщение появляется в окне информации, если в задании на печать отсутствуют данные о некоторых параметрах вывода, которые задаются в диалоге Настройка параметров вывода. В этом случае при загрузке задания для параметров, данные о которых отсутствуют в задании, используются текущие настройки этих параметров.
•Лист <номер листа> отсутствует в файле <полное имя файла>. Это сообщение появляется в окне информации, если при загрузке задания не найден один из листов документов, записанных в задании. В этом случае задание загружается без этого листа. Если все листы всех документов, записанные в задании, отсутствуют, загрузка файла задания прерывается.
•Область печати для листа <номер листа> выходит за его пределы, файл <полное имя файла>. Это сообщение появляется в окне информации, если задана печать только части листа, и границы области печати выходят за текущие габариты листа. В этом случае задание загружается без этого листа. Если данная ошибка присутствует во всех листах всех документов, записанных в задании, загрузка файла задания прерывается.
•Не найден файл <полное имя файла>. Это сообщение появляется в окне информации, если при загрузке задания не найден один из документов, записанных в задании. В этом случае задание загружается без этого документа. Если все документы, записанные в задании, отсутствуют, загрузка файла задания прерывается.
•Невозможно открыть файл <полное имя файла>. Это сообщение появляется в окне информации, если один из документов, записанных в задании, найден, но не может быть открыт. В этом случае задание загружается без этого документа. Если все документы, записанные в задании, не могут быть открыты, загрузка файла задания прерывается.
•Изменились размеры листа <номер листа>, файл <полное имя файла>. Это сообщение появляется в окне информации, если при загрузке задания обнаружено, что записанные в задании размеры листов отличаются от их текущих размеров. После загрузки задания листы отображаются со своими текущими размерами. Положение листов на поле вывода не меняется.
|
|
Если загрузка задания на печать вызвана из главного окна программы, и все документы, записанные в задании, содержат ошибки, или не найден ни один из этих документов, то загрузка файла задания будет прервана. На экране появится сообщение При обработке выбранного файла задания на печать не удалось сформировать данные для вывода. Для получения подробной информации войдите в режим предварительного просмотра и загрузите этот файл. |
Автор:
Krusnik · Опубликовано:
Далее я буду писать исходя из сферической ситуации в вакууме: все функции PDM работают и все умеют им пользоваться.
Наибольший эффект заметен если у вас на предприятии есть унификация. И различные узлы используются во многих проектах. Если автор такого вот узла в один прекрасный момент поменяет в своём узле наименование — то конструктор, использующий этот узел в своей работе даже не заметит изменение. Новое наименование вставится автоматически в спецификацию. У нас в процессе согласования и последующей доработки одного такого источника питания, который используется в десятках заказов его наименование менялось 4 раза. Причем без предупреждения. Если бы не PDM — то конструкторы бы узнавали об изменении в замечаниях нормоконтроля. Что потянуло бы за собой поиски новой модели, замена этой модели в сборке, потом правка графики на чертеже и коррекция спецификации. Это занимает у нас примерно 8-16 часов. Сборки здоровые, пока сохранятся, пока всё перепроверишь… На данный момент проектов с таким источником питания — 72 шт. Т.е. правка документации займёт без PDM 72×16=1152 человеко-часа. С PDM это 16-24 человеко-часа. Нужно открыть каждую спецификацию, обновить, сохранить и закрыть.
Более удобный процесс согласования. Нажал кнопку — всё улетело на проверку. В обычной ситуации как правило требуется печатать документацию. На крупных проектах только распечатывание КД занимает 4-8 часов. Проверяющим тоже удобно. На e-mail приходит письмо, с указанием что нужно проверить. Если настроить папки в почтовом клиенте — то автоматом выстраивается очередь на проверку. Конструкторам и начальникам тоже гораздо проще контролировать на каком этапе сейчас КД. Просто смотришь на файл в PDM, а там написано: «на проверке у технолога.» Раньше у меня был ежедневный обход по отделам с вопросом: «Вы мои чертежи ещё не проверили?»
Почти во всех PDM есть одна полезная функция (в интермехе точно есть). Суть её заключается в том, что при определенных обстоятельствах PDM делает рассылку по почте определенным людям. Допустим я отправил чертеж на проверку. Проверяющий всё проверил и отправил дальше технологу. А вот технолог забегался и забыл. Чертеж в подвисшем состоянии. И если за неделю технолог не отправляет чертеж куда-либо (дальше на проверку, или назад на коррекцию) — то PDM шлет главному технологу письмо, что файл за не делю не был проверен. Если ещё неделю ничего не происходит — то письмо отправляется заму по производству и так далее вплоть до гендира. В разных PDM это называется по-разному. Я обычно называю эту функцию «дать пинка».
Автоматическое заполнение кучи полей в различных штампах (данные об изменении, инвентарные номера, даты и т.п.). Эффект довольно обширный, т.к. при настройке и автоматизации там резко исчезают ошибки. Следовательно вся документация становится качественнее. Уменьшается количество замечаний и согласование документов проходит быстрее. Конструкторам меньше исправлять, нормоконтролю легче проверять. Это ускоряет этап согласования примерно на 15-20 %.
Автоматическая генерация инвентарной книги. Архивным сотрудникам не нужно постоянно вписывать данные в эту книгу. Снижение трудозатрат архива.
Автоматическое ведение картотеки документов. Архивным сотрудникам не нужно постоянно вписывать применяемость в карточки. Снижение трудозатрат архива.
Сисадминам гораздо проще следить и управлять одним PDM сервером, чем зоопарком из приложений для тех же целей. Тут скорее прирост в качестве, т.к. сисадмины минимально разбираются в рабочих приложениях. На уровне установить — удалить. Здесь же вместо кучи скриптов и утилит один сервер, на который имеется документация. Можно выделить одного сисадмина по PDM, который сидит в IT отделе и не выходя из-за рабочего места может решать возникающие проблемы. В то время как без PDM нужно всем админам возиться с кучей приложений, которые ещё зачастую должны как-то взаимодействовать между собой.
По 5 и 6 пунктам мне трудно сказать какой эффект это приносит в цифрах, т.к. я не архивный сотрудник.

|
Глава 79 Общие сведения о печати документов |
||
|
Табл. 79.2. Диалог установки фильтров вывода на печать |
||
|
Элемент |
Описание |
|
|
Выводить |
Чтобы вместо растровых объектов в документе на печать |
|
|
растровые |
выводились их габаритные рамки, включите эту опцию. |
|
|
объекты рамками |
||
|
Выводить |
Чтобы вместо OLE!объектов в документе на печать выводились их |
|
|
OLE объекты |
габаритные рамки, включите эту опцию. |
|
|
рамками |
||
|
Применять |
Чтобы фильтры были применены к объектам, входящим во |
|
|
фильтры к |
вставленные макроэлементы и фрагменты, включите эту опцию. |
|
|
макроэлементам |
При выключенной опции эти объекты не будут рассматриваться как |
|
|
и вставкам видов |
самостоятельные, подлежащие фильтрации. |
|
|
и фрагментов |
||
|
Список элементов Содержит названия элементов документа и их групп. Вы можете |
||
|
текущего |
выбрать объекты для вывода на печать. Чтобы раскрыть список |
|
|
графического |
группы, щелкните по значку <+> слева от ее названия. |
|
|
документа |
||
|
Не использовать |
Чтобы отменить применение фильтров и вывести на печать все |
|
|
фильтры |
объекты, включите эту опцию. |
|
Чтобы задействовать сформированный фильтр без закрытия диалога, нажмите кнопку Применить. Она доступна, если диалог был вызван в режиме предварительного про! смотра.
Чтобы задействовать сформированный фильтр и закрыть диалог, нажмите кнопку ОК. Чтобы закрыть диалог без изменения фильтра, нажмите кнопку Отмена.
Если вы используете одну и ту же настройку при печати всех документов, то, чтобы не устанавливать фильтры каждый раз перед печатью, можно настроить КОМПАС!3D так, чтобы необходимые фильтры использовались по умолчанию.
Для этого, находясь в обычном режиме работы с КОМПАС!3D, вызовите команду
Сервис — Параметры… — Система — Графический редактор — Фильтры вывода на печать. На экране появится такой же диалог установки фильтров, как и при работе в режиме предварительного просмотра. Установите в нем требуемые фильтры.
Для вызова диалога настройки параметров вывода (рис. 79.7) служит команда Файл — Настройка параметров вывода.
Элементы управления этого диалога представлены в таблице 79.3.
313
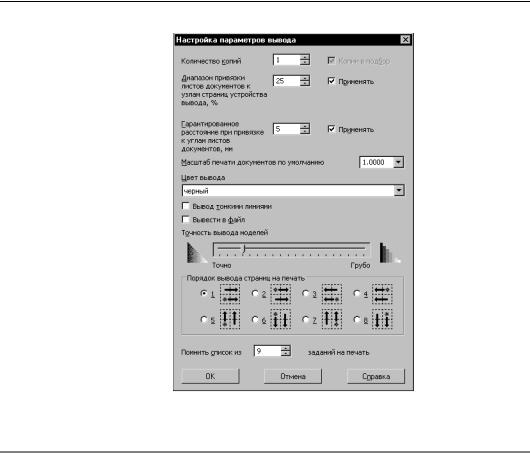
Часть XV. Печать
Рис. 79.7. Настройка параметров вывода
Табл. 79.3. Диалог настройки параметров вывода
Количество копий Поле для ввода количества печатаемых копий документа.
|
Копии в подбор |
Опция, включение которой означает, что при печати нескольких |
|
копий изображения, размещенного на нескольких листах, вначале |
|
|
будут напечатаны все страницы первой копии, затем — все |
|
|
страницы второй копии и так далее. |
|
|
При выключенной опции вначале будут напечатаны все первые |
|
|
страницы копий, затем — все вторые страницы и так далее. |
|
|
Диапазон |
Диапазон привязки задается в процентах от длины короткой |
|
привязки листов |
стороны страницы. |
|
документов |
Если включена опция Применять, то привязка страниц документа |
|
к узлам страниц |
к узлам страниц устройства вывода производится, как описано в |
|
устройства |
разделе 79.2.1. |
|
вывода, % |
Если опция Применять выключена, то привязка не |
|
осуществляется. |
314

Глава 79 Общие сведения о печати документов
Табл. 79.3. Диалог настройки параметров вывода
Гарантированное Величина зазора (в миллиметрах) между углами документов при расстояние размещении с привязкой к углам (см. раздел 79.2.1).
при привязке Если включена опция Применять, то привязка углов документов к углам листов друг к другу производится с заданным зазором.
документов, мм Если опция Применять выключена, то зазор при привязке равен нулю.
Масштаб печати Поле для ввода масштаба, который будет использоваться по документов умолчанию для всех документов, открытых в режиме просмотра и по умолчанию добавленных в этот режим.
Цвет вывода Список, позволяющий выбрать цвет изображения документа на бумаге (см. табл. 79.4).
Вывод Опция, включение которой означает, что все линии будут иметь тонкими линиями толщину, установленную для тонких линий в диалоге настройки
системы. По умолчанию это значение составляет 0,18 мм*.
Вывести в файл Опция, позволяющая записать в файл последовательность команд управления устройством вывода, необходимых для печати заданного изображения. Если эта опция включена, то изображение выводится только в файл и не выводится на бумагу.
Точность вывода Настройка разрешения растрового изображения модели, моделей передаваемого на принтер. Чем выше точность, тем более
«гладким» выглядит изображение и тем больше памяти требуется для его обработки.
Порядок вывода Разновидности порядка вывода страниц. Схема вывода, страниц на печать соответствующая каждому из вариантов, показана на пиктограмме.
Данная настройка позволяет соотнести расположение страниц на поле предварительного просмотра и последовательность их печати. Очевидно, что настройка порядка печати имеет смысл, если поле вывода состоит более чем из одной страницы.
Помнить список Поле для ввода или выбора количества заданий на печать (см. из N заданий на раздел 79.10), имена которых будут храниться в списке заданий. печать Этот список отображается в меню Файл подменю Задание на
печать в главном окне программы и в меню Файл в режиме предварительного просмотра.
*Состояние опции Вывод тонкими линиями не влияет на толщину линий шрифта.
315

Часть XV. Печать
Табл. 79.4. Варианты использования цветов при выводе документа на печать
|
Цвет вывода |
Описание |
|
Черный |
Все линии и текст печатаются черным цветом, а заливки и |
|
растровые изоборажения — оттенками серого. |
|
|
Установленный |
Объекты, расположенные в разных видах, печатаются цветами, |
|
для вида* |
установленными для этих видов. |
|
Установленный |
Объекты, расположенные на разных слоях, печатаются цветами, |
|
для слоя* |
установленными для этих слоев. |
|
Установленный |
Линии печатаются цветами, установленными для них в диалоге |
|
для объекта* |
настройки системы, заливки и штриховки — цветами, |
|
установленными при их создании. |
|
|
Изображения трехмерных объектов печатаются цветами, |
|
|
установленными при настройке свойств этих объектов. |
|
*Выбор этого варианта имеет смысл только при выводе цветного изображе! ния на цветное устройство.
Для вступления в силу выполненных настроек и закрытия диалога нажмите кнопку ОК.
Если был изменен цвет вывода, а также, если была включена или отключена опция Вы вод тонкими линиями, изображение перерисовывается. Изменение умолчательного масштаба никак не отражается на уже открытых документах — заданное значение будет применено лишь к вновь добавленным в просмотр документам.
Если была включена печать в файл, то после вызова команды Печать на экране появит! ся диалог, в котором потребуется задать имя файла и указать папку для его размещения.
Для закрытия диалога без применения выполненных настроек нажмите кнопку Отмена.
79.8.Выбор нужного принтера (плоттера) и его настройка
КОМПАС!3D позволяет выводить документы на любое внешнее устройство, которое под! держивается операционной системой. Такие драйверы входят в комплект поставки всех современных периферийных устройств.
Подключенным, или доступным, будем называть плоттер или принтер, название которо! го отображается в списке доступных устройств.
Для получения информации о том, как подключить принтер или плоттер, обратитесь к документации на ОС Windows и имеющееся у вас устройство вывода.
Чтобы выбрать нужный плоттер (принтер) и настроить его параметры, выполните следу! ющие действия.
316