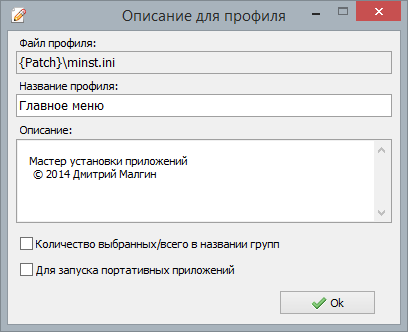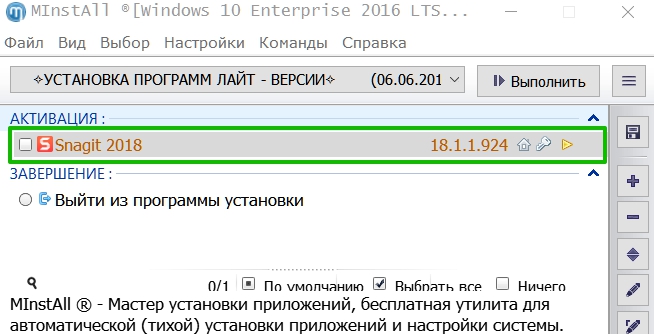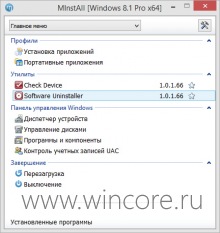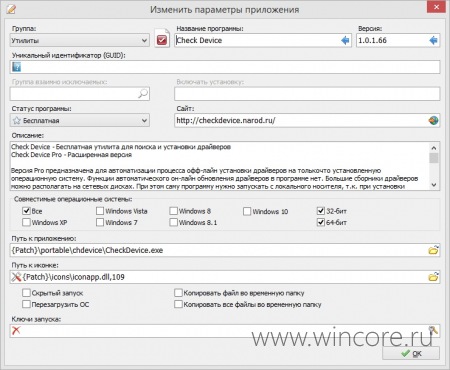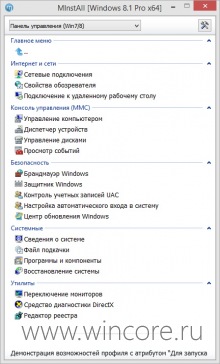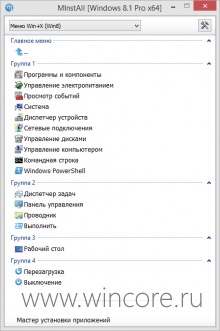Ошибка во время установки или неправильный guid minstall
MInstAll — Мастер установки приложений, бесплатная утилита для автоматической (тихой) установки приложений и настройки системы. Для работы программы не требуется отключение UAC (контроля учетных записей) т.к. запускаемые приложения наследуют права от MInstAll. В отличие от WPI программа имеет простой, интуитивно понятный интерфейс редактора для файлов конфигурации, и более быструю работу. Идеально подходит для работы в корпоративных сетях, т.к. оптимизирована для запуска непосредственно с сетевого диска, предусмотрена возможность предварительного копирования дистрибутива во временную папку. В программе реализована функция для проверки результата инсталляции и другие полезные функции.
где 21 — номер иконки
Exclude:
Для нескольких приложений, взаимно несовместимых, указываем одну и ту же группу несовместимости, в редакторе она называется «Группа взаимно исключаемых».
Название группы любое, но соответственно одно и то же для несовместимых приложений. Пункт «Выйти из программы установки» в группе взаимно исключаемых «End».
Include:
При выборе приложения, оно может автоматически выбирать для установки другое приложение, в поле «Включать установку» указываем название приложения которое включится автоматически.
Что бы сделать специальный профиль для запуска портативного софта, нужно поставить галочку в этом окне:
В режиме «Установка» портативные программы можно запускать по двойному клику,
в режиме «Редактирование» будет открываться окно редактора.
Режим «Установка» это когда скрыта боковая панель, а в контекстном меню нет пунктов по редактированию.
Режимы переключаются кнопкой в верхнем правом углу.
На 64-битной ОС информация по умолчанию добавляется в ветку Wow6432Node, но можно импортировать в основную ветку, для этого надо указать ключ «/x64», этот ключ не влияет на работу команды в 32-битной ОС.
Проверка наличия установленных приложений делается для предотвращения повторной установки, для экономии времени, а так же для контроля за результатом инсталляции приложения.
Проверка через реестр с помощью GUID:
Для включения проверки, нужно указать правильные GUID и версию, в таком виде, в котором она прописывается в реестре, а не так, как автоматом определилась при добавлении приложения.
Определить без ошибочно можно с помощью Check Device
Можно указывать два GUID разделив их знаком «;» (Больше двух GUID указывать нельзя)
Например когда приложение двух разрядное, и у каждой разрядности свой GUID.
Версию можно сократить, отбрасывая цифры после точки. Например если в реестре версия 3.4.0.30460 в MInstAll можно указать 3.4.0 или 3.4 или даже 3.
Если установлена такая же или более новая версия, приложение помечается зеленой галочкой.
Если установлена более старая версия, приложение помечается желтым восклицательным знаком.
Если в реестре нестандартная версия с буквами, словами и другой ерундой, в MInstAll указываем точно так же (без сокращений).
В операционных системах, где .NET Framework является частью системы его нет в списке установленных программ, поэтому в программе есть встроенный механизм проверки.
Для проверки .NET Framework указываем в поле GUID спец. код:
NF3.5SP1 — для проверки наличия Microsoft .NET Framework 3.5 SP1
NF4.5C — для проверки наличия Microsoft .NET Framework 4.5 Client
NF4.5F — для проверки наличия Microsoft .NET Framework 4.5 Full
NF4.6C — для проверки наличия Microsoft .NET Framework 4.6 Client
Проверка по наличию файла:
Если по GUID проверять не представляется возможным, можно проверять по наличию файла, при этом версия не учитывается.
Для включения проверки, в поле GUID указываем путь к файлу, для универсальности используем переменные, например:
если приложение 32-битное:
Второй вариант, для тех случаев, когда приложение ставится в зависимости от разрядности ОС, на x64 ставится 64-битная версия, а на x86 ставится 32-битная версия.
При необходимости, можно отключить редирект, указав ключ /x64 этот ключ обрабатывает сама оболочка MInstAll, он не передается в исполняемый файл.
В комплекте идет утилита skf.exe, если она не определила инсталлятор, то можно попытаться запустить установщик с ключами «/?» и «/Help», для этого есть специальные кнопки.
Для открытия описания в отдельном окне, щелкните средней кнопкой мыши по интересующему приложению.
Из режима «Установки» данное окно будет открываться по двойному клику.
Можно выводить свою информацию в заголовке окна, за нее отвечает параметр Caption в файле minst.ini, в заголовке можно использовать переменные: , , , ,
.
— Версия MInstAll
— Версия ОС в привычном представлении
— Номер сборки Windows
— Название операционной системы
Так же эти переменные можно использовать в описании профиля.
Путь к файловому менеджеру и ключи запуска задаются в файле minst.ini параметры FMPath и FMKey. Для параметра FMKey доступны две дополнительные переменные = путь к файлу или = путь к каталогу.
Пример для JustManager:
Команда ищет файл профиля %i:MInstAllprofilesAutounattend.ini на всех дисках, при наличии данного профиля запуск MInstAll с автоматической установкой программ из профиля %i:MInstAllprofilesAutounattend.ini
Преимущество метода, это не надо перепаковывать install.wim, достаточно положить в корень диска файл ответов.
У метода есть недостаток, при наличии картридера, если буква пустого картридера будет раньше буквы диска с MInstAll, появится ошибка, для продолжения достаточно закрыть сообщение с ошибкой.
Команда start используется для того, что бы избежать ожидания выполнения запущенной команды, тем самым Windows продолжит процесс загрузки до рабочего стола не дожидаясь пока MInstAll установит все программы.
Есть два режима, в зависимости от опции Меню -> Настройки -> «Не снимать выбор с установленных и несовместимых в режиме редактора».
Если опция выключена (старый режим):
При сохранении профиля, расставленные галочки сохраняются. При загрузке профиля галочки ставятся только на против тех приложений, которые не установленны и при этом совместимы с текущей системой. Это, что бы вручную каждый раз не снимать галочки перед установкой. Перед каждым сохранением профиля, нужно восстанавливать галочки для уже установленных приложений, для этого есть кнопка «По умолчанию«. При нажатии на кнопку «По умолчанию» галочки расставятся так, как они были расставлены перед прошлым сохранением в прошлом сеансе, потом при необходимости расставьте галочки и сохраните. Что бы каждый раз не видеть предупреждения о том, что приложение уже установленно или не совместимо, предварительно перейдите в режим редактирования (для сохранения все равно туда пойдете).
Если опция включена (новый режим, рекомендую):
При сохранении профиля, расставленные галочки сохраняются. При загрузке профиля, в режиме «установки» галочки ставятся только на против тех приложений, которые не установленны и при этом совместимы с текущей системой. При загрузке профиля в режиме «редактирования» галочки ставятся на всех приложениях выбранных «По умолчанию», даже если они уже установленны или несовместимы с текущей системой. Список выбранных «По умолчанию» формируется непосредственно при сохранении профиля. При переходе между режимами, галочки будут автоматически сниматься или ставится для выбранных «По умолчанию», имеются ввиду те приложения, которые уже установленны или несовместимы с текущей системой.
Что бы открыть контекстное меню, щелкните правой кнопкой мыши по нужному приложению.
Делаем универсальный авто установщик с помощью моей утилиты Macros,
или любым другим вашим способом и добавляем его в MInstAll. Для разрядности есть специальная переменная.
Для добавления нового профиля, есть специальная функция в контекстном меню.
Имена ini-файлов профилей, для удобства можно переименовывать как угодно, хранить их можно в подкаталоге Profiles,
исключение файл minst.ini, он должен быть рядом с MInst.exe т.к. он одновременно и файл настроек.
Вариант 1:
Используйте bat-ник, в качестве текущего каталога автоматически назначается каталог где лежит bat-ник.
Вариант 2:
Выполнение целого профиля одним пунктом

Советы:
• Во избежании тормозов при наличие антивируса (защитник Windows) не указывайте в качестве иконки сам exe-шник дистрибутива, используйте специальные наборы в dll-ке или отдельный файл иконки *.ico. (Файл iconapp.dll содержит довольно много иконок)
• Открыть описание программы в отдельном окне, можно кликнув средней кнопкой мыши по интересующему приложению. Или кликнув левой кнопкой мыши по статусной иконке.
• Пункт «Выйти из программы установки» не работает, если программа зафиксировала ошибки. В связи с чем, не рекомендую принудительно запускать оболочку в скрытом виде.
Скачать с оф.сайта 
В моих программах нет и никогда не было вредоносного кода. Всегда были, есть и будут ложные срабатывания антивирусов, в этом нет моей вины, виноваты кривые антивирусы.
Авторские программы не защищенные именной цифровой подписью находятся в повышенной зоне риска, для антивирусов это неизвестный потенциально опасный файл, антивирус не знает какие функции выполняет программа, в связи с чем, довольно часто, как правило эвристический анализ, детектирует угрозу. Если антивирус не нашел угрозу в файле, это еще не значит, что ее там нет, антивирусы детектируют только вершину айсберга из всего вредоносного кода. Как же быть? Нужно для себя решить, доверяете вы конкретному автору или нет.
Источник
Ошибка во время установки или неправильный guid minstall
MInstAll — Мастер установки приложений, бесплатная утилита для автоматической (тихой) установки приложений и настройки системы. Для работы программы не требуется отключение UAC (контроля учетных записей) т.к. запускаемые приложения наследуют права от MInstAll. В отличие от WPI программа имеет простой, интуитивно понятный интерфейс редактора для файлов конфигурации, и более быструю работу. Идеально подходит для работы в корпоративных сетях, т.к. оптимизирована для запуска непосредственно с сетевого диска, предусмотрена возможность предварительного копирования дистрибутива во временную папку. В программе реализована функция для проверки результата инсталляции и другие полезные функции.
где 21 — номер иконки
Exclude:
Для нескольких приложений, взаимно несовместимых, указываем одну и ту же группу несовместимости, в редакторе она называется «Группа взаимно исключаемых».
Название группы любое, но соответственно одно и то же для несовместимых приложений. Пункт «Выйти из программы установки» в группе взаимно исключаемых «End».
Include:
При выборе приложения, оно может автоматически выбирать для установки другое приложение, в поле «Включать установку» указываем название приложения которое включится автоматически.
Что бы сделать специальный профиль для запуска портативного софта, нужно поставить галочку в этом окне:
В режиме «Установка» портативные программы можно запускать по двойному клику,
в режиме «Редактирование» будет открываться окно редактора.
Режим «Установка» это когда скрыта боковая панель, а в контекстном меню нет пунктов по редактированию.
Режимы переключаются кнопкой в верхнем правом углу.
На 64-битной ОС информация по умолчанию добавляется в ветку Wow6432Node, но можно импортировать в основную ветку, для этого надо указать ключ «/x64», этот ключ не влияет на работу команды в 32-битной ОС.
Проверка наличия установленных приложений делается для предотвращения повторной установки, для экономии времени, а так же для контроля за результатом инсталляции приложения.
Проверка через реестр с помощью GUID:
Для включения проверки, нужно указать правильные GUID и версию, в таком виде, в котором она прописывается в реестре, а не так, как автоматом определилась при добавлении приложения.
Определить без ошибочно можно с помощью Check Device
Можно указывать два GUID разделив их знаком «;» (Больше двух GUID указывать нельзя)
Например когда приложение двух разрядное, и у каждой разрядности свой GUID.
Версию можно сократить, отбрасывая цифры после точки. Например если в реестре версия 3.4.0.30460 в MInstAll можно указать 3.4.0 или 3.4 или даже 3.
Если установлена такая же или более новая версия, приложение помечается зеленой галочкой.
Если установлена более старая версия, приложение помечается желтым восклицательным знаком.
Если в реестре нестандартная версия с буквами, словами и другой ерундой, в MInstAll указываем точно так же (без сокращений).
В операционных системах, где .NET Framework является частью системы его нет в списке установленных программ, поэтому в программе есть встроенный механизм проверки.
Для проверки .NET Framework указываем в поле GUID спец. код:
NF3.5SP1 — для проверки наличия Microsoft .NET Framework 3.5 SP1
NF4.5C — для проверки наличия Microsoft .NET Framework 4.5 Client
NF4.5F — для проверки наличия Microsoft .NET Framework 4.5 Full
NF4.6C — для проверки наличия Microsoft .NET Framework 4.6 Client
Проверка по наличию файла:
Если по GUID проверять не представляется возможным, можно проверять по наличию файла, при этом версия не учитывается.
Для включения проверки, в поле GUID указываем путь к файлу, для универсальности используем переменные, например:
если приложение 32-битное:
Второй вариант, для тех случаев, когда приложение ставится в зависимости от разрядности ОС, на x64 ставится 64-битная версия, а на x86 ставится 32-битная версия.
При необходимости, можно отключить редирект, указав ключ /x64 этот ключ обрабатывает сама оболочка MInstAll, он не передается в исполняемый файл.
В комплекте идет утилита skf.exe, если она не определила инсталлятор, то можно попытаться запустить установщик с ключами «/?» и «/Help», для этого есть специальные кнопки.
Для открытия описания в отдельном окне, щелкните средней кнопкой мыши по интересующему приложению.
Из режима «Установки» данное окно будет открываться по двойному клику.
Можно выводить свою информацию в заголовке окна, за нее отвечает параметр Caption в файле minst.ini, в заголовке можно использовать переменные: , , , ,
.
— Версия MInstAll
— Версия ОС в привычном представлении
— Номер сборки Windows
— Название операционной системы
Так же эти переменные можно использовать в описании профиля.
Путь к файловому менеджеру и ключи запуска задаются в файле minst.ini параметры FMPath и FMKey. Для параметра FMKey доступны две дополнительные переменные = путь к файлу или = путь к каталогу.
Пример для JustManager:
Команда ищет файл профиля %i:MInstAllprofilesAutounattend.ini на всех дисках, при наличии данного профиля запуск MInstAll с автоматической установкой программ из профиля %i:MInstAllprofilesAutounattend.ini
Преимущество метода, это не надо перепаковывать install.wim, достаточно положить в корень диска файл ответов.
У метода есть недостаток, при наличии картридера, если буква пустого картридера будет раньше буквы диска с MInstAll, появится ошибка, для продолжения достаточно закрыть сообщение с ошибкой.
Команда start используется для того, что бы избежать ожидания выполнения запущенной команды, тем самым Windows продолжит процесс загрузки до рабочего стола не дожидаясь пока MInstAll установит все программы.
Есть два режима, в зависимости от опции Меню -> Настройки -> «Не снимать выбор с установленных и несовместимых в режиме редактора».
Если опция выключена (старый режим):
При сохранении профиля, расставленные галочки сохраняются. При загрузке профиля галочки ставятся только на против тех приложений, которые не установленны и при этом совместимы с текущей системой. Это, что бы вручную каждый раз не снимать галочки перед установкой. Перед каждым сохранением профиля, нужно восстанавливать галочки для уже установленных приложений, для этого есть кнопка «По умолчанию«. При нажатии на кнопку «По умолчанию» галочки расставятся так, как они были расставлены перед прошлым сохранением в прошлом сеансе, потом при необходимости расставьте галочки и сохраните. Что бы каждый раз не видеть предупреждения о том, что приложение уже установленно или не совместимо, предварительно перейдите в режим редактирования (для сохранения все равно туда пойдете).
Если опция включена (новый режим, рекомендую):
При сохранении профиля, расставленные галочки сохраняются. При загрузке профиля, в режиме «установки» галочки ставятся только на против тех приложений, которые не установленны и при этом совместимы с текущей системой. При загрузке профиля в режиме «редактирования» галочки ставятся на всех приложениях выбранных «По умолчанию», даже если они уже установленны или несовместимы с текущей системой. Список выбранных «По умолчанию» формируется непосредственно при сохранении профиля. При переходе между режимами, галочки будут автоматически сниматься или ставится для выбранных «По умолчанию», имеются ввиду те приложения, которые уже установленны или несовместимы с текущей системой.
Что бы открыть контекстное меню, щелкните правой кнопкой мыши по нужному приложению.
Делаем универсальный авто установщик с помощью моей утилиты Macros,
или любым другим вашим способом и добавляем его в MInstAll. Для разрядности есть специальная переменная.
Для добавления нового профиля, есть специальная функция в контекстном меню.
Имена ini-файлов профилей, для удобства можно переименовывать как угодно, хранить их можно в подкаталоге Profiles,
исключение файл minst.ini, он должен быть рядом с MInst.exe т.к. он одновременно и файл настроек.
Вариант 1:
Используйте bat-ник, в качестве текущего каталога автоматически назначается каталог где лежит bat-ник.
Вариант 2:
Выполнение целого профиля одним пунктом

Советы:
• Во избежании тормозов при наличие антивируса (защитник Windows) не указывайте в качестве иконки сам exe-шник дистрибутива, используйте специальные наборы в dll-ке или отдельный файл иконки *.ico. (Файл iconapp.dll содержит довольно много иконок)
• Открыть описание программы в отдельном окне, можно кликнув средней кнопкой мыши по интересующему приложению. Или кликнув левой кнопкой мыши по статусной иконке.
• Пункт «Выйти из программы установки» не работает, если программа зафиксировала ошибки. В связи с чем, не рекомендую принудительно запускать оболочку в скрытом виде.
Скачать с оф.сайта 
В моих программах нет и никогда не было вредоносного кода. Всегда были, есть и будут ложные срабатывания антивирусов, в этом нет моей вины, виноваты кривые антивирусы.
Авторские программы не защищенные именной цифровой подписью находятся в повышенной зоне риска, для антивирусов это неизвестный потенциально опасный файл, антивирус не знает какие функции выполняет программа, в связи с чем, довольно часто, как правило эвристический анализ, детектирует угрозу. Если антивирус не нашел угрозу в файле, это еще не значит, что ее там нет, антивирусы детектируют только вершину айсберга из всего вредоносного кода. Как же быть? Нужно для себя решить, доверяете вы конкретному автору или нет.
Источник
Проблемы при установке и обновлении
При установке, обновлении в отдельных случаях могут возникать различные проблемы. Ниже описаны наиболее распространенные из них, а также причины их появления и пути решения.
Проблемы при установке
В процессе установки или удаления «Форсайт. Аналитическая платформа» появляется следующее сообщение об ошибке:
Ошибка «База данных: . Не удается открыть файл базы данных. Системная ошибка -2147287035»/«Database: . Cannot open database file. System error -2147287035».
Были изменены пользовательские переменные в окружении TEMP и TMP.
Были установлены неправильные разрешения для папки, содержащей один из устанавливаемых файлов.
Ниже перечислены варианты решения данной проблемы. Если вариант решения не помогает, перейдите к следующему варианту.
Если пользовательская переменная изменена, отличается от значения по умолчанию, необходимо обратно вернуть значение этих переменных: %USERPROFILE%AppDataLocalTemp.
Создайте нового пользователя, добавьте его в группу администраторов и проведите установку или удаления под ним.
Отключите на время установки или удаления антивирусное программное обеспечение.
При установке или удалении через удаленный рабочий стол произошёл откат установки или удаления. Проблема встречается при установке или удалении комплектов Full, Standard и BIServer.
Примечание . Данная проблема может сопровождаться появлением окон « Координатор установщика Windows » и « Установщик Windows ». Окно « Установщик Windows » будет содержать сообщение « Install server not responding ».
Данная проблема может появиться при наличии в папке с инсталлятором msi-файла инсталляционного пакета справочной системы (FP9Help_RU.msi или FP9Help_EN.msi).
Для корректной удаленной установки или удаления «Форсайт. Аналитическая платформа» установите отдельно «Форсайт. Аналитическая платформа» и справочную систему. Для отдельной установки или удаления «Форсайт. Аналитическая платформа» в папке с инсталлятором «Форсайт. Аналитическая платформа» должен отсутствовать msi-инсталлятор справочной системы. После установки или удаления «Форсайт. Аналитическая платформа» запустите msi-инсталлятор справочной системы (FP9Help_RU.msi или FP9Help_EN.msi).
При установке комплекта BIServer произошел откат установки. Ошибка встречается при установке с помощью инсталляторов FP9BIServer[Apache/IIS]_x86.exe или FP9BIServer[Apache/IIS]_x64.exe.
Эта проблема может возникнуть, если при настройке IIS пользователем не были установлены все нужные компоненты IIS.
Установите все нужные компоненты IIS. C описанием настройки IIS можете ознакомиться в документе «Установка веб-приложения «Форсайт. Аналитическая платформа»» раздел «Шаг 6. Настройка Internet Information Services» или на странице справки.
В процессе установки «Форсайт. Аналитическая платформа» появляется следующее сообщение об ошибке:
Не удалось найти файлы для установки требуемых компонентов Microsoft SQL Server Native Client 2008 R2 x64. Установка будет остановлена. Это может быть связано с неудачной или прерванной загрузкой.
Эта проблема может возникнуть, если инсталлятор не смог найти пререквизит Microsoft SQL Server Native Client 2008 R2, который должен находиться в папке ISSetupPrerequisites.
При установке в одной папке с инсталлятором должна находиться папка ISSetupPrerequisites, содержащая все необходимое программное обеспечение, которое потребуется для работы продукта «Форсайт. Аналитическая платформа». Ознакомьтесь со списком пререквизитов в справке продукта «Форсайт. Аналитическая платформа».
В процессе установки или удаления «Форсайт. Аналитическая платформа» появляется следующее сообщение об ошибке:
Ошибка 1402: Не удалось открыть ключ: . Проверьте наличие достаточных прав доступа к этому ключу либо свяжитесь с системным инженером.
Эта проблема может возникнуть, если программа установки не может открыть раздел реестра из-за отсутствия прав на этот раздел.
Ниже перечислены варианты решения данной проблемы. Если вариант решения не помогает, перейдите к следующему варианту.
Откройте редактор реестра (regedit.exe). Раскройте ветвь HKEY_LOCAL_MACHINESOFTWAREMicrosoftWindowsCurrentVersionInstallerUserDataS-1-5-18Components (название S-1-5-18 на компьютере может быть другим). Найдите GUID с набором цифр и букв, которые содержатся в сообщении об ошибке. Вызовите контекстное меню у данного раздела GUID и выберите пункт « Разрешения ». С помощью кнопки « Добавить » в окне « Разрешения для группы » добавьте учетные записи «Administrator», «Administrators» и «система». Если имя текущей учетной записи администратора, отличается от Administrator, введите текущее имя пользователя. Вернитесь в диалоговое окно « Разрешения для группы ». Выделите каждую добавленную учетную запись и убедитесь, что установлены флажки « Полный доступ » и « Чтение ». Нажмите кнопку « Дополнительно » и в открывшемся окне « Дополнительные параметры безопасности » выполните следующие действия:
На вкладке « Разрешения » установите флажок « Заменить все разрешения дочернего объекта на разрешения, наследуемые от этого объекта » (при этом, флажок « Добавить разрешения, наследуемые от родительских объектов » должен быть установлен);
На вкладке « Владелец » выделите имя «Administrators» и установите флажок « Заменить владельца субконтейнеров и объектов »;
Воспользуйтесь утилитой от Microsoft — SubInACL (http://www.microsoft.com/en-us/download/details.aspx?id=23510) и выполните набор команд в следующей последовательности:
путь_до_файла/subinacl.exe /subkeyreg HKEY_LOCAL_MACHINE /setowner=Администратор;
путь_до_файла/subinacl.exe /subkeyreg HKEY_CURRENT_USER /setowner=Администратор;
путь_до_файла/subinacl.exe /subkeyreg HKEY_CLASSES_ROOT /setowner=Администратор;
путь_до_файла/subinacl.exe /subkeyreg HKEY_LOCAL_MACHINE /grant=Администратор=f /grant=system=f;
путь_до_файла/subinacl.exe /subkeyreg HKEY_CURRENT_USER /grant=Администратор=f /grant=system=f;
путь_до_файла/subinacl.exe /subkeyreg HKEY_CLASSES_ROOT /grant=Администратор=f /grant=system=f.
В процессе установки «Форсайт. Аналитическая платформа» получен статус установки пререквизита «Неудачно». При попытке установить пререквизит самостоятельно получено сообщение об ошибке:
Отсутствуют права на обновление . Обратитесь к системному администратору. / You do not have permission to update . Please contact your system administrator.
Эта проблема может возникнуть, если при установке пререквизитов не хватило прав на объекты групповой политики.
Необходимо проверить права на объекты групповой политики:
Архивирование файлов и каталогов;
Восстановление файлов и каталогов;
Управление аудитом и журналом безопасности;
Назначение владельцем файлов и других объектов;
Завершение работы системы;
Чтобы просмотреть и изменить права пользователя, выполните перечисленные ниже действия:
Запустите редактор объектов групповой политики для локального компьютера или домена. Дополнительные сведения описаны на веб-сайте корпорации Microsoft в статье «Консоль управления групповыми политиками».
В разделе «Конфигурация компьютера» разверните элемент «Конфигурация Windows».
Выберите элемент «Параметры безопасности», а затем — «Локальные политики» и «Назначение прав пользователя».
Настройте права доступа на все необходимые для установки объекты.
Проблемы при обновлении
При обновлении существующей версии «Форсайт. Аналитическая платформа» или при удалении «Форсайт. Аналитическая платформа» с компьютера появляется сообщение об ошибке:
Ошибка применения преобразований. Проверьте правильности путей указанных преобразований»/«Error applying transforms. Verify that the specified transform paths are valid».
Проблема не связана с «Форсайт. Аналитическая платформа», это плавающая ошибка Windows Installer, который используется для установки.
Для исправления проблемы:
Запустите редактор реестра.
В ветке реестра HKEY_CLASSES_ROOTInstallerProducts найдите раздел, относящийся к «Форсайт. Аналитическая платформа». Поиск можно произвести по ключевому слову «Foresight Analytics Platform».
В найденном разделе удалите параметр « Transforms ».
Для того чтобы проблема не появлялась в будущем, рекомендуется выполнить следующие действия:
Найдите ветку реестра HKEY_LOCAL_MACHINESOFTWAREPoliciesMicrosoftWindowsInstaller (если раздел Installer отсутствует, то создайте его).
В разделе Installer создайте параметр DWORD « TransformsSecure » со значением 0 .
Отключите опцию « Кэшировать файлы преобразования в безопасном месте на рабочей станции » в редакторе локальной групповой политики для приложения Windows Installer:
Через меню « Пуск/Выполнить » запустите приложение «gpedit.msc».
Перейдите в раздел «Политика локального компьютераКонфигурация компьютераАдминистративные шаблоныКомпоненты WindowsWindows Installer».
Найдите указанную опцию и установите режим «Выключен». При выполнении данного действия в реестре будет создан флаг « TransformsSecure » со значением 0 .
Если вы используете удаленный доступ через операционную систему, разработанную ранее Windows Server 2008, то также в ветке реестра HKEY_LOCAL_MACHINESOFTWAREPoliciesMicrosoftWindowsInstaller создайте DWORD параметр «EnableAdminTSRemote» со значением 1 .
Источник
Ошибки при установке программ из пакета Windows Installer «.msi»

Файлы с расширением .msi это обычные пакеты установки (дистрибутивы) из которых ставится программа. В отличии от обычных «setup.exe», для запуска файла msi система использует службу Windows Installer (процесс msiexec.exe). Говоря простыми словами, установщик Windows разархивирует и запускает файлы из дистрибутива. Когда Windows Installer не работает, то появляются различные ошибки.
Вообще, меня это жутко бесит, т.к. после глупого сообщения об ошибке совсем непонятно что делать дальше. Microsoft специально разработали установщик Windows Installer для расширения возможностей установки программ (в основном это касается системных администраторов), но не позаботились должным образом о безглючной работе этой службы или хотя бы об адекватных сообщениях о проблемах. А нам теперь это разгребать 🙂
Неполадки могут быть с работой самой службы или могут возникать в процессе установки программ, когда всё настроено, в принципе, правильно. В первом случае нужно ковырять службу установщика, а во втором решать проблему с конкретным файлом. Рассмотрим оба варианта, но сначала второй.
Ошибки msi файлов
Очень часто ошибки появляются из-за недостаточных прав системы на файлы или папки. Нельзя сказать, что Windows Installer не работает, в этом случае достаточно просто добавить нужные права и всё заработает. Буквально вчера я столкнулся с тем, что скаченный дистрибутив .msi не захотел устанавливаться, при этом успешно запускается мастер установки, выбираются параметры, но затем система думает несколько секунд и выдаёт ошибку:
«Error reading from file «имя файла» verify that the file exists and that you can access it» (Error 1305). Переводится «Ошибка чтения из файла … проверьте существует ли файл и имеете ли вы к нему доступ». Ну не тупняк ли? Естественно, что кнопка «Повторить» не помогает, а отмена прекращает всю установку. Сообщение особой смысловой нагрузки также не несёт, т.к. файл точно существует и я имею к нему доступ, иначе бы просто не смог его запустить и получить это сообщение, к тому же почему-то на английском языке 🙂
А ошибка в том, что не Я должен иметь доступ к файлу, а установщик Windows, точнее сама Система. Решается очень просто:
- Кликаем правой кнопкой по файлу с расширением .msi, выбираем «Свойства»
- На вкладке «Безопасность» смотрим, есть ли в списке пользователь с именем «система» или «System»
- Скорее всего вы такого не увидите. Поэтому будем добавлять вручную. Нажимаем кнопку «Изменить…», затем «Добавить…»
- В поле пишем «система» или «System» (если у вас английская Windows) и нажимаем «Проверить имена». При этом слово должно стать подчёркнутым как на картинке.
- Нажимаем «ОК», ставим галочку «Полный доступ», «ОК»
- Кнопка «Дополнительно» -> «Изменить разрешения…» ставим «Добавить разрешения, наследуемые от родительских объектов», «ОК» три раза.
Теперь ошибка установщика не появится! Можно добавить доступ на всю папку, из которой вы обычно инсталлируете программы, например на папку «Downloads», как у меня. Смотрим видео по решению проблем с правами доступа:
В Windows XP вкладки «Безопасность» не будет, если включён простой общий доступ к файлам. Чтобы его выключить, нужно зайти в «Пуск -> Панель управления -> Свойства папки -> Вид» и выключить опцию «Использовать простой общий доступ к файлам». В урезанных версиях Windows 7/10 и XP вкладки «Безопасность» нет в принципе. Чтобы её увидеть, нужно загрузить Windows в безопасном режиме и зайти в неё под администратором.
Ещё способы решить проблему
- Запускайте установку, войдя в систему под администраторским аккаунтом
- Правой кнопкой по пакету «.msi» и выбираем «Запуск от имени Администратора»
- Выключите антивирус на время
- Включить режим совместимости с предыдущими операционными системами. Для этого зайдите в свойства файла msi и на вкладке «Совместимость» поставьте галочку «Запустить программу в режиме совместимости»
- Если файл на флешке, то попробуйте скопировать его куда-нибудь на жёсткий диск и запустить оттуда (бывает, что запрещена установка программ со съёмных накопителей)
- Попробуйте просто создать новую папку с любым именем в корне диска, перекинуть туда дистрибутив и запустить его оттуда
Описанный метод поможет при разных сообщениях, с разными номерами. Например, вы можете видеть такие ошибки файлов msi:
- Error 1723
- Internal Error 2203
- Системная ошибка 2147287035
- Ошибка «Невозможно открыть этот установочный пакет»
- Ошибка 1603: Во время установки произошла неустранимая ошибка
Во всех этих случаях должна помочь установка прав на файл и/или на некоторые системные папки. Проверьте, имеет ли доступ «система» к папке временных файлов (вы можете получать ошибку «Системе не удается открыть указанное устройство или файл»). Для этого:
- Сначала узнаем нужные пути. Нажмите «Win + Pause» и зайдите в «Дополнительные параметры системы -> Вкладка «Дополнительно» -> кнопка «Переменные среды»»
- В списках ищем переменные с названиями «TEMP» и «TMP» (значения обычно совпадают), в них записаны пути к временным папкам, которые использует установщик Windows
- Теперь идём к этим папкам и смотрим в их свойствах, имеет ли к ним доступ «система». Чтобы быстро получить путь к временной папке пользователя, кликните два раза по переменной, скопируйте путь и вставьте его в адресной строке «Проводника» Windows
После нажатия «Enter» путь преобразится на «нормальный» и вы переместитесь в реальную временную папку. Права на неё и надо проверять. Также рекомендую очистить временные папки от всего что там скопилось или даже лучше удалить их и создать новые с такими же названиями. Если не получается удалить папку, почитайте как удалить неудаляемое, но это не обязательно.
Если служба Windows Installer всё равно не хочет работать, то проверьте права на папку «C:Config.Msi», сюда «система» также должна иметь полный доступ. В этом случае вы могли наблюдать ошибку «Error 1310». На всякий случай убедитесь, что к папке КУДА вы инсталлируете софт также есть все права.
Если вы используете шифрование папок, то отключите его для указанных мной папок. Дело в том, что хотя мы сами имеем к ним доступ, служба Microsoft Installer не может до них достучаться пока они зашифрованы.
Ещё ошибка может быть связана с битым файлом. Может быть он не полностью скачался или оказался битым уже на сервере. Попробуйте скачать его ещё раз оттуда же или лучше с другого места.
Ошибка установщика Windows
В случае общих проблем не будут устанавливаться никакие msi файлы, процесс установки, скорее всего, даже не начнётся. При этом могут появляться ошибки вида:
- Нет доступа к службе установщика Windows
- Не удалось получить доступ к службе установщика Windows
- Ошибка пакета установщика Windows (1719)
или ещё нечто подобное со словами «ошибка msi», «Windows Installer Error». Всё это означает, что система дала сбой и теперь её надо лечить. Может вы ставили какой-то софт, который испортил системные файлы и реестр, или подхватили вирус. Конечно, никогда не будет лишним удалить вирусы, или убедиться что их нет. Но оставьте этот вариант на потом, т.к. обычно проблема кроется в другом.
Сначала давайте проверим работает ли служба Windows Installer:
- Нажмите «Win + R» и введите services.msc
- Найдите в конце списка службу «Установщик Windows» или «Windows Installer»
- Тип запуска должен быть «Вручную». Если она «Отключена», то зайдите в «Свойства» и выберите «Вручную»
- Затем кликните по ней правой кнопкой и выберите «Запустить» или «Перезапустить». Если ошибок нет и состояние переходит в режим «Работает», то здесь всё нормально.
- Нажмите «Win + R» и введите msiexec. Если модуль MSI работает нормально, то должно появиться окно с версией установщика и параметрами запуска, а не ошибка.
Следующее что я посоветую сделать – это выполнить команду сканирования системы на повреждённые и изменённые системные файлы. Нажмите «Win + R» и введите
Sfc /scannow
Произойдёт поиск и замена испорченных файлов на оригинальные, при этом может потребоваться вставить установочный диск с Windows XP-7-10. После окончания процесса перегрузитесь и посмотрите, решена ли проблема.
Microsoft сам предлагает утилиту, призванную решить нашу проблему. Запустите программу Easy Fix и следуйте мастеру.
Параметры реестра и службы
Следующий способ устранения ошибки – восстановление рабочих параметров в реестре установщика Windows Installer.
Для этого скачайте архив и запустите оттуда два reg-файла, соответственно своей версии Windows. Согласитесь с импортом настроек.
В Windows XP или Windows Server 2000 установите последнюю версию установщика 4.5.
Если не помогло, то проделайте ещё перерегистрацию компонентов:
- Нажмите «Win + R» и введите «cmd». Затем в чёрном окне введите последовательно команды:
MSIExec /unregister
MSIExec /regserver - В ответ должна быть пустота, никаких ошибок. Если проблема не решена, введите ещё команду
regsvr32 msi.dll - Закройте чёрное окно
Если пишет, что не хватает прав, то нужно запускать командную строку от имени Администратора.
Если команды выполнились, но не помогло, то скачайте файл и запустите msi_error.bat из архива, проверьте результат.
Последний вариант — скачайте программу Kerish Doctor, почитайте мою статью, там есть функция исправления работы службы установщика и многих других частых проблем Windows.
Также, многие программы используют .NET Framework, поэтому не будет лишним установить последнюю версию этого пакета. И, напоследок, ещё один совет: если в пути к файлу-дистрибутиву есть хоть одна папка с пробелом в начале названия, то удалите пробел. Такой простой приём решит вашу проблему 🙂
Подведение итогов
Ошибки с установщиком Windows очень неприятные, их много и сразу непонятно куда копать. Одно ясно – система дала сбой и нужно восстанавливать её до рабочего состояния. Иногда ничего не помогает и приходится переустанавливать Windows. Однако не торопитесь это делать, попробуйте попросить помощи на этом форуме. В точности опишите вашу проблему, расскажите что вы уже делали, какие сообщения получили, и, возможно, вам помогут! Ведь мир не без добрых людей 🙂
Источник
Во время установки программного обеспечения на компьютер иногда может возникнуть ошибка, связанная с неправильным guid minstall. Эта ошибка может быть вызвана различными причинами и требует внимательного исследования для правильного определения проблемы и ее решения.
Guid minstall — это уникальный идентификатор, который присваивается каждому программному обеспечению в процессе его установки. Если во время установки возникает ошибка связанная с неправильным guid minstall, это может означать, что программа была неправильно установлена или имеет неправильные настройки.
Одной из возможных причин такой ошибки может быть неправильное скачивание или повреждение файла установки. Если при скачивании файла произошла ошибка или файл был поврежден, это может привести к неправильному назначению guid minstall и, как следствие, к ошибке при установке.
Другой возможной причиной может быть проблема с операционной системой или драйверами компьютера. Если операционная система устарела или драйверы несовместимы с программным обеспечением, это может вызвать ошибку с guid minstall и привести к невозможности установки программы.
Для решения проблемы с ошибкой guid minstall рекомендуется провести следующие действия:
- Проверить целостность файла установки программы, удалить поврежденный файл и повторно скачать его.
- Обновить операционную систему и драйверы компьютера до последней версии.
- Проверить наличие антивирусного программного обеспечения и временно отключить его при установке программы.
- Попробовать запустить установку программы с правами администратора.
- Обратиться за помощью к специалисту, если проблема не удается решить самостоятельно.
В любом случае, чтобы решить проблему с ошибкой во время установки или неправильным guid minstall, необходимо провести тщательное исследование и определить причину возникновения ошибки. Только после этого можно приступить к поиску и применению соответствующих способов решения проблемы.
Содержание
- Возможные причины
- Ошибка guid minstall: в чем проблема?
- Как устранить ошибку?
- Установка снова: что нужно проверить?
- minstall: основные принципы работы
- В случае возникновения ошибки: чем грозит?
Возможные причины
Возможны различные причины появления ошибки во время установки или неправильного guid minstall. Ниже приведены некоторые из них:
- Неправильный путь установки: Если путь, указанный при установке программы, содержит недопустимые символы или является недействительным, это может привести к ошибке установки или неправильному guid minstall. Убедитесь, что вы указываете правильный путь установки и отсутствуют какие-либо недопустимые символы в пути.
- Отсутствие необходимых прав доступа: Для установки программы и правильного guid minstall может потребоваться определенный уровень прав доступа на компьютере или в операционной системе. Проверьте, имеете ли вы административные права на компьютере и настройки безопасности не блокируют установку программы.
- Неправильный загрузочный файл: Если загрузочный файл программы поврежден или неправильно скачан, это может вызвать ошибку во время установки или создать неправильный guid minstall. Убедитесь, что загрузочный файл программы целый и правильно скачан с официального источника.
- Несовместимость с операционной системой: Некоторые программы могут быть несовместимы с определенными версиями операционных систем. Проверьте системные требования программы и убедитесь, что ваша операционная система соответствует этим требованиям.
- Наличие конфликтующих программ или драйверов: Некоторые программы или драйверы могут конфликтовать с установкой других программ и вызывать ошибку или неправильный guid minstall. Проверьте, нет ли на устройстве других конфликтующих программ или драйверов и попробуйте их отключить или удалить перед установкой нужной программы.
Это лишь несколько возможных причин ошибок во время установки или неправильного guid minstall. Если проблема не решена, рекомендуется обратиться за помощью к разработчикам программы или специалистам по поддержке компьютера.
Ошибка guid minstall: в чем проблема?
Ошибка guid minstall – одна из распространенных проблем при установке программного обеспечения или обновлении операционной системы. Эта ошибка может возникнуть по разным причинам и требует тщательного анализа установочного процесса.
Причины возникновения ошибки guid minstall:
- Неправильный guid minstall: Очень часто ошибка возникает из-за неверного указания guid minstall в файле установки программы или обновления. Это может быть связано с ошибкой разработчика или с неправильной записью guid.
- Нарушение целостности файлов: Если установочные файлы или файлы обновления были повреждены или испорчены во время загрузки или передачи, это может привести к ошибке guid minstall. Проверьте целостность файлов и повторите попытку установки.
- Несовместимость программы: Некоторые программы или обновления могут быть несовместимы с вашей операционной системой или другими установленными программами. Это может привести к ошибке guid minstall при попытке установки. Проверьте системные требования и убедитесь, что ваша система соответствует им.
- Проблемы с реестром: Реестр программы или операционной системы может содержать ошибки или повреждения, которые могут привести к ошибке guid minstall. Попробуйте выполнить проверку реестра с помощью специальных программ или обратитесь к специалисту для исправления проблемы.
Способы решения ошибки guid minstall:
- Проверьте правильность guid minstall: Убедитесь, что guid minstall, указанный в установочном файле или при обновлении, правильно записан. В случае ошибки обратитесь к разработчику программы или операционной системы для получения правильного guid.
- Проверьте целостность файлов: Убедитесь, что установочные файлы или файлы обновления не повреждены или испорчены. Выполните повторную загрузку файлов прямо с официального сайта или другого надежного источника.
- Проверьте совместимость программы: Если программа или обновление несовместимы с вашей операционной системой или другими программами, вам придется либо обновить систему, либо найти альтернативное решение.
- Исправьте проблемы с реестром: Если проблема связана с реестром, попробуйте выполнить проверку и исправление реестра с помощью специальных программ или обратитесь к специалисту.
Вывод:
Ошибка guid minstall – это неприятная ситуация, которая может помешать успешной установке программного обеспечения или обновлению операционной системы. Важно тщательно анализировать причину ошибки и применить соответствующие способы ее решения. Основные причины возникновения ошибки связаны с неправильным guid minstall, нарушением целостности файлов, несовместимостью программы и проблемами с реестром. Советуем выполнять рекомендации, описанные в этой статье, для успешного решения проблемы с ошибкой guid minstall.
Как устранить ошибку?
Ошибки, связанные с установкой или неправильным GUID (глобально уникальным идентификатором) minstall, могут быть довольно разнообразными. Они могут возникнуть по разным причинам, включая неправильные настройки, конфликты программного обеспечения или поврежденные файлы. Эта статья предлагает несколько способов решения таких ошибок.
Вот некоторые шаги, которые можно предпринять для устранения ошибки:
- Проверьте правильность введенного GUID. Убедитесь, что GUID, указанный в команде или настройках, точно соответствует требуемому значению. Проверьте регистр символов и наличие правильных разделителей.
- Проверьте доступность файлов и настроек. Убедитесь, что все необходимые файлы и ресурсы находятся в нужном месте и доступны для чтения и записи.
- Перезагрузите компьютер. Иногда простая перезагрузка может помочь устранить временные ошибки и восстановить неправильно настроенные параметры.
- Проверьте наличие обновлений программного обеспечения. Возможно, разработчики уже выпустили исправления для известных ошибок. Проверьте сайт или форумы разработчика на предмет доступных обновлений или патчей.
- Проверьте наличие конфликтов программного обеспечения. Некоторые программы могут конфликтовать друг с другом из-за различных настроек или требований ресурсов. Попробуйте временно отключить или удалить конфликтующее программное обеспечение и проверьте, появится ли ошибка.
- Создайте резервную копию и восстановите систему. Если все вышеперечисленные способы не помогли, попробуйте создать резервную копию важных данных и выполнить полное восстановление операционной системы.
Если после всех этих действий ошибка все еще продолжает возникать, рекомендуется обратиться к специалистам технической поддержки или форумам, посвященным данной проблеме. Они могут оказать помощь в решении конкретного случая.
Установка снова: что нужно проверить?
Для успешной установки программы и избежания ошибки во время установки или неправильного guid minstall, проверьте следующие важные аспекты:
- Системные требования: убедитесь, что ваш компьютер соответствует системным требованиям программы. Проверьте операционную систему, объем оперативной памяти, доступное место на жестком диске и другие необходимые характеристики.
- Загруженные файлы: проверьте целостность загруженных файлов программы. Убедитесь, что файлы загружены полностью и не повреждены. При необходимости повторите загрузку файлов.
- Права доступа: убедитесь, что у вас есть достаточные права доступа для установки программы. Если вы не являетесь администратором компьютера, обратитесь к администратору для получения необходимых разрешений.
- Антивирусное ПО: временно отключите антивирусное программное обеспечение перед установкой программы. Некоторые антивирусные программы могут препятствовать правильной установке программы или считать ее файлы за угрозу.
- Предыдущие версии: если у вас уже установлена предыдущая версия программы, удалите ее перед установкой новой версии. Предыдущие версии программы могут вызывать конфликты при установке.
При проверке указанных аспектов вы повышаете свои шансы на успешную установку программы без ошибок или неправильного guid minstall. Если проблемы при установке все еще возникают, обратитесь за помощью к технической поддержке или воспользуйтесь руководством по установке программы.
minstall: основные принципы работы
minstall — это утилита для автоматической установки программного обеспечения на операционной системе Windows. Она позволяет установить несколько приложений с помощью одной команды, что значительно экономит время и упрощает процесс установки.
Основные принципы работы minstall:
- Список программ: minstall использует конфигурационный файл, в котором указывается список программ, которые необходимо установить. Каждая программа описывается с помощью уникального идентификатора (GUID), который идентифицирует программу и указывает путь к установочному файлу.
- Автоматизация установки: minstall осуществляет автоматическую установку программ на основе предоставленного списка. Она запускает установочные файлы программ и проводит необходимые операции для успешной установки.
- Конфигурационный файл: minstall использует текстовый файл с расширением .ini как конфигурационный файл. В этом файле указывается список программ с их GUID и путями к установочным файлам. Также можно указать дополнительные параметры для каждой программы, например, ключи командной строки для тихой установки.
- Сетевая установка: minstall позволяет выполнять установку программ через сеть. Для этого необходимо указать пути к установочным файлам на файловом сервере или расшаренных папках. Это удобно, если требуется установить программы на несколько компьютеров одновременно.
- Группировка программ: minstall позволяет группировать программы по категориям. Это полезно, если требуется установить несколько программ одного типа, например, различные браузеры или офисные приложения. Группы программ могут быть указаны в конфигурационном файле.
- Интерфейс командной строки: minstall использует командную строку для выполнения операций. Пользователь может указать конфигурационный файл и другие параметры при запуске утилиты.
Общая схема работы minstall может быть представлена следующим образом:
| Шаг | Описание |
|---|---|
| 1 | Пользователь запускает minstall с указанием конфигурационного файла. |
| 2 | minstall загружает список программ из конфигурационного файла. |
| 3 | minstall выполняет установку программ последовательно, запуская установочные файлы и проводя необходимые операции. |
| 4 | По завершению установки всех программ, minstall выводит сообщение об успешном завершении. |
Таким образом, minstall позволяет автоматизировать процесс установки программ на операционной системе Windows, упрощая и ускоряя его для пользователя. Он может быть полезен при настройке нового компьютера или при установке программ на несколько компьютеров одновременно.
В случае возникновения ошибки: чем грозит?
Во время установки программы или при работе с ней может возникнуть ошибка minstall с неправильным GUID. Такая ситуация может привести к различным проблемам и неудобствам.
Неполноценная работа программы: Ошибка minstall может привести к тому, что программа не будет работать корректно или даже вообще откажется запускаться. Это может стать причиной просто потерянного времени и необходимости решать проблему до работы с программой.
Потеря данных: Если при установке программы возникла ошибка minstall, существует вероятность потери данных. Возможно, приложение ошибочно удалит или повредит какие-то файлы, что может привести к непредвиденным последствиям.
Ошибка в системе: Ошибка minstall может указывать на проблемы в самой системе, такие как неправильные настройки или конфликтующие программы. Если ошибка возникает, есть вероятность, что она не ограничивается только установкой конкретной программы, а может свидетельствовать о общих проблемах с системой.
Потеря времени и усилий: Решение проблемы с ошибкой minstall может потребовать значительного времени и усилий. Вам может понадобиться провести исследование, найти решение, выполнить сложные шаги, чтобы программа заработала. Это может стать дополнительной неудобством и отнимать критическое время.
Может повлиять на другие программы: Ошибка minstall может повлиять не только на работу конкретной программы, но и на работу других программ, особенно если проблема связана с системными настройками или конфликтующими приложениями. Это может создать целую цепочку проблем, которые должны быть решены, чтобы вернуть нормальную работу системы.
Чтобы избежать этих проблем, важно заранее проверять корректность GUID и следовать рекомендациям разработчиков программы. Если возникла ошибка, решение может потребовать времени и исследований, поэтому важно быть готовым к этому и обратиться за помощью при необходимости.
Проблемы при установке и обновлении
При установке, обновлении в отдельных случаях могут возникать различные проблемы. Ниже описаны наиболее распространенные из них, а также причины их появления и пути решения.
Проблемы при установке
В процессе установки или удаления «Форсайт. Аналитическая платформа» появляется следующее сообщение об ошибке:
Ошибка «База данных: . Не удается открыть файл базы данных. Системная ошибка -2147287035»/«Database: . Cannot open database file. System error -2147287035».
Были изменены пользовательские переменные в окружении TEMP и TMP.
Были установлены неправильные разрешения для папки, содержащей один из устанавливаемых файлов.
Ниже перечислены варианты решения данной проблемы. Если вариант решения не помогает, перейдите к следующему варианту.
Если пользовательская переменная изменена, отличается от значения по умолчанию, необходимо обратно вернуть значение этих переменных: %USERPROFILE%AppDataLocalTemp.
Создайте нового пользователя, добавьте его в группу администраторов и проведите установку или удаления под ним.
Отключите на время установки или удаления антивирусное программное обеспечение.
При установке или удалении через удаленный рабочий стол произошёл откат установки или удаления. Проблема встречается при установке или удалении комплектов Full, Standard и BIServer.
Примечание . Данная проблема может сопровождаться появлением окон « Координатор установщика Windows » и « Установщик Windows ». Окно « Установщик Windows » будет содержать сообщение « Install server not responding ».
Данная проблема может появиться при наличии в папке с инсталлятором msi-файла инсталляционного пакета справочной системы (FP9Help_RU.msi или FP9Help_EN.msi).
Для корректной удаленной установки или удаления «Форсайт. Аналитическая платформа» установите отдельно «Форсайт. Аналитическая платформа» и справочную систему. Для отдельной установки или удаления «Форсайт. Аналитическая платформа» в папке с инсталлятором «Форсайт. Аналитическая платформа» должен отсутствовать msi-инсталлятор справочной системы. После установки или удаления «Форсайт. Аналитическая платформа» запустите msi-инсталлятор справочной системы (FP9Help_RU.msi или FP9Help_EN.msi).
При установке комплекта BIServer произошел откат установки. Ошибка встречается при установке с помощью инсталляторов FP9BIServer[Apache/IIS]_x86.exe или FP9BIServer[Apache/IIS]_x64.exe.
Эта проблема может возникнуть, если при настройке IIS пользователем не были установлены все нужные компоненты IIS.
Установите все нужные компоненты IIS. C описанием настройки IIS можете ознакомиться в документе «Установка веб-приложения «Форсайт. Аналитическая платформа»» раздел «Шаг 6. Настройка Internet Information Services» или на странице справки.
В процессе установки «Форсайт. Аналитическая платформа» появляется следующее сообщение об ошибке:
Не удалось найти файлы для установки требуемых компонентов Microsoft SQL Server Native Client 2008 R2 x64. Установка будет остановлена. Это может быть связано с неудачной или прерванной загрузкой.
Эта проблема может возникнуть, если инсталлятор не смог найти пререквизит Microsoft SQL Server Native Client 2008 R2, который должен находиться в папке ISSetupPrerequisites.
При установке в одной папке с инсталлятором должна находиться папка ISSetupPrerequisites, содержащая все необходимое программное обеспечение, которое потребуется для работы продукта «Форсайт. Аналитическая платформа». Ознакомьтесь со списком пререквизитов в справке продукта «Форсайт. Аналитическая платформа».
В процессе установки или удаления «Форсайт. Аналитическая платформа» появляется следующее сообщение об ошибке:
Ошибка 1402: Не удалось открыть ключ: . Проверьте наличие достаточных прав доступа к этому ключу либо свяжитесь с системным инженером.
Эта проблема может возникнуть, если программа установки не может открыть раздел реестра из-за отсутствия прав на этот раздел.
Ниже перечислены варианты решения данной проблемы. Если вариант решения не помогает, перейдите к следующему варианту.
Откройте редактор реестра (regedit.exe). Раскройте ветвь HKEY_LOCAL_MACHINESOFTWAREMicrosoftWindowsCurrentVersionInstallerUserDataS-1-5-18Components (название S-1-5-18 на компьютере может быть другим). Найдите GUID с набором цифр и букв, которые содержатся в сообщении об ошибке. Вызовите контекстное меню у данного раздела GUID и выберите пункт « Разрешения ». С помощью кнопки « Добавить » в окне « Разрешения для группы » добавьте учетные записи «Administrator», «Administrators» и «система». Если имя текущей учетной записи администратора, отличается от Administrator, введите текущее имя пользователя. Вернитесь в диалоговое окно « Разрешения для группы ». Выделите каждую добавленную учетную запись и убедитесь, что установлены флажки « Полный доступ » и « Чтение ». Нажмите кнопку « Дополнительно » и в открывшемся окне « Дополнительные параметры безопасности » выполните следующие действия:
На вкладке « Разрешения » установите флажок « Заменить все разрешения дочернего объекта на разрешения, наследуемые от этого объекта » (при этом, флажок « Добавить разрешения, наследуемые от родительских объектов » должен быть установлен);
На вкладке « Владелец » выделите имя «Administrators» и установите флажок « Заменить владельца субконтейнеров и объектов »;
Воспользуйтесь утилитой от Microsoft — SubInACL (http://www.microsoft.com/en-us/download/details.aspx?id=23510) и выполните набор команд в следующей последовательности:
путь_до_файла/subinacl.exe /subkeyreg HKEY_LOCAL_MACHINE /setowner=Администратор;
путь_до_файла/subinacl.exe /subkeyreg HKEY_CURRENT_USER /setowner=Администратор;
путь_до_файла/subinacl.exe /subkeyreg HKEY_CLASSES_ROOT /setowner=Администратор;
путь_до_файла/subinacl.exe /subkeyreg HKEY_LOCAL_MACHINE /grant=Администратор=f /grant=system=f;
путь_до_файла/subinacl.exe /subkeyreg HKEY_CURRENT_USER /grant=Администратор=f /grant=system=f;
путь_до_файла/subinacl.exe /subkeyreg HKEY_CLASSES_ROOT /grant=Администратор=f /grant=system=f.
В процессе установки «Форсайт. Аналитическая платформа» получен статус установки пререквизита «Неудачно». При попытке установить пререквизит самостоятельно получено сообщение об ошибке:
Отсутствуют права на обновление . Обратитесь к системному администратору. / You do not have permission to update . Please contact your system administrator.
Эта проблема может возникнуть, если при установке пререквизитов не хватило прав на объекты групповой политики.
Необходимо проверить права на объекты групповой политики:
Архивирование файлов и каталогов;
Восстановление файлов и каталогов;
Управление аудитом и журналом безопасности;
Назначение владельцем файлов и других объектов;
Завершение работы системы;
Чтобы просмотреть и изменить права пользователя, выполните перечисленные ниже действия:
Запустите редактор объектов групповой политики для локального компьютера или домена. Дополнительные сведения описаны на веб-сайте корпорации Microsoft в статье «Консоль управления групповыми политиками».
В разделе «Конфигурация компьютера» разверните элемент «Конфигурация Windows».
Выберите элемент «Параметры безопасности», а затем — «Локальные политики» и «Назначение прав пользователя».
Настройте права доступа на все необходимые для установки объекты.
Проблемы при обновлении
При обновлении существующей версии «Форсайт. Аналитическая платформа» или при удалении «Форсайт. Аналитическая платформа» с компьютера появляется сообщение об ошибке:
Ошибка применения преобразований. Проверьте правильности путей указанных преобразований»/«Error applying transforms. Verify that the specified transform paths are valid».
Проблема не связана с «Форсайт. Аналитическая платформа», это плавающая ошибка Windows Installer, который используется для установки.
Для исправления проблемы:
Запустите редактор реестра.
В ветке реестра HKEY_CLASSES_ROOTInstallerProducts найдите раздел, относящийся к «Форсайт. Аналитическая платформа». Поиск можно произвести по ключевому слову «Foresight Analytics Platform».
В найденном разделе удалите параметр « Transforms ».
Для того чтобы проблема не появлялась в будущем, рекомендуется выполнить следующие действия:
Найдите ветку реестра HKEY_LOCAL_MACHINESOFTWAREPoliciesMicrosoftWindowsInstaller (если раздел Installer отсутствует, то создайте его).
В разделе Installer создайте параметр DWORD « TransformsSecure » со значением 0 .
Отключите опцию « Кэшировать файлы преобразования в безопасном месте на рабочей станции » в редакторе локальной групповой политики для приложения Windows Installer:
Через меню « Пуск/Выполнить » запустите приложение «gpedit.msc».
Перейдите в раздел «Политика локального компьютераКонфигурация компьютераАдминистративные шаблоныКомпоненты WindowsWindows Installer».
Найдите указанную опцию и установите режим «Выключен». При выполнении данного действия в реестре будет создан флаг « TransformsSecure » со значением 0 .
Если вы используете удаленный доступ через операционную систему, разработанную ранее Windows Server 2008, то также в ветке реестра HKEY_LOCAL_MACHINESOFTWAREPoliciesMicrosoftWindowsInstaller создайте DWORD параметр «EnableAdminTSRemote» со значением 1 .
Источник
Ошибки при установке программ из пакета Windows Installer «.msi»

Файлы с расширением .msi это обычные пакеты установки (дистрибутивы) из которых ставится программа. В отличии от обычных «setup.exe», для запуска файла msi система использует службу Windows Installer (процесс msiexec.exe). Говоря простыми словами, установщик Windows разархивирует и запускает файлы из дистрибутива. Когда Windows Installer не работает, то появляются различные ошибки.
Вообще, меня это жутко бесит, т.к. после глупого сообщения об ошибке совсем непонятно что делать дальше. Microsoft специально разработали установщик Windows Installer для расширения возможностей установки программ (в основном это касается системных администраторов), но не позаботились должным образом о безглючной работе этой службы или хотя бы об адекватных сообщениях о проблемах. А нам теперь это разгребать 🙂
Неполадки могут быть с работой самой службы или могут возникать в процессе установки программ, когда всё настроено, в принципе, правильно. В первом случае нужно ковырять службу установщика, а во втором решать проблему с конкретным файлом. Рассмотрим оба варианта, но сначала второй.
Ошибки msi файлов
Очень часто ошибки появляются из-за недостаточных прав системы на файлы или папки. Нельзя сказать, что Windows Installer не работает, в этом случае достаточно просто добавить нужные права и всё заработает. Буквально вчера я столкнулся с тем, что скаченный дистрибутив .msi не захотел устанавливаться, при этом успешно запускается мастер установки, выбираются параметры, но затем система думает несколько секунд и выдаёт ошибку:
«Error reading from file «имя файла» verify that the file exists and that you can access it» (Error 1305). Переводится «Ошибка чтения из файла … проверьте существует ли файл и имеете ли вы к нему доступ». Ну не тупняк ли? Естественно, что кнопка «Повторить» не помогает, а отмена прекращает всю установку. Сообщение особой смысловой нагрузки также не несёт, т.к. файл точно существует и я имею к нему доступ, иначе бы просто не смог его запустить и получить это сообщение, к тому же почему-то на английском языке 🙂
А ошибка в том, что не Я должен иметь доступ к файлу, а установщик Windows, точнее сама Система. Решается очень просто:
- Кликаем правой кнопкой по файлу с расширением .msi, выбираем «Свойства»
- На вкладке «Безопасность» смотрим, есть ли в списке пользователь с именем «система» или «System»
- Скорее всего вы такого не увидите. Поэтому будем добавлять вручную. Нажимаем кнопку «Изменить…», затем «Добавить…»
- В поле пишем «система» или «System» (если у вас английская Windows) и нажимаем «Проверить имена». При этом слово должно стать подчёркнутым как на картинке.
- Нажимаем «ОК», ставим галочку «Полный доступ», «ОК»
- Кнопка «Дополнительно» -> «Изменить разрешения…» ставим «Добавить разрешения, наследуемые от родительских объектов», «ОК» три раза.
Теперь ошибка установщика не появится! Можно добавить доступ на всю папку, из которой вы обычно инсталлируете программы, например на папку «Downloads», как у меня. Смотрим видео по решению проблем с правами доступа:
В Windows XP вкладки «Безопасность» не будет, если включён простой общий доступ к файлам. Чтобы его выключить, нужно зайти в «Пуск -> Панель управления -> Свойства папки -> Вид» и выключить опцию «Использовать простой общий доступ к файлам». В урезанных версиях Windows 7/10 и XP вкладки «Безопасность» нет в принципе. Чтобы её увидеть, нужно загрузить Windows в безопасном режиме и зайти в неё под администратором.
Ещё способы решить проблему
- Запускайте установку, войдя в систему под администраторским аккаунтом
- Правой кнопкой по пакету «.msi» и выбираем «Запуск от имени Администратора»
- Выключите антивирус на время
- Включить режим совместимости с предыдущими операционными системами. Для этого зайдите в свойства файла msi и на вкладке «Совместимость» поставьте галочку «Запустить программу в режиме совместимости»
- Если файл на флешке, то попробуйте скопировать его куда-нибудь на жёсткий диск и запустить оттуда (бывает, что запрещена установка программ со съёмных накопителей)
- Попробуйте просто создать новую папку с любым именем в корне диска, перекинуть туда дистрибутив и запустить его оттуда
Описанный метод поможет при разных сообщениях, с разными номерами. Например, вы можете видеть такие ошибки файлов msi:
- Error 1723
- Internal Error 2203
- Системная ошибка 2147287035
- Ошибка «Невозможно открыть этот установочный пакет»
- Ошибка 1603: Во время установки произошла неустранимая ошибка
Во всех этих случаях должна помочь установка прав на файл и/или на некоторые системные папки. Проверьте, имеет ли доступ «система» к папке временных файлов (вы можете получать ошибку «Системе не удается открыть указанное устройство или файл»). Для этого:
- Сначала узнаем нужные пути. Нажмите «Win + Pause» и зайдите в «Дополнительные параметры системы -> Вкладка «Дополнительно» -> кнопка «Переменные среды»»
- В списках ищем переменные с названиями «TEMP» и «TMP» (значения обычно совпадают), в них записаны пути к временным папкам, которые использует установщик Windows
- Теперь идём к этим папкам и смотрим в их свойствах, имеет ли к ним доступ «система». Чтобы быстро получить путь к временной папке пользователя, кликните два раза по переменной, скопируйте путь и вставьте его в адресной строке «Проводника» Windows
После нажатия «Enter» путь преобразится на «нормальный» и вы переместитесь в реальную временную папку. Права на неё и надо проверять. Также рекомендую очистить временные папки от всего что там скопилось или даже лучше удалить их и создать новые с такими же названиями. Если не получается удалить папку, почитайте как удалить неудаляемое, но это не обязательно.
Если служба Windows Installer всё равно не хочет работать, то проверьте права на папку «C:Config.Msi», сюда «система» также должна иметь полный доступ. В этом случае вы могли наблюдать ошибку «Error 1310». На всякий случай убедитесь, что к папке КУДА вы инсталлируете софт также есть все права.
Если вы используете шифрование папок, то отключите его для указанных мной папок. Дело в том, что хотя мы сами имеем к ним доступ, служба Microsoft Installer не может до них достучаться пока они зашифрованы.
Ещё ошибка может быть связана с битым файлом. Может быть он не полностью скачался или оказался битым уже на сервере. Попробуйте скачать его ещё раз оттуда же или лучше с другого места.
Ошибка установщика Windows
В случае общих проблем не будут устанавливаться никакие msi файлы, процесс установки, скорее всего, даже не начнётся. При этом могут появляться ошибки вида:
- Нет доступа к службе установщика Windows
- Не удалось получить доступ к службе установщика Windows
- Ошибка пакета установщика Windows (1719)
или ещё нечто подобное со словами «ошибка msi», «Windows Installer Error». Всё это означает, что система дала сбой и теперь её надо лечить. Может вы ставили какой-то софт, который испортил системные файлы и реестр, или подхватили вирус. Конечно, никогда не будет лишним удалить вирусы, или убедиться что их нет. Но оставьте этот вариант на потом, т.к. обычно проблема кроется в другом.
Сначала давайте проверим работает ли служба Windows Installer:
- Нажмите «Win + R» и введите services.msc
- Найдите в конце списка службу «Установщик Windows» или «Windows Installer»
- Тип запуска должен быть «Вручную». Если она «Отключена», то зайдите в «Свойства» и выберите «Вручную»
- Затем кликните по ней правой кнопкой и выберите «Запустить» или «Перезапустить». Если ошибок нет и состояние переходит в режим «Работает», то здесь всё нормально.
- Нажмите «Win + R» и введите msiexec. Если модуль MSI работает нормально, то должно появиться окно с версией установщика и параметрами запуска, а не ошибка.
Следующее что я посоветую сделать – это выполнить команду сканирования системы на повреждённые и изменённые системные файлы. Нажмите «Win + R» и введите
Sfc /scannow
Произойдёт поиск и замена испорченных файлов на оригинальные, при этом может потребоваться вставить установочный диск с Windows XP-7-10. После окончания процесса перегрузитесь и посмотрите, решена ли проблема.
Microsoft сам предлагает утилиту, призванную решить нашу проблему. Запустите программу Easy Fix и следуйте мастеру.
Параметры реестра и службы
Следующий способ устранения ошибки – восстановление рабочих параметров в реестре установщика Windows Installer.
Для этого скачайте архив и запустите оттуда два reg-файла, соответственно своей версии Windows. Согласитесь с импортом настроек.
В Windows XP или Windows Server 2000 установите последнюю версию установщика 4.5.
Если не помогло, то проделайте ещё перерегистрацию компонентов:
- Нажмите «Win + R» и введите «cmd». Затем в чёрном окне введите последовательно команды:
MSIExec /unregister
MSIExec /regserver - В ответ должна быть пустота, никаких ошибок. Если проблема не решена, введите ещё команду
regsvr32 msi.dll - Закройте чёрное окно
Если пишет, что не хватает прав, то нужно запускать командную строку от имени Администратора.
Если команды выполнились, но не помогло, то скачайте файл и запустите msi_error.bat из архива, проверьте результат.
Последний вариант — скачайте программу Kerish Doctor, почитайте мою статью, там есть функция исправления работы службы установщика и многих других частых проблем Windows.
Также, многие программы используют .NET Framework, поэтому не будет лишним установить последнюю версию этого пакета. И, напоследок, ещё один совет: если в пути к файлу-дистрибутиву есть хоть одна папка с пробелом в начале названия, то удалите пробел. Такой простой приём решит вашу проблему 🙂
Подведение итогов
Ошибки с установщиком Windows очень неприятные, их много и сразу непонятно куда копать. Одно ясно – система дала сбой и нужно восстанавливать её до рабочего состояния. Иногда ничего не помогает и приходится переустанавливать Windows. Однако не торопитесь это делать, попробуйте попросить помощи на этом форуме. В точности опишите вашу проблему, расскажите что вы уже делали, какие сообщения получили, и, возможно, вам помогут! Ведь мир не без добрых людей 🙂
Источник
Содержание
- Как windows и программы с minstall установить на разные разделы
- Как windows и программы с minstall установить на разные разделы
- Как windows и программы с minstall установить на разные разделы
- Minstall что это за программа
- 1. О программе
- 2. Как работать с MInstAll
- Смотрите также:
- Отзывы о программе MInstAll
Как windows и программы с minstall установить на разные разделы

1. /DIR =«путь установки» — идет после /SILENT или /VERYSILENT и указывает в какую папку распаковать файлы программы. Пример ключа:
/VERYSILENT /DIR=»У:ProgramFoxit Reader»
Однако так не работает! Хемланите кто нибудь!
Сообщения: 27467
Благодарности: 8024
Искал инфу по этому вопросу, нашёл такое:
1. /DIR =«путь установки» — идет после /SILENT или /VERYSILENT и указывает в какую папку распаковать файлы программы. Пример ключа:
/VERYSILENT /DIR=»У:ProgramFoxit Reader» »
Это работает только для инсталляторов, созданных посредством InnoSetup.
Данный вопрос изучается здесь: Автоматическая установка (в первую очередь эта статья: Типы инсталляторов), а обсуждается здесь: Автоматическая установка приложений.
Если же вы забыли свой пароль на форуме, то воспользуйтесь данной ссылкой для восстановления пароля.
Данный вопрос изучается здесь: Автоматическая установка (в первую очередь эта статья: Типы инсталляторов), а обсуждается здесь: Автоматическая установка приложений. »
Благодарю но это не то!
Вот я например скачал прогу для скриншотов «Snagit» с сайта «repack me». И там в описании написано что делать нужно так:
Параметры командной строки:
Тихая установка русской версии: /S /RU
Тихая установка английской версии: /S /EN
Выбор места установки: /D=ПУТЬ
Параметр /D=PATH следует указывать самым последним
Например: TechSmith.SnagIt.v13.1.2.7933.exe /S /RU /D=C:MyProgram
Всё работает! Оставлю этот пост возможно кому-то будет полезно знать!
Смотрите ключи в описании программы!
Сообщения: 27467
Благодарности: 8024
Благодарю но это не то!
Вот я например скачал прогу для скриншотов «Snagit» с сайта «repack me». И там в описании написано что делать нужно так:
Параметры командной строки:
Тихая установка русской версии: /S /RU
Тихая установка английской версии: /S /EN
Выбор места установки: /D=ПУТЬ
Параметр /D=PATH следует указывать самым последним
Например: TechSmith.SnagIt.v13.1.2.7933.exe /S /RU /D=C:MyProgram
Всё работает! Оставлю этот пост возможно кому-то будет полезно знать! »
Сообщения: 619
Благодарности: 124
Сообщения: 582
Благодарности: 94
» width=»100%» style=»BORDER-RIGHT: #719bd9 1px solid; BORDER-LEFT: #719bd9 1px solid; BORDER-BOTTOM: #719bd9 1px solid» cellpadding=»6″ cellspacing=»0″ border=»0″> Источник
Как windows и программы с minstall установить на разные разделы
Exclude:
Для нескольких приложений, взаимно несовместимых, указываем одну и ту же группу несовместимости, в редакторе она называется «Группа взаимно исключаемых».
Название группы любое, но соответственно одно и то же для несовместимых приложений. Пункт «Выйти из программы установки» в группе взаимно исключаемых «End».
Include:
При выборе приложения, оно может автоматически выбирать для установки другое приложение, в поле «Включать установку» указываем название приложения которое включится автоматически.
Что бы сделать специальный профиль для запуска портативного софта, нужно поставить галочку в этом окне:
В режиме «Установка» портативные программы можно запускать по двойному клику,
в режиме «Редактирование» будет открываться окно редактора.
Режим «Установка» это когда скрыта боковая панель, а в контекстном меню нет пунктов по редактированию.
Режимы переключаются кнопкой в верхнем правом углу.
На 64-битной ОС информация по умолчанию добавляется в ветку Wow6432Node, но можно импортировать в основную ветку, для этого надо указать ключ «/x64», этот ключ не влияет на работу команды в 32-битной ОС.
Проверка наличия установленных приложений делается для предотвращения повторной установки, для экономии времени, а так же для контроля за результатом инсталляции приложения.
Проверка через реестр с помощью GUID:
Для включения проверки, нужно указать правильные GUID и версию, в таком виде, в котором она прописывается в реестре, а не так, как автоматом определилась при добавлении приложения.
Определить без ошибочно можно с помощью Check Device
Можно указывать два GUID разделив их знаком «;» (Больше двух GUID указывать нельзя)
Например когда приложение двух разрядное, и у каждой разрядности свой GUID.
Версию можно сократить, отбрасывая цифры после точки. Например если в реестре версия 3.4.0.30460 в MInstAll можно указать 3.4.0 или 3.4 или даже 3.
Если установлена такая же или более новая версия, приложение помечается зеленой галочкой.
Если установлена более старая версия, приложение помечается желтым восклицательным знаком.
Если в реестре нестандартная версия с буквами, словами и другой ерундой, в MInstAll указываем точно так же (без сокращений).
Проверка по наличию файла:
Если по GUID проверять не представляется возможным, можно проверять по наличию файла, при этом версия не учитывается.
Для включения проверки, в поле GUID указываем путь к файлу, для универсальности используем переменные, например:
если приложение 32-битное:
Второй вариант, для тех случаев, когда приложение ставится в зависимости от разрядности ОС, на x64 ставится 64-битная версия, а на x86 ставится 32-битная версия.
При необходимости, можно отключить редирект, указав ключ /x64 этот ключ обрабатывает сама оболочка MInstAll, он не передается в исполняемый файл.
В комплекте идет утилита skf.exe, если она не определила инсталлятор, то можно попытаться запустить установщик с ключами «/?» и «/Help», для этого есть специальные кнопки.
Для открытия описания в отдельном окне, щелкните средней кнопкой мыши по интересующему приложению.
Из режима «Установки» данное окно будет открываться по двойному клику.
Можно выводить свою информацию в заголовке окна, за нее отвечает параметр Caption в файле minst.ini, в заголовке можно использовать переменные: , , , ,
.
— Версия MInstAll
— Версия ОС в привычном представлении
— Номер сборки Windows
— Название операционной системы
Так же эти переменные можно использовать в описании профиля.
Путь к файловому менеджеру и ключи запуска задаются в файле minst.ini параметры FMPath и FMKey. Для параметра FMKey доступны две дополнительные переменные = путь к файлу или = путь к каталогу.
Пример для JustManager:
Команда ищет файл профиля %i:MInstAllprofilesAutounattend.ini на всех дисках, при наличии данного профиля запуск MInstAll с автоматической установкой программ из профиля %i:MInstAllprofilesAutounattend.ini
Преимущество метода, это не надо перепаковывать install.wim, достаточно положить в корень диска файл ответов.
У метода есть недостаток, при наличии картридера, если буква пустого картридера будет раньше буквы диска с MInstAll, появится ошибка, для продолжения достаточно закрыть сообщение с ошибкой.
Команда start используется для того, что бы избежать ожидания выполнения запущенной команды, тем самым Windows продолжит процесс загрузки до рабочего стола не дожидаясь пока MInstAll установит все программы.
Если опция выключена (старый режим):
При сохранении профиля, расставленные галочки сохраняются. При загрузке профиля галочки ставятся только на против тех приложений, которые не установленны и при этом совместимы с текущей системой. Это, что бы вручную каждый раз не снимать галочки перед установкой. Перед каждым сохранением профиля, нужно восстанавливать галочки для уже установленных приложений, для этого есть кнопка «По умолчанию«. При нажатии на кнопку «По умолчанию» галочки расставятся так, как они были расставлены перед прошлым сохранением в прошлом сеансе, потом при необходимости расставьте галочки и сохраните. Что бы каждый раз не видеть предупреждения о том, что приложение уже установленно или не совместимо, предварительно перейдите в режим редактирования (для сохранения все равно туда пойдете).
Если опция включена (новый режим, рекомендую):
При сохранении профиля, расставленные галочки сохраняются. При загрузке профиля, в режиме «установки» галочки ставятся только на против тех приложений, которые не установленны и при этом совместимы с текущей системой. При загрузке профиля в режиме «редактирования» галочки ставятся на всех приложениях выбранных «По умолчанию», даже если они уже установленны или несовместимы с текущей системой. Список выбранных «По умолчанию» формируется непосредственно при сохранении профиля. При переходе между режимами, галочки будут автоматически сниматься или ставится для выбранных «По умолчанию», имеются ввиду те приложения, которые уже установленны или несовместимы с текущей системой.
Что бы открыть контекстное меню, щелкните правой кнопкой мыши по нужному приложению.
Делаем универсальный авто установщик с помощью моей утилиты Macros,
или любым другим вашим способом и добавляем его в MInstAll. Для разрядности есть специальная переменная.
Для добавления нового профиля, есть специальная функция в контекстном меню.
Имена ini-файлов профилей, для удобства можно переименовывать как угодно, хранить их можно в подкаталоге Profiles,
исключение файл minst.ini, он должен быть рядом с MInst.exe т.к. он одновременно и файл настроек.
Вариант 1:
Используйте bat-ник, в качестве текущего каталога автоматически назначается каталог где лежит bat-ник.
Вариант 2:
Выполнение целого профиля одним пунктом

Советы:
• Во избежании тормозов при наличие антивируса (защитник Windows) не указывайте в качестве иконки сам exe-шник дистрибутива, используйте специальные наборы в dll-ке или отдельный файл иконки *.ico. (Файл iconapp.dll содержит довольно много иконок)
• Открыть описание программы в отдельном окне, можно кликнув средней кнопкой мыши по интересующему приложению. Или кликнув левой кнопкой мыши по статусной иконке.
• Пункт «Выйти из программы установки» не работает, если программа зафиксировала ошибки. В связи с чем, не рекомендую принудительно запускать оболочку в скрытом виде.
Скачать с оф.сайта 
В моих программах нет и никогда не было вредоносного кода. Всегда были, есть и будут ложные срабатывания антивирусов, в этом нет моей вины, виноваты кривые антивирусы.
Авторские программы не защищенные именной цифровой подписью находятся в повышенной зоне риска, для антивирусов это неизвестный потенциально опасный файл, антивирус не знает какие функции выполняет программа, в связи с чем, довольно часто, как правило эвристический анализ, детектирует угрозу. Если антивирус не нашел угрозу в файле, это еще не значит, что ее там нет, антивирусы детектируют только вершину айсберга из всего вредоносного кода. Как же быть? Нужно для себя решить, доверяете вы конкретному автору или нет.
Источник
Как windows и программы с minstall установить на разные разделы
Exclude:
Для нескольких приложений, взаимно несовместимых, указываем одну и ту же группу несовместимости, в редакторе она называется «Группа взаимно исключаемых».
Название группы любое, но соответственно одно и то же для несовместимых приложений. Пункт «Выйти из программы установки» в группе взаимно исключаемых «End».
Include:
При выборе приложения, оно может автоматически выбирать для установки другое приложение, в поле «Включать установку» указываем название приложения которое включится автоматически.
Что бы сделать специальный профиль для запуска портативного софта, нужно поставить галочку в этом окне:
В режиме «Установка» портативные программы можно запускать по двойному клику,
в режиме «Редактирование» будет открываться окно редактора.
Режим «Установка» это когда скрыта боковая панель, а в контекстном меню нет пунктов по редактированию.
Режимы переключаются кнопкой в верхнем правом углу.
На 64-битной ОС информация по умолчанию добавляется в ветку Wow6432Node, но можно импортировать в основную ветку, для этого надо указать ключ «/x64», этот ключ не влияет на работу команды в 32-битной ОС.
Проверка наличия установленных приложений делается для предотвращения повторной установки, для экономии времени, а так же для контроля за результатом инсталляции приложения.
Проверка через реестр с помощью GUID:
Для включения проверки, нужно указать правильные GUID и версию, в таком виде, в котором она прописывается в реестре, а не так, как автоматом определилась при добавлении приложения.
Определить без ошибочно можно с помощью Check Device
Можно указывать два GUID разделив их знаком «;» (Больше двух GUID указывать нельзя)
Например когда приложение двух разрядное, и у каждой разрядности свой GUID.
Версию можно сократить, отбрасывая цифры после точки. Например если в реестре версия 3.4.0.30460 в MInstAll можно указать 3.4.0 или 3.4 или даже 3.
Если установлена такая же или более новая версия, приложение помечается зеленой галочкой.
Если установлена более старая версия, приложение помечается желтым восклицательным знаком.
Если в реестре нестандартная версия с буквами, словами и другой ерундой, в MInstAll указываем точно так же (без сокращений).
Проверка по наличию файла:
Если по GUID проверять не представляется возможным, можно проверять по наличию файла, при этом версия не учитывается.
Для включения проверки, в поле GUID указываем путь к файлу, для универсальности используем переменные, например:
если приложение 32-битное:
Второй вариант, для тех случаев, когда приложение ставится в зависимости от разрядности ОС, на x64 ставится 64-битная версия, а на x86 ставится 32-битная версия.
При необходимости, можно отключить редирект, указав ключ /x64 этот ключ обрабатывает сама оболочка MInstAll, он не передается в исполняемый файл.
В комплекте идет утилита skf.exe, если она не определила инсталлятор, то можно попытаться запустить установщик с ключами «/?» и «/Help», для этого есть специальные кнопки.
Для открытия описания в отдельном окне, щелкните средней кнопкой мыши по интересующему приложению.
Из режима «Установки» данное окно будет открываться по двойному клику.
Можно выводить свою информацию в заголовке окна, за нее отвечает параметр Caption в файле minst.ini, в заголовке можно использовать переменные: , , , ,
.
— Версия MInstAll
— Версия ОС в привычном представлении
— Номер сборки Windows
— Название операционной системы
Так же эти переменные можно использовать в описании профиля.
Путь к файловому менеджеру и ключи запуска задаются в файле minst.ini параметры FMPath и FMKey. Для параметра FMKey доступны две дополнительные переменные = путь к файлу или = путь к каталогу.
Пример для JustManager:
Команда ищет файл профиля %i:MInstAllprofilesAutounattend.ini на всех дисках, при наличии данного профиля запуск MInstAll с автоматической установкой программ из профиля %i:MInstAllprofilesAutounattend.ini
Преимущество метода, это не надо перепаковывать install.wim, достаточно положить в корень диска файл ответов.
У метода есть недостаток, при наличии картридера, если буква пустого картридера будет раньше буквы диска с MInstAll, появится ошибка, для продолжения достаточно закрыть сообщение с ошибкой.
Команда start используется для того, что бы избежать ожидания выполнения запущенной команды, тем самым Windows продолжит процесс загрузки до рабочего стола не дожидаясь пока MInstAll установит все программы.
Если опция выключена (старый режим):
При сохранении профиля, расставленные галочки сохраняются. При загрузке профиля галочки ставятся только на против тех приложений, которые не установленны и при этом совместимы с текущей системой. Это, что бы вручную каждый раз не снимать галочки перед установкой. Перед каждым сохранением профиля, нужно восстанавливать галочки для уже установленных приложений, для этого есть кнопка «По умолчанию«. При нажатии на кнопку «По умолчанию» галочки расставятся так, как они были расставлены перед прошлым сохранением в прошлом сеансе, потом при необходимости расставьте галочки и сохраните. Что бы каждый раз не видеть предупреждения о том, что приложение уже установленно или не совместимо, предварительно перейдите в режим редактирования (для сохранения все равно туда пойдете).
Если опция включена (новый режим, рекомендую):
При сохранении профиля, расставленные галочки сохраняются. При загрузке профиля, в режиме «установки» галочки ставятся только на против тех приложений, которые не установленны и при этом совместимы с текущей системой. При загрузке профиля в режиме «редактирования» галочки ставятся на всех приложениях выбранных «По умолчанию», даже если они уже установленны или несовместимы с текущей системой. Список выбранных «По умолчанию» формируется непосредственно при сохранении профиля. При переходе между режимами, галочки будут автоматически сниматься или ставится для выбранных «По умолчанию», имеются ввиду те приложения, которые уже установленны или несовместимы с текущей системой.
Что бы открыть контекстное меню, щелкните правой кнопкой мыши по нужному приложению.
Делаем универсальный авто установщик с помощью моей утилиты Macros,
или любым другим вашим способом и добавляем его в MInstAll. Для разрядности есть специальная переменная.
Для добавления нового профиля, есть специальная функция в контекстном меню.
Имена ini-файлов профилей, для удобства можно переименовывать как угодно, хранить их можно в подкаталоге Profiles,
исключение файл minst.ini, он должен быть рядом с MInst.exe т.к. он одновременно и файл настроек.
Вариант 1:
Используйте bat-ник, в качестве текущего каталога автоматически назначается каталог где лежит bat-ник.
Вариант 2:
Выполнение целого профиля одним пунктом

Советы:
• Во избежании тормозов при наличие антивируса (защитник Windows) не указывайте в качестве иконки сам exe-шник дистрибутива, используйте специальные наборы в dll-ке или отдельный файл иконки *.ico. (Файл iconapp.dll содержит довольно много иконок)
• Открыть описание программы в отдельном окне, можно кликнув средней кнопкой мыши по интересующему приложению. Или кликнув левой кнопкой мыши по статусной иконке.
• Пункт «Выйти из программы установки» не работает, если программа зафиксировала ошибки. В связи с чем, не рекомендую принудительно запускать оболочку в скрытом виде.
Скачать с оф.сайта 
В моих программах нет и никогда не было вредоносного кода. Всегда были, есть и будут ложные срабатывания антивирусов, в этом нет моей вины, виноваты кривые антивирусы.
Авторские программы не защищенные именной цифровой подписью находятся в повышенной зоне риска, для антивирусов это неизвестный потенциально опасный файл, антивирус не знает какие функции выполняет программа, в связи с чем, довольно часто, как правило эвристический анализ, детектирует угрозу. Если антивирус не нашел угрозу в файле, это еще не значит, что ее там нет, антивирусы детектируют только вершину айсберга из всего вредоносного кода. Как же быть? Нужно для себя решить, доверяете вы конкретному автору или нет.
Источник
Если вам часто приходится устанавливать какой-то набор программ, компонентов, кодеков или системных обновлений на несколько компьютеров, удобно использовать для этого специальный USB-носитель со всем необходимым в комплекте. Создать такой можно на базе бесплатной программы MInstAll.
MInstAll представляет собой удобный мастер автоматической или как её ежё называют тихой установки приложений и настройки системы. С помощью этой утилиты можно легко устанавливать на целевой системе нужный набор программного обеспечения, запускать из главного меню портативные программы, системные утилиты и апплеты панели управления, перезагружать и выключать компьютер.
Для каждой запускаемой программы возможно указание описания, ссылок, иконки, ключей для запуска и других параметров. Пользователи могут создавать несколько профилей с различными наборами программ, команд или обновлений на все случаи жизни, что очень удобно.
Распространяется программа на бесплатной основе, язык интерфейса — русский. На официальном сайте доступна для скачивания специальная версия MInstaAll с набором бесплатного программного обеспечения.
В интернете на сайтах софтверной тематики вам наверняка приходилось встречать сборки программ, распространяемые в виде одного ISO-файла или нескольких каталогов с одним удобным меню инсталляции. Хотите узнать, как делаются такие сборки? Очень просто. Способы есть разные, но мы познакомимся только с одним из них. Для создания собственной сборки мы будем использовать утилиту MInstAll.
1. О программе
Утилита MInstAll представляет собой мастер, предназначенный для так называемой тихой установки программного обеспечения. Она позволяет в пакетном режиме устанавливать программы, кодеки и даже драйвера, хотя для инсталляции драйверов у разработчика имеется отдельная утилита. Также MInstAll позволяет запускать из главного меню портативные приложения, штатные утилиты Windows и апплеты Панели управления, выключать и перезагружать компьютер.
Приложением поддерживается добавление к программам сборки описаний, ссылок, иконок из встроенной библиотеки, ключей командной строки, автоматическая проверка на наличие уже установленных на ПК программ, удаление уже добавленных, сортировка по группам, создание исключений, импорт файлов реестра и многое другое.
2. Как работать с MInstAll
Ничего сложного в работе с программой нет. После распаковки архива с утилитой вы получите исполняемый файл AutoRun.exe, конфигурационный файл AutoRun.ini, файл контрольных сумм и каталог MInstAll. В этом каталоге вы найдете ещё несколько файлов и папок. Интерес для нас представляют только две: software и Portable. В первую копируем исполняемые файлы программ, которые предполагается устанавливать на ПК, во вторую складываем портативные приложения.
По умолчанию эти папки уже могут содержать какие-то программы, но это не суть важно. Если они не нужны, вы всегда можете удалить их через основное меню утилиты. После того как каталоги software и Portable будут укомплектованы, запускаем AutoRun.exe и приступаем к работе. В выпадающем меню выбираем профиль «Установка приложений», захватываем мышкой файл программы из папки software и кидаем его на окошко MInstAll.
При этом откроется новое окно, в котором вам предстоит заполнить несколько полей. Это необязательно, так как самые главные из них, в частности, путь и название заполняются автоматически, но если вы хотите, чтобы человек, который будет пользоваться вашим набором, не терялся в догадках, советуем внести данные в следующие поля: «Версия», «Группа», «Статус», «Сайт разработчика», «Совместимость ОС» и «Описание».
Дополнительно можно установить путь к иконке. Остальные поля, если не знаете, для чего они нужны, заполнять не надо. Что касается ключей запуска, иногда MInstAll подбирает их сама, в остальных случаях вам придётся указывать их самим, так что рекомендуем поинтересоваться, какой ключ за какое действие отвечает. Точно так же добавляем в меню утилиты и другие приложения. Потом программу и её папки можно записать на диск или флешку, а затем уже выполнять с неё установку программ по отдельности или в пакетном режиме.
Скачать MInstAll можно с сайта разработчика checkdevice.narod.ru. Распространяется утилита бесплатно, поддерживает запуск на всех популярных редакциях ОС Windows. На официальном сайте желающие также могут найти авторскую сборку программ общим весом более 3 Гб.
Смотрите также:
Антивирусная утилита AVZ, как видим из самого названия, не является полноценным антивирусным продуктом. Эта небольшая программка предусмотрена сугубо для борьбы со шпионскими, троянскими программами, диалерами (программы для автодозвона), сетевыми червями…
Удаление программного обеспечения с компьютера должно быть проведено правильно – с этими основами компьютерной грамотности наверняка знакомы даже новички. Благо, на рынке софта сегодня имеется масса аналогов штатному функционалу Windows…
Сделать работу с компьютером быстрее, эффективнее и удобнее можно с помощью горячих клавиш, которые предусматриваются как для работы в конкретных программах, так и для функций самой операционной системы. ОС Windows…
MInstAll – достаточно удобный мастер автоматической установки приложений и настройки системы компьютера, работающий как упрощенный аналог WPI.
Основные возможности утилиты:

AutoPlay Media Studio – Мощная программа для создания меню автозагрузки CD/DVD. Программа создает все необходимые файлы для автозапуска и его графическую оболочку

MInstAll – достаточно удобный мастер автоматической установки приложений и настройки системы компьютера, работающий как упрощенный аналог WPI

Menu – программа для создания меню. Программа позволяет создавать независимые многоуровневые оболочки. Вам следует указать всего лишь несколько параметров в одном

AutoRun – c помощью этой программы вы сможете быстро создавать AutoRun-ы к своим CD, программа очень легко настраивается, имеет множество настроек и маленький размер

WinISO это утилита для работы с образами дисков CD-ROM. Позволяет конвертировать форматы BIN и ISO, извлекать/редактировать/создавать ISO-файлы, создавать

Sys Optimizer – небольшая полезная утилита для оптимизации работы системы за счет очистки кэша браузеров и удаления временных файлов
Отзывы о программе MInstAll
aleksiei про MInstAll 1.0.1.68 [07-08-2016]
после загрузки выводятся непонятные ошибки что тут и какая система полетела,и что ей не хватает
| 1 | Ответить
Anar про MInstAll 1.0.1.47 [19-01-2015]
Программа отличный не то что ожидал но вроде этого мне нужен был программа
который создает авто запуск меню для Portable программы с четкий настройками
готовый и разнообразный шаблоны вид меню и тог далее но для начало сойдет и это
спасибо, огромное за такой сайт и программу.
| 6 | Ответить
Советуем обратить внимание
Встроенный поиск поможет вам найти любой файл. Встроенный проигрыватель покажет вам видео не дожидаясь загрузки. Каталог поможет выбрать из миллона программ, игр, фильмов именно то, что вам необходимо.
Источник
Adblock
detector
| Статус программы | Бесплатная |
| Операционка | Windows 8.1, 8, 7, XP |
| Интерфейс | Русский |
| Закачек (сегодня/всего) | 2 / 10 250 |
| Разработчик | |
| Последнее обновление | 16.04.2015 (Сообщить о новой версии) |
| Категории программы | Autorun – Автоматизация |
 |
Корзина закачек ( 0 ) |
 |
Избранные () |
 |
Установка программного обеспечения на компьютер может иногда вызывать проблемы и ошибки, которые могут затруднить или полностью блокировать процесс установки. Одной из таких ошибок является ошибка «неправильный GUID minstall». Эта ошибка связана с неправильным идентификатором установки, который используется при установке программы.
Неправильный GUID minstall может быть вызван различными причинами, включая неполадки в системе, поврежденные файлы установщика программы или конфликты с другими программами. Исправление этой ошибки может потребовать некоторых технических навыков и знаний.
Одним из способов исправить ошибку «неправильный GUID minstall» является переустановка программы с использованием правильного идентификатора установки. Для этого необходимо удалить все файлы и папки, связанные с установленной программой, а затем повторно установить ее, следуя инструкциям разработчика.
Также можно попробовать воспользоваться специальными утилитами для исправления ошибок установки программного обеспечения. Некоторые программы могут содержать встроенные инструменты для исправления ошибок, которые можно использовать для решения проблемы с «неправильным GUID minstall».
В некоторых случаях может потребоваться обратиться за помощью к специалистам или технической поддержке разработчика программы. Они смогут предоставить более подробные инструкции по исправлению ошибки и помочь восстановить установку программного обеспечения на компьютере.
Содержание
- Проблемы при установке программы minstall
- Почему возникает ошибка во время установки minstall?
- Возможные решения проблем с установкой minstall
- 1. Перезагрузка системы
- 2. Проверьте наличие достаточного свободного места на диске
- 3. Проверьте наличие актуальных обновлений операционной системы
- 4. Запустите установщик с правами администратора
- 5. Отключите антивирусное ПО или межсетевой экран
- 6. Проверьте целостность установочного файла minstall
- 7. Обратитесь за помощью в техническую поддержку
- Как исправить неправильный guid minstall?
- Как проверить целостность загруженного minstall файла?
- Распространенные ошибки при установке minstall и их решения
- 1. Ошибка «Не удается найти файл minstall.exe»
- 2. Ошибка «Неправильный GUID minstall»
- 3. Ошибка «Недостаточно прав для установки minstall»
- 4. Ошибка «Не удалось запустить установку minstall»
- Быстрые рекомендации по устранению проблем с установкой minstall
- 1. Проверьте правильность загрузки
- 2. Проверьте системные требования
- 3. Запустите установку от имени администратора
- 4. Измените место установки
- 5. Проверьте наличие антивирусного программного обеспечения
- 6. Перезагрузите компьютер
Проблемы при установке программы minstall
Ошибка во время установки
При установке программы minstall возможно возникновение различных ошибок. Некоторые из них могут быть вызваны неправильной конфигурацией компьютера или неподходящим режимом совместимости программы minstall.
Неправильный GUID minstall
Если при установке minstall вы получаете сообщение об ошибке с указанием неправильного GUID (Global Unique Identifier), это может быть вызвано некорректной версией установочного пакета. В этом случае рекомендуется скачать актуальную версию minstall с официального сайта разработчика и повторить попытку установки.
Отсутствие подключения к Интернету
Для успешной установки minstall требуется наличие активного подключения к Интернету. Если вы обнаружили проблемы с подключением или у вас нет доступа к сети, попробуйте проверить настройки сети и убедиться, что все соединения настроены правильно.
Недостаток места на диске
Другой распространенной причиной проблем при установке программы minstall является недостаток свободного места на диске. Убедитесь, что у вас достаточно места для установки приложения и освободите дополнительное пространство, если это необходимо.
Отсутствие необходимых компонентов
Minstall может требовать определенных компонентов или зависимостей для успешной установки. Если у вас возникла ошибка, связанная с отсутствием необходимого компонента, проверьте требования к системе и установите необходимые компоненты перед повторной попыткой установки minstall.
Антивирусное программное обеспечение
Некоторые антивирусные программы могут блокировать установку minstall или отмечать ее как потенциально вредоносную. Попробуйте временно отключить антивирусное программное обеспечение и повторить попытку установки. После установки вы можете повторно включить антивирусное ПО и выполнить проверку minstall на наличие вредоносного кода.
Ошибка записи на диск
Если у вас возникает ошибка записи на диск во время установки minstall, убедитесь, что у вас есть достаточно прав доступа для создания и изменения файлов на диске. Проверьте настройки безопасности и разрешения доступа к диску, а также временно отключите любое программное обеспечение, которое может препятствовать записи на диск.
В случае возникновения проблем с установкой minstall рекомендуется обратиться к инструкции пользователя, документации или поддержке разработчика для получения дополнительной информации и решения проблемы.
Почему возникает ошибка во время установки minstall?
Ошибка во время установки minstall может возникать по нескольким причинам:
- Неправильный GUID
- Отсутствие необходимых компонентов или программного обеспечения
- Ошибка во время загрузки или установки приложения
Неправильный GUID является одной из самых распространенных причин возникновения ошибки при установке minstall. GUID (глобально уникальный идентификатор) используется для идентификации установочного пакета и его связанных компонентов. Если указанный GUID неправильный или отсутствует, установка minstall не будет выполнена.
Отсутствие необходимых компонентов или программного обеспечения также может привести к ошибке установки minstall. Возможно, требуется определенная версия операционной системы, библиотек или других компонентов для установки minstall. Если эти компоненты отсутствуют или установлена неподходящая версия, установка не будет выполнена.
Ошибка во время загрузки или установки приложения может быть связана с различными проблемами, такими как нарушенные или поврежденные файлы установщика, проблемы с доступом к директориям или другими факторами. Если возникают ошибки в процессе загрузки или установки, установка minstall завершится неудачно.
Для решения ошибки во время установки minstall рекомендуется проверить правильность указанного GUID, убедиться в наличии необходимых компонентов или программного обеспечения, а также проверить целостность и доступность установщика. В некоторых случаях также может потребоваться обновление операционной системы или установка необходимых обновлений.
Возможные решения проблем с установкой minstall
Установка minstall иногда может вызвать проблемы или ошибки, которые могут помешать успешному завершению процесса установки. Ниже приведены несколько возможных решений для проблем, связанных с установкой minstall:
1. Перезагрузка системы
Перезагрузите компьютер и попробуйте запустить установку заново. Иногда проблемы с установкой могут быть вызваны временными ошибками или конфликтами, которые могут быть решены перезагрузкой системы.
2. Проверьте наличие достаточного свободного места на диске
Убедитесь, что на диске, на котором вы планируете установить minstall, есть достаточно свободного места. Если место на диске заканчивается, установка может завершиться неудачно или вовсе не начаться. Освободите некоторое место на диске, прежде чем повторить попытку установки.
3. Проверьте наличие актуальных обновлений операционной системы
Убедитесь, что ваша операционная система имеет все последние обновления и патчи. Некоторые проблемы с установкой могут быть вызваны несовместимостью minstall с устаревшими версиями операционной системы. Обновление вашей операционной системы может помочь устранить эти проблемы.
4. Запустите установщик с правами администратора
Попробуйте запустить установщик minstall с правами администратора. Некоторые проблемы могут возникать из-за недостаточных разрешений на выполнение некоторых операций, необходимых для установки программного обеспечения. Правый клик по установочному файлу minstall, выберите «Запустить от имени администратора» и следуйте инструкциям на экране.
5. Отключите антивирусное ПО или межсетевой экран
Попробуйте временно отключить антивирусное программное обеспечение или межсетевой экран перед началом установки minstall. Некоторые антивирусные программы или межсетевые экраны могут блокировать или ограничивать операции, выполняемые установщиком, что может привести к ошибкам или проблемам с установкой. Убедитесь, что после завершения установки вы снова включаете антивирусное ПО или межсетевой экран, чтобы обеспечить безопасность системы.
6. Проверьте целостность установочного файла minstall
Если получаете ошибку, связанную с неправильным guid minstall, убедитесь, что у вас есть правильная и целостная копия установочного файла minstall. Попробуйте загрузить файл с официального источника или повторно скачайте его, чтобы убедиться в его целостности.
7. Обратитесь за помощью в техническую поддержку
Если все другие решения не работают, вы можете обратиться за помощью в техническую поддержку minstall. Они могут предоставить вам индивидуальное решение для вашей конкретной проблемы и помочь вам успешно завершить установку minstall.
Надеемся, что эти решения помогут вам устранить проблемы и успешно завершить установку minstall.
Как исправить неправильный guid minstall?
Во время установки программы или приложения на компьютере может возникнуть ошибка, связанная с неправильным guid minstall. Guid minstall – это уникальный идентификатор (GUID), который используется для корректной установки программы.
Если вы столкнулись с ошибкой «неправильный guid minstall», вам потребуется выполнить несколько шагов, чтобы ее исправить:
- Проверьте правильность введенного guid minstall: Убедитесь, что вы правильно скопировали и ввели guid minstall без каких-либо опечаток. Часто эта ошибка может быть вызвана простой опечаткой, поэтому пройдитесь по коду еще раз и убедитесь, что все правильно.
- Обратитесь к разработчику: Если вы не знаете правильный guid minstall или у вас возникли сложности с его получением, обратитесь к разработчику программы или приложения. Они смогут предоставить вам корректный guid minstall и помочь вам решить проблему.
- Проверьте версию программы: Убедитесь, что у вас установлена последняя версия программы или приложения. Иногда старые версии программ несовместимы с новыми guid minstall, и в результате возникают ошибки при установке. Обновите программу до последней версии, чтобы избежать проблемы с guid minstall.
- Проверьте системные требования: Проверьте системные требования программы или приложения. Возможно, ваш компьютер не соответствует минимальным требованиям для установки программы, и это может вызывать ошибку с guid minstall. Убедитесь, что у вас достаточно места на жестком диске, достаточный объем оперативной памяти и подходящая операционная система.
- Проверьте наличие вредоносного программного обеспечения: Вашу проблему с guid minstall также может вызывать вредоносное программное обеспечение на компьютере. Проверьте компьютер на наличие вирусов и вредоносных программ, используя антивирусное программное обеспечение.
Если все вышеперечисленные шаги не помогли решить проблему с неправильным guid minstall, рекомендуется обратиться за помощью к специалистам или на форумы поддержки пользователей. Они смогут более детально изучить вашу проблему и предложить индивидуальное решение.
Как проверить целостность загруженного minstall файла?
Проверка целостности загруженного minstall файла является важным шагом для обеспечения правильной работы программы установки и предотвращения возможных ошибок. Вот несколько способов, которые помогут вам выполнить эту проверку и убедиться, что ваш minstall файл не поврежден:
-
Проверьте размер файла: Сверьте размер вашего загруженного minstall файла с указанным на сайте разработчика или поставщика программного обеспечения. Если размеры не совпадают, это может быть признаком повреждения или неполной загрузки файла.
-
Проверьте хэш-сумму: Сравните хэш-сумму вашего загруженного файла с указанной на сайте разработчика или поставщика программного обеспечения. Хэш-сумма — это уникальная строка символов, которая обеспечивает целостность файла. Если хэш-суммы не совпадают, это может означать, что файл был поврежден.
-
Проверьте подпись файла: Если ваш minstall файл имеет цифровую подпись, проверьте ее. Цифровая подпись — это электронная подпись, которая подтверждает идентичность и целостность файла. Если подпись не является доверенной или не соответствует требованиям разработчика, это может быть признаком проблемы.
-
Визуально проверьте файл: После загрузки откройте minstall файл и проверьте его содержимое. Если вы заметите странные символы, ошибки или неожиданные файлы, это может указывать на повреждение или неправильную загрузку файла.
-
Проверьте архив: Если ваш minstall файл является архивом, например, ZIP или RAR, проверьте его с помощью программы архивации. Программа должна сообщить о наличии ошибок в архиве, если они есть.
Выполнив все указанные выше шаги, вы сможете убедиться, что ваш загруженный minstall файл не поврежден и готов к использованию. Если вы всё равно столкнетесь с проблемами во время установки или обнаружите ошибки в работе программы, свяжитесь с разработчиком или поставщиком программного обеспечения для получения дополнительной поддержки.
Распространенные ошибки при установке minstall и их решения
В процессе установки minstall могут возникать различные ошибки, которые могут препятствовать успешной установке программы или приводить к неправильному GUID minstall. В данной статье мы рассмотрим несколько распространенных ошибок и предложим способы их решения.
1. Ошибка «Не удается найти файл minstall.exe»
Если во время установки minstall появляется сообщение «Не удается найти файл minstall.exe», это означает, что файл minstall.exe отсутствует в указанной директории на вашем компьютере. Для решения данной проблемы необходимо:
- Проверить, что вы загрузили все необходимые файлы для установки minstall;
- Убедиться, что файл minstall.exe находится в указанной директории на вашем компьютере;
- При необходимости повторно скачать minstall и установить его снова.
2. Ошибка «Неправильный GUID minstall»
Если при установке minstall вы получаете сообщение «Неправильный GUID minstall», это означает, что вы указали неправильный идентификатор программы при запуске установки. Для решения данной проблемы необходимо:
- Убедиться, что вы ввели правильный GUID minstall;
- Проверить, что GUID minstall соответствует версии программы, которую вы пытаетесь установить;
- При необходимости обратиться к документации или поддержке программы, чтобы узнать правильный GUID minstall.
3. Ошибка «Недостаточно прав для установки minstall»
Если во время установки minstall появляется сообщение «Недостаточно прав для установки minstall», это означает, что у вас нет прав на установку программы. Для решения данной проблемы необходимо:
- Войти в систему под учетной записью администратора;
- Запустить установку minstall от имени администратора;
- Установить необходимые разрешения на установку программы.
4. Ошибка «Не удалось запустить установку minstall»
Если при запуске установки minstall вы получаете сообщение «Не удалось запустить установку minstall», это может означать, что возникли проблемы с вашей операционной системой или установщиком программы. Для решения данной проблемы необходимо:
- Убедиться, что ваша операционная система и установщик программы обновлены до последней версии;
- Проверить, что на вашем компьютере нет других процессов, которые могут препятствовать установке minstall;
- При необходимости перезагрузить компьютер и повторить установку minstall.
В случае, если указанные выше решения не помогли решить проблему, рекомендуется обратиться за помощью к разработчикам программы или обратиться к соответствующей документации или форуму для получения дополнительной информации и поддержки.
Быстрые рекомендации по устранению проблем с установкой minstall
Установка minstall может иногда вызывать проблемы, такие как ошибки во время установки или неправильные GUID. В этом разделе представлены быстрые рекомендации, которые могут помочь вам в устранении этих проблем.
1. Проверьте правильность загрузки
Перед установкой minstall убедитесь, что загрузочный файл или дистрибутив были скачаны полностью и не повреждены. Если возникли проблемы с загрузкой, повторите попытку и убедитесь, что у вас есть стабильное подключение к интернету.
2. Проверьте системные требования
Убедитесь, что ваш компьютер соответствует системным требованиям minstall. Проверьте количество доступного места на жестком диске, версию операционной системы и наличие необходимых программных компонентов.
3. Запустите установку от имени администратора
Попробуйте запустить установку minstall, выполнив ее от имени администратора. Для этого щелкните правой кнопкой мыши на файле установки и выберите опцию «Запуск от имени администратора». Это может помочь в случае некоторых проблем с доступом или правами доступа.
4. Измените место установки
Если возникают ошибки с указанием неправильного GUID, попробуйте изменить место установки minstall. Установка на другой диск или в другую папку может помочь избежать конфликтов и ошибок.
5. Проверьте наличие антивирусного программного обеспечения
В некоторых случаях антивирусное программное обеспечение может блокировать установку minstall или воспринимать ее как потенциально нежелательное программное обеспечение. Проверьте наличие антивирусного программного обеспечения на вашем компьютере и, при необходимости, временно отключите его на время установки.
6. Перезагрузите компьютер
Если все вышеперечисленные шаги не помогли, попробуйте перезагрузить компьютер и повторить попытку установки minstall после перезагрузки. Иногда перезагрузка может помочь в устранении временных проблем или конфликтов.
Если ни один из предложенных рекомендаций не помогает, рекомендуется обратиться к официальной технической поддержке minstall для получения дальнейшей помощи.
Microsoft (R) Build Engine version 4.0.30319.34209
[Microsoft .NET Framework, version 4.0.30319.34209]
Copyright (C) Microsoft Corporation. All rights reserved.
Building the projects in this solution one at a time. To enable parallel build, please add the «/m» switch.
Build started 2015-05-06 3:40:02 PM.
C:\oneget\PackageManagement.sln : Solution file error MSB4051: Project {0298D025-D727-485A-8691-5ECCCA27F424} is referencing a project with GUID {7044B856-6D51-498F-8192-01F219908192}, but a project with this GUID was not found in the .SLN file.
Build FAILED.
C:\oneget\PackageManagement.sln : Solution file error MSB4051: Project {0298D025-D727-485A-8691-5ECCCA27F424} is referencing a project with GUID {7044B856-6D51-498F-8192-01F219908192}, but a project with this GUID was not found in the .SLN file.
Time Elapsed 00:00:00.02