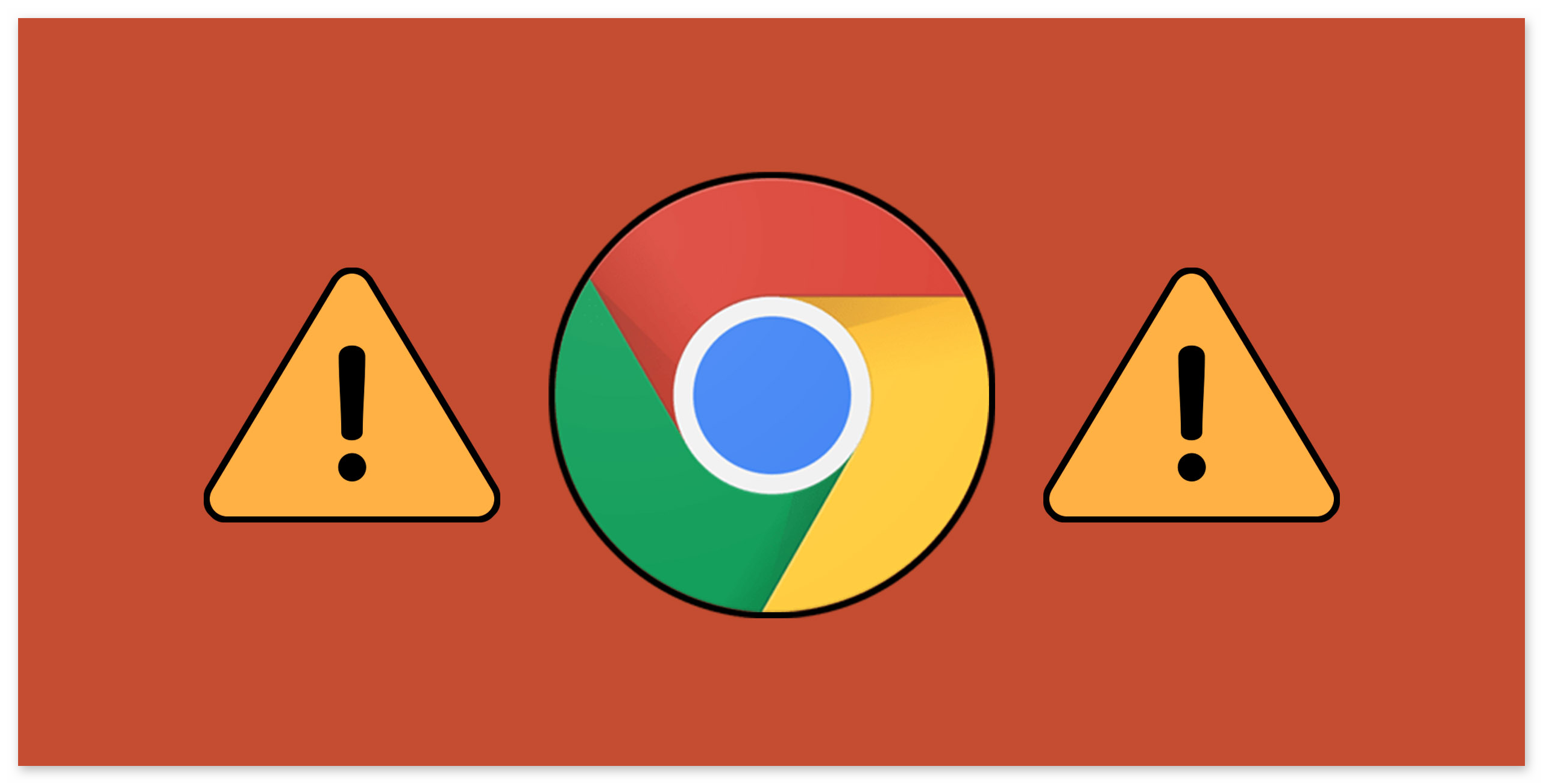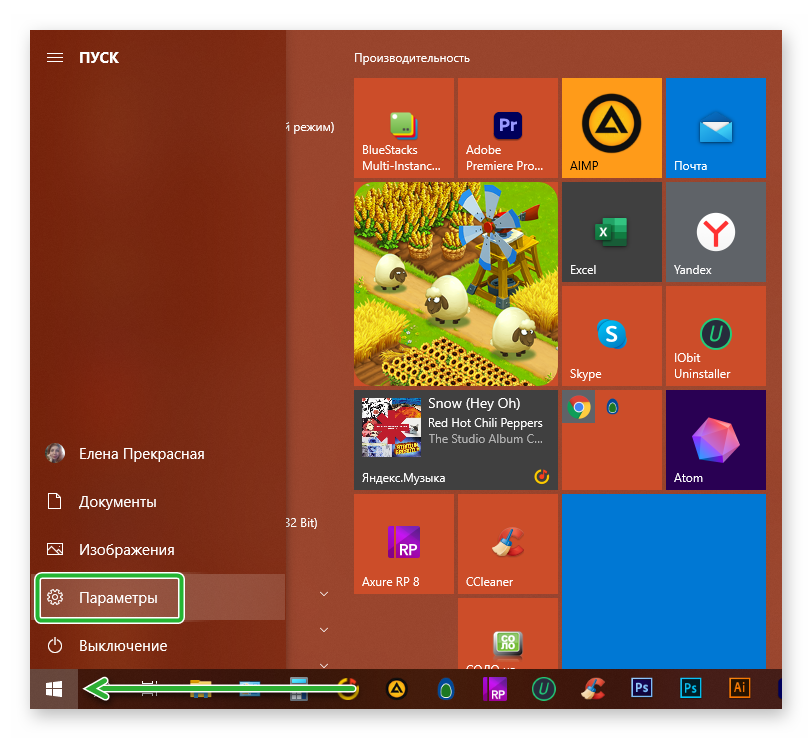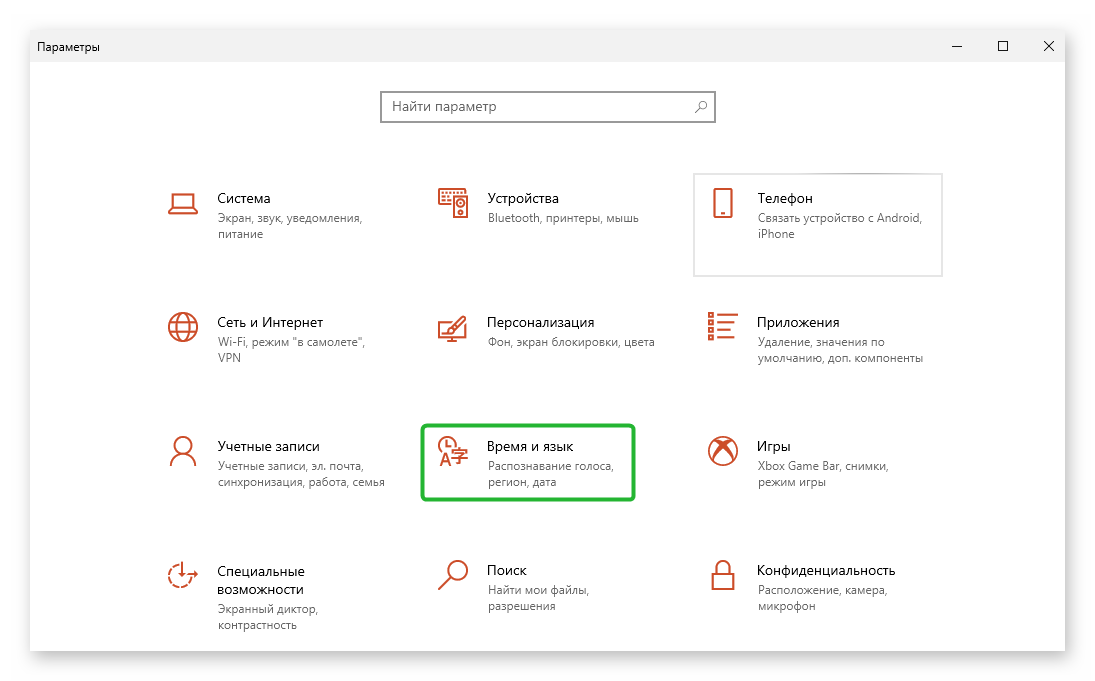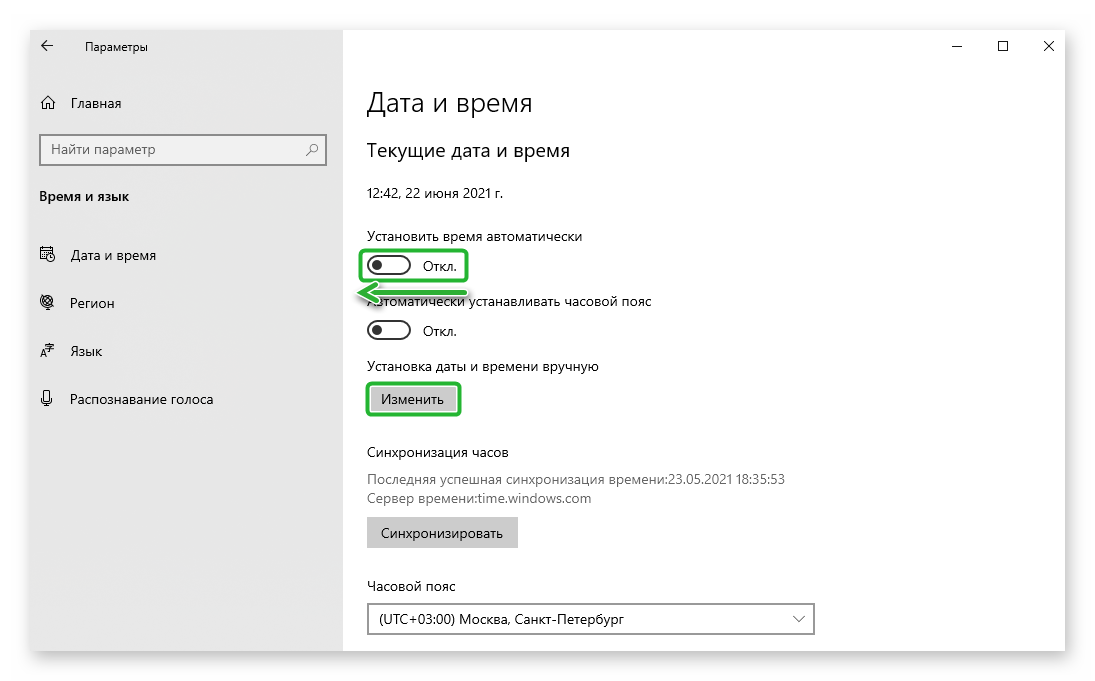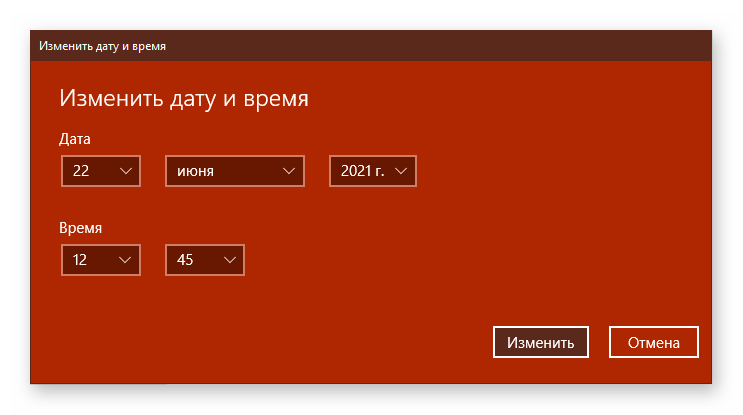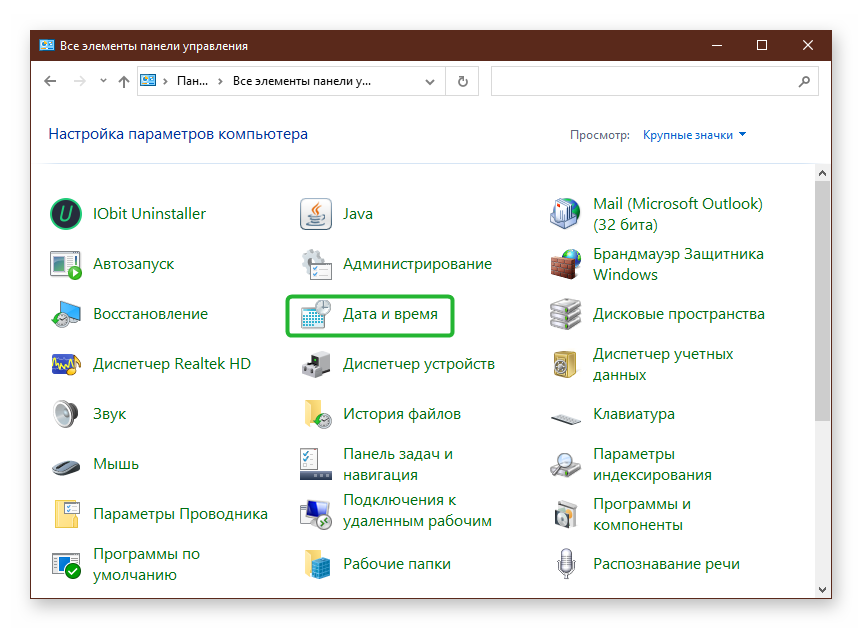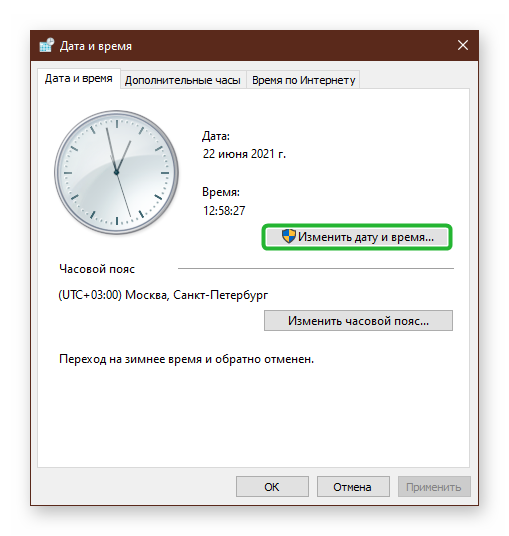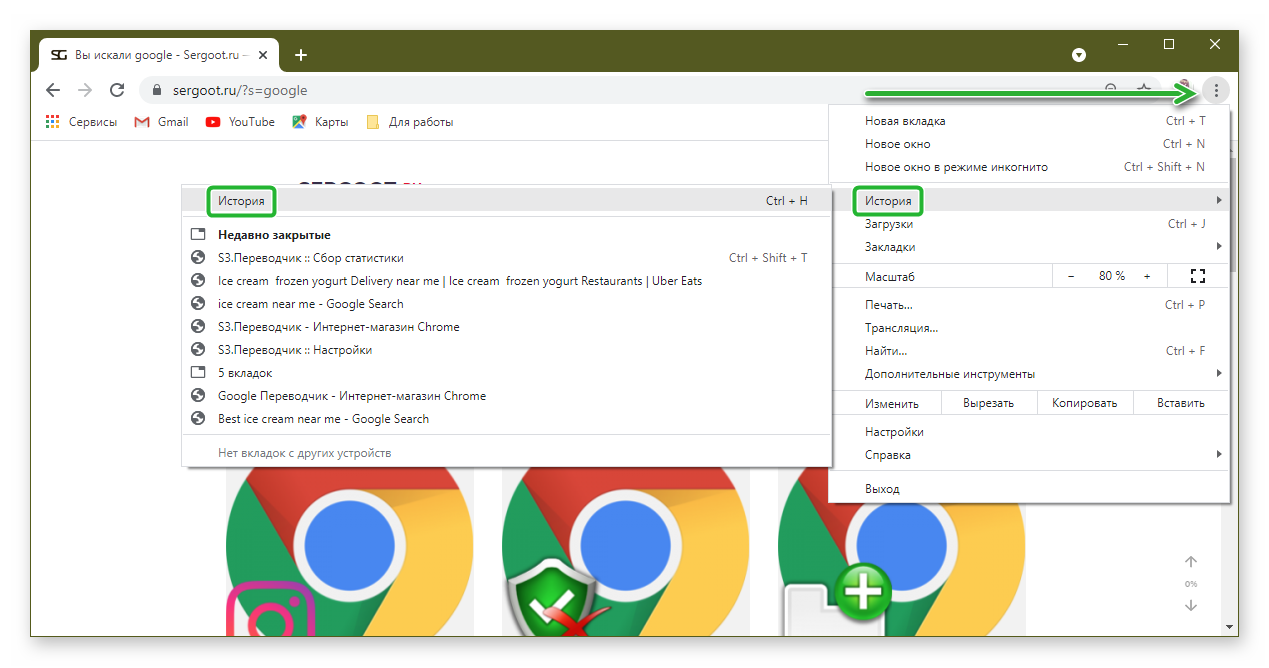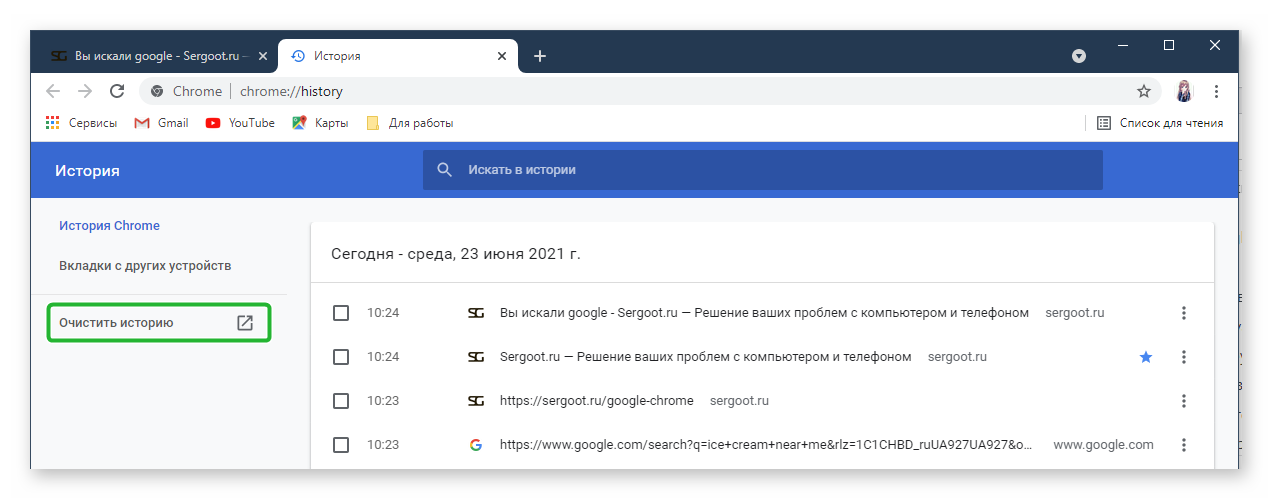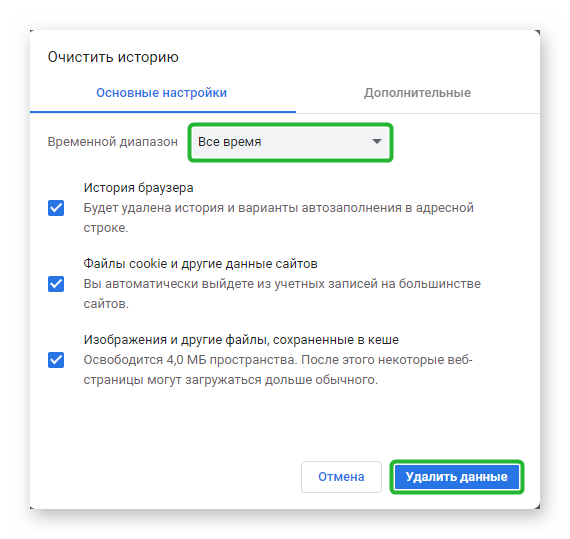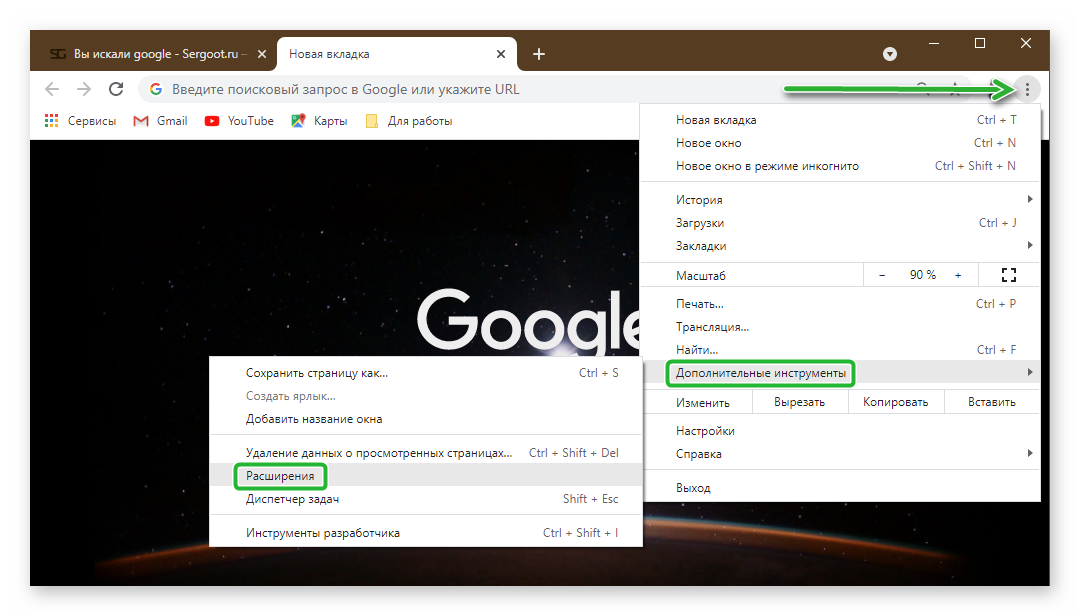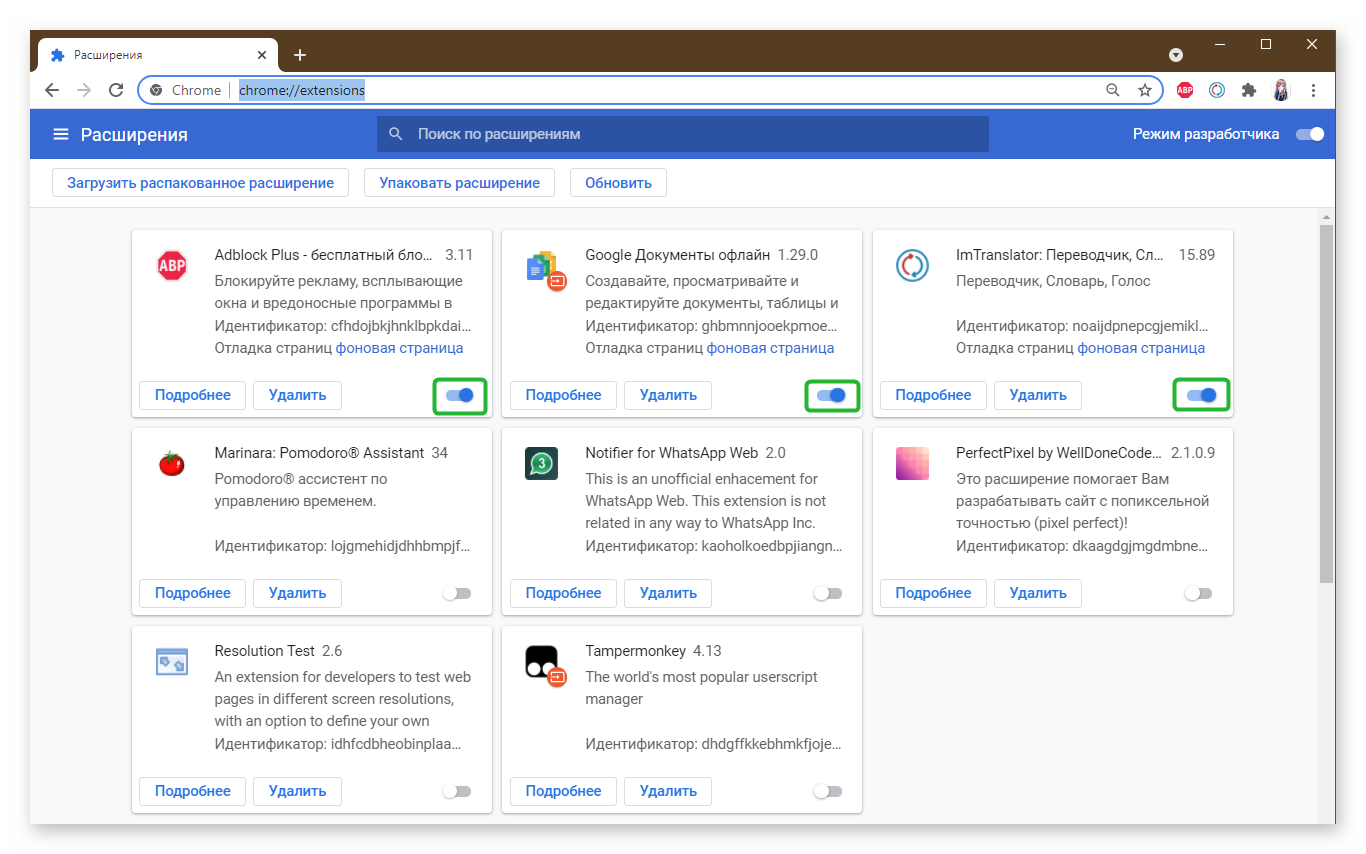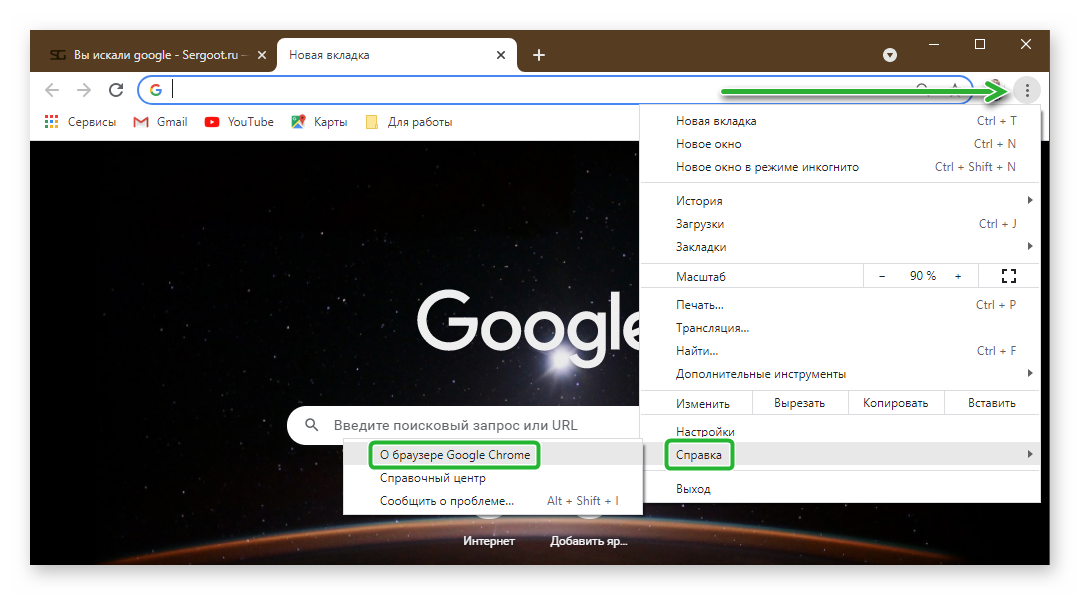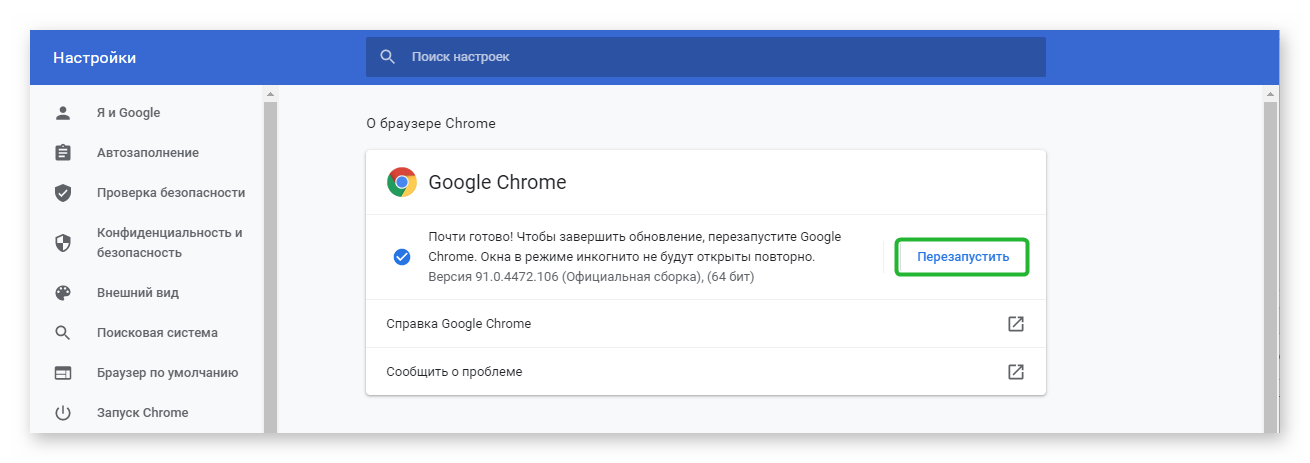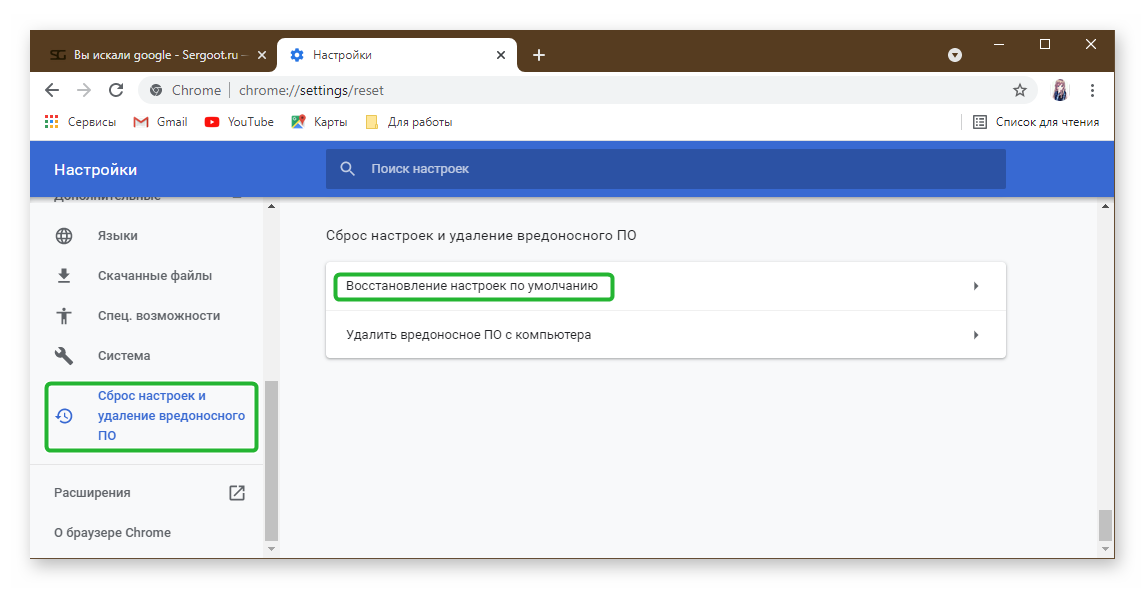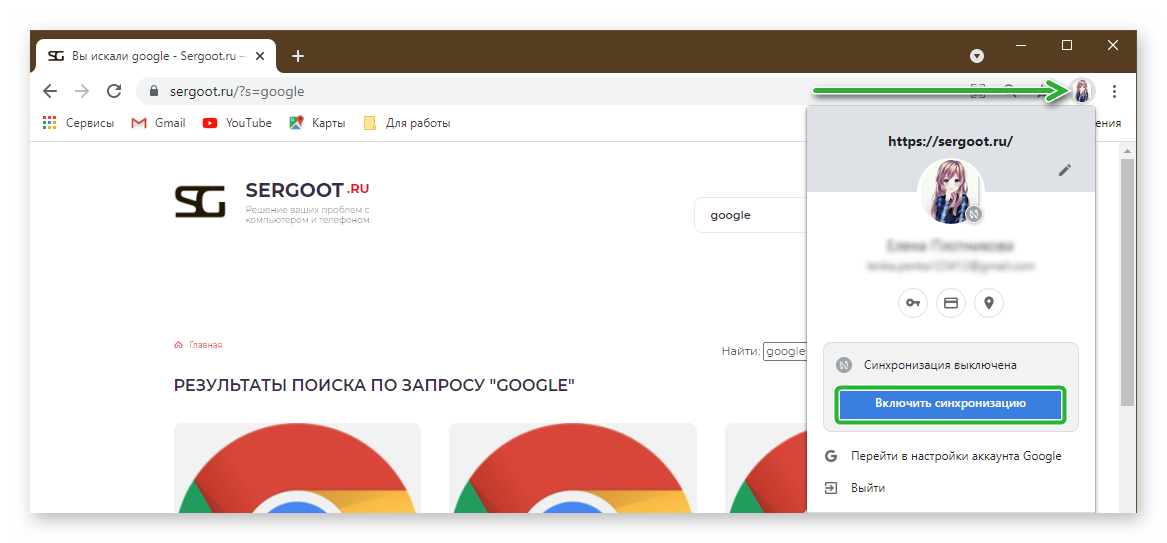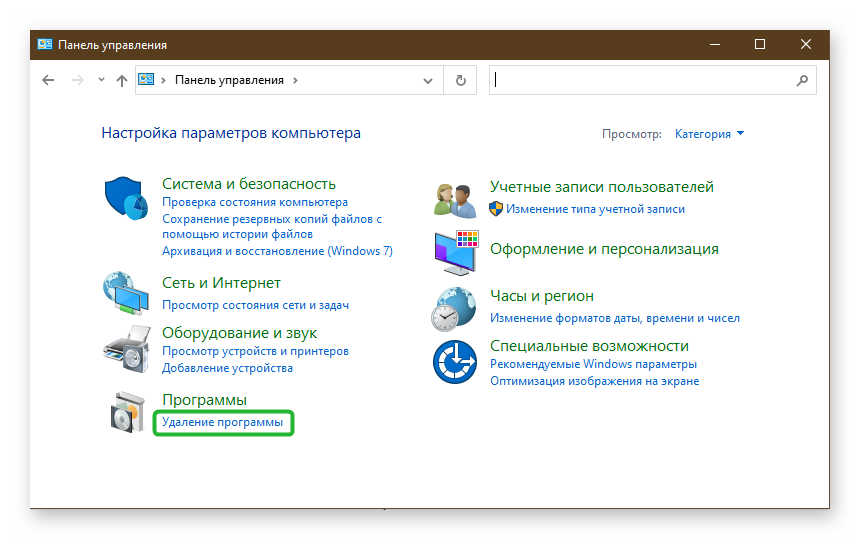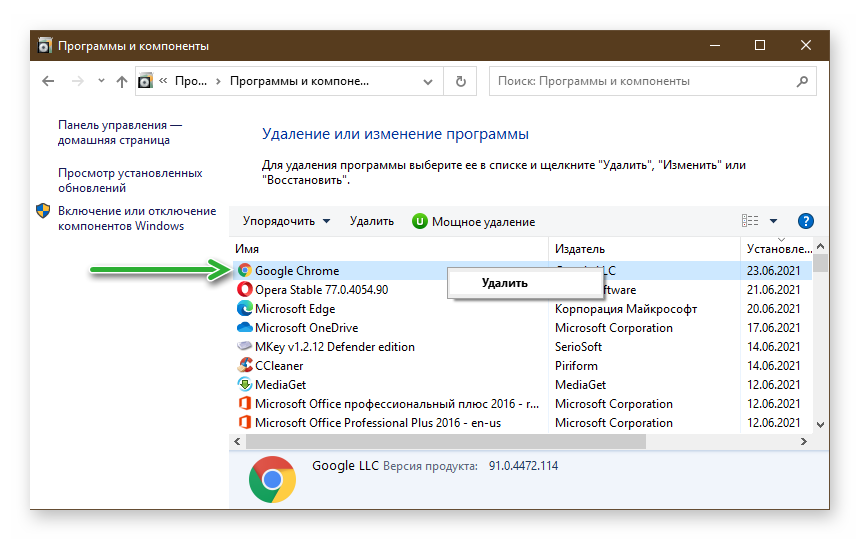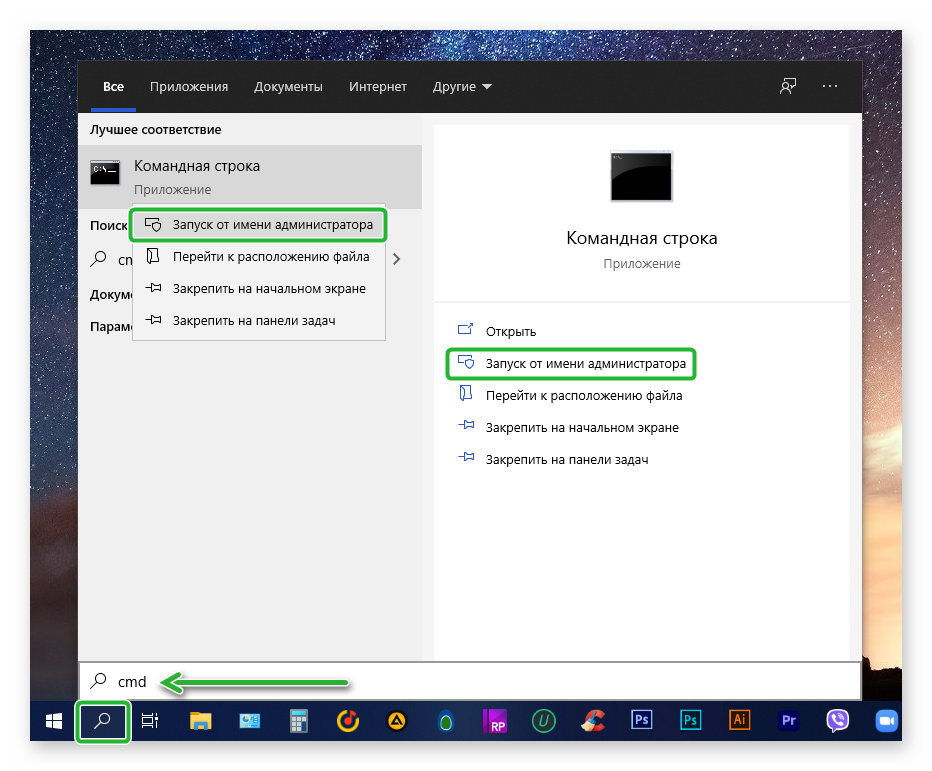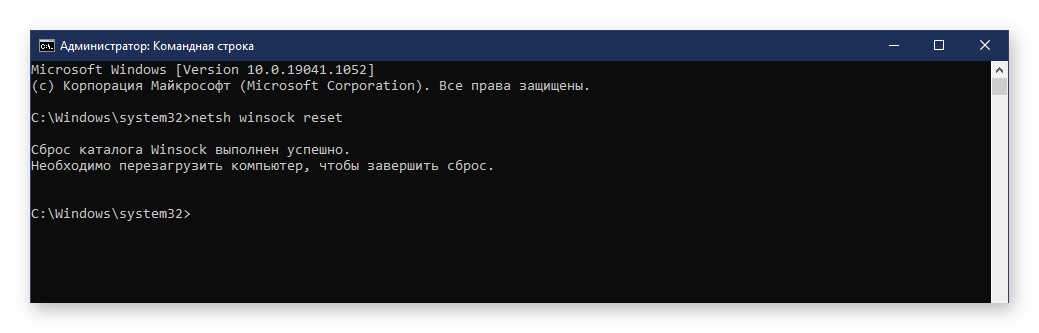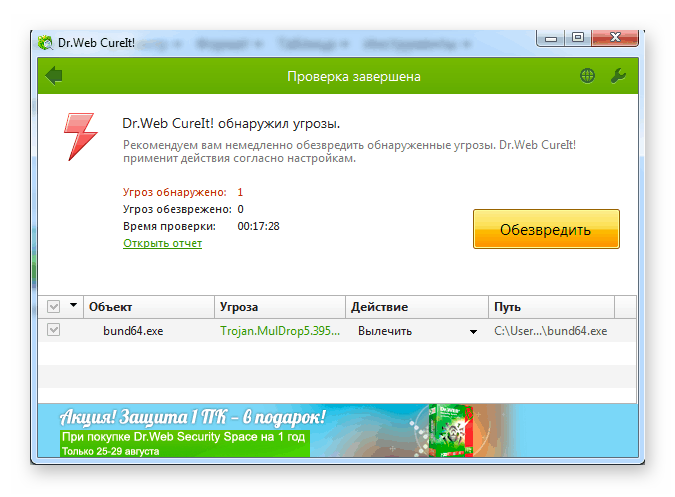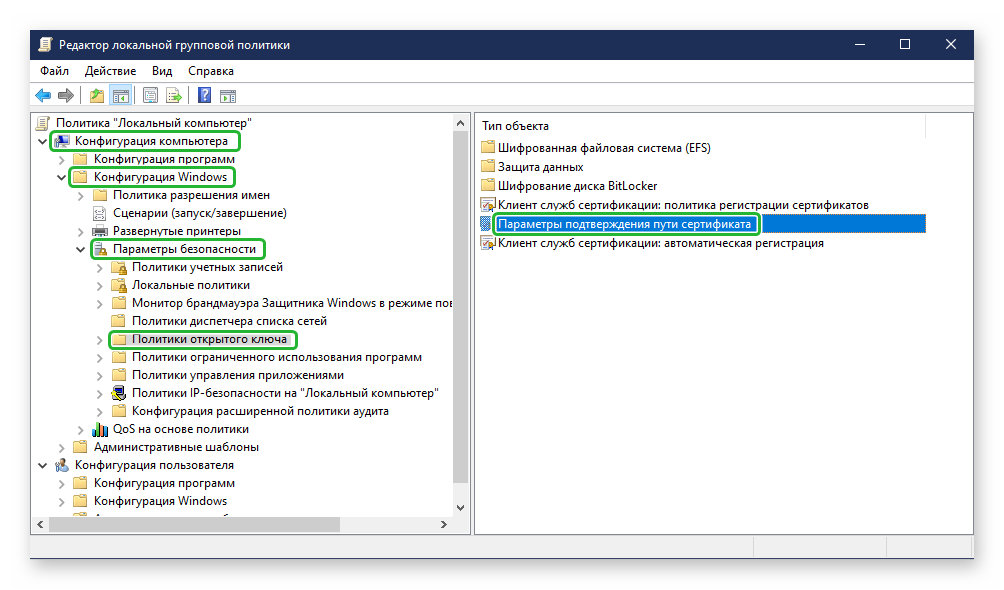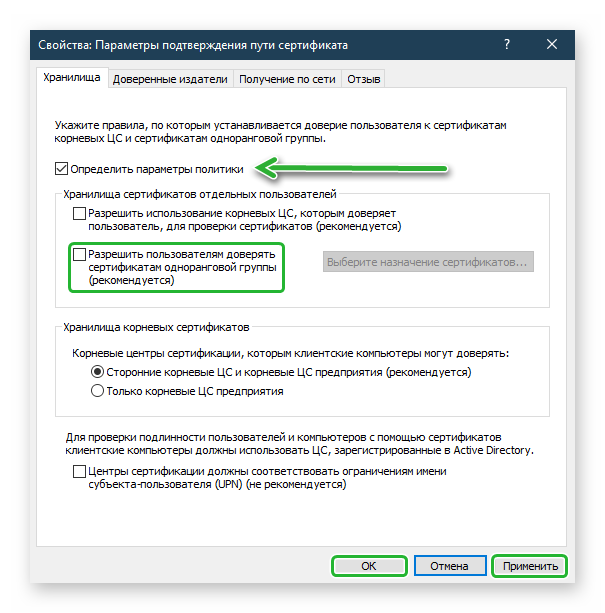Содержание
- Вариант 1: Компьютер
- Способ 1: Принудительный переход
- Способ 2: Изменение протокола
- Способ 3: Настройки безопасности
- Способ 4: Установка обновлений
- Способ 5: Очистка данных браузера
- Способ 6: Настройка расширений
- Способ 7: Изменение настроек времени
- Способ 8: Отключение антивируса
- Способ 9: Поиск и удаление вирусов
- Вариант 2: Мобильное устройство
- Способ 1: Принудительный переход
- Способ 2: Изменение протокола
- Способ 3: Очистка данных браузера
- Способ 4: Установка обновлений
- Способ 5: Изменение настроек времени
- Способ 6: Поиск и удаление вирусов
- Вопросы и ответы
Вариант 1: Компьютер
При возникновении ошибки «Невозможно установить безопасное соединение» в Яндекс.Браузере на компьютере можно прибегнуть к нескольким решениям, связанным с настройками данной программы. Стоит учесть, что проблемы такого характера весьма часто появляются на временной основе и, вполне возможно, пропадут сами собой.
Способ 1: Принудительный переход
Если рассматриваемая ошибка появляется во время посещения какого-то конкретного сайта, в безопасности которого вы наверняка уверены, проще всего произвести принудительный переход. В случае с рассматриваемым обозревателем такой подход приведет к сохранению настроек на некоторое время, в течение которого не потребуется повторять описанную процедуру.
- Перейдите на нужный сайт и, оказавшись на вкладке «Угроза безопасности», разверните меню «Подробности». Здесь необходимо воспользоваться кнопкой «Сделать исключение для этого сайта».
- В результате веб-ресурс должен будет открыться должным образом без каких-либо побочных ошибок. При этом в адресной строке постоянно будет отображаться значок небезопасного соединения.

Данные действия могут навредить компьютеру, если вы впервые посещаете сайт или попросту не можете быть уверены в надежности. В то же время, это оптимальный вариант обхода ограничений, связанных с безопасностью, появившихся на временной основе.
Способ 2: Изменение протокола
Иногда решением проблемы может стать простое изменение протокола передачи данных в адресной строке Яндекс.Браузера. Для этого щелкните левой кнопкой мыши по указанному полю, выделите и замените «HTTPS» на «HTTP», оставив остальные данные в неизменном виде.

Можете также попытаться полностью убрать протокол, оставив только доменное имя веб-сайта, и произвести переход. Чаще всего этого хватает для обхода страницы с рассматриваемой ошибкой.
Способ 3: Настройки безопасности
Во время посещения любого сайта в интернете, в том числе при появлении рассматриваемого сообщения, можно воспользоваться настройками безопасности. Это позволит деактивировать некоторые функции технологии Protect, отвечающей за проверку посещаемых ресурсов самыми разными способами.
Параметры сайта
- Откройте страницу с уведомлением и щелкните ЛКМ по значку в левой части адресной строки. Для начала в блоке «Общие настройки безопасности» деактивируйте опцию «Блокировать рекламу с шокирующими или неприятными изображениями».
- Указанные действия позволят получить доступ лишь в некоторых случаях. Поэтому, что более важно, теперь разверните главное меню и перейдите в «Настройки».
- С помощью меню в левой части страницы переключитесь на вкладку «Системные» и пролистайте страницу до подраздела «Сеть». Воспользуйтесь ссылкой «Управление сертификатами», чтобы открыть параметры сертификатов, единые для всех браузеров.
- Вне зависимости от вкладки, в правой части окна нажмите «Дополнительно». Здесь необходимо деактивировать опцию «Проверка подлинности сервера» и «Доверенный DNS-сервер».
Для сохранения новых параметров следует кликнуть «ОК» на нижней панели. После этого обновите вкладку обозревателя, чтобы проверить доступность нужного веб-сайта.

Параметры браузера
В рассматриваемой программе предусмотрен отдельный раздел настроек безопасности, позволяющий деактивировать все функции технологии Protect, тем самым снизив защиту программы на любых сайтах. Для этого нужно перейти в соответствующий раздел, описанный в другой статье на сайте, и снять все представленные на странице галочки.
Подробнее: Отключение Protect в Яндекс.Браузере
Обратите внимание, что при отсутствии желаемого результата следует аналогичным образом вернуть настройки в прежнее состояние. Это позволит избежать возможных проблем с безопасностью на других ресурсах.
Способ 4: Установка обновлений
Многие проблемы в Яндекс.Браузере могут возникать по причине отсутствия свежих обновлений, например, если автоматическая установка была по тем или иным причинам деактивирована. В таком случае попробуйте произвести обновление программы с помощью внутренних средств или выполните удаление и повторную установку.
Подробнее:
Обновление Яндекс.Браузера до последней версии
Правильное удаление и установка Яндекс.Браузера на ПК
Способ 5: Очистка данных браузера
Повреждение данных о работе обозревателя часто приводит к неполадкам, в том числе выражающимся в появлении сообщения «Невозможно установить безопасное соединение». Выполните очистку программы с помощью внутренних средств, описанных нами отдельно.
Подробнее:
Очистка истории и кэша в Яндекс.Браузере на ПК
Удаление мусора из Яндекс.Браузера
- Дополнительно, особенно если действия не повлияли на ситуацию, следует произвести сброс настроек обозревателя. Чтобы сделать это, сначала откройте главное меню на верхней панели и выберите «Настройки».
- Переключитесь на вкладку «Системные» через меню в левой части параметров и пролистайте страницу до самого низа. Нажмите «Сбросить все настройки» и подтвердите действие через всплывающее окно с помощью кнопки «Сбросить».
Обязательно перезапустите программу после того, как процедура сброса будет завершена. В случае успешного завершения будет произведена полная очистка обозревателя, включая историю и кэш.

Данный подход позволяет избавиться практически от всех возможных неисправностей браузера, делая актуальными лишь проблемы на стороне сайта или системы.
Способ 6: Настройка расширений
Данный метод исправления рассматриваемой ошибки в первую очередь сводится к деактивации расширений, способных повлиять на проверку сайта. К таковым можно отнести некоторые блокировщики рекламы и специальное ПО, направленное на повышение безопасности.
Параметры браузера
- Разверните основе меню обозревателя и перейдите в «Дополнения».
- С помощью ползунка «Вкл» произведите отключение расширений в блоке «Безопасность в сети». Аналогичное стоит проделать и в подразделе «Из других источников».
В качестве альтернативного варианта можете прибегнуть к удалению ПО. Однако учтите, что доступно это лишь в случае с дополнениями «Из других источников», тогда как стандартные можно только деактивировать.
Подробнее: Удаление расширений в Яндекс.Браузере
Отключение VPN
Особое внимание стоит уделить прокси, часто препятствующим правильной загрузке веб-сайтов. Процедура деактивации VPN на примере рассматриваемого обозревателя была представлена в отдельной инструкции на сайте.
Подробнее: Правильное отключение VPN в Яндекс.Браузере
Параметры расширений
Некоторые расширения предоставляют собственные настройки безопасности, отключение которых также может повлиять на исправление ошибки без деактивации основных функций ПО. К примеру, в AdGuard нужная опция называется «Защита от фишинговых и вредоносных сайтов» и располагается на вкладке «Основные».
Мы не будем рассматривать дополнения по-отдельности, однако вам не стоит забывать про такие варианты. Кроме того, всегда можно попытаться деактивировать то или иное расширение на конкретном веб-сайте, зайти на который не получается.
Способ 7: Изменение настроек времени
Из-за неправильной даты и времени в ОС Виндовс на веб-сайтах точно так же иногда появляется сообщение о ненадежном соединении. Чтобы устранить проблему, лучше всего произвести автоматическую синхронизацию времени через интернет, руководствуясь нашими инструкциями.
Подробнее:
Настройка времени на ПК с Windows 7
Устранение проблем с временем на компьютере
Способ 8: Отключение антивируса
Как и расширения, антивирусные программы могут влиять на появление сообщения в Яндекс.Браузере, так как добавляют собственные средства проверки безопасности. В таком случае к оптимальным решениям можно отнести указание сайта в списке исключений или же временное отключение антивирусной программы.
Подробнее:
Отключение стороннего антивируса
Отключение брандмауэра в Windows XP, Windows 7, Windows 8 и Windows 10
Способ 9: Поиск и удаление вирусов
Причиной ошибки может быть не только антивирус, но и, напротив, вредоносное ПО, в том числе поражающее один лишь браузер. Для устранения неисправностей в такой ситуации необходимо произвести проверку компьютера на заражение и, если нужно, выполнить удаление вирусов.
Подробнее:
Антивирусы для компьютера
Поиск вирусов с помощью программ
Поиск вирусов на ПК с помощью онлайн-сервисов
Очистка ПК от вирусов без установки антивируса
Удаление рекламных вирусов из браузера
Вариант 2: Мобильное устройство
На смартфоне ошибка «Невозможно установить безопасное соединение» также не является редкостью и может быть устранена похожими на ранее представленные способами. Однако в данном случае отсутствуют настройки сертификатов и технологии Protect, что делает невозможным полное отключение защиты.
Читайте также: Устранение ошибки «Ваше подключение не защищено» на Android
Способ 1: Принудительный переход
Наиболее простой метод обхода рассматриваемого сообщения заключается в использовании соответствующей опции, представленной на странице недоступного веб-ресурса. Откройте его обычным способом, нажмите «Подробности» и воспользуйтесь кнопкой «Сделать исключение для этого сайта».
После этого страница автоматически обновится и загрузится, несмотря на возникающие ошибки. Более того, в будущем повторять описанные действия не потребуется.
Способ 2: Изменение протокола
Если вы перешли на сайт путем собственноручного ввода URL или через закладки, сообщение об ошибке вполне могло появиться из-за некорректного протокола передачи данных. Чтобы устранить проблему, попросту откройте адресную строку браузера и введите адрес после префикса «HTTP://».
Данное решение помогает довольно часто, так как протокол «HTTPS» доступен далеко не на всех сайтах. При этом в качестве альтернативы представленному решению вы также можете указать адрес веб-ресурса без префикса, что, скорее всего, приведет к успешной загрузке.
Способ 3: Очистка данных браузера
- При наличии каких-либо проблем в данных о работе обозревателя может возникать рассматриваемая ошибка доступа, избавиться от которой можно путем очистки программы. Сначала нажмите кнопку с тремя точками и перейдите в «Настройки».
- Найдите подраздел «Конфиденциальность» и коснитесь пункта «Очистить данные». После этого необходимо отметить галочкой «Локальную историю», «Данные веб-страниц» и «Кэш».
- Воспользуйтесь кнопкой «Очистить данные» в нижней части экрана и подтвердите действие через всплывающее окно. По завершении процедуры браузер будет очищен от мусора, и вы сможете проверить доступность ранее заблокированного веб-ресурса.

Способ 4: Установка обновлений
Устаревшие версии Яндекс.Браузера зачастую работают неправильно, что также относится и к встроенной системе защиты. Чтобы избавиться от ошибки в таком случае, будет достаточно обновить приложение до последней актуальной для устройства версии или же выполнить переустановку.
Подробнее: Обновление браузера на телефоне
Способ 5: Изменение настроек времени
Неправильные параметры даты и времени на мобильном устройстве вполне могут влиять на появление неисправностей. Вне зависимости от платформы, нужные изменения можно внести только с помощью настроек ОС.
Android
- Откройте системное приложение «Настройки», пролистайте список разделов ниже и перейдите на экран «Дата и время». В разных графических оболочках и версиях ОС действия могут слегка отличаться.
- После перехода к указанным параметрам, включите «Дату и время сети» и «Часовой пояс сети». Если данные опции были задействованы изначально, попробуйте выполнить деактивацию и повторное включение.

iOS
В iOS время можно установить вручную или же произвести автоматическую синхронизацию через интернет. Большее подробно процедура настройки была описана в другой инструкции на сайте.
Подробнее: Установка времени на iOS
Способ 6: Поиск и удаление вирусов
Вредоносное ПО на смартфоне, что больше всего относится к Android, может блокировать доступ к некоторым веб-ресурсам, выдавая рассматриваемое и любые похожие сообщения. Если прочие рассмотренные выше не принесли желаемых результатов, попробуйте выполнить проверку и удаление вирусов.
Подробнее: Удаление вирусов на Android и iOS
Ошибка при установлении защищённого соединения или соединение не установлено
В этой статье объясняется, почему вы можете видеть страницы с ошибками «Ошибка при установлении защищённого соединения» и «Соединение не установлено: Вероятная угроза безопасности» и что вы можете с этим сделать.
- Если вы видите страницу с ошибкой «Предупреждение: Вероятная угроза безопасности», прочтите эту статью.
- Чтобы решить проблемы с другими сообщениями об ошибках, прочтите эту статью.
Оглавление
- 1 Невозможно установить защищённое соединение
- 1.1 Ошибка при установлении защищённого соединения
- 1.2 Соединение не установлено: Вероятная угроза безопасности
- 2 Проблемы с веб-сайтами
- 2.1 Неподдерживаемая версия TLS
- 2.2 Требование HSTS
- 3 Конфликт с защитным ПО
- 4 Неправильные системные часы
- 5 Другие проблемы защищённого соединения
Невозможно установить защищённое соединение
Когда веб-сайт, требующий защищённое (HTTPS) соединение, пытается установить защищённую связь с вашим компьютером, Firefox совершает дополнительную проверку, чтобы убедиться, что сертификат этого веб-сайта и метод подключения действительно безопасны. Если Firefox не может установить безопасное соединение, он отобразит страницу с ошибкой «Ошибка при установлении защищённого соединения» или «Соединение не установлено: Вероятная угроза безопасности».
Ошибка при установлении защищённого соединения
Страница с ошибкой «Ошибка при установлении защищённого соединения» включает описание ошибки и кнопку Попробовать снова. При этом нельзя добавить исключение безопасности, чтобы обойти этот тип ошибок.

Страница с ошибкой также включает следующую информацию:
- Страница, которую вы пытаетесь просмотреть, не может быть отображена, так как достоверность полученных данных не может быть проверена.
- Пожалуйста, свяжитесь с владельцами веб-сайта и проинформируйте их об этой проблеме.
Соединение не установлено: Вероятная угроза безопасности
Некоторые проблемы при установлении защищённого соединения будут приводить к отображению страницы с ошибкой «Соединение не установлено: Вероятная угроза безопасности».

Эта страница с ошибкой включает описание потенциальной угрозы безопасности и кнопку Дополнительно… для просмотра кода ошибки и других технических деталей. При этом нельзя добавить исключение безопасности, чтобы открыть этот веб-сайт.
Проблемы с веб-сайтами
Неподдерживаемая версия TLS
Некоторые веб-сайты пытаются использовать устаревшие (и небезопасные) механизмы Протокола защиты транспортного уровня (TLS) для защиты вашего соединения. Firefox защищает вас, блокируя переходы на такие сайты, если существует проблема безопасности устанавливаемого соединения. Свяжитесь с владельцами веб-сайта и попросите их обновить TLS до текущей безопасной версии.
Начиная с Firefox версии 78, минимальная версия TLS, разрешённая по умолчанию — TLS 1.2. Веб-сайты, которые не поддерживают TLS версии 1.2 или выше, вызовут отображение страницы с ошибкой «Ошибка безопасного соединения» с кодом ошибки «SSL_ERROR_UNSUPPORTED_VERSION» и сообщением «Этот веб-сайт может не поддерживать протокол TLS 1.2 — минимальную версию, поддерживаемую Firefox». Для получения дополнительной информации прочтите этот пост в блоге Mozilla.


Кнопка Включить TLS 1.0 и 1.1 на странице с ошибкой позволяет переопределить минимальную требуемую версию TLS.
Примечание: Возможность включения TLS 1.0 и 1.1 была удалена со страницы с ошибкой в Firefox версии 97.
Требование HSTS
Другие сайты могут требовать HTTP Strict Transport Security (HSTS) и не разрешать доступ при незащищённом соединении.
Конфликт с защитным ПО
Многие защитные продукты используют функции, которые вмешиваются в защищённые соединения по умолчанию. Это может приводить к ошибкам соединения или предупреждениям на защищённых веб-сайтах. Если вы видите ошибки защищённого соединения на нескольких защищённых веб-сайтах, обновите ваш защитный продукт или измените его настройки для решения проблемы. Прочтите раздел этой статьи, посвящённый антивирусным продуктам, для получения помощи по отдельными защитным продуктами, которые могут приводить к этим ошибкам, таким как ПО Avast, AVG и ESET.
Вы также можете удалить стороннее защитное ПО и использовать Windows Defender, встроенный антивирус.
Неправильные системные часы
Firefox использует сертификаты на защищённых веб-сайтах, чтобы убедиться, что ваша информация отправляется заявленному получателю и не может быть прочитана перехватчиками. Неправильная системная дата может привести к тому, что Firefox будет считать, что срок действия сертификата безопасности веб-сайта истёк или этот сертификат недействителен. Убедитесь, что на вашем компьютере установлены правильные дата, время и часовой пояс. Для получения дополнительной информации прочтите эту статью.
Другие проблемы защищённого соединения
- Сертификат содержит тот же серийный номер, как и другой сертификат
Код ошибки: SEC_ERROR_REUSED_ISSUER_AND_SERIAL
Для ознакомления со списком и кратким описанием других ошибок защищённого соединения прочтите статью «Коды ошибок NSS и SSL» в документации Firefox.
Эти прекрасные люди помогли написать эту статью:
Станьте волонтёром
Растите и делитесь опытом с другими. Отвечайте на вопросы и улучшайте нашу базу знаний.
Подробнее
При открытии сайтов в браузере иногда возникают ошибки – домен в адресной строке выделяется красным с зачеркиванием или ресурс вообще не открывается. Типовая причина скрывается в сбоях работы сертификата SSL. Исправить их может только администратор сайта, но перед обращением к нему стоит проверить собственный компьютер.
Что такое SSL
Текущие тенденции сайтостроения предполагают высокую безопасность соединения пользователя с веб-ресурсом. Это необходимо для защиты персональных данных, секретных номеров банковских карт и информации о проводимых сделках. Организуется безопасность подключением протокола шифрования Secure Sockets Layer (сокращенно SSL).
Особенности сертификата:
- Сертификат выпускается доверенным центром Certification Authority (CA).
- После выдачи он подключается к домену средствами провайдера хостинга.
- Срок его действия ограничен 1 годом, после чего требуется продление.
Работа сайта возможна и без SSL, но поисковые системы «не доверяют» таким ресурсам и помечают их в браузере как неблагонадежные. Поэтому лучше разобраться, как решить проблему с защитой и полноценно пользоваться протоколом HTTPS. Сертификат актуален на сайтах, где присутствует регистрация, предлагается покупка товаров или онлайн-оплата различных сервисов.
При появлении любых сомнений в исправности защиты регистрироваться на сайте или вводить ранее выданные логин и пароль не рекомендуется. Тем более не стоит осуществлять онлайн-оплату с банковских карт или электронных кошельков, ведь не исключено, что проблема возникла из-за взлома ресурса злоумышленниками.
Комьюнити теперь в Телеграм
Подпишитесь и будьте в курсе последних IT-новостей
Подписаться
Причины появления ошибок SSL
Существует всего две причины, почему браузер отображает ошибку сертификата SSL со стороны сервера. Первая заключается в окончании срока активации, вторая – это покупка сертификата у поставщика без достаточных полномочий для выдачи «полноценной защиты». Например, виной может быть выбор самоподписанного сертификата, лишь эмулирующего работу реального протокола.
Остальные проблемы обычно скрываются на локальном компьютере:
- Произошел сброс системного времени.
- Неправильно настроена антивирусная программа.
- Сбоит браузер или установленное расширение.
- Срабатывает вредоносный скрипт.
Чтобы выяснить настоящую причину, пользователю браузера рекомендуется проверить все перечисленные факторы. При том же заражении компьютерными вирусами возможно проявление сразу нескольких симптомов – от изменения текущего времени и блокировки антивирусом до подключения перенаправления страниц в браузере и других неприятностей.
Изредка встречаются ситуации, когда проблема возникла со стороны администратора, если он ошибся при подключении нового сертификата или забыл продлить его действие. Обычно такие неполадки устраняются быстро, потому что после активации сайт проверяется и, в случае неработоспособности сертификата, проводится повторное подключение вплоть до получения положительного результата.
Время и дата
Сертификат SSL имеет четко обозначенный срок действия с датой активации и деактивации. Такой подход отчасти дает дополнительную защиту, потому что в случае технического сбоя в системных часах компьютера сайты перестают открываться. Сброс времени обычно происходит «назад», на дату изготовления материнской платы, на что и реагирует система.
Варианты исправления ситуации:
- Вручную внести корректную дату и время, после чего обновить страницу в браузере.
- Воспользоваться функцией синхронизации через интернет, встроенной в Windows.
- Заменить батарейку на памяти BIOS. При первом запуске ПК нужно внести корректные данные.
Каждый раз после изменения времени рекомендуется ручное обновление страницы или перезапуск браузера. Такой шаг активирует повторное соединение с сервером и позволяет зайти на сайт «с нуля», но уже с правильным временем, соответствующим сроку действия сертификата SSL (после активации и до ее завершения).
Настройки антивируса и брандмауэра
Программы для защиты компьютера от вирусов и хакерских атак иногда блокируют и «полезные» соединения, например, определенные домены или сразу весь протокол HTTPS, используемый при подключении сертификата SSL. Большинство антивирусов и брандмауэров проверяют его работу, и это становится причиной блокировки сайта как «злоумышленника, пытающего украсть данные».
Варианты исправления ситуации:
- Отключить режим «проверка протокола HTTPS». После этого зайти на сайт заново.
- Полностью выключить антивирусную программу. Перезагрузить ПК, открыть страницу.
- Сбросить настройки брандмауэра. Опять проводится перезапуск компьютера и веб-ресурса.
Функция временного отключения имеется в любой защитной программе, даже интегрированной в операционную систему Windows. Но это не гарантирует полную деактивацию приложения. В этом случае разобраться в ситуации поможет открытие сайта на другом компьютере или запуск безопасного режима (актуально для проводного подключения к интернету).
Браузер и операционная система
Наличие проблемы с браузером проще всего определить открытием сайта на другом устройстве или в другой программе. Иногда решение заключается в банальном обновлении версии приложения до актуальной. То же относится к операционной системе, если используется интегрированный браузер вроде Edge. Пакеты обновлений для того и выпускаются, чтобы устранять неполадки в ПО.
Варианты исправления ситуации:
- Полностью очистить историю браузера вместе с кэшем и другими данными.
- Временно отключить все ранее установленные и активные расширения.
- Переустановить программу после ее полной деинсталляции.
Остается еще один вариант – сбросить настройки браузера до состояния «по умолчанию». Способ аналогичен переустановке, но экономит время. Правда, он неэффективен, если проблема возникла из-за сбоя в одном из служебных файлов программы. Отдельное внимание стоит уделить расширению, выполняющему функции антивирусной защиты, ведь оно часто блокирует даже безопасное соединение.
Заражение компьютерными вирусами
Выдачей ошибки SSL браузер, вероятно, предупреждает о попытке его подмены, переадресации на сайт-клон или иной угрозе. В это случае рекомендуется провести полную проверку компьютера на наличие вирусов. Если присутствуют другие признаки заражения, стоит скачать парочку программ со свежими антивирусными базами (например, CureIt).
Варианты исправления ситуации:
- Временно отключить все программы из автозагрузки.
- Провести очистку диска от временных файлов.
- Перезагрузить компьютер после предыдущих шагов.
Выполняются перечисленные действия программами типа CCleaner. Они дают прямой доступ как к автозагрузке операционной системе, так и к списку расширений установленных браузеров. Также в таких программах обычно есть функция удаления ненужных системных файлов, в которых запросто может быть тело компьютерного вируса.
Если предложенные способы устранения ошибки SSL не помогли, остается ждать, пока проблему устранит администратор, или воспользоваться любым другим тематическим сайтом с аналогичным контентом.
На чтение 13 мин Просмотров 3к. Обновлено
Если при сёрфинге в интернете вы столкнулись с ситуацией когда, Гугл Хром пишет «Создание безопасного подключения» и не грузится. Внешне не наблюдается каких-то ошибок, да и меню браузера доступно, а искомый сайт в итоге не открывается. Как быть в этом случае. К сожалению, однозначного ответа на данный вопрос нет. Чтобы найти причину подобного поведения браузера придется тестировать гипотезы и менять настройки, и в конце концов решить проблему.
Содержание
- Что значит безопасное соединение, и почему оно зависает
- Простые способы
- Проверяем время в системе
- Чистим кеш и cookie
- Отключаем расширения
- Обновляем Google Chrome
- Сбрасываем настройки браузера до заводских
- Выполняем переустановку обозревателя
- Выполняем сброс сети
- Проверяем систему на вирусы
- Настраиваем антивирус
- Меняем настройки групповой политики
- Заключение
Что значит безопасное соединение, и почему оно зависает
При попытке открыть любой сайт в браузере Google Chrome в первую очередь он проверяет наличие криптографического протокола безопасности. Другими словами, есть ли на том ресурсе, куда вы переходите сертификат SSL, который обеспечивает шифрование передаваемых данных.
Сообщение о том, что в данный момент выполняется «Установление безопасного соединения» можно увидеть в левом нижнем углу в момент, когда вы нажали на ссылку. Как правило, данная проверка длится доли секунды при высокоскоростном соединение или несколько секунд, если у вас интернет медленный.
Чтобы исправить неполадку, потребуется перебрать массу вариантов, так как однозначного ответа, к сожалению нет, Причина может быть и переполненном кеше, и в неправильных настройках обозревателя, и в некорректных настройках групповых политик. Мы собрали инструкцию от простого к сложному.
Простые способы
Прежде чем приступать к каким-то радикальным методам или коррекции настроек в первую очередь попробуйте перезагрузить браузер, а лучше компьютер полностью. Лучше будет, если вы выполните полный цикл — «Пуск» / «Питание» / «Выключить» и после того как компьютер полностью отключится, включите его, войдите в систему и проверьте как загружаются страницы сайтов.
Не лишним будет перезагрузить роутер и маршрутизатор. А если вы используете модем, то отключить его на 20 секунд и после включить.
Проверяем время в системе
Частая проблема с проверкой сертификата при создании безопасного подключения в браузере Google Chrome встречается, если в компьютере установлено неправильное время. Такое может случиться при неправильном выключении или каком-то сбое в ПК. Если у вас слетело время, то браузер делая запрос на сервер сайта сравнивает время на компьютере и время настоящее в сети, в процессе происходит ошибка и создание безопасного соединения просто зависает.
Чтобы настроить время в Windows 10:
- Открываем «Пуск» и кликаем по кнопке «Параметры».
- Переходим в раздел опции «Время и язык».
- Отключаем здесь автоматический определитель времени и жмем кнопку «Изменить», чтобы установить дату и время вручную.
- В открывшемся окне из выпадающих списков установите текущую дату (день, месяц и год), а также точное время и нажмите «Изменить».
Чтобы настроить время в Windows 7:
- Переходим в «Пуск» и здесь выбираем раздел «Панель управления».
- Переключаемся в режим просмотра «Крупные значки».
- Дальше переходим в блок опций «Дата и Время».
- Нажимаем «Изменить дату и время».
- Отметим в календаре текущий год, месяц, день и под часами устанавливаем время по сети. Проверить какое настоящее время можно на сайте «Точное время онлайн».
- Сохраняем изменения, кликнув по кнопке «Ок» и в окне «Дата и время» – «Применить» и «Ок».
Чистим кеш и cookie
В процессе сёрфинга по различным страницам и сайтам браузер регулярно пишет в кэш историю просмотров, сохраняет копию картинок, других медиафайлов, чтобы при следующем переходе на данный сайт браузер не спрашивал эту информацию с сервера, а подгружал данные прямо из папки пользователя. То есть часть информации с посещенных вами сайтов хранится на компьютере.
Папка с кэшем находится на системном диске и, соответственно, если системный диск не располагает бесконечным хранилищем со временем кэш переполняется и корректная работа браузера в целом может быть затруднена. Это временные данные и их нужно периодически чистить. Делать это можно различными способами.
Самый простой – с помощью встроенных инструментов самого обозревателя:
- Открываем браузер и кликом по кнопке в виде трёх точек в правом верхнем углу вызываем «Меню».
- В открывшемся окне выбираем «История», далее снова «История» или нажимаем комбинацию клавиш Ctrl + H.
- В меню слева кликаем «Очистить историю».
- В открывшемся всплывающем окне во вкладках «Основные настройки» и «Дополнительно» проверьте, чтобы были отмечены галочки: истории браузера, истории скачиваний, файлов cookie и других данных сайтов изображений и других файлов, сохраненных в кэше
- Отметьте период «За всё время» и нажмите «Удалить данные».
Обратите внимание: не стоит отмечать пункты очистки паролей и других данных для входа данных для автозаполнения, если не хотите потерять доступ к социальным сетям, личным кабинетам интернет-банкинга или другим ресурсам, где вы регистрировались. При желании можете отметить «Настройки сайтов».
Отключаем расширения
Следующий пункт, который может так или иначе влиять на работоспособность сайта и некорректную проверку сертификата, это сторонние расширения, которые вы устанавливаете из интернет-магазина Google Chrome или сторонних источников.
С одной стороны плагины позволяют получить массу возможностей, многократно расширить функциональность браузера и получить такие инструменты, которых в базовой комплектации никакого браузера просто нет. А десктопные версии программ либо занимают слишком много места, либо распространяются исключительно по подписке либо при покупке лицензии.
С другой стороны никогда не знаешь, какие костыли разработчик добавил в своё расширении или даже оно может быть вредоносным. Чтобы проверить эту теорию попробуем отключить все плагины и, если виновник будет найден, удалим его.
- Переходим в «Меню» и в открывшемся окне наводим курсор мыши на пункт «Дополнительные инструменты», далее «Расширения».
- В открывшейся вкладке вы увидите набор установленных плагинов. Тумблер в правом нижнем углу в каждой карточке отображает включён плагин или отключён.
- Отключите все расширения и перезагрузите браузер.
И проверьте, как происходит переход на искомый сайт, где зависает создание безопасного подключения. Если ошибка больше не наблюдается поочередно включайте плагины и проверяйте страницу, на которой наблюдались зависания. Вот так эмпирическим путём можно вычислить проблемное расширение и, соответственно, удалить его.
Чтобы быстро определить в расширении или проблема можно открыть страницу в режиме инкогнито. Данный инструмент позволяет загрузить страницу сайта, при этом никакие плагины или расширения не будут работать.
Обновляем Google Chrome
Браузеры активно развиваются регулярно выходят обновления, которые несут в себе исправления, закрывают уязвимости, добавляют какие-то новые плюшки. Если вы в целях экономии интернета или, чтобы не засорять пространство на системном диске самостоятельно в какой-то момент отключили автоматическое обновление браузера и длительное время использовали одну сборку. Вполне возможно что устаревшая версия Google Chrome уже не может справляться со своими задачами, и при попытке перейти на сайт в процессе проверки может выдавать вот какие вот зависания.
Рекомендуется своевременно устанавливать новые версии обозревателя, чтобы избежать проблем при серфинге в интернете.
Чтобы обновить браузер:
- Открываем «Меню», выбираем пункт «Справка» и переходим на вкладку в «О браузере Google Chrome».
- Инструмент обновления автоматически будет запущен, если вы используете неактуальную версию.
- Вам останется только дождаться пока обозреватель не загрузит новый патч и после перезагрузить Google Chrome.
Второй способ установить обновление, если через раздел «О браузере Google Chrome» новая версия не загружается – это перейти на официальный сайт Google и скачать установочный файл. Далее просто двойным кликом запустите и его и дождитесь окончания установки. Новая версия будет загружена и установлена в ту же папку, и сработает как обновление.
Сбрасываем настройки браузера до заводских
Один из самых действенных способов, если при попытке перейти на какой-нибудь сайт тормозит создание безопасного подключения, это выполнить сброс параметров браузера.
- Открываем Меню и переходим в «Настройки».
- Разворачиваем ветку с дополнительными настройками в панели слева.
- В открывшемся списке опции выбираем «Сброс настроек и удаление вредоносного ПО».
- В центральной части окна выбираем вариант «Восстановления настроек по умолчанию».
- Здесь останется прочитать, какие произойдут изменения во время сброса. Если вы согласны нажимаем «Сбросить настройки».
В процессе сброса будут удалены настройки и сочетания клавиш, отключены расширения, а также удалены временные файлы и данные сайтов. Что-то из них возможно мешает корректной работе при создании безопасного подключения. В процессе сброса вы не потеряете свои закладки, не будет удалена история и сохранённые пароли.
Выполняем переустановку обозревателя
Радикальный способ решить проблему, если никакие другие шаги по исправлению ошибки с установкой безопасного соединения не работают, это выполнить переустановку Google Chrome.
Для этого обозреватель удаляется из компьютера полностью и устанавливается новая версия с официального сайта.
Прежде чем удалять обозреватель выполните синхронизацию всех сохраненных в браузере данных с учетной записью Google. Если у вас нет учетной записи Google создайте её и авторизуйтесь в браузере. После чего включите синхронизацию. В этом случае вы не потеряете ни одной закладки, все ваши сохраненные пароли и привязанные банковские карты после переустановки останутся на месте.
Если же вы не хотите связывать ваши данные с учётной записью Google выполните экспорт настроек в HTML-файл и сохраните его на компьютере до того момента, как вы установите новую версию, чтобы восстановить данные. В этом случае пароли не будут сохранены. Файл HTML сохраняет только закладки.
Полная переустановка браузера:
- Закройте браузер и перейдите в «Панель управления».
- В режиме просмотра «Категория» перейдите в раздел «Удаление программы».
- Найдите в списке установленных программ Google Chrome и вызовите инструмент удаления двойным кликом или нажмите один раз по строчке с названием Google Chrome и верхней панели нажмите кнопку «Удалить».
- В открывшейся небольшом окне отметьте галочкой пункт очистки всех пользовательских данных в браузере.
- Закончите процедуру удаления.
Для полной очистки браузера Google Chrome нужно удалить остаточные файлы в папках пользователя на системном диске.
Удаление папок пользователя:
- Откройте папку пользователя по пути –
C:\Users\User\AppData\Local\(вместо User у вас будет имя вашего компьютера). Чтобы увидеть скрытые папки appdata необходимо настроить видимость скрытых файлов и папок в свойствах проводника. - Среди большого числа папок найдите папку Google и удалите её со всем содержимым.
- Такую же процедуру проведите в каталоге Program files (x86).
После очистки рекомендуется исправить хвосты в реестре с помощью утилиты CCleaner.
Теперь можно отправляться на официальный сайт Google, чтобы скачать актуальную версию и установить её.
Выполняем сброс сети
Если вышеописанные способы не помогли переходим к более сложным и радикальным методам. И первый из них из них, это сброс сети.
- Кликаем на иконку поиска в Windows на панели задач для Windows 10 или в меню «Пуск» для Windows 7.
- В поле поиска пишем cmd.
- Выполняем на приложение «Командная строка» правый клик мыши и выбираем пункт «Запуск от имени администратора».
- В окне командной строке пишем команду
netsh winsock resetи подтверждаем клавишей Enter. - В отчете видим сообщение, что сброс каталога был выполнен успешно. Необходимо перезагрузить компьютер, чтобы завершить сброс.
Чтобы не перепечатывать все символы вручную на странице сайта вы можете скопировать команду и вставить её в командную строку с помощью комбинации клавиш Ctrl + V.
Как правило, одной команды для сброса достаточно, но если ли проблему исправить не получилось можно попробовать ещё одну команду.
Выполните все те же шаги, как мы описывали выше, чтобы открыть командную строку и пропишите здесь команду netsh int ip reset c:\resetlog.txt.
После удачного завершения обработки команды следует перезагрузить компьютер.
Проверяем систему на вирусы
Вирусы на компьютере добавляют немало хлопот в размеренный ритм жизни и приятному времяпрепровождению в сети. При появлении малейших признаков зависаний или ошибок, каких быть не должно, проверяем систему на вирусы с помощью одной или нескольких облачных утилит:
- Dr.Web CureIt!
- Free Virus Removal Tool
- Malwarebytes
Если антивирус обнаружит какие-либо угрозы вылечите их и переустановите свой стационарный антивирус. Возможно он не справляется с со своими прямыми обязанностями. Обратите внимание на неплохое антивирусное решение для домашнего использования на компьютере и ноутбуке – Avast.
Настраиваем антивирус
В отдельных случаях антивирусы могут чрезмерно активно выполнять свои прямые обязанности, блокируя нормальную работу браузера. Для проверки этой теории попробуйте на некоторое время отключить антивирусные сканеры и посмотреть зависает ли создание безопасного подключения. Если виновник найден попробуйте обновить Гугл Хром или подобрать друге антивирусное решение. Оставаться совсем без антивируса мы не рекомендуем.
Если антивирус излишне сканирует сертификаты сайтов, это может замедлить процесс запроса файлов. В этом случае в антивирусной программе можно отключить https сканирование.
В различных версиях антивирусных программ данная опция будет располагаться в разных местах. Но как правило найти его в настройках достаточно просто. В противном случае можно обратиться на тематические форумы или на официальном сайте поискать информацию в разделе FAQ.
Меняем настройки групповой политики
Один из действенных способов исправить ошибку с проверкой сертификата, это изменить настройки групповой политики в Windows. Данная инструкция не подойдёт пользователям windows 10 home, так как эти опции недоступные в домашней версии.
- Для Цindows 10 Зro и других сборок, чтобы выполнить коррекцию групповой политики – вызываем утилиту «Выполнить» с помощью комбинации клавиш Win + R.
- В диалоговом окне утилиты пишем команду –
gpedit.msc, чтобы открыть «Редактор групповых политик». - Разворачиваем ветку «Конфигурация компьютера», далее следующая ветка «Конфигурация Windows».
- Следом разворачиваем ветку «Параметры безопасности» и кликаем левой клавишей мыши на папке «Политики открытого ключа».
- В окне справа мы увидим несколько файлов и несколько папок. Нас интересует файл «Параметры подтверждения пути сертификата». Щелкаем дважды на этот значок, чтобы открыть свойства данного параметра.
- Отмечаем checkbox на вкладке хранилища «Определить параметры политики».
- Снимаем флажок с пункта «Разрешить использование корневых, которым доверяет пользователей, для проверки сертификатов (рекомендуется)».
- Нажмите «Применить» и «Ок».
- Закройте «Редактор групповой политики» и перезагрузите компьютер.
Заключение
В этой статье мы разобрали все возможные причины возникновения ошибки, когда при переходе на сайт тормозит создание безопасного подключения Chrome. Проблемы можно решить различными способами. Если не срабатывает один, всегда можно использовать другой. К сожалению, сходу определить в чём проблема не представляется возможным. Поэтому мы собрали все инструменты в одну статью, чтобы вы наверняка нашли для себя решение.
Как исправить ошибки подключения SSL
В данной статье мы расскажем, почему может возникнуть такие ошибки и как их исправить.
- Что такое защищенное соединение
- Ошибка «Подключение к сайту не защищено»: как исправить
- «Подключение не защищено»: как исправить в Google Chrome и других браузерах владельцу сайта
- «Подключение не защищено»: как убрать ошибку на стороне пользователя
- Как подключиться по небезопасному соединению
- Google Chrome
- Mozilla Firefox
- Safari
- Яндекс.Браузер
Что такое защищенное соединение
Для передачи информации в интернете используется 2 протокола — HTTP и HTTPS.
HTTP (HyperText Transfer Protocol) — это протокол передачи гипертекста, который предназначен для передачи информации между клиентом и сервером. Раньше HTTP использовался только для гипертекстовых документов, но сейчас он может передавать любые данные: текст, картинки, видео, аудиофайлы. По протоколу HTTP данные передаются в незашифрованном виде, поэтому он не является безопасным.
HTTPS (HyperText Transfer Protocol Secure) — это защищенный протокол передачи данных. Его отличие от HTTP в том, что по нему информация передается в зашифрованном виде. Это обеспечивает безопасную передачу данных. Чтобы сайт работал по протоколу HTTPS, необходимо приобрести SSL-сертификат, установить его и настроить сайт для работы по HTTPS.
Раньше защищенное соединение не было обязательным. Сейчас же браузеры оповещают пользователей о том, что сайт не защищен. Оповещения отображаются в строке URL-адеса или же на весь экран выводится сообщение с ошибкой «Соединение не защищено».
Ошибка «Подключение к сайту не защищено»: как исправить
Самая распространенная причина отсутствия HTTPS-соединения — отсутствие SSL-сертификата на сайте. В этом случае пользователь не может повлиять на проблему, он может лишь подключиться к сайту по незащищенному HTTP-соединению.
Помимо этого, есть еще несколько проблем, которые могут возникнуть как на стороне пользователя, так и на стороне владельца ресурса.
«Подключение не защищено»: как исправить в Google Chrome и других браузерах владельцу сайта
«Подключение не защищено» — как исправить эту ошибку, если вы владелец сайта?
Чаще всего ошибка возникает по следующим причинам:
- Установлен самоподписанный сертификат. SSL-сертификат можно купить или выпустить самостоятельно. Бесплатный самоподписанный сертификат тоже обеспечивает безопасность передаваемых данных, но браузер не доверяет таким сертификатам, поскольку они не верифицированы сторонним сертификационным центром. Из-за этого в браузере возникает ошибка. Платные сертификаты не только шифруют данные, но и гарантируют, что информация о домене и его владельце проверена независимым источником.
- Срок действия SSL-сертификата истек. SSL-сертификаты приобретаются на определенный срок, чаще всего на 1 год. Когда срок приобретенного сертификата истекает, на сайте возникает ошибка. Чтобы исправить ее, нужно продлить SSL-сертфикат. Рекомендуем подключить автопродление SSL-сертификата, чтобы избежать ошибки.
- Сайт не настроен для работы по HTTPS. После покупки SSL-сертификата необходимо настроить сайт для работы по HTTPS. Если этого не сделать, на сайте будет возникать ошибка.
- Подключение к сайту защищено не полностью. Если владелец сайта установил SSL-сертификат и сделал переадресацию на HTTPS, внутри сайта могут остаться ссылки на внутренние страницы сайта или файлы, которые работают по HTTP. В таком случае браузер будет считать сайт небезопасным и выдавать ошибку. Чтобы исправить ее, владельцу сайта необходимо найти все HTTP-ссылки и перевести их на HTTPS. Если вы используете CMS WordPress, то можно воспользоваться специальным плагином Really Simple SSL.
«Подключение не защищено»: как убрать ошибку на стороне пользователя
Как отключить ошибку «Подключение не защищено» в Google Chrome и других браузерах, если вы пользователь? Прежде чем изменять настройки, убедитесь, что проблема не в вашем устройстве. Попробуйте открыть сайт на другом ПК или смартфоне. Если с другого устройства сайт открывается корректно, а на вашем устройстве возникает ошибка, попробуйте один из следующих способов решения проблемы:
- Проверьте корректность даты и времени. Для установки соединения между сайтом и браузером важно, чтоб время и дата совпадали. Если на вашем устройстве установлены неправильные дата и время, это может стать причиной возникновения ошибки подключения. Время не должно быть выверенным до секунды, достаточно чтоб совпадал день и час. Некоторые браузеры научились выявлять эту проблему и при ее возникновении выдают соответствующее оповещение.
- Почистите кеш и куки. Во временных данных могла сохраниться старая версия сайта с ошибкой. В таком случае сайт будет открываться некорректно, даже если ошибку уже устранили. Помимо этого, переполненная память кеша и куки влияет на работу браузера и может вызвать ошибки.
- Отключите расширения. Иногда расширения могут мешать корректной работе браузера. Если вы недавно установили новые расширения, попробуйте отключить или удалить их.
- Отключите антивирус и брандмауэр. Иногда антивирус и брандмауэр блокируют работу подозрительных сайтов. Если вы точно уверены в том, что ресурс безопасен, попробуйте временно отключить антивирус и брандмауэр. Если вы не уверены в безопасности сайта, делать этого не стоит.
- Обновите браузер. Старые версии браузера со временем теряют свою актуальность. Если у вас старый браузер, обновите его.
- Проверьте файл hosts. Злоумышленники могли проникнуть в файл hosts на вашем устройстве и подменить IP-адрес сайта. В таком случае вы попадаете на сайт-двойник, указанный мошенниками. Браузер или антивирус может заподозрить подмену и сообщить вам об этом, выдав ошибку. Откройте файл hosts и удалите из него посторонние записи.
- Попробуйте подключиться к другой сети Wi-Fi. Ошибки могут возникать при использовании публичной сети Wi-Fi из-за их неправильной конфигурации. Попробуйте подключиться к другой сети или использовать VPN.
Как подключиться по небезопасному соединению
Ниже мы расскажем, как подключиться к сайту по HTTP при появлении ошибок «подключение не защищено», «невозможно установить безопасное соединение», «этот сайт не может обеспечить безопасное соединение» в Google Chrome, Mozilla Firefox, Safari и Яндекс.Браузере.
Google Chrome
- Нажмите «Дополнительные»:
- Нажмите на ссылку «Перейти на сайт example.com (небезопасно)»:
Mozilla Firefox
- Нажмите «Дополнительно…»:
- Выберите «Принять риск и продолжить»:
Safari
- Нажмите «Подробнее»:
- Нажмите на ссылку «посетить этот веб-сайт»:
Яндекс.Браузер
- Нажмите «Подробности»:
- Выберите «Сделать исключение для этого сайта»: