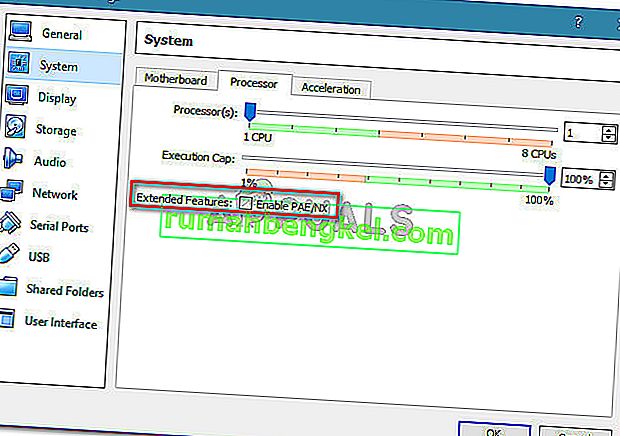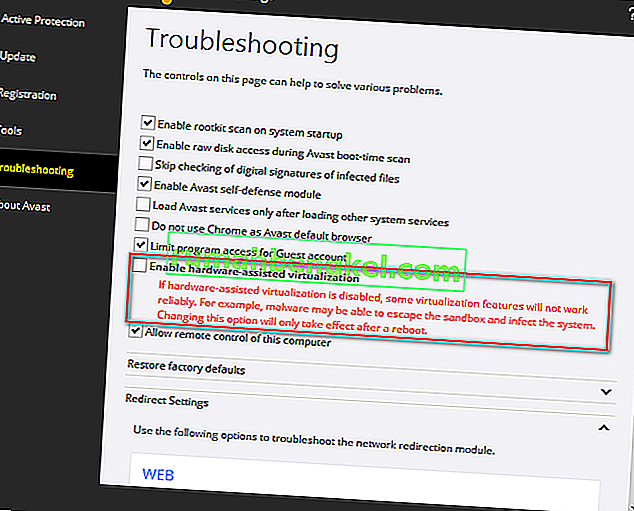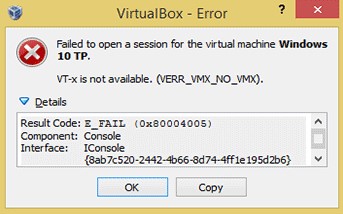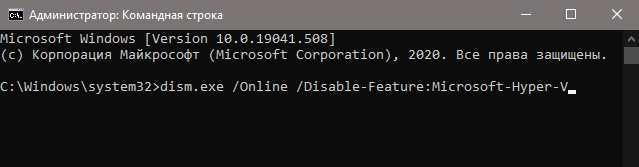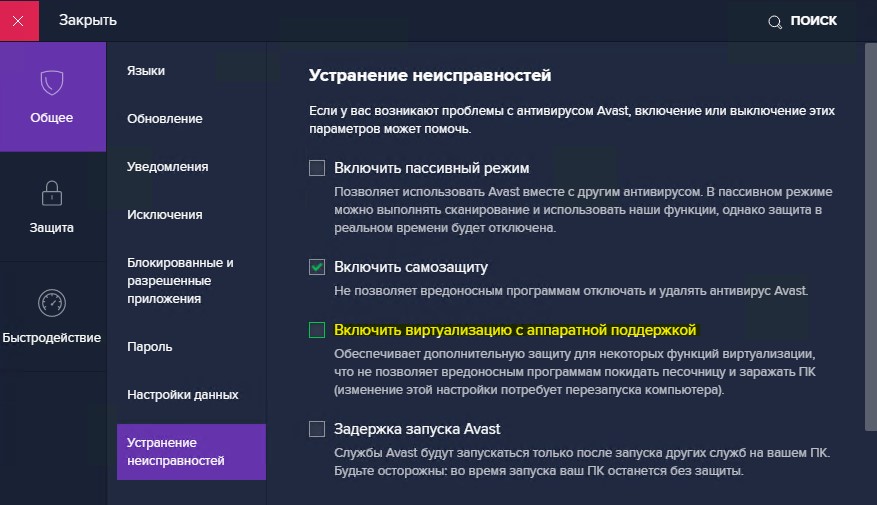Некорректные настройки VirtualBox, например, выделение слишком большого объема памяти виртуальной машине, нередко становятся причиной разных ошибок. Так, появление ошибки «VT-x is not available (verr_vmx_no_vmx)» может быть связан с рядом причин, стоящих того, чтобы рассмотреть их более подробно. Отключение виртуализации. Самопроизвольное отключение виртуализации, сбой в настройках BIOS является скорее исключением, чем правилом.
Причиной сбоя может стать некорректное завершение работы системы вследствие внезапного отключения электропитания, есть примеры, когда виртуализация отключалась антивирусами.
Так или иначе, эту причину необходимо исключить.
Зайдите в BIOS вашего компьютера и поищите там настройку «Intel Virtualization Technology» в разделе Advanced Mode -> CPU Configuration.
Она должна иметь значение «Enabled» (Включено).
Учитывая, что BIOSы бывают разными, лучше поискать инструкцию о включении виртуализации именно для вашей модели материнской платы.
Активность встроенного гипервизора Hyper-V
Причиной описанной выше ошибки может стать включенный в Windows встроенный гипервизор Hyper-V. Если вы его активируете, не запустите, а просто активируете, работа со сторонними гипервизорами уже станет невозможной.
С последними такой проблемы нет, например, вы можете параллельно запустить VirtualBox и VMware Workstation.
Поэтому Hyper-V следует отключить.
Откройте командой optionalfeatures оснастку «Включение и отключение компонентов Windows» и снимите галку с пункта Hyper-V.
Настройки вступят в силу после перезагрузки компьютера.
Штатный гипервизор может быть также деактивирован в запущенной от имени администратора командной строке последовательно выполненными командами:
dism.exe /Online /Disable-Feature:Microsoft-Hyper-V
bcdedit /set hypervisorlaunchtype off
Включенная проверка целостности памяти
Для обеспечения дополнительной безопасности в Windows 10 реализованы такие функции как «Изоляция ядра» и «Целостность памяти».
Они предотвращают внедрение и выполнение вредоносного или непроверенного кода в ядре Windows.
Но, поскольку функция «Целостности памяти» использует аппаратное обеспечение виртуализации, она, как и Hyper-V, оказывается несовместимой со сторонними гипервизорами.
Чтобы ее отключить, откройте настройки Защитника и перейдите в раздел Безопасность устройства.
Затем в Сведения об изоляции ядра.
И отключите опцию «Целостность памяти».
После этого виртуальная машина VirtualBox должна запуститься без ошибок.
Загрузка…
Некоторые пользователи сталкиваются с ошибкой VT-X is Disabled в BIOS для всех режимов ЦП (Verr_Vmx_Msr_All_Vmx_Disabled) при попытке открыть виртуальную машину с помощью VM Virtualbox. Сообщается, что проблема возникает во всех последних версиях Windows и в некоторых дистрибутивах Ubuntu. Природа виртуальной машины не кажется важной, поскольку есть сообщения о случаях с виртуальными сеансами как Windows, так и Ubuntu, которые завершаются с одним и тем же сообщением об ошибке.
Что вызывает отключение VT-X в BIOS для всех режимов ЦП (Verr_Vmx_Msr_All_Vmx_Disabled)?
Мы исследовали это конкретное сообщение об ошибке, просмотрев различные отчеты пользователей и решения, которые они использовали для устранения проблемы. Эту проблему нелегко исправить, поскольку она возникает как в Windows, так и в Linux. Однако нам удалось обнаружить несколько распространенных сценариев, которые, как известно, вызывают именно это сообщение об ошибке:
- Технология виртуализации (VT-X) отключена в BIOS. В большинстве случаев эта конкретная проблема возникает из-за того, что VT-X отключен на уровне BIOS на компьютере. На 64-битном хосте в BIOS должна быть включена технология виртуализации (VTx). На некоторых машинах вам также потребуется включить направленный ввод-вывод с помощью технологии виртуализации (VTd).
- Ваш ЦП не поддерживает VT-X / AMD-V. Другой возможный сценарий состоит в том, что ваш ЦП просто не оборудован для поддержки виртуализации. Это может произойти со старыми установками, в которых используется старый процессор.
- PAE и NX отключены на центральном ЦП. Несколько пользователей сообщили, что проблема была решена после того, как они убедились, что виртуализированный ЦП настроен для работы с расширением физического адреса (PAE) и NX .
- Выделенной оперативной памяти недостаточно или превышает возможности системы — изменение значения базовой памяти по умолчанию помогло многим пользователям, столкнувшимся с той же проблемой, полностью ее решить.
- Стороннее решение безопасности мешает VT-X Vt-D. Известно, что существует несколько сторонних AV-клиентов, которые создают помехи для VirtualBox. Установление правила полного удаления Av-клиента разрешит конфликт.
Если вы в настоящее время пытаетесь решить эту конкретную проблему, эта статья предоставит вам список шагов по устранению неполадок. Ниже вы найдете набор методов, которые использовали другие пользователи в аналогичной ситуации для решения проблемы.
Для достижения наилучших результатов следуйте приведенным ниже методам в том порядке, в котором они представлены, пока не найдете исправление, которое устраняет проблему в вашем конкретном сценарии.
Метод 1. Убедитесь, что ваш процессор поддерживает VT-X / AMD-V.
Прежде чем пробовать что-либо еще, давайте убедимся, что система, в которой вы столкнулись с проблемой, предназначена для работы с VT-X (Intel) или AMD-V (AMD) . Если у вас достаточно старый процессор, возможно, он просто не предназначен для поддержки виртуализации.
Есть несколько методов, которыми вы можете воспользоваться, чтобы проверить, поддерживает ли ваш процессор виртуализацию, но мы выберем легкий путь. SecurAble — это бесплатное программное обеспечение, которое поможет нам определить характеристики вашего процессора и сообщить нам, достижима ли виртуализация.
Вот краткое руководство по загрузке и использованию SecurAble, чтобы узнать, поддерживает ли ваш ЦП виртуализацию:
- Перейдите по этой ссылке ( здесь ), прокрутите вниз до раздела загрузки и нажмите Загрузить сейчас.
- После загрузки утилиты просто откройте исполняемый файл, и все готово. Нажмите Да в UAC (запрос учетной записи пользователя) и дождитесь анализа вашего процессора.
- Когда появятся результаты, проверьте, есть ли у вас Да прямо над виртуализацией оборудования .
Если вы подтверждаете, что аппаратная виртуализация поддерживается, вы можете следовать приведенным ниже методам, чтобы знать, что один из них разрешит ошибку VT-X is Disabled в BIOS для всех режимов ЦП (Verr_Vmx_Msr_All_Vmx_Disabled) .
Если тест показал, что ваша машина не поддерживает аппаратную виртуализацию, вы не сможете решить проблему с помощью описанных ниже методов.
Метод 2: включить технологию виртуализации (VTX) в BIOS
Если вы столкнулись с проблемой на 64-битном хосте, имейте в виду, что вам, вероятно, потребуется включить технологию виртуализации (VTx) в настройках BIOS. На некоторых материнских платах вам также потребуется включить Virtualization Technology Directed I / O (VTd).
На некоторых материнских платах эта опция включена по умолчанию, но ручное вмешательство пользователя или стороннее вмешательство может отключить ее.
Примечание. Windows Hyper V также может отвечать за отключение VT-x на вашем компьютере.
Имейте в виду, что точные параметры меню, включающие включение VT-X или AMD-V, будут отличаться в зависимости от вашей материнской платы. Но в целом шаги примерно такие же. Вот краткое руководство, как убедиться, что VT-X или AMD-V включены в настройках BIOS:
- Запустите машину и несколько раз нажмите кнопку Setup, пока не войдете в BIOS. Клавиша настройки обычно отображается на экране сразу после включения компьютера. Если вы его не видите, попробуйте несколько раз нажать клавиши F (F2, F4, F8, F10, F12) или клавишу Del (компьютеры Dell), пока не получите нужный результат.
Примечание. Чтобы не экспериментировать с различными комбинациями, вы можете выполнить поиск в Интернете по запросу « * версия материнской платы * ключ BIOS ».
- После входа в настройки BIOS перейдите в раздел « Безопасность»> «Безопасность системы» и включите технологию виртуализации (VTx) и / или технологию виртуализации с прямым вводом-выводом (VTd).
Примечание: имейте в виду, что имена или расположение будут отличаться в зависимости от вашей материнской платы. В некоторых версиях BIOS, вам необходимо включить технологию виртуализации от Advanced BIOS Features . На материнских платах на базе Intel вы можете включить виртуализацию, выбрав Advanced> Intel (R) Virtualization Technology .
- После включения технологии виртуализации на машине сохраните текущую конфигурацию BIOS и выйдите из настроек BIOS, чтобы позволить машине перезагрузиться.
- При следующем запуске проверьте, была ли решена проблема, попытавшись открыть ту же виртуальную машину (ту, на которой ранее отображалось сообщение об ошибке).
Если вы по-прежнему сталкиваетесь с той же ошибкой VT-X is Disabled в BIOS для всех режимов ЦП (Verr_Vmx_Msr_All_Vmx_Disabled) , перейдите к следующему способу ниже.
Метод 3: включить PAE / NX из VirtualBox Manager
Несколько пользователей, пытающихся решить одно и то же сообщение об ошибке, сообщили, что проблема была полностью решена после того, как они изменили настройки виртуального устройства и включили PAE / NX в меню настроек .
Этот параметр определяет, будут ли виртуальной машине доступны PAE (расширение физического адреса) и NX центрального процессора.
Хотя это не гарантирует, что это сработает, обычно сообщается, что он решает проблему на 64-битных компьютерах, которые, как подтверждено, поддерживают виртуализацию оборудования. Вот краткое руководство по включению PAE / NX из Oracle VM VirtualBox:
- Выберите машину, на которой отображается сообщение об ошибке, на левой панели и щелкните значок « Настройки» .
- В окне настроек виртуальной машины перейдите в раздел Система (с помощью левой панели) и перейдите на вкладку Процессор . Затем убедитесь, что установлен флажок Включить PAE / NX (связанный с расширенными функциями ).
- Сохраните изменения и снова запустите виртуальную машину.
Если вы все еще видите ошибку VT-X отключен в BIOS для всех режимов ЦП (Verr_Vmx_Msr_All_Vmx_Disabled) при попытке запустить виртуальную машину, перейдите к следующему способу ниже.
Метод 4: увеличение размера ОЗУ
Несколько пользователей, столкнувшихся с той же проблемой, сообщили, что проблема была решена после того, как они увеличили размер выделенной оперативной памяти и снова запустили виртуальную машину.
Обновление: некоторые пользователи сообщают, что в их случае исправление фактически связано с уменьшением выделенного размера ОЗУ.
Если приведенные выше методы оказались неэффективными, выполните следующие действия, чтобы увеличить или уменьшить размер ОЗУ:
- Выберите виртуальную машину, с которой у вас возникают проблемы, и щелкните значок « Настройки» .
- В окне настроек перейдите в раздел Система и перейдите на вкладку Материнская плата . Как только вы доберетесь туда, увеличьте выделенную память ( базовую память ), отрегулировав ползунок, затем нажмите ОК, чтобы сохранить изменения.
- Запустите виртуальную машину и посмотрите, решена ли проблема. Если вы по-прежнему видите ту же ошибку, вернитесь на вкладку Материнская плата, используя шаг 2, и установите базовую память ниже, чем было изначально.
- Снова запустите машину и посмотрите, решена ли проблема.
Метод 5: предотвращение вмешательства стороннего антивируса в виртуализацию оборудования
Маловероятный виновник, но тот, который, как было установлено, вызывает проблему снова и снова, — это стороннее антивирусное решение. Несколько пользователей, столкнувшихся с той же проблемой, сообщили, что в их случае Avast (или другой сторонний AV-клиент) вызывал сообщение об ошибке.
Как оказалось, несколько сторонних решений безопасности запускают что-то в фоновом режиме, чтобы создать функцию «песочницы». Это приводит к тому, что функции виртуализации блокируются от использования VirtualBox или аналогичным клиентом.
Если вы используете сторонний клиент безопасности, отключение в нем защиты в реальном времени не поможет вам решить проблему. Те же правила безопасности останутся неизменными независимо от того, работает ваш AV или нет.
Если вы используете Avast, вы можете предотвратить вмешательство клиента безопасности в VirtualBox, перейдя в « Настройки»> «Устранение неполадок» и сняв флажок « Включить виртуализацию с аппаратной поддержкой» . После внесения этого изменения перезагрузите систему.
Если вы используете другой клиент, поищите в Интернете эквивалентную настройку. Но имейте в виду, что некоторые сторонние клиенты AV не позволяют отключить функцию песочницы.
В этом случае единственное решение — полностью удалить сторонний AV из вашей системы. Вы можете легко сделать это, следуя этому руководству ( здесь ).
Содержание
- Виртуализация включена в BIOS, но не работает
- Решение
- VT-x недоступен, но включен в BIOS
- Ошибка VT-x is not available (verr_vmx_no_vmx) в Windows 10
- 1. Отключить Hyper-V
- 2. Avast
- 3. Изоляция ядра
- 4. Виртуализация в BIOS
- Что делать, если функция аппаратной виртуализации включена, но не поддерживается вашим хостом
- Каким образом решить проблему через BIOS, если функция не поддерживается хостом
- Аппаратная виртуализация в Windows 10 – как включить и настроить Hyper-V
- Что такое виртуализация и какие требования к ПК предъявляет
- Как включить Hyper-V в Windows 10
- Создание виртуальной машины Hyper-V пошагово
- Как выключить функцию аппаратной виртуализации
Виртуализация включена в BIOS, но не работает
Решение
Виртуализация работала без каких либо проблем на Windows 10 и материнской плате ASUS z-270-a с процессором i7 7700k. Потом перестала работать не понятно по каким причинам. В биосе опция виртуализации была включена и я грешил на винду. Недавно переустановил Windows, но проблема не пропала. Сбрасывал настройки материнки до заводских, перепрошивал на старую прошивку, эффекта не возымело. В винде вырублен гипервизор, виртуализация включена в биос, но не работает в Windows. Перепробовал множество способов, уже не знаю куда копать.
Добавлено через 1 час 3 минуты
Неожиданно для себя сам решил свою проблему. Дело в том что я включал VT-D в биос. А в нем еще оказалась настройка виртуализации которую без 100 грамм не найдешь. Включил ее и все заработало.
Помощь в написании контрольных, курсовых и дипломных работ здесь.
Не работает виртуализация, что делать?
Здравствуйте, эмулятор андроида «нокс» просит включить виртуализацию в биос. Включил, эффекта нет.
Intel i7 4770k не работает виртуализация
Добрый день, уважаемые форумчане! Проблема в том, что на windows server 2012 R2 по какой то.

Всем привет, имеется конфигурация AMD Ryzen 5 на GIGABYTE B450M S2H. В биосе нет опций для.
Это у меня включено. Я думал еще где то.
В решении было написано: Неожиданно для себя сам решил свою проблему. Дело в том что я включал VT-D в биос. А в нем еще оказалась настройка виртуализации которую без 100 грамм не найдешь. Включил ее и все заработало.
Причем в диспетчере задач написано, что виртуализация включена.
Источник
VT-x недоступен, но включен в BIOS
Недавно у меня возникла проблема с VT-x на моем Windows 10, работающем на HP EliteBook. Я использовал Oracle VirtualBox для запуска некоторых виртуальных машин на нем, а VT-x был включен в BIOS и работал нормально.
Я начал получать VT-x is not available ошибки каждый раз, когда пытался запустить любую из своих виртуальных машин. Это начало происходить после того, как я установил Docker на свою машину, поэтому я попытался удалить его и перезагрузить. Не помогло
Я проверил настройки BIOS и он говорит, что VT-x включен, но проверка с помощью утилиты идентификации процессора Intel (R) показывает, что VT-x не поддерживается и Oracle VirtualBox также не видит его.
Изменений в оборудовании не было, и единственным изменением программного обеспечения была установка / удаление Docker.
Как можно решить эту проблему?
Существует три распространенных причины типа ошибки, которую видит пользователь:
После этого перезагрузите компьютер и попробуйте снова VirtualBox.
После обновления Windows 10 до «Fall Creators Update» у меня возникла та же проблема. Я решил это с помощью следующих шагов:
Когда у меня возникла эта проблема, VMWare Player дал лучший диагностический ответ, чем VirtualBox, когда я пытался создать 64-разрядную виртуальную машину.
В свою очередь, эта страница указала мне на инструмент готовности аппаратного обеспечения Device Guard и Credential Guard, инструмент PowerShell для включения и отключения этого набора функций на серверах.
Запуск этого инструмента в командной оболочке Run-As-Administrator и предоставление этой команды
взял меня через процесс отключения этих функций.
И у меня есть возможность виртуализации назад.
Источник
Ошибка VT-x is not available (verr_vmx_no_vmx) в Windows 10
Ошибка vt-x is not available (verr_vmx_no_vmx) появляется, когда пользователь запускает виртуальные машины при помощи VirtualBox на Windows 10. Виновником данной ошибки могут быть несколько причин: не включена виртуализация в BIOS, включен Hyper-V, включена изоляция ядра, Avast может отключить виртуализацию.
1. Отключить Hyper-V
Эта самая распространенная ошибка, когда пользователь при включенном Hyper-V использует и VirtualBox или любую другую стороннюю программу как Docker. Дело в том, что, если включена встроенная виртуальная машина Hyper-V, то она отключает виртуализацю для VirtualBox.
Запустите командную строку от имени администратора и введите ниже команды:
Перезагрузите ПК и посмотрите появляется ли ошибка vt-x is not available (verr_vmx_no_vmx) при запуске виртуальных машин.
2. Avast
Если у вас стоит сторонний антивирус как Avast, то вам ну;но выключить в параметрах антивируса «Включить виртуализацию с аппаратной поддержкой«.
3. Изоляция ядра
Изоляция ядра это параметр безопасности встроенного антивируса в Windopws 10. Известно что включенная изоляция ядра конфликтует и создает много проблем связанных с виртулизацией.
Откройте защитник Windows и перейдите «Безопасность устройства» > «Сведения об изоляции ядра» > и убедитесь, что параметр «Целостность памяти» выключена. Перезагрузите компьютер, чтобы применить изменения.
Если у вас целостность памяти было включена и вы не можете отключить, то обратитесь к этому руководству , последнему способу.
4. Виртуализация в BIOS
Если выше способы не помогли исправить ошибку vt-x is not available (verr vmx no vmx) при запуске виртуальных машин в Windows 10, то скорее всего виртуализация отключена в BIOS на уровне ядра процессора и её нужно включить.
Зайдите в BIOS или UEFI и включите параметр виртуализации. Так как BIOS у всех разный и параметр может называться по разному, то советую воспользоваться Google или Yandex картинками. К примеру, у вас материнская плата Asus, то просто напишите в поиске «Как включить виртуализацю в BIOS Asus«.
Источник
С помощью программы VirtualBox и подобных ей инструментов можно симулировать наличие аппаратного обеспечения для запуска приложений в безопасной среде. Это позволяет избежать конфликтов ПО с другими программами, а также утечки данных из-за вирусов. Если функция аппаратной виртуализации включена, но не поддерживается вашим хостом, то начинаются проблемы, и непонятно, что делать в такой ситуации. Не все ОС могут использовать данную функцию. Хост в данной ситуации – это операционная система.
Однако ее при желании можно и поменять. Поэтому для начала убедитесь в том, что ваш процессор поддерживает аппаратную виртуализацию. Для этого сверьтесь с заводской наклейкой, содержащей техданные. Если она отсутствует или надпись неразличима, зайдите в «Свойства» своего компьютера. Забейте модель процессора в поисковик и почитайте про ее особенности.
Если данное оборудование не поддерживает виртуализацию, то просто отключите эту функцию. Для работы машины Virtual Box она не нужна.
Что делать, если функция аппаратной виртуализации включена, но не поддерживается вашим хостом
Если вы снова получили прежнее оповещение об ошибке, попробуйте другой подход. Выключите виртуализацию в настройках Virtual Box, если она не поддерживается хостом.
Нажмите « ОК », чтобы применить изменения. Теперь можно приступить к установке нужного вам ПО. Однако если вы продолжаете получать уведомление об ошибке, нужно вмешаться в работу БИОС.
Подробнее через эту ОС читайте в статье: Как войти в BIOS на компьютере с Windows 7
Каким образом решить проблему через BIOS, если функция не поддерживается хостом
Если аппаратная виртуализация включена, но ваш хост ее не поддерживает, поменяйте настройки БИОС. Чтобы это сделать, переведите на « Disabled » параметр « Intel Virtual Technology ». В результате функция виртуализации в BIOS отключится. Рассмотрим, как именно это делается.
Чтобы зайти в настройки БИОС на устройстве с ОС Windows 7 и 8, во время загрузки системы нажимайте ответственную за это кнопку. На разных моделях компьютера за переход в BIOS могут отвечать клавиши ESC, Delete, F1, F2, F3, F4 или F8. В результате вместо обычной загрузки Виндовз вас перебросит в Биос. Что же делать в таком случае? Давайте разбираться.
В Windows 10 откройте « Настройки »:
Источник
Аппаратная виртуализация в Windows 10 – как включить и настроить Hyper-V
Знакомясь с материалами на сайтах и форумах, посвященных компьютерной тематике, вам наверняка не раз приходилось сталкиваться с понятием виртуализации. Возможно, многие из наших читателей уже давно пользуются этой замечательной технологией. Тем же, кто еще не знает, что это такое, будет весьма полезно ознакомиться с данной статьей.
Говорить мы будем о Hyper-V – хоть и не особо популярном, но очень полезном компоненте операционной системы Виндовс, предназначенном для создания виртуальных машин. Ниже подробно разберем, как включить аппаратную виртуализацию в Windows 10 и как использовать ее функционал. Однако сначала скажем пару слов о том, что же, собственно, представляет собой виртуализация.
Что такое виртуализация и какие требования к ПК предъявляет
Виртуализация – это технология предоставления вычислительных мощностей с целью их объединения в логическую структуру, которая имитирует работу аппаратных компонентов и обеспечивает разделение процессов, протекающих в хостовом и виртуальном пространствах. Наиболее часто виртуализация применяется для создания так называемых виртуальных машин – программных и/или аппаратных систем, эмулирующих работу компьютера или другого устройства с установленной на нём операционной системой. Существует несколько типов виртуализации, а именно:
Различные инструменты могут использовать разные виды виртуализации, например, гипервизор Hyper-V, которому посвящен этот материал, нуждается в аппаратной виртуализации. Чтобы иметь возможность создавать и запускать виртуальные машины на Hyper-V, компьютер и операционная система должны отвечать следующим требованиям:
Проверить, поддерживает ли Ваш компьютер виртуализацию Hyper-V, совсем не сложно. Откройте от имени администратора консоль PowerShell или командную строку, выполните в ней команду systeminfo и обратите внимание на пункт «Требования Hyper-V». Если все четыре требования имеют значение «да», можете смело включать гипервизор и создавать виртуальные машины. Если один из этих пунктов имеет значение «нет», необходимо уточнить поддержку виртуализации в прилагаемой к компьютеру спецификации.
Бывает и такое, что опция отключена в BIOS. Чтобы включить виртуализацию в БИОСе, вам нужно зайти в его меню и проследовать по цепочке Advanced – CPU Configuration, найти опцию «Intel Virtualization Technology» и установить для нее значение «Enabled». В разных версиях BIOS наименование раздела и самой опции может отличаться, например, иногда нужный параметр называется Vanderpool Technology, VT Technology, Virtualization и т.п.
Как включить Hyper-V в Windows 10
Разобравшись с основами, перейдем непосредственно к тому, как включить виртуализацию в Windows 10. Hyper-V является встроенным компонентом операционной системы, но в настройках он, скорее всего, будет отключен. Произвести активацию можно разными способами, начнем с самого простого. Откройте командой optionalfeatures апплет «Включение и отключение компонентов», отметьте галочками чекбокс Hyper-V как это показано на скриншоте и нажмите ОК. После того как компонент установится, перезагрузите компьютер.
Второй способ предполагает использование PowerShell. Запустив консоль от имени администратора, выполните команду, приведенную на приложенном ниже скриншоте.
Наконец, задействовать компонент можно с помощью утилиты DISM, выполнив в классической командной строке или той же PowerShell команду DISM /Online /Enable-Feature /All /FeatureName:Microsoft-Hyper-V. Затем необходимо перезагрузить компьютер. Если до этого виртуализация Hyper-V в Windows 10 была выключена, то теперь она станет активна, и вы сможете приступить к созданию виртуальной машины.
Создание виртуальной машины Hyper-V пошагово
Процедура создания виртуальной машины Hyper-V не отличается особой сложностью, но всё же здесь не все столь прозрачно и ясно как, скажем, в том же популярном стороннем гипервизоре VirtualBox. Разберем алгоритм буквально по шагам. Итак, начнем.
На этом процедура создания виртуального компьютера завершается. Теперь в главном окне гипервизора вы можете кликнуть по его названию ПКМ и запустить, выбрав соответствующий пункт. В результате откроется стандартное окно мастера-установщика той операционной системы, которую вы собирались инсталлировать.
Как выключить функцию аппаратной виртуализации
Будучи включенной, аппаратная виртуализация никак не мешает работе операционной системы и других программ, тем не менее, вы можете ее отключить, если не используете. Деактивируется она точно так же, как и включается – в соответствующем разделе BIOS. Что касается того, как выключить виртуализацию Hyper-V в Windows 10 на программном уровне, тут тоже всё просто. Снимаем галочку с пункта «Hyper-V» в разделе «Программы и компоненты», либо выполняем в PowerShell указанную на скриншоте ниже команду.
Важный момент – отключать компонент Hyper-V в любой версии Windows обязательно нужно в случае использования других гипервизоров, дабы избежать возможных конфликтов в работе программного обеспечения.
Источник
Решение, как исправить ошибки виртуализации процессора в VMware Workstation Player
При включении виртуализации процессора в VMware Workstation Player выдаёт ошибки «Module VPMC power on failed» или «Virtualized Intel VT-x/EPT is not supported on this platform»
-
BIOS: Включить виртуализацию — Virtualization или VT-d и VT-x
-
Приложения и возможности → Программы и компоненты → Включение или отключение компонентов Windows: выключить «Hyper-V» и «Платформа виртуальной машины» (Win-R и выполнять appwiz.cpl)
-
Windows PowerShell: запустить под админом и выполнить команду bcdedit /set hypervisorlaunchtype off
-
Перезагружаемся и отмечаем все галки в VMware Workstation, как показано на скриншоте.









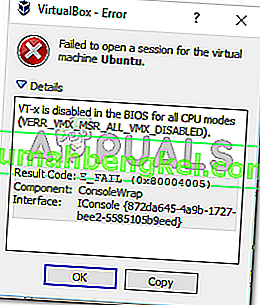


 Примечание. Чтобы не экспериментировать с различными комбинациями, вы можете выполнить поиск в Интернете по запросу « * версия материнской платы * ключ BIOS ».
Примечание. Чтобы не экспериментировать с различными комбинациями, вы можете выполнить поиск в Интернете по запросу « * версия материнской платы * ключ BIOS ».