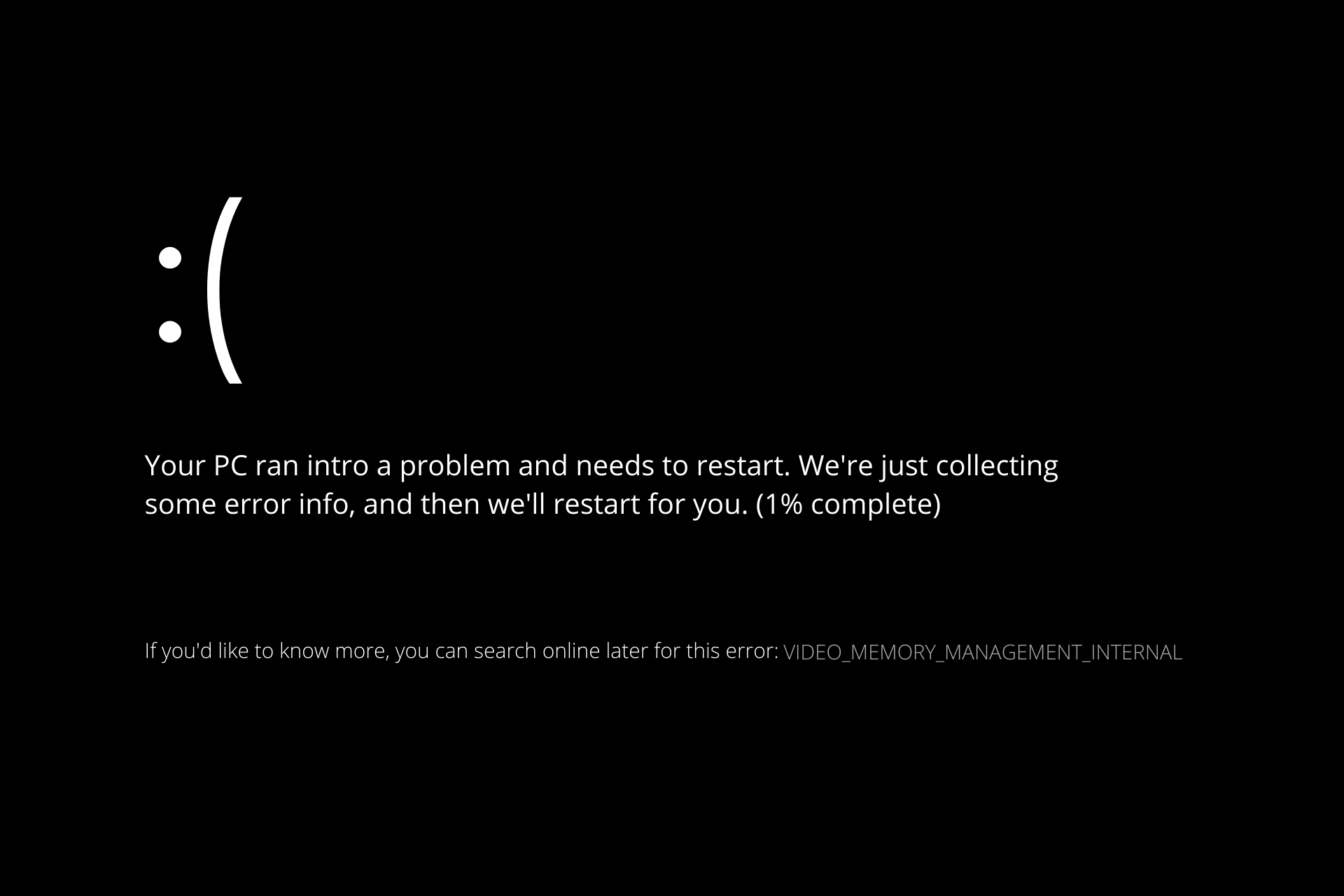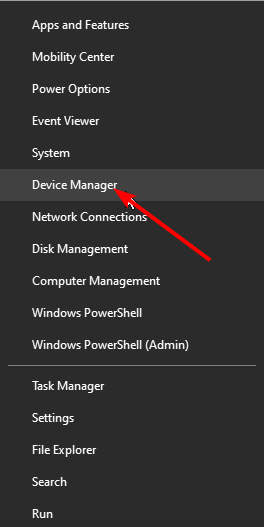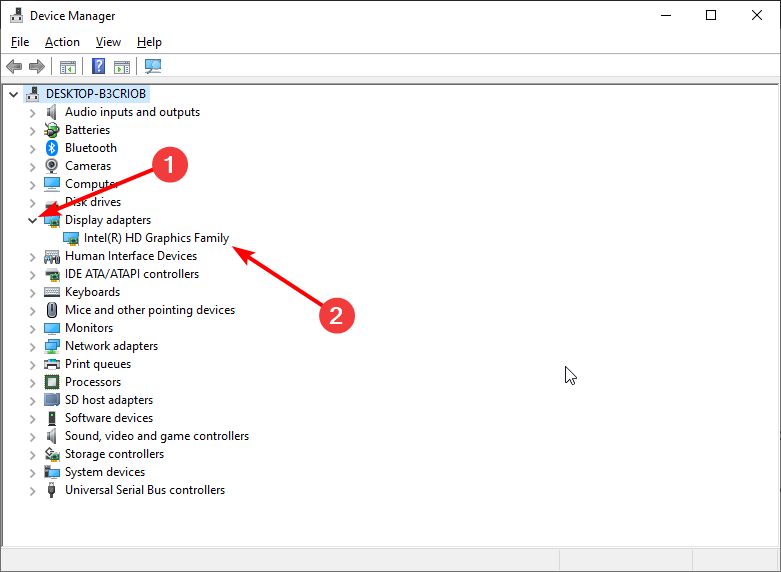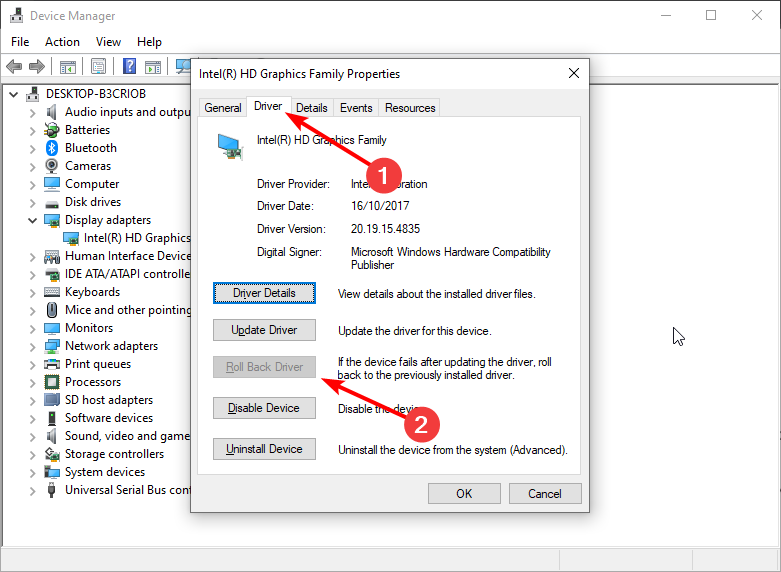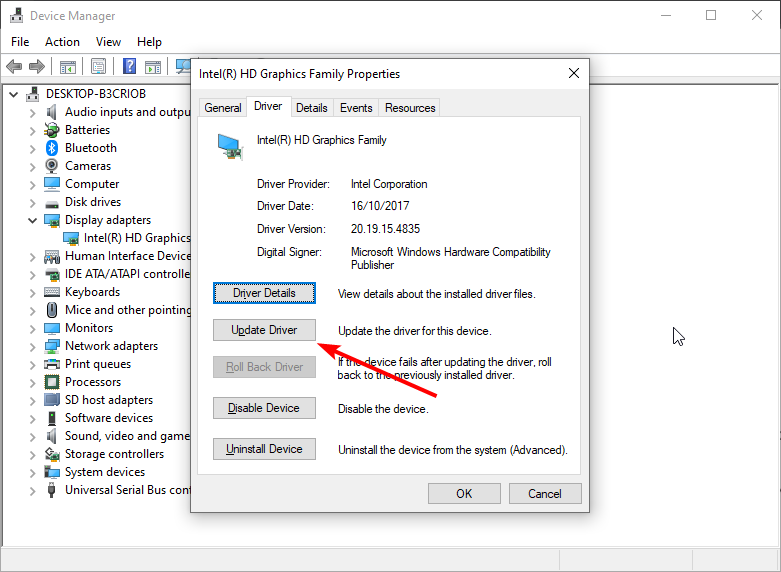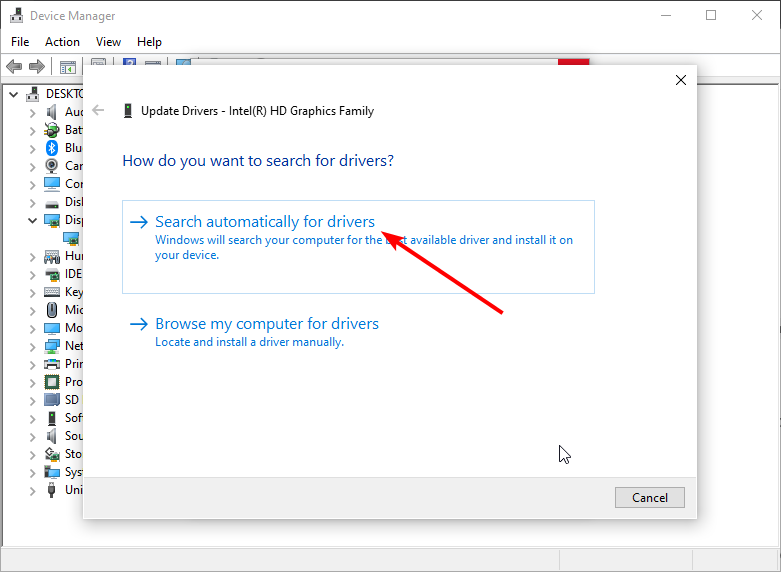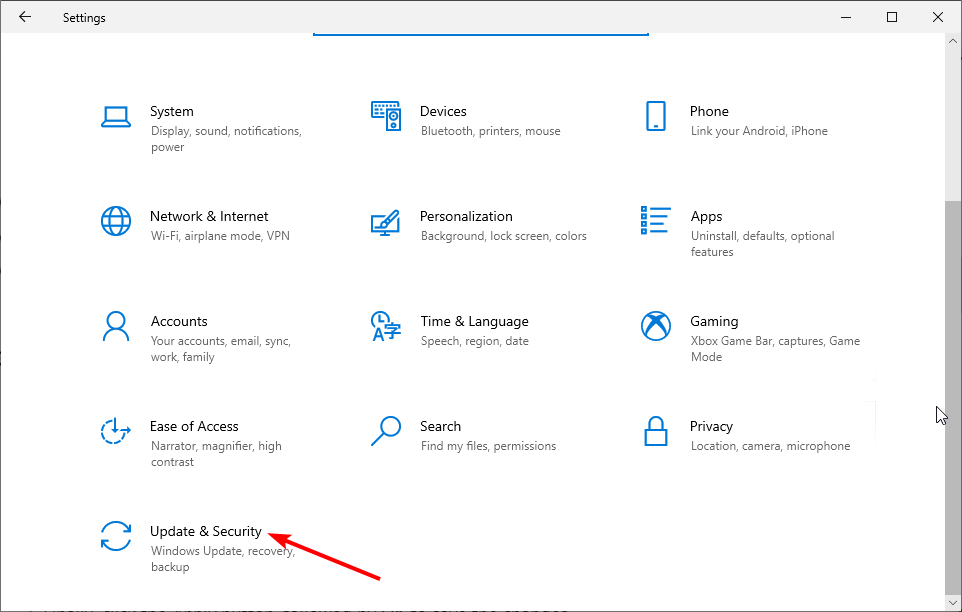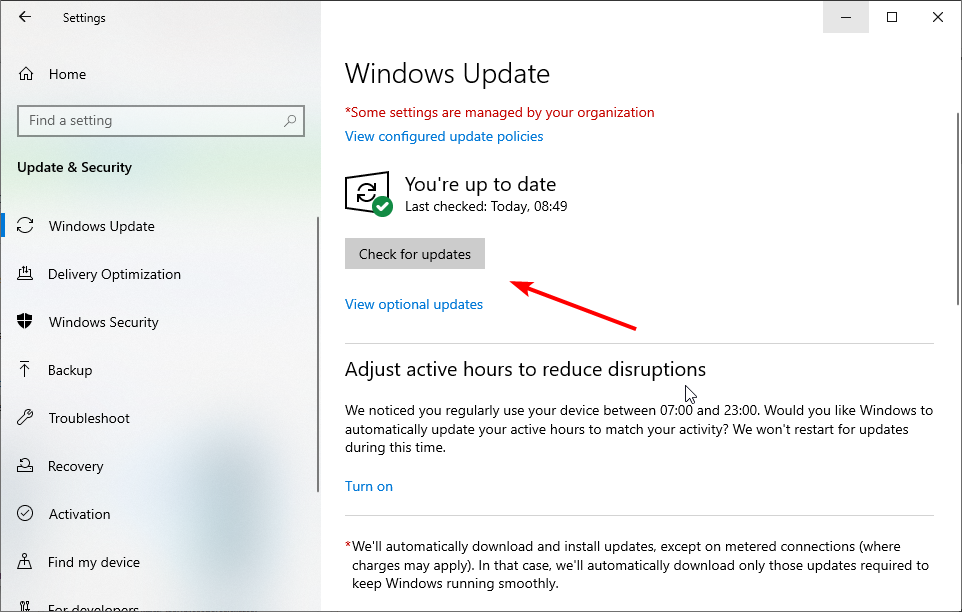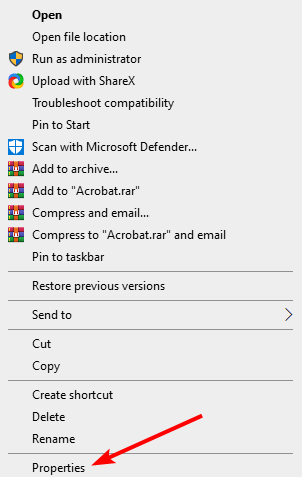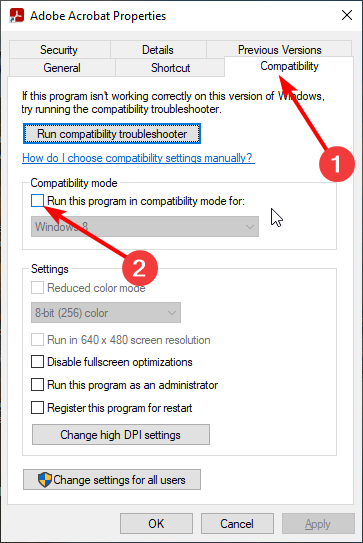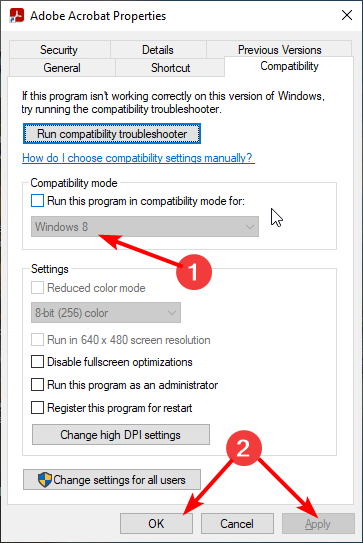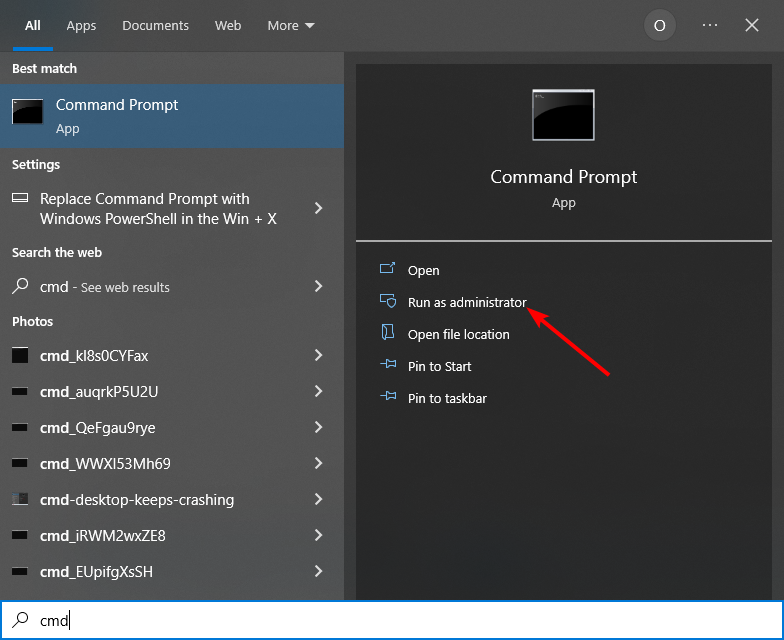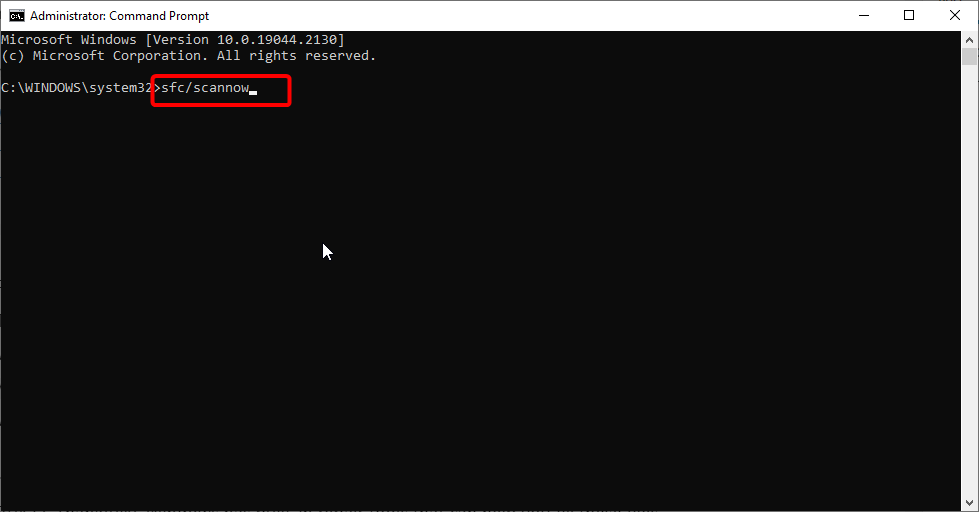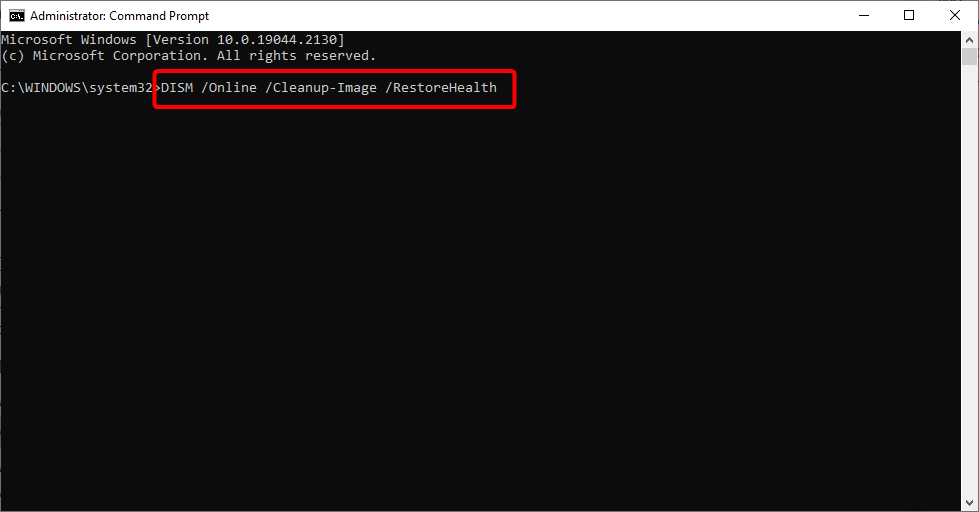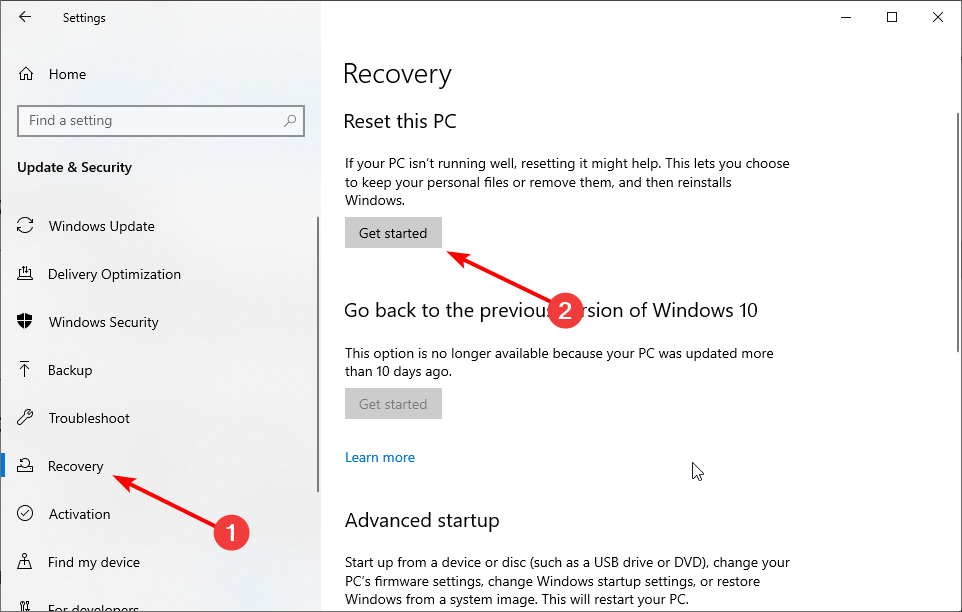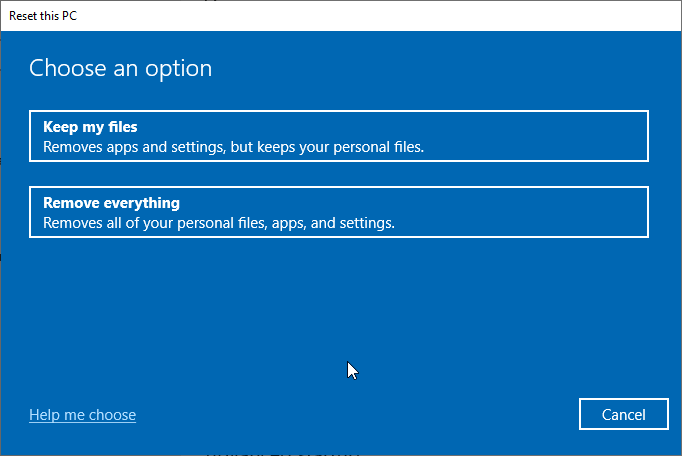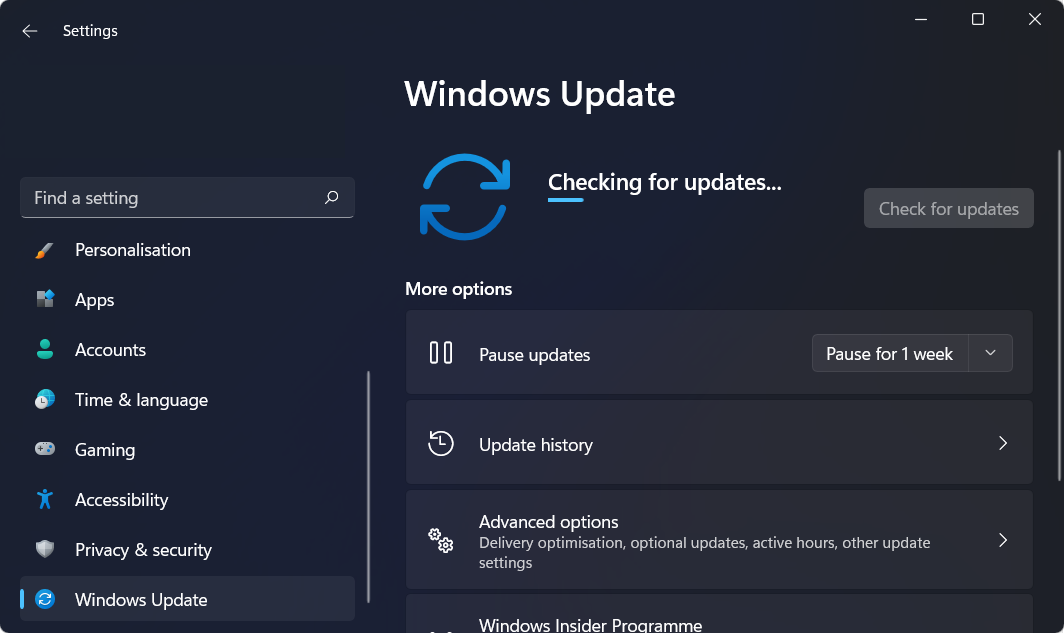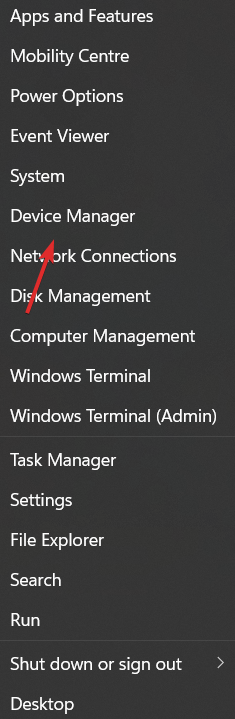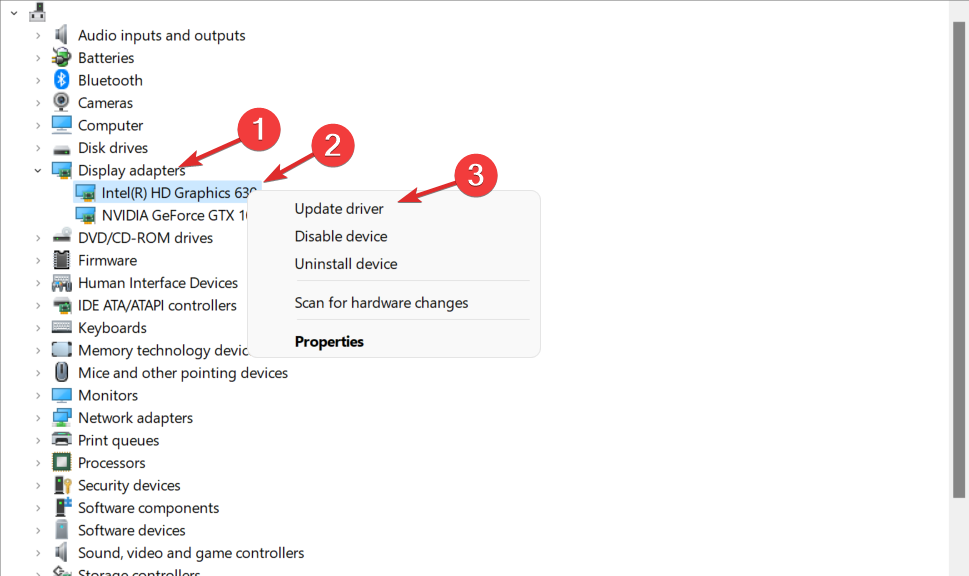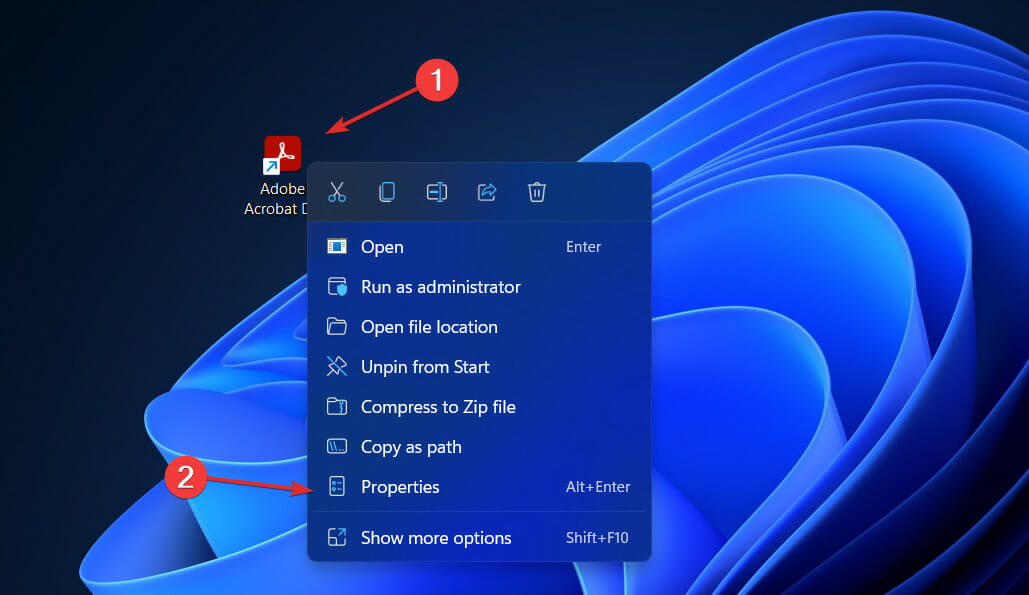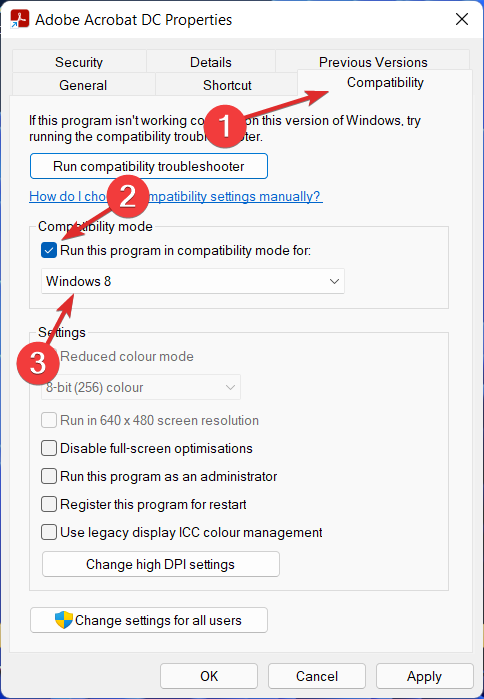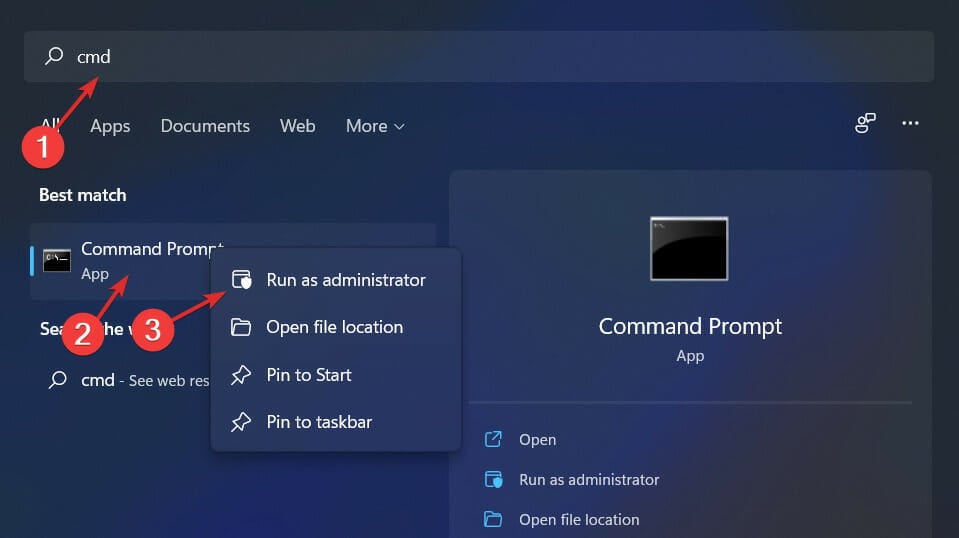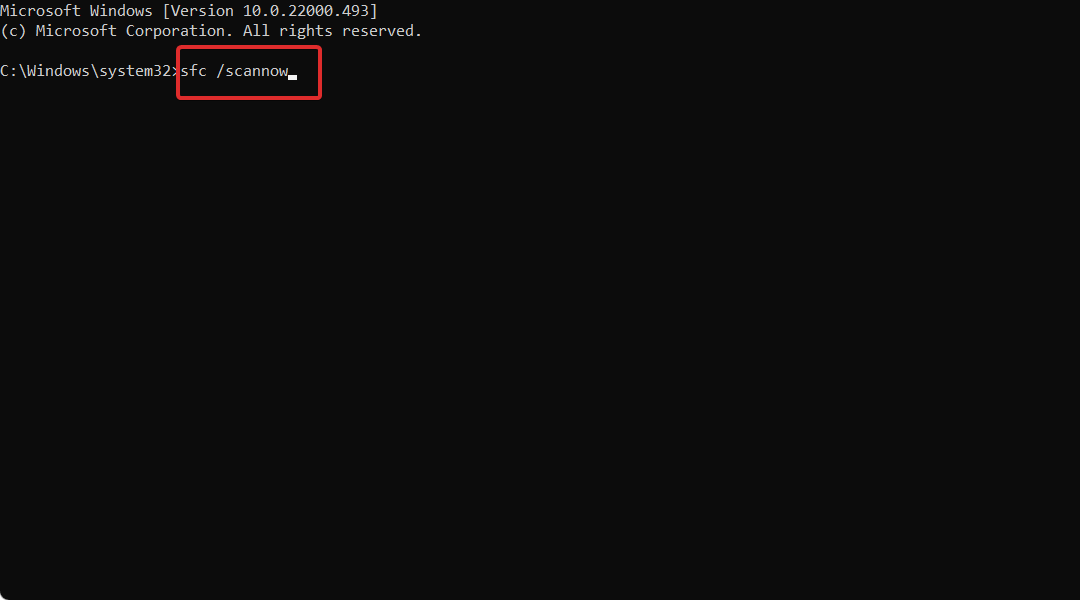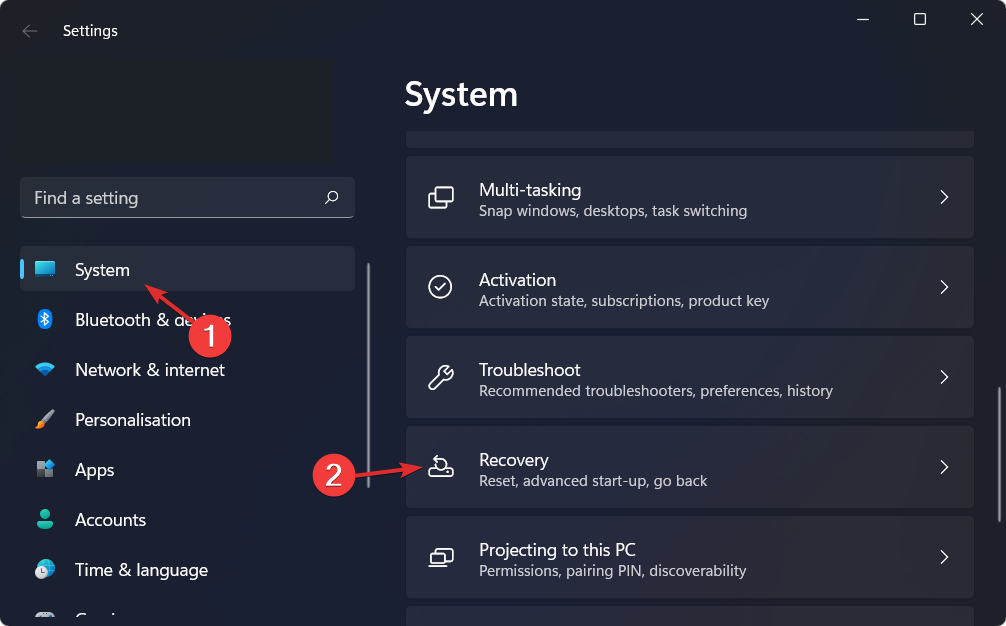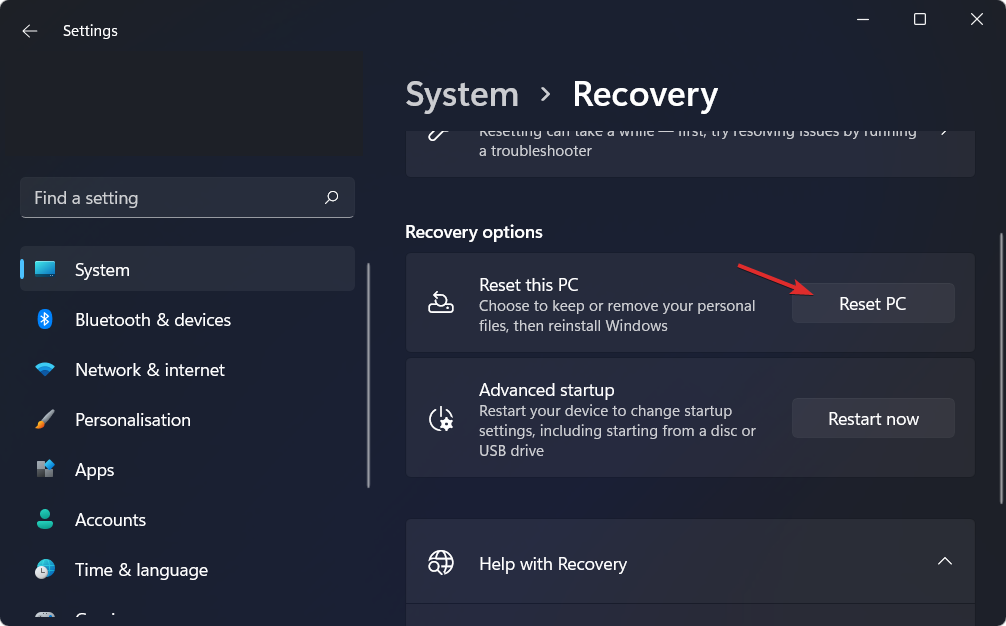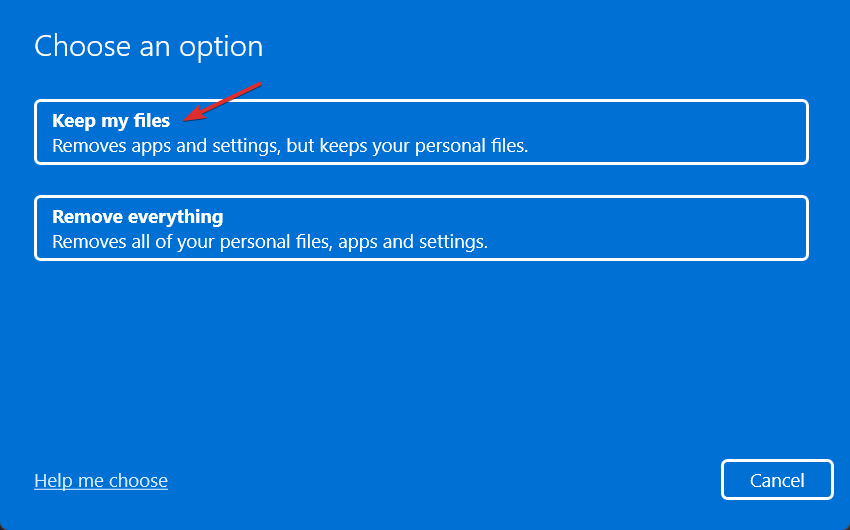«Как исправить ошибку видеопамяти при запуске компьютера: подробная инструкция и полезные советы»
Подзаголовки:
1. Понимание и причины ошибки видеопамяти
2. Проверьте физическое соединение и обновите драйверы
3. Использование инструментов диагностики и устранение проблем
4. Проверьте наличие вирусов и отключите нежелательные программы
5. Обновите операционную систему и BIOS
6. Установите новую видеокарту или расширьте объем оперативной памяти
7. Резервное копирование и предотвращение ошибок видеопамяти
Инструкция:
1. Понимание и причины ошибки видеопамяти:
— Ошибка видеопамяти может возникать из-за нескольких причин, таких как поврежденный драйвер видеокарты, несовместимость аппаратного обеспечения, конфликты программного обеспечения и т. д.
— Важно понять, что видеопамять отвечает за отображение графики на экране компьютера, поэтому ее неправильная работа может привести к сбоям системы и невозможности запуска компьютера.
2. Проверьте физическое соединение и обновите драйверы:
— Убедитесь, что видеокарта правильно подключена к материнской плате и кабель питания подключен.
— Зайдите в меню управления устройствами и обновите драйверы видеокарты до последней версии. Это можно сделать, используя программу обновления драйверов или с официального сайта производителя видеокарты.
3. Использование инструментов диагностики и устранение проблем:
— Запустите инструменты диагностики системы, такие как «Проверка целостности системных файлов» или «Память Windows», чтобы выявить и исправить любые возможные проблемы с видеопамятью.
— Если обнаружены ошибки, следуйте инструкциям инструментов для их устранения.
4. Проверьте наличие вирусов и отключите нежелательные программы:
— Проверьте систему на наличие вирусов и вредоносного ПО, используя антивирусные программы.
— Отключите нежелательные программы, запускающиеся при старте компьютера, так как они могут использовать ресурсы видеопамяти и вызывать ошибки.
5. Обновите операционную систему и BIOS:
— Установите все доступные обновления для операционной системы, так как они могут содержать исправления и улучшения для работы видеопамяти.
— Обновите BIOS до последней версии, если она доступна на сайте производителя материнской платы. Это может решить проблемы совместимости и улучшить работу видеопамяти.
6. Установите новую видеокарту или расширьте объем оперативной памяти:
— Если все предыдущие шаги не помогли, попробуйте заменить видеокарту на новую совместимую модель.
— Рассмотрите возможность увеличения объема оперативной памяти, так как это может помочь устранить ошибки видеопамяти.
7. Резервное копирование и предотвращение ошибок видеопамяти:
— Регулярно создавайте резервные копии важных данных для предотвращения потери информации в случае сбоев системы.
— Поддерживайте компьютер в хорошем техническом состоянии, регулярно чистите его от пыли, следите за температурным режимом и не разгружайте видеопамять ненужными программами и процессами.
Следуя этой подробной инструкции и рекомендациям, вы сможете исправить ошибку видеопамяти при запуске компьютера и восстановить нормальную работу системы.

8 коротких сигналов: значение
Услышать в BIOS 8 сигналов Вы можете, если у вас стоит оболочка AMI BIOS. Такой набор звуковых сигналов уведомляет Вас о том, что во время работы компьютера произошла ошибка видеопамяти. Как правило, такая проблема возникает непосредственно во время продолжительной работы компьютера и практически не встречается во время его запуска.
Ошибка видеопамяти: решение
Ошибка видеопамяти – это ошибка, которая напрямую связана с работой видеокарты. Во время длительной эксплуатации этой детали могут возникать определенные проблемы в её работе. К этому может привести несколько факторов:
- большая запыленность видеоплаты;
- вздутие конденсаторов на блоке питания или самой видеокарте;
- почернение контактов видеокарты из-за перегорания;
- недостаточная мощность блока питания;
- проблемы с материнской платой.
Большое количество пыли устраняется очень легко: если Вы раскрыли боковую крышку системного блока и увидели много пыли – протрите видеокарту (можно и другие детали для профилактики) специальной салфеткой со спиртом (спирт никак не навредит детали).
Сразу же после этого следует снять видеоплату и рассмотреть её со всех сторон: проверить, не слышно ли запаха горечи, нет ли почерневших контактов или вздутых конденсатов. Если имеется, возможность, то большим плюсом будет проверка видеокарты на другой машине. Так, Вы сразу сможете понять, является ли проблема в самой детали или в чем-то другом.
Затрагивая тему конденсаторов, следует проверить и блок питания: из-за больших нагрузок тот, в свою очередь, может не выдерживать получаемое напряжение, а конденсаторы блока питания будут «взрываться». Об этом Вы сможете узнать по наличии жидкости на компоненте и вздутых «бочонков».
Мощность блока питания – еще один немаловажный фактор, влияющий на появление ошибки видеопамяти. Дело в том, что недостаточное количество подаваемого напряжения на видеокарту может привести к тому, что вторая будет не справляться с нагрузкой, из-за чего Вы и увидите такую ошибку. Вообще, когда Вы слышите в BIOS 8 сигналов, то Вам стоит задуматься о замене БП на более мощный (если дело состоит именно в нем).
Проблемы с материнской платой могут быть такие же, как и с видеокартой: физические или программные неполадки – всё это нужно тщательно проверить, чтобы знать, нужно ли заменять и эту деталь.
Итог
Выше мы рассмотрели основные причины, почему Вы можете столкнуться с ошибкой видеопамяти. Проверяйте все моменты очень тщательно, чтобы правильно определить, в чем именно заключается проблема и ликвидировать её.
06.04.2020 в 20:46, Pont 007 сказал:
@Vovse Комплектация ? Что за платформа ? Видеокарту временно можно попробовать поставить в другой слот PCI Express.
9100f
B360m-k
2×4 balistic sport
Gigabite 1660 gaming
Cougar vtx 450
Вот была мысль купить райзер pci-e16 — pci-e1 на Авито, но почитал, что они частенько горят.. стоит ли?
Второго pci-e16 слота нет.
Так же заметил, что на корпусе не загорается зелёный индикатор при включении, а когда выключают с кнопки, то выключается мгновенно, а не через несколько секунд удержания кнопки — что это?
Изменено пользователем Vovse
Дополнение
Surefire fixes to get rid of this dreaded Blue Screen of Death issue
by Ivan Jenic
Passionate about all elements related to Windows and combined with his innate curiosity, Ivan has delved deep into understanding this operating system, with a specialization in drivers and… read more
Updated on
- A critical memory management issue can be caused by faulty drivers or outdated OS.
- You can fix this BSOD error by updating your display drivers manually or automatically.
- Another solution is to run the problematic applications in compatibility mode.
The video memory management internal error is one of the Blue Screen of Death issues on Windows 10. Users report facing this error when trying to run their favorite games.
Also, this issue can make your PC restart and lead to other problems. In this guide, we have curated the surefire fixes to fix the video memory management internal error effortlessly.
What causes video memory management internal?
While there are various errors that can lead to the video memory management internal issue, below are some of the common ones:
- Faulty display driver: If you are getting the video memory management internal error when shutting down or running a game, it might be because of your display driver. To solve this, you need to roll back or update your driver.
- Outdated PC: Some users have reported this problem on Windows 10 builds. Updating your PC to the latest version should help restore normal service here.
- Corrupt system files: Another cause of this BSoD error is corrupt or broken system files. Repairing and restoring these files should solve this problem easily.
How can I fix the video memory management internal error?
Before delving into the fixes in this guide, below are some basic troubleshooting steps that can save you stress:
- Update your BIOS from the manufacturer’s website.
- Disable any feature you have overclocked.
- Run your games in Windows Mode.
If the above preliminary checks do not solve the issue, you can explore the fixes below.
1. Rollback display driver
- Press the Windows key + X and select Device Manager.
- Click the arrow next to the Display adapters and double-click the driver there.
- Select the Driver tab at the top and click the Roll Back Driver button.
- If the button is not clickable, click the Update Driver button.
- From here, select the Search automatically for drivers option and install any available updates.
If you are getting the video memory management internal error when streaming on sites like Netflix, or while playing games, it might be due to problems with your drivers. Users with NVIDIA drivers report facing this issue.
Alternatively, you can download and install the drivers from the manufacturer’s website. This has proved effective for some users.
To make things easier, we will recommend using a dedicated tool in Outbyte Driver Updater. This software automatically scans and fixes outdated and broken drivers. This ensures you never face any driver-related issues on your PC.
⇒ Get Outbyte Driver Updater
2. Update your PC
- Press the Windows key + I and select Update & Security.
- Click the Check for updates button.
- Now, download and install any available update.
The video memory management internal error can also be caused by an outdated OS. Users have reported that installing the Windows 10 Technical Preview build 10049 solved the problem. If you can’t find this build, you can just update your PC to the latest version.
One frequent update installation error is showing the message: We couldn’t install this update, but you can try again, yet rest assured that you can correct it in no time.
3. Run applications in compatibility mode
- Right-click the problematic application and choose Properties from the menu.
- Choose the Compatibility tab, check Run this program in compatibility mode for.
- Finally, Select Windows 10 and click Apply, followed by OK to save your settings.
Sometimes, you can encounter the video memory management internal error on Adobe Premier Pro and other apps because you are not running them in compatibility mode. The steps above should help you solve this problem effectively.
- [Solved] Memory Management error [Windows 10/11 / Nvidia]
- Security Settings Blocked Self-signed Application [Fix]
4. Repair system files
- Press the Windows key + S, type cmd, and select Run as administrator under Command Prompt.
- Type the command below and press Enter to run it:
sfc/scannow - Wait for the command to complete, type the command below and hit Enter:
DISM /Online /Cleanup-Image /RestoreHealth
System files are important for the smooth running of your PC. If they are corrupt, it can lead to the video memory management internal BSoD error.
Alternatively, you can fix this issue using a specialized Blue Screen of Death fixer. This error can also appear in the form of video_memory_management_internal, and to get rid of it for good you can use a repair tool.
5. Reset Windows 10
- Press the Windows key + I and choose the Update & Security option.
- Select Recovery in the left pane and click Get Started under Reset this PC.
- Choose whether to keep or remove your files and click the Next button.
- Now, follow the onscreen instruction to complete the process.
If all the solutions above fail to solve this BSoD issue, you might need to reset your PC to default. Note that You might also need a bootable USB flash drive to complete Windows 10 reset, and you can easily create one by using Media Creation Tool.
The video memory management internal error can be frustrating, as it disrupts your activities. Thankfully, it is an issue that can be solved following the fixes in this guide.
If you have upgraded your PC to the latest OS and still facing the video memory management internal error on Windows 11, check our detailed guide to fix it quickly.
Feel free to let us know the solution that helped fix this issue in the comments below.
Содержание
- Ошибка видеопамяти: уведомление о проблеме и её решение
- 8 коротких сигналов: значение
- Ошибка видеопамяти: решение
- Система видит не всю оперативную память
- Описание
- Причина
- Решение
- 1. Использование встроенной видеокарты
- 2. Программное ограничение
- 3. Лимиты операционной системы
- 4. Настройка базовой системы ввода вывода
- 5. Проверка крепления модулей или перестановка планок памяти
- 6. Проблема с БИОС / UEFI
- 7. Максимальный объем, который поддерживает материнская плата
- 8. Неисправность или несовместимость модуля памяти
- 9. Отключение виртуализации
- 10. Дискретная видеокарта
- 11. Чистка модулей ластиком
- 12. Ослабление кулера
- 13. Поддержка модуля со стороны материнской платы
- 14. Ограничения процессора
- 15. Установка драйвера для чипсета
- 16. Подгон таймингов
- 17. Вольтаж оперативной памяти
- 18. Ограничение лицензии Windows
- В чем была проблема?
Ошибка видеопамяти: уведомление о проблеме и её решение
Сегодня мы рассмотрим:

8 коротких сигналов: значение
Услышать в BIOS 8 сигналов Вы можете, если у вас стоит оболочка AMI BIOS. Такой набор звуковых сигналов уведомляет Вас о том, что во время работы компьютера произошла ошибка видеопамяти. Как правило, такая проблема возникает непосредственно во время продолжительной работы компьютера и практически не встречается во время его запуска.
Ошибка видеопамяти: решение
Ошибка видеопамяти – это ошибка, которая напрямую связана с работой видеокарты. Во время длительной эксплуатации этой детали могут возникать определенные проблемы в её работе. К этому может привести несколько факторов:
- большая запыленность видеоплаты;
- вздутие конденсаторов на блоке питания или самой видеокарте;
- почернение контактов видеокарты из-за перегорания;
- недостаточная мощность блока питания;
- проблемы с материнской платой.
Большое количество пыли устраняется очень легко: если Вы раскрыли боковую крышку системного блока и увидели много пыли – протрите видеокарту (можно и другие детали для профилактики) специальной салфеткой со спиртом (спирт никак не навредит детали).
Сразу же после этого следует снять видеоплату и рассмотреть её со всех сторон: проверить, не слышно ли запаха горечи, нет ли почерневших контактов или вздутых конденсатов. Если имеется, возможность, то большим плюсом будет проверка видеокарты на другой машине. Так, Вы сразу сможете понять, является ли проблема в самой детали или в чем-то другом.
Затрагивая тему конденсаторов, следует проверить и блок питания: из-за больших нагрузок тот, в свою очередь, может не выдерживать получаемое напряжение, а конденсаторы блока питания будут «взрываться». Об этом Вы сможете узнать по наличии жидкости на компоненте и вздутых «бочонков».
Мощность блока питания – еще один немаловажный фактор, влияющий на появление ошибки видеопамяти. Дело в том, что недостаточное количество подаваемого напряжения на видеокарту может привести к тому, что вторая будет не справляться с нагрузкой, из-за чего Вы и увидите такую ошибку. Вообще, когда Вы слышите в BIOS 8 сигналов, то Вам стоит задуматься о замене БП на более мощный (если дело состоит именно в нем).
Проблемы с материнской платой могут быть такие же, как и с видеокартой: физические или программные неполадки – всё это нужно тщательно проверить, чтобы знать, нужно ли заменять и эту деталь.
Выше мы рассмотрели основные причины, почему Вы можете столкнуться с ошибкой видеопамяти. Проверяйте все моменты очень тщательно, чтобы правильно определить, в чем именно заключается проблема и ликвидировать её.
Источник
Система видит не всю оперативную память
Описание
Система определяет меньший объем оперативной памяти, чем установлено в компьютере.
Или системе доступна не вся память:
Также в БИОС может определяться не весь ее объем (чаще, только половина).
Причина
- Часть памяти забирает видеокарта.
- Лимит редакции или разрядности операционной системы.
- Программное ограничение.
- Резервирование памяти системой.
- Неисправность оперативной памяти.
- Ограничение со стороны процессора.
- Ошибка БИОС или необходимость его обновления.
- Лимит максимального объема, который поддерживает материнская плата.
- Материнская плата не поддерживает один из модулей памяти.
Решение
1. Использование встроенной видеокарты
Для этой проблемы характерно незначительное выделение памяти под работу видеоадаптера. В данном случае мы будем наблюдать небольшое уменьшение доступной памяти, например:
Любая интегрированная в материнскую плату видеокарта потребляет системную память, так как у нее нет своих ресурсов.
Чтобы понять, какая видеокарта используется, можно зайти в диспетчер устройств (команда devmgmt.msc) и раскрыть раздел Видеоадаптеры:
. как правило, адаптеры NVIDIA и AMD являются дискретными (не встроенными), а Intel — интегрированными.
Если же мы захотим, чтобы встроенная видеокарта потребляла меньше памяти, заходим в БИОС/UEFI и находим один из параметров:
- Share Memory Size
- Onboard VGA Frame Buffer
- Display Cache Window Size
- On-Chip Video Window Size
- Onboard Video Memory Size
- Internal Graphic Mode Select
- Integrated Graphics Share Memory
- .
* в различных версиях БИОС они могут называться по-разному. Также не исключено, что может использоваться другие параметры — в таком случае нужно изучить документацию к материнской плате или воспользоваться поисковиком.
После меняем объем резервирования памяти под нужны видеосистемы:
2. Программное ограничение
Ограничение может быть выставлено в системе. Чтобы его снять, открываем командную строку и вводим команду msconfig — откроется окно «Конфигурация системы» (также можно воспользоваться поиском Windows по названию окна).
В открывшемся окне переходим на вкладку Загрузка и кликаем по Дополнительные параметры:
Проверяем, что не поставлена галочка на Максимум памяти или не стоит значение, меньшее объему. В противном случае, просто снимаем галочку:
3. Лимиты операционной системы
Разные редакции системы Windows имеют ограничение по максимально используемому объему памяти.
а) Все 32-х битные версии могут использовать максимум 3.25 Гб оперативной памяти. Это архитектурное ограничение — предел, на который способна система на 32 бита. Картина будет, примерно, такой:
Чтобы задействовать более 3 Гб памяти, необходимо переустановить систему на 64-х битную версию.
б) Редакции Windows также имеют ограничения. Например, Windows 10 Home 64 бита позволит использовать 128 Гб, а Windows 10 Pro x64 — 512 Гб. С Windows 7 ситуация хуже — домашняя базовая редакция позволит использовать лишь 8 Гб, а начальная, всего, 2 Гб.
Подробнее в таблицах:
| ОС | Ограничение, Гб | |
|---|---|---|
| 32-бит | 64-бит | |
| Windows 10 Home | 4 | 128 |
| Windows 10 Pro | 4 | 512 |
| Windows 8 | 4 | 128 |
| Windows 8 Enterprise | 2 | 512 |
| Windows 8 Professional | 4 | 512 |
| Windows 7 Starter | 2 | 2 |
| Windows 7 Home Basic | 4 | 8 |
| Windows 7 Home Premium | 4 | 16 |
| Windows 7 Professional | 4 | 192 |
| Windows 7 Enterprise | 4 | 192 |
| Windows 7 Ultimate | 4 | 192 |
Если наша проблема связана с лимитом редакции, необходимо обновить систему или переустановить ее.
4. Настройка базовой системы ввода вывода
Для того, чтобы компьютер мог задействовать всю память, в некоторых случаях, может потребоваться настройка БИОС/UEFI:
| Настройка | Описание | Установить |
|---|---|---|
| HPET Mode | Режим счетчиков HPET (High Precision Event Timer) | 64 бита |
| Memory Hole | Резервирование памяти для работы шины ISA | Disabled |
| Memory Remapping | Перемещает адресное пространство, используемое картами расширения, за пределы первых 4 Гбайт | Enabled |
| Hardware Memory Hole | ||
| Memory Remap Feature | ||
| Memory Hole Remapping | ||
| DRAM Over 4G Remapping | ||
| H/W Memory Hole Remapping | ||
| H/W DRAM Over 4GB Remapping |
5. Проверка крепления модулей или перестановка планок памяти
Планка памяти может быть подключена к слоту на материнской плате недостаточно плотно, из-за чего, она не будет использоваться компьютером. В таком случае, мы будем наблюдать нехватку большого объема памяти (на один модуль). Пробуем поплотнее ее вставить в разъем. При правильной установке, модуль должен издать щелчок.
Иногда, помогает перестановка местами модулей памяти. Просто разбираем компьютер, вытаскиваем модули и меняем их местами.
В некоторых случаях, может быть неисправным слот на материнской плате. Если есть свободные разъемы, можно попробовать задействовать их. Необходимо при этом использовать слоты одного цвета.
Если в материнской плате более 2 слотов, варианты установки планок для поддержки режима dual channel могут быть разные — рядом или через одну. В некоторых случаях, это приводит к тому, что один из модулей не определяется. Пробуем вставить плашки в разные слоты в разных вариациях.
6. Проблема с БИОС / UEFI
Так как БИОС/UEFI отвечает за сбор сведений о компьютере, проблема может возникнуть на начальной стадии включения ПК.
Для начала, пробуем сбросить настройки. Для этого отключаем компьютер от источника питания и вытаскиваем батарейку минут на 20 (первый раз можно попробовать, секунд, на 10). Если это не поможет, обновляем БИОС.
7. Максимальный объем, который поддерживает материнская плата
Необходимо проверить, какой максимальный объем может увидеть сама материнская плата. Для этого стоит воспользоваться инструкций — она идет в комплекте, а также ее можно скачать на сайте производителя. Еще, подобную информацию можно найти на некоторых Интернет-магазинах:
Некоторое оборудование (как правило, уже устаревающее), в принципе, не поддерживает большие объемы памяти. Например, ноутбук ASUS K50 по спецификации поддерживает 4 Гб, однако, официальная техническая поддержка заявляет, что он будет видеть только 3 Гб.
8. Неисправность или несовместимость модуля памяти
В случае неисправности памяти система и БИОС будут отображать не весь ее объем (как правило, только половину). Например, если в компьютер вставлено 16 Гб (2 планки по 8 Гб) мы будем видеть только 8. В этом случае можно попробовать вытащить и обратно вставить планки памяти (можно немного продуть их от пыли). Еще, планки можно поменять местами. Также можно попробовать почистить контакты (подойдет обычная стирательная резинка). В некоторых ноутбуках или моноблоках есть отдельная заглушка, открыв которую можно добраться до модулей памяти, иначе — необходимо разобрать компьютер полностью. Если это не помогло, выполняем тест памяти. В случае, когда тест также показывает часть памяти, пробуем вытащить обе планки и вставить их по одной — если компьютер не включится с одной из них, данную неисправную планку нужно заменить, если компьютер будет запускаться со всеми планками, возможно, мы имеем дело с проблемой БИОС (шаг ниже).
Также второй модуль памяти может быть несовместим с первым. При таком раскладе, мы также будем видеть половину объема, от необходимого. Подробнее про правильный выбор памяти читайте в инструкции Как выбирать комплектующие для компьютера. Стоит иметь ввиду, что память может быть неправильно промаркирована, из-за чего в магазине можно купить не ту планку. Проверить настоящие технические характеристики памяти можно с помощью различных программ, например AIDA64.
9. Отключение виртуализации
В некоторых случаях, включенная технология виртуализации может оказывать воздействие на поддержку максимального объема памяти. Чтобы проверить данный вариант, пробуем ее отключить.
Отключение поддержки виртуализации происходит в БИОС в разделе с названием похожим на CPU или CPU Configuration. Данный раздел находится, как правило в подразделе Advanced. В зависимости от используемого процессора, опция поддержки виртуализации называется по -разному:
- для процессоров Intel переводим опцию Intel Virtualization Technology (или Intel VT) в положение Disabled.
- для процессоров AMD переводим опцию SVM Mode в положение Disabled.
Сохраняем настройки и проверяем объем памяти.
10. Дискретная видеокарта
Выше, уже указывалось, что встроенная видеокарта забирает часть памяти для своей работы. Дискретная карта, в некоторых случаях, также может забирать системную память в качестве, так называемой, «памяти подкачки». Это происходит в момент, когда собственной памяти ей не хватает (чаще всего, после разгона или запуска требовательных игр/приложений).
Для решения проблемы, пробуем следующее:
- Если карта разгонялась, возвращаем старые параметры.
- Переустанавливаем драйвер видеокарты.
Также, в некоторых ноутбуках может использоваться две видеокарты — встроенная и дискретная. Если приложение не требовательно к графическому адаптеру, то ноутбук будет работать от встроенной видеокарты, отнимая ресурсы памяти. Как вариант, в настройках БИОС можно включить приоритет использования дискретной видеокарты.
11. Чистка модулей ластиком
Если проблема появилась сама собой, можно попробовать вытащить модули памяти из материнской платы и почистить их контакты стирательной резинкой. После продуваем разъемы на материнской плате и вставляем память на место.
12. Ослабление кулера
Не совсем очевидное решение, но если слишком сильно затянуть кулер, это приводит к небольшому перегибу материнской платы. Это может привести к различным проблемам, в том числе, неспособностью компьютера увидеть одну из планок памяти.
Для решения необходимо разобрать компьютер и аккуратно ослабить крепление кулера — он должен прилегать к плате плотно, но не перегибать ее.
13. Поддержка модуля со стороны материнской платы
Если память была докуплена, и она отличается от второй планки, необходимо убедиться, что материнская плата поддерживает новый модуль.
Это можно сделать на официальном сайте производителя материнки — переходим в раздел поддержки и находим лист совместимости. Среди перечня оборудования необходимо найти купленную память.
14. Ограничения процессора
У каждого процессора есть свой лимит на поддержку максимального объема оперативной памяти. Необходимо зайти на официальный сайт разработчика и проверить, какой максимальный объем поддерживает наш процессор.
Если наш процессор не способен поддерживать нужный объем, его придется заменить на более мощный.
Если проблема проявилась после перестановки процессора, обратите внимание на целостность ножек. Если погнуть одну из них, это может привести к разным негативным эффектам, в том числе, неполноценному определению объема памяти.
15. Установка драйвера для чипсета
Обновление или переустановка драйвера также может помочь в решении проблемы. Для этого определяем производителя и модель материнской платы, заходим на сайт производителя, находим страницу конкретной модели и скачиваем драйвер для чипсета. Устанавливаем скачанный драйвер и перезагружаем компьютер.
Также, драйвер можно установить в полуавтоматическом режиме с помощью программы DriverHub.
16. Подгон таймингов
Если в компьютер установлены планки с разными таймингами, контроллер памяти автоматически подгоняет нужные параметры, как правило, ориентируясь на показатели самой медленной из них. Но бывает, что контроллер не может подобрать оптимальные настройки. Это приводит к тому, что один из модулей не работает корректно и его объем памяти не задействуется.
Для настройки таймингов заходим в БИОС/UEFI и находим опцию настройки памяти. В зависимости от наличия типа микропрограммы, ее версии и производителя, данные настройки могут сильно отличаться. Необходимо найти инструкцию к используемой версии БИОС/UEFI для изменения параметров таймингов и выставить те, которые соответствуют самому медленному модулю памяти.
17. Вольтаж оперативной памяти
В процессе разгона оперативной памяти может быть изменен вольтаж. Это может приводить как к положительным эффектам (повышение производительности), так и отрицательным (выключение компьютера, подвисания, использование не всех памяти).
Настройка вольтажа может быть выполнена в БИОС/UEFI. Но процесс индивидуален для каждого типа и версии последнего. Необходимо изучить документацию по конкретной модели и проверить параметры.
Можно поступить проще — сбросить настройки БИОС, но это может привести к негативным последствиям. Например, если система использует Legacy BIOS, а сброс настройки вернет UEFI, установленная операционная система не загрузится, пока мы не вернем настройку Legacy BIOS.
18. Ограничение лицензии Windows
В системах, которые идут в комплекте с компьютерами используется жесткая лицензионная политика, ограничивающая замену оборудования. Это может привести к ситуации, когда при добавлении памяти, она не будет распознаваться вся.
В данном случае необходимо переустановить систему. При этом не поможет простая переустановка поверх имеющийся системы — только полное форматирование системного раздела с установкой новой Windows.
В чем была проблема?
Если вам удалось решить проблему, поделитесь своим опытом для других:
Источник
by Loredana Harsana
Loredana is a passionate writer with a keen interest in PC software and technology. She started off writing about mobile phones back when Samsung Galaxy S II was… read more
Published on March 23, 2022
- The Windows 11 video memory management internal error can result from faulty GPU drivers.
- One solution is to run your applications in Compatibility mode.
- As a last resort, you can reinstall your copy of Windows 11.
XINSTALL BY CLICKING THE DOWNLOAD FILE
- Download Restoro PC Repair Tool that comes with Patented Technologies (patent available here).
- Click Start Scan to find Windows 11 issues that could be causing PC problems.
- Click Repair All to fix issues affecting your computer’s security and performance
- Restoro has been downloaded by 0 readers this month.
Your computer may occasionally crash suddenly, resulting in a blue screen of death. You’ve come to the right place if you’re also receiving the video memory management internal Windows 11 error.
Video memory management internal errors can occur in a variety of situations. Corrupt system files, a faulty graphics card driver, and faulty RAM are all probable culprits.
Follow along as we will show you how to avoid future Blue Screens of Death from occurring, and then jump into the list of methods to fix the error.
How can I prevent a BSoD?
If you use your computer long enough, you will most likely encounter the infamous Blue Screen of Death, the error screen that Windows displays before resuming when a significant problem arises. There could be various causes for the blue screen, but a few stand out as the most likely culprits.
A hardware malfunction, whether it’s your memory card, hard drive, keyboard, monitor, video card, or any other piece of hardware in your computer, is one of the most common causes of BSoDs. They typically occur when new hardware is installed but the incorrect drivers are not.
Some PC issues are hard to tackle, especially when it comes to corrupted repositories or missing Windows files. If you are having troubles fixing an error, your system may be partially broken.
We recommend installing Restoro, a tool that will scan your machine and identify what the fault is.
Click here to download and start repairing.
Recently installed software that is incompatible with your computer can also result in the dreaded error screen. If you recently installed software and are now experiencing BSoDs, you should first try uninstalling the software.
Another effective technique is to keep all software and hardware drivers up to date. Drivers are frequently updated, but if you do not apply them, they can become unstable and cause your system to crash.
Furthermore, you can keep an eye on your computer for anything that can trigger the dreaded blue screen by using an antivirus tool to scan for malware on a regular basis.
We have been using ESET as our trusted antivirus and antimalware software tool, thus we recommend it to our readers as well. It will detect and prevent all the threats that come in contact with your PC from taking any action.
How can I fix the memory management error in Windows 11?
1. Update your drivers
- Right-click on the Start icon from your Taskbar and choose Device Manager.
- Now expand the Display adapters section and right-click each driver you get to choose Update driver.
DriverFix is a lightweight software solution designed for users who wish to keep their PC running well without wasting time opening the Device Manager or visiting each manufacturer’s website to manually download every single driver.
Thus, we always recommend it to our users in order to keep their computers up and running at all times. The video memory management internal Windows 11 error could have been avoided if faulty drivers were the cause and they were treated earlier, by yourself or DriverFix.
⇒ Get DriverFix
2. Run in compatibility mode
- Right-click on the application that you wish to run and choose Properties.
- Now, navigate to the Compatibility tab and check the box next to Run this program in compatibility mode for: and choose Windows 8.
- Click Apply and OK in order to apply the changes made. That’s it! You should now be able to run the application without being thrown into a BSoD.
3. Repair corrupted system files
- Open Command Prompt as an administrator.
- Now type or paste the following command to start repairing your system files:
sfc /scannow
The SFC scan is always a good solution to try when you face a BSoD or other internal issues. It will catch any small discrepancies between your files and fix them right away.
- How to fix corrupted files in Windows 10 & 11
- Here’s how to fix a Windows 11 file system error
- 10 best tools to repair corrupted files on Windows [2022]
4. Reset Windows
- Open Settings and navigate to System followed by Recovery.
- Now, scroll down and click on the Reset PC button.
- Lastly, choose whether to keep your files or delete them along the way.
For more information on the error at hand and other solutions to apply, check out our post on how to fix video memory management internal errors in Windows 10/11.
Alternatively, you can take a look at our guide on what to do if you get a BSoD error. Don’t miss out on it since it might help you prevent future blue screens of death from occurring.
Was this guide helpful? Tell us in the comments section below as well as whether you have more solutions in mind.
Still having issues? Fix them with this tool:
SPONSORED
If the advices above haven’t solved your issue, your PC may experience deeper Windows problems. We recommend downloading this PC Repair tool (rated Great on TrustPilot.com) to easily address them. After installation, simply click the Start Scan button and then press on Repair All.
Newsletter
by Loredana Harsana
Loredana is a passionate writer with a keen interest in PC software and technology. She started off writing about mobile phones back when Samsung Galaxy S II was… read more
Published on March 23, 2022
- The Windows 11 video memory management internal error can result from faulty GPU drivers.
- One solution is to run your applications in Compatibility mode.
- As a last resort, you can reinstall your copy of Windows 11.
XINSTALL BY CLICKING THE DOWNLOAD FILE
- Download Restoro PC Repair Tool that comes with Patented Technologies (patent available here).
- Click Start Scan to find Windows 11 issues that could be causing PC problems.
- Click Repair All to fix issues affecting your computer’s security and performance
- Restoro has been downloaded by 0 readers this month.
Your computer may occasionally crash suddenly, resulting in a blue screen of death. You’ve come to the right place if you’re also receiving the video memory management internal Windows 11 error.
Video memory management internal errors can occur in a variety of situations. Corrupt system files, a faulty graphics card driver, and faulty RAM are all probable culprits.
Follow along as we will show you how to avoid future Blue Screens of Death from occurring, and then jump into the list of methods to fix the error.
How can I prevent a BSoD?
If you use your computer long enough, you will most likely encounter the infamous Blue Screen of Death, the error screen that Windows displays before resuming when a significant problem arises. There could be various causes for the blue screen, but a few stand out as the most likely culprits.
A hardware malfunction, whether it’s your memory card, hard drive, keyboard, monitor, video card, or any other piece of hardware in your computer, is one of the most common causes of BSoDs. They typically occur when new hardware is installed but the incorrect drivers are not.
Some PC issues are hard to tackle, especially when it comes to corrupted repositories or missing Windows files. If you are having troubles fixing an error, your system may be partially broken.
We recommend installing Restoro, a tool that will scan your machine and identify what the fault is.
Click here to download and start repairing.
Recently installed software that is incompatible with your computer can also result in the dreaded error screen. If you recently installed software and are now experiencing BSoDs, you should first try uninstalling the software.
Another effective technique is to keep all software and hardware drivers up to date. Drivers are frequently updated, but if you do not apply them, they can become unstable and cause your system to crash.
Furthermore, you can keep an eye on your computer for anything that can trigger the dreaded blue screen by using an antivirus tool to scan for malware on a regular basis.
We have been using ESET as our trusted antivirus and antimalware software tool, thus we recommend it to our readers as well. It will detect and prevent all the threats that come in contact with your PC from taking any action.
How can I fix the memory management error in Windows 11?
1. Update your drivers
- Right-click on the Start icon from your Taskbar and choose Device Manager.
- Now expand the Display adapters section and right-click each driver you get to choose Update driver.
DriverFix is a lightweight software solution designed for users who wish to keep their PC running well without wasting time opening the Device Manager or visiting each manufacturer’s website to manually download every single driver.
Thus, we always recommend it to our users in order to keep their computers up and running at all times. The video memory management internal Windows 11 error could have been avoided if faulty drivers were the cause and they were treated earlier, by yourself or DriverFix.
⇒ Get DriverFix
2. Run in compatibility mode
- Right-click on the application that you wish to run and choose Properties.
- Now, navigate to the Compatibility tab and check the box next to Run this program in compatibility mode for: and choose Windows 8.
- Click Apply and OK in order to apply the changes made. That’s it! You should now be able to run the application without being thrown into a BSoD.
3. Repair corrupted system files
- Open Command Prompt as an administrator.
- Now type or paste the following command to start repairing your system files:
sfc /scannow
The SFC scan is always a good solution to try when you face a BSoD or other internal issues. It will catch any small discrepancies between your files and fix them right away.
- How to fix corrupted files in Windows 10 & 11
- Here’s how to fix a Windows 11 file system error
- 10 best tools to repair corrupted files on Windows [2022]
4. Reset Windows
- Open Settings and navigate to System followed by Recovery.
- Now, scroll down and click on the Reset PC button.
- Lastly, choose whether to keep your files or delete them along the way.
For more information on the error at hand and other solutions to apply, check out our post on how to fix video memory management internal errors in Windows 10/11.
Alternatively, you can take a look at our guide on what to do if you get a BSoD error. Don’t miss out on it since it might help you prevent future blue screens of death from occurring.
Was this guide helpful? Tell us in the comments section below as well as whether you have more solutions in mind.
Still having issues? Fix them with this tool:
SPONSORED
If the advices above haven’t solved your issue, your PC may experience deeper Windows problems. We recommend downloading this PC Repair tool (rated Great on TrustPilot.com) to easily address them. After installation, simply click the Start Scan button and then press on Repair All.
Newsletter
Иногда ваш компьютер может внезапно выйти из строя, что приведет к появлению синего экрана смерти. Вы попали в нужное место, если вы также получаете внутреннюю ошибку управления видеопамятью Windows 11.
Внутренние ошибки управления видеопамятью могут возникать в различных ситуациях. Поврежденные системные файлы, неисправный драйвер видеокарты и неисправная оперативная память — все это вероятные виновники.
Как я могу предотвратить BSoD?
Если вы используете свой компьютер достаточно долго, вы, скорее всего, столкнетесь с печально известным «Синим экраном смерти», экраном ошибки, который Windows отображает перед возобновлением работы при возникновении серьезной проблемы. Синего экрана могут быть разные причины, но наиболее вероятными являются некоторые из них.
Неисправность оборудования, будь то ваша карта памяти, жесткий диск, клавиатура, монитор, видеокарта или любое другое оборудование вашего компьютера, является одной из наиболее распространенных причин появления BSoD. Обычно они возникают, когда установлено новое оборудование, но не установлены неправильные драйверы.
Недавно установленное программное обеспечение, несовместимое с вашим компьютером, также может привести к появлению ужасного экрана ошибки. Если вы недавно установили программное обеспечение и теперь испытываете BSoD, вам следует сначала попробовать удалить программное обеспечение.
Еще один эффективный метод — своевременно обновлять все драйверы программного и аппаратного обеспечения. Драйверы часто обновляются, но если их не применять, они могут стать нестабильными и привести к сбою системы.
Кроме того, вы можете следить за своим компьютером на предмет всего, что может вызвать ужасный синий экран, используя антивирус для регулярного сканирования на наличие вредоносных программ.
Мы используем ESET в качестве надежного антивирусного программного средства и средства защиты от вредоносных программ, поэтому рекомендуем его и нашим читателям. Он обнаружит и предотвратит все угрозы, которые вступают в контакт с вашим компьютером, от каких-либо действий.
Как исправить ошибку управления памятью в Windows 11?
1. Обновите драйверы
- Щелкните правой кнопкой мыши значок « Пуск » на панели задач и выберите « Диспетчер устройств» .
- Теперь разверните раздел « Видеоадаптеры » и щелкните правой кнопкой мыши каждый полученный драйвер, чтобы выбрать « Обновить драйвер » .
DriverFix — это легкое программное решение, предназначенное для пользователей, которые хотят, чтобы их компьютер работал хорошо, не тратя время на открытие диспетчера устройств или посещение веб-сайтов каждого производителя для ручной загрузки каждого отдельного драйвера.
Поэтому мы всегда рекомендуем его нашим пользователям, чтобы их компьютеры всегда были в рабочем состоянии. Внутренней ошибки управления видеопамятью Windows 11 можно было бы избежать, если бы причиной были неисправные драйверы, и они были устранены ранее, самостоятельно или DriverFix.
2. Запустите в режиме совместимости
- Щелкните правой кнопкой мыши приложение, которое вы хотите запустить, и выберите « Свойства » .
- Теперь перейдите на вкладку « Совместимость » и установите флажок « Запустить эту программу в режиме совместимости для:» и выберите Windows 8 .
- Нажмите «Применить» и «ОК», чтобы применить сделанные изменения. Вот и все! Теперь вы сможете запустить приложение, не попадая в BSoD.
3. Восстановить поврежденные системные файлы
- Откройте командную строку от имени администратора.
- Теперь введите или вставьте следующую команду, чтобы начать восстановление системных файлов:
sfc /scannow
Сканирование SFC всегда является хорошим решением, когда вы сталкиваетесь с BSoD или другими внутренними проблемами. Он уловит любые небольшие несоответствия между вашими файлами и сразу же исправит их.
4. Сбросить Windows
- Откройте « Настройки » и перейдите в « Система », а затем « Восстановление » .
- Теперь прокрутите вниз и нажмите кнопку « Перезагрузить компьютер » .
- Наконец, выберите, сохранить ли ваши файлы или удалить их по пути.
Для получения дополнительной информации об ошибке и других решениях, которые можно применить, ознакомьтесь с нашей публикацией о том, как исправить внутреннюю ошибку управления видеопамятью в Windows 10/11.
Было ли это руководство полезным? Расскажите нам в разделе комментариев ниже, а также о том, есть ли у вас другие решения.