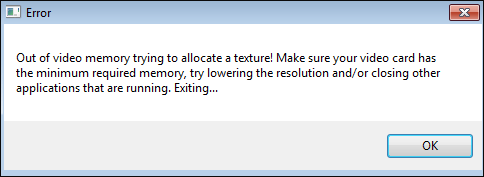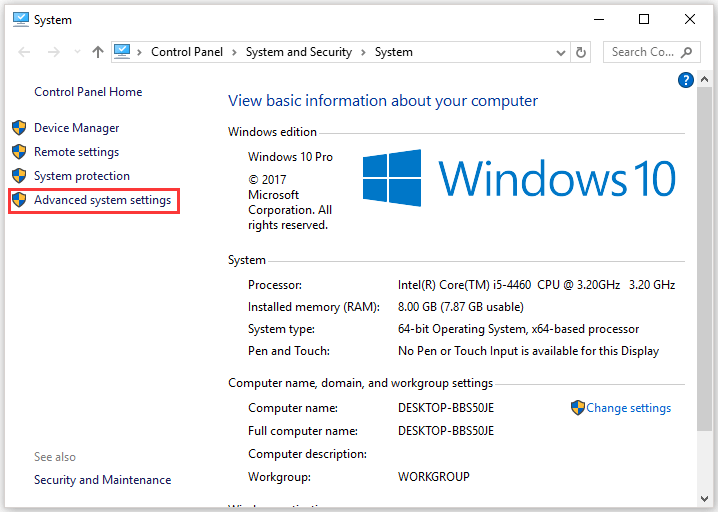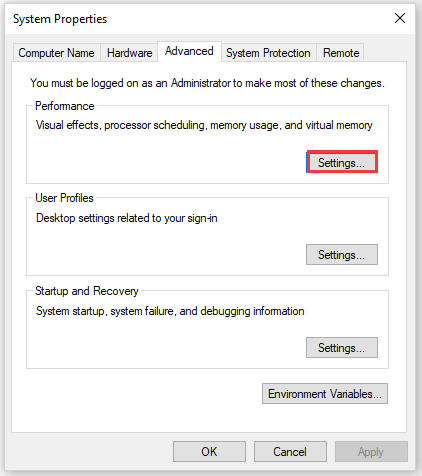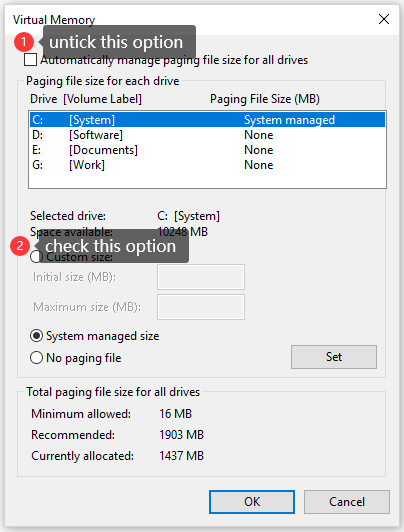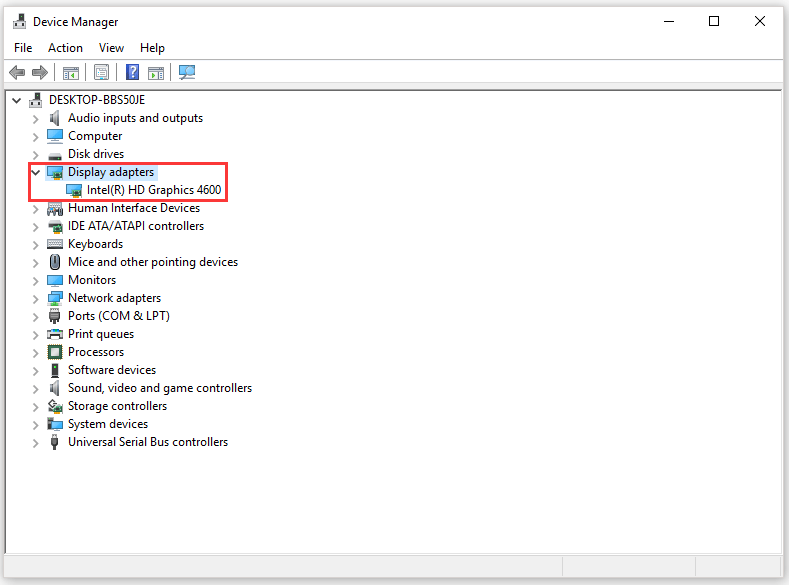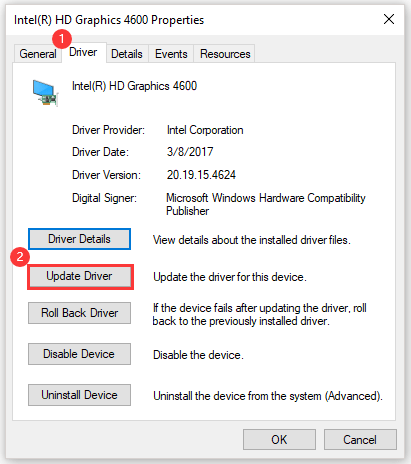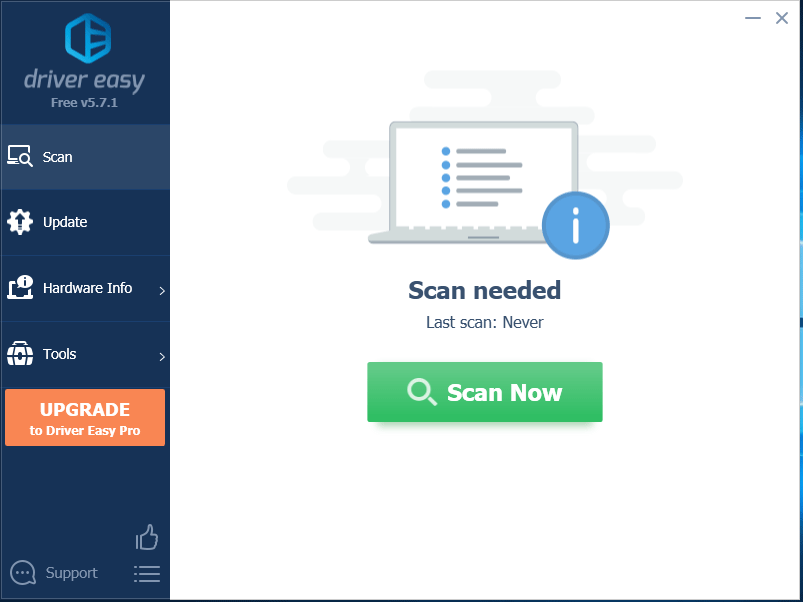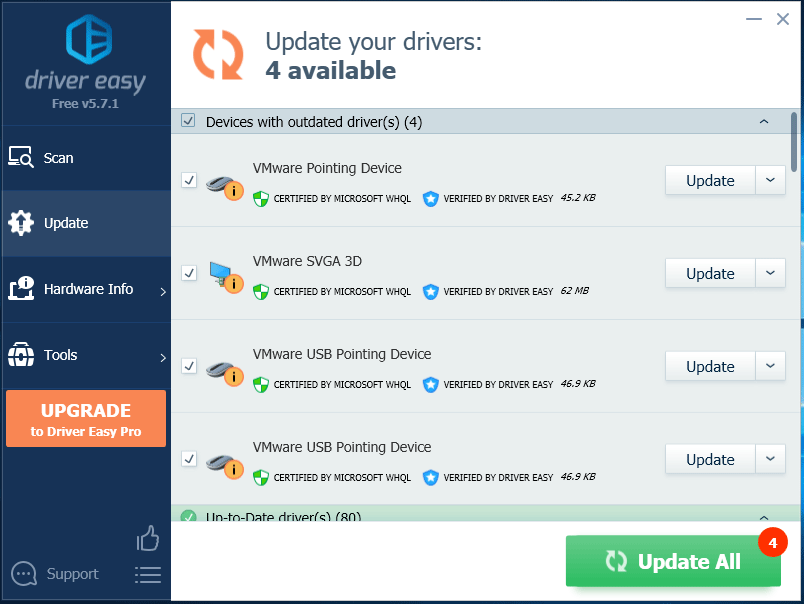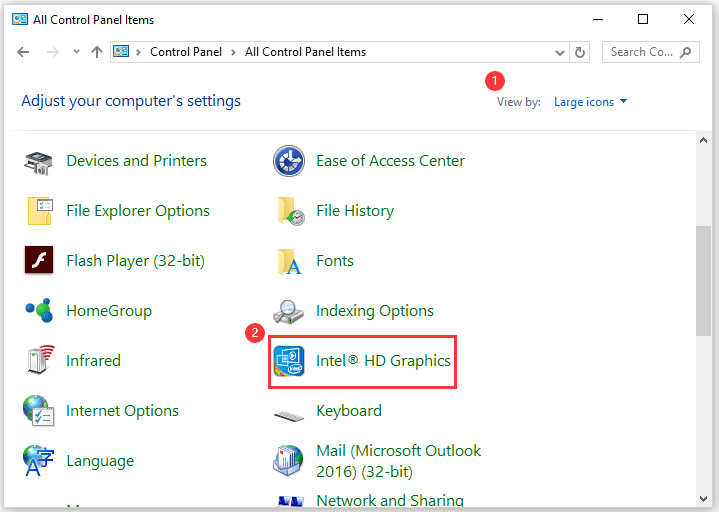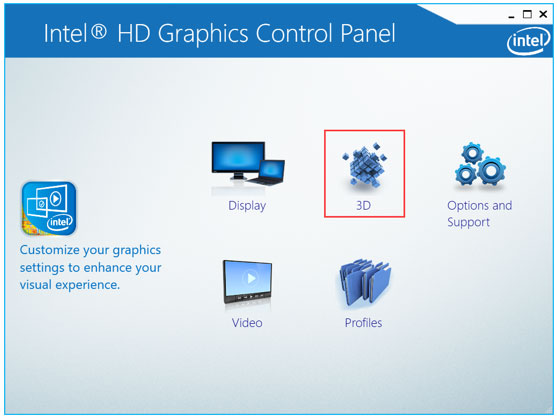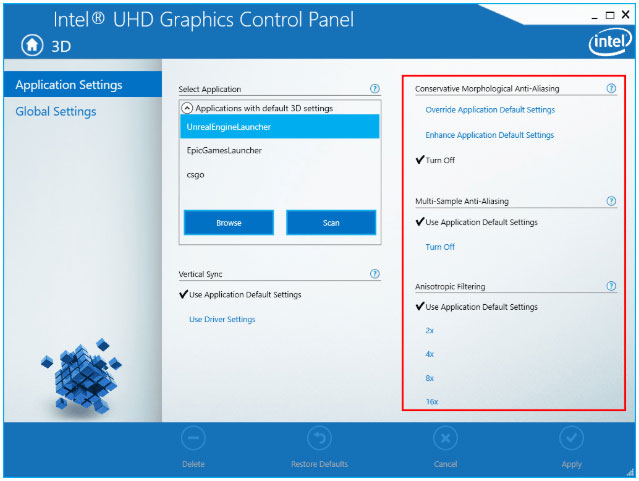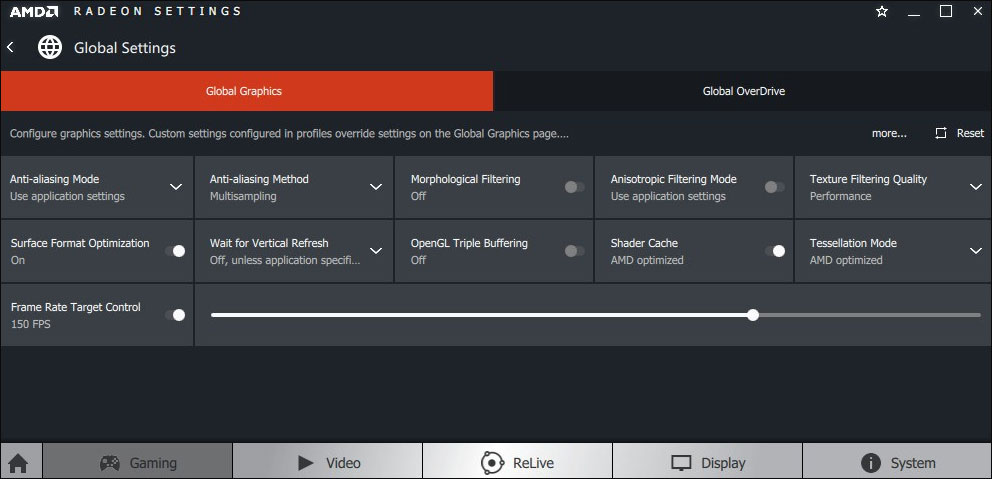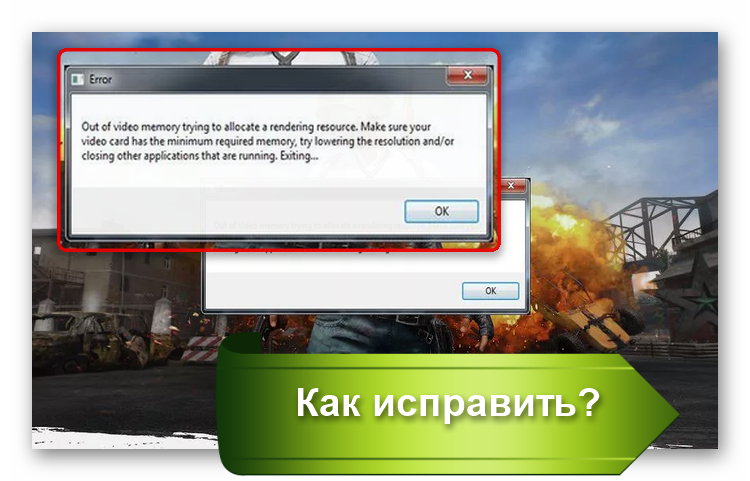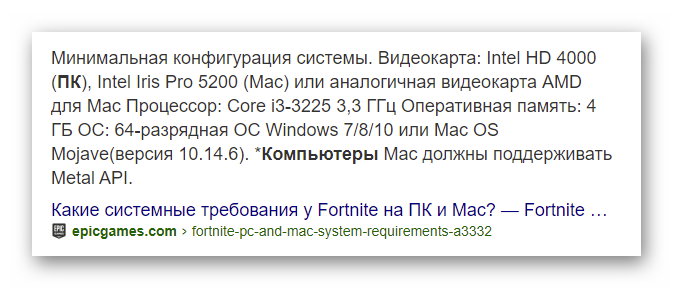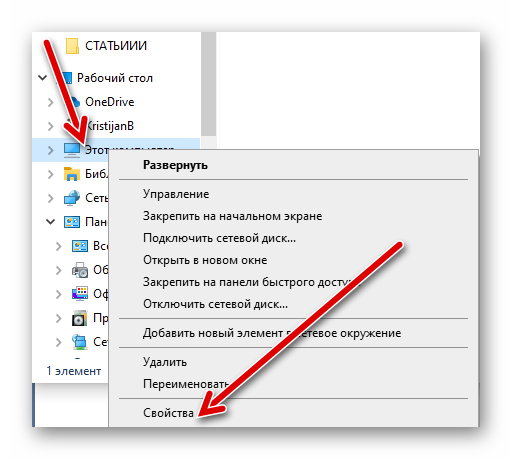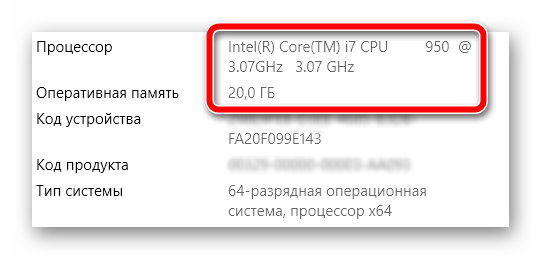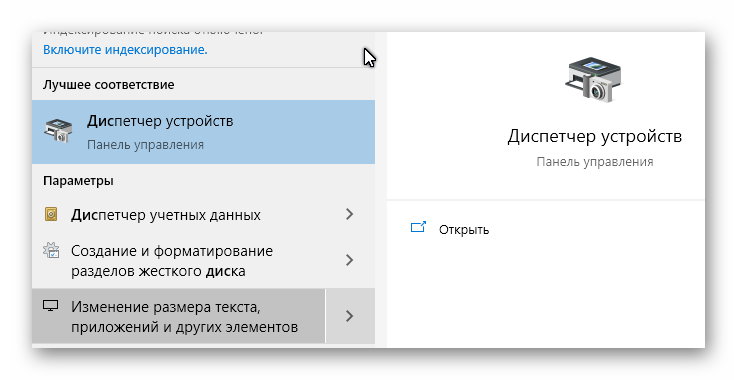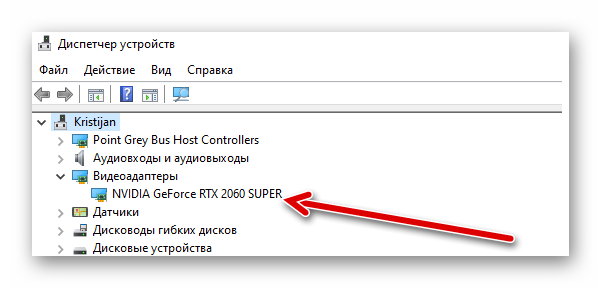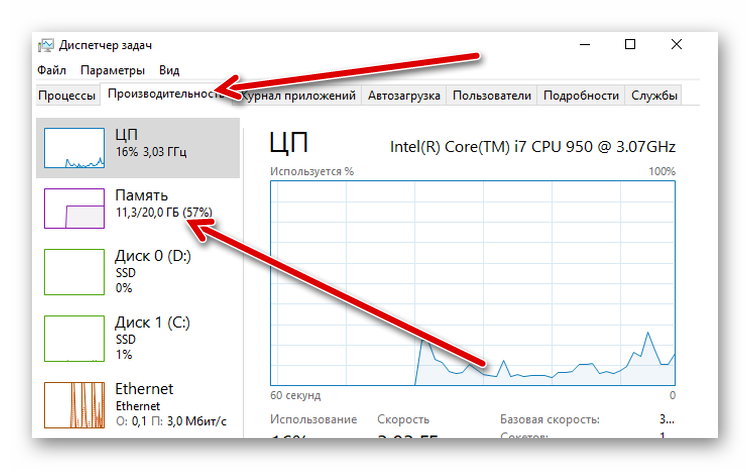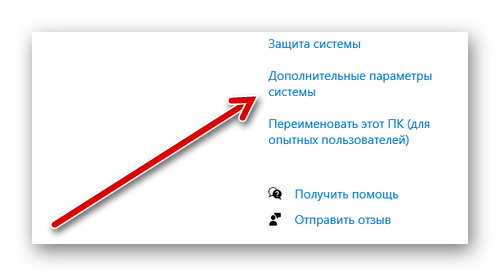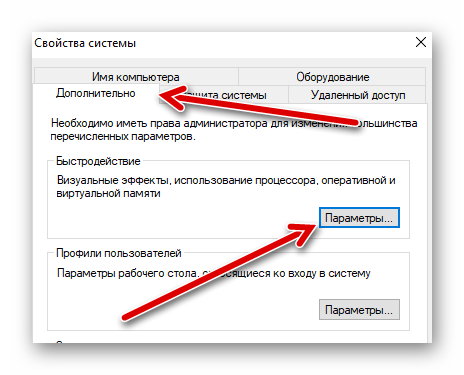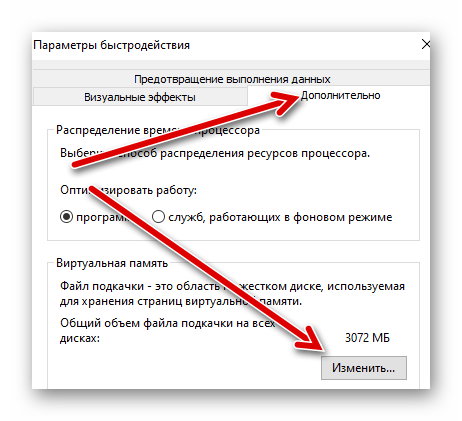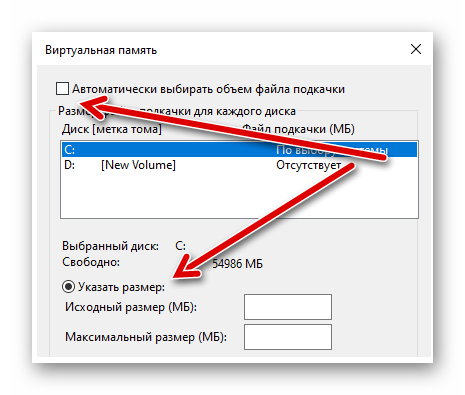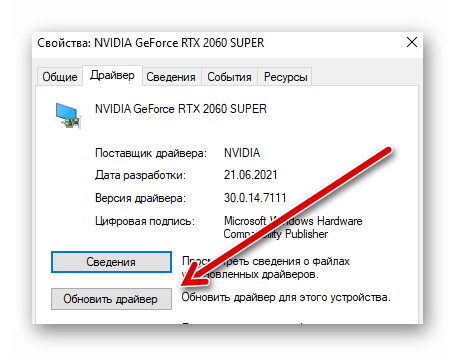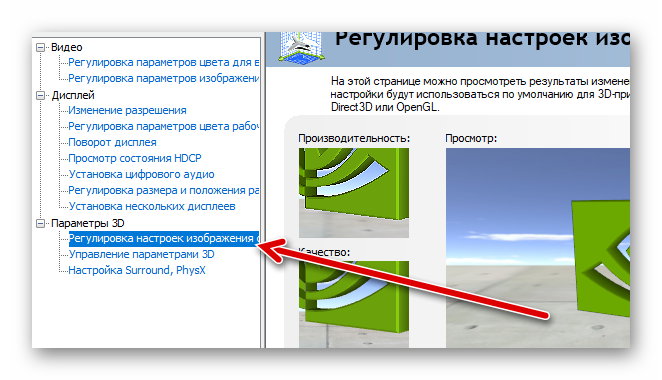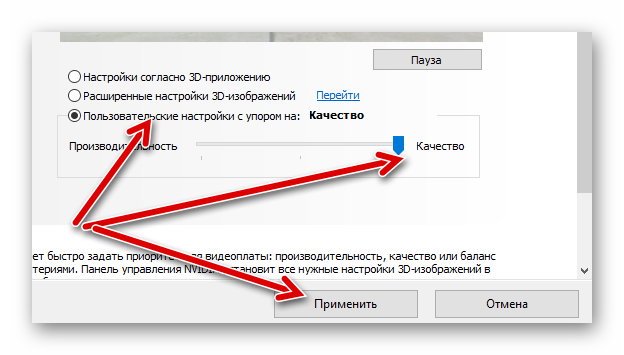Lots of game players have encountered “out of video memory trying to allocate a texture”. How to fix it? This post displays several quick fixes to this error. By the way, MiniTool Partition Wizard is a great tool for the hard drive upgrade.
A great number of game players have run into “out of video memory trying to allocate a texture”. How to get rid of this error? Scroll down to learn about the solutions.
Fix: Check If Your Computer Meet the Game’s System Requirements
When running into “out of video memory trying to allocate a texture”, you should check if your computer meets the game’s system requirements first.
To be used efficiently, all computer software needs certain hardware components or other software resources to be present on a computer. Most software defines two sets of system requirements: minimum and recommended.en.wikipedia.org
Since most players ran into “Fortnite out of memory”, here I take this game for example.
Fortnite’s minimum system requirements:
- OS: Windows 7/8/10 64-bit or Mac OS X Sierra.
- CPU: i3 2.4Ghz.
- RAM: 4 GB.
- Graphics Card: Intel HD 4000.
Fortnite’s recommended system requirements:
- OS: Windows 7/8/10 64-bit.
- CPU: i5 2.8Ghz.
- RAM: 8 GB.
- Graphics Card: Nvidia GTX 660 or AMD Radeon HD 7870 equivalent DX11 GPU.
- Video Memory: 2 GB VRAM.
Compare the above system requirements with your computer specifications. If you are not clear about your computer specs, refer to How to Check PC Full Specs Windows 10 in 5 Ways.
If your computer specs meet the game’s system requirements, please keep reading to figure out the culprit behind the error. If not, you should upgrade your computer by following the instructions in the article below.
Fix 2: Customize the Virtual Memory Size
Step 1: Right-click This PC or something like on the desktop and then choose the Properties option.
Step 2: Click the Advanced system settings option on the System window.
Step 3: On the System Properties window, click the Settings button in the Performance section.
Step 4: Switch to the Advanced tab and click the Change button in the Virtual memory section.
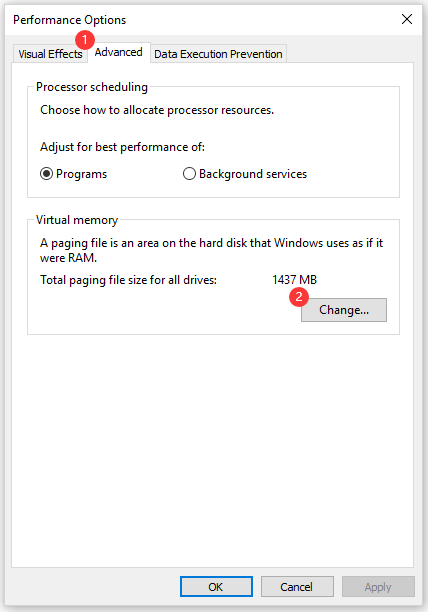
Step 5: Untick the Automatically manage paging file size for all drivers option and then select Custom size.
Step 6: Set the Initial size (MB) as 12000 and the Maximum size (MB) as 30000. After setting, click Set. Then, follow the on-screen instructions to restart your computer.
When your computer powers up again, launch the game and see if “out of video memory” persists.
Fix 3: Update the Graphics Driver
If the second way failed to work, please try updating the graphics driver.
Step 1: Right-click the Windows icon on the taskbar and then select Device Manager from the menu.
Step 2: Expand Display adapters and then right-click the listed graphics card to choose Properties.
Step 3: Switch to the Driver tab and then click Update Driver.
Step 4: Click Search automatically for updated driver software. Then, follow the on-screen instructions to complete updating the driver.
Of course, you can also use third-party software like Driver Easy Pro to detect problematical drivers, and then search, download, and install the latest driver version with just one click. Here is the guide:
Step 1: Install Driver Easy and launch it. Click the Scan Now button.
Step 2: After the scanning process is completed, click the Update All button to download and install the latest drivers for all devices with outdated drivers.
How to Update Device Drivers Windows 10 (2 Ways)
Fix 4: Modify the Graphics Card Settings
This part offers tutorials on how to modify Intel graphics card settings, AMD graphics card settings, and NVIDIA graphics card settings.
Modify Intel Graphics Card Settings
Step 1: Open Control Panel. On the Control Panel window, set the View by option as Large icons, and find Intel HD Graphics.
Step 2: Click the 3D option to open the 3D settings.
Step 3: Click Scan to add the game to the application list and then modify the settings the same way you see on the following image.
Step 4: Click the Apply button to save the changes.
Modify AMD Graphics Card Settings
Step 1: Find AMD Radeon Settings in the Control Panel window.
Step 2: Go to Gaming > Global Settings. Refer to the following screenshot to modify the settings.
Modify NVIDIA Graphics Card Settings
Step 1: Find NVIDIA Control Panel on the Control Panel window.
Step 2: Click 3D Settings and select Adjust image settings with preview. After that, select Use my preference emphasizing and drag the slider to the left.
Fix 5: Check If There Is a Latest Game Patch
If all ways did not work, the last resort you can take is installing the latest game patch if there is one. Take Fortnite for example. The game developers release regular game patches to fix bugs. Therefore, it is possible that the latest patch may have fixed this error.
Step 1: Run the Epic Games Launcher.
Step 2: Click Library. Then, click the settings icon on the lower-right corner of Fortnite.
Step 3: Turn on the toggle next to Auto update. Then, restart the Epic Games Launcher.
If there is a patch, it will be detected by the Epic Games Launcher and the latest patch will be automatically downloaded and installed when you launch Fortnite.
Современные игры становятся все более продвинутыми, особенно в плане графики. Не удивительно, что при попытке насладиться очередной адвенчурой, задав самые высокие характеристики, можно столкнуться с ошибками. Но иногда они происходят и по другим причинам. Например, на экране может появиться сообщение с текстом «Out of video memory trying to allocate a texture». Что делать в этой ситуации? Прежде всего перевести ошибку. Она означает, что при попытке выделить текстуру система столкнулась с нехваткой видеопамяти. Рассмотрим основные причины такой ошибки.
Содержание
- ПК не соответствует требованиям игры, поэтому появляется сообщение «Out of video memory»
- Как посмотреть характеристики своего ПК
- Чтобы уточнить, какая видеокарта у вас установлена, то проще всего:
- Как проверить, что для загрузки текстур не хватает оперативной памяти
- Увеличиваем виртуальную память, чтобы системе хватало ресурсов для выделения текстур
- Обновление драйверов для видеокарты для качественного отображения текстур
- Изменение настроек видеокарты для повышения производительности в играх
- Настройка видеоадаптеров от Intel
- Как настроить видеокарту AMD
- Изменение параметров видеокарты NVIDIA
ПК не соответствует требованиям игры, поэтому появляется сообщение «Out of video memory»
Перед тем, как приобрести или установить очередную игру, нужно всегда проверять ее минимальные системные требования и максимальные, если вы планируете играть «на вышке». Если определенные аппаратные компоненты, в частности видеокарта или оперативная память, не вытягивают игрушку, то она будет постоянно вылетать или будет появляться всплывающее окно с соответствующей ошибкой.
Например, популярная игра Fortnite пойдет только при условии, что на ПК стоит процессор i3, оперативки не менее 4 Гб, а видеокарта не ниже Intel HD 4000. Однако это минимальные требования. Нужно понимать, что тот же процессор бывает разных поколений. То есть i3, выпущенный 10-15 лет назад, будет заметно уступать современной версии. Поэтому лучше отталкиваться от рекомендуемых системных требований. Опять же, для Fortnite это означает, что нужен процессор i5, 8 Гб оперативки и видеокарта не ниже GTX 660 или Radeon HD 7870. Даже если чипы уже устаревшие, игра в этом случае все равно должна работать без сбоев и ошибок типа «Out of video memory trying to allocate a texture».
Читайте также: Не удалось запустить: Ошибка инициализации при запуске игры [135dec40:3fbbecd0:00000064:00000000].
Как посмотреть характеристики своего ПК
Сделать это очень просто:
- Переходим в проводник.
- Нажимаем на «Этот компьютер» правой клавишей мыши.
- Выбираем свойства.
Тут представлена основная информация о процессоре, оперативке.
Чтобы уточнить, какая видеокарта у вас установлена, то проще всего:
- Перейти в диспетчер устройств.
- Посмотреть, какая карта указана в списке в категории «Видеоадаптеры».
- Посмотреть в интернете более точные характеристики видеокарты.
Как проверить, что для загрузки текстур не хватает оперативной памяти
Обычно ошибка «Out of video memory trying to allocate a texture» возникает при переходе в игре в новую или иную локацию. В этот момент система должна использовать намного больше ресурсов. Тоже самое происходит при сетевых играх. Это объясняется тем, что при перемещении в локацию происходит подгрузка с игрового сервера. Это говорит о том, что ПК не достает внутренней памяти, чтобы прогрузить все необходимые объекты.
Полезно! Подобные проблемы обычно не возникают на 64-разрядных системах с ОЗУ не менее 8 Гб.
Соответственно, чтобы понять, в чем проблема, нужно вычислить необходимый объем файла подкачки. Сделать это очень просто:
- Одновременно зажимаем клавиши Ctrl, и Alt Delete.
- Выбираем «Диспетчер задач».
- Изучаем вкладку «Производительность», где отображается объем задействованной памяти.
- Умножаем занятую память на 2. Допустим, если занято 2 Гб, значит получаем 4 Гб.
- Вычитаем из полученного значения общий объем памяти. Например, 4 Гб – 20 Гб = -16 Гб. Отрицательное значение говорит о том, что памяти достаточно и есть запас. Если вышел ноль, то объем памяти на грани. А если выходит положительное значение, например, 2 или 4 Гб, то это говорит о недостающем объеме.
Без необходимости увеличивать файл подкачки не стоит. Если же это необходимо, то нужно помнить, что его нельзя повышать более чем в 3 раза от общего объема памяти ПК. То есть, если у вас 4 Гб оперативки, то подкачку можно повысить не более, чем до 12 Гб.
Увеличиваем виртуальную память, чтобы системе хватало ресурсов для выделения текстур
Это старинный трюк, который позволяет разогнать ПК и решить часть проблем, связанных с недостающим объемом подкачки. Для такой манипуляции:
- Щелкаем по значку «Этот компьютер» и выбираем «Свойства».
- Переходим в «Дополнительные параметры системы» (справа).
- Во вкладке «Дополнительно» находим «Быстродействие» и жмем на «Параметры».
- Снова выбираем «Дополнительно» и в пункте «Виртуальная память» нажимаем «Изменить».
- Активируем строку «Указать размер» и в мегабайтах вписываем требуемое значение (но помним, что оно не должно превышать общего параметра более чем в три раза).
- Жмем «Задать», потом Ok.
Это позволит задать размер файла подкачки на Windows 10. Если у вас другая версия системы, то нужно зайти в свойства «Мой компьютер» и там выбрать «Свойства системы». После этого нужно также найти дополнительные параметры и выбрать в них «Быстродействие».
После этого нужно выполнить перезагрузку ПК и снова попробовать загрузить игру. Если ошибка с загрузкой текстур не исчезла, то пробуем другие решения.
Обновление драйверов для видеокарты для качественного отображения текстур
Видеокарта отвечает за все выводимые на монитор изображения, поэтому если глючит она, то будут постоянно происходить сбои. Чаще всего проблемы возникают, когда пользователь не хочет обновлять драйверы, не видит оповещения или установленные файлы содержат ошибку.
Чтобы обновить файлы видеокарты, необходимо:
- Перейти в диспетчер устройств.
- Найти в списке «Видеоадаптеры».
- Щелкнуть по названию видеокарты правой клавишей и выбрать «Обновить драйвер».
После этого система должна автоматически найти обновления. Если этого не произошло (с Windows 10 происходит крайне редко), то можно перейти на сайт разработчика видеоадаптера, выбрать модель чипа и загрузить драйверы вручную.
Также вам будет интересно: Ошибка Net::ERR_UNKNOWN_URL_SCHEME — как исправить?
Изменение настроек видеокарты для повышения производительности в играх
Подобное решение позволяет оптимизировать видеокарту и использовать все её ресурсы. Все зависит от конкретного производителя адаптера.
Настройка видеоадаптеров от Intel
Если в ваше ПК установлена такая карта, то:
- Переходим в «Панель управления».
- Находим Intel HD Graphics.
- Выбираем настройки 3D.
- Жмем «Сканировать», чтобы отобразился список игр и добавляем необходимую для адаптации.
- Нажимаем «Применить».
Как настроить видеокарту AMD
Для изменений настроек такого видеоадаптера достаточно перейти в панель управления и найти пункт с указанием AMD Radeon. Далее достаточно перейти в «Игры» и выбрать «Глобальные настройки».
Изменение параметров видеокарты NVIDIA
Для оптимизации такого видеоадаптера, необходимо:
- Найти «Панель управления NVIDIA». Обычно она скрывается в скрытых значках. Для этого нужно нажать на иконку NVIDIA и выбрать нужный пункт.
- Нажать на «Регулировка настроек изображения».
- Передвинуть ползунок до максимального качества (предварительно нужно отметить пункт «пользовательские настройки»).
- Нажать «Применить».
Если ни один из способов не помог, то нужно задуматься о приобретении дополнительной оперативной памяти (если её совсем мало), видеокарты (недешевое удовольствие) или опустить графические настройки игры на более низкие. Также стоит попробовать проверить, не вышел ли обновленный патч на игру.
На чтение 6 мин. Просмотров 5.5k. Опубликовано
PUBG – это игра, которая пересмотрела жанр «Battle Royale» и сразу собрала огромную базу игроков. Тем не менее, игра далеко не безупречна, и кажется, что, помимо обычных ошибок, у нас есть несколько проблем, которые полностью портят игровой процесс. Одним из них является общий сбой, сопровождаемый подсказкой « Недостаточно видеопамяти ».
Если вы часто сталкиваетесь с этой изнурительной ошибкой, обязательно проверьте приведенные ниже шаги, и мы надеемся, что мы исправим ее совместными усилиями.
Содержание
- Как исправить ошибку «Out of video memory» в PUBG
- 1: убедитесь, что ваша конфигурация соответствует задаче
- 2. Проверьте игровую конфигурацию графики.
- 3: обновить драйверы графического процессора
- 4: Изменить распределение виртуальной памяти
- 5: дождитесь обновления игры
Как исправить ошибку «Out of video memory» в PUBG
- Убедитесь, что ваша конфигурация соответствует задаче
- Проверьте игровую конфигурацию графики
- Обновите драйверы графического процессора
- Изменить распределение виртуальной памяти
- Ждите обновления игры
1: убедитесь, что ваша конфигурация соответствует задаче
Если вы не получили памятку, мы должны сообщить вам, что PUBG – одна из самых требовательных игр. Если вы хотите использовать оптимальное значение FPS, вам понадобится игровая установка, если не сказать больше. Первоклассная графика обязательна, тем более что эта ошибка относится к видеопамяти, которая поставляется с графическим процессором. С другой стороны, если вы уменьшите настройки до минимума, ваш процессор будет принимать большую часть нагрузки.
- ЧИТАЙТЕ ТАКЖЕ: NieR: Системные требования к ПК для Automata: ознакомьтесь с ними перед покупкой
Вот минимальные и рекомендуемые требования для полей боя Playerunknown:
Минимум :
- ОС: 64-битная Windows 7, Windows 8.1, Windows 10
- Процессор: Intel Core i3-4340/AMD FX-6300
- Память: 6 ГБ ОЗУ
- Графика : Nvidia GeForce GTX 660 2 ГБ/AMD Radeon HD 7850 2 ГБ
- DirectX: версия 11
- Сеть : широкополосное интернет-соединение
- Память: 30 ГБ свободного места
Рекомендуется :
- ОС: 64-битная Windows 10
- Процессор: AMD Ryzen 5-1600/Intel Core i5-7600K
- Память: 8 ГБ ОЗУ
- Графика: Nvidia GTX 1060 6 ГБ или лучше
- DirectX: DirectX 11
- Сеть : широкополосное интернет-соединение
- Память: 30 ГБ свободного места
Как вы можете видеть, это довольно пугающие конфигурации, поэтому убедитесь, что они соответствуют перечисленным требованиям и оптимизируйте настройки игры в соответствии с вашими возможностями конфигурации.
2. Проверьте игровую конфигурацию графики.
Пока мы на этом, есть определенные графические опции, которые вы должны пересмотреть, чтобы исправить проблемы с видеопамятью. Как мы уже говорили выше, чем больше вы увеличиваете свои графические настройки, тем больше графическому процессору будет трудно его рендерить. При более низких настройках процессор принимает UnrealEngine 4.
- Читайте также: Gears of War 4 получает впечатляющую графику в обновлении Xbox One X
Это настройки, которые вы должны рассмотреть, чтобы отключить или уменьшить до минимальных значений:
-
В игре откройте «Настройки»> «Графика» и установите следующие значения:
- Сглаживание – очень низкий
- Постобработка – очень низкая
- Тени – очень низкие
- Текстура – средняя (или низкая)
- Эффекты – очень низкий
- Листва – очень низкая
- Расстояние просмотра – низкое
- Кроме того, отключите Vsync и Размытие в движении , сняв флажки внизу.
Это должно помочь вам достичь, по крайней мере, разумной производительности, и, надеюсь, избежать сбоев виртуальной памяти в будущем. Кроме того, некоторые игроки рекомендуют перезапускать игру после каждого матча, чтобы избежать утечек памяти.
3: обновить драйверы графического процессора
Вот где проблема с виртуальной памятью принимает странный оборот. А именно, нет ничего необычного в том, что вы сталкиваетесь с подобными или подобными проблемами, если вы запускаете игру с более тусклой конфигурацией. Однако, как показывают многочисленные отчеты, у некоторых пользователей сверхвысокочастотных графических процессоров с более чем 10 ГБ видеопамяти VRAM возникают подобные сбои. Что указывает на водителей.
- ЧИТАЙТЕ ТАКЖЕ: 5 программ, которые автоматически определяют драйверы и загружают ваш компьютер
Без надлежащего функционирования драйверов производительность вашего графического процессора будет ухудшаться. Неважно, насколько это мощно. Поэтому убедитесь, что вы установили правильные драйверы, прежде чем переходить к альтернативным действиям. И мы ссылаемся на официальные драйверы, а не те, которые предоставляются через Центр обновления Windows.Вот как это сделать просто:
-
-
Перейдите на один из этих официальных сайтов поддержки и загрузите подходящие драйверы:
- NVidia
- AMD/ATI
- Установите драйвер и перезагрузите компьютер.
- Попробуйте снова запустить PUBG и поищите изменения.
-
Перейдите на один из этих официальных сайтов поддержки и загрузите подходящие драйверы:
Обновление драйверов вручную очень раздражает и может привести к необратимому повреждению вашего ПК при загрузке и установке неправильных версий драйверов.
Мы настоятельно рекомендуем использовать инструмент TweakBit Driver Updater (одобрен Microsoft и Norton), чтобы сделать это автоматически. Вот краткое руководство для этого.
-
-
Загрузите и установите средство обновления драйверов TweakBit
-
После установки программа начнет сканирование вашего компьютера на наличие устаревших драйверов автоматически. Driver Updater проверит установленные вами версии драйверов по своей облачной базе данных последних версий и порекомендует правильные обновления. Все, что вам нужно сделать, это дождаться завершения сканирования.
-
По завершении сканирования вы получите отчет обо всех проблемных драйверах, найденных на вашем ПК. Просмотрите список и посмотрите, хотите ли вы обновить каждый драйвер по отдельности или все сразу. Чтобы обновить один драйвер за раз, нажмите ссылку «Обновить драйвер» рядом с именем драйвера. Или просто нажмите кнопку «Обновить все» внизу, чтобы автоматически установить все рекомендуемые обновления.
Примечание. Некоторые драйверы необходимо установить в несколько этапов, поэтому вам придется нажмите кнопку «Обновить» несколько раз, пока все его компоненты не будут установлены.
-
Загрузите и установите средство обновления драйверов TweakBit
Отказ от ответственности : некоторые функции этого инструмента не являются бесплатными.
4: Изменить распределение виртуальной памяти
Этот шаг часто рекомендуется в сценариях, когда приложение (в данном случае PUBG) занимает много VRAM из-за утечек памяти/нерегулярного освобождения памяти. Теперь есть два разных способа использования системных настроек и решения этой проблемы. Однако мы не можем сказать, что будет работать для вас лучше, поэтому обязательно проверьте их оба ниже.
- ЧИТАЙТЕ ТАКЖЕ: Виртуальная память Windows 10 слишком мала [Исправлено]
Отключить файл подкачки
-
В поиске Windows введите Дополнительно и откройте « Просмотр дополнительных настроек системы ».
- Выберите вкладку Дополнительно в диалоговом окне.
-
В разделе Эффективность откройте Настройки .
- Выберите Дополнительно .
-
Откройте Виртуальную память .
- Снимите флажок « Автоматически управлять размером файла подкачки для всех дисков ».
-
Нажмите кнопку Нет файла подкачки , а затем кнопку Установить .
- Подтвердите изменения и перезагрузите компьютер.
Выделите виртуальную память
- В поиске Windows введите Дополнительно и откройте « Просмотр дополнительных настроек системы ».
- Выберите вкладку Дополнительно в диалоговом окне.
- В разделе Эффективность откройте Настройки .
- Open Дополнительно .
- Выберите Виртуальная память.
- Снимите флажок « Автоматически управлять размером файла подкачки для всех дисков ».
-
Нажмите на Нестандартный размер и введите текущую доступную физическую память в значениях МБ.
- Подтвердите изменения и перезагрузите компьютер.
5: дождитесь обновления игры
Наконец, если проблема не устранена, единственное, что вы можете сделать, это подождать, пока обновления исправят утечки памяти, которые к настоящему времени довольно заметно присутствуют в PUBG. Переустановка помогла некоторым пользователям, но это долгий путь и вряд ли когда-либо будет полезным. Ошибка/сбой «Недостаточно видеопамяти» – это недосмотр разработчиков, поэтому нам нужно дождаться их следующего шага, чтобы получить разрешение терминала.
В конце не забудьте поделиться своими вопросами или предложениями в разделе комментариев ниже. Мы с нетерпением ждем от вас ответа.
PUBG — это игра, которая пересмотрела жанр «Battle Royale» и сразу собрала огромную базу игроков. Тем не менее, игра далеко не безупречна, и кажется, что, помимо обычных ошибок, у нас есть несколько проблем, которые полностью портят игровой процесс. Одним из них является общий сбой, сопровождаемый подсказкой «Недостаточно видеопамяти ».
Если вы часто сталкиваетесь с этой изнурительной ошибкой, обязательно проверьте следующие шаги, и мы надеемся, что она будет решена совместными усилиями.
- Убедитесь, что ваша конфигурация соответствует задаче
- Проверьте игровую конфигурацию графики
- Обновите драйверы графического процессора
- Изменить распределение виртуальной памяти
- Ждите обновления игры
1: убедитесь, что ваша конфигурация соответствует задаче
Если вы не получили памятку, мы должны сообщить вам, что PUBG — одна из самых требовательных игр. Если вы хотите использовать оптимальное значение FPS, вам понадобится игровая установка, если не сказать больше. Первоклассная графика обязательна, тем более что эта ошибка относится к видеопамяти, которая поставляется с графическим процессором. С другой стороны, если вы уменьшите настройки до минимума, ваш процессор будет принимать большую часть нагрузки.
Вот минимальные и рекомендуемые требования для полей битвы Playerunknown:
Минимум :
- ОС: 64-битная Windows 7, Windows 8.1, Windows 10
- Процессор: Intel Core i3-4340 / AMD FX-6300
- Память: 6 ГБ ОЗУ
- Графика: Nvidia GeForce GTX 660 2 ГБ / AMD Radeon HD 7850 2 ГБ
- DirectX: версия 11
- Сеть: широкополосное интернет-соединение
- Память: 30 ГБ свободного места
Рекомендуется :
- ОС: 64-битная Windows 10
- Процессор: AMD Ryzen 5-1600 / Intel Core i5-7600K
- Память: 8 ГБ ОЗУ
- Графика: Nvidia GTX 1060 6GB или лучше
- DirectX: DirectX 11
- Сеть: широкополосное интернет-соединение
- Память: 30 ГБ свободного места
Как видите, это довольно пугающие конфигурации, поэтому убедитесь, что они соответствуют перечисленным требованиям и оптимизируйте настройки игры в соответствии с вашими возможностями конфигурации.
2. Проверьте игровую конфигурацию графики.
Пока мы на этом, есть определенные графические опции, которые вы должны пересмотреть, чтобы исправить проблемы с видеопамятью. Как мы уже говорили выше, чем больше вы увеличиваете свои графические настройки — тем больше графическому процессору будет трудно его рендерить. При более низких настройках процессор принимает UnrealEngine 4.
Это настройки, которые вы должны рассмотреть, чтобы отключить или уменьшить до минимальных значений:
- В игре откройте «Настройки»> «Графика» и установите следующие значения:
- Сглаживание — очень низкий
- Постобработка — очень низкая
- Тени — очень низкий
- Текстура — Средняя (или Низкая)
- Эффекты — очень низкий
- Листва — очень низкая
- Расстояние взгляда — низкое
- Кроме того, отключите Vsync и Motion Blur, сняв флажки внизу.
Это должно помочь вам достичь, по крайней мере, разумной производительности, и, надеюсь, избежать сбоев виртуальной памяти в будущем. Кроме того, некоторые игроки рекомендуют перезапускать игру после окончания каждого матча, чтобы избежать утечек памяти.
3: обновить драйверы графического процессора
Вот где проблема с виртуальной памятью принимает странный оборот. А именно, нет ничего необычного в том, что вы сталкиваетесь с подобными или похожими проблемами, если вы запускаете игру с более тусклой конфигурацией. Тем не менее, как показывают многочисленные отчеты, некоторые пользователи с ультра-премиальными графическими процессорами с более чем 10 ГБ видеопамяти испытывают подобные сбои. Что указывает на водителей.
Без надлежащего функционирования драйверов производительность вашего графического процессора будет ухудшаться. Неважно, насколько это мощно. Поэтому убедитесь, что вы установили правильные драйверы, прежде чем переходить к альтернативным действиям. И мы ссылаемся на официальные драйверы, а не те, которые предоставляются через Центр обновления Windows. Вот как это сделать просто:
-
- Перейдите на один из этих официальных сайтов поддержки и загрузите соответствующие драйверы:
- NVidia
- AMD / ATI
- Установите драйвер и перезагрузите компьютер.
- Попробуйте снова запустить PUBG и поищите изменения.
- Перейдите на один из этих официальных сайтов поддержки и загрузите соответствующие драйверы:
Обновление драйверов вручную очень раздражает и может привести к необратимому повреждению вашего ПК при загрузке и установке неправильных версий драйверов.
Мы настоятельно рекомендуем использовать инструмент TweakBit Driver Updater (одобрен Microsoft и Norton), чтобы сделать это автоматически. Вот краткое руководство для этого.
-
- Загрузите и установите программу обновления драйверов TweakBit
- После установки программа начнет сканирование вашего компьютера на наличие устаревших драйверов автоматически. Driver Updater проверит установленные вами версии драйверов по своей облачной базе данных последних версий и порекомендует правильные обновления. Все, что вам нужно сделать, это дождаться завершения сканирования.
- По завершении сканирования вы получите отчет обо всех проблемных драйверах, найденных на вашем ПК. Просмотрите список и посмотрите, хотите ли вы обновить каждый драйвер по отдельности или все сразу. Чтобы обновить один драйвер за раз, нажмите ссылку «Обновить драйвер» рядом с именем драйвера. Или просто нажмите кнопку «Обновить все» внизу, чтобы автоматически установить все рекомендуемые обновления.
Примечание. Некоторые драйверы необходимо устанавливать в несколько этапов, поэтому вам придется нажимать кнопку «Обновить» несколько раз, пока не будут установлены все его компоненты.
- Загрузите и установите программу обновления драйверов TweakBit
Отказ от ответственности : некоторые функции этого инструмента не являются бесплатными.
4: Изменить распределение виртуальной памяти
Этот шаг часто рекомендуется в сценариях, когда приложение (в данном случае PUBG) занимает много VRAM из-за утечек памяти / нерегулярного освобождения памяти. Теперь есть два разных способа использования системных настроек и решения этой проблемы. Однако мы не можем сказать, что будет работать лучше для вас, поэтому обязательно проверьте их оба ниже.
Отключить файл подкачки
- В поиске Windows введите « Дополнительно» и откройте « Просмотр дополнительных настроек системы ».
- Выберите вкладку « Дополнительно » в диалоговом окне.
- В разделе « Производительность » откройте « Настройки» .
- Выберите Дополнительно .
- Откройте виртуальную память .
- Снимите флажок « Автоматически управлять размером файла подкачки для всех дисков ».
- Нажмите на « Нет файла подкачки », а затем на кнопку « Установить» .
- Подтвердите изменения и перезагрузите компьютер.
Выделить виртуальную память
- В поиске Windows введите « Дополнительно» и откройте « Просмотр дополнительных настроек системы ».
- Выберите вкладку « Дополнительно » в диалоговом окне.
- В разделе « Производительность » откройте « Настройки» .
- Откройте Advanced .
- Выберите виртуальную память.
- Снимите флажок « Автоматически управлять размером файла подкачки для всех дисков ».
- Нажмите на нестандартный размер и введите текущую доступную физическую память в значениях МБ.
- Подтвердите изменения и перезагрузите компьютер.
5: дождитесь обновления игры
Наконец, если проблема не устранена, единственное, что вы можете сделать, это подождать, пока обновления исправят утечки памяти, которые к настоящему времени довольно заметно присутствуют в PUBG. Переустановка помогла некоторым пользователям, но это долго, и вряд ли когда-либо будет полезно. Ошибка / сбой «Недостаточно видеопамяти» — это недосмотр разработчиков, поэтому нам нужно дождаться их следующего шага, чтобы получить разрешение терминала.
В конце не забудьте поделиться своими вопросами или предложениями в разделе комментариев ниже. Мы с нетерпением ждем от вас ответа.
Игры как Последний из нас может вылететь из-за нехватки ресурсов. Некоторые пользователи сообщают, что видят сообщение об ошибке «Недостаточно памяти» — у вас недостаточно системной и видеопамяти для запуска игры на мощных игровых компьютерах. Если вы столкнулись с этой проблемой, то этот пост поможет вам.
Fix У вас недостаточно системной и видеопамяти для запуска игры
Если вы получаете У вас недостаточно системной и видеопамяти для запуска игры, следуйте приведенным ниже решениям, чтобы решить проблему.
- Проверьте, соответствуете ли вы системным требованиям
- Увеличение видеопамяти
- Запустите игру с выделенной видеокартой
- Переустановите драйвер дисплея
Прежде чем начать, перезапустите графический драйвер, нажав Win+Shift+Ctrl+B, и посмотрите, поможет ли это.
1) Проверьте, соответствуете ли вы системным требованиям
Самое первое, что вам нужно сделать, это проверить, достаточно ли памяти на устройстве, которое вы используете, и выполняются ли другие требования. Вы можете выполнить быстрый поиск в Интернете, чтобы узнать системные требования игры.
Например, для запуска The Last of Us на вашем компьютере должно быть 16 ГБ памяти. Однако, даже если у вас так много памяти, приложения, работающие в фоновом режиме, все равно могут оставить игру с недостаточным объемом памяти. Хотя Windows обычно убивает некоторые приложения, чтобы выделить игре больше памяти, мы рекомендуем вручную завершить другие задачи перед запуском игры. Но если ваш компьютер имеет меньше памяти, чем системные требования, вы должны обновить свое оборудование.
2) Увеличить видеопамять
Если у вас достаточно памяти, проверьте, достаточно ли вашей виртуальной памяти. Виртуальная память используется, когда на вашем компьютере заканчивается оперативная память. Итак, если в вашей системе едва хватает памяти, вы должны увеличить виртуальную память. Следуйте инструкциям ниже.
- Нажмите кнопку «Пуск», введите «Просмотреть дополнительные настройки» и нажмите Enter,
- Идти к Передовой и нажмите Настройки в разделе Производительность.
- Теперь перейдите к Передовой и нажмите кнопку «Изменить» в разделе «Виртуальная память».
- Снимите флажок Автоматически управлять размером файла подкачки для всех дисков.
- Выбирать Обычный размер и установите начальный размер как фактический размер памяти, а максимальный размер как удвоенный или тройной начальный размер. Например, если объем физической оперативной памяти составляет 16 ГБ, начальный размер будет равен 16 ГБ, а окончательный размер — 32 ГБ.
- Наконец, нажмите ОК,
Надеюсь, это решит проблему для вас.
3) Запустите игру с выделенной видеокартой.
Память — не единственная причина, по которой вы получаете это сообщение об ошибке, отсутствие видеокарты также может вызвать эту проблему. На самом деле у большинства пользователей уже есть мощный GPU, просто игра с ним не запускается. В этом случае мы должны заставить игру работать на выделенном графическом процессоре. Следуйте инструкциям, чтобы сделать то же самое.
- Открыть Настройки.
- Перейти к дисплею.
- Перейдите к Графика.
- Проверьте, есть ли вылетающая игра в списке или нет. Если он есть в списке, пропустите 5-й шаг.
- Выбирать Настольные приложения от Добавить раздел приложения и нажмите Обзор. Перейдите в папку, где установлена игра, и выберите исполняемый файл игры.
- Как только игра будет добавлена в список, нажмите на нее, а затем выберите «Параметры».
- Наконец, выберите Высокая производительность и нажмите Сохранить.
Теперь вы можете переустановить систему и проверить, решена ли проблема.
4) Переустановите драйвер дисплея
В случае, если ничего не сработало, последним средством является обновление графического драйвера или удаление, а затем установка его новой копии. Это делается для того, чтобы убедиться, что проблема не связана с поврежденным драйвером дисплея. После этого проверьте, решена ли проблема.
Мы надеемся, что вы сможете решить проблему, используя решения, упомянутые в этом посте.
Читайте: значение общей памяти графического процессора и выделенной памяти графического процессора
Что произойдет, если у меня недостаточно видеопамяти для игры?
Если у вас недостаточно ОЗУ или видеопамяти, ваша игра зависнет, а в худшем случае произойдет сбой. Вот почему вы всегда должны убедиться, что на вашем компьютере достаточно физической памяти, а затем, помимо этого, вы должны выделить немного видеопамяти.
Читайте также: Как увеличить выделенную видеопамять в Windows 11/10?
Почему моя игра продолжает говорить о нехватке видеопамяти?
Если ваша игра говорит, что ей не хватает видеопамяти, вам следует увеличить VRAM и обновить графические драйверы. В большинстве случаев это VRAM, которой немного меньше, чем требуется, и, следовательно, возникает проблема. Вы должны проверить наше руководство о том, что делать, когда в игре написано «Недостаточно видеопамяти».
Прочтите: Сколько оперативной памяти компьютера, видеокарты/видеопамяти у меня есть?