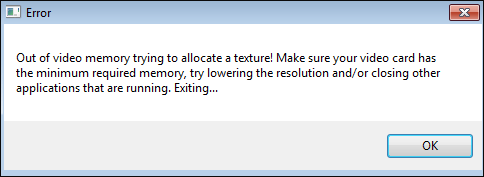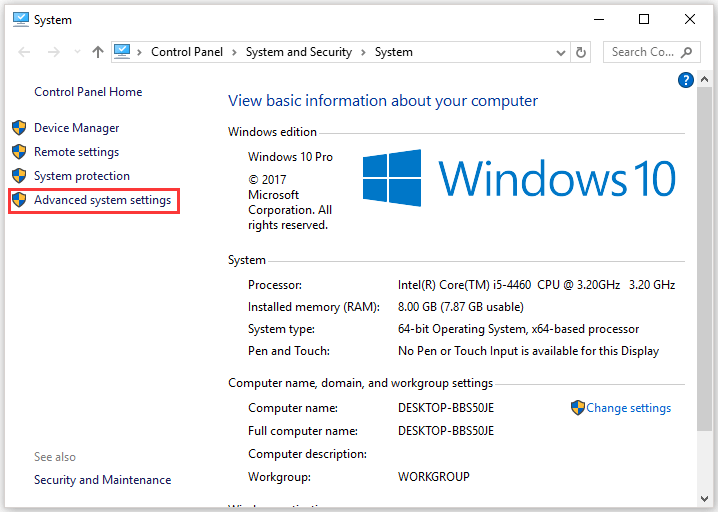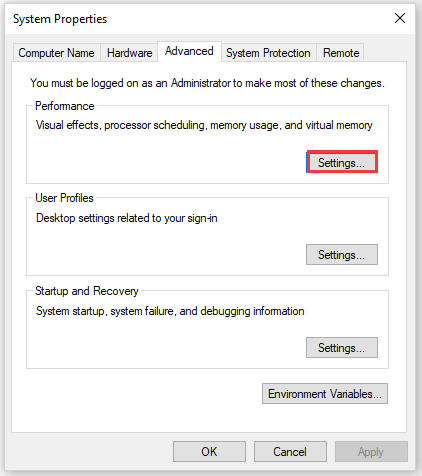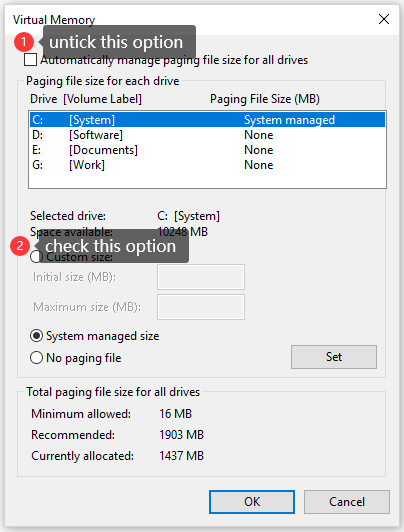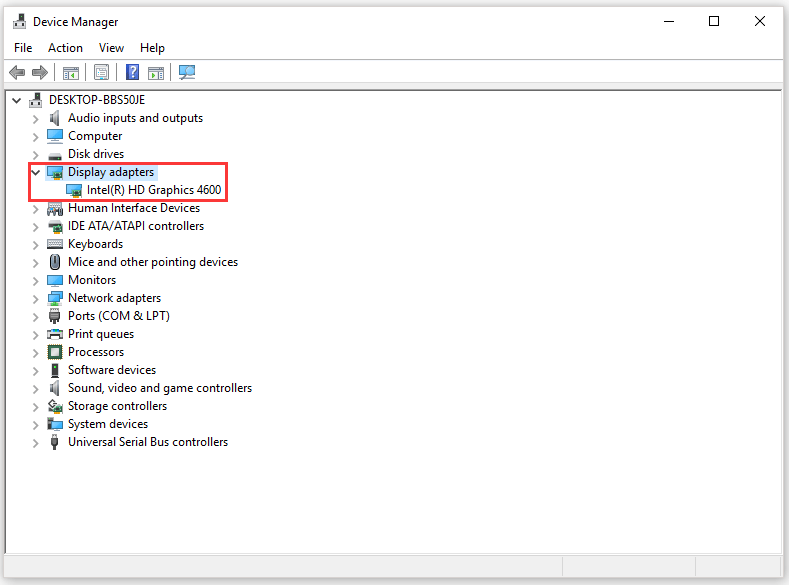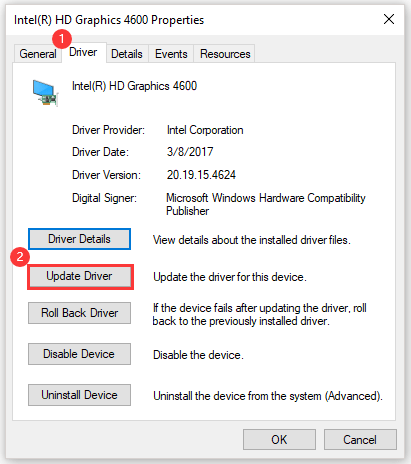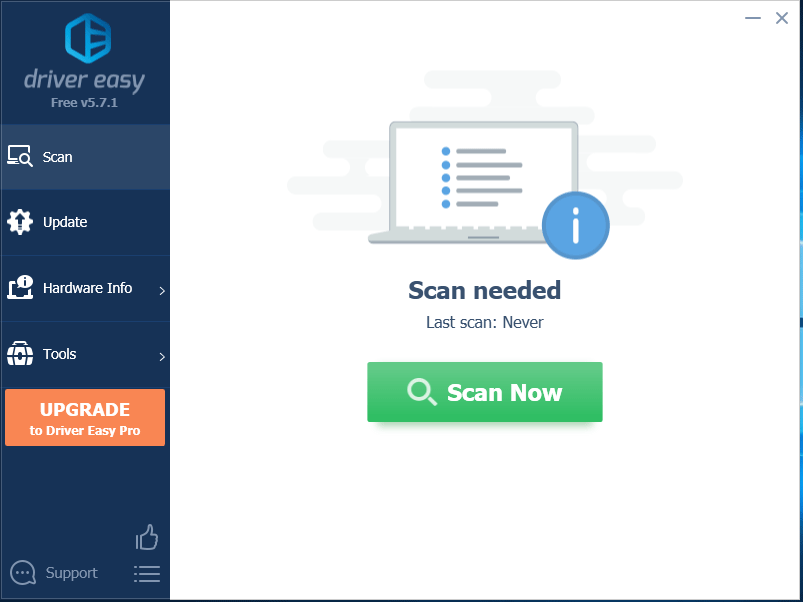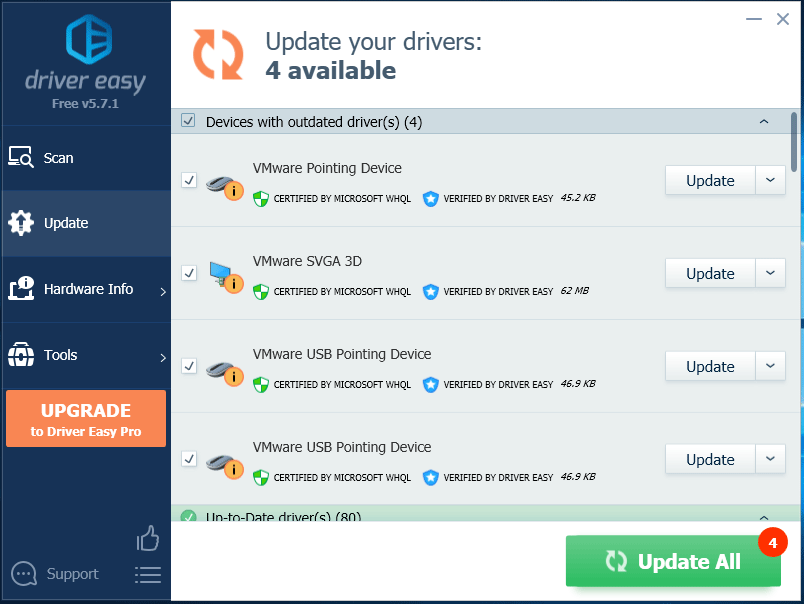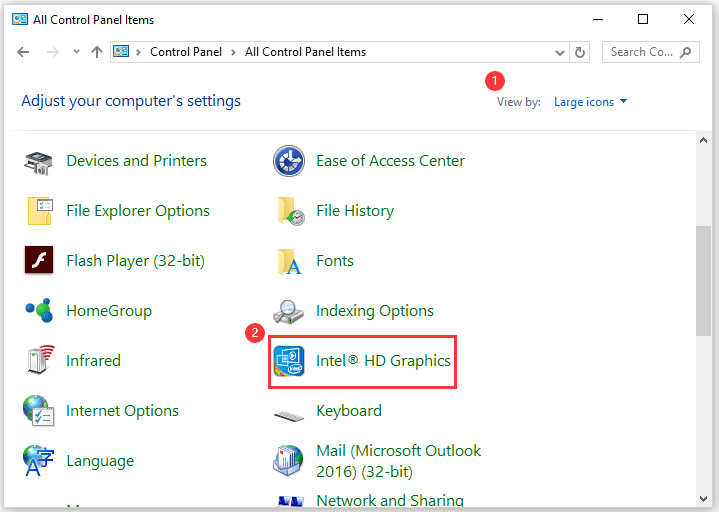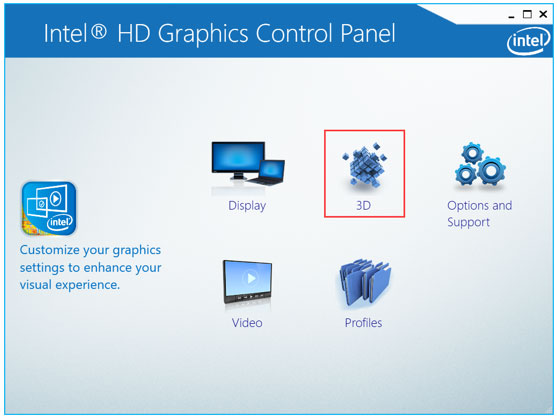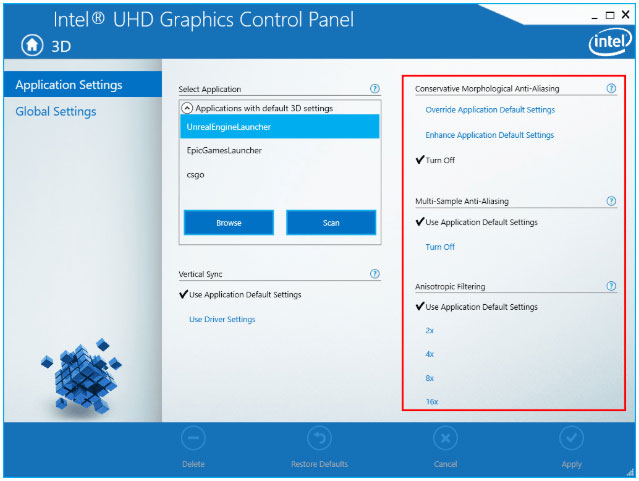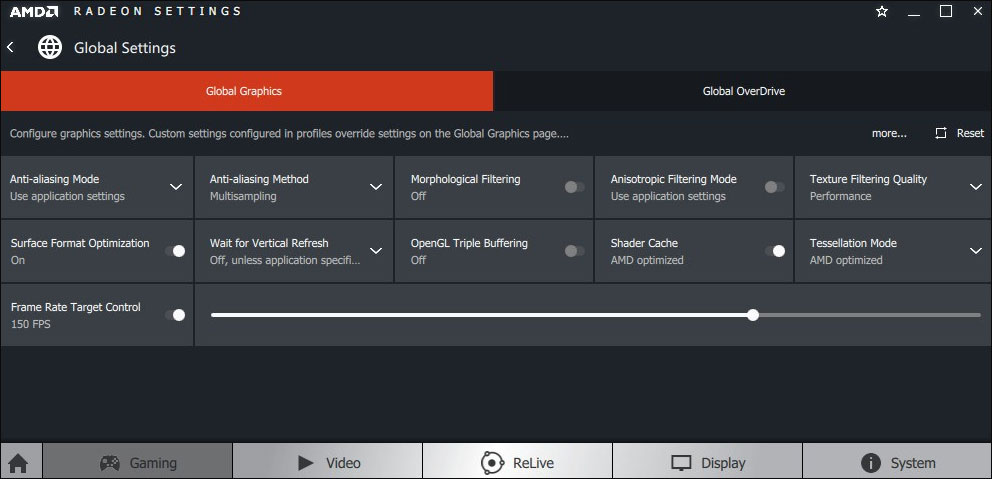«Как исправить ошибку видеопамяти при запуске компьютера: подробная инструкция и полезные советы»
Подзаголовки:
1. Понимание и причины ошибки видеопамяти
2. Проверьте физическое соединение и обновите драйверы
3. Использование инструментов диагностики и устранение проблем
4. Проверьте наличие вирусов и отключите нежелательные программы
5. Обновите операционную систему и BIOS
6. Установите новую видеокарту или расширьте объем оперативной памяти
7. Резервное копирование и предотвращение ошибок видеопамяти
Инструкция:
1. Понимание и причины ошибки видеопамяти:
— Ошибка видеопамяти может возникать из-за нескольких причин, таких как поврежденный драйвер видеокарты, несовместимость аппаратного обеспечения, конфликты программного обеспечения и т. д.
— Важно понять, что видеопамять отвечает за отображение графики на экране компьютера, поэтому ее неправильная работа может привести к сбоям системы и невозможности запуска компьютера.
2. Проверьте физическое соединение и обновите драйверы:
— Убедитесь, что видеокарта правильно подключена к материнской плате и кабель питания подключен.
— Зайдите в меню управления устройствами и обновите драйверы видеокарты до последней версии. Это можно сделать, используя программу обновления драйверов или с официального сайта производителя видеокарты.
3. Использование инструментов диагностики и устранение проблем:
— Запустите инструменты диагностики системы, такие как «Проверка целостности системных файлов» или «Память Windows», чтобы выявить и исправить любые возможные проблемы с видеопамятью.
— Если обнаружены ошибки, следуйте инструкциям инструментов для их устранения.
4. Проверьте наличие вирусов и отключите нежелательные программы:
— Проверьте систему на наличие вирусов и вредоносного ПО, используя антивирусные программы.
— Отключите нежелательные программы, запускающиеся при старте компьютера, так как они могут использовать ресурсы видеопамяти и вызывать ошибки.
5. Обновите операционную систему и BIOS:
— Установите все доступные обновления для операционной системы, так как они могут содержать исправления и улучшения для работы видеопамяти.
— Обновите BIOS до последней версии, если она доступна на сайте производителя материнской платы. Это может решить проблемы совместимости и улучшить работу видеопамяти.
6. Установите новую видеокарту или расширьте объем оперативной памяти:
— Если все предыдущие шаги не помогли, попробуйте заменить видеокарту на новую совместимую модель.
— Рассмотрите возможность увеличения объема оперативной памяти, так как это может помочь устранить ошибки видеопамяти.
7. Резервное копирование и предотвращение ошибок видеопамяти:
— Регулярно создавайте резервные копии важных данных для предотвращения потери информации в случае сбоев системы.
— Поддерживайте компьютер в хорошем техническом состоянии, регулярно чистите его от пыли, следите за температурным режимом и не разгружайте видеопамять ненужными программами и процессами.
Следуя этой подробной инструкции и рекомендациям, вы сможете исправить ошибку видеопамяти при запуске компьютера и восстановить нормальную работу системы.
Lots of game players have encountered “out of video memory trying to allocate a texture”. How to fix it? This post displays several quick fixes to this error. By the way, MiniTool Partition Wizard is a great tool for the hard drive upgrade.
A great number of game players have run into “out of video memory trying to allocate a texture”. How to get rid of this error? Scroll down to learn about the solutions.
Fix: Check If Your Computer Meet the Game’s System Requirements
When running into “out of video memory trying to allocate a texture”, you should check if your computer meets the game’s system requirements first.
To be used efficiently, all computer software needs certain hardware components or other software resources to be present on a computer. Most software defines two sets of system requirements: minimum and recommended.en.wikipedia.org
Since most players ran into “Fortnite out of memory”, here I take this game for example.
Fortnite’s minimum system requirements:
- OS: Windows 7/8/10 64-bit or Mac OS X Sierra.
- CPU: i3 2.4Ghz.
- RAM: 4 GB.
- Graphics Card: Intel HD 4000.
Fortnite’s recommended system requirements:
- OS: Windows 7/8/10 64-bit.
- CPU: i5 2.8Ghz.
- RAM: 8 GB.
- Graphics Card: Nvidia GTX 660 or AMD Radeon HD 7870 equivalent DX11 GPU.
- Video Memory: 2 GB VRAM.
Compare the above system requirements with your computer specifications. If you are not clear about your computer specs, refer to How to Check PC Full Specs Windows 10 in 5 Ways.
If your computer specs meet the game’s system requirements, please keep reading to figure out the culprit behind the error. If not, you should upgrade your computer by following the instructions in the article below.
Fix 2: Customize the Virtual Memory Size
Step 1: Right-click This PC or something like on the desktop and then choose the Properties option.
Step 2: Click the Advanced system settings option on the System window.
Step 3: On the System Properties window, click the Settings button in the Performance section.
Step 4: Switch to the Advanced tab and click the Change button in the Virtual memory section.
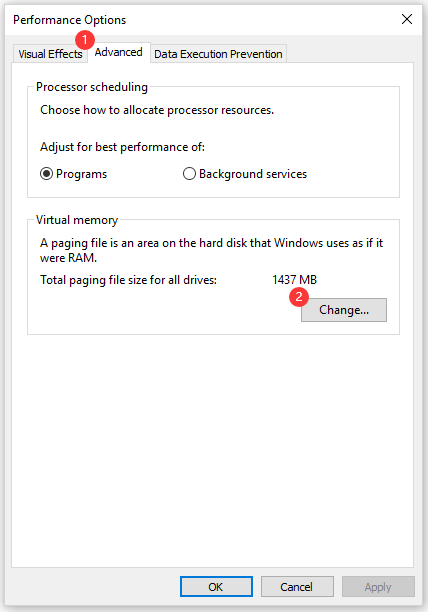
Step 5: Untick the Automatically manage paging file size for all drivers option and then select Custom size.
Step 6: Set the Initial size (MB) as 12000 and the Maximum size (MB) as 30000. After setting, click Set. Then, follow the on-screen instructions to restart your computer.
When your computer powers up again, launch the game and see if “out of video memory” persists.
Fix 3: Update the Graphics Driver
If the second way failed to work, please try updating the graphics driver.
Step 1: Right-click the Windows icon on the taskbar and then select Device Manager from the menu.
Step 2: Expand Display adapters and then right-click the listed graphics card to choose Properties.
Step 3: Switch to the Driver tab and then click Update Driver.
Step 4: Click Search automatically for updated driver software. Then, follow the on-screen instructions to complete updating the driver.
Of course, you can also use third-party software like Driver Easy Pro to detect problematical drivers, and then search, download, and install the latest driver version with just one click. Here is the guide:
Step 1: Install Driver Easy and launch it. Click the Scan Now button.
Step 2: After the scanning process is completed, click the Update All button to download and install the latest drivers for all devices with outdated drivers.
How to Update Device Drivers Windows 10 (2 Ways)
Fix 4: Modify the Graphics Card Settings
This part offers tutorials on how to modify Intel graphics card settings, AMD graphics card settings, and NVIDIA graphics card settings.
Modify Intel Graphics Card Settings
Step 1: Open Control Panel. On the Control Panel window, set the View by option as Large icons, and find Intel HD Graphics.
Step 2: Click the 3D option to open the 3D settings.
Step 3: Click Scan to add the game to the application list and then modify the settings the same way you see on the following image.
Step 4: Click the Apply button to save the changes.
Modify AMD Graphics Card Settings
Step 1: Find AMD Radeon Settings in the Control Panel window.
Step 2: Go to Gaming > Global Settings. Refer to the following screenshot to modify the settings.
Modify NVIDIA Graphics Card Settings
Step 1: Find NVIDIA Control Panel on the Control Panel window.
Step 2: Click 3D Settings and select Adjust image settings with preview. After that, select Use my preference emphasizing and drag the slider to the left.
Fix 5: Check If There Is a Latest Game Patch
If all ways did not work, the last resort you can take is installing the latest game patch if there is one. Take Fortnite for example. The game developers release regular game patches to fix bugs. Therefore, it is possible that the latest patch may have fixed this error.
Step 1: Run the Epic Games Launcher.
Step 2: Click Library. Then, click the settings icon on the lower-right corner of Fortnite.
Step 3: Turn on the toggle next to Auto update. Then, restart the Epic Games Launcher.
If there is a patch, it will be detected by the Epic Games Launcher and the latest patch will be automatically downloaded and installed when you launch Fortnite.

8 коротких сигналов: значение
Услышать в BIOS 8 сигналов Вы можете, если у вас стоит оболочка AMI BIOS. Такой набор звуковых сигналов уведомляет Вас о том, что во время работы компьютера произошла ошибка видеопамяти. Как правило, такая проблема возникает непосредственно во время продолжительной работы компьютера и практически не встречается во время его запуска.
Ошибка видеопамяти: решение
Ошибка видеопамяти – это ошибка, которая напрямую связана с работой видеокарты. Во время длительной эксплуатации этой детали могут возникать определенные проблемы в её работе. К этому может привести несколько факторов:
- большая запыленность видеоплаты;
- вздутие конденсаторов на блоке питания или самой видеокарте;
- почернение контактов видеокарты из-за перегорания;
- недостаточная мощность блока питания;
- проблемы с материнской платой.
Большое количество пыли устраняется очень легко: если Вы раскрыли боковую крышку системного блока и увидели много пыли – протрите видеокарту (можно и другие детали для профилактики) специальной салфеткой со спиртом (спирт никак не навредит детали).
Сразу же после этого следует снять видеоплату и рассмотреть её со всех сторон: проверить, не слышно ли запаха горечи, нет ли почерневших контактов или вздутых конденсатов. Если имеется, возможность, то большим плюсом будет проверка видеокарты на другой машине. Так, Вы сразу сможете понять, является ли проблема в самой детали или в чем-то другом.
Затрагивая тему конденсаторов, следует проверить и блок питания: из-за больших нагрузок тот, в свою очередь, может не выдерживать получаемое напряжение, а конденсаторы блока питания будут «взрываться». Об этом Вы сможете узнать по наличии жидкости на компоненте и вздутых «бочонков».
Мощность блока питания – еще один немаловажный фактор, влияющий на появление ошибки видеопамяти. Дело в том, что недостаточное количество подаваемого напряжения на видеокарту может привести к тому, что вторая будет не справляться с нагрузкой, из-за чего Вы и увидите такую ошибку. Вообще, когда Вы слышите в BIOS 8 сигналов, то Вам стоит задуматься о замене БП на более мощный (если дело состоит именно в нем).
Проблемы с материнской платой могут быть такие же, как и с видеокартой: физические или программные неполадки – всё это нужно тщательно проверить, чтобы знать, нужно ли заменять и эту деталь.
Итог
Выше мы рассмотрели основные причины, почему Вы можете столкнуться с ошибкой видеопамяти. Проверяйте все моменты очень тщательно, чтобы правильно определить, в чем именно заключается проблема и ликвидировать её.
06.04.2020 в 20:46, Pont 007 сказал:
@Vovse Комплектация ? Что за платформа ? Видеокарту временно можно попробовать поставить в другой слот PCI Express.
9100f
B360m-k
2×4 balistic sport
Gigabite 1660 gaming
Cougar vtx 450
Вот была мысль купить райзер pci-e16 — pci-e1 на Авито, но почитал, что они частенько горят.. стоит ли?
Второго pci-e16 слота нет.
Так же заметил, что на корпусе не загорается зелёный индикатор при включении, а когда выключают с кнопки, то выключается мгновенно, а не через несколько секунд удержания кнопки — что это?
Изменено пользователем Vovse
Дополнение
Ошибка о недостатке видеопамяти и способы ее исправления
Ошибка о недостатке видеопамяти (также известная как «ошибка VRAM») возникает, когда видеокарта компьютера или другого устройства не имеет достаточного объема видеопамяти для выполнения требуемых операций. Это может привести к проблемам с отображением графики, падению производительности при запуске игр или графических приложений, а также возникновению артефактов на экране.
Причины возникновения ошибки о недостатке видеопамяти
-
Недостаточная видеопамять: Видеокарта может иметь ограниченный объем видеопамяти, что приводит к ошибке при попытке обрабатывать сложные графические операции. Это особенно важно для игр и приложений с высокой графической интенсивностью.
-
Конфликт с другими приложениями: Если на компьютере запущено слишком много программ, потребляющих видеопамять, это может привести к нехватке ресурсов для запуска графических приложений. В таком случае возникает ошибка о недостатке видеопамяти.
-
Устаревшие драйверы: Неправильно установленные или устаревшие драйверы видеокарты могут вызывать проблемы с распределением видеопамяти. Это может привести к ошибке о недостатке видеопамяти.
Как исправить ошибку о недостатке видеопамяти
Вот несколько способов, которые помогут исправить ошибку о недостатке видеопамяти:
-
Уменьшите настройки графики: Попробуйте уменьшить настройки графического приложения или игры, которая вызывает ошибку. Снижение разрешения экрана или уровня детализации может снизить нагрузку на видеокарту и позволить ей лучше распределить доступные ресурсы.
-
Закройте ненужные программы: Закройте все ненужные приложения и процессы, которые потребляют видеопамять. Это может освободить дополнительные ресурсы для графических приложений и предотвратить возникновение ошибки.
-
Обновите драйверы видеокарты: Проверьте, что у вас установлены последние драйверы для вашей видеокарты. Вы можете скачать их с официального веб-сайта производителя и установить на свой компьютер. Обновление драйверов может решить проблемы с использованием видеопамяти.
-
Обновите видеокарту: Если проблема с недостатком видеопамяти постоянно возникает, возможно, вам понадобится обновить видеокарту на более современную модель с большим объемом видеопамяти. Обратитесь к специалисту или производителю вашего компьютера для получения рекомендаций по моделям видеокарт.
-
Увеличьте объем оперативной памяти: Увеличение объема оперативной памяти может улучшить производительность видеокарты и предотвратить ошибку о недостатке видеопамяти. Возможно, стоит рассмотреть возможность добавления дополнительных модулей оперативной памяти.
Заключение
Ошибка о недостатке видеопамяти может помешать нормальной работе графических приложений и игр. Но с помощью определенных действий, таких как снижение настроек графики, закрытие ненужных приложений, обновление драйверов видеокарты или даже обновление самой видеокарты, можно исправить эту ошибку и насладиться более плавным и качественным отображением графики.