Как правило, ошибка VIDEO TDR FAILURE появляется в результате сбоя драйвера видеокарты, неисправности комплектующих или наличия проблем системы Windows 10 или 8. Исправить ее можно несколькими способами, ниже мы разберем каждый из них.
Содержание статьи
- Дополнительная информация
- Переустановка драйвера
- Откат драйвера
- Установка обновлений
- Проверка оперативной памяти
- Устранение разгона
- Неверные настройки программы
- Диагностика жесткого диска
- Изменение настроек графики (NVIDIA)
- Изменение схемы питания
- Сканирование на вирусы
- Визуальные эффекты и фоновый режим программ
- Другие неисправности
- Перегрев видеокарты
- Неисправность блока питания
- Видео по теме:
- Комментарии пользователей
Дополнительная информация
Синий экран VIDEO TDR FAILURE может появляться со ссылкой на определенные файлы, их список ниже.
- Atikmpag.sys и Atikmdag.sys – относится к драйверу видеокарты «AMD Radeon».
- Nvlddmkm.sys – относится к видеоплате «NVIDIA». Сюда же можно отнести и другие файлы, имена которых начинаются с букв «nv».
- Igdkmd64.sys – относится к «Intel HD Graphics».
Определив, какой файл стал причиной сбоя мы получаем более точное направление, в котором следует двигаться для решения проблемы.
Совет: если Windows не удается загрузить в обычном режиме, то для решения проблемы следует войти в безопасный режим или воспользоваться любым LiveCD. Также можно запустить консоль восстановления, воспользовавшись установочным диском, которая позволит откатить последние изменения.
Переустановка драйвера
Первое, что рекомендуется сделать, это выполнить переустановку драйвера видеокарты. И делать это нужно правильно. Но перед этим обязательно воспользуйтесь специальной программой для удаления старого софта.
А затем выполните следующие действия:
- Зайдите на официальный сайт производителя видеоплаты и скачайте актуальную версию ПО. В некоторых случаях рекомендуется устанавливать версию драйвера той же даты выпуска, что и видеокарта. Обратите внимание на версию и разрядность Windows, она должна совпадать с установленной на компьютере.
- Инсталлируйте ПО и перезагрузите компьютер.
Если у вас ноутбук, то драйвера для встроенной графики вы можете скачать с сайта производителя. Обычно там выкладывается максимально совместимое с вашим устройством ПО.
Сбой должен быть устранен.
Откат драйвера
Не стоит исключать появления сбоя video tdr failure из-за неправильно обновленного драйвера. В качестве решения можно выполнить откат к предыдущей версии.
Для этого:
- Откройте «Диспетчер устройств», переместитесь в раздел «Видеоадаптеры», щелкните правой мышкой по графическому адаптеру и зайдите в «Свойства».
- Во вкладке «Драйвер» выберите «Откатить».
- Подтвердите действие и перезапустите ПК.
После проделанной работы необходимо выполнить перезагрузку компьютера, чтобы внесенные системные изменения могли вступить в силу.
Установка обновлений
Проверьте наличие обновлений и при необходимости установите их.
Для этого:
- Щелкните правой мышкой по меню «Пуск» и откройте раздел «Параметры».
- Переместитесь в подраздел «Обновление и безопасность».
- В «Центре обновления» нажмите на кнопку проверки.
- Выполните загрузку и установку апдейтов.
- Перезагрузите компьютер.
После этого код остановки video tdr failure должен перестать вас беспокоить.
Проверка оперативной памяти
Вызывать сбой способна неисправная или несовместимая с материнской платой память.
Поэтому рекомендуется:
- Вынуть все модули памяти и протереть контакты школьным ластиком, а затем вставить их обратно.
- Запустить утилиту «Memtest86+» и выполнить проверку модулей на ошибки.
- Прочитать документацию к материнской плате, например на сайте производителя. Обычно там указывается информация о совместимости. Также проверить совместимость можно, если установлено несколько разных планок ОЗУ, достаточно вынуть одну и посмотреть, есть ли результат.
- Поменяйте планки местами или переставьте в другой слот.
В конце необходимо включить компьютер и проверить, присутствует ли все еще ошибка или она устранена.
Устранение разгона
Если ошибка video tdr failure начала появляться после разгона комплектующих, то следует вернуть все опции к первоначальному состоянию.
Для этого:
- Войдите в БИОС.
- Воспользуйтесь опцией загрузки оптимальных параметров. Обычно она имеет название «Load Optimized» или «Load Setup Defaults».
- Сохраните изменения и перезагрузите ПК.
Разгон видеокарты сбрасывает с помощью программ, через которые он осуществлялся, например, «NVIDIA Inspector» или «MSI Afterburner».
Неверные настройки программы
Данный вариант относится к тем, у кого синий экран video tdr failure возникает при серфинге в интернете или в играх. И скорее всего это связано с неправильными настройками приложения или сбоем игры.
В качестве решения предлагаю понизить качество графики и при возможности выключить аппаратное ускорение.
В Google chrome это делается следующим образом:
- Жмем по значку «Меню», перемещаемся в «Настройки», в строке поиска вводим «аппаратное ускорение» и отключаем его.
В Яндекс Браузер принцип будет тот же:
- Открываем «Настройки», ищем по фразе «аппаратное ускорение» нужный пункт и деактивируем его.
Аналогичным образом поступаем с браузером «Opera».
- Через меню «Настройки» ищем «аппаратное ускорение» и отключаем данную опцию.
Диагностика жесткого диска
Проводить диагностику винчестера нужно в первую очередь тем пользователям, у кого Windows 10 установлена именно на нем.
- При наличии доступа в интернет, запустите командную строку, введите фразу «DISM /Online /Cleanup-Image /RestoreHealth» и нажмите «Enter».
После перезагрузки ПК проблема должна исчезнуть.
Изменение настроек графики (NVIDIA)
Для обладателей видеоплаты NVIDIA доступно еще одно решение – изменить опции графики.
- Запустите панель «NVIDIA».
- Войдите в раздел «Настройка Surround, PhysX».
- В графе «Процессор» выберите пункт «GeForce» и нажмите «Применить».
Это должно решить проблему.
Изменение схемы питания
Возможно, BSOD video tdr failure появляется из-за нехватки электропитания. И решений здесь несколько. Первое, проверить работоспособность блока питания или заменить его новым и более мощным.
Второе – изменить параметры электропитания. Как это сделать в Windows 10 и 8:
- Комбинацией «WIN+R» вызываем окно выполнить, вводим «powercfg.cpl» и щелкаем «Ок».
- Активируем режим высокой или максимальной производительности.
Можно пойти другим путем и задать режим максимальной производительности только для видеокарты.
Для этого:
- Нажмите по пункту «Настройка схемы электропитания» у активного режима.
- Далее выберите «Изменить дополнительные параметры».
- Полностью разверните пункт «PCI Express», выставите значение «Откл» и нажмите «Ок».
Перезагрузите систему и проверьте результат.
Сканирование на вирусы
Запустите диспетчер задач комбинацией «CTRL+SHIFT+ESC», откройте вкладку «Производительность» и посмотрите на уровень загрузки графического процессора, памяти и ЦП.
Если они постоянно загружены, даже при закрытых приложениях, то вероятнее всего в системе завелись вирусы. В таком случае выполните сканирование системы на вирусы.
В целом это рекомендуется делать регулярно, даже при отсутствии каких-либо неполадок.
Визуальные эффекты и фоновый режим программ
Большое количество программ, работающих в фоновом режиме или визуальных эффектов, способны замедлять работу компьютера из-за чего графический процессор «ГП» не успевает обрабатывать все данные и происходит сбой video tdr failure.
Решением станет удаление или закрытие лишних приложений, а также отключение фонового режима работы.
Другие неисправности
Не будем исключать и другие проблемы, например:
- Перегрев видеокарты или ее неисправность.
- Слишком высокие частоты обновления монитора. Преимущественно этот пункт относится к мониторам, у которых частота выше 70 Гц. В таком случае поможет понижение частот.
- Перегрев процессора.
- Неисправность материнской платы или отдельных ее компонентов.
- Конфликт подключенных устройств.
- Нестабильная работа ОС после последнего обновления.
В крайнем случае, может помочь восстановление реестра или переустановка Windows 10.
Перегрев видеокарты
Перегрев видеокарты может быть обусловлен плохой циркуляцией воздуха внутри корпуса, недостаточным уровнем охлаждения. Температуру видеокарты, в особенности при активных нагрузках на нее, следует контролировать. Может помочь с этим утилита «AIDA 64», бесплатную версию которой можно скачать с официального сайта разработчика.
Важно! Если ошибка появилась сразу после установки новой видеокарты и обновление ее драйверов проблему не решили, значит, устройство с большой долей вероятности неисправно. Рекомендуется отнести его в магазин и обменять на новое, описав проблему.
Неисправность блока питания

Как видно, потенциальных причин, по которым может на экране монитора может высвечивать синий экран с надписью «VIDEO TDR FAILURE» довольно много. Рекомендуется последовательно проводить диагностику ПК и следовать рекомендациям по устранению ошибке, представленным в статье.
Видео по теме:
Обновлено: 08.11.2022 15:56:51
Появление на синем экране сообщения VIDEO_TDR _FAILURE свидетельствует о неполадках в графическом процессоре компьютера, с которыми система не смогла справиться в автоматическом режиме. Наши эксперты дают несколько советов, позволяющих эффективно разобраться с возникшими трудностями.
Локализация проблемы как первая помощь системе
Как и в случае появления любой ошибки BSOD первым делом необходимо локализовать источник проблемы. Несмотря на то, что сбой вызван вероятнее всего перегрузкой графической подсистемы нужно отключить все периферийные устройства, флешки, внешние накопители и удалить диски из привода CD/DVD.
После этого компьютер нужно перезагрузить. Если ошибка VIDEO_TDR _FAILURE больше не появляется значит она вызвана внешним устройством. Если загрузка прерывается повторным появлением BSOD необходимо войти в Windows в безопасном режиме. Таким образом нагрузка на графический адаптер будет снижена до минимума и появится возможность выполнить необходимые для восстановления нормальной работы операции.
Проверка видеодрайвера
Если система подвергалась разгону, перед выполнением дальнейших действий измененные параметры нужно вернуть к начальному состоянию.
Убеждаемся, что компьютер подключен к интернету. Открываем управляющее меню «Пуск» использовав клавиатурную комбинацию «Win + X». Запускаем диспетчер устройств.

Разворачиваем пункт «Видеоадаптеры» и вызываем контекстное меню. Переходим к разделу «Свойства».

Если в окне активна кнопка «Откатить» пробуем вернуть прошлую версию драйвера. Если она неактивна, как на приведенном скриншоте, пробуем выполнить обновление.

Соглашаемся на автоматический поиск, чтобы дать Windows самостоятельно найти подходящую версию ПО видеокарты.

После отката на предыдущую версию или установки свежего драйвера обязательно выполняем перезагрузку, чтобы проверить устранение ошибки BSOD. Если автоматический поиск проблему не решил, можно попробовать ручную установку. Для этого в зависимости от модели видеоадаптера отправляемся на сайт
AMD,
Nvidia или
Intel. Выполняем поиск по модели устройства, выбирая драйвер сертифицированный Microsoft с цифровой подписью WHQL и подходящей разрядностью.
Изменение параметров электропитания
Еще одной причиной появления сообщения об ошибке VIDEO_TDR _FAILURE может стать недостаточное для обеспечения полной производительности электропитание.
Открываем классическую панель управления. Находим показанный на скриншоте раздел.

Выбираем пункт, отмеченный цифрой «1» в области переходов. Ко второй настройке, выделенной на этом скриншоте, вернемся чуть позже.

Изменяем схему электропитания со сбалансированной на обеспечивающую высокую производительность.

Чтобы не менять схему питания для всего компьютера пригодится настройка, пропущенная ранее. Возвращаемся на главную страницу и открываем ее. Выбираем раздел, показанный на скриншоте.

В окне дополнительных параметров находим шину PCI Express и разворачиваем блок ее настроек. Выставляем значение «Отключено» для питания от сети и от батареи. Таким образом видеоадаптеру будет обеспечена максимально возможная подача энергии в любом режиме. Подтверждаем внесенные изменения.

Выполнив настройки перезагружаемся и проверяем Windows на наличие ошибок.
Проверка обновлений Windows
Убеждаемся, что в системе присутствуют все последние обновления компонентов и безопасности. Какое бы ни было предвзятое отношение к Microsoft основной целью выпускаемых «заплаток» как раз и является устранение выявленных проблем в работе программного обеспечения. Вполне вероятно, что одно из обновлений устранит ошибку VIDEO_TDR _FAILURE.
Нажимаем клавиатурное сочетание «Win + i», чтобы попасть в параметры Windows 10. Открываем раздел, выделенный на скриншоте рамкой.

Выполняем ручную проверку наличия обновлений. При необходимости устанавливаем и выполняем перезагрузку.

Важным нововведением в последней актуальной сборке Windows 10, с номером 1809, является наличие механизма автоматического отката проблемных обновлений. При выявлении затруднений в работе, система отменяет установку и запрещает повторную загрузку определенных исправлений сроком на 30 суток.
Проверка целостности системных файлов
Ошибка VIDEO_TDR _FAILURE, как и прочие случаи появления BSOD может быть вызвана повреждением системных файлов. Чтобы его исправить запустим сканирование с исправлением.
Открываем меню кнопки «Пуск» нажатием клавиш «Win + X». Выбираем запуск PowerShell c правами администратора.
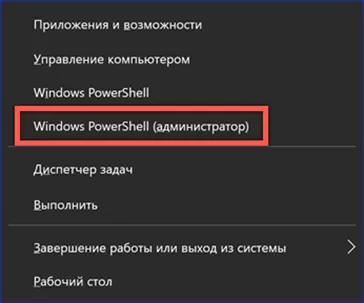
Вводим команду проверки системных ресурсов «sfc /scannow». Выполнение ее занимает некоторое время, при этом замена обнаруженных поврежденных файлов выполняется автоматически. Результат ее работы приведен на скриншоте.

Решение для владельцев видеокарт ATI
Решение, приведенное в этом разделе, относится только к владельцам видеоадаптеров ATI.
Открываем Проводник и переходим в каталог «C:\Windows\System32». Находим поиском файл «atikmpag.sys». Переименовываем его в «atikmpag.sys.bak».
Переходим в корневой каталог «C:\». Здесь нам понадобится папка «ATI». В ней находим файл с именем «atikmpag.sy_». Копируем этот сжатый системный файл непосредственно на рабочий стол.
Запускаем командную строку или PowerShell с обычными правами. Вводим команду «chdir desktop». Таким образом меняя целевую среду выполнения с каталога пользователя на рабочий стол.

Вводим команду «expand.exe atikmpag.sy_ atikmpag.sys». В результате ее выполнения получаем на рабочем столе новый файл «atikmpag.sys». Копируем его в каталог «C:\Windows\System32».

Перезагружаем компьютер и проверяем работоспособность. Произведенная замена целевого файла его распакованной копией должна устранить ошибку VIDEO_TDR _FAILURE.
Решение для владельцев видеокарт Nvidia
Аналогично описанному выше, данное решение применимо только для владельцев видеокарт Nvidia.
-
Отправляемся в директорию «C:\Windows\System32\Drivers» и находим в ней файл с именем «nvlddmkm.sys». Переименовываем его «nvlddmkm.sys.old».
-
В корневом каталоге нам нужна папка «C:\Nvidia» или «C:\drvvganVidia». В ней находим сжатый файл «nvlddmkm.sy_» и копируем его на рабочий стол.
-
Запускаем PowerShell и меняем целевой каталог командой «chdir desktop».
-
Распаковываем помещенный на рабочий стол файл. Вводим для этого следующую команду «expand.exe nvlddmkm.sy_ nvlddmkm.sys». Копируем конечный файл в директорию «C:\Windows\System32\Drivers».
-
Перезагружаемся и проверяем стабильность работы ОС.
В заключение об ошибке VIDEO_TDR _FAILURE
С помощью приведенных советов можно с высокой вероятностью избавить компьютер от появления ошибки VIDEO_TDR _FAILURE если она не вызвана неисправностью самой видеокарты.
Оцените статью |
|
|
Всего голосов: 3, рейтинг: 3.33 |
Ошибка Video tdr failure на Windows 10 связана с графическими компонентами пк, но как определить точную причину ошибки Video tdr и устранить её? Разберемся сегодня!
Как исправить ошибку Video tdr failure на Windows 10
Эта проблема чаще всего связанна с работой видео карты. Пользователи последней версии ОС все чаще встречаются с кодом остановки Video tdr failure atikmpag sys в Windows 10. В тот момент, когда возникает проблема при взаимодействии видеокарты на ноутбуке с операционной системой, появляется «синий экран смерти».
В Windows 10 она может возникнуть в любой момент вашей работы на ПК. Неважно с чем вы работаете: играете в игры, слушаете музыкальные файлы ил иже сёрфите в Интернете. Ошибка делает отсылку к работе испорченного файла драйвера.
При возникновении ошибки на экране вы увидите надписи, содержащие информацию о том, какой файл является причиной поломки, например:
- igdkmd 32.sys;
- igdkmd 64.sys;
- atikmpag.sys.
Video tdr failure nvlddmkm sys — самое частое сообщение в Windows 10. Оно связано с неправильными адресами драйверов и чаще происходит с видеокартой NVIDIA.
Основные причины возникновения
Прежде чем начать рассматривать способы исправления ошибки в Windows 10, следует подробнее разобраться в её причинах. Как мы уже писали выше, главная проблема заключается в возникшем конфликте при взаимодействии видеокарты с операционной системой из-за повреждённого файла. Кроме этого существует ещё несколько причин:
- Видеокарта, которая установлена в вашем ПК, перегревается. Это происходит из-за большой нагрузки на систему. Также неполадка возникает по причине плохой работы охлаждающей системы. Она появляется, если воздух перестаёт равномерно циркулировать из-за большого количества пыли.
- Несоответствие оборудования с прошивкой ОС. Следите за тем, чтобы компьютер имел хотя бы минимальные соответствия с системой Windows, которую вы устанавливаете.
- Электрическое питание выставлено совершенно неправильно. В таком случае на синем экране появляется надпись с ошибкой video tdr failure.
- Что-то в компьютере вышло из строя и повлекло за собой ошибку файла драйвера.
Вот мы и обозначили главные причины возникновения ошибки.
Варианты устранения Video tdr failure
Разработчики Виндовс 10 не дают точной инструкции того, как починить код ошибки Video tdr failure. Но мы дадим вам несколько действенных советов. Они должны помочь справиться с неполадкой на ПК.
Обновить драйвера
Это первое, что нужно сделать при возникновении «синего экрана смерти». Процедуру следует выполнять вручную:
- Нажмите правую кнопку мыши и запустите «Диспетчер устройств».
- Когда вкладка откроется, переходите на то оборудование, с которым возникли проблемы (чаще всего это происходит с видеокартой NVIDIA). Нажимайте кнопку «Обновление».
- Если у вас скачаны драйвера, выбирайте второй пункт. Если нет – первый.
- Дождитесь скачивания драйвера и перезагрузитесь.
Этот способ помогает при наличии проблемы в устаревших драйверах.
Определяем совместимость видеокарты на с Виндовс 10
Для того чтобы это осуществить, найдите перечень устройств, совместимых с ОС. Например, здесь.
https://www.asus.com/ru/support/faq/1013107
Ищите свою модель видеокарты. Если вы не нашли ее в списке, устанавливайте драйвера от
Windows 7 или 8. Например, драйвер к NVIDIA можно скачать здесь.
http://www.nvidia.ru/Download/index.aspx?lang=ru
Введите в форму модель карты и выберите нужную ОС.
Можно выбрать пункт автоматического поиска.
Помимо этого советуем почистить от пыли внутренности ПК, если дело в перегревании техники.
Надеемся, наши советы помогут в решении данной проблемы. Также напоминаем вам, что она может заключаться в поломке деталей. В таком случае стоит обратиться в центр починки ПК и возможно заменить видеокарту.
Отличного Вам дня!
На чтение 4 мин Просмотров 14.7к. Опубликовано
Некоторые пользователи во время работы на компьютере под управлением операционной системы Windows 10 могут столкнуться с так называемым синим экраном смерти (Blue Screen of Death, или сокращенно — BSoD), информирующим об ошибке VIDEO_TDR_FAILURE. Давайте разберемся, почему она возникает, и как ее можно исправить.
Содержание
- Причина возникновения неполадки
- Исправляем ошибку VIDEO_TDR_FAILURE
- Заключение
Причина возникновения неполадки
Ошибка VIDEO_TDR_FAILURE указывает на неполадки, связанные с взаимодействием операционной системы и видеокарты.
Обычно на синем экране отображается имя файла, вызвавшего ошибку. Сбой может происходить как систематически (например, при открытии каких-то программ, выполнении трудоемких задач, значительно нагружающих компьютер и т.д.), так и случайным образом.
Чаще всего источник проблемы — это файлы atikmpag.sys, nvlddmkm.sys, igdkmd*.sys (но ими список не ограничивается), которые относятся к следующим графическим картам:
- atikmpag.sys — AMD Radeon;
- nvlddmkm.sys — NVIDIA GeForce;
- igdkmd32.sys/igdkmd64.sys — Intel HD Graphics.
В некоторых случаях сбой возникает после обновления ОС, которая начинает конфликтовать со старой версией драйвера видеокарты, или наоборот, редакция операционной системы слишком устарела для актуальных драйверов графической карты.
Как было отмечено выше, сильный нагрев видеокарты из-за выполнения «тяжелых» задач, также, может являться причиной появления ошибки, особенно, если внутри системного блока скопилось много пыли или устройство было разогнано, например, из-за его скромных базовых характеристик.
В редких случаях источником проблемы могут быть нестабильная электросеть или неисправный блок питания.
Исправляем ошибку VIDEO_TDR_FAILURE
Для устранения неисправности можно выполнить следующие рекомендации:
- Самым очевидным решением является обновление драйвера графической карты. Обращаем внимание на то, что выполнять это нужно не через Центр обновления Windows (кнопка «Обновить драйвер» в свойствах карты в Диспетчере устройств). Чаще всего, поиск свежих драйверов таким способом не принесет должных результатов, и система сообщит о том, что наиболее подходящее ПО уже установлено. Правильная же последовательность действий выглядит следующим образом:
- Любым удобным способом открываем Панель управления (например, через строку Поиска).
- В режиме просмотра «Крупные/мелкие значки» переходим в раздел «Программы и компоненты».
- В открывшемся окне находим все программы, связанные с нашей графической картой и удаляем их. Для удобства можно воспользоваться поиском по названию устройства.
Примечание: Уточнить модель карты можно в Диспетчере устройств (также можно запустить через строку Поиска) в разделе «Видеоадаптеры».
- После удаления всех необходимых программных продуктов выполняем перезагрузку компьютера.
- Затем переходим на официальный сайт производителя видеокарты и скачиваем актуальную версию драйверов с учетом характеристик нашей операционной системы. Следует выбирать только полноценные редакции, бета-версии устанавливать не рекомендуется.
Примечание: в некоторых случаях, когда карта уже устарела, производитель перестает выпускать для нее новые версии драйверов, поддерживающих современные операционные системы, в частности, «десятку». В этом случае можно попробовать загрузить самые свежие драйверы для Windows 7 или 8.
- Запускаем скачанный установщик и после успешного завершения инсталляции драйверов снова выполняем перезагрузку компьютера.
- В большинстве случае, этого достаточно, чтобы забыть об ошибке VIDEO_TDR_FAILURE.
- Любым удобным способом открываем Панель управления (например, через строку Поиска).
- Если до недавнего времени всё исправно работало, то возможна обратная ситуация, т.е. именно обновленный драйвер видеокарты вызвал ошибки. Чтобы исключить эту причину и, возможно, тем самым устранить проблему, делаем так:
- Проверяем наличие всех имеющихся обновлений Windows 10 и устанавливаем их. Для этого:
Дополнительные рекомендации:
- Если ранее графический редактор был разогнан, возвращаем его характеристики к базовым.
- Снизить нагрузку на интегрированную видеокарту, обладающую скромными характеристиками, можно в настройках электропитания, выбрав схему «Сбалансированный» (Панель управления — апплет «Электропитание»). Для выполнения более точечных настроек необходимо нажать соответствующую кнопку.
- Проверяем систему на наличие вредоносных программ и в случае обнаружения удаляем их.
- Если у нас есть возможность зайти в систему, выполняем восстановление системного реестра. Также работоспособность компьютера можно вернуть из точки восстановления.
- Если войти в систему не получается, может помочь информация, представленная в нашей статье — «Не запускается компьютер с Windows 10: что делать».
- Сбрасываем настройки BIOS/UEFI. Сделать это можно как программно, зайдя в соответствующее меню (на скриншоте), так и физически, т.е. на пару минут извлечь батарейку CMOS.
Заключение
Таким образом, мы рассмотрели основные причины и способы устранения ошибки VIDEO_TDR_FAILURE, которая возникает из-за конфликта между видеокартой и операционной системой. В большинстве случаев решить проблему можно с помощью обновление/отката драйверов. Остальные меры, описанные выше, применяются намного реже, но в некоторых случаях, помочь могут только они.





































