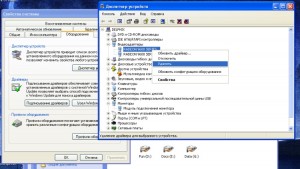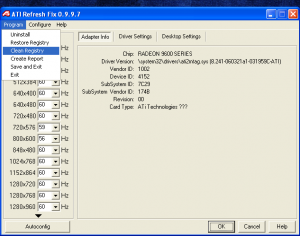|
0 / 0 / 0 Регистрация: 05.02.2014 Сообщений: 45 |
|
|
1 |
|
|
03.04.2014, 13:19. Показов 22695. Ответов 3
Это опять я!теперь проблема такая….
0 |
|
Programming Эксперт 94731 / 64177 / 26122 Регистрация: 12.04.2006 Сообщений: 116,782 |
03.04.2014, 13:19 |
|
3 |
|
Модератор 5074 / 2320 / 145 Регистрация: 27.06.2011 Сообщений: 9,202 |
|
|
03.04.2014, 13:37 |
2 |
|
Решение В компьютере выставлено разрешение экрана больше, чем может отобразить данный монитор.
2 |
|
0 / 0 / 0 Регистрация: 05.02.2014 Сообщений: 45 |
|
|
03.04.2014, 14:01 [ТС] |
3 |
|
да мой корявый школьный английский))) Добавлено через 19 минут
0 |
|
Модератор 5074 / 2320 / 145 Регистрация: 27.06.2011 Сообщений: 9,202 |
|
|
03.04.2014, 14:06 |
4 |
|
остался теперь вопрос по монитору 710N?выкидывать его на свалку? Тут как говориться дело хозяйское…
1 |
Если вы поменяли разрешение экрана в игре Counter-Strike 1.6 и теперь не можете ее запустить из-за ошибки «Video mode not supported», не паникуйте. Эта проблема довольно распространенная и может быть решена несколькими способами.
Проверьте совместимость разрешения
Первым делом, убедитесь, что выбранное вами разрешение экрана поддерживается вашим монитором и видеокартой. Для этого:
- Зайдите в папку, где установлена игра Counter-Strike 1.6.
- Найдите файл
config.cfgи откройте его с помощью текстового редактора (например, Блокнот). - Найдите строки
widthиheightи проверьте, какое разрешение они указывают. - Убедитесь, что выбранное разрешение соответствует возможностям вашего монитора и видеокарты. Если нет, измените значения на подходящие разрешение (например, 1024×768).
Перезапуск в безопасном режиме
Если проверка совместимости не помогла, попробуйте запустить игру в безопасном режиме. Для этого:
- Зайдите в папку, где установлена игра Counter-Strike 1.6.
- Найдите файл
options.iniи откройте его с помощью текстового редактора. - Найдите строку
RenderModeи измените значение наgl. - Сохраните изменения и попробуйте запустить игру.
Изменение параметров запуска
Если вы все еще сталкиваетесь с ошибкой «Video mode not supported», попробуйте изменить параметры запуска игры. Для этого:
- Найдите ярлык игры Counter-Strike 1.6 на рабочем столе или в меню «Пуск».
- Щелкните правой кнопкой мыши на ярлыке и выберите «Свойства».
- В открывшемся окне перейдите на вкладку «Ярлык».
- В поле «Объект» найдите строку, которая заканчивается на
.exe"и добавьте следующие параметры запуска после кавычек:-w <width> -h <height>, где<width>и<height>— подходящее разрешение экрана (например,-w 1024 -h 768). - Примените изменения и попробуйте запустить игру через измененный ярлык.
Если ни один из этих способов не помог решить проблему, попробуйте обратиться к сообществу игры или к службе поддержки разработчиков для получения дополнительной помощи.
- Крыму угрожают коррупция и терроризм: нашли кормушку бабки тырить? Как всегда…
- Хочу Открыть ИП на плиграфическую деятельность
- Многие депутаты Государственной Думы не ходят на заседания. Почему нет политического решения об уменьшении их числа (с 450 до 300)?
- Конденсаторы! Глупенький и тупенький вопрос?
- Кто из вас может себя полностью осознавать?
- Поcтатья: ПОЧЕМУ НЕЛЬЗЯ ПРОСТО КУПИТЬ ПРАВА? КТО-ТО УМЕЕТ ВОДИТЬ И ТАК. КТО ТОТ НАУЧИТЬСЯ ПОТИХОНЕЧКУ НАЧИНАЯ С РАЙОНА
- Могут ли объявить не полное служебное соответствие курсанту?
- Как лечить воспаление хитрости?
It is an error of the monitor itself, where only that phrase appears on a black screen for various reasons such as the difference between the resolution range of the monitor and the resolution range required by the program, or a frequency problem.
When this pops up, the screen shuts down, so you can’t do anything in that state, and if you turn it off carelessly, the option is saved as it is, so even if you turn it on again, that phrase appears. These days, if you force quit the game, the next time you run it, the options will automatically be set to the lowest.
Even if you set the wallpaper incorrectly, that phrase appears, and if you don’t do anything for 15 seconds, the resolution returns to the previous resolution.
The solution is to press F8 during bootup and select ‘Start with low resolution (800 x 600)?’ You can boot with options (based on Win7).
In the case of Windows XP, if you press F8 repeatedly before booting and boot with the option called ‘VGA Mode’, the resolution size becomes the lowest resolution (640 x 480).
If the monitor is the same, but after changing the operating system or changing the graphics card, if the resolution or video mode used before the change is not supported saying video mode not supported, right-click on the desktop — screen resolution — go to advanced settings and go to the ‘monitor’ tab Uncheck the Hide modes that the monitor cannot display box.[1]
In the case of TVs, a difference of 50/60Hz may occur, so a separate converter or multi-system product must be used.
Unanswered topics Active topics
|
Post a new topic Post a reply |
Page 1 of 1 | [ 3 posts ] | [phpBB Debug] PHP Warning: in file [ROOT]/vendor/twig/twig/lib/Twig/Extension/Core.php on line 1275: count(): Parameter must be an array or an object that implements Countable |
| Author | Message |
|---|---|
|
Post subject: Ошибка Video Mode Not Supported PostPosted: 20 Apr 2008, 10:42 |
|
|
Offline Joined: 20 Apr 2008, 10:37 Posts: 1 |
При запуске данной игры (лицензия) выскакивает данная ошибка : |
| Top |
Profile Quote |
|
The LxR |
Post subject: Re: Ошибка Video Mode Not Supported PostPosted: 20 Apr 2008, 12:04 |
|||
Joined: 03 Apr 2005, 20:32 Posts: 4529 Location: Зараженная Москва |
Quote: При запуске данной игры (лицензия) выскакивает данная ошибка : Поставьте минимульные настройки, запустите, а потом по одной повышайте настройки до тех пор, пока не определите, что именно вызывало падение. _________________ How happy is the blameless vestal’s lot! The world forgetting, by the world forgot. |
|||
| Top | ||||
|
Halfgild Wynac |
Post subject: PostPosted: 20 Apr 2008, 12:07 |
|
Joined: 29 Aug 2004, 16:52 Posts: 2152 Location: Россия, Москва |
И выложите описание своей конфигурации (или dxdiag) |
| Top | |
|
Post a new topic Post a reply |
Page 1 of 1 | [ 3 posts ] | [phpBB Debug] PHP Warning: in file [ROOT]/vendor/twig/twig/lib/Twig/Extension/Core.php on line 1275: count(): Parameter must be an array or an object that implements Countable |
Who is online |
|
Users browsing this forum: No registered users and 1 guest |
| [phpBB Debug] PHP Warning: in file [ROOT]/vendor/twig/twig/lib/Twig/Extension/Core.php on line 1275: count(): Parameter must be an array or an object that implements Countable | You cannot post new topics in this forum You cannot reply to topics in this forum You cannot edit your posts in this forum You cannot delete your posts in this forum You cannot post attachments in this forum |
Содержание
- Проблемы с запуском.
- Video mode not supported при загрузке windows как исправить
- Video mode not supported при загрузке windows
- Meaning of Video Mode Not Supported??
- Вне диапазона, Out of range, Input not supported и Вход не поддерживается на мониторе при запуске Windows или игры — как исправить?
- Video mode change failure
- Похожие Темы
- Форум Natus Vincere
- Читы на КС 1.6 Non Steam
- Причины появления сбоя
- Рекомендованные сообщения
- KarlyIIIa
- Fatty
- KarlyIIIa
- NirvanaShow
- Fatty
- KarlyIIIa
- Fatty
- KarlyIIIa
- Борьба с ошибкой видеорежима
- Изменение разрешения экрана
- Настройка совместимости
- Загрузка патча
- Input not supported: что это за ошибка и как ее исправить?
- Удаление видеодрайвера
- Input not supported: что это за ошибка и как ее исправить?
- Input not supported при включении компьютера: суть проблемы
- Мониторы Acer: Input not supported. Что делать в первую очередь?
- Удаление видеодрайвера
- Удаление сопутствующего программного обеспечения
- Настройка вывода изображения
- Устранение ошибки при запуске игр
- Video mode not supported при загрузке windows как исправить
Проблемы с запуском.
02 Jan 2013 в 20:58
02 Jan 2013 в 20:58 #1
При запуске игры вылетает табличка на монитор mode not supported.
Я уже что только не пробывал менял частоту экрана и разрешение как у друга у которого всё норм.
Звуки и всё остальное слышно.Нету только изображения.
Что делать? Помогите очень охото поиграть.
02 Jan 2013 в 21:03 #2
02 Jan 2013 в 21:04 #3
Щас проверю но он тут не причём!
У меня что то с монитором.
02 Jan 2013 в 21:05 #4
02 Jan 2013 в 21:10 #5
02 Jan 2013 в 21:20 #6
О боже..
Я смотрю ты всё перезаходами лечишь.
Посоветуйте что нить нормальное пожалуйста.
02 Jan 2013 в 22:00 #7
Ощущение что сбились дефолтные настройки попробуй выставить на запуск игры родное разрешение
02 Jan 2013 в 22:07 #8
Если в других играх все норм то это не монитор. Попробуй поменять разрешение экрана через стим(как делается не помню, недавно была тема там всё описывалось ) Если позволяет инет то попробуй переустановить доту.
04 Jan 2013 в 12:29 #9
Ощущение что сбились дефолтные настройки попробуй выставить на запуск игры родное разрешение
Пробую 1 способ отпишу.. помог или нет.
Источник
Вы поставили режим разрешения монитора, которое он не поддерживает (превысили его), Он ушёл в защиту, отключив себя от сигнала.
Если этот режим уже сохранился и вышли из режима настроек (что по сему вероятно), то варианты:
1. До загрузки виндоса активировать загрузочное меню (нажимать F5 в начале загрузки) и выбрать пункт «Включить режим VGA»
1. Воити в безопасный режим виндовса (F5 в начале загрузки) и сделать откат системы (восстановление).
2. Поменять в безопасном режиме разрешение на более низшее (например 800 на 600), но не факт, что новый режим включится в обычном режиме (зависит от видеодрайвера)
3. Удалить и поставить заново видеодрайвер.
Выбор есть 
ну можно кстати и F8, одно и тоже
Вы поставили режим разрешения монитора, которое он не поддерживает (превысили его), Он ушёл в защиту, отключив себя от сигнала.
Если этот режим уже сохранился и вышли из режима настроек (что по сему вероятно), то варианты:
1. До загрузки виндоса активировать загрузочное меню (нажимать F5 в начале загрузки) и выбрать пункт «Включить режим VGA»
1. Воити в безопасный режим виндовса (F5 в начале загрузки) и сделать откат системы (восстановление).
2. Поменять в безопасном режиме разрешение на более низшее (например 800 на 600), но не факт, что новый режим включится в обычном режиме (зависит от видеодрайвера)
3. Удалить и поставить заново видеодрайвер.
Выбор есть 
ну можно кстати и F8, одно и тоже
НУ НАКОНЕЦ-ТАКИ, ВЫ МНЕ ОЧЕНЬ ПОМОГЛИ.
СПАСИБО ОГРОМНЕЙШЕЕ.
В ТОМ-ТО И ДЕЛО, ЧТО F8 НАЖИМАЛА, Я РАЗ 300 ПЕРЕЗАГРУЖАЛА КОМП И НАЖИМАЛА.
И F6 ТОЖЕ, НИЧЕГО НЕ ПОЛУЧАЛОСЬ.
НО Я УЖЕ РАЗОБРАЛАСЬ, СПАСИБО ЗА СОВЕТ!)
В БЕЗОПАСНОМ РЕЖИМЕ НЕ МОГЛО НИЧЕГО РАБОТАТЬ, ПОТОМУ ЧТО ОН НЕ ВКЛЮЧАЛСЯ ВООБЩЕ!!)
Источник
Как исправить ошибку «Cannot find 800х600х32 video mode»: причины появления, методы решение ошибки видеорежима: изменение разрешения экрана.
Meaning of Video Mode Not Supported??
Video Mode Not Supported? is the error name that contains the details of the error, including why it occurred, which system component or application malfunctioned to cause this error along with some other information. The numerical code in the error name contains data that can be deciphered by the manufacturer of the component or application that malfunctioned. The error using this code may occur in many different locations within the system, so even though it carries some details in its name, it is still difficult for a user to pinpoint and fix the error cause without specific technical knowledge or appropriate software.
Вне диапазона, Out of range, Input not supported и Вход не поддерживается на мониторе при запуске Windows или игры — как исправить?

В этой инструкции подробно о том, что делать, если монитор пишет вне диапазона или out of range в различных ситуациях. Схожая тема: Монитор пишет Нет сигнала, No signal или Check signal cable.
Video mode change failure
0 Пользователей и 1 Гость просматривают эту тему.
Похожие Темы
Форум Natus Vincere
На форуме Na`Vi пользователи могут найти полезную информацию, касающуюся игровых дисциплин, в которые играют профессиональные игроки нашей команды. Почерпнуть для себя полезные советы и уроки из статей, написанных специально для того, чтобы каждый мог найти ответы на интересующие его вопросы. Также пользователи имеют возможность поделиться полезными сведениями и личным опытом, помочь друг другу и просто пообщаться на интересные темы.
Игровое сообщество «Natus Vincere» состоит из следующих разделов:
Каждый из разделов киберфорума включает подразделы, в которых активно обсуждаются популярные игровые дисциплины, видеоматериалы и турнирные подробности, провайдеры и качество предоставляемого хостинга, игровые девайсы, технические проблемы, как с играми, так и с железом, а также другие важные для каждого геймера детали. Специальный раздел форума «Разное» содержит подразделы, в которых можно обсудить темы, не касающиеся игровых дисциплин, например, подраздел мувимейкинга поможет узнать тонкости создания красивых мувиков и хайлайтов, поделиться советами или найти для себя что-то новое.
Читы на КС 1.6 Non Steam
Banned Регистрация 16.09.2011 Ник slowman Сообщений 1,460 Количество спасиб 407Количество спасиб 407 Нарушения 0/1 (1000)
У меня такая проблема я захожу в кс у меня выскакивает ошибка Video mode change failure после нажатия ок или отмена сбиваются видео настройки как только я захожу и меняю опять на opengl вылазиет точно такая же табличка и опять настройки сбиваются и кстати буквально 2-3 дня назад все было норм а щяс почему то так стало подскажите что делать??
Banned Регистрация 16.09.2011 Ник slowman Сообщений 1,460 Количество спасиб 407Количество спасиб 407 Нарушения 0/1 (1000)
Lynched Регистрация 13.03.2011 Сообщений 1,234 Количество спасиб 371Количество спасиб 371
Banned Регистрация 16.09.2011 Ник slowman Сообщений 1,460 Количество спасиб 407Количество спасиб 407 Нарушения 0/1 (1000)
дрова на видюху установи
Они устоновлены как бы
Banned Регистрация 07.11.2011 Адрес /no cocaine/ Сообщений 96 Количество спасиб 38Количество спасиб 38 Нарушения 0/1 (1000)
Banned Регистрация 16.09.2011 Ник slowman Сообщений 1,460 Количество спасиб 407Количество спасиб 407 Нарушения 0/1 (1000)
Причины появления сбоя
Прежде чем приступить к решению проблемы, важно понять в чём её суть и что спровоцировало сбой, что и покажет правильный метод борьбы с ошибкой. В переводе ошибка «Cannot find 800х600х32 video mode» звучит, как «Не удается найти видеорежим 800х600х32», что говорит о невозможности работы в конкретном видеорежиме, который запускает поставленная игра. Разработчики позаботились, чтобы игры были доступны любому пользователю, с разными разрешениями экрана. Этот факт позволяет эксплуатировать игры даже людям, имеющим ПК с обычным монитором с усреднённым разрешением.
Естественно, если у вас стоит современный монитор, с высоким разрешением, а установлена новая версия Windows, то требования к параметрам воспроизведения видеорежима усложняются, то есть, чем выше разрешение, тем больше мощности ему нужно. Конфликт видеорежима в игре и установленного на ПК может провоцировать проблему, так как игровой растройщик не может самостоятельно приспособить видеорежим под параметры системы. Нужно синхронизировать параметры в ручном режиме.
Рекомендованные сообщения
KarlyIIIa
cannot display this video mode, change computer display input to 1280X1024@60Hz
выдает эту ошибку при запуске игры injustice в стиме
Видеокарта Nvidia GTX 660
Пробовал изменять разрешение через параметры запуска,не помогает,подскажите что можно сделать
Fatty
KarlyIIIa
Пробовал, не помогает,так же пробовал и другие разрешения экрана,нифига
NirvanaShow
в папке стима video.txt
там можно прописать
Fatty
cannot display this video mode, change computer display input to 1280X1024@60Hz
выдает эту ошибку при запуске игры injustice в стиме
Видеокарта Nvidia GTX 660
Пробовал изменять разрешение через параметры запуска,не помогает,подскажите что можно сделать
KarlyIIIa
cannot display this video mode, change computer display input to 1280X1024@60Hz
выдает эту ошибку при запуске игры injustice в стиме
Видеокарта Nvidia GTX 660
Пробовал изменять разрешение через параметры запуска,не помогает,подскажите что можно сделать
Fatty
cannot display this video mode, change computer display input to 1280X1024@60Hz
выдает эту ошибку при запуске игры injustice в стиме
Видеокарта Nvidia GTX 660
Пробовал изменять разрешение через параметры запуска,не помогает,подскажите что можно сделать
В безопасном режиме удали драйверы видеокарты или откати систему на раннее состояние. Потом прегрузи, после зайди в меню настроек монитора и сбрось все на заводские настройки по умолчанию.
KarlyIIIa
в папке стима video.txt
там можно прописать
в корне игры injustice такого файла нету,а в самой папке steam в этом файле,нету разрешения
Борьба с ошибкой видеорежима
Исходя из сути проблемы, заключающейся в несоответствии видеорежима игрового приложения и монитора, исправляем ошибку «Cannot find video mode» ручной настройкой разрешения. Сделать это можно несколькими способами.
Изменение разрешения экрана
Наиболее простой метод решения проблемы заключается в самостоятельном, изменении настроек разрешения монитора. Для этого надо правой кнопкой мышки щёлкнуть на пустом месте экрана, кликнуть на «Параметры экрана» и выбрать «Дополнительные параметры». В открывшемся меню будет возможность выбрать разрешение, соответствующее видеорежиму игры. Остаётся только подтвердить изменения нажатием на «Применить», и попробовать запустить игру. Если этот вариант не дал результата и при запуске игры приходиться снова видеть сообщение о невозможности видеорежима с параметрами 800х600х32, можно попытаться исправить ситуацию следующим образом:
Если вы используете компьютер или ноутбук с процессором INTEL и встроенной графикой, тогда потребуется выполнить следующие операции:
Настройка совместимости
Ещё один вариант справиться с проблемой заключается в возможностях самой операционной системы, позволяющих «подстраиваться» под технические требования игры. Простыми словами — пользователь может задать с помощью скрытой функции Windows команду адаптировать операционную систему под параметры игры. Для этого потребуется открыть свойства игры, в нашем случае GTA, и в открывшемся меню выбрать параметр «Совместимость», где поставить следующие характеристики:
Выполненные манипуляции решают вопрос невозможности воспроизведения видеорежима, запускают адаптацию под операционную систему.
Загрузка патча
Ещё один вариант решить проблему с воспроизведением игры GTA на широкоформатном мониторе: дополнить корневой каталог игры патчем. Для этого надо всего лишь загрузить патч Widescreen Fixes Pack и установить. Детальные инструкции по установке патча идут в комплекте с файлами. Согласно утверждениям геймеров, установка патча не только решает вопрос с этой ошибкой, но и позволяет оптимизировать изображение под параметры широкоформатного экрана: не растягивает картинку и не искажает изображение.
Input not supported: что это за ошибка и как ее исправить?
Появление на экране компьютерного монитора движущегося блока с надписью Input not supported многих пользователей ставит в тупик. Дословно содержание переводится, как «Ввод не поддерживается». Вход в систему (если надпись появилась именно при старте компьютера или ноутбука) становится невозможным. То же самое касается появления предупреждения Input not supported при попытке запуска некоторых игр. Рассмотрим оба варианта. В каждом случае есть решение, которое позволит устранить данную проблему.
Удаление видеодрайвера
Прежде чем производить какие-либо действия с драйверами графического адаптера (видеокарты), необходимо проверить настройки самого монитора, если это стационарный терминал. Возможно, нажатие специальной кнопки Auto, которая обычно имеется на любом современном мониторе, поможет установить оптимальные параметры вывода изображения, подбираемые самим монитором.
Если это не поможет, а надпись при загрузке Input not supported появится снова, придется обратиться к «Диспетчеру устройств» (вызвать его можно из «Панели управления» или использовать консоль «Выполнить», в которой прописывается строка devmgmt.msc).
Здесь нужно найти установленную видеокарту, правым кликом вызвать меню, в котором выбирается строка свойств, и на вкладке драйвера нажать кнопку его удаления. Но это еще не все.
Источник
Input not supported: что это за ошибка и как ее исправить?
Появление на экране компьютерного монитора движущегося блока с надписью Input not supported многих пользователей ставит в тупик. Дословно содержание переводится, как «Ввод не поддерживается». Вход в систему (если надпись появилась именно при старте компьютера или ноутбука) становится невозможным. То же самое касается появления предупреждения Input not supported при попытке запуска некоторых игр. Рассмотрим оба варианта. В каждом случае есть решение, которое позволит устранить данную проблему.
Input not supported при включении компьютера: суть проблемы
Начнем с того, почему в разных ситуациях появляется такое предупреждение. Считается, что ошибка с выдачей уведомления Input not supported при запуске стационарного ПК или ноутбука может возникать только в том случае, если монитор не справляется со своими функциями (не может вывести изображение на экран). Аналогичная ситуация складывается и при старте некоторых игр, для которых настройки графического адаптера не соответствуют заявленным требованиям.
Причин тому может быть достаточно много, однако, как правило, виной всему не «слетевшие» настройки самого монитора, а проблемы с драйверами, сопутствующим управляющим ПО или дополнительными платформами.
Мониторы Acer: Input not supported. Что делать в первую очередь?
Решение проблемы начнем с первого случая. Итак, на экране появилась надпись Input not supported, монитор признаков жизни не подает, а дальнейший вход в систему невозможен. Вернее сказать, так: система загрузится, но вот изображения на экране пользователь не увидит.
Многие удивятся, причем тут Acer? Эти устройства просто берем в качестве примера, поскольку данная проблема может возникать и на стационарных мониторах других производителей, и на экранах некоторых моделей лэптопов.
Но как же выйти из сложившейся ситуации? Ответ прост: использовать загрузку компьютера или ноутбука в безопасном режиме. Для всех систем Windows, кроме десятой версии, в самом начале загрузки используется клавиша F8, после чего выбирается соответствующий режим. В Windows 10 эта процедура выглядит несколько более сложной, однако те, кто установил самые последние обновления, могут использовать меню старта, в котором присутствует пункт Recovery Environment.
Конечно, при загрузке в режиме Safe Mode разрешение экрана понизится, однако в данном случае не это важно. Важно то, что в систему пользователь все же войдет, после чего можно заняться устранением проблем.
Удаление видеодрайвера
Прежде чем производить какие-либо действия с драйверами графического адаптера (видеокарты), необходимо проверить настройки самого монитора, если это стационарный терминал. Возможно, нажатие специальной кнопки Auto, которая обычно имеется на любом современном мониторе, поможет установить оптимальные параметры вывода изображения, подбираемые самим монитором.
Если это не поможет, а надпись при загрузке Input not supported появится снова, придется обратиться к «Диспетчеру устройств» (вызвать его можно из «Панели управления» или использовать консоль «Выполнить», в которой прописывается строка devmgmt.msc).
Здесь нужно найти установленную видеокарту, правым кликом вызвать меню, в котором выбирается строка свойств, и на вкладке драйвера нажать кнопку его удаления. Но это еще не все.
Удаление сопутствующего программного обеспечения
Следующим действием станет деинсталляция сопутствующего программного обеспечения, которое изначально устанавливалось вместе с драйвером, если его удаление не было задействовано при деинсталляции самого драйвера. Это касается и дискретных, и интегрированных видеокарт.
В самом простом случае необходимо использовать раздел программ и компонентов, который находится в «Панели управления», где выбираются все приложения, связанные с графическим адаптером, после чего используется их удаление.
Однако лучше воспользоваться специализированными утилитами вроде iObit Uninstaller, которые не только удаляют все программные компоненты, но и, если можно так сказать, подчищают хвосты, удаляя остаточные папки, файлы и ключи системного реестра.
После этого следует полная перезагрузка, а в процессе повторного старта, если это не был какой-то специфичный драйвер для нестандартного оборудования, система автоматически установит его снова. Если изображение настроено не будет, можно применить программы автоматического обновления драйверов (например, Driver Booster) для инсталляции необходимых пакетов непосредственно с сайта производителя, но для этого нужен бесперебойный доступ к Интернету.
Настройка вывода изображения
Еще одна проблема состоит в том, что многие геймеры очень часто меняют разрешение экрана для повышения FPS в играх, а после выхода попросту забывают вернуть настройки в исходное состояние. Кроме того, и после установки драйвера разрешение экрана желательно проверить.
Сделать это можно через меню персонализации, вызываемое через меню ПКМ на свободной области «Рабочего стола», где используется настройка экрана. Для начала необходимо установить разрешение экрана, которое обозначено, как рекомендуемое.
После этого через дополнительные параметры следует перейти на вкладку монитора и выставить частоту обновления. Для старых мониторов она обычно составляет 60 Гц, для современных – 75 Гц и выше.
Устранение ошибки при запуске игр
Наконец, сообщение Input not supported может появляться и в случае старта какой-то игры. Наиболее вероятной причиной такого поведения монитора, помимо драйвера и настройки вывода изображения, может стать устаревшая версия платформы DirectX, которая сегодня в обязательном порядке должна присутствовать на игровом компьютере.
Как уже понятно, выходом станет посещение официального сайта корпорации Microsoft, загрузка и установка самой свежей версии DirectX.
Источник
Video mode not supported при загрузке windows как исправить
Шустрый
Профиль
Группа: Участник
Сообщений: 109
Регистрация: 19.9.2007
Репутация: нет
Всего: 1
Эксперт
Профиль
Группа: Завсегдатай
Сообщений: 1701
Регистрация: 5.10.2004
Репутация: нет
Всего: 29
Шустрый
Профиль
Группа: Участник
Сообщений: 109
Регистрация: 19.9.2007
Репутация: нет
Всего: 1
Эксперт
Профиль
Группа: Завсегдатай
Сообщений: 1701
Регистрация: 5.10.2004
Репутация: нет
Всего: 29
В «Безопасном режиме» загружаются базовые системные драйвера и смена разрешения может ни к чему не привести при следующей загрузке в обычном режиме. Можно попробовать вообще удалять драйвера, так, чтобы потом система загружалась в подходящем видео-режиме и предлагала заново их поставить.
Для карты «Asus» ближе, наверное, свои драйвера, а не от «nVidia».
Шустрый
Профиль
Группа: Участник
Сообщений: 109
Регистрация: 19.9.2007
Репутация: нет
Всего: 1
1. На установосном диске асуса тоже идут драйвера от nvidia
2. Когда я вообще удаляю драйвера через «удаление программ» 1й раз компьютер загружается нормально,но потом автоматически драйвера сами начинают устанавливатся и при следуйщей перезагрузки опять появляется «Video mode not supported»
3. тут какой-то новый биос я вообще не могу найти как загрузить в vga (фото не смоего биоса,в инете нашла что-то похожее)
http://s2.ipicture.ru/uploads/20120709/tpKo3SOV.jpg
http://s2.ipicture.ru/uploads/20120709/DQr8WevS.jpg
Шустрый
Профиль
Группа: Участник
Сообщений: 109
Регистрация: 19.9.2007
Репутация: нет
Всего: 1
Проблема точно в расширении, игрой Alice решила всё благодаря: http://otvety.google.ru/otvety/thread?tid=2bc811858b7b7c6b после смены расширения игра заработала.
Только теперь вопрос:
1. значит прийдётся к каждой игре менять расширение отденьно?
2. как в моём биосе загрузить в vga?
Эксперт
Профиль
Группа: Завсегдатай
Сообщений: 1701
Регистрация: 5.10.2004
Репутация: нет
Всего: 29
Шустрый
Профиль
Группа: Участник
Сообщений: 109
Регистрация: 19.9.2007
Репутация: нет
Всего: 1
Эксперт
Профиль
Группа: Завсегдатай
Сообщений: 1701
Регистрация: 5.10.2004
Репутация: нет
Всего: 29
Это окно «железа», окно «софта» должно появляться позже, после начала загрузки Windows.
 |
|---|
| Цитата |
| Getting into low-resolution video mode in Windows XP, Vista and 7 |
To get access to the Enable low-resolution video mode in Windows XP, Vista and 7, you will have to press F8 key on your keyboard after the big logo or black screen with white texts appears.
On some computers you will see a boot selection after pressing F8, cancel that by pressing Esc key on your keyboard and then press F8 key again.
You will see a screen like follows. Use Arrow Down key on your keyboard to move down to Enable VGA Mode (in Windows XP) or Enable low-resolution video (640×480) (in Windows Vista and 7). Press ENTER key on your keyboard to start Windows with low resolution.
| Цитата |
| Включения режима низкого разрешения экрана в Windows XP, Vista и 7 |
Чтобы включить этот режим в данных операционных системах, нажмите «F8» после появления большого логотипа или текста на чёрном фоне. Иногда это может привести к появлению выбора устройства загрузки (как на приведённом Вами скриншоте), в таком случае нажмите «Esc», а потом ещё раз «F8».
Если на компьютере установлено несколько систем, то выберите нужную и продолжите загрузку. Если клавиша «F8» нажимается несколько раз подряд, то это окно может не появиться.
После должен появиться экран с опцией «Enable low-resolution video (640×480)». С помощью стрелок выберите её и нажмите «Enter».
Шустрый
Профиль
Группа: Участник
Сообщений: 109
Регистрация: 19.9.2007
Репутация: нет
Всего: 1
Эксперт
Профиль
Группа: Завсегдатай
Сообщений: 1701
Регистрация: 5.10.2004
Репутация: нет
Всего: 29
Шустрый
Профиль
Группа: Участник
Сообщений: 109
Регистрация: 19.9.2007
Репутация: нет
Всего: 1
Творец
Профиль
Группа: Модератор
Сообщений: 18485
Регистрация: 14.5.2003
Где: Корусант
Репутация: 1
Всего: 329
| Цитата(vlada220 @ 10.7.2012, 11:31) |
| Спосибо огромное за подробные объяснения,но у меня толь руки, толь компьютер неправельные))после нажатия F8 потом Esc и опять F8 у меня появилось вот это: http://s2.ipicture.ru/uploads/20120710/5zxQ0WO3.jpg там только 2варианта выбора,может надо нажать «восстановление»,а потом появится тот экран,что мне надо?не пробовала,боюсь что начнётся восстановление системы. |
Выбирайте «Обычная загрузка»
Добавлено через 36 секунд
| Цитата(vlada220 @ 9.7.2012, 21:29) |
| При на жати F8 у меня появляется вот это окно: http://s1.ipicture.ru/uploads/20120709/77zshmV9.jpg |
Шустрый
Профиль
Группа: Участник
Сообщений: 109
Регистрация: 19.9.2007
Репутация: нет
Всего: 1
Спасибо. с 20 попытки получилось,там буквально в одну секунду попасть надо было, что б нужном месте нажать))
Добавлено через 5 минут и 23 секунды
Теперья так понимаю,что вслучаи если опять появится экран с «Video mode not supported»,мне надо заходить в vga,а дальше на рабочем столе нажать правой клавишей миши «расширение экрана» и ставить подходящее моему монитору,зайти через обычную загрузку и у меня эта ошибка исчезнит и потом менять расширение в файлах игры?
Творец
Профиль
Группа: Модератор
Сообщений: 18485
Регистрация: 14.5.2003
Где: Корусант
Репутация: 1
Всего: 329
выдает монитор
это значит что разрешение либо частота развертки слишком велики
Добавлено через 1 минуту и 39 секунд
Нужно до загрузки винды войти в безопаный режим (F8) и установить поддерживаемые монитором параметры. Например, 1024х[email protected]
или подключить современный хороший монитор, выставить параметры поменьше, которые поддерживал бы этот старенький и уже потом его подключать



















| 0 Пользователей читают эту тему (0 Гостей и 0 Скрытых Пользователей) |
| 0 Пользователей: |
| « Предыдущая тема | Видеосистема | Следующая тема » |
[ Время генерации скрипта: 0.1495 ] [ Использовано запросов: 21 ] [ GZIP включён ]
Источник
Вне диапазона, Out of range, Input not supported и Вход не поддерживается на мониторе при запуске Windows или игры — как исправить?

В этой инструкции подробно о том, что делать, если монитор пишет вне диапазона или out of range в различных ситуациях. Схожая тема: Монитор пишет Нет сигнала, No signal или Check signal cable.
Что делать, если при запуске игры монитор показывает «Вне диапазона» или «Out of range»
Проблема с черным экраном и надписью «Вне диапазона» или «Вход не поддерживается» (на некоторых мониторах изображение может быть, несмотря на сообщение) при запуске игр чаще всего возникает либо после неправильно выставленных параметров графики в игре, либо при использовании игр в виде «репаков», где графика бывает уже сконфигурирована другим человеком, но не подходит для вашего монитора.
Возможные решения проблемы выхода за допустимый диапазон на мониторе в играх:
- Попробуйте нажать клавиши Alt+Enter — в некоторых играх это переводит их из режима полного экрана в оконный режим. В результате изображение вновь появится, и вы сможете изменить параметры графики в игре на такие, которые будут поддерживаться вашим монитором.
- Если среди исполняемых файлов игры есть отдельный файл для запуска настроек графики (посмотрите в папке с .exe файлом игры или в папке игры в меню Пуск), запустите его и установите параметры разрешения, поддерживаемые вашим монитором.
- Поищите (можно использовать поиск в Интернете), где находится файл конфигурации вашей игры и либо удалите его (а лучше — попробовать сначала переместить в другое место, не удаляя), либо откройте в текстовом редакторе и найдите строки, отвечающие за разрешение экрана. Файл обычно имеет расширение .cfg или .ini (но есть и исключение, например, в Сталкере — user.ltx), может иметь слово «Config» в названии. Расположение тоже может быть различным: в папке с исполняемыми файлами игры, в папках пользователя, например: ДокументыRockstar GamesRed Dead Redemption 2Settings или C:ПользователиИмяSaved Gamesid SoftwareDOOMbase
- Также уточните, есть ли возможность запуска конкретной игры с какими-то параметрами, задающими параметры графики или оконный режим, например, Sims 4 можно запустить в оконном режиме с помощью параметра «-w», задать который можно (без кавычек) как в свойствах ярлыка, так, например, и в свойствах игры в Origin. Другие игры часто тоже имеют подобные параметры.
Вне диапазона или Вход не поддерживается при включении компьютера или запуске Windows 10, 8.1 и Windows 7
При сообщении «Вне диапазона», «Вход не поддерживается» и англоязычных аналогов этой надписи на мониторе при включении компьютера, причиной вероятнее всего является неправильно выставленные параметры графики, не соответствующие поддерживаемым режимам вашего монитора. Особенно, если в последнее время вы меняли частоту обновления экрана или разрешение.
Примечание: иногда бывает так, что монитор, согласно характеристикам, должен поддерживать определенную частоту обновления, но, когда вы её устанавливаете вы видите сообщение о том, что сигнал вне диапазона или подобное. В этом случае рекомендую тщательнее ознакомиться с инструкцией: бывает, что высокая частота обновления поддерживается только при подключении через определенные входы, без каких-либо переходников и адаптеров.
В описываемой ситуации есть несколько простых решений, которые могут сработать:
- Если у вас помимо дискретной видеокарты есть интегрированная (выход на материнской плате), вы можете выключить компьютер, подключить монитор к интегрированной видеокарте и снова включить. Скорее всего, изображение появится. После этого с помощью диспетчера устройств удалите драйверы дискретной видеокарты (это в том числе сбросит настройки графики), выключите компьютер, подключите монитор снова к дискретной видеокарте, включите компьютер — вероятнее всего, сообщений Out of range, Input not supported и аналогичных вы больше не увидите: останется лишь снова установить драйверы.
- Если у вас Windows 7, то вероятнее всего сообщение появляется уже непосредственно перед переходом на рабочий стол, а до этого вы видите процесс загрузки. Если это так, то сразу после начала загрузки начните нажимать F8 (или Fn+F8), а затем в меню выберите режим с низким разрешением. В этом режиме вы можете удалить-установить драйверы видеокарты (это сбросит параметры графики), а если у вас есть точки восстановления системы (Панель управления — Восстановление системы), то использовать их.
- В случае с Windows 10 после двух неправильных выключений компьютера должна автоматически запуститься среда восстановления системы (с безопасными параметрами графики), где можно попробовать использовать точки восстановления или особые варианты загрузки для запуска системы в безопасном режиме или с низким разрешением.
Еще один вариант для Windows 10 и 8.1, который потребует использовать загрузочную флешку (возможно, придется сделать её на другом компьютере или ноутбуке) с системой с той же разрядностью, что установлена на вашем компьютере:
- Загрузите компьютер с загрузочной флешки. На экране после выбора языка внизу слева нажмите «Восстановление системы».
- В открывшейся среде восстановления перейдите в «Поиск и устранение неисправностей», затем — «Восстановление системы» и попробуйте использовать точки восстановления при их наличии.
- Если это не сработало, то вновь зайдите в среду восстановления, откройте «Поиск и устранение неисправностей» — «Командная строка».
- В командной строке введите команду
- После выполнения этой команды вы увидите сообщение, что запись успешно скопирована и уникальный идентификатор GUID в фигурных скобках. Он потребуется в следующей команде:
- Закройте командную строку и перезагрузите компьютер, у вас отобразится меню с двумя пунктами, выберите пункт «Низкое разрешение».
- После загрузки в режиме низкого разрешения вы можете проделывать действия с драйверами и параметрами. Самое быстрое решение — полностью удалить драйверы видеокарты и установить заново.
- Перезагрузите компьютер и в меню выберите простую загрузку системы. Чтобы удалить созданный нами пункт меню, нажмите клавиши Win+R, введите msconfig и удалите его на вкладке «Загрузка».
Если ни один метод не помог, а проблема возникает при включении компьютера — попробуйте подключить монитор другим кабелем, а ещё лучше — с помощью других выходов на видеокарте и входов на мониторе при их наличии.
Источник
Video mode not supported при загрузке windows
Вы поставили режим разрешения монитора, которое он не поддерживает (превысили его), Он ушёл в защиту, отключив себя от сигнала.
Если этот режим уже сохранился и вышли из режима настроек (что по сему вероятно), то варианты:
1. До загрузки виндоса активировать загрузочное меню (нажимать F5 в начале загрузки) и выбрать пункт «Включить режим VGA»
1. Воити в безопасный режим виндовса (F5 в начале загрузки) и сделать откат системы (восстановление).
2. Поменять в безопасном режиме разрешение на более низшее (например 800 на 600), но не факт, что новый режим включится в обычном режиме (зависит от видеодрайвера)
3. Удалить и поставить заново видеодрайвер.
Выбор есть 
———- Добавлено в 16:24 ———- Предыдущее сообщение было написано в 16:22 ———-
ну можно кстати и F8, одно и тоже
Вы поставили режим разрешения монитора, которое он не поддерживает (превысили его), Он ушёл в защиту, отключив себя от сигнала.
Если этот режим уже сохранился и вышли из режима настроек (что по сему вероятно), то варианты:
1. До загрузки виндоса активировать загрузочное меню (нажимать F5 в начале загрузки) и выбрать пункт «Включить режим VGA»
1. Воити в безопасный режим виндовса (F5 в начале загрузки) и сделать откат системы (восстановление).
2. Поменять в безопасном режиме разрешение на более низшее (например 800 на 600), но не факт, что новый режим включится в обычном режиме (зависит от видеодрайвера)
3. Удалить и поставить заново видеодрайвер.
Выбор есть 
———- Добавлено в 16:24 ———- Предыдущее сообщение было написано в 16:22 ———-
ну можно кстати и F8, одно и тоже
НУ НАКОНЕЦ-ТАКИ, ВЫ МНЕ ОЧЕНЬ ПОМОГЛИ.
СПАСИБО ОГРОМНЕЙШЕЕ.
———- Добавлено в 17:06 ———- Предыдущее сообщение было написано в 17:04 ———-
В ТОМ-ТО И ДЕЛО, ЧТО F8 НАЖИМАЛА, Я РАЗ 300 ПЕРЕЗАГРУЖАЛА КОМП И НАЖИМАЛА.
И F6 ТОЖЕ, НИЧЕГО НЕ ПОЛУЧАЛОСЬ.
НО Я УЖЕ РАЗОБРАЛАСЬ, СПАСИБО ЗА СОВЕТ!)
———- Добавлено в 17:08 ———- Предыдущее сообщение было написано в 17:06 ———-
В БЕЗОПАСНОМ РЕЖИМЕ НЕ МОГЛО НИЧЕГО РАБОТАТЬ, ПОТОМУ ЧТО ОН НЕ ВКЛЮЧАЛСЯ ВООБЩЕ!!)
———- Добавлено в 17:11 ———- Предыдущее сообщение было написано в 17:08 ———-
Источник
Input not supported: что это за ошибка и как ее исправить?
Появление на экране компьютерного монитора движущегося блока с надписью Input not supported многих пользователей ставит в тупик. Дословно содержание переводится, как «Ввод не поддерживается». Вход в систему (если надпись появилась именно при старте компьютера или ноутбука) становится невозможным. То же самое касается появления предупреждения Input not supported при попытке запуска некоторых игр. Рассмотрим оба варианта. В каждом случае есть решение, которое позволит устранить данную проблему.
Input not supported при включении компьютера: суть проблемы
Начнем с того, почему в разных ситуациях появляется такое предупреждение. Считается, что ошибка с выдачей уведомления Input not supported при запуске стационарного ПК или ноутбука может возникать только в том случае, если монитор не справляется со своими функциями (не может вывести изображение на экран). Аналогичная ситуация складывается и при старте некоторых игр, для которых настройки графического адаптера не соответствуют заявленным требованиям.
Причин тому может быть достаточно много, однако, как правило, виной всему не «слетевшие» настройки самого монитора, а проблемы с драйверами, сопутствующим управляющим ПО или дополнительными платформами.
Мониторы Acer: Input not supported. Что делать в первую очередь?
Решение проблемы начнем с первого случая. Итак, на экране появилась надпись Input not supported, монитор признаков жизни не подает, а дальнейший вход в систему невозможен. Вернее сказать, так: система загрузится, но вот изображения на экране пользователь не увидит.
Многие удивятся, причем тут Acer? Эти устройства просто берем в качестве примера, поскольку данная проблема может возникать и на стационарных мониторах других производителей, и на экранах некоторых моделей лэптопов.
Но как же выйти из сложившейся ситуации? Ответ прост: использовать загрузку компьютера или ноутбука в безопасном режиме. Для всех систем Windows, кроме десятой версии, в самом начале загрузки используется клавиша F8, после чего выбирается соответствующий режим. В Windows 10 эта процедура выглядит несколько более сложной, однако те, кто установил самые последние обновления, могут использовать меню старта, в котором присутствует пункт Recovery Environment.
Конечно, при загрузке в режиме Safe Mode разрешение экрана понизится, однако в данном случае не это важно. Важно то, что в систему пользователь все же войдет, после чего можно заняться устранением проблем.
Удаление видеодрайвера
Прежде чем производить какие-либо действия с драйверами графического адаптера (видеокарты), необходимо проверить настройки самого монитора, если это стационарный терминал. Возможно, нажатие специальной кнопки Auto, которая обычно имеется на любом современном мониторе, поможет установить оптимальные параметры вывода изображения, подбираемые самим монитором.
Если это не поможет, а надпись при загрузке Input not supported появится снова, придется обратиться к «Диспетчеру устройств» (вызвать его можно из «Панели управления» или использовать консоль «Выполнить», в которой прописывается строка devmgmt.msc).
Здесь нужно найти установленную видеокарту, правым кликом вызвать меню, в котором выбирается строка свойств, и на вкладке драйвера нажать кнопку его удаления. Но это еще не все.
Удаление сопутствующего программного обеспечения
Следующим действием станет деинсталляция сопутствующего программного обеспечения, которое изначально устанавливалось вместе с драйвером, если его удаление не было задействовано при деинсталляции самого драйвера. Это касается и дискретных, и интегрированных видеокарт.
В самом простом случае необходимо использовать раздел программ и компонентов, который находится в «Панели управления», где выбираются все приложения, связанные с графическим адаптером, после чего используется их удаление.
Однако лучше воспользоваться специализированными утилитами вроде iObit Uninstaller, которые не только удаляют все программные компоненты, но и, если можно так сказать, подчищают хвосты, удаляя остаточные папки, файлы и ключи системного реестра.
После этого следует полная перезагрузка, а в процессе повторного старта, если это не был какой-то специфичный драйвер для нестандартного оборудования, система автоматически установит его снова. Если изображение настроено не будет, можно применить программы автоматического обновления драйверов (например, Driver Booster) для инсталляции необходимых пакетов непосредственно с сайта производителя, но для этого нужен бесперебойный доступ к Интернету.
Настройка вывода изображения
Еще одна проблема состоит в том, что многие геймеры очень часто меняют разрешение экрана для повышения FPS в играх, а после выхода попросту забывают вернуть настройки в исходное состояние. Кроме того, и после установки драйвера разрешение экрана желательно проверить.
Сделать это можно через меню персонализации, вызываемое через меню ПКМ на свободной области «Рабочего стола», где используется настройка экрана. Для начала необходимо установить разрешение экрана, которое обозначено, как рекомендуемое.
После этого через дополнительные параметры следует перейти на вкладку монитора и выставить частоту обновления. Для старых мониторов она обычно составляет 60 Гц, для современных – 75 Гц и выше.
Устранение ошибки при запуске игр
Наконец, сообщение Input not supported может появляться и в случае старта какой-то игры. Наиболее вероятной причиной такого поведения монитора, помимо драйвера и настройки вывода изображения, может стать устаревшая версия платформы DirectX, которая сегодня в обязательном порядке должна присутствовать на игровом компьютере.
Как уже понятно, выходом станет посещение официального сайта корпорации Microsoft, загрузка и установка самой свежей версии DirectX.
Источник
Решение проблемы «Video mode change failure. Can’t run the game…» в игре Counter Strike
Совсем недавно решил в срочном порядке сменить монитор, вернее старый сгорел и я взял новый, конечно с большей диагональю.
Увидел интересное сообщение — «The specified video mode is not supported. The game will now run in software mode», скриншота увы нет. Оно меня особо не удивило, так как я встречал такие и все решалось простой переустановкой драйверов видеокарты, но не тут то было — 4 разных драйвера (в том числе и неофициальные сборки) и никаких результатов.
«Тарантайка» у меня на компе довольно слабая, если конкретно — Sapphire 9600 XT, и до смены монитора исправно показывала 100 fps в контре.
Путем погружения в нирвану и стенаниям по форумом придумалось рабочее решение (методом «тыка» как всегда).
Решение проблемы с Software mode CS пошагово:
1. Деинсталируем драйвера видеокарты в пункте Пуск — Панель Управления — Установка и удаление программ.
2. Открываем свойства «Мой компьютер» — вкладка «Оборудование» — кнопка «Диспетчер устройств».
Находим в устройствах Видеоадаптеры и удаляем всё что там есть:
3. Утилитой Refresh FIX очищаем реестр от остатков драйвера и настроек экрана (утилиту найдете в конце поста):
4. Теперь перезагружаем ПК и устанавливаем драйвер видеокарты по новой.
5. Наслаждаемся игрой 🙂
Утилита для чистки реестра для видеокарт Radeon
Источник
Failed to set video mode
03 Jun 2015 в 01:15
03 Jun 2015 в 01:15 #1
Доброго времени суток. Купил новый ноутбук, установил доту, при запуски выдает эту ошибку: «failed to set video mode. «. Дрова переустановил, не помогло. Что делать, посоветуйте
03 Jun 2015 в 01:18 #2
Может там не твоё разрешение экрана стоит? попробуй через пораметры запуска поменять
03 Jun 2015 в 01:30 #3
винда какая, видеокарта, какие драйвера переустанавливал и откуда качал, ставил ли directx и прочий софт
03 Jun 2015 в 01:37 #4
либо пробуй зайти через реестр в раздел Video
путь примерно выглядит так
HKEY_LOCAL_MACHINESYSTEMCurrentControlSetControlVideo000
0000 это id твоего адаптера (он может отличаться), а теперь удаляй все строчки, которые начинаются со следующих символов
_hl2.exe:
03 Jun 2015 в 01:55 #5
видюха geforce 940m, дрова обновлял експириенсом, потмо удалял и качал с сайта. пробовал direct x 9.0c
03 Jun 2015 в 01:57 #6
а где айди устройства глянуть?
03 Jun 2015 в 02:01 #7
Источник
-novid отключает начальную заставку.
–d3d9ex позволяет быстро сворачивать и открывать игру.
–high открывает игру более большой преоритет.
–freq(своё значение) устанавливает вашу герцовку монитора.
+cl_cmdrate 128 – устанавливает максимальное количество пакетов, которые отправляются на сервер в секунду.
+cl_updaterate 128 – устанавливает максимальное количество пакетов с обновлениями, которые отправляет сервер в секунду.
–tickrate 128 – устанавливает частоту обновлений от сервера.
–threads «число» устанавливает ваши число потоков процессора.
+cl_forcepreload 1 – загружает информацию о текстурах и моделях уже в начале карты.
r_drawparticles 0 — Убирает всю анимацию — выстрелы, всплески воды и т.д.
func_break_max_pieces 0 — убираем всякий мусор.
mat_queue_mode 2 — включаем многоядерную обработку.
muzzleflash_light 0 — отключаем динамический свет от вспышек.
r_eyemove 0 — отключает подвижность глаз у игроков.
r_eyegloss 0 — отключает блеск глаз у игроков.
dsp_slow_cpu 1 — незначительное снижения качества звука.
mat_disable_bloom 1 — отключаем bloom-эффект.
Бинд на очистку карты от выстрелов и крови
bind «a» «+moveleft; r_cleardecals»
bind «d» «+moveright; r_cleardecals»
bind «s» «+back; r_cleardecals»
bind «w» «+forward; r_cleardecals»
bind «SHIFT» «+speed; r_cleardecals»
Локальный диск (:С)-Program Files (x86)-Steam-steamapps-common-Counter-Strike Global Offensive-bin-dxsupport_episodic
«dxsupport»
<
«0»
<
«name» «video memory 0 (couldn’t get info from WMI)»
«min megatexels» «0»
«max megatexels» «1»
«ConVar.mat_picmip» «1»
>
«1»
<
«name» «video memory [1-66)»
«min megatexels» «1»
«max megatexels» «66»
«ConVar.mat_picmip» «2»
>
«2»
<
«name» «video memory [66-135)»
«min megatexels» «66»
«max megatexels» «135»
«ConVar.mat_picmip» «2»
>
«3»
<
«name» «video memory [135-65536)»
«min megatexels» «66»
«max megatexels» «135»
«ConVar.mat_picmip» «2»
>
>
Локальный диск (:С)-Program Files (x86)-Steam-userdata-ваша папка аккаунт (смотрите по дате)-730-local-cfg-video- меняет значение «setting.mem_level» «1» на «setting.mem_level» «2»
Идём по пути:
Локальный диск (:С)-Program Files (x86)-Steam-steamapps-common-Counter-Strike Global Offensive-csgo-panorama
там будет 2 папки fonts и videos переименовываем их как хотим например fonts1 и videos2 папка видеос отвечает за задний фон в главном меню при изменении названия этой папки фоны отключаются а при переименовании папки фонтс шрифты в игре становятся более крупными.
Источник
Исправляем вылеты CS:GO при загрузке карты
Что делать если CS:GO вылетает при загрузке карты? Причин этому может быть уйма, но они нас не особо интересует. Главное, чтобы игра заработала должным образом. Для этого выполним следующее.
Проверяем целостность файлов CS:GO
Для владельцев Steam версии необходимо:
Система автоматически сравнит все файлы игры с файлами по умолчанию. Если обнаружится неисправность или изменение в файлах игры, они будут перекэшированы и заменены на стандартные. Особое внимание на это обращаю для тех, кто устанавливал модификации или изменял файлы CS:GO!
Тем, кто использует неофициальную версию «no-steam» CS:GO, запустите 7launcher, зайдите в настройки и выберите «Восстановить игру».
Чистая установка драйвера видеокарты
«Свежие дрова» найдете на официальных сайтах ваших видеокарт:
Не забывайте, с каждым серьезным обновлением игры могут меняться и минимальные требования к вашему железу. Если вы играете на слабом компьютере, время от времени проверяйте требования CS:GO, а также следите за комьюнити игры.
Проверяем путь к дистрибутиву игры
Часто CS:GO капризничает, вылетает при загрузке карты, или вовсе не запускается, если в пути к дистрибутиву имеются папки с русскими буквами. Проверяйте:
D:GamesSteamLibrarysteamappscommonCounter-Strike Global Offensive» – Правильно!
D:ИгрушкиSteamLibrarysteamappscommonCounter-Strike Global Offensive» – Неправильно!
Отключаем «Сообщение дня»
cl_disablehtmlmotd 1
Изменение параметра в файле video.txt
Некоторым игрокам помогает изменение параметра в файле video.txt. Найти его можно в папке Counter-Strike Global Offensivecsgocfg (полный путь прописан двумя пунктами выше). Откройте файл в Блокноте или Notepad C++ и поменяйте значение:
«Settings.mat_queue_mode» «цифра» (может быть «-1″/»1″/»2») на «0» или «-2».
Также рекомендуется повысить фпс, снизив детализацию в настройках графики или использовать конфиг
Если не помогает, что делать?
Владельцам Steam версии игры следует перейти в папку Steam. Сохраните 2 папки и 1 файл:
Источник
cannot display this video mode как исправить
При запуске Windows или игры, на мониторе появляется черный экран и пишет сообщение “Неоптимальный режим. Рекомендуемый режим: 1280×1024 60hz”. В зависимости от монитора, может быть указано и другое разрешение 1920×1080, 1440×900, 1680×1050, 1600×900 и другие. Чаще всего эта проблема разгерцовки возникает в старых мониторах, преимущественно линейки Samsung. Мы покажем, отчего возникает ошибка и что можно сделать для решения этой проблемы.
Причины неоптимального режима
Современные игры работают в достаточно высоком разрешении. Например, уже многие из них можно спокойно запустить в 4K. Поэтому, основная причина бага – игра по умолчанию запускается в режиме, который твой монитор (чаще квадратный) не может отобразить, либо запускает в downscale (низком качестве). Сбой встречается в Сталкере, Dota 2, Resident Evil 7 и других тяжелых приложениях. Не менее редкой причиной становятся кривые/устаревшие драйвера видеокарты и монитора.
Монитор пишет: “Неоптим. режим Рекоменд. режим”.
Отдельно стоит сказать про “Неоптимальный режим” при запуске Windows. Например, вы переустановили ОС/драйвера, поменяли монитор или решили использовать переходник с VGA на HDMI, а в итоге получили черный экран. Дальше мы опишем решения для всех таких нюансов.
Исправляем ошибку при запуске игр
Итак, для начала рассмотрим все первоначальные шаги, которые можно выполнить и быстро устранить проблему. В общей сути, они относятся к установке игровых параметров к запрашиваемым.
Параметры запуска игры через Стим
Подергайте эти параметры.
Проверяем драйвера видеокарты и монитора
Если этот сбой у вас постоянен и возникает при первом запуске всех приложений, тогда следует понимать, что программы не могут определить, какое разрешение будет нормальным на компьютере. Основная причина – монитор в Windows определен как не PnP (Plug and Play). Решением будет смена драйвера дисплея.
Выбираем универсальный драйвер монитора PnP.
Если не запускается Windows
Ошибка “Неоптимальный режим. Рекомендуемый режим: 1280×1024 60hz” возникает не только в играх. Например, вы обновили драйвера видеокарты, а после перезапуска получили черный экран. В таком случае попробуйте сделать следующее:
Еще вариантом будет выбор через F8 опции “Включение видеорежима с низким разрешением (640×480)”. После запуска ПК, загружаем “Панель управления”, там ищем вкладку “Панель управления NVIDIA”. Если у вас другая видеокарта, смотрите инструкцию по ней. В NVIDIA нужно проверить следующее:
Изменение настроек NVIDIA.
Заключение
Все эти вышеуказанные варианты должны решить проблему “Неоптим. режим Рекоменд. режим”. В редких случаях пишет такую ошибку получают из-за переходников, когда пытаются современные видеокарты подключить к мониторам с VGA-входом. Тут стоит только посоветовать найти качественные переходники, которые теряются среди китайских двойников. Если вообще ничего не помагает, стоит проверить ваш монитор на аппаратные повреждения в сервисе. В случае трудностей, пишите в комментарии, мы постараемся вам помочь.
Заголовок
Сообщение
Источник:
Проверять кусты вслепую очень опасно, так же как и вслепую разгуливать по интернету. Другие сайты не так хорошо защищены, как наш, поэтому проявляйте бдительность, когда переходите по неизвестным ссылкам.
Вы покидаете LeagueofLegends.com
Проверять кусты вслепую очень опасно, так же как и вслепую разгуливать по интернету. Другие сайты не так хорошо защищены, как наш, поэтому проявляйте бдительность, когда переходите по неизвестным ссылкам.
Дословный перевод: не может отобразить этот режим видео, изменение дисплея компьютера ввода для…
— Войти в USERPROFILE Local Settings Application Data Risen ConfigDefault.xml и открыть его с помощью блокнота.
В разделе «window» вы можете установить разрешение и частоту обновления.
Источник


 Сообщение было отмечено URIST80 как решение
Сообщение было отмечено URIST80 как решение