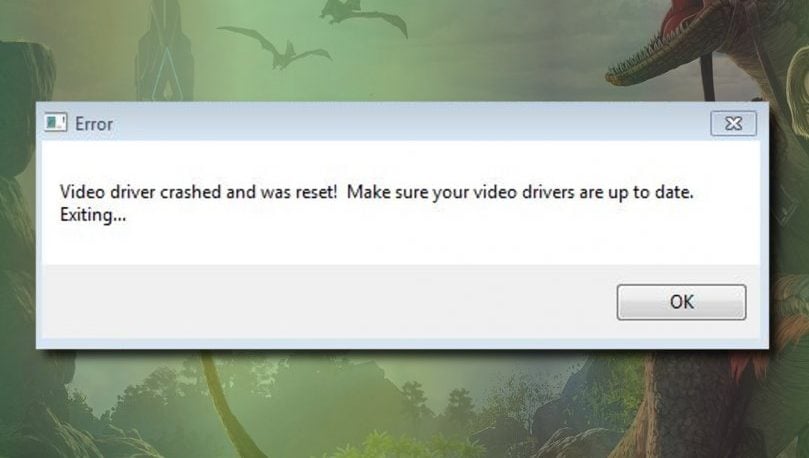Аннотация
Эта статья описывает три способа устранить проблемы с отсутствием ответа драйвера дисплея. Подробнее об их причинах можно узнать в разделе дополнительных сведений.
Решение
Чтобы устранить проблему, выполните описанные действия, начиная с первого способа. Если он не поможет, перейдите к способам 2 и 3.
Способ 1. Обновите видеодрайвер для своего графического оборудования
Способ 2. Измените параметры визуальных эффектов для оптимизации производительности
Если вы одновременно откроете несколько программ, окон браузера или электронных писем, это может занять всю память и снизить производительность. Закройте все неиспользуемые программы и окна.
Кроме того, вы можете повысить производительность компьютера, отключив некоторые визуальные эффекты. Вот как изменить параметры визуальных эффектов для оптимизации производительности:
-
Откройте раздел «Счетчики и средства производительности», выбравПуск > Панель управления. В поле поиска введите Счетчики и средства производительности, а затем в списке результатов выберите Счетчики и средства производительности.
-
НажмитеНастройка визуальных эффектов. Если система запросит пароль администратора или подтверждение, введите пароль или подтвердите действие.
-
Выберите пункты Визуальные эффекты >Обеспечить наилучшее быстродействие >ОК.
Примечание. Вы также можете выбрать менее строгий параметр Разрешить Windows самостоятельно выбрать то, что лучше для моего компьютера.
Если этот способ не помог устранить проблему, воспользуйтесь способом 3.
Способ 3. Изменение значения параметра реестра для увеличения времени обработки графического процессора
Механизм обнаружения и исправления зависания во время ожидания (TDR) — возможность Windows, позволяющая определить случаи, когда видеоадаптер или драйвер на компьютере обрабатывает операцию дольше, чем ожидается. В этом случае Windows предпринимает попытку восстановить работу и сбросить настройки графического оборудования. Если графическому процессору не удается восстановить работу и сбросить настройки графического оборудования в течение допустимого времени (двух секунд), система может прекратить отвечать на запросы и вывести сообщение об ошибке «Видеодрайвер перестал отвечать и был восстановлен».
Эту проблему можно решить, увеличив время, выделенное механизму обнаружения и исправления зависания для завершения этой операции, с помощью изменения значения реестра.
Для этого выполните указанные ниже действия.
-
Закройте все программы Windows.
-
Нажмите кнопку Пуск, введите regedit в поле поиска и дважды щелкните файл regedit.exe в списке результатов выше. Если система запросит пароль администратора или подтверждение, введите пароль или подтвердите действие.
-
Найдите следующий подраздел реестра:
HKEY_LOCAL_MACHINE\SYSTEM\CurrentControlSet\Control\GraphicsDrivers -
В меню Правка нажмите пункт Создать, а затем выберите из раскрывающегося меню указанный параметр реестра для вашей версии Windows (32- или 64-разрядной).
-
Закройте редактор реестра и перезагрузите компьютер, чтобы изменения вступили в силу.
Внимание! В этом разделе, описании метода или задачи содержатся сведения о внесении изменений в реестр. Однако неправильное изменение параметров реестра может привести к возникновению серьезных проблем. Поэтому следует точно выполнять приведенные инструкции. В качестве дополнительной защитной меры перед изменением реестра необходимо создать его резервную копию. Это позволит восстановить реестр в случае возникновения проблем. Дополнительные сведения о создании резервной копии реестра в Windows 7 см. в статье Создание резервной копии реестра.
-
Выберите параметр DWORD (32 бита).
-
В поле Имя введите TdrDelay и нажмите клавишу ВВОД.
-
Дважды нажмите TdrDelay, введите 8 в поле Значение и нажмите кнопку ОК.
-
Выберите параметр QWORD (64 бита).
-
В поле Имя введите TdrDelay и нажмите клавишуВВОД.
-
Дважды нажмите TdrDelay, введите 8 в поле Значение и нажмите кнопку ОК.
Дополнительная информация
Эта проблема может возникать по одной или нескольким из следующих причин.
-
Возможно, вам необходимо установить последние обновления для видеодрайвера.
-
Ваш компьютер могут замедлять визуальные эффекты или слишком большое количество программ, работающих в фоновом режиме.
-
Для отображения графики на мониторе графическому процессору необходимо больше времени, чем разрешено.
Примечание. Для старых видеокарт видеодрайверы, полностью совместимые с вашей версией Windows, могут отсутствовать.
Дополнительные сведения о механизме обнаружения и исправления зависания см. в статье, посвященной обнаружению и исправлению зависания графических процессоров посредством WDDM.
Нужна дополнительная помощь?
Нужны дополнительные параметры?
Изучите преимущества подписки, просмотрите учебные курсы, узнайте, как защитить свое устройство и т. д.
В сообществах можно задавать вопросы и отвечать на них, отправлять отзывы и консультироваться с экспертами разных профилей.
Пользователи Windows довольно часто встречаются с ошибкой вида видеодрайвер перестал отвечать и был восстановлен. Но расстраиваться из-за этого не надо. У ошибки может быть много причин, большинство из которых можно решить за считанные минуты. И лишь в редких случаях сбой может быть вызван неисправностью самой видеокарты, впрочем, иногда эту неисправность также легко устранить.
В сегодняшней статье мы рассмотрим основные причины появления ошибки «Видеодрайвер перестал отвечать и был восстановлен» и разберемся в том, как от нее избавиться.
Обновление драйвера видеокарты
Чаще всего эта ошибка появляется при неудачно «вставшем» драйвере видеокарты или его повреждении. Поэтому первое, что вам стоит сделать — это обновить или откатить драйвер. Для этого:
- Введите в поле поиска «Диспетчер устройств» (обычно достаточно первых 3-4 букв) и кликните по появившейся надписи. Этого же результата можно добиться, нажав сочетание клавиш Win+R и введя команду «devmgmt.msc» (без кавычек), или просто найдя «Диспетчер устройств» в «Панели управления».

- Найдите в открывшемся списке устройств «Видеоадаптеры», раскройте выпадающий список и найдите в нем вашу видеокарту. Кликните по ней правой кнопкой мышки и выберите пункт «Свойства».
- Перейдите на вкладку «Драйверы», нажмите «Обновить драйвер» и выполните его поиск в интернете.
Но даже если после всех этих манипуляций вы будете лицезреть надпись «Наиболее подходящие драйверы для данного устройства уже установлены», все-таки попробуйте обновить драйвер, скачав соответствующую утилиту с сайта производителя вашей видеокарты. А особенно важно это сделать, если вы устанавливали драйверы с помощью неофициального драйвер-пака.
Если вы уверены в том, что в системе установлен новейший драйвер, попробуйте откатить его до предыдущей версии. Для этого вернитесь в свойства видеоадаптера в «Диспетчере устройств». Перейдите на вкладку «Драйверы» и нажмите кнопку «Откатить».
Эта кнопка может быть неактивна, т.е. нажать на нее не получится. В этом случае просто запомните версию установленного драйвера, нажмите «Обновить драйвер». Выберите там пункт «Выполнить поиск драйверов на этом компьютере» и найдите в списке более старую, чем у вас установлена, версию драйвера.
Изменение параметра TDR
Этот способ исправления ошибки «Видеодрайвер перестал отвечать и был успешно восстановлен» рекомендует сама Microsoft, правда, его эффективность вызывает вопросы и скорее может быть устранением симптомов, а не причины проблемы. Тем не менее, не упомянуть его было бы ошибкой.
Описанный способ подходит для операционных систем Windows 7 или Windows Vista. Microsoft советует изменить значение параметра TDR (Timeout Detection and Recovery). Для этого:
- Нажмите сочетание клавиш Win+R и запустите редактор реестра с помощью команды regedit.
- Перейдите в ветку реестра HKEY_LOCAL_MACHINE\SYSTEM\CurrentControlSet\Control\GraphicsDrivers
- Найдите там параметр TdrDelay и измените его значение на «8».
- Если этого параметра нет, создайте его, кликнув правой кнопкой мыши по правой части окна. Выберите «Создать» — «Параметр DWORD». Задайте для него имя TdrDelay и значение «8».
- Закройте редактор реестра и перезагрузите компьютер.
Изменение параметров визуальных эффектов
Еще один рекомендуемый Microsoft способ исправления ошибки также применим для операционных систем Windows 7 или Windows Vista. Он предполагает изменение параметров визуальных эффектов для оптимизации производительности. Такой способ, если и не решит проблему, то, как минимум, повысит производительность системы, поэтому игнорировать его явно не стоит.
- Откройте в панели раздел «Счетчики и средства производительности».
- Войдите в пункт меню «Настройка визуальных эффектов». Для этого система может запросить пароль администратора или попросить подтверждение действия.
- Выберите пункты Визуальные эффекты -> Обеспечить наилучшее быстродействие -> ОК. В качестве альтернативы можно отдать настройки визуальных эффектов на откуп алгоритмам Windows. Для этого выберите «Разрешить Windows самостоятельно выбрать то, что лучше для моего компьютера».
Изменение параметров управления питанием видеокарты
Видеодрайвер перестал отвечать и был восстановлен — причины этой проблемы иногда могут быть связаны с неверными настройками видеокарт Nvidia, из-за которых нарушается работа самой видеокарты. В этом случае стоит изменить параметры питания ускорителя на максимальную производительность.
- Зайдите в «Панель управления» и найдите там «Панель управления NVIDIA».
- В списке разделов в левой части окна найдите пункт «Параметры 3D» и выберите «Предпочтителен режим максимальной производительности» в режиме управления электропитанием.
- Нажмите кнопку «Применить».
Решение проблемы с аппаратным ускорением
Проблема может носить не глобальный характер, а проявляться, например, в браузере, не затрагивая остальные программы и компоненты системы. Если это так, то и решать ее стоит локально.
К примеру, для решения проблемы в Chrome, нужно зайти в настройки браузера, выбрать раздел «Дополнительно» -> «Система» и перевести переключатель «Использовать аппаратное ускорение» в положение «Выкл». После этого перезапустите браузер.
Решение проблемы с разгоном видеокарты
Ошибка видеодрайвер перестал отвечать и был восстановлен может проявлять себя и при неудачном разгоне видеокарты. Точнее вы можете считать, что разгон оказался удачным, но на самом деле это не так.
Более того, даже если вы не разгоняли видеокарту самостоятельно, вы могли купить ускоритель с заводским разгоном. Обычно такие модели маркируются буквами «OC» и имеют более высокую тактовую частоту для более высокой производительности. Но даже заводской разгон иногда может негативно сказываться на стабильности системы, вызывая появление столь неприятной ошибки.
Если у вас видеокарта Nvidia с заводским или пользовательским разгоном, попробуйте вернуть ее настройки к стоковым. Для этого лучше всего воспользоваться утилитой NVIDIA Inspector.
- Найдите на сайте Nvidia официальную информацию о базовой частоте графического процессора своей видеокарты. Запомните или запишите этот параметр.
- Сравните это значение с цифрами в поле «GPU Clock» утилиты NVIDIA Inspector.
- Если они выше, нажмите кнопку «Show Overclocking». Выберите в выпадающем списке появившегося окна параметр «Performance Level 3 P0» и установите его значение на рекомендуемое Nvidia.
- Примените изменения, нажав кнопку «Apply Clocks and Voltage».
Не застрахована от ошибки видеодрайвер перестал отвечать и был восстановлен и AMD. Решение проблемы в этом случае почти не отличается от того, что мы писали о видеокартах Nvidia. Единственный момент в том, что для изменения тактовой частоты графического процессора такой видеокарты лучше всего использовать встроенное в Catalyst Control Center решение AMD Overdrive.
Что делать при перегреве видеокарты
В некоторых случаях эта ошибка может появляться при перегреве видеокарты. Если мы будем детально описывать способы решения этой проблемы, у нас получится отдельная статья. Поэтому сейчас мы скажем лишь о необходимости почистить ее систему охлаждения. В большинстве случаев этого будет достаточно, и лишним это точно не будет.
Кроме того, можно провести ревизию и остальных компонентов компьютера: избавить корпус от успевшей набиться в него пыли, почистить и смазать корпусные вентиляторы, вентилятор процессорного кулера и блока питания, а также заменить термопасту для более эффективного охлаждения процессора.
Ну а для того, чтобы убедиться в том, что проблема вызвана именно перегревом, воспользуйтесь Aida64, GPU-Z или другой популярной утилитой. К примеру, в Aida64 достаточно просто зайти в раздел «Компьютер», выбрать там ветку «Датчики» и посмотреть температуру VRM видеокарты. В идеале она не должна превышать 70 градусов под нагрузкой, а при 85 градусах вас уже точно ждут серьезные проблемы.
Если ничего не помогает
Если ничего из вышеперечисленного не помогло, то вполне вероятно, что вы столкнулись с аппаратной проблемой видеокарты или графического процессора. Причем вероятность этого сильно повышается, если вы брали видеокарту с рук. Ведь сейчас многие видеокарты на вторичном рынке продаются после использования в майнинговых фермах, и вам вполне могло «повезти» купить именно такой экземпляр. Об особенностях покупки видеокарты на вторичке, мы, кстати, уже писали.
Читайте также
- Ошибка 0xc0000005 при запуске игры или приложения: как ее исправить
- Исправляем ошибку 0xc0000906: при запуске программы или приложения
- Ошибка обновления 80072efe: как ее исправить
Редактор направлений «Компьютерное железо» и «Технологии»
Ошибка «Video Driver crashed and was reset» зачастую возникает во время запуска или работы видеоигр на различных версиях ОС Windows. Текст ошибки можно перевести как «Видеодрайвер перестал отвечать и был восстановлен. Убедитесь, что у вас установлены актуальные видеодрайвера.»
В сегодняшней статье мы посмотрим с вами, как предотвратить появление подобной ошибки и продолжить спокойно пользоваться своим компьютером.
Перезагрузка компьютера
Впервые столкнувшись с ошибкой «Video Driver crashed and was reset», многие пользователи начинают паниковать — у них возникает мысль, что с их видеокартой или даже компьютером в целом что-то произошло. Тем не менее возникновение данной ошибки может быть вызвано безобидным багом в работе ОС. Чтобы исправить этот баг, достаточно перезагрузить свой компьютер.
Обновление драйверов видеокарты
Ошибка «Video Driver crashed and was reset» может возникать как следствие чрезвычайно устаревших драйверов видеокарты. Вспомните, когда вы в последний раз устанавливали свежие видеодрайвера? Если ответ «да я и не помню уже», то мы настоятельно рекомендуем заняться этим делом прямо сейчас.
Воспользуйтесь следующими ссылками, чтобы перейти на официальный сайт производителя ГП своей видеокарты и загрузить актуальные драйвера:
- https://www.amd.com/ru/support
- https://nvidia.ru/Download/index.aspx?lang=ru
- https://intel.ru/content/www/ru/ru/support/products/80939/graphics.html
Загрузите новую пачку драйверов и установите их. Установка — дело невероятно простое! Запустите скачанный файл от имени администратора и следуйте инструкциям на экране. Рекомендуем провести так называемую «чистую установку» — полную переустановку драйверов. Данная опция, как правило, доступна в окошке установки драйверов.
Как только обновите драйвера, перезагрузите компьютер и проверьте наличие проблемы.
Установка отложенных обновлений Windows 10
Существует небольшой шанс, что ошибка «Video Driver crashed and was reset» могла возникнуть из-за отсутствия в системе ряда определенных обновлений Windows 10. Пройдите в Центр обновления Windows (доступен в разделе «Обновление и безопасность» параметров) и запустите установку всех отложенных апдейтов. Данный процесс может занять довольно длительное время (от нескольких минут до нескольких часов) , а поэтому наберитесь терпения.
Изменение графических настроек игры
Возможно, вы сталкиваетесь с ошибкой «Video Driver crashed and was reset» по причине завышенных настроек графики в запускаемой игре. Проще говоря, ваша видеокарта не справляется с нагрузкой от приложения, вследствие чего ее драйвер перестает отвечать. Как правило, когда видеокарта «не тянет», пользователь сталкивается с пониженной производительностью, подёргиваниями картинки или даже графическими артефактами, но ошибки — это тоже вполне ожидаемое явление. Снизьте настройки графики в нужное вам игрушке до минимума и посмотрите, изменится ли что-то.
Видеодрайвер перестал отвечать и был успешно восстановлен — как исправить

В этой инструкции — несколько способов исправить проблему и сделать так, чтобы в дальнейшем сообщений о том, что видеодрайвер перестал отвечать не появлялось.
Что делать при появлении ошибки «Видеодрайвер перестал отвечать» в первую очередь
Прежде всего о нескольких простых, но чаще других срабатывающих способах исправить проблему «Видеодрайвер перестал отвечать» для начинающих пользователей, которые по незнанию могли их до сих пор не попробовать.
Обновление или откат драйверов видеокарты
Чаще всего проблема бывает вызвана неправильной работой драйвера видеокарты или не тем драйвером, при этом необходимо учитывать следующие нюансы.
- Если диспетчер устройств Windows 10, 8 или Windows 7, сообщает о том, что драйвер не нуждается в обновлении, но при этом вы не устанавливали драйвер вручную, то драйвер скорее всего требуется обновить, просто не пытаться для этого использовать диспетчер устройств, а загрузить установщик с сайта NVIDIA или AMD.
- Если вы устанавливали драйверы с помощью драйвер-пака (сторонней программы для автоматической установки драйверов), то драйвер следует попробовать установить с официального сайта NVIDIA или AMD.
- Если загруженные драйверы не устанавливаются, то следует попробовать удалить уже имеющиеся с помощью Display Driver Uninstaller (см., например, Как установить драйверы NVIDIA в Windows 10), а если у вас ноутбук, то попробовать установить драйвер не с сайта AMD или NVIDIA, а с сайта производителя ноутбука именно для вашей модели.
Если же вы уверены в том, что установлены последние драйверы и проблема появилась недавно, то можно попробовать откатить драйвер видеокарты, для этого:
- Зайдите в диспетчер устройств, нажмите правой кнопкой мыши по вашей видеокарте (в разделе «Видеодаптеры») и выберите пункт «Свойства».
- Проверьте, активна ли кнопка «Откатить» на вкладке «Драйвер». Если да, используйте её.
- Если кнопка не активна, запомните текущую версию драйвера, нажмите «Обновить драйвер», выберите пункт «Выполнить поиск драйверов на этом компьютере» — «Выбрать драйвер из списка доступных драйверов на компьютере». Выберите более «старый» драйвер вашей видеокарты (при его наличии) и нажмите «Далее».
После отката драйвера проверьте, продолжает ли появляться проблема.
Исправление ошибки на некоторых видеокартах NVIDIA путем изменения параметров управления питанием
В некоторых случаях проблема бывает вызвана настройками видеокарт NVIDIA по умолчанию, которые приводят к тому, что для Windows видеокарта иногда «подвисает», что и приводит к ошибке «Видеодрайвер перестал отвечать и был успешно восстановлен». Изменение параметров с «Оптимального энергопотребления» или «Адаптивного» может помочь. Порядок действий будет следующим:
- Зайдите в панель управления и откройте «Панель управления NVIDIA».
- В разделе «Параметры 3D» выберите «Управление параметрами 3D».
- На вкладке «Глобальные параметры» найдите пункт «Режим управления электропитанием» и выберите «Предпочтителен режим максимальной производительности».
- Нажмите кнопку «Применить».
После этого можно проверить, помогло ли это исправить ситуацию с появляющейся ошибкой.
Еще одна настройка, которая может влиять на появление или отсутствие ошибки в панели управления NVIDIA и затрагивающая сразу несколько параметров — «Регулировка настроек изображения с просмотром» в разделе «Параметры 3D».
Попробуйте включить «Пользовательские настройки с упором на производительность» и проверить, повлияло ли это на проблему.
Исправление с помощью изменения параметра Timeout Detection and Recovery в реестре Windows
Данный способ предлагается на официальном сайте Майкрософт, хотя и не вполне эффективен (т.е. может убрать сообщение о проблеме, но сама проблема может сохраниться). Суть способа в том, чтобы изменить значение параметра TdrDelay, отвечающего за ожидание ответа от видеодрайвера.
- Нажмите клавиши Win+R, введите regedit и нажмите Enter.
- Перейдите к разделу реестра HKEY_LOCAL_MACHINE\ SYSTEM\ CurrentControlSet\ Control\ GraphicsDrivers
- Посмотрите, есть ли в правой части окна редактора реестра значение TdrDelay, если нет, то нажмите правой кнопкой мыши в пустом месте правой части окна, выберите «Создать» — «Параметр DWORD» и задайте для него имя TdrDelay. Если он уже присутствует, можно сразу использовать следующий шаг.
- Дважды кликните по вновь созданному параметру и укажите значение 8 для него.
После окончания действий с редактором реестра, закройте его и перезагрузите ваш компьютер или ноутбук.
Аппаратное ускорение в браузере и Windows
Если ошибка происходит при работе в браузерах или на рабочем столе Windows 10, 8 или Windows 7 (т.е. не в тяжелых графических приложениях), попробуйте следующие методы.
Для проблем на рабочем столе Windows:
- Зайдите в Панель управления — Система. Слева выберите «Дополнительные параметры системы».
- На вкладке «Дополнительно» в разделе «Быстродействие» нажмите «Параметры».
- Выберите пункт «Обеспечить наилучшее быстродействие» на вкладке «Визуальные эффекты».
В случае, если проблема появляется в браузерах при воспроизведении видео или Flash-содержимого, попробуйте отключить аппаратное ускорение в браузере и Flash (или включить, если оно было отключено).
Важно: следующие способы уже не совсем для начинающих и в теории могут вызвать дополнительные проблемы. Применяйте их только на свой страх и риск.
Разгон видеокарты как причина проблемы
Если вы самостоятельно разгоняли видеокарту, то скорее всего знаете, что рассматриваемая проблема может иметь причиной именно разгон. Если же вы этого не делали, то есть вероятность, что ваша видеокарта имеет заводской разгон, как правило, при этом в названии присутствуют буквы OC (Overclocked), но даже без них тактовые частоты видеокарт чаще выше чем базовые, предусмотренные производителем чипа.
Если это ваш случай, то попробуйте установить базовые (стандартные для этого графического чипа) частоты GPU и памяти, для этого можно использовать следующие утилиты.
Для видеокарт NVIDIA — бесплатную программу NVIDIA Inspector:
- На сайте nvidia.ru найдите информацию о базовой частоте вашей видеокарты (введите модель в поле поиска, а затем на странице с информацией о видеочипе откройте вкладку «Спецификации». Для моей видеокарты это 1046 Мгц.
- Запустите NVIDIA Inspector, в поле «GPU Clock» вы увидите текущую частоту видеокарты. Нажмите кнопку Show Overclocking.
- В поле вверху выберите «Performance Level 3 P0» (это установит частоты на текущие значения), а затем с помощью кнопок «-20», «-10» и т.д. снизьте частоту до базовой, которая была указана на сайте NVIDIA.
- Нажмите кнопку «Apply Clocks and Voltage».
Если не сработало и проблемы не были исправлены, можно попробовать использовать частоты GPU (Base Clock) ниже базовых. Скачать NVIDIA Inspector можно с сайта разработчика http://www.guru3d.com/files-details/nvidia-inspector-download.html
Для видеокарт AMD вы можете использовать AMD Overdrive в Catalyst Control Center. Задача будет та же самая — установить базовые частоты GPU для видеокарты. Альтернативное решение — MSI Afterburner.
Дополнительная информация
В теории, причиной проблемы могут быть и любые программы, запущенные на компьютере и активно использующие видеокарту. Причем может оказаться, что вы не знаете о наличии таких программ на вашем компьютере (например, если это вредоносное ПО, занимающееся майнингом).
Также один из возможных, хоть и не часто встречающихся вариантов — аппаратные проблемы с видеокартой, а иногда (особенно для интегрированного видео) — с оперативной память компьютера (в данном случае также возможно появление «синих экранов смерти» время от времени).
If you are a gamer, one thing you ought to deal with is system errors. These errors are notorious for occurring at some of the most important times. In this post, we are going to talk about the following error.
Video driver crashed and was reset! Make sure your video drivers are up to date. Exiting…
In this article, we are going to fix the error on Windows 11 or Windows 10 for both Intel and AMD with the help of some simple solutions.
These are the things you can do to fix Intel Video Driver crashes on Windows 11/10:
- Update Intel Graphics Driver
- Reinstall Intel Graphics Driver
- Increase GPU Process time
Let us talk about them in detail.
1] Update Intel Graphics Driver
Since the error is because of the failure of a driver, one of the easiest ways to fix it is by updating the Graphic Driver. You can automatically update your Graphics Driver from downlaodcenter.intel.com.
If you have a Graphics Card, update it as well from its manufacturer’s website.
Finally, check if it fixes the issue.
Read: How to restart Graphics Driver.
2] Reinstall Intel Graphics Driver
Another thing you can do to fix the error is to reinstall Intel Graphic Driver. To do that, follow the given steps.
- Launch Device Manager by Win + X > Device Manager.
- Expand Display Adapter, right-click on Intel HD Graphics Family, and select Uninstall device.
- Click Uninstall to confirm your action.
- Your screen will go black, so, wait for a few minutes and your system will automatically download the correct driver.
If you have a Graphics Card, reinstall its driver as well. You can uninstall it from Control Panel > Programs & Features > select the driver > uninstall. Then reinstall it from the manufacturer’s website.
Finally, check if it fixes the issue.
Troubleshoot:
- Intel Graphics Driver keeps crashing.
- Intel Graphics Drivers problems.
3] Increase GPU Process Time
If the first two methods didn’t work, then the problem can be because of low GPU Process Time. So, we are going to increase it via Registry Editor.
Launch Registry Edior from the Start Menu and navigate to the following location.
Computer\HKEY_LOCAL_MACHINE\SYSTEM\CurrentControlSet\Control\GraphicsDrivers
Right-click on GraphicsDriver, select New > DWORD (32-bit) Value, and name it “TdrDelay“.
Double-click on TdrDelay and change the Value data to 8.
Finally, restart your computer and check if the issue is fixed.
TIP: You can use tools like AMD Driver Autodetect, Intel Driver Update Utility or Dell Update utility to update your device drivers. NV Updater will keep NVIDIA Graphic Card Driver updated.
AMD Video Driver crashed and was reset
You may see the same problem if you have AMD Graphics. However, we have solutions for that too.
- Update AMD Graphics Driver
- Reinstall AMD Graphics Driver
- Increase GPU Process Time
These are the things you can do to fix AMD Video Driver crashes and was Reset on Windows 10:
1] Update AMD Graphics Driver
The first thing you should immediately do to fix the error is updating the Graphics Driver. You can manually download the latest driver from amd.com and install it on your computer.
If you have a Graphics Card, update it as well from its manufacturer’s website.
2] Reinstall AMD Graphics Driver
The problem can be because of a malfunctioned driver. In that case, you should uninstall and reinstall the Graphics Driver to have a fresh driver that will work fine.
To do that, follow these steps.
- Launch Device Manager from the Start menu.
- Expand Display Adapter, right-click on AMD graphic driver (in my case, it is AMD Radeon(TM) Vega 8 Graphics), and select Uninstall device.
- Now, click Uninstall to remove the driver.
- You will see a blackout for few seconds, so, do not panic and wait for a few seconds and your system will automatically download the correct driver.
Hopefully, this will fix the issue.
3] Increase GPU Process time
If your AMD graphics driver is not causing this issue, try increasing GPU Process time. We are going to do it via Registry Editor and the procedure is the same as mentioned above.
Launch Registry Editor by Run, type “regedit” and hit Enter. Navigate to the following location.
Computer\HKEY_LOCAL_MACHINE\SYSTEM\CurrentControlSet\Control\GraphicsDrivers
Right-click on GraphicsDriver, select New > DWORD (32-bit) Value, and name it “TdrDelay“.
Double-click on TdrDelay to open it and set the Value data to 8.
Finally, restart your computer and check if the issue is fixed.
Hopefully, these solutions have helped you to fix the error of both Intel and AMD Graphics.
Read next: Fix Incompatible Video card error during Windows installation.