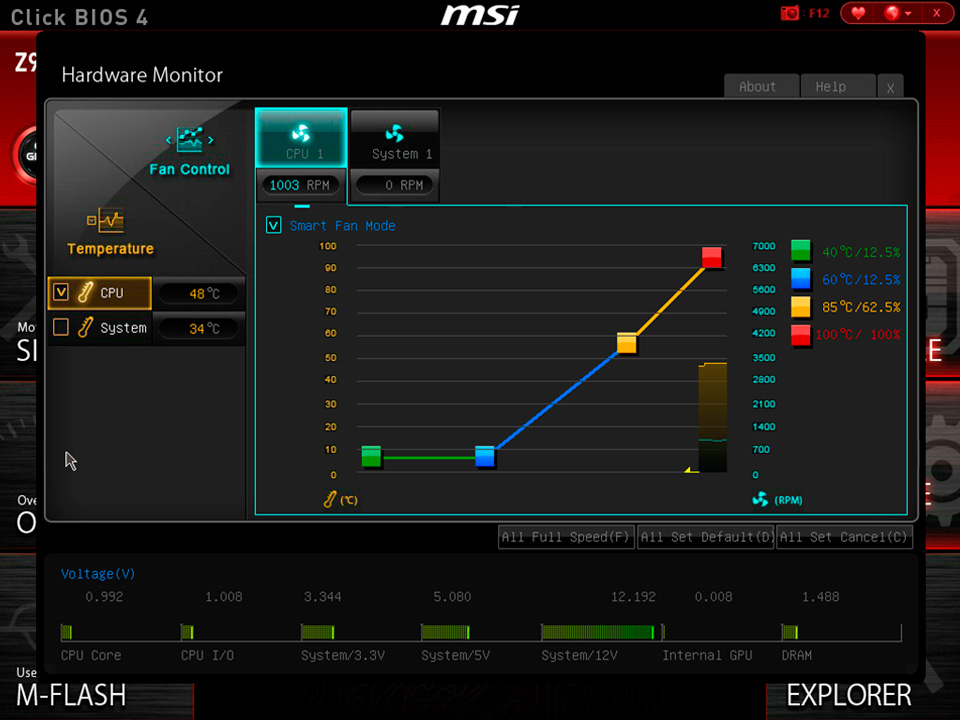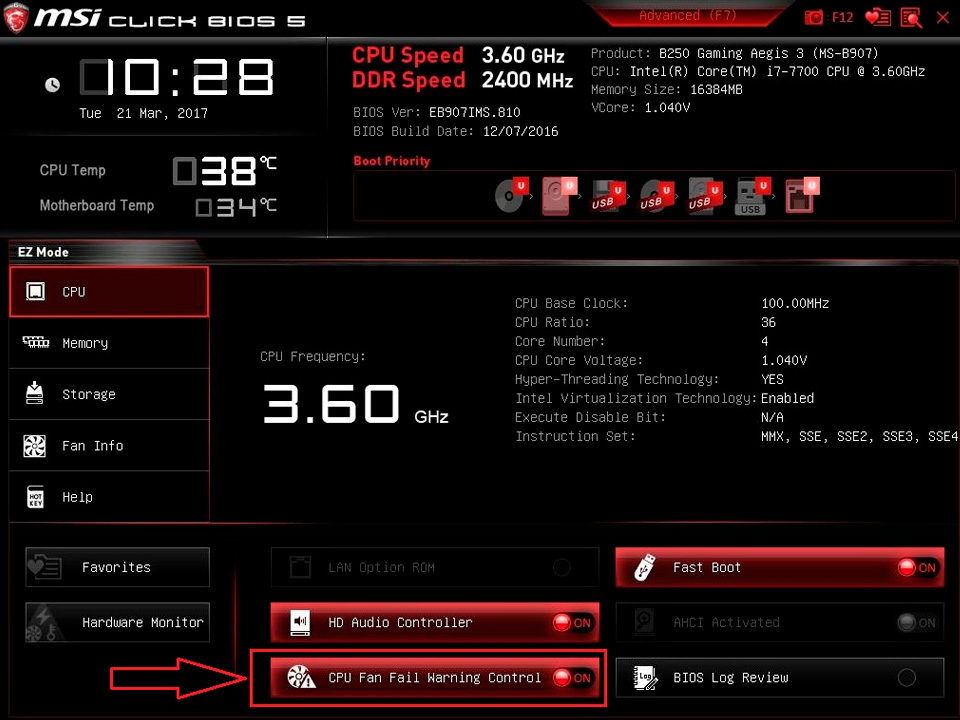Ошибка CPU fan Error при включении ноутбука (Lenovo, в основном) или ПК возникает довольно часто. Обычно пользователи видят два типа сообщений об ошибке ЦПУ фан:
- CPU Fan Error! Press F1 to Resume;
- CPU Fan Error! Press F1 to Run SETUP.
Из этой статьи вы узнаете, что такое ошибка «CPU fan Error», почему она возникает и как ее можно решить. Мы предоставим вам пошаговую инструкцию для диагностики проблемы и её устранения, даже если вы не являетесь экспертом в области компьютерной техники. Также мы рассмотрим несколько способов предотвращения появления этой ошибки в будущем.
Что это за ошибка?
При включении компьютера, операционная система производит проверку наличия и работоспособности важных компонентов, включая систему охлаждения. Если при проверке обнаруживается, что отвечающий за охлаждение процессора (CPU fan) вентилятор не работает или работает неисправно, компьютер выдает, переводя на русский язык, “ошибку вентилятора процессора”.
Далее у вас существует два варианта развития событий в зависимости от типа сообщения. Вы нажимаете клавишу F1 и:
- Продолжаете загрузку;
- Перезагружаете компьютер и отправляетесь в настройки BIOS;
В первом случае мы настоятельно рекомендуем не игнорировать проблему, а принять меры по её устранению. Все шаги будут описаны чуть ниже.
Также есть вероятность появления таких сообщений: “Fanin detect speed Error” и “Fanout detect speed Error”. Означают они практически то же самое и решаются схожими способами.
Почему ноутбуки Lenovo более уязвимы для этой ошибки?
Но сперва стоит обозначить, что проблемы с вентилятором могут возникнуть на любых устройствах. Однако чаще всего возникает CPU fan Error при включении ноутбуков Lenovo.
Это связано с тем, что у некоторых компьютеров этой китайской фирмы (особенно у моделей b590 или r61i) есть проблема с датчиком, который иногда может давать неверные показания по скорости вращения вентилятора. Когда устройство это обнаруживает, оно выводит сообщение об ошибке «CPU fan Error» при загрузке. Таким образом ОС пытается предупредить о возможном перегреве процессора (fun Error). Устройства от Lenovo богаты на различные ошибки: например, “no keyboard detected”, 0135:CPU, FATAL ERROR: SYSTEM HALT!. Но что это за ошибки, и как их исправлять, мы расскажем в следующий раз.
Также нужно вкратце упомянуть процессоры от ASUS и American Megatrends: ошибки “Asus fan control service” и “CPU fan Error press f1…” здесь можно встретить нередко.
Для решения этой проблемы существует 3 простых шага. Приступим!
Шаг 1. Проверьте вентилятор
Прежде всего включите компьютер и осмотрите кулер внешне: его лопасти должны стабильно работать и издавать характерный шум. Если этого не происходит, снимите крышку с системного блока (или с задней части моноблока или ноутбука) и проверьте вентилятор изнутри.
Убедитесь, что он правильно соединён с материнской платой и ничем не забит. Если вы видите в лопастях большие куски пыли или волосы, уберите их с помощью мягкой щётки или сжатого воздуха.
Если вы всё сделали верно, но система снова выдаёт ошибку, значит переходите к следующему шагу.
Шаг 2. Настройте BIOS
Для того чтобы зайти в БИОС, во время запуска компьютера нажмите одну из этих клавиш: F2, F8, F10, F12 или DEL. Затем перейдите в раздел настройки кулера: он может называться Hardware Monitor, PC Health Status или CPU Fan Control. Проверьте, исправно ли работает вентиляционная система.
Также в этом разделе вы можете вручную настроить скорость вращения кулера. Попробуйте повысить обороты: это может помочь избавиться от ошибки. Для этого найдите в меню настройку CPU Fan Speed или CPU Fan Control. С помощью клавиши Page Up увеличьте скорость вращения. Затем нажмите F10, чтобы сохранить изменения.
Если и это не помогло, то вы можете попробовать переустановить ваш БИОС. Как это сделать, вы найдете в открытом доступе: процесс этот несложный, однако может привести к непредвиденным проблемам. Так что будьте осторожны.
Шаг 3. Замените систему охлаждения
Выбрасывать свой кулер и покупать новый следует только в том случае, если никакие другие методы не помогли. Однако это может стать единственным выходом из ситуации.
Советы по предотвращению этой проблемы
Если вы не хотите больше думать над тем, как отключить CPU fan Error, то обезопасьте себя прямо сейчас и предупредите появления ошибки заранее. И для этого есть два основных совета.
Совет №1. Включите оповещение о сбое вентилятора
Находясь в BIOS, найдите опцию CPU Fan Fail Warning. Она также может называться:
- CPU Fan Detection;
- CPU Fan Speed Warning;
- CPU System Fan Fail Warning Control.
В переводе эти названия обозначают одно — “предупреждение о сбое вентилятора”. Изначально эта опция должна быть выключена, однако мы настоятельно рекомендуем включить её. Система начнёт автоматически отслеживать обороты вентилятора (checking fan speed). Как только будут обнаружены малейшие неполадки, вы сразу же увидите текстовое сообщение.
Совет №2. Приобретите систему жидкостного (водяного) охлаждения
Конечно, такая система стоит дороже, чем обычный кулер. Однако она будет намного эффективней, хотя и менее надёжной из-за своей сложности в установке и эксплуатации. Сравните разные варианты: возможно вы сможете подобрать что-то для себя.
Заключение
Кратко подведём итоги: как исправить ошибку системы охлаждения?
- Проверьте кулер. Убедитесь, что он надёжно подключён и в нём отсутствует грязь и пыль;
- Настройте BIOS. Проверьте, исправно ли работает вентиляционная система. Также попробуйте повысить скорость оборотов;
- Замените свой кулер в случае его неисправности
- Включите оповещение о сбое вентиляционной системы;
- Если есть возможность, купите себе систему жидкостного охлаждения.
Если ничего из вышеперечисленного не помогло, то записывайтесь в сервисный центр HYPERPC, мы поможем устранить любую неисправность вашего устройства.
242
242 people found this article helpful
Keep a crucial PC component running properly
The Central Processing Unit (CPU) fan error is a common error message that can appear when starting up a Windows desktop computer or laptop. The warning is usually triggered after a computer has shut itself down due to overheating. It may happen when the fan (or fans) cannot cool the hardware sufficiently.
While frustrating, the CPU error message and the forced shutdown indicate the computer’s safeguards are working correctly. If the fans aren’t working and the computer continues to overheat, it can permanently damage hardware components.
There are ways to confirm the cause of overheating and the resulting error messages, as well as ways to fix them.
How the CPU Fan Error Appears
The CPU fan error commonly appears during a Windows PC’s bootup or start-up process; it does not appear during regular Windows operation. The error message text usually appears as one of the following:
- «Error: CPU Fan Has Failed!»
- «CPU Fan Error»
What Causes CPU Fan Errors?
A CPU fan error on start-up is typically due to physical damage to the fan, incorrect settings, or external factors causing the computer to overheat and force the fan to run at unusually high speeds. Dust or other objects obstructing the device’s air vents can cause CPU fan errors.
How to Fix a CPU Fan Error
Because hardware and software problems can cause CPU fan errors, fixes are equally varied and involve checking specific settings and the internal CPU fan.
Follow these tips to avoid CPU overheating and error messages.
-
Move your computer. Leaving your computer in an area with a lot of heat or sunlight can cause it to overheat and shut down, no matter how hard the fan is working. Try moving your computer to a cooler room and never place it in direct sunlight throughout the day.
-
Stop overclocking. A consequence of overclocking is a dramatic increase in system heat that the default fans can’t manage. Overheating can damage circuits and cause frequent shutdowns and overheating errors.
-
Keep your computer cool. The easiest way to clean the air vents is to remove the brush from your vacuum cleaner, then use it at full power to suck any dust and debris out. Alternatively, use an airgun or canned air to blast the dust out.
-
Clean the CPU fans. For this step, you’ll need to turn your computer off, unplug it from the power source, and open up the case. Once opened, you can clean the interior and remove dust with an air gun or canned air.
Refrain from spraying any cleaning agents onto any parts, as this can seriously damage various components.
Many devices, such as the Microsoft Surface line of products, are not designed to be opened, and doing so may void the warranty or cause permanent damage. Reference your device’s official support manual or call customer service if you’re unsure.
-
Check your CPU fan. While you have your computer opened, physically check your device’s fans to make sure they haven’t loosened or fallen out of place. Depending on your fan model, you should be able to fasten your fans back into place with a screwdriver or glue.
Whenever you’re checking anything in the interior of an electrical device, make sure that it is completely turned off and disconnected from all power sources. Remember to choose Shut Down, not Sleep, when turning your computer off.
-
Check your CPU fan’s location. If you’ve installed the CPU fan yourself, ensure it’s in the correct place. You should have connected it to the CPU header on the motherboard. If you’ve connected it elsewhere, the fan may run when the computer is on, but it won’t sufficiently cool the CPU, which is its primary purpose.
The CPU header will likely be labeled «CPU Fan,» but if it isn’t, it’s still easy to spot with its three holes for the fan’s three-pronged plug.
-
Try an alternate CPU fan header. If you have multiple CPU fan headers on your motherboard, try plugging the fan into a different slot. Doing this sometimes fixes the CPU fan error.
-
Check the CPU fan’s settings in BIOS. You can use it to troubleshoot tech issues and make sure everything is as it should be.
Open BIOS, then select Advanced Settings > Hardware Monitor > CPU Fan. Enable Active Heat Sink and Fan Duct with Fan and disable Passive Heat Sink and Fan Duct without Fan. Save your changes and exit BIOS.
You’ll often be prompted to press F1 when you get the initial CPU error message. Pressing F1 when this message is visible will also open BIOS.
-
Change the BIOS setting. If you can see your CPU fan working correctly and you’re sure your computer isn’t overheating or running too hot, this change to the BIOS setting in step No. 8 can bypass the CPU fan error message and get your device up and running.
To do this, open BIOS and select Monitor > Fan Speed Monitor > N/A > Ignore > Exit > Save Changes.
This setting can affect your computer’s ability to detect CPU fans and cause overheating problems in the future. We only recommend it if you are sure that your CPU fan is working and you can test your laptop’s temperature.
-
Replace the CPU fan. If none of the above works, your fan could be broken and need replacing. Your computer’s warranty may cover the repair of the fan. If you purchased the fan separately, it might have a separate warranty you can use to get a free or discounted replacement part.
The 8 Best Laptop Cooling Pads of 2023
FAQ
-
How do I fix a loud computer fan?
To fix a loud computer fan, start by cleaning the fans, check the Task Manager for programs that consume a lot of CPU, and take steps to keep your computer from getting hot.
-
How do I control my CPU fan speed?
You can control your CPU fan speed using software from the manufacturer or your PC’s BIOS. Never set the fan speed to ‘0’ as this may cause your CPU to overheat.
-
Why do I get a CPU fan error when it’s still spinning?
If the fan is working but you get an error, there could be an issue with the fan, or your computer hasn’t registered that the error is fixed.
Thanks for letting us know!
Get the Latest Tech News Delivered Every Day
Subscribe
Содержание
- Как исправить ошибку «CPU fan error Press F1» при загрузке
- Способ 1: Проверка кулера
- Способ 2: Отключения предупреждения об ошибке
- Вопросы и ответы
При включении компьютера проводится автоматическая проверка исправности всех комплектующих. Если возникают некоторые неполадки, то пользователь будет уведомлен об этом. В случае появления на экране сообщения «CPU fan error Press F1» потребуется выполнить несколько действий для решения данной проблемы.
Сообщение «CPU fan error Press F1» уведомляет пользователя о невозможности запуска процессорного кулера. Причин этому может быть несколько – охлаждение не установлено или не подключено к питанию, отошли контакты или кабель неправильно вставлен в разъем. Давайте рассмотрим несколько способов решения или обхода данной проблемы.
Способ 1: Проверка кулера
Если с самого первого запуска появляется данная ошибка, стоит разобрать корпус и проверить кулер. В случае отсутствия крайне рекомендуем приобрести его и установить, поскольку без данной детали будет перегреваться процессор, что приведет к автоматическому выключению системы или поломкам различного типа. Для проверки охлаждения необходимо выполнить несколько действий:
Читайте также: Выбираем кулер для процессора
- Откройте переднюю боковую панель системного блока или снимите заднюю крышку ноутбука. В случае с ноутбуком следует быть предельно осторожным, ведь каждая модель обладает индивидуальной конструкцией, в них используются винты разных размеров, поэтому все нужно делать строго по инструкции, которая шла в комплекте.
- Проверьте подключение к разъему с надписью «CPU_FAN». В случае необходимости воткните кабель, идущий из кулера, в данный коннектор.
- Не рекомендуется запускать компьютер с отсутствующим охлаждением, поэтому требуется его приобретение. После этого остается только выполнить подключение. Подробнее с процессом установки вы можете ознакомиться в нашей статье.
Читайте также: Разбираем ноутбук в домашних условиях
Подробнее: Установка и снятие процессорного кулера
Кроме этого часто возникают различные поломки деталей, поэтому после проверки подключения посмотрите за работой кулера. Если он все еще не функционирует, то следует выполнить замену.
Способ 2: Отключения предупреждения об ошибке
Иногда на материнской плате перестают работать датчики или происходят другие сбои. Об этом свидетельствует появления ошибки даже тогда, когда вентиляторы на кулере нормально функционируют. Решить данную проблему можно только заменой датчика или системной платы. Поскольку ошибка фактически отсутствует, остается только отключить уведомления, чтобы они не беспокоили во время каждого запуска системы:
- При запуске системы перейдите к настройкам BIOS, нажав соответствующую клавишу на клавиатуре.
- Перейдите во вкладку «Boot Settings» и поставьте значение параметра «Wait for «F1» if error» на «Disabled».
- В редких случаях присутствует пункт «CPU Fan Speed». Если он имеется у вас, то переведите значение в состояние «Ignored».
Подробнее: Как попасть в BIOS на компьютере
В этой статье мы рассмотрели способы решения и игнорирования ошибки «CPU fan error Press F1». Важно отметить, что вторым способом стоит пользоваться только в том случае, если вы абсолютно уверены в работоспособности установленного кулера. В других ситуациях это может привести к перегреву процессора.
Еще статьи по данной теме:
Помогла ли Вам статья?
FAQ
CPU Fan Error! (Охлаждение CPU — ошибка) Нажмите F1 для справки
POST проверка материнские платы не обнаруживает скорость вращения вентилятора. Вы можете сделать следующее:
1. Убедитесь, что питание вентилятора процессора подключенного к CPU_FAN Pin (коннектору).
2. Если вы не хотите открывать корпус компьютера, Вы можете ввести изменения в настройках BIOS — CPU FAN Speed может быть установлен в статус Ignore (игнор).
Эта информация была полезной?
Yes
No
- Приведенная выше информация может быть частично или полностью процитирована с внешних веб-сайтов или источников. Пожалуйста, обратитесь к информации на основе источника, который мы отметили. Пожалуйста, свяжитесь напрямую или спросите у источников, если есть какие-либо дополнительные вопросы, и обратите внимание, что ASUS не имеет отношения к данному контенту / услуге и не несет ответственности за него.
- Эта информация может не подходить для всех продуктов из той же категории / серии. Некоторые снимки экрана и операции могут отличаться от версий программного обеспечения.
- ASUS предоставляет вышеуказанную информацию только для справки. Если у вас есть какие-либо вопросы о содержании, пожалуйста, свяжитесь напрямую с поставщиком вышеуказанного продукта. Обратите внимание, что ASUS не несет ответственности за контент или услуги, предоставляемые вышеуказанным поставщиком продукта.
Неправильное подключение
Вентилятор должен быть подключен к специальному разъему на материнской плате. Загляните внутрь системного блока и убедитесь, что кулер подключен к разъему CPU Fan.
На материнской плате может быть несколько одинаковых с виду разъемов, но подписаны они будут по другому. Если подключить вентилятор не в тот разъем, то компьютер не сможет считать его обороты и будет выдавать ошибку, хотя сам вентилятор будет работать.
Однозначно назвать причину, с которой связано появление ошибки CPU Fan Error Press F1 to Resume при загрузке компьютера, нельзя. Проблема с системой охлаждения центрального процессора чаще всего возникает в одном из следующих случаев:
В большинстве случаев описанная в статье неисправность появляется по причине неправильного подключения кулера. Ниже пойдет речь о том, как должен быть подключен вентилятор центрального процессора к материнской плате, чтобы не возникала ошибка CPU Fan Error Press F1 to Resume.
Пыль и поломка вентилятора
Проверьте вращаться ли вентилятор при включении. Если да, то отключите питание и прокрутите его пальцем. Кулер должен вращаться свободно. Если же вентилятор вращается с усилием, то нужно очистить радиатор и сам вентилятор от пыли. Кроме того вентилятор можно смазать.
Самостоятельная очистка от пыли и смазка вентилятора
Выполнить очистку можно самостоятельно. Снимите боковую крышку системного блока и приготовьте пылесос. Смазывать лучше всего литолом.
- Внимательно осмотрите кулер. Найдите крепления вентилятора и аккуратно его снимите. Нам нужно снять именно вентилятор, не стоит трогать крепления радиатора к материнской плате, если не планируете менять термопасту.
- С помощью пылесоса тщательно очистите от пыли радиатор и вентилятор.
- Для смазки нужно получить доступ к оси вентилятора. Аккуратно срываем наклейку, под которой и будет видна ось.
- Теперь нужно снять стопорное колечко. Будьте аккуратны, что бы его не потерять.
- Вынимаем сам вентилятор и с помощью спирта протираем все, до чего можно добраться.
- С помощью зубочистки смазываем ось литолом и устанавливаем вентилятор наместо, закрепив стопорным кольцом.
- На место наклейки можно приклеить малярный скотч, что бы защитить ось от пыли.
Если же вентилятор вообще не подает признаков жизни, что маловероятно, то спасет только замена кулера.
CPU Fan Error: что это такое и как ее исправить
Содержание
1. Поддерживайте работоспособность важнейшего компонента ПК
2. Как появляется ошибка вентилятора процессора
3. Причины ошибок вентилятора процессора
4. Как исправить ошибку вентилятора процессора
Поддерживайте работоспособность важнейшего компонента ПК
CPU Fan Error — это распространенное сообщение об ошибке, которое может появиться при запуске настольного компьютера или ноутбука Windows. Предупреждение обычно срабатывает после того, как компьютер выключился после перегрева и когда вентилятор (или вентиляторы) не смогли достаточно охладить устройство.
Несмотря на разочарование, важно помнить, что сообщение об ошибке процессора и принудительное отключение на самом деле являются хорошими вещами, указывающими на то, что средства защиты вашего компьютера работают должным образом. Если бы ваши вентиляторы были неисправны, а ваш компьютер продолжал перегреваться, результат был бы значительным, и был бы необратимый ущерб ряду важных компонентов, помимо неисправного вентилятора.
К счастью, существует несколько способов подтвердить причину перегрева и сообщение об ошибке, а также несколько способов ее устранения.
Как появляется ошибка вентилятора процессора
Ошибка вентилятора ЦП обычно появляется во время процесса загрузки или запуска ПК с Windows, а не во время обычного использования, когда Windows работает. Текст сообщения об ошибке обычно выглядит следующим образом:
«Ошибка: сбой вентилятора процессора!» «Ошибка вентилятора процессора»
Причины ошибок вентилятора процессора
Получение ошибки вентилятора ЦП при загрузке или запуске обычно вызвано физическим повреждением самого вентилятора, неправильными настройками или внешними факторами, вызывающими перегрев компьютера и заставляющими вентилятор работать на необычно высоких скоростях.
Пыль или другие предметы, закрывающие вентиляционные отверстия устройства, также могут вызвать ошибки вентилятора процессора.
Как исправить ошибку вентилятора процессора
Из-за вероятности того, что ошибки вентилятора процессора могут быть вызваны как аппаратными, так и программными проблемами, исправления ошибок одинаково различаются и включают проверку определенных настроек программного обеспечения и фактического вентилятора или установленных вентиляторов.
Переместите свой компьютер. Хранение вашего устройства в местах, где он часто нагревается или подвергается воздействию сильного солнечного света, может привести к его перегреву и выключению независимо от того, насколько сильно вентилятор пытается его охладить. Попробуйте перенести компьютер в более прохладную комнату или убедиться, что он никогда не будет находиться под прямыми солнечными лучами в течение дня.
Прекратите разгон. Следствием разгона является резкое увеличение нагрева системы, которое не может управляться вентиляторами по умолчанию. Это может повредить цепи и вызвать частые отключения и ошибки из-за перегрева.
Очистите вентиляционные отверстия. Самый простой способ очистить вентиляционные отверстия — снять щетку с пылесоса, а затем использовать ее на полную мощность, чтобы высосать пыль и мусор. В качестве альтернативы, используйте пневматический пистолет или баллончик с воздухом для удаления пыли.
Очистите вентиляторы процессора. Для этого вам необходимо выключить компьютер, отсоединить его от источника питания и открыть. Открыв, вы можете очистить салон и удалить пыль с помощью пневматического пистолета или консервированного воздуха.
Не распыляйте чистящие средства на какие-либо детали, так как это может серьезно повредить различные компоненты.
Многие устройства, такие как линейка продуктов Microsoft Surface, не предназначены для открытия, и это может привести к аннулированию гарантии и непоправимому повреждению. Если вы не уверены, обратитесь к официальному руководству по поддержке вашего устройства или к часто задаваемым вопросам на веб-сайте производителя или позвоните в службу поддержки.
Проверьте вентилятор процессора. Пока ваш компьютер открыт, физически проверьте вентиляторы вашего устройства, чтобы убедиться, что они не ослабли или не упали со своего места. В зависимости от модели вашего вентилятора, вы сможете закрепить вентиляторы на месте с помощью отвертки или клея.
Всякий раз, когда вы проверяете что-либо внутри электрического устройства, убедитесь, что оно полностью выключено и отсоединено от всех источников питания. Не забудьте выбрать выключить, а не спать, при выключении компьютера.
Проверьте расположение вентилятора вашего процессора. Если вы установили вентилятор процессора самостоятельно, убедитесь, что он установлен в правильном месте. Он должен быть подключен к заголовку процессора на материнской плате. Если вы подключили его в другом месте, вентилятор может работать, когда компьютер включен, но он не будет достаточно охлаждать процессор, что является его основным назначением.
Заголовок ЦП, скорее всего, будет помечен как «Вентилятор ЦП», но если это не так, его все еще легко обнаружить с помощью трех отверстий для трехконтактного разъема вентилятора.
Попробуйте использовать альтернативный заголовок вентилятора процессора. Если на материнской плате установлено несколько разъемов для вентиляторов процессора, иногда подключение вентилятора к другому слоту может исправить ошибку вентилятора процессора.
Проверьте настройки вентилятора процессора в BIOS. Иногда его можно использовать для устранения технических проблем и проверки того, что все в порядке.
Откройте BIOS, затем выберите «Дополнительные настройки» > «Монитор оборудования» > «Вентилятор процессора». Включите активный радиатор и канал вентилятора с вентилятором и отключите пассивный радиатор и канал вентилятора без вентилятора. Сохраните изменения и выйдите из BIOS.
Вам часто будет предложено нажать F1, когда вы получите начальное сообщение об ошибке процессора. Нажатие F1, когда это сообщение видно, также откроет BIOS.
Измените эту настройку BIOS. Если вы видите, что вентилятор вашего процессора работает правильно, и вы уверены, что ваш компьютер не перегревается или не перегревается, это изменение в настройке BIOS может обойти сообщение об ошибке вентилятора процессора и обеспечить правильную работу устройства.
Для этого откройте BIOS и выберите «Монитор» > «Монитор скорости вентилятора» > «Н/Д» > «Пропустить» > «Выход» > «Сохранить изменения».
Это может повлиять на способность вашего компьютера или ноутбука обнаружить вентилятор вашего процессора и реальные проблемы с ним в будущем. Это рекомендуется только тем, кто полностью уверен, что их вентилятор процессора работает правильно, и провел тестирование, чтобы убедиться, что он охлаждает свое оборудование в достаточной степени.
Заменить вентилятор процессора. Если ничего из вышеперечисленного не сработало, ваш вентилятор может просто сломаться и его необходимо заменить. Гарантия на компьютер может распространяться на ремонт вентилятора или, если вы приобрели вентилятор отдельно, у него может быть собственная гарантия, которую вы можете использовать для бесплатной замены или замены со скидкой.
Контроль оборотов
Если компьютер работает нормально, а ошибка CPU Fan Error все равно возникает, то можно отключить контроль оборотов вентилятора и забыть об ошибке. Все таки рекомендуем убедится в нормальной работе кулера, проверив температуру процессора под нагрузкой. В этом поможет руководство как узнать температуру процессора.
Отключаем слежение за оборотами в BIOS:
- Во время включения компьютера нажмите F2 (Del, TAB для некоторых компьютеров) для входа в BIOS;
- С помощью стрелок на клавиатуре откройте раздел Power;
- Найдите пункт CPU Fan Speed и установите значение Ignored;
Не забудьте сохранить настройки перед тем, как выйти из BIOS. После перезагрузки ошибка должна исчезнуть.
Кулер работает нормально, но появилась ошибка CPU Fan Error Press F1 to Resume.
Если кулер на процессоре работает нормально и при этом ошибка есть, а советы выше не помогли, то можно эту игнорировать. Помните, это вы должны делать только в случае, если 100% уверены в работоспособности системы. В некоторых версиях BIOS вы можете отключить эту ошибку. Для этого, перейдите на вкладку Boot, найдите пункт Wait For F1 IF Error и поставьте его в положение disabled.
Но помните, что данная ошибка сигнализирует о неисправности в компьютере. Возможно проблема вовсе не в кулере, а в материнской плате. В частности, перестал работать датчик оборотов. Если это так, есть повод задуматься о замене материнской платы на новую.
Если вы запустите компьютер без работающего кулера, то пользоваться вы им вряд ли сможете. Процессор будет постоянно занижать частоту, чтобы не сгореть и в конечном итоге компьютер выключится от перегрева.
- OwnTodo 1.2.1
- Грибы в Орловской области. Мой отчет.
- OwnTodo 1.2.0
- Дублирование экранов в Ubuntu 20.04
- Как удалить предустановленные приложения на смартфоне Xiaomi