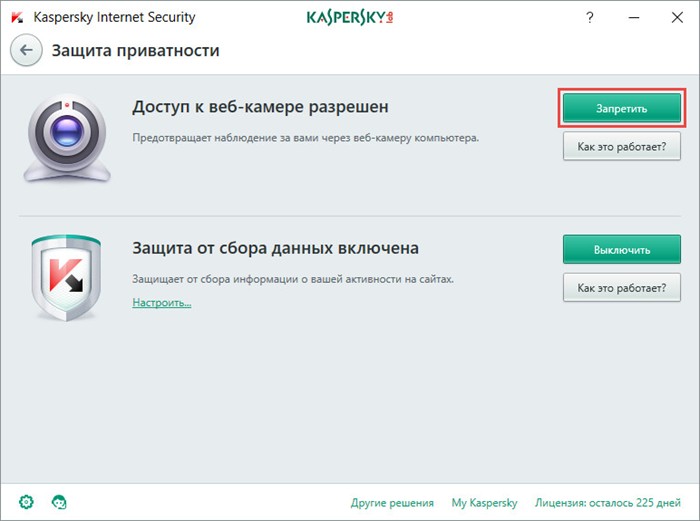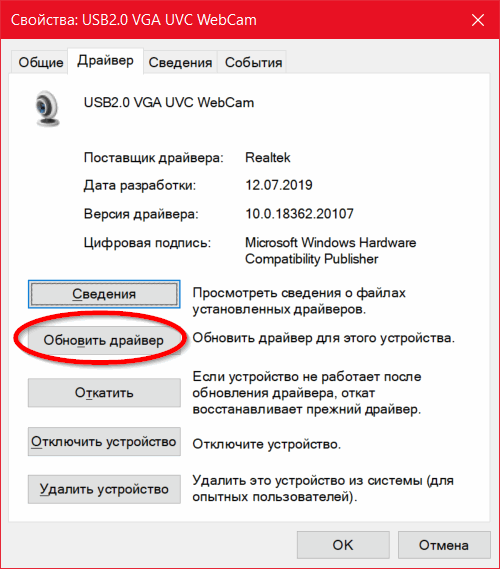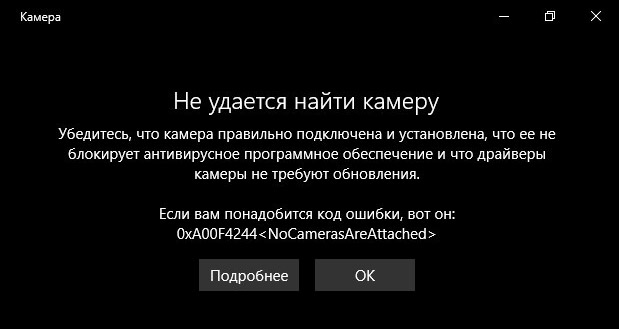Если вы получаете код ошибки 0xA00F4244 NoCamerasAreAttached или получаете сообщение о том, что не удается найти или запустить камеру, запустите средство устранения неполадок Камера Windows, чтобы попытаться устранить проблему.
Если средство устранения неполадок не устраните проблему, перейдите к разделу «Камера» не работает в Windows.
Нужна дополнительная помощь?
Нужны дополнительные параметры?
Изучите преимущества подписки, просмотрите учебные курсы, узнайте, как защитить свое устройство и т. д.
В сообществах можно задавать вопросы и отвечать на них, отправлять отзывы и консультироваться с экспертами разных профилей.
If you can’t turn on your webcam or camera successfully and get an error message saying “We can’t find your camera” in Windows 10, and the error code is 0xA00F4244, the cause might be antivirus software that’s blocking the webcam or camera, or the problematic camera drivers. To resolve the problem, you can try solutions in this post.
Solution 1: Make sure the camera app is turned on
Follow these steps:
1. Press Win+I (Windows key and I key) at the same time to open Settings Window.
2. Click Privacy.
3. Click Camera in left pane. If it is off, turn it on.
Solution 2: Check for antivirus software
You can disable the antivirus software temporarily and see if the camera works. If it works, the problem is caused by the antivirus software. If you don’t want to disable it or turn it off, in the antivirus software, you can check if there are settings related to blocking the access or permission to use the camera. If yes, change the settings.
Solution 3: Check for camera drivers
The camera cannot work properly if there is problem with the camera driver. For many cases, updating driver would resolve the problem. But before that, ensure that your camera can work with the system version. To check this, follow these steps.
1. Go to Device Manager.
2. Expand category Imaging devices. Mostly, the camera device can be found under this category. Right-click on the name of your camera, and then select Properties.
Note that in Windows 10, some cameras/webcams may show up under “Sound, video and game controllers”). So if you don’t find your camera under Imaging devices, find it under “Sound, video and game controllers”.
If you don’t even see your camera show up in Device Manager, for external camera, try to plug it to another port. For integrated camera, update the motherboard drivers.
3. Go to Driver tab and click Driver Details tab.
4. In Driver File Details dialog box, look for a file name that includes stream.sys. If you find the file there, your camera was designed before Windows 7. In this case, you are required to replace it with a newer camera.
If you don’t find the stream.sys file, update the camera drivers.
The steps above may resolve the problem, but if they don’t, try to update the camera drivers. If you’re not confident playing around with drivers manually, you can do it automatically with Driver Easy.
Driver Easy will automatically recognize your system and find the correct drivers for it. You don’t need to know exactly what system your computer is running, you don’t need to risk downloading and installing the wrong driver, and you don’t need to worry about making a mistake when installing.
You can update your drivers automatically with either the FREE or the Pro version of Driver Easy. But with the Pro version it takes just 2 clicks (and you get full support and a 30-day money back guarantee):
1) Download and install Driver Easy.
2) Run Driver Easy and click Scan Now button. Driver Easy will then scan your computer and detect any problem drivers.
3) Click the Update button next to the camera driver to automatically download and install the correct version of this driver (you can do this with the FREE version). Or click Update All to automatically download and install the correct version of all the drivers that are missing or out of date on your system (this requires the Pro version – you’ll be prompted to upgrade when you click Update All).
The Pro version of Driver Easy comes with full technical support.
If you need assistance, please contact Driver Easy’s support team at support@drivereasy.com.
Hopefully you find this article helpful. If you have any questions, ideas or suggestions, feel free to leave a comment below.
325
325 people found this helpful
Available in other languages
Bekommen Sie immer einen Kamerafehler mit dem Code 0xA00F4244? Keine Panik. In diesem Beitrag erfahren Sie 3 Lösungen dafür.
Cet article vous détaille quelques correctifs efficaces pour résoudre le problème de caméra introuvable avec le code 0xa00f4244
02.06.2019
Просмотров: 7734
При попытке получить доступ к приложению «Камера» на Windows 10 пользователь может столкнуться с сообщением об ошибке 0xA00F4244: не удается найти камеру по причине…, а далее указывается возможная причина неполадки. Зачастую такая ошибка появляется, если устройство подключено или настроено неправильно, его блокирует Защитник Windows 10 или антивирус, а также драйвера требуют обновления. Поэтому, если вы столкнулись с ошибкой 0xA00F4244 на Windows 10, рекомендуем ознакомиться со следующими советами.
Читайте также: Драйвер Nvidia не устанавливается на Виндовс 10
Способы решения ошибки 0xA00F4244: не удается найти камеру на Windows 10
Ошибка с кодом 0xA00F4244 на Windows 10 указывает на проблемы с камерой. Для начала стоит воспользоваться рекомендациями, которые указаны в самой ошибке и на время отключить защиту системы или приостановить работу антивируса. Также нужно, если это USB-камера, переподключить устройство. Возможно, у вас выдернут кабель с разъема. Или же проблема может крыться в самом разъеме. Рекомендуем подключить камеру к другому USB-разъему.
Если же стандартные рекомендации не помогли решить ошибку, следуем инструкции.
- Жмем «Win+R» и вводим «devmgmt.msc».
- Откроется Диспетчер устройств. Нужно внимательно изучить древовидное меню и развернуть ветку «Камеры». Если возле подключенной вами камеры есть значок со стрелочкой, то нажимаем на нем правой кнопкой мыши и выбираем «Включить устройство».
- Если же возле камеры присутствует или отсутствует желтый восклицательный знак, то нужно обновить драйвера. Можно выполнить этот процесс через Диспетчер устройств (меню правой кнопки мыши). Зачастую Диспетчер выдает указание на то, что программное обеспечение актуально и не требует обновлений. В данном случае мы рекомендуем перейти на официальный сайт производителя устройства и скачать последние драйвера, учел версию и разрядность своей операционной системы.
- Если же и установка ПО не помогла решить проблему, стоит открыть BIOS и посмотреть разделы Integrated Peripherals или Onboard Devices (в зависимости от BIOS и модели материнской платы). Возможно, камера просто отключена в самом БИОСе.
Если же ни единый способ не помог решить проблему, рекомендуем откатить систему до более раннего состояния или проверить систему на наличие доступных обновлений. Также, если у вас есть другой ПК, то камеру можно попробовать протестировать на нем. Возможно, не работает само устройство.
То, что вы не можете физически присутствовать где-то, не означает, что вы не можете появиться виртуально. Благодаря магии цифровых фотоаппаратов и веб-камер стало еще проще общаться с друзьями, коллегами и членами семьи по всему миру. Это, конечно, когда используемая вами технология работает правильно.
Будь то Звонок Zoom или встреча в Google, часто именно наше оборудование подводит нас. Неработающая веб-камера может вызвать проблемы. Ошибки программного обеспечения и проблемы с драйверами могут вызывать появление ошибок веб-камеры, таких как ошибка 0xa00f4244, в Windows. Если вы видите эту ошибку, вот как ее исправить.
Ошибка камеры 0xa00f4244 – это сообщение об ошибке, которое появляется, когда вы пытаетесь использовать веб-камеру или цифровую камеру в приложение камеры по умолчанию в Windows 10. Сообщение об ошибке, отображаемое в самом приложении как «0xa00f4244 NoCamerasAreAttached», появляется, когда приложение не может обнаружить или использовать вашу камеру.
Это может быть настоящая проблема с оборудованием. Например, если ваша камера неисправна или неправильно подключена, приложение «Камера» работать не будет. То же самое применимо, если камера занята в другом месте (например, в другом приложении камеры). В этом случае ваш канал камеры может одновременно использоваться только одним приложением, что приводит к этой ошибке.
Если это так, закрытие конфликтующего приложения камеры должно решить проблему.
Это также может быть вызвано проблемой с драйвером. Если на вашей камере отсутствуют необходимые драйверы, необходимые для ее работы, Windows не может ее контролировать, а это означает, что вы не можете использовать ее в таких приложениях, как приложение «Камера». Вам нужно будет проверить наличие новых драйверов. Или, если ваш драйвер не работает, проверьте наличие нового обновления драйвера с помощью Центра обновления Windows.
Некоторые старые или более редкие веб-камеры также могут сообщать о проблемах в Windows 10, что требует небольшой настройки параметров реестра Windows, чтобы решить эту проблему. Если доступ к вашей камере заблокирован, вам необходимо авторизовать доступ к ней в самом приложении «Камера».
Какой бы ни была проблема, приведенные ниже шаги должны помочь вам исправить ошибку 0xa00f4244 в Windows.
Разрешить доступ к камере
Если вы используете новую камеру в Windows 10, вам может потребоваться разрешить приложению камеры доступ к ней. Настройки конфиденциальности Windows могут блокировать доступ к веб-камерам и каналам микрофона, чтобы защитить вас от слежки.
- Чтобы проверить, может ли приложение «Камера» получить доступ к вашей камере, щелкните правой кнопкой мыши меню «Пуск» и выберите «Настройка».
- В меню настроек выберите Конфиденциальность> Камера. Выберите «Изменить» в разделе «Разрешить доступ к камере на этом устройстве», убедившись, что ползунок «Доступ к камере для этого устройства» находится в положении «Вкл.».
- В разделе Разрешить приложениям доступ к вашей камере выберите ползунок, убедившись, что он находится в положении Вкл.
- В разделе «Выберите, какие приложения Microsoft Store могут получить доступ к вашей камере» убедитесь, что ползунок «Камера» находится в положении «Вкл.».
После изменения настроек конфиденциальности перезагрузите компьютер, чтобы изменения вступили в силу.
Проверьте свои драйверы
Отсутствующие, поврежденные или устаревшие драйверы – самая большая проблема для подключенных периферийных устройств, таких как веб-камеры.
Обновите драйверы в диспетчере устройств
Если у вас возникли проблемы с веб-камерой в Windows 10, убедитесь, что у вас установлены и обновлены драйверы.
- Для этого щелкните правой кнопкой мыши меню «Пуск» и выберите «Диспетчер устройств».
- В окне диспетчера устройств найдите свою цифровую камеру. Щелкните устройство правой кнопкой мыши и выберите «Свойства».
- На вкладке «Драйвер» в окне «Свойства» выберите «Обновить драйвер», чтобы проверить наличие новых обновлений драйверов, и следуйте любым дополнительным инструкциям на экране. Либо выберите «Откатить драйвер», чтобы удалить драйвер устройства и вернуть его к последней ранее установленной версии.
Обновите драйвер с веб-сайта производителя
Если драйвер вашего устройства не установлен, вам необходимо найти подходящий драйвер на веб-сайте производителя. В качестве альтернативы можно использовать настройки Windows для поиска драйверов.
- Для поиска обновлений с помощью Центра обновления Windows щелкните правой кнопкой мыши меню «Пуск» и выберите «Настройка».
- В меню «Настройки» выберите «Обновление и безопасность»> «Центр обновления Windows». Выберите Проверить наличие обновлений или Загрузить и установить, чтобы найти и установить все доступные обновления. Вам также может потребоваться выбрать Просмотр дополнительных обновлений, чтобы просмотреть все доступные драйверы для подключенных периферийных устройств, таких как веб-камера.
Изменить настройки камеры в реестре Windows
Windows автоматически попытается определить наилучшие варианты для вашего оборудования. Однако, если вы видите ошибку 0x00f4244, это может указывать на проблему с тем, как Windows обрабатывает камеру, например на кодирование видео, используемое для обеспечения прямой трансляции с камеры.
- Вам нужно будет изменить параметр в реестре Windows, чтобы решить эту проблему. Для этого щелкните правой кнопкой мыши меню «Пуск» и выберите «Выполнить».
- В меню «Выполнить» введите regedit и нажмите кнопку «ОК».
- В редакторе реестра найдите путь HKEY_LOCAL_MACHINE SOFTWARE WOW6432Node Microsoft Windows Media Foundation Platform, используя древовидное меню слева. Найдя его, щелкните правой кнопкой мыши и выберите «Создать»> «Значение DWORD (32-разрядное)».
- Назовите запись EnableFrameServerMode, затем щелкните ее правой кнопкой мыши и выберите «Изменить».
- Установите значение записи на 0 и выберите ОК для сохранения.
- Перезагрузите компьютер, чтобы изменения вступили в силу.
Попробуйте альтернативную камеру (или приложение камеры)
Если описанные выше шаги не работают, пора попробовать альтернативы.
Если ваше оборудование выходит из строя, вам может потребоваться заменить веб-камеру. Будь то камера для видеосвязи в реальном времени или прямая трансляция, более новое оборудование – единственный способ решить эту проблему, если ваша веб-камера неисправна. Обязательно проверьте свою веб-камеру, чтобы убедиться, что это так.
Однако, если ваша камера работает, вам может потребоваться рассмотреть альтернативы приложению камеры по умолчанию. Хотя приложение «Камера» является приложением Windows 10 по умолчанию, вы можете попробовать множество сторонних альтернатив. К ним относятся приложения в Microsoft Store, например Альтернатива камеры или приложения, выпущенные производителем, например Logitech Capture.
Официальное приложение камеры может быть предустановлено, но это не значит, что оно лучше. Если вы можете найти альтернативное приложение, которое берет вашу камеру и позволяет вам использовать ее, то вам не нужно будет предпринимать никаких дальнейших действий.
Снимки в Windows 10
Когда ошибка камеры 0xa00f4244 мешает вам использовать веб-камеру или цифровую камеру в официальном приложении камеры, это может раздражать. К счастью, описанные выше шаги должны решить (или обойти) проблему для большинства пользователей. Если проблема не исчезла, возможно, пришло время обновить компьютер, чтобы повысить общую стабильность.
Не бойтесь закрывать приложение «Камера», если оно не работает. Это довольно просто, и есть лучшие приложения на выбор. Если вы не можете заставить камеру работать на вашем ПК, вы можете попробовать использовать камеру вашего смартфона с Приложения для камеры Android или настроить камеру вашего iPhone чтобы вместо этого делать снимки и видео высокого качества.
Из-за введённых обновлений Windows 10 на компьютере могут перестать правильно работать некоторые драйвера. На экране иногда отображается уведомление об ошибке с кодом 0xa00f4244. Эта неполадка говорит о том, что система не может найти и запустить камеру на вашем ПК. О том, как исправить неполадку 0xa00f4244, мы и поговорим в нашей статье.
Причины ошибки 0xa00f4244
Разумеется, что ошибка 0xa00f4244 возникает при различных сбоях в работе системы и самого ПК. Одними из самых распространённых являются следующие причины:
Возникновение ошибки при подключении web-камеры. Давайте разберёмся, как устранить данный код ошибки.
Методы решения ошибки 0xa00f4244
Теперь нужно понять, как исправить неполадку 0xa00f4244 “no cameras are attached”.
- Активация камеры. Очень часто фотокамера не работает из-за простой невнимательности пользователя. Если говорить подробнее, то часто не производится обыкновенное включение записывающего устройства. Для его подключения следуйте нижеуказанной инструкции:
Если компьютеру всё равно не удаётся найти камеру, то, возможно, причина неполадки скрывается в другом месте.
- Изменение настроек антивируса. Очень часто случается, что программа, созданная для защиты компьютера, ошибается и блокирует безопасные объекты. Стоит проверить, не заблокирована ли ваша видеокамера антивирусом. Для этого откройте и просмотрите список заблокированных объектов. Если вам не удалось этого сделать, то просто отключите защитную программу и проверьте наличие ошибки.
- Обновление драйверов. Если операционная система только что была обновлена, то для её корректной работы нужно загрузить некоторые новые драйвера.
- Если у вас не работает встроенная Веб-камера, то скачивать драйвера для неё следует с официального сайта производителя. Сделать это можно и через Диспетчер устройств.
- При использовании переносной Web-камеры проводить настройку нужно тоже через Диспетчер устройств.
Для обоих процессов требуется стабильное подключение к сети Интернет.
- Если у вас не работает встроенная Веб-камера, то скачивать драйвера для неё следует с официального сайта производителя. Сделать это можно и через Диспетчер устройств.
- Откатиться до Windows 8.1 или 7. Если на компьютере установлена ОС Windows 10, то есть вероятность того, что камера не может работать с данной системой. Если это так, то откатите ПК до ранних версий Windows.
Если ни один из наших советов вам не помог, то необходимо обратиться к специалистам, так как проблема может быть более масштабного характера. Обращайтесь к нам в комментариях в случае возникновения вопросов. Если наша статья вам помогла, то будем рады за лайк и репост.