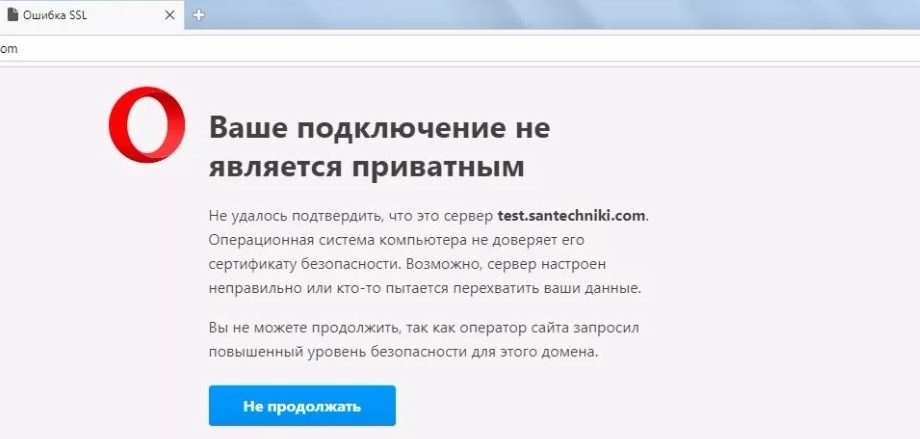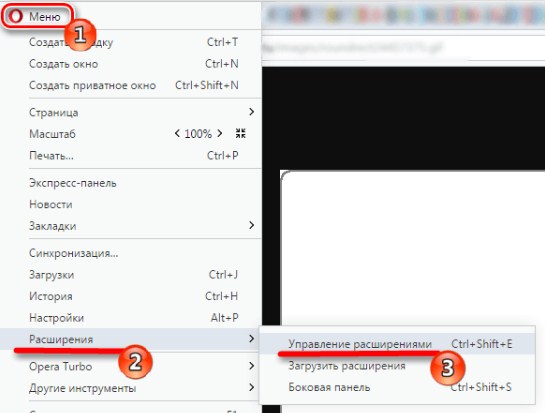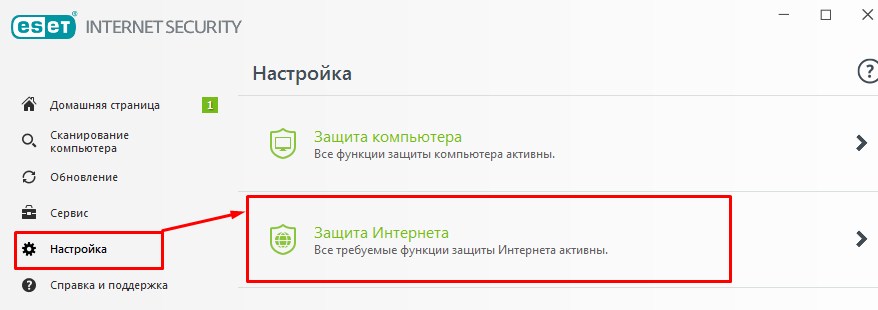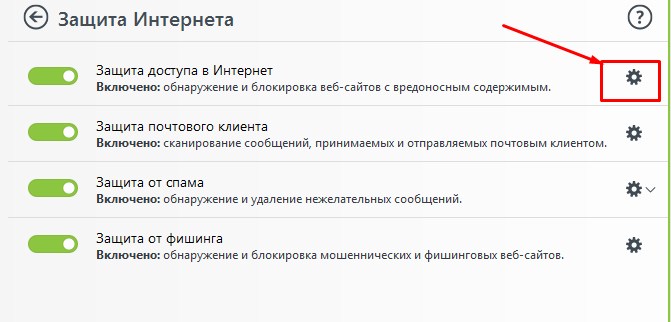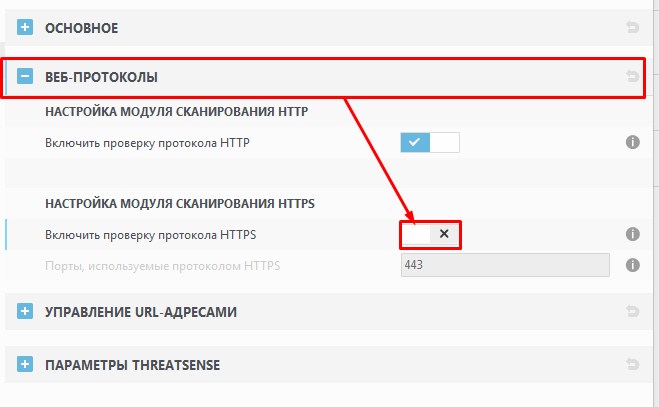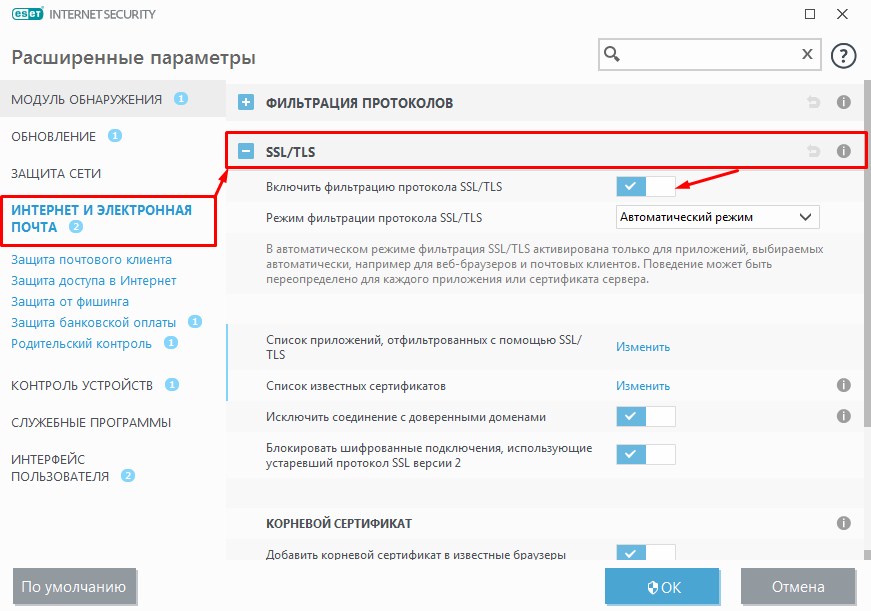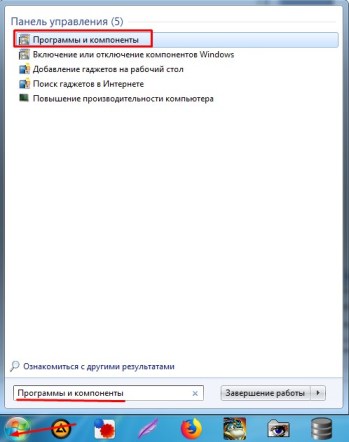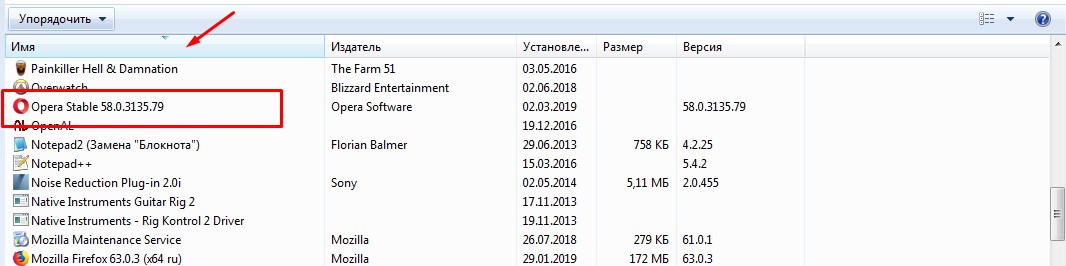Kinsta works with thousands of different sites on a daily basis, so when it comes to different types of errors, we’ve pretty much seen it all. From database connection errors to the white screen of death, ERR_CACHE_MISS, and browser/TLS related issues.
Some of these for the everyday user can be downright frustrating and even scary at times. Depending on the type of error it could also mean downtime for your website, which means you’re losing money. Or it might just be that the browser on your computer needs fixing.
Check Out Our Video Guide to Fixing the “Your Connection is Not Private” Error
Today we’re going to dive into the “your connection is not private” error and walk you through some ways to get things working again. Read more below about what causes this error and what you can do to prevent it in the future.
«Your Connection Is Not Private» Error
When you visit a website, your browser sends a request to the server and then validates the SSL certificate installed on the site to ensure it is up to current privacy standards. If the certificate isn’t valid, it will prevent you from reaching the site, often triggering the “your connection is not private” error.
What Is the “Your Connection is Not Private” Error?
The “your connection is not private” error only pertains to sites that are running over HTTPS (or should be running over HTTPS). When you visit a website, your browser sends a request to the server where the site is hosted. The browser then has to validate the certificate installed on the site to ensure it is up to current privacy standards. Other things that also take place include the TLS handshake, the certificate being checked against the certificate authority, and decryption of the certificate.
If the browser finds that the certificate isn’t valid, it will automatically try to prevent you from reaching the site. This feature is built into web browsers to protect the user. If the certificate isn’t set up correctly, this means data can’t be encrypted properly and therefore the site is unsafe to visit (especially those with logins or that process payment information). Instead of loading the site, it will deliver an error message, such as “your connection is not private.”
| Error Code | Your connection is not private |
| Error Type | SSL Error |
| Error Variations | Your connection is not private Your connection is not secure Your connection Isn’t private This connection is not private |
| Error Causes | Expired SSL certificate Unsecured network Browser cache and cookie settings Incorrect date/time settings DNS Errors VPN & Antivirus Software |
Why Is the “Your Connection Is Not Private” Error Appearing?
The main reason you may be seeing the “your connection is not private” error is that your browser is failing to verify a Secure Sockets Layer (SSL) certificate, which is necessary for security reasons.
An SSL certificate makes it possible to open an encrypted connection, because it is a text file installed on a web server that carries information such as the domain name that the certificate was issued for and which person, organization, or device owns the domain.
Considering all this, the error “your connection is not private” can happen because:
- The site’s SSL certificate is not valid or is missing.
- The SSL certificate was set up incorrectly.
- The server presented an SSL certificate for the wrong website.
- The SSL certificate does not contain variations on the domain name.
“Your Connection Is Not Private” Error Variations
There are quite a few different variations of this error depending upon which web browser you’re using, operating system, and even the configuration of the certificate on the servers. And while some of these errors sometimes mean slightly different things, a lot of times the troubleshooting steps are the same.
Your Connection Is Not Private in Google Chrome
In Google Chrome if there is an issue validating the certificate the error will show as “your connection is not private” (as seen below).
Attackers might be trying to steal your information from domain.com (for example, passwords, messages, or credit cards).
This is also accompanied by an error code message which helps to try and pinpoint the exact issue. Below are just some of the most common error codes you might see in Google Chrome:
- ERR_CERT_SYMANTEC_LEGACY
- NET::ERR_CERT_AUTHORITY_INVALID
- NET::ERR_CERT_COMMON_NAME_INVALID (this occurs when the certificate does not match the domain)
- NET::ERR_CERT_WEAK_SIGNATURE_ALGORITHM
- NET::ERR_CERTIFICATE_TRANSPARENCY_REQUIRED
- NET::ERR_CERT_DATE_INVALID
- ERR_SSL_PROTOCOL_ERROR
- ERR_SSL_VERSION_OR_CIPHER_MISMATCH
Your Connection Is Not Secure in Mozilla Firefox
In Mozilla Firefox the error message varies slightly, and instead of “your connection is not private” you’ll see “your connection is not secure” (as seen below).
The owner of domain.com has configured their website improperly. To protect your information from being stolen, Firefox has not connected to this website.
Just like in Chrome, it’s accompanied by an error code message which helps to try and pinpoint the problem. Below are just a couple of the most common error codes you might see in Mozilla Firefox:
- MOZILLA_PKIX_ERROR_ADDITIONAL_POLICY_CONSTRAINT_FAILED
- SEC_ERROR_EXPIRED_ISSUER_CERTIFICATE
- SEC_ERROR_EXPIRED_CERTIFICATE
- SEC_ERROR_UNKNOWN_ISSUER
- MOZILLA_PKIX_ERROR_MITM_DETECTED
- ERROR_SELF_SIGNED_CERT
- SSL_ERROR_BAD_CERT_DOMAIN
Your Connection Isn’t Private in Microsoft Edge
In Microsoft Edge, you will also see the error as “Your connection isn’t private.”
Attackers might be trying to steal your information from domain.com (for example, passwords, messages, or credit cards).
These are also accompanied by an error code message. Below are just a couple of the most common error codes:
- NET::ERR_CERT_COMMON_NAME_INVALID (this occurs when the certificate does not match the domain)
- Error Code: 0
- DLG_FLAGS_INVALID_CA
- DLG_FLAGS_SEC_CERT_CN_INVALID
This Connection Is Not Private in Safari
In Safari, you will see the error as “Your connection is not private.”
This website may be impersonating “domain.com” to steal your personal or financial information. You should go back to the previous page.
How To Fix the “Your Connection Is Not Private” Error
Sometimes you might not even know where to begin if you’re seeing a “your connections is not private” error. From our experience, these errors typically originate from two things: the first is a client-side issue (your browser, computer, OS), and the second is that there is an actual problem with the certificate on the website (expired, wrong domain, not trusted by the organization). So we’ll dive into a little of both.
Here are some recommendations and things to check to fix the error (sorted in order by most common reasons we see):
1. Try Reloading the Page
This might seem a little obvious to some, but one of the easiest and first things you should try when encountering a “your connection is not private” error is to simply close and re-open your browser and try loading the page again. It could be that the website owner is currently reissuing their SSL certificate or something was out of whack in your browser.
2. Manually Proceed (Unsafe)
Your second option is to simply manually proceed. However, we don’t ever recommend doing this unless you fully understand that nothing will be encrypted if you proceed. If you’re going to be entering in login credentials or entering payment details, by all means, skip to the next steps below.
We only include this option so we can explain the full ramifications of doing this. Seeing this error could very well mean that someone’s trying to fool you or steal any info you send to the server and you should typically close the site immediately. It is also possible that the website has been compromised and there is a malicious redirection. If you’re in a public place, never try to bypass this screen.
If you still want to proceed, there is usually a “Proceed to domain.com” link you can click at the bottom of the error screen. Depending on the browser this is sometimes hidden under the “Advanced” option. Note: If the website is using HSTS (HTTP Strict Transport Security) this option won’t be available as it means they have implemented an HTTP header which never allows non-HTTPS connections.
3. Are You in a Cafe or Airport?
This might sound odd, but cafes ☕ and airport Wi-Fi networks tend to be one of the most popular places that users see the “your connection is not private” error. Why? Because a lot of them are still not running everything over HTTPS, or if they are, it isn’t configured correctly. This usually pertains to the portal screen where you need to accept the terms and agreement to sign in. If you’re trying to connect to an HTTPS (secure) site before accepting the portal’s terms this error could pop up. Here are some easy steps to get around it.
- Connect to the cafe or the airport’s Wi-Fi.
- Browse to a non-HTTPS site, such as
http://www.weather.com. - The sign-in page should then open. You can accept the terms and then log in. Due to the fact that the terms are usually just consisting of a checkbox, you shouldn’t be too concerned if it isn’t running over HTTPS. Once connected you can then browse to sites over HTTPS. Tip: If you can’t get the sign-in page to open, you could also try typing
1.1.1.1into your browser (source).
Remember, whenever you’re using public Wi-Fi a VPN can help protect you even further by hiding your traffic. Here are a couple popular ones you might want to check out:
- Private Internet Access
- TunnelBear
- NordVPN
4. Check Your Computer’s Clock
Another very common reason that you might see the “your connection is not private” error is that your computer’s clock is messed up. Browsers rely on these to be correctly synced up to verify the SSL certificate. This can easily happen if you just purchased a new computer, especially laptops on Wi-Fi for the first time. They don’t always sync up automatically after your first login. Below are the steps to update the time on your computer. Note: This can also happen on mobile devices.
Windows
- Right-click the time in the bottom right-hand task tray.
- Select “Adjust date/time.”
Adjust date and time in Windows - Select “Set time automatically” and optionally “Set time zone automatically.” This will update according to one of Microsoft’s NTP servers. Double check the time in the bottom right-hand task tray to make sure it’s correct. If not, you can click on the “Change” button to manually select a time zone.
Windows time zone - Close your browser and re-open it. Then try revisiting the website.
Mac
- From the Apple menu click on “System Preferences”
- Click the Date & Time icon. If the padlock appears at the bottom of the window you might need to click it and enter your administrator username and password.
- Select “Set date & time automatically.” This will update according to one of Apple’s NTP servers.
- Select the Time Zone tab. If it doesn’t determine your location automatically simply uncheck it so you can manually set it. On the map select your time zone region and city.
- Close your browser and re-open it. Then revisiting the website.
5. Try in Incognito Mode
Our next recommendation would usually be to clear your browser’s cache. However, that’s easier said than done for a lot of us. 😉 If you want to check if it might be your browser cache, without clearing your cache, you can always open up your browser in incognito mode. Or test another browser and see if you still see the “your connection is not private” error. Don’t rule out Chrome extensions either. But this will help you test that.
In Mozilla Firefox Incognito mode is referred to as “New private window.” In Microsoft Edge, it’s referred to as “New InPrivate Window.”
6. Clear Browser Cache and Cookies
If you think it might be your browser, clearing your browser cache is always a good troubleshooting step before diving into more in-depth troubleshooting. Below are instructions on how to do it in the various browsers:
- How to Force Refresh a Single Page for All Browsers
- How to Clear Browser Cache for Google Chrome
- How to Clear Browser Cache for Mozilla Firefox
- How to Clear Browser Cache for Safari
- How to Clear Browser Cache for Internet Explorer
- How to Clear Browser Cache for Microsoft Edge
- How to Clear Browser Cache for Opera
Check Out Video Guide to Clearing Browser Cache
7. Try Clearing the SSL State on Your Computer
Clearing the SSL state in Chrome is often overlooked but can come in very handy and is easy to try. Just like clearing your browser’s cache this can help if things get out of sync. To clear the SSL state in Chrome on Windows, follow these steps:
- Click the Google Chrome – Settings icon (Settings) icon, and then click Settings.
- Click Show advanced settings.
- Under Network, click Change proxy settings. The Internet Properties dialog box appears.
- Click the Content tab.
- Click “Clear SSL state”, and then click OK.
- Restart Chrome.
If you are on a Mac, see these instructions on how to delete an SSL certificate.
8. Change DNS Servers
The next thing you can try is changing your DNS servers. We’ve actually seen the “your connection is not private” error happen before when using Google’s Public DNS (8.8.8.8 and 8.8.4.4) or Cloudflare’s DNS (1.1.1.1 and 1.0.0.1). Removing this and defaulting back to your ISP’s DNS servers can sometimes fix DNS errors. Google and Cloudflare aren’t perfect 100% of the time and we’ve issues occur now and then.
To do this on Windows, go to your network connection properties and make sure “Obtain DNS server address automatically” is selected. If you’ve added Google’s Public DNS or Cloudflare’s DNS to your router, you might also have to remove it from there.
9. Disable VPN and Antivirus Temporarily
Sometimes VPNs and Antivirus software can conflict or override your network settings, including blocking certain SSL certificates or connections. If you have any running, try temporarily disabling them (closing them) or turning off their “SSL Scan” feature to see if it resolves the “your connection is not private” error in Chrome.
10. Make Sure the Certificate Hasn’t Expired
SSL certificates expiring without the website owner’s knowledge happens all the time. In fact, a lot more than you might think. Even to Fortune 500 companies! We were able to find this tweet below within a matter of a few seconds. No big deal, just Huntington Bank forgetting to renew their SSL certificate. 😨
@Huntington_Bank It seems like the SSL certificate on your site for logging into my account has expired. Google Chrome is giving me a warning every time and does not let me sign in. Please help.
— Jonathon Kay (@jonathonkay29) August 13, 2018
Typically this happens due to the following reasons:
- The website owner doesn’t have auto-renew enabled with the domain registrar or SSL certificate provider.
- Auto-renew is enabled but payment fails because the user has forgotten to update their payment method. Users typically change credits cards more frequently than they access their domain registrar’s dashboard throughout the year.
- The website owner uses a free certificate from a provider like Let’s Encrypt that expires frequently and doesn’t have a script in place to renew it, or they forget. At Kinsta, WordPress websites can be protected automatically by Cloudflare SSL, so that customers never have to worry about free SSL certificates expiring.
This results in an accompanying error code: NET::ERR_CERT_DATE_INVALID.
You can easily check a certificate’s expiration date by opening up Chrome DevTools while you’re on the site. Click on the security tab and click on “View certificate.” The “Valid from” dates will show in the certificate information.
Another quick and easy way to access a site’s SSL certificate information in Chrome is to click on the padlock in the address bar. Then click on “Certificate.”
11. Check Subject Alternative Domain
Each certificate has what they call the Subject Alternative Name. This includes all the domain name variations for which the certificate is issued to and valid for. It’s important to note that https://domain.com and https://www.domain.com are treated as two separate domains (just like a subdomain).
If you’re seeing an accompanying error code such as SSL_ERROR_BAD_CERT_DOMAIN, it could be that a certificate is not registered properly on both variations of the domain. This is less common nowadays as sites usually have HTTPS redirects in place. At Kinsta you can generate your free HTTPS certificate for both www and non-www.
This could also happen if you just changed domain names. For example, perhaps you just acquired that shiny new .com address and moved from your old domain. If you forget to install an SSL certificate on your new domain, then a NET::ERR_CERT_COMMON_NAME_INVALID error will most likely occur.
12. Is the Certificate SHA-1?
SHA-1 is a cryptographic hash algorithm once commonly used by SSL certificates on the web. SHA-1 though has shown signs of weaknesses and therefore is no longer supported in any current browser. If a website is still using a certificate with this old algorithm the “your connection is not private” error will appear.
- Google Chrome removed support for SHA-1 in Chrome 56 (January 2017)
- Mozilla Firefox announced deprecation of SHA-1 in Firefox 51 (February 2017)
- Microsoft announced blocking SHA-1 signed TLS certificates (January 2017)
Most certificates now use SHA-256 hash algorithms. This can be found under the “Details” tab when inspecting a certificate on a website.
13. Is the Certificate Issued by Symantec?
Back in January 2017, the public was made aware of some bad practices on Symantec’s part when it comes to how they issued certificates. Essentially they didn’t comply with the industry standard CA/browser forum baseline requirements. It also turned out that they had been aware of this for some time. Because of this, browsers decided to no longer support certificates issued by Symantec. If a website is still using a certificate issued by them the “your connection is not private” error might appear.
The timeline for this is still rolling out:
- Google Chrome Symantec timeline
- Mozilla Firefox Symantec timeline
- Microsoft will most likely be following suit, although they haven’t made an official statement yet.
Using a Symantec certificate can result in the accompanying error code: NET::ERR_CERT_SYMANTEC_LEGACY.
14. Run an SSL Server Test
If you’re not sure if everything is set up correctly on your website or someone else’s, you can always run an SSL server test. SSL/TLS certificates require not only your main certificate but also what they call intermediate certificates (chain) to also be installed. If you don’t have these set up properly, visitors could get a warning in their browsers, which in turn might drive them away. And depending on the browser and version, you may or may not see this warning if your certificate is setup incorrectly.
We recommend using the free SSL check tool from Qualys SSL Labs. It’s very reliable and we use it for all Kinsta clients when verifying certificates. Simply head over to their SSL check tool, input your domain into the Hostname field and click on “Submit.” You can also select the option to hide public results if you prefer. The scan might take a minute or two but it will show you all the fine details regarding a site’s SSL/TLS configuration.
Check out our in-depth tutorial on a couple things to check for when running an SSL test.
We’ve taken our knowledge of effective website management at scale, and turned it into an ebook and video course. Click to download The Guide to Managing 60+ WordPress Sites!
15. Update Your Operating System
Older operating systems fall out of date with newer technologies such as TLS 1.3 and the latest cipher suites as browsers stop supporting them. Specific components in the latest SSL certs will simply stop working. Google Chrome, in fact, pulled the plug on Windows XP back in 2015. We always recommend upgrading to newer operating systems if possible, such as Windows 10 or the latest version of Mac OS X.
Make sure your device is up-to-date on Windows, Mac, or another operating system.
16. Restart Your Computer
We know it’s annoying, but it has to be mentioned. 😬 If none of the above options work, trying restarting your computer and even your router. We realize many of you probably have hundreds of tabs or applications open and that’s why we made this one of the last options. But rebooting devices actually clears out a lot of temporary cache and hiccups.
17. Reach out For Help
Still seeing the “your connection is not private” error? Don’t be afraid to reach out and ask for help. If you see this on your own site, feel free to open up a ticket with our Kinsta support team. We can help you determine why this might be happening and if it is indeed an issue on your website itself.
The Google Chrome Help Forums can also be especially helpful! You can guarantee there are users that have already experienced the same error or bug, and are ready to help.
18. Disable Chrome Checking SSL Certificates
You can also disable Chrome checking SSL certificates. However, we can’t stress enough, this is only meant for testing and development purposes. Don’t ever use the following options unless you know exactly what you’re doing.
Allow Invalid Certificates From localhost
If you’re testing locally, you might be able to use the Chrome flag to simply allow insecure connections from localhost. In Chrome, browse to: chrome://flags/. Search for “insecure” and you should see the option to “Allow invalid certificates for resources loaded from localhost.” Enable that option and restart your browser.
Disable Chrome Checking All SSL Certificates
You can tell Chrome to ignore all SSL certificate errors by passing the following at the command line at launch. If you’re on Windows simply right-click into the properties of the launcher. Then add --ignore-certificate-errors in the target field. Then restart Chrome.
Summary
Browser errors are never fun and can sometimes be difficult to troubleshoot. Hopefully one of the tips above will help you resolve the “your connection is not private” error as quickly as possible. Remember, these are typically caused by something misconfigured on your own computer or with the certificate on the website itself.
Was there anything we missed? Perhaps you have another tip on troubleshooting the connection error. If so, let us know below in the comments.
Brian Jackson
Brian has a huge passion for WordPress, has been using it for over a decade, and even develops a couple of premium plugins. Brian enjoys blogging, movies, and hiking. Connect with Brian on Twitter.
-
LinkedIn
-
Twitter
Ошибка SSL в браузере Opera — нередкий случай и может возникнуть не из-за проблем на стороне сайта при подключении по протоколу HTTPS, а из-за настроек на локальном компьютере. В этой статье мы рассмотрим причины возникновения ошибки SSL и расскажем, как исправить ошибочный сертификат в Opera.
Вопрос безопасности данных тревожит многих пользователей сети Интернет. Сайтам с незащищённым соединением доверяют меньше не только люди, но и поисковые системы. Фраза «Ваше подключение не защищено» стала привычной, и многие уже знают, какие действия надо предпринимать в таких ситуациях. Но что делать, если вы заходите на проверенные временем сайты и видите ошибку SSL, например, «Ваше подключение не является приватным: ошибка SSL»?
Причины возникновения ошибки SSL в браузере Opera
Причин множество. Они могут быть связаны как с настройками самого сайта на сервере, так и с настройками компьютера. Самые распространённые причины:
- компьютер заражён вирусом;
- неверная дата или время на компьютере;
- сертификат безопасности сервера аннулирован или истёк;
- сайт заблокирован антивирусом;
- устаревшая версия браузера;
- сайт заблокирован брандмауэром;
- ошибка в работе браузера.
Первые четыре пункта могут послужить причиной для ошибки во всех браузерах. Подробнее о них в статье: Ошибка безопасности SSL, как исправить?
В данной статье рассмотрим последние три пункта, которые связаны с работой браузера Opera.
Версия браузера Opera устарела
Причиной ошибки может стать старая версия браузера. Убедитесь, что у вас актуальная версия, и установите обновления, если они необходимы.
Чтобы проверить версию браузера:
-
1.
Введите в поисковой строке opera:about и нажмите Enter:
-
2.
У вас откроется страница с информацией о версии браузера Опера:
Скачать актуальную версию браузера можно с официального сайта Opera.
Сайт заблокирован брандмауэром
Встроенная защита Windows (брандмауэр) может по ошибке принять сайт за небезопасный и заблокировать соединение с ним.
Чтобы отключить брандмауэр:
-
1.
В правом нижнем меню нажмите правой кнопкой мыши по значку сети и выберите пункт Открыть «Параметры сети и Интернет»:
-
2.
В открывшемся окне нажмите на пункт Брандмауэр Windows:
-
3.
Нажмите на пункт Сеть домена:
-
4.
Отключите брандмауэр Windows, нажав соответствующую кнопку:
-
5.
Повторите шаги с 3 по 5 для Частной и Общедоступной сети:
-
6.
После того как брандмауэр будет отключен, запустите браузер Opera и попробуйте открыть нужный вам сайт.
Если ошибка сохранилась, проверьте настройки браузера.
Как исправить ошибку SSL в Opera
Существует множество причин, из-за которых может возникнуть данная ошибка. Решение той или иной проблемы зависит от многих факторов, но существует универсальный способ, с помощью которого можно устранить возникшую ошибку — отключить проверку сертификатов SSL в Opera.
Как отключить проверку сертификатов SSL в Opera
Мы не рекомендуем отключать проверку SSL-сертификатов, так как вы не сможете получать уведомления о том, что сайт является мошенническим.
Чтобы отключить проверку SSL-сертификатов в Opere:
-
1.
Кликните правой кнопкой по ярлыку Opera на рабочем столе и выберите пункт Свойства:
-
2.
На вкладке «Ярлык» в поле Объект допишите в конце
--ignore-certificate-errorsи нажмите ОК: -
3.
Перезапустите ваш браузер Opera. Теперь при переходе на любой сайт все ошибки SSL-сертификатов будут игнорироваться.
Совет
Перед тем как открыть неизвестный сайт, вы можете воспользоваться сервисом XSEO. С помощью этого сервиса вы можете проверить сайт на безопасность (вирусы, спам, фишинг) и ограничения по возрасту.
Примечание
С 28 января 2019 года Яндекс оповещает о проблемах с SSL-сертификатом через Яндекс.Вебмастер. Подробнее читайте в блоге Яндекса.
Помогла ли вам статья?
Спасибо за оценку. Рады помочь 😊
👍
Содержание
- Способ 1: Изменение времени и даты
- Способ 2: Отключение расширений
- Способ 3: Отключение Opera Turbo
- Способ 4: Выключение антивируса
- Способ 5: Переустановка программы
- Вопросы и ответы
Способ 1: Изменение времени и даты
Текст рассматриваемой ошибки прячет за собой причину проблемы, которая кроется в SSL: из-за сбоев в этом протоколе и не получается пользоваться интернетом.
Наиболее частым случаем подобного является неверно установленная дата и/или время. Дело в том, что SSL-сертификаты имеют ограниченный срок действия, и если прописанные в нём даты не совпадают с локальным временем, появится соответствующая ошибка. Попробуйте изменить время на компьютере и перейдите на ресурс с проблемой – теперь всё должно быть нормально.
Подробнее: Как поменять время и дату в Windows 7 и Windows 10
Способ 2: Отключение расширений
Если настройки даты и времени верны, источником сбоя могут быть программные дополнения к браузеру, особенно если они не обновлялись по несколько лет. Для диагностики и выявления виновника нужно проделать следующее:
- Откройте меню Оперы и дважды выберите пункты «Расширения».
- Осмотрите весь перечень и нажмите «Отключить» у каждой позиции.
- Попробуйте открыть страницу или страницы, которые раньше показывали ошибку. Если она не повторяется, значит, дело точно было в дополнениях. Для того чтобы выяснить, какое из них и является причиной, откройте менеджер расширений, включайте каждое по одному и загружайте проблемные ресурсы.
- После обнаружения сбойный аддон лучше всего удалить – наиболее эффективные способы решения этой задачи представлены в статье по ссылке далее.
Подробнее: Как удалить расширения в Opera
Способ 3: Отключение Opera Turbo
Возможно также, что рассматриваемая ошибка появляется из-за активного режима Opera Turbo. Дело в том, что некоторые сайты (особенно банковские или платёжные) не принимают трафик, идущий через прокси или VPN, благодаря чему как раз-таки функционирует режим ускоренной загрузки страниц. О том, как следует отключать эту функцию, мы уже рассказывали, поэтому далее просто приведём ссылку на соответствующий материал.
Подробнее: Как отключить режим Opera Turbo
Способ 4: Выключение антивируса
Создавать проблемы с SSL может и антивирусная защита, например, из-за слишком строгого режима работы. В тестовых целях можно приостановить действие этого ПО, и если в результате выяснится, что причина была в нём, стоит проверить настройки программы или поискать альтернативу.
Подробнее: Как отключить антивирус
Способ 5: Переустановка программы
В ситуациях, когда рассматриваемый сбой появляется только в Opera, возможно, причина в каком-то из компонентов приложения. Решение в таком случае простое – браузер стоит переустановить.
- Перед удалением сделайте резервную копию всех важных данных (закладок и экспресс-панели), в чём вам помогут инструкции далее.
Подробнее: Сохраняем закладки и экспресс-панель в Opera
- Удалите программу любым удобным способом, например, с помощью сторонних деинсталляторов для более надёжного результата.
Подробнее: Удаление браузера Opera с компьютера
- Загрузите на компьютер самую свежую версию Оперы и установите её.
Скачать последнюю версию Opera
- Импортируйте в свежеустановленный браузер сохранённые ранее данные.
После этих манипуляций проблема должна быть устранена.
Еще статьи по данной теме:
Помогла ли Вам статья?
Такое сообщение можно увидеть при подключении к любому адресу в браузере «Opera». «Ваше подключение не является приватным» с дополнительной надписью «Ошибка SSL» – говорит о том, что настройки на вашем ПК или ноутбуки, а также некоторые расширения установлены в неверном формате. Но, что делать и как это исправить? – решается все достаточно просто и сегодня я расскажу вам об этом в этой статье.
ПОМОЩЬ! Если в процессе возникнут трудности – пишите об этом в комментариях и я вам помогу. Также не забудьте указать, какие шаги вы уже проделали для устранения неполадок.
Содержание
- Изменения времени и даты
- Выключение плагинов
- Антивирус
- Переустановка программы
- Задать вопрос автору статьи
Изменения времени и даты
Дело в том, что при подключении сервера используют также настройку времени на рабочей станции. Поэтому если дата и время сильно отличаются от действительной, то сервер может запретить отправку пакетов. Посмотрите на время в «трее» и проверьте с действительной датой.
Если нужно изменить параметры, то нажимаем по дате, а далее выбираем нижнюю ссылку. После, нажимаем на кнопку изменения и просто выбираем нужные параметры. В самом конце не забудьте нажать на кнопку «Применить».
Выключение плагинов
Это дополнительный программный код, который помогает использовать возможности Веб-страниц – на полную. Но так как этот код, сторонний, то и работать он может со сбоями – мешая работе браузера.
В меню найдите раздел, связанный с расширениями. Как только попадёте туда – отключите все плагины, а после этого перезагрузите браузер и снова попытайтесь войти на сайт. Если не поможет, то зайдите опять в меню и выключите режим «Opera Turbo».
Антивирус
Для начала попробуйте отключить защиту на время. Для этого в трее найдите свою антивирусную программу, нажмите по ней правой кнопкой и далее выберите «Выключить защиту». Если после этого никаких проблем с браузером не возникнет, то скорее всего проблема с настройками доступа и фильтрации по протоколу «https». У разных антивирусов, раздел настроек находятся в разных местах, но сам принцип одинаковый. Покажу на примере ESET NOD32.
- В настройках находим раздел интернета;
- Выбираем верхний раздел и кликаем по шестеренке;
- Выключаем модуль сканирования именно для HTTPS. После нажимаем «Ок» и пробуем снова зайти на сайт.
- Если это не поможет, то попробуйте и вовсе отключить фильтрацию SSL и TSL. Он полностью отключает фильтры даже для сайтов, который не имеют нужных сертификатов. В «НОД» данный раздел находится слева в главной вкладке «Интернет и электронная почта».
Переустановка программы
Вирусы, сторонние сервисы, да и сама система иногда при сбоях ломают браузер. У меня такое часто бывает с Google Chrome. Решается обычной переустановкой. Можно, конечно, установить ПО поверх, но лучше всего полностью удалить поломанную программу с компьютера.
- В пуске, в поисковой строке введите фразу «Программы и компоненты» и далее кликните по этому разделу;
- Чтобы было проще найти «Оперу» – нажмите на верхний значок «Имя», чтобы все программы выстроились в алфавитном порядке. Далее находим нужное ПО, кликаем по нему и выбираем «Удалить»;
- После удаления с любого доступного браузера в поисковике вводим «Скачать Opera». Далее скачиваем новую программу и устанавливаем её на свой ноут или комп.
Столкнуться с сообщение о том, что подключение не является приватным в обозревателе Опера, может каждый пользователь сети. Возобновить работу несложно. Существует несколько методов устранения данной проблемы.
Изменение даты и времени на ноутбуке или компьютере
Первое, что нужно сделать, это обратить внимание на нижний правый угол на мониторе. Если время и дата, которые указаны, не совпадают с текущими, тогда их нужно отредактировать.
Для этого надо правой кнопкой мыши нажать на дату. На экране появится окно, в котором выбрать строку «Настройка дата и времени».
Затем в рубрике под названием «Дата и время» кликнуть на строку «Изменить дату и время».
Сначала потребуется изменить часовой пояс. Затем установить нужное время и дату.
Как только все будет изменено, потребуется нажать кнопку «ОК».
Переход на сайт с помощью приватного окна
Чтобы возобновить вход на сайт через Opera, надо зайти в меню браузера и нажать «Создать приватное окно».
Если после этого сайт загрузился, то проблема была именно в установленных расширениях или настройках.
Использование режима Turbo
Данная функция способствует быстрой загрузке страницы, но и чаще всего является причиной появления сообщения «Ваше подключение не является приватным».
Чтобы отключить режим, следует зайти в меню браузера. В списке, который появился на экране, надо обратить внимание на строку «Opera Turbo». Все, что нужно сделать, это снять галочку.
После этого потребуется перезагрузить страницу, на которой появлялась ошибка.
Остановка работы антивирусной программы
Бывают случаи, когда антивирусник использует свои функции при переходе на сайт. Зачастую это не дает возможности Opera осуществлять сканирование. Чтобы посетить нужную страницу, потребуется отключить антивирусную программу.
Проделать данную работу несложно. Надо кликнуть правой кнопкой мыши на значок антивируса. Он находится в правой нижней части экрана. После нажатия выскочит окошко, в котором потребуется выбрать «Временно отключить защиту».
Расширения браузера
Изменения следует проводить в том случае, если расширения Opera направлены на работу сети.
Надо зайти в меню Оперы и выбрать строку «Расширения». Затем в окошке, которое появилось после наведения курсора, нажать на «Управление расширениями».
Во всех дополнениях, которые открылись, потребуется нажать на кнопку «Отключить».
Переустановка обозревателя
Если все способы, которые указаны выше, не дали положительного результата, тогда следует удалить и установить Оперу заново.
Потребуется нажать «Пуск» в левом нижнем углу и «Панель управления».
В окне, которое появилось на мониторе, надо выбрать «Программы» — «Удаление программы».
После открытия рубрики найти Opera и выбрать кнопку «Удалить».
После того как программа была полностью удалена с компьютера, можно приступить к повторной ее установке. Для этого надо найти в интернете браузер и скачать его на свой компьютер. После этого на экране появится табличка, в которой необходимо выбрать «Принять и установить».
Следующим шагом будет подтверждение запроса. Надо выбрать слово «Да». После этого вы увидите приветствующее окно.
Для восстановления работы достаточно придерживаться вышеуказанных рекомендаций. Применяя выше предложенные методы, можно быстро и легко восстановить работоспособность работу обозревателя.