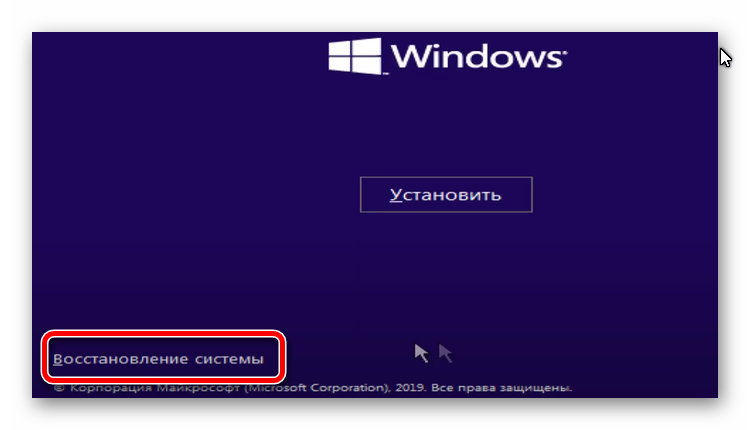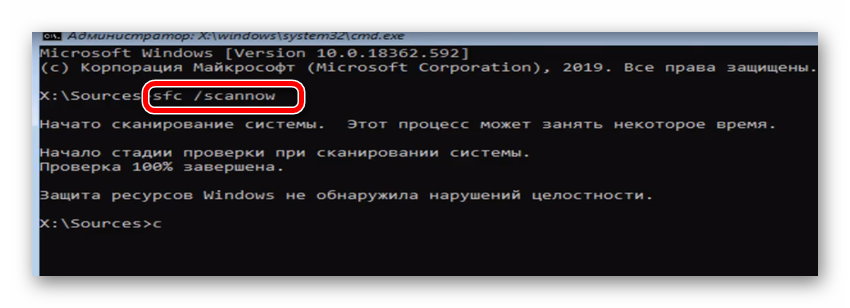Если в процессе загрузки ОС Windows происходит сбой или помеха, то может появиться синий экран с кодом соответствующей ошибки и коротким описанием. Если появляется код 0xc0000225 и сообщение «Восстановление: Ваш компьютер или устройство необходимо восстановить», что делать в такой ситуации понятно не сразу. Ведь ПК не может загрузиться, а значит и не может найти необходимые системные файлы, чтобы загрузить BCD (Boot Configuration Data). Это конфигурация, к которой обращается система, чтобы понять, как ей правильно загрузиться. С одной стороны данная ошибка – это головная боль, но с другой стороны – все решаемо.
Содержание
- Почему появляется сообщение о необходимости восстановления ПК
- Создаем установочный носитель ОС для восстановления работы компьютера
- Если рассмотреть краткую инструкцию для Windows 10, то выполнить все действия не составит труда:
- Исправляем ошибку путем восстановления через носитель
- Проверяем системные файлы и сам жесткий диск компьютера
- Восстановление BCD для исправления ошибки 0xc0000225
- Устанавливаем активный раздел для исправления ошибки
- Если ничего не помогло и устройство требует восстановления
Почему появляется сообщение о необходимости восстановления ПК
Чаще всего от этой проблемы страдают диски, на которых применяется более современная спецификация UEFI со схемами разделов GPT. Так как ошибка свидетельствует о поврежденных файлах ОС, то и возникает она после перехода с одной Винды на другую (например, если вы переключились с Windows 7 на «десятку»).
Также необходимость восстановления системы может возникнуть, если ПК неожиданно отключился (например, из-за перебоя электричества) во время загрузки важного пакета обновлений.
Реже причиной сбоя становится:
- Атака вредоносного ПО.
- Неисправное оборудование (например, жесткий диск, на котором установлена ОС).
- Проблемы с драйверами.
- Разногласия идентификатора HDD с конкретной записью реестра системы.
В большинстве ситуаций, вызвавших ошибку 0xc0000225 можно справиться при помощи установочного носителя Windows. В нем предусмотрена не только сама система, но и полезные инструменты для диагностики.
Создаем установочный носитель ОС для восстановления работы компьютера
Подробно о создании такого диска можно прочитать на официальной странице Microsoft.
Там представлены все варианты для используемых ОС.
Если рассмотреть краткую инструкцию для Windows 10, то выполнить все действия не составит труда:
- Загружаем образ ОС Windows
- Записываем его на носитель (флешку, объемом не менее 8 ГБ или DVD-диск). Для этого потребуется специальная программа, чаще всего пользователи применяют UltraISO.
После этого можно попробовать восстановить работу устройства. Самым первый делом стоит нажать на соответствующий пункт «Восстановление при загрузке». Но это срабатывает редко, так как проблемы обычно серьезнее.
Исправляем ошибку путем восстановления через носитель
Чаще всего решить проблему «Восстановление: Ваш компьютер или устройство необходимо восстановить» можно следующим образом:
- Перейти в BIOS или UEFI (более современный интерфейс) и выбрать загрузку с CD/DVD или USB. Предварительно нужно вставить диск или подключить флешку к ПК.
- Дождаться загрузки носителя и перейти в режим восстановления (выбрать пункт «Восстановление системы»).
- Активировать режим «Диагностика».
- Перейти в «Дополнительные параметры» и включить командную строку.
В командной строке необходимо поочередно вписать несколько команд. После каждой из них нажимаем Enter:
- diskpart – команда запуска небольшой программы DiskPart.
- list volume – находит все доступные в ОС тома.
- select volume – позволит выбрать конкретный том. Необходимо выбрать тот, в котором есть ESP. Команда будет выглядеть как «select volume цифра тома».
- assign letter=Z — присваиваем выделенному тому букву, в нашем случае Z (можно выбрать другую, но главное, чтобы она не перекликалась с наименованием диска, например C или D).
- Exit – переведет в начальный экран командной строки.
- bcdboot C:\windows /s Z: /f UEFI – сгенерирует загрузочные директории в среде UEFI.
После этого можно выйти из командной строки и перезагрузить ПК. Только не забудьте, что ранее мы меняли первую точку загрузки на носитель, поэтому нужно вернуть все назад.
Проверяем системные файлы и сам жесткий диск компьютера
Если предыдущий метод не сработал, а автоматические способы Windows по решению проблем с восстановления устройства тоже не помогли, то можно выполнить сканирование своими силами:
- Переходим в командную строку, как было описано ранее.
- Пишем команду sfc /scannow. Таким образом мы запустим проверку файлов SFC. При этом система попробует автоматически их восстановить на компьютере. Сканирование может занять некоторое время, но прерывать этот процесс нельзя. Дождитесь, пока SFC не закончит.
- Теперь пишем chkdsk C: /f /r. Если система установлена не на диске С, то вписываем вместо С: другой. Это позволит запустить автоматическую проверку системного диска на наличие ошибок.
Когда сканирование будет выполнено, можно выйти из командной строки и перезагрузить ПК.
Восстановление BCD для исправления ошибки 0xc0000225
Если ничего не помогает, то можно попробовать восстановить главный загрузочный файл MBR. Для этого снова включаем носитель и переходим в командную строку. В ней указываем следующие команды (не забываем, что для активации каждой из них нужно нажать «Ввод»):
- bootrec /scanos – выполнится сканирование диска на наличие совместимых установок. Это позволит восстановить отсутствующие записи.
- bootrec /fixmbr, а потом bootrec /fixboot – команды для создания новой записи MBR и загрузочного сектора.
- bootrec /rebuildbcd – проверит, удалось ли произвести все исправления корректно.
После этого нужно снова перезагрузить компьютер и удостовериться, что синий экран с предупреждением о необходимости восстановления устройства или ПК исчез и система загружается в привычном режиме.
Устанавливаем активный раздел для исправления ошибки
Иногда система не может корректно загрузиться, если произошел сбой в активном разделе или он перестал отвечать. Чтобы решить проблему, снова идем в командную строку через носитель. На этот раз будем пробовать изменить раздел при помощи следующих команд:
- diskpart – как мы помним, активирует утилиту DiskPart.
- list disk – получаем список всех накопителей или дисков, подключенных в ПК. Они также будут под номерами, нам нужен основной. Например, он находится под цифрой «0».
- select disk 0 (или ставим цифру нашего диска) – выбираем диск, на котором стоит Винда.
- list partition – разворачиваем разделы диска. Они тоже пронумерованы. Нам нужен тот, на котором стоит система. Он будет помечен, как «основной». Если вы ранее играли с разделами и у вас сразу несколько основных директорий, то нужно вспомнить, сколько Гб на диске с ОС. Например, получилось, что это раздел «1».
- select partition 1 (если раздел у вас под другой цифрой, то указывайте ее) – выбор нужной директории.
- Active – раздел становится активным.
И снова выполняем перезагрузку и проверяем, работает ли все на этот раз. Если система все еще настаивает на своем, то вариантов немного.
Если ничего не помогло и устройство требует восстановления
Если сообщение о том, что компьютер или устройство необходимо восстановить никуда не исчезло, то остается:
- Проверить диск на физические неисправности. Прежде всего убедитесь, что он подключен нормально, кабель не отходит. Также можно попробовать извлечь его и вставить в другой компьютер. Если такой возможности нет, то хотя бы вытащить и снова вставить диск обратно.
- Проверить, не отошли ли плашки ОЗУ. На них могла скопиться пыль. Не лишним будет почистить и весь компьютер, если он сильно запылен.
- Попробовать восстановить систему, с использованием носителя.
Если ни один из перечисленных способов не принес результата, то остается только переустановить ОС.

Нередко при работе с разделом диска, на котором установлена ОС Windows (перенос/миграция ОС, подключение доп. диска и пр.) — при включении ПК появляется синее окно «Recovery…» и код ошибки 0xc000000e (пример на скрине ниже в статье 👇). Разумеется, дальше Windows не загружается и ждет от вас какого-нибудь решения…
Как правило, такое «поведение» Windows связано не с повреждением каких-то значимых файлов ОС, а с тем, что том был привязан к определенной букве, и когда система была перемещена на др. диск (скажем так для примера) — эта «связь» нарушается и на старте получаем ошибку…
Не так давно, как раз разбирался с этим «добром», попутно сделав несколько фото. Думаю, эта небольшая заметка сможет помочь тем, кто столкнулся с нечто подобным… 👌
*
Содержание статьи📎
- 1 Что делать с ошибкой 0xc000000e
- 1.1 ШАГ 1
- 1.2 ШАГ 2
- 1.3 ШАГ 3
- 1.3.1 Если при попытке восстановления (запуска командной строки) — появилось требование ввести КЛЮЧ
- 1.3.2 Если в меню загрузки будет появляться 2 ОС
- 1.4 ШАГ 4: универсальный вариант восстановления загрузчика
→ Задать вопрос | дополнить
Что делать с ошибкой 0xc000000e
ШАГ 1
Итак…
Для начала отключите от ПК (ноутбука) все подключенные к нему накопители (флешки, внешние жесткие диски, и пр.). Попробуйте перезагрузить устройство. Снова ошибка?
После обратите внимание на нижнюю часть окна — как правило там есть пункт, позволяющий нажать на кнопку ESC и попасть в BIOS (UEFI). Это нам и нужно…
👉 В помощь!
Как войти в BIOS (UEFI) на ПК и ноутбуках — инструкция для неискушенных пользователей
Пример ошибки, переход в настройки BIOS (0xc000000e, Winload.efi, Recovery: Your PC/Device needs to be repaired)
Ваш компьютер или устройство необходимо восстановить // Пример ошибки на русском (0xc0000225, Winload.efi)
В BIOS нам нужно попробовать включить режим Legacy Boot или CSM (и выключить Fats Boot — режим быстрой загрузки). В зависимости от версии BIOS/UEFI меню настроек может сильно отличаться, в качестве примера — я добавил пару фото (👇). Обычно эти опции в разделе «Boot».
Кстати, проверьте также строку «Boot option» — что за загрузчик (диск) там указан на первом месте (вдруг там стоит «Disabled») . Часто причина именно в этом…
После нужно сохранить настройки и попробовать перезагрузить устройство.
Проверка настроек UEFI | Ноутбук Asus | Кликабельно
Раздел BOOT — отключаем Secure Boot | Ноутбук от Dell
Включен — выключен Secure Boot
👉 Кстати, еще один важный момент!
В ряде случаев «проблемную» Windows можно загрузить, использовав 👉BOOT-меню и выбрав в нем вручную эту ОС (в моем случае это «OS Boot Manager (UEFI) — Windows Boot Manager (SPCC M.2 PCIe SSD))».
BOOT Меню
*
ШАГ 2
Если корректировка настроек BIOS не увенчалась успехом — далее для работы нам понадобиться установочная флешка с Windows. Такую флешку обязательно нужно иметь в своем арсенале! (про запас 👌)
👉 В помощь!
1) Создание загрузочной USB-флешки Windows 10 — несколько способов
2) Создание установочной флешки с Windows 11 — см. инструкцию
*
С этой установочной флешки 👉 необходимо загрузиться и дойти до окна, в котором предлагается начать установку Windows — в нижней части окна (👇) нажать на «Восстановление системы».
Загрузка с установочной флешки — восстановление системы
Далее перейти в меню поиска и устранения неисправностей.
Поиск и устранение неисправностей
В нем есть две ключевых вкладки:
- восстановление при загрузке: рекомендую ее задействовать в первую очередь. В ряде случаев ОС автоматически восстанавливает себя сама;
- восстановление системы: если первое не помогло, попробуйте проверить, вдруг у вас в загашнике есть контрольная точка (бэкап), которая и поможет решить проблему…
Дополнительные параметры
*
ШАГ 3
Актуально для EFI GPT!
Если ОС по-прежнему не загружается — стоит попробовать вручную привязать ОС Windows к нужному тому. Делается это не так уж и сложно…
Сначала необходимо загрузиться с установочной флешки (как в ШАГЕ 2 👆) и в меню доп. параметров запустить командную строку.
В ней нужно последовательно ввести ряд команд — я их пометил зеленым цветом (после каждой нажимать Enter 👇):
- DISKPART (запускаем утилиту для работы с дисками);
- LIST VOLUME (даем команду утилите показать все диски в системе);
- SELECT VOLUME=2 (Выбор тома для работы. Здесь нужно указать номер тома «ESP» – можете сориентироваться по его размеру в 99/100 МБ. В моем случае — это том 2);
- ASSIGN LETTER=Z (присваиваем этому тому букву «Z»);
- EXIT (выходим из утилиты DISKPART).
Командная строка — diskpart
После нужно ввести (очень внимательно) следующую команду (и нажать Enter 😉):
bcdboot D:\windows /s Z: /f UEFI
Примечание: вместо «D» нужно указать тот том, на котором у вас установлена Windows (далеко не всегда это диск «C»). Вместо «Z» — букву тома ESP (мы его задали при использовании DISKPART, чуть выше 👆).
Привязка целевого раздела Windows
Если все прошло успешно — вы должны увидеть сообщение о том, что «Файлы загрузки успешно созданы». Теперь можно перезагрузить ПК и проверять работу (обычно, такая ручная «привязка» срабатывает в большинстве случаев…).
*
Если при попытке восстановления (запуска командной строки) — появилось требование ввести КЛЮЧ
См. фото ниже. 👇
Похожее окно может появиться в том случае, если ваш диск был зашифрован (прим.: BitLocker сегодня может активироваться на современных устройствах под Windows 10/11 автоматически!).
В этом случае для вас восстановление ОС чуть усложняется. Сначала вам необходимо будет узнать свой ключ и ввести его в соответствующую строку. О том, как его узнать — 👉 см. эту заметку!
Ключ восстановления — ввести или загрузить
Если вы решите не вводить ключ расшифрования и пропустите этот шаг — диск будет недоступен для работы (файловая система отобразиться как «Unkno» 👇).
Если ключ восстановления загружен не был… (файловая система — Unkno)
*
Если в меню загрузки будет появляться 2 ОС
Ах да… чуть не забыл…
После операции восстановления (успешной!) у вас на этапе загрузки может начать появляться окно с предложением выбрать какую ОС Windows загружать — как будто их стало 2-3 (👇 выбирайте первую).
Выбор ОС Windows 10 при загрузке
А чтобы это окно вас не донимало — после загрузки Windows зайдите в проводник и откройте свойства «Моего компьютера», и перейдите в доп. параметры (👇).
Альтернативный вариант: нажать Win+R и использовать команду sysdm.cpl
Доп. параметры системы
Далее откройте параметры загрузки и восстановления и измените время отображения списка ОС (лучше всего установить время в 1 сек. В этом случае и меню будет пропадать быстро, и, если что не так — вы всегда сможете до него добраться 👌).
Отображать список ОС 1 сек.!
*
ШАГ 4: универсальный вариант восстановления загрузчика
Этот способ актуален даже в том случае, если у вас слетел системный EFI раздел (и компьютер при включении сообщает, что он вообще не нашел ни одного загрузочного устройства, см. пример ниже 👇)!
Правда для работы нам понадобиться LiveCD-диск (ссылка на нужный).
The system cannot find any bootable devices — система не может найти на одного загрузочного устройства
Загрузившись с LiveCD — для начала необходимо запустить утилиту MiniTool Partition Wizard и посмотреть, что там с разделами…
Запускаем программу MiniTool Partition Wizard
Обратите внимание на тот диск, на котором у вас установлена Windows. Обычно в его начале должен идти раздел на 100÷512 МБ в FAT32/NTFS (см. скриншот ниже: в моем случае раздел «слетел» и отображается как «Незанятый»).
Находим системный раздел EFI
Если у вас тоже файловая система отображается как «Незанятая» — необходимо будет кликнуть по этой области ПКМ и создать раздел:
- если тип GPT — выбираем файловую систему FAT32;
- если тип MBR — выбираем файловую систему NTFS и делаем раздел активным!
Создать раздел (если GPT — FAT32, если MBR — NTFS, активный)
Для выполнения введенных настроек — не забудьте нажать на «Применить».
Применить изменения
Далее необходимо запустить другую утилиту — Dism++.
Запускаем Dism++
Она автоматически найдет все ОС Windows, установленные на дисках. Нам же будет необходимо выбрать нужную ОС и нажать по меню «Восстановление / восстановление загрузки». 👇
Восстановление загрузки (Dism++)
Затем потребуется указать вручную загрузочный раздел, нажав по кнопке «Больше».
Больше (Dism++)
В моем случае он идет первым (чуть ранее мы его создали в MiniTool Partition Wizard).
Выбираем наш подготовленный раздел
Если увидите окно с сообщением об успешном восстановлении загрузки — задача выполнена! 👌
Восстановление загрузки успешно восстановлено!
После выкл. и вкл. устройства — Windows начала загружаться в штатном режиме без каких-либо ошибок.
Ноутбук загрузился!
*
Если вы решили вопрос как-то иначе — чиркните в комментариях хоть пару слов (заранее благодарю!).
Удачи!
👋
Первая публикация: 29.07.2020
Корректировка: 20.08.2021


Возможные причины появления ошибки
- повреждены файлы, необходимые для запуска;
- переход на другую Windows;
- внезапное отключение ПК во время загрузки обновления;
- неудачное обновление;
- вирусные файлы;
- неисправность жесткого диска;
Восстановление системы
Для восстановления системы необходима загрузочная флешка или диск. Если у вас официальная версия ОС, то диск был в комплекте. Если нет, то можно скачать образ самостоятельно с сайта Windows на другом компьютере. При этом вам понадобится флешка или диск от 8 ГБ памяти и специальная программа, например, Media creation tool или UltraISO.
- восстановление при загрузке;
диск – восстановление системы – поиск и устранение неисправностей – восстановление при загрузке.
- проверка диска на наличие ошибок;
утилиты sfc и chkdsk ищут поврежденные файлы и восстанавливают работу устройства.
снова флешка – восстановление системы – поиск и устранение неисправностей – командная строка – печатаем sfc / scannow – Enter – начнется проверка.
Далее снова запускаем командную строку и печатаем chkdsk C: / f / r.
Клавиша Y для перезагрузки системы.
- настройка работы загрузочных файлов;
Запускаем командную строку – печатаем следующие команды и после каждой нажимаем Enter – bootrec / scanos – bootrec / fixboot – bootrec / fixmbr – rebuildbcd.
- выбираем активный диск.
Возможно система загружается не с того диска. Так бывает после подключения внешнего носителя или установки дополнительной памяти.
Все та же командная строка – в строке С: / Windows / system… печатаем diskpart – Enter. Далее в другой строке listdisk.
Откроются названия ваших дисков, выберете нужный select disk D (пример) – Enter. Завершаете, напечатав active.
Перезагрузка.
- откат до состояния, которое было до обновления;
Система отменит последние обновление и вернется к изначальной точке.
Снова идем в командную строку – печатаем команду rstrui.exe – Enter. В окне Восстановление системных файлов и параметров нажимаем Далее.
Что еще можно проверить:
- компоненты ПК на физические повреждения, надежность подключения и разъемов.
- отключить внешние носители.
Если ничего не привело к исправлению ошибки, то остается переустановка OC, которая также делает с установочного диска.
Восстановление: Ваш компьютер или устройство необходимо восстановить – что делать?
Если в процессе загрузки ОС Windows происходит сбой или помеха, то может появиться синий экран с кодом соответствующей ошибки и коротким описанием. Если появляется код 0xc0000225 и сообщение «Восстановление: Ваш компьютер или устройство необходимо восстановить», что делать в такой ситуации понятно не сразу. Ведь ПК не может загрузиться, а значит и не может найти необходимые системные файлы, чтобы загрузить BCD (Boot Configuration Data). Это конфигурация, к который обращается система, чтобы понять, как ей правильно загрузиться. С одной стороны данная ошибка – это головная боль, но с другой стороны – все решаемо.
Почему появляется сообщение о необходимости восстановления ПК
Чаще всего от этой проблемы страдают диски, на которых применяется более современная спецификация UEFI со схемами разделов GPT. Так как ошибка свидетельствует о поврежденных файлах ОС, то и возникает она после перехода с одной Винды на другую (например, если вы переключились с Windows 7 на «десятку»).
Также необходимость восстановления системы может возникнуть, если ПК неожиданно отключился (например, из-за перебоя электричества) во время загрузки важного пакета обновлений.
Реже причиной сбоя становится:
- Атака вредоносного ПО.
- Неисправное оборудование (например, жесткий диск, на котором установлена ОС).
- Проблемы с драйверами.
- Разногласия идентификатора HDD с конкретной записью реестра системы.
В большинстве ситуаций, вызвавших ошибку 0xc0000225 можно справиться при помощи установочного носителя Windows. В нем предусмотрена не только сама система, но и полезные инструменты для диагностики.
Создаем установочный носитель ОС для восстановления работы компьютера
Подробно о создании такого диска можно прочитать на официальной странице Microsoft.
Там представлены все варианты для используемых ОС.
Если рассмотреть краткую инструкцию для Windows 10, то выполнить все действия не составит труда:
- Загружаем образ ОС Windows
- Записываем его на носитель (флешку, объемом не менее 8 ГБ или DVD-диск). Для этого потребуется специальная программа, чаще всего пользователи применяют UltraISO.
После этого можно попробовать восстановить работу устройства. Самым первый делом стоит нажать на соответствующий пункт «Восстановление при загрузке» . Но это срабатывает редко, так как проблемы обычно серьезнее.
Исправляем ошибку путем восстановления через носитель
Чаще всего решить проблему «Восстановление: Ваш компьютер или устройство необходимо восстановить» можно следующим образом:
- Перейти в BIOS или UEFI (более современный интерфейс) и выбрать загрузку с CD/DVD или USB. Предварительно нужно вставить диск или подключить флешку к ПК.
- Дождаться загрузки носителя и перейти в режим восстановления (выбрать пункт «Восстановление системы»).
В командной строке необходимо поочередно вписать несколько команд. После каждой из них нажимаем Enter:
- diskpart – команда запуска небольшой программы DiskPart.
- list volume – находит все доступные в ОС тома.
- select volume – позволит выбрать конкретный том. Необходимо выбрать тот, в котором есть ESP. Команда будет выглядеть как «select volume цифра тома».
- assign letter=Z — присваиваем выделенному тому букву, в нашем случае Z (можно выбрать другую, но главное, чтобы она не перекликалась с наименованием диска, например C или D).
- Exit – переведет в начальный экран командной строки.
- bcdboot C:windows /s Z: /f UEFI – сгенерирует загрузочные директории в среде UEFI.
После этого можно выйти из командной строки и перезагрузить ПК. Только не забудьте, что ранее мы меняли первую точку загрузки на носитель, поэтому нужно вернуть все назад.
Проверяем системные файлы и сам жесткий диск компьютера
Если предыдущий метод не сработал, а автоматические способы Windows по решению проблем с восстановления устройства тоже не помогли, то можно выполнить сканирование своими силами:
- Переходим в командную строку, как было описано ранее.
- Пишем команду sfc /scannow . Таким образом мы запустим проверку файлов SFC. При этом система попробует автоматически их восстановить на компьютере. Сканирование может занять некоторое время, но прерывать этот процесс нельзя. Дождитесь, пока SFC не закончит.
Когда сканирование будет выполнено, можно выйти из командной строки и перезагрузить ПК.
Восстановление BCD для исправления ошибки 0xc0000225
Если ничего не помогает, то можно попробовать восстановить главный загрузочный файл MBR. Для этого снова включаем носитель и переходим в командную строку. В ней указываем следующие команды (не забываем, что для активации каждой из них нужно нажать « Ввод »):
- bootrec /scanos – выполнится сканирование диска на наличие совместимых установок. Это позволит восстановить отсутствующие записи.
- bootrec /fixmbr, а потом bootrec /fixboot – команды для создания новой записи MBR и загрузочного сектора.
- bootrec /rebuildbcd – проверит, удалось ли произвести все исправления корректно.
После этого нужно снова перезагрузить компьютер и удостовериться, что синий экран с предупреждением о необходимости восстановления устройства или ПК исчез и система загружается в привычном режиме.
Устанавливаем активный раздел для исправления ошибки
Иногда система не может корректно загрузиться, если произошел сбой в активном разделе или он перестал отвечать. Чтобы решить проблему, снова идем в командную строку через носитель. На этот раз будем пробовать изменить раздел при помощи следующих команд:
- diskpart – как мы помним, активирует утилиту DiskPart.
- list disk – получаем список всех накопителей или дисков, подключенных в ПК. Они также будут под номерами, нам нужен основной. Например, он находится под цифрой «0».
- select disk 0 (или ставим цифру нашего диска) – выбираем диск, на котором стоит Винда.
- list partition – разворачиваем разделы диска. Они тоже пронумерованы. Нам нужен тот, на котором стоит система. Он будет помечен, как «основной». Если вы ранее играли с разделами и у вас сразу несколько основных директорий, то нужно вспомнить, сколько Гб на диске с ОС. Например, получилось, что это раздел «1».
- select partition 1 (если раздел у вас под другой цифрой, то указывайте ее) – выбор нужной директории.
- Active – раздел становится активным.
И снова выполняем перезагрузку и проверяем, работает ли все на этот раз. Если система все еще настаивает на своем, то вариантов немного.
Если ничего не помогло и устройство требует восстановления
Если сообщение о том, что компьютер или устройство необходимо восстановить никуда не исчезло, то остается:
- Проверить диск на физические неисправности. Прежде всего убедитесь, что он подключен нормально, кабель не отходит. Также можно попробовать извлечь его и вставить в другой компьютер. Если такой возможности нет, то хотя бы вытащить и снова вставить диск обратно.
- Проверить, не отошли ли плашки ОЗУ. На них могла скопиться пыль. Не лишним будет почистить и весь компьютер, если он сильно запылен.
- Попробовать восстановить систему, с использованием носителя.
Если ни один из перечисленных способов не принес результата, то остается только переустановить ОС.
Как решить проблему с циклом восстановления запуска Windows
Восстановление при загрузке — это мощный способ устранения неполадок в Windows; однако, это может вызвать некоторые проблемы. Например, цикл восстановления запуска Windows является распространенной ошибкой, с которой сталкиваются многие пользователи при загрузке своих ПК.
В этом посте мы сосредоточимся на этой ошибке и расскажем вам все, что вы должны о ней знать, в том числе, что означает цикл восстановления при запуске, общие причины и как исправить эту проблему без потери данных.
Цикл восстановления запуска Windows
Часть 1. Что такое цикл восстановления запуска Windows и почему он происходит
Например, Windows 7 постоянно запускает Восстановление при загрузке и не может восстановить или загрузить операционную систему. Это называется циклом восстановления при запуске, и сигнатура проблемы — 6.17600.16385. Другими словами, когда происходит ошибка, вы больше не можете получить доступ к вашему компьютеру или вашим данным. Для Windows 8 / 8.1 восстановление при запуске заменяется на Автоматическое восстановление.
Известно, что эта проблема возникает в результате одного или нескольких факторов:
1. Поврежденные или поврежденные настройки BCD. Вирус или вредоносная программа, которая атакует загрузчик или загрузочные файлы, может повредить настройки BCD.
2. Загрузочный раздел поврежден. Операционная система создает раздел NTFS в начале диска для файлов основного загрузчика и конфигурации BCD в Windows 7 и выше. Если что-то не так в загрузочном разделе, Windows будет потеряна при восстановлении при запуске.
3. Синий экран или зеленый экран смерти. Последние версии Windows предназначены для скрытия ошибки с синим экраном и автоматической перезагрузки.
Часть 2: 5 решений для исправления цикла восстановления при запуске Windows
Принимая во внимание, что причина восстановления при запуске Windows вечно различается в разных ситуациях, вы можете попробовать решения одно за другим, чтобы исправить это и быстро загрузиться в компьютер.
Решение 1. Отключите автоматический перезапуск
Шаг 1 Перезагрузите компьютер. Как только появится логотип производителя, несколько раз нажмите клавишу F8, пока вы не загрузитесь в экран Advanced Boot Options.
Наконечник: Иногда вам может потребоваться перезагрузить компьютер несколько раз, чтобы открыть экран «Дополнительные параметры».
Шаг 2 С помощью кнопок «Вверх» и «Вниз» выделите параметр «Отключить автоматический перезапуск при сбое системы» и нажмите клавишу «Ввод», чтобы подтвердить его.
Шаг 3 Подождите, пока ваш компьютер перезагрузится. Операционная система должна нормально загружаться.
В Windows 10/8 / 8.1 перейдите в раздел Устранение неполадок -> Дополнительные параметры -> Параметры запуска на экране параметров, нажмите «Перезагрузить» и выберите «Отключить автоматический перезапуск после сбоя».
Это решение также работает, когда вы страдаете от WHEA_UNCORRECTABLE_ERROR в Windows.
Решение 2. Проверьте загрузочный том
Шаг 1 На экране «Дополнительные параметры загрузки» выберите «Восстановить компьютер при исправлении цикла восстановления при запуске» в Windows 7. Затем выберите «Командная строка» в меню «Параметры восстановления системы».
Наконечник: Для Windows 8 и выше выберите «Командная строка» на экране «Дополнительные параметры».
Шаг 2 Введите chkdsk C: / f / r и нажмите кнопку Enter, чтобы диагностировать загрузочный диск и исправить ошибки.
Шаг 3 Когда он закончится, перезагрузите компьютер, чтобы проверить, работает ли он.
Решение 3. Исправьте поврежденные или поврежденные настройки BCD
Шаг 1 Перезагрузите компьютер, когда вы столкнетесь с проблемой цикла восстановления после ошибки Windows.
Шаг 2 Загрузитесь в окне командной строки на экране меню загрузки и выполните команды одну за другой:
Шаг 3 После восстановления BCD перезагрузите компьютер, и он будет работать как обычно.
Решение 4. Удалите проблемный файл.
Шаг 1 Если из-за определенных файлов восстановление запуска Windows 10 не работает, перейдите в раздел Устранение неполадок -> Дополнительные параметры -> Командная строка.
Шаг 2 Введите C: cd Windows System32 LogFiles Srt. SrtTrail.txt и нажмите кнопку Enter.
Шаг 3 Найдите указанное местоположение, которое отображается под командой в окне командной строки, введите Del, чтобы удалить проблемный файл.
Решение 5. Восстановите вашу систему
Шаг 1 Самый последний способ исправить восстановление запуска Windows — это восстановить систему с диском для ремонта системы или установочным диском. Вставьте оптический диск в привод DVD.
Шаг 2 Перезагрузите компьютер и выберите «Восстановить компьютер» на экране установки.
Шаг 3 Перейдите к Устранению неполадок -> Дополнительные параметры -> Восстановление системы, выберите версию вашей системы и нажмите Далее.
Наконечник: В Windows 7 выберите «Восстановить компьютер», следуйте инструкциям на экране, пока не дойдете до окна «Параметры восстановления системы», и выберите «Восстановление системы».
Шаг 4 Выберите правильную точку восстановления, нажмите «Далее» и затем нажмите «Далее». При появлении запроса выберите Да, чтобы начать восстановление системы.
Шаг 5 Ваш компьютер автоматически перезагрузится после этого процесса и сообщит вам, что восстановление системы завершено успешно.
Если вы встречали другие ошибки в Windows, такие как Windows не загружается правильноВам может понадобиться этот пост, чтобы исправить проблему.
Часть 3: Как восстановить данные после исправления цикла восстановления при запуске
При исправлении проблемы цикла восстановления при запуске вы можете быть обеспокоены потерей данных. Aiseesoft Data Recovery имеет возможность просто восстановить потерянные данные.
- Восстановите различные данные и документы с вашего компьютера.
- Поддержка фото, видео, аудио, документы, электронные письма и многое другое.
- Доступно для многочисленных ситуаций, таких как восстановление системы или сбой.
- Интегрируйте глубокое сканирование и быстрое стандартное сканирование.
- Не прерывать текущие данные на ваших жестких дисках.
Как вернуть потерянные файлы с помощью Data Recovery
Шаг 1 Установите лучший инструмент для восстановления данных
Установите Восстановление данных на вашем ПК. Есть другая версия для Mac. Запустите программу после исправления цикла восстановления при запуске.
Шаг 2 Выберите нужные типы данных и местоположение
Выберите типы файлов, которые вы хотите вернуть, и место, в котором они изначально сохранены. После нажатия кнопки «Сканирование» программа выполнит стандартное сканирование. Затем вы можете просмотреть потерянные файлы, упорядоченные по типам и форматам, и искать определенные потерянные файлы.
Шаг 3 Восстановление потерянных файлов быстро
Установите флажок рядом с каждым нужным потерянным файлом и нажмите кнопку Восстановить. Через несколько минут вы можете найти файлы на вашем компьютере.
Заключение
Теперь вы должны понимать, что вы можете делать, когда восстановление запуска Windows занимает много раз. Прежде всего, Aiseesoft Data Recovery — это мощный способ восстановить потерянные файлы с жестких дисков. С его помощью вы можете свободно использовать решения, о которых мы рассказали выше, чтобы избавиться от ошибки цикла восстановления при запуске. Если у вас есть другие вопросы, связанные с этой проблемой, пожалуйста, запишите их ниже, и мы ответим на них как можно скорее.
Что вы думаете об этом посте.
Рейтинг: 4.5 / 5 (на основе голосов 51)
Хотите восстановить файл PST? Вот подробные инструкции о том, как использовать бесплатный инструмент для ремонта PST. Более того, вы можете получить мощное ПО для восстановления PST, чтобы вернуть все недостающие файлы обратно.
Ваш внешний жесткий диск на вашем компьютере или Xbox не работает, например, не отображается, недоступен, не отвечает и т. Д.? Прочитайте и воспользуйтесь 10 простыми способами выкинуть это прямо сейчас.
Когда ваша карта памяти повреждена (не обнаружена / отформатирована / прочитана и т. Д.), Этот пост может вам точно помочь. 9 решений для вас, чтобы восстановить и восстановить поврежденную карту памяти.
Постоянная подготовка автоматического восстановления и диагностика компьютера в Windows 10 — как исправить
Некоторые пользователи Windows 10 сталкиваются с тем, что после обновлений, а иногда и без четко определяемых причин, при включении компьютера или ноутбука постоянно появляется надпись «Подготовка автоматического восстановления», сменяющаяся «Диагностика компьютера», переводящая в итоге на экран «Автоматическое восстановление» в Windows 10.
В этой инструкции подробно о возможных методах исправить постоянное автоматическое восстановление Windows 10 и вернуть нормальную загрузку компьютера.
Автоматическое восстановление только после завершения работы, после перезагрузки Windows 10 работает
Один из распространенных вариантов — подготовка автоматического восстановления, диагностика компьютера Windows 10 и последующие этапы проявляют себя только после завершения работы при очередном включении компьютера или ноутбука, а нажатие кнопки «Перезагрузить сейчас» или простая перезагрузка решает проблему. Также возможен вариант, когда появление проблемы зависит от того, как долго компьютер пробыл в выключенном состоянии или выключался ли он из розетки.
В описанных выше случаях могут помочь следующие варианты решения проблемы:
- (самый быстрый метод и необходимый, если проблема возникает на ПК после выключения из розетки, а не выключать вы его не готовы).
- Вручную установить драйверы чипсета и управления электропитанием, а для Intel — также драйверы Intel ME (Management Engine Interface) с официального сайта производителя ноутбука или материнской платы, даже если на официальном сайте они не самые новые.
- Для ПК при включенной функции «Быстрый запуск» — не отключать компьютер от электросети.
Суть в данном случае сводится к тому, что Windows 10 при включенной по умолчанию функции «Быстрый запуск» и завершении работы не выключается «полностью», а переходит в подобие гибернации. При неправильной работе драйверов чипсета и управления электропитанием (а нередки случаи, когда такую неправильную работу вызывают автоматически устанавливаемые Windows 10 драйверы, несмотря на их совместимость), а также при полной потере питания (например, выключили ПК из розетки), повторное восстановление из этой гибернации может приводить к сбоям и автоматическому восстановлению.
Исправление проблем, вызывающих автоматическое восстановление вручную
После автоматической диагностики компьютера Windows 10 пользователь попадает на экран «Автоматическое восстановление», дающий доступ к различным инструментам восстановления, которые можно использовать, чтобы исправить проблему:
- На экране «Автоматическое восстановление» нажмите «Дополнительные параметры».
- В открывшемся меню среды восстановления перейдите в «Поиск и устранение неисправностей» — «Дополнительные параметры».
- В появившемся меню вы можете использовать сразу многие варианты восстановления, в зависимости от того, после чего возникла проблема. Если вы не знаете это точно, рекомендую использовать варианты по порядку.
- Если проблема появилась после установки каких-либо программ, манипуляций с системным реестром Windows 10, попробуйте пункт «Восстановление системы» для использования точек восстановления. При их наличии на компьютере велика вероятность, что проблему удастся исправить.
- В случае, если «Автоматическое восстановление» стало беспокоить после установки обновлений Windows 10, перейдите в раздел «Удалить обновления» и попробовать сначала пункт «Удалить последнее исправление», а если он не поможет — «Удалить последнее обновление компонентов». При запросе пароля и в случае, если у вас нет никакого пароля учетной записи, оставьте его пустым, также учитывайте, что если вход в систему осуществляется по ПИН-коду, здесь потребуется вводить не его, а именно пароль.
- При появлении постоянной подготовки к автоматическому восстановлению после сбоев питания, установки второй ОС или действий с разделами жесткого диска или SSD, попробуйте использовать пункт «Восстановление при загрузке». Так же тут может быть полезной инструкция Восстановление загрузчика Windows 10.
- Если ни один из вариантов не помогает, проверьте, работает ли безопасный режим, для этого в меню выберите «Параметры загрузки», нажмите кнопку «Перезагрузить», а после появления меню выборов вариантов загрузки нажмите клавишу 4 или F4 для входа в безопасный режим. Если зайти в безопасном режиме удалось, возможно, там вы сможете отменить действия, предшествовавшие появлению проблемы. Подробнее на тему — Безопасный режим Windows 10.
В крайнем случае помните о пункте «Вернуть компьютер в исходное состояние» в меню «Поиск и устранение неисправностей», позволяющий выполнить автоматическую переустановку Windows 10, в том числе с сохранением ваших данных.
Как отключить автоматическое восстановление Windows 10
Существует возможность отключить запуск автоматического восстановления Windows 10 и проверить, как система поведет себя в этом случае — в некоторых случаях это приводит к нормальной загрузке ОС, иногда — позволяет определить, в чем именно заключается проблема. Для отключения автоматического восстановления:
- Как и в предыдущем способе (шаги 1-3) перейдите к средствам восстановления системы.
- Откройте пункт «Командная строка».
- В командной строке введитеи нажмите Enter.
- Закройте командную строку, выберите пункт «Выключить компьютер», а затем снова его включите.
В дальнейшем, чтобы вернуть автоматическое восстановление, которое иногда может быть полезным — используйте командную строку (от имени администратора, если она будет запущена в работающей Windows 10) и команду
Бесконечное автоматическое восстановление Windows 10 — видео
Если вам всё ещё требуется помощь, опишите ситуацию и возможные причины появления проблемы в комментариях, постараюсь дать подсказку.
Источник https://it-doc.info/vosstanovlenie-vash-kompyuter-ili-ustrojstvo-neobxodimo-vosstanovit/
Источник https://ru.aiseesoft.com/solution/windows-startup-repair-loop.html
Источник https://remontka.pro/automatic-repair-on-boot-windows-10/

Восстановление
Ваш компьютер необходимо восстановить
Произошла непредвиденная ошибка.
Код ошибки: 0xc0000225
Эта проблема связана с Unified Extensible Firmware Interface (UEFI) – интерфейс, который призван заменить BIOS. В то время как традиционный BIOS использует загрузочную запись Master Boot Record (MBR), UEFI опирается на схему таблицы разделов GPT. Однако когда система путает эти две схемы, как правило, возникает упомянутая ошибка.
Чтобы решить эту проблему, попробуйте способ, описанный ниже. Надеюсь, он вам поможет.
1. Подключите установочный носитель или диск восстановления системы и запустите компьютер. Увидев на экране сообщение «Press any key to boot from CD/DVD…», нажмите на любую клавишу на клавиатуре, чтобы попасть на экран, как на изображении ниже. Нажмите на ссылку «Восстановление системы».
2. Далее выберите опцию «Диагностика», а затем перейдите в меню «Дополнительные параметры» и запустите командную строку.
3. В окне командной строки поочередно введите следующие команды (выделены жирным), нажимая после каждой клавишу Enter:
- diskpart (запускает утилиту DiskPart)
- list volume (выводит список всех томов, доступных в системе)
- select volume (эта команда позволяет выбрать определенный том; нам нужно выбрать тот, который помечен как ESP, поэтому в моем случае команда выглядит так: select volume 2)
- assign letter=Z (выбранному тому будет присвоена буква Z)
- exit (возвращает нормальный режим работы командной строки)
- bcdboot C:\windows /s Z: /f UEFI (генерирует загрузочные файлы для среды UEFI)
На этом все. Теперь закройте командную строку и перезагрузите компьютер. После перезагрузки система должна будет загрузиться как обычно.
Отличного Вам дня!