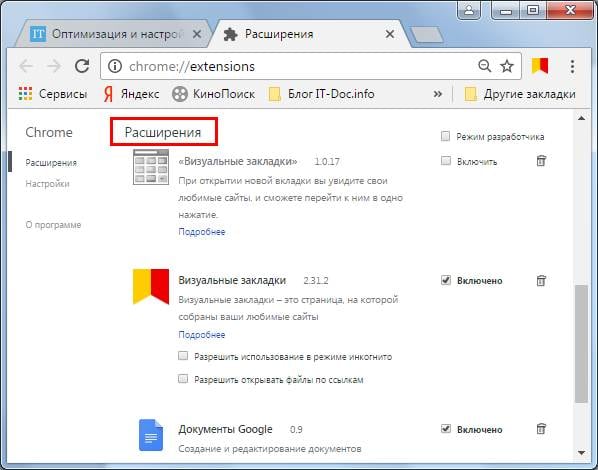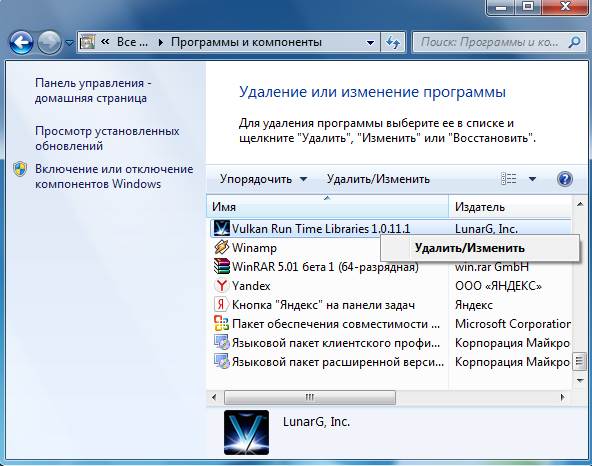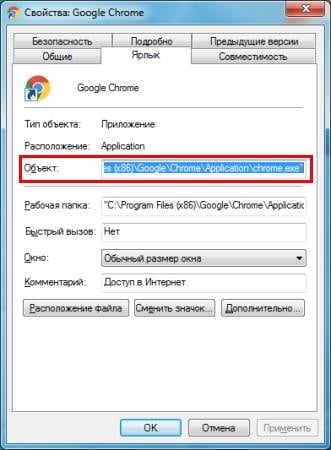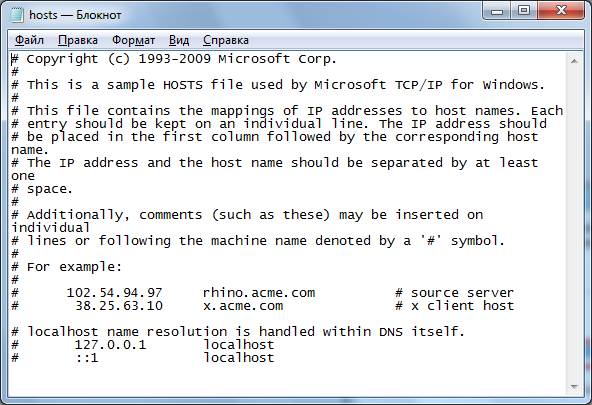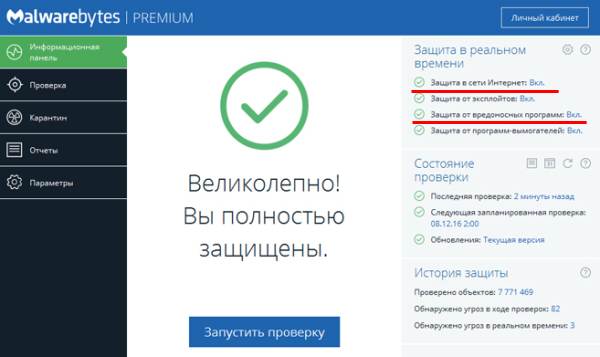Что делать если пишет ваш Браузер устарел
При использовании браузера устаревшей версии вы можете столкнуться с проблемами при обращении к сайтам и использовании некоторых функций. В такой ситуации решением является обновление браузера. В данной статье мы разберем, как обновить различные браузеры и как устранить возможные проблемы.
- Как обновить Google Chrome
- Как обновить другие браузеры
- Обновление Firefox
- Обновление Opera
- Что делать, если браузер не может быть обновлен
- Удалите браузер
- Проверьте соответствие системным требованиям
- Установите браузер заново
- Выводы
Как обновить Google Chrome
Google Chrome — один из самых популярных браузеров в мире. Для обновления Chrome на ПК или ноутбуке нужно выполнить следующие действия:
- Запустите браузер Chrome.
- В правом верхнем углу нажмите на значок с тремя точками.
- Нажмите “Справка О браузере Google Chrome”.
- Если доступны обновления, появится опция “Обновить Google Chrome”.
- Нажмите “Перезапустить”, чтобы завершить обновление.
Если вам нужно обновить Chrome на мобильном устройстве, следуйте этим инструкциям:
- Откройте приложение Google Play.
- В правом верхнем углу экрана нажмите на значок профиля.
- Выберите “Управление приложениями и устройством”.
- Найдите приложение Chrome.
- Если доступны обновления, нажмите “Обновить”.
Как обновить другие браузеры
Если вы используете другой браузер, такой как Firefox или Opera, то обновить его необходимо следующим образом:
Обновление Firefox
- Запустите браузер Firefox.
- В правом верхнем углу нажмите на значок с тремя полосками.
- В выпадающем меню выберите “Справка”.
- Нажмите “О Firefox”.
- Если доступны обновления, они будут загружены автоматически.
Обновление Opera
- Запустите браузер Opera.
- В верхней части экрана выберите “Опера”.
- Выберите “Обновить”.
- Если доступны обновления, они будут загружены автоматически.
Что делать, если браузер не может быть обновлен
Если браузер не может быть обновлен автоматически, то выполните следующие действия:
Удалите браузер
Перед установкой новой версии браузера стоит удалить старую версию. Это можно сделать через меню “Управление приложениями и устройством”. Если вы пользуетесь Chrome на ПК, обратитесь к панели управления Windows, чтобы удалить его.
Проверьте соответствие системным требованиям
Перед установкой новой версии браузера, убедитесь, что ваше устройство соответствует системным требованиям. Установите необходимые дополнительные программы при необходимости.
Установите браузер заново
Перед установкой новой версии, проверьте, что устройство подключено к интернету. При скачивании установочного файла с google.com/chrome, следите за процессом установки и дождитесь установки новой версии браузера.
Выводы
Обновление браузера — это не только способ исправить ошибки и улучшить производительность, но и важная мера безопасности при использовании сети Интернет. Следуйте инструкциям в этой статье, чтобы успешно обновить ваш браузер. Если вы столкнулись с какими-то трудностями, попробуйте выполнить последовательно все предложенные шаги.
Как убрать Яндекс Дзен со стартовую страницу в EDGE
Если в браузере EDGE отображается на стартовой странице Яндекс Дзен и вы хотите избавиться от этого, есть несколько способов. Один из них — это настройка стартовой страницы. Для этого нужно открыть меню (в трех точках) в главном окне браузера и выбрать «Настройки». Затем перейти на вкладку «Начало» и убедиться, что в пункте «Домашняя страница» не указан адрес Дзен. Если установлен, его нужно заменить на другой адрес (например, https://yandex.ru). Таким образом, вы сможете изменить стартовую страницу браузера на любую другую, которую предпочитаете. Этот метод является простым и быстрым, поэтому вы можете легко изменить настройки своего браузера.
Как очистить историю в Яндекс старт
Если вам нужно очистить историю поисковых запросов и просмотров сайтов в Яндекс старте, существует несколько простых шагов. Во-первых, необходимо нажать на кнопку «История» и выбрать опцию «История» в выпадающем меню. Затем в левом нижнем углу экрана следует нажать кнопку «Очистить историю». Далее появится окно «Очистка истории», в котором можно установить период времени, за который нужно удалить историю. Также можно включить опцию «Просмотры», чтобы удалить информацию о просмотренных страницах. Если вы не хотите удалять некоторые элементы истории, то можно отключить соответствующие опции. После того как все настройки установлены, нужно нажать кнопку «Очистить». Следуя этим простым инструкциям, вы всегда сможете быстро и легко очистить историю поиска и просмотра сайтов в Яндекс старте.
Как посмотреть старый кэш страницы
Если же вы хотите просмотреть старую версию страницы, которая уже была удалена из кэша Google, то нужно обратиться к другим сервисам. Например, Wayback Machine является интернет-архивом, где можно вернуться к любой странице из прошлого. Для этого нужно зайти на сайт archive.org и ввести адрес страницы в поле поиска. После этого можно увидеть снимки страницы, которые были сохранены архивом на определенные даты. Также есть специальные сервисы, которые могут сохранять копии страниц каждый день, например, Web Archive. Они хранят огромное количество информации за долгий период, и вы можете найти там интересующую вас старую версию страницы.
Как убрать Яндекс с Opera GX
Если вы пользуетесь браузером Opera GX и не желаете пользоваться Яндексом в качестве поисковой системы, то вам необходимо удалить его из настроек. Перед этим можно удалить поле поиска на Экспресс-панели. Для этого нужно открыть браузер Opera GX и нажать кнопку «Я понимаю». Затем перейдите в Настройки>Браузер>Начальная страница и установите галочку «Скрыть поле поиска на Экспресс-панели» или просто удалите галочку в чекбоксе «Поле поиска», нажав на шестеренку на Экспресс-панели. После этого можно перейти к удалению Яндекса. Для этого нужно открыть настройки браузера, перейти в раздел «Поиск» и выбрать нужную поисковую систему. Если нужной нет в списке, то ее можно добавить. Далее нужно сохранить изменения и перезапустить браузер.
Как избавиться от надписи «ваш браузер устарел»?
Для начала попробуйте нажать на появляющуюся надпись с информацией «Ваш браузер устарел» и нажмите на квадратик в правом верхнем углу. Поле с информацией должно закрыться. До тех пор, пока Вы не обновите куки, эта надпись появляться больше не будет. Но если Вы очистите куки, то скорее всего она вернется. Если не удалось сделать таким способом, то можно обратиться в службу технической поддержки.
Не обновляйте браузер самостоятельно, особенно, если Вас просят прислать смс.
Это один из самых распространенных видов мошенничества на сегодняшний день. Здесь есть две опасности: если пришлете смс, то лишитесь нескольких сотен рублей со счета мобильного телефона или подцепите вирус, который может разрушить компьютер.
Поэтому от этой надписи лучше избавиться. Для этого запустите диспетчер задач одновременно нажав «ctrl», «alt», «delete». Выбираете в всплывшем окне программу, которая запускает эту надпись. Нажмите «Снять задачу».
Ваш браузер устарел как убрать
Корректная работа Системы гарантирована только в случае использования обновленных версий браузеров. Подробнее о поддерживаемых версиях можно узнать . В случае, если браузер устарел, его необходимо обновить.

При наличии доступных обновлений значок «Настройка и управление Google Chrome» 
Цвет зависит от того, насколько давно на компьютер поступило обновление:
- зелёный – 2 дня назад;
- оранжевый – 4 дня назад;
- красный – более 7 дней назад.
Для установки обновления необходимо выполнить следующие действия:
- открыть меню Chrome на панели инструментов нажав на значок
;
- выбрать «Обновить Google Chrome»;
- если появится окно подтверждения, нажать на кнопку «Перезапустить».
В браузере сохраняются открытые вкладки и окна, которые автоматически открываются при повторном запуске приложения. Для отказа от запуска сразу, необходимо нажать «Не сейчас». При следующем запуске браузера обновление будет автоматически применено.
Для получения информации о текущей версии Google Chrome необходимо:
- открыть меню Chrome
на панели инструментов;
- выбрать пункт меню «Справка» — «О браузере Google Chrome»;
- номер текущей версии указан прямо под заголовком Google Chrome.
Дополнительная информация для пользователей Mac и Linux:
- Для пользователей Mac: если браузер Google Chrome установлен в папке «Программы», есть возможность настроить его автоматическое обновление для всех пользователей. Необходимо открыть окно «О браузере Google Chrome» и проверить, доступна ли кнопка «Настройка автообновлений для всех пользователей». Если кнопка доступна, необходимо нажать ее и ввести учетные данные, чтобы настроить автоматические обновления.
- Для пользователей Linux: для обновления Google Chrome необходимо использовать диспетчер пакетов.
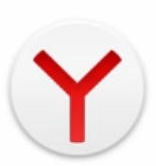
Для установки обновления необходимо выполнить указанные ниже действия:
- нажать на кнопку
в верхнем левом углу экрана;
- выбрать пункт меню «Дополнительно»;
- выбрать пункт «О браузере».
В открывшемся диалоговом окне будет доступна информация о версии браузера. Обновления загружаются автоматически.

Для установки обновления необходимо выполнить следующие действия:
Для автоматического обновления браузера рекомендуется сделать следующее:
- перейти в меню
;
- открыть раздел «Настройки»;
- перейти на вкладку «Основные»;
- в блоке «Обновления Firefox» включить опцию «Автоматически устанавливать обновления».
Если опция выключена, будет доступна кнопка «Проверить наличие обновлений», при нажатии на которую будет произведена проверка. При наличии на сайте Mozilla новой версии браузера появится предложение установить её.

Для установки обновления необходимо выполнить следующие действия:
- выбрать в меню браузера
пункт «О программе»;
- нажать на кнопку «Перезагрузить», если программа обнаружила обновления.

Обновление браузера Internet Explorer происходит методом скачивания его новой версии с официального сайта Microsoft.
Для обновления браузера необходимо:
- открыть данную страницу;
- нажать на кнопку «Обновить сейчас»;
- после того, как файл загрузится на компьютер, кликнуть по нему дважды мышкой;
- следовать инструкциям по установке.
Примечание: браузер необходимо закрыть для обновления, при необходимости завершив работу в нем.
Для автоматического обновления браузера рекомендуется сделать следующее:
- зайти в настройки браузера, кликнув на иконку «шестерёнка»
;
- выбрать параметр «О программе»;
- в открывшемся окне установить галочку напротив «Устанавливать новые версии автоматически»
После этих действий программа автоматически будет предупреждать о новых доступных версиях.


Для установки обновления необходимо выполнить следующие действия:
- в верхней части нажать на кнопку
;
- выбрать в меню браузера раздел «О программе Safari».
Иногда при серфинге в интернете с мобильных устройств можно набрести на сайт, который выводит сообщения: «Ваш браузер устарел», «Вы используете устаревший браузер» или что-то в этом роде, при этом рядом будет информация о том, что требуется обязательное обновление и рядом кнопка «обновить». Что делать в данной ситуации?
Данное сообщение — один из способов мошенничества, который позволяет установить на ваше устройство вредоносное программное обеспечение, способное выкачивать с мобильного счета деньги, получать вашу приватную информацию или загромоздить смартфон навязчивой рекламой с которой злоумышленник планирует получать доходы. Поэтому не стоит нажимать на кнопку «Обновить» создавая проблемы самим себе.
Если вы действительно считаете, что браузер может быть устаревшим, достаточно зайти в GooglePlay, найти данное программное обеспечение и уже там нажать на кнопку «Обновить», а сайт, на котором вы получили данное сообщение закрыть и забыть о нем.
Информация о том, как настроить автоматическое обновление приложений описано в статье:
как отключить автообновление программ из Play Маркет
В том случае, если всё же попались на данное мошенничество, необходимо попробовать удалить установленное программное обеспечение или дать возможность сделать это антивирусным программам, коих имеется достаточно больше количество:
- AVG Antivirus PRO — мощный антивирус для телефона Леново
- Dr.Web антивирус для Lenovo IdeaPhone
- Anti Spy Mobile — поиск шпионов на смартфоне Леново
Социальная инженерия
Если Вы обратитесь к википедии, то сможете прочесть, что социальная инженерия — это способ получения несанкционированного доступа к информации без использования технических средств. Понятие значительно шире, но в нашем контексте — получение вируса через браузер, оно в общих чертах подразумевает предоставление Вам информации в таком виде, чтобы Вы самостоятельно загрузили и запустили вредоносную программу у себя на компьютере. А теперь подробнее о конкретных примерах распространения.
Ложные ссылки для загрузки
Я не раз писал о том, что «скачать бесплатно без смс и регистрации» — поисковый запрос, наиболее часто ведущий к заражению вирусами. На подавляющем большинстве неофициальных сайтов для загрузки программ, предлагающих скачать драйвера для всего, что угодно, Вы увидите множество ссылок «Скачать» не приводящих к загрузке нужного файла. При этом, разобраться, какая кнопка «Скачать» позволит загрузить нужный файл неспециалисту непросто. Пример — на картинке.
Множество ссылок «Скачать»
Результаты, в зависимости от того, на каком сайте это происходит, могут быть совершенно разные — начиная от множества установленных на компьютере и находящихся в автозагрузке программ, поведение которых не слишком добросовестное и ведет к заметному замедлению работы компьютера вообще и доступа в интернет в частности: MediaGet, Guard.Mail.ru, многочисленные бары (панели) для браузеров. До получения вирусов, баннеров-блокираторов и других малоприятных событий.
Ваш компьютер заражен
Ложное уведомление о вирусе
Еще один распространенный способ получить вирус в Интернете — на каком-либо сайте Вы видите всплывающее окошко или даже окно, похожее на Ваш «Проводник», в котором сообщается о том, что на компьютере обнаружены вирусы, трояны и прочая нечисть. Естественно, предлагается легко исправить проблему, для чего нужно нажать соответствующую кнопку и скачать файл, либо даже не скачивать, а просто при запросе системы разрешить выполнить то или иное действие с ней. Учитывая то, что обычный пользователь не всегда обратит внимание на то, что о проблемах сообщает совсем не его антивирус, а сообщения контроля учетных записей Windows обычно пропускаются нажатием «Да», таким способом очень легко поймать вирус.
Ваш браузер устарел
Аналогично предыдущему случаю, только здесь Вы увидите всплывающее окно, сообщающее о том, что Ваш браузер устарел и его необходимо обновить, для чего будет дана соответствующая ссылка. Последствия такого обновления браузера часто печальны.
Нужно установить кодек для просмотра видео
Ищите «смотреть кино онлайн» или «интерны 256 серия онлайн»? Будьте готовы к тому, что Вам будет предложено скачать какой-либо кодек для проигрывания этого видео, Вы скачаете, и, в итоге, это окажется совсем не кодек. К сожалению, я даже не знаю, как грамотно объяснить способы отличить нормальный установщик Silverlight или Flash от вредоносных программ, хотя это достаточно просто для опытного пользователя.
Автоматически загружаемые файлы
На некоторых сайтах Вы также можете столкнуться с тем, что страница попробует автоматически загрузить какой-либо файл, причем Вы, скорее всего никуда не нажимали для его загрузки. В этом случае рекомендуется отменить загрузку. Важный момент: не только EXE файлы опасны для запуска, таких типов файлов значительно больше.
Незащищенные плагины браузеров
Еще один распространенный способ получения вредоносного кода через браузер — различные дыры безопасности в плагинах. Самый известный из таких плагинов — Java. Вообще, если у Вас нет прямой необходимости, лучше полностью удалить Java с компьютера. Если Вы этого сделать не можете, например, потому что Вам нужно играть в Minecraft — то удалите только плагин Java из браузера. Если Вам необходима Java и в браузере, например, вы используете какое-либо приложение на сайте управления финансами, то по крайней мере всегда реагируйте на уведомления об обновлении Java и устанавливайте последнюю версию плагина.
Такие браузерные плагины, как Adobe Flash или PDF Reader также нередко имеют проблемы с безопасностью, однако следует заметить, что компания Adobe куда быстрее реагирует на выявленные ошибки и обновления поставляются с завидной регулярностью — просто не откладывайте их установку.
Ну а главное, в том, что касается плагинов — удалите из браузера все плагины, которые Вы не используете, а используемые держите обновленными.
Дыры в безопасности самих браузеров
Установите последнюю версию браузера
Проблемы защищенности самих браузеров также позволяют произвести загрузку вредоносного кода на Ваш компьютер. Чтобы избежать этого, следуйте простым советам:
- Используйте последние версии браузеров, загруженные с официальных сайтов производителей. Т.е. не ищите «скачать последнюю версию Firefox», а просто зайдите на firefox.com. В этом случае Вы получите действительно последнюю версию, которая в дальнейшем будет обновляться самостоятельно.
- Имейте антивирус на своем компьютере. Платный или бесплатный — решать Вам. Это лучше, чем никакого. Защитник Windows 8 — также можно считать неплохой защитой, если у Вас нет никакого другого антивируса.
Пожалуй, на этом закончу. Подводя итог, хочу отметить, что наиболее частая причина появления вирусов на компьютере через браузер — все-таки собственные действия пользователей, вызванные тем или иным обманом на самом сайте, о чем говорится в первом разделе этой статьи. Будьте внимательны и осторожны!
Поймали вирус в браузере, и теперь постоянно выскакивает реклама? Это ужасно раздражает. Да и вылечить браузер от вирусов не так-то просто. Их еще нужно найти, а многие современные антивирусы попросту не видят эту заразу. Собственно, поэтому у вас и появляются всплывающие окна, а также постоянно открываются рекламные страницы (например, Вулкан или других казино).
Так что делать, если браузер заражен вирусом? Найти и избавиться от него �� . Специально для этого ниже приведено 6 эффективных способов, как удалить вирус из браузера. А в качестве бонуса – пару полезных советов о том, как защитить свой компьютер или ноутбук от повторного заражения.
Откуда в браузере появляются вирусы
Современные пользователи очень часто устанавливают игры, программы, расширения и вообще не смотрят, что именно ставят. Просто нажимают «Далее, далее, готово» – и вот еще один рекламный вирус незаметно пролез в вашу систему Windows. В результате появляются всплывающие окна, открываются рекламные страницы и пр.
И в 99% случаев виноват сам пользователь. Почему? Да потому, что обычно лечение браузера от вирусов требуется после:
- Установки софта через специальные «установщики». Это, пожалуй, наиболее распространенная причина. Установщики – это exe-файлы размером около 1 Мб. Понятно, что в них не поместится никакая программа, фильм, музыка. А вот вирусы – легко. Поэтому, если вы хотите загрузить фильм, а вам предлагают exe-файл размером 1-2 Мб – закройте этот сайт и найдите другой. Целее будете.
- Загрузки файла с файлообменников. Depositfiles и прочие его аналоги – та еще чепуха. Мало того, что скорость 30 Кб/с, так еще пытаются наставить вам кучу ненужных программ и заразить вирусами. Поэтому лучше с них ничего не качать. Но если очень нужно – тогда проверяйте наличие галочек и отключайте их.
- Установки нелицензионных программ, загруженных с неизвестных сайтов. Опять же: пока не проверите все галочки – не нажимайте кнопку «Далее». Ведь вместе с браузером Амиго может установиться еще парочка рекламных вирусов.
- Посещения фишинговых и адалт-сайтов. Не рекомендуется открывать сомнительные ссылки в соцсетях или из спамных писем, которые приходят на вашу почту. Про adult-сайты говорить нечего – тут и так ясно.
Сюда же можно добавить отсутствие антивируса на ПК или ноутбуке. Конечно, от всех вирусов он вас не защитит, но некоторые все же обнаружит и удалит. А если думать головой и вручную проверять подозрительные файлы антивирусом, это поможет вам избежать многих проблем. В этом можете быть уверены.
Если ваш ПК или ноутбук еще не защищен, тогда обязательно прочитайте эту статью: Самые лучшие бесплатные антивирусы для компьютера.
Как почистить браузер от вирусов и рекламы
С причинами и симптомами вирусов разобрались, теперь перейдем к главному. Итак, как избавиться от рекламного вируса в браузере? Здесь все зависит от того, какую именно заразу вы словили. Впрочем, ниже приведена пошаговая инструкция, выполнив которую вы сможете вылечить браузер от различных рекламных вирусов.
Она является универсальной и подходит для любого интернет-браузера – Google Chrome, Opera, Mozilla Firefox, Yandex Browser, Microsoft Edge. Так что пользоваться ею могут все пользователи.
Итак, чтобы избавиться от вирусов в браузере, выполните следующие действия:
Запустите полную проверку ПК или ноутбука антивирусом
Если в браузере появилась реклама, это нужно сделать в первую очередь. От рекламных баннеров антивирус не поможет, зато он найдет вирусы на ПК (а они могут быть и в самой системе Windows).
Проверьте дополнения в браузере
Некоторые расширения устанавливаются сами. Поэтому зайдите в браузер и проверьте, есть ли там дополнения, которые вы не ставили. Также рекомендуется удалить те из них, которыми не пользуетесь.
Проверьте установленные приложения
Чтобы открыть их, перейдите в Пуск – Панель управления – Программы и компоненты.
Иногда вредоносные модули устанавливаются как обычный софт (например, Webalta). Чтобы удалить вирус, запускающий рекламу в браузере, достаточно лишь найти его и удалить из этого списка.
Проверьте ярлык браузера
Если после его запуска сразу открывается страница Вулкана или другого рекламного сайта, то, скорее всего, проблема кроется в ярлыке. Иногда вирусы прописывают в свойствах ярлыка (в поле «Объект») адрес сайта, который и открывается при запуске браузера. Чтобы решить эту проблему, удалите ярлык и создайте новый.
Проверьте файл hosts
Также многие вирусы редактируют и этот файлик. В результате при открытии какого-то популярного веб-сайта открывается другой (внешне он выглядит так же, и разницы вы не заметите). А далее появляются сообщения с просьбой отправить смс, всплывающие окна, агрессивная реклама и т.д. Убрать этот рекламный вирус можно двумя способами. Первый – с помощью антивирусной утилиты AVZ. А второй – вручную. Для этого:
- Перейдите по пути C:\Windows\System32\drivers\etc.
- Откройте файл hosts через блокнот.
- Удалите лишние строчки. Нормальный файл hosts должен выглядеть следующим образом:
Подробнее читайте тут: Как очистить файл hosts?
Программы для очистки браузера от вирусов
Также существуют специальные программы для удаления вирусов в браузере. Они видят то, что пропустили антивирусы и помогают избавиться от вредоносных рекламных модулей.
AdwCleaner
Первая отличная программа для очистки браузера от рекламы и вирусов – AdwCleaner ().
Эта утилита выполнит быстрый поиск вирусов в браузере и найдет все рекламные тулбары, баннеры, вредоносные скрипты. Также умеет осуществлять очистку ярлыков, файлов и реестра.
Malwarebytes
Еще одна эффективная программа для чистки браузеров от вирусов. Быстро просканирует ПК или ноутбук и поможет избавиться от всплывающих окон и надоевшей рекламы ().Ее возможностей более чем предостаточно, чтобы найти вирус в браузере и удалить его.
Рекомендуется использовать обе эти программы одновременно. Вместе они на 95% очистят ваш компьютер от всех рекламных вирусов. Причем найдут даже то, о чем вы и не подозревали.
Также есть еще и другие отличные программы. Подробнее о них читайте здесь – Утилиты для удаления рекламных вирусов.
Защита браузера от рекламы и вирусов
И напоследок, как и обещал, приведу несколько полезных советов о том, как защитить браузер от вирусов:
- Установите на ноутбук или ПК антивирус. Можно бесплатный. Главное – не забывайте обновлять его (или включите автообновление). В половине случаев он поможет вам удалить вирус из браузера. А точнее – не допустить заражения. Рекомендую прочитать: ТОП антивирусов для Windows 10.
- Установите программу для удаления рекламных вирусов. То, что пропустят антивирусы, заметят специальные утилиты вроде AdwCleaner или HitmanPRO. При таком сочетании ни одна зараза на ваш ПК просто не пролезет. А для собственного спокойствия периодически запускайте проверку браузера на вирусы (например, 1 раз в месяц).
- Установите расширение в браузере для блокировки рекламы. Это может быть Adblock или Adguard – на ваше усмотрение. А если захотите отключить рекламу на любимом сайте или блоге (чтобы поддержать его владельца материально), просто добавьте этот веб-ресурс в исключение.
И самое главное: думайте головой! Не загружайте подозрительные exe-файлы (особенно, если вам нужен фильм в формате avi или mkv), не переходите по неизвестным ссылкам, не заходите на сомнительные сайты.
Как говорится, самый лучший антивирус – тот, который сидит по ту сторону монитора �� . То есть, пользователь. Если же вы будете нарушать вышеописанные правила, то никакой антивирус вам не поможет. В интернете нужно быть предельно осторожным – помните об этом!
Что такое «браузер устарел» и для чего нужен интернет-обозреватель?
Здравствуйте, друзья. Сегодняшний обзор будет посвящен на первый взгляд банальной теме — значению слова, которое у всех на слуху. И которое казалось бы знает каждый, даже школьник. И это так. И не так. Многие компьютерные «словечки» пришли к нам из английского языка — так уж исторически сложилось.
И когда консультируешь человека по телефону (мне часто приходится это делать) прямо чувствуешь, как услышав такой незнакомый термин, человек этот впадает в ступор. Ничего в этом плохого нет — не у всех есть.
время и желание вникать в технические тонкости того или иного вопроса. А работа не ждет — срочно нужно регистрироваться в личных кабинетах на госуслугах, банках, почтовых аккаунтах. В такие моменты трудно бывает не согласиться с сатириком М. Задорновым, который всегда призывал «русифицировать» все иноземные словечки. Итак..
Браузер — это русское звучание от английского существительного Browse, которое в переводе может означать «просматривать»,» обзор», «обозревать», «навигация». Соответственно, «browser«, это навигатор, который просматривает, обозревает нечто нужное ему.
Что такое «браузер» простыми словами?
Когда речь заходит о компьютерных и интернет технологиях здесь имеются ввиду компьютерные программы, предназначенные для просмотра того или иного содержимого на вашем ноутбуке, планшете или в Интернете.
Когда мы просматриваем файлы на компьютере, мы используем один из обозревателей — «Проводник». В Windows он называется Explorer (точнный перевод «исследователь»):
Все сделано таким образом, чтобы этим просмотрщиком файлов и папок удобно было пользоваться; можно создавать, редактировать, удалять файлы, папки на нужных дисках и это все уже настолько привычно, что в лишних пояснениях не нуждается. В Windows 10 «Проводник» заранее выдвинут на панель задач, чтобы его удобнее было вызывать:
Другой разновидностью обзора являются интернет- обозреватели, коих сегодня пользователям предлагается наверное больше десятка. Первый web-обозреватель был создан в далеком уже 1990 году и назывался World Wide Web. Аббревиатура, с которой начинается адрес любого сайта (www) — это стандарты, заложенные еще в World Wide Web.
Настойка «браузер по умолчанию в Windows 10», для чего она нужна?
Среди интернет-обозревателей сегодня на рынке широкий выбор. Разработчики стараются не отставать от последних веяний и развивают свои продукты в ногу со временем. Самые известные и популярные программы у нас — это Google Chrom, Mozilla, Opera, Safari. Отечественная поисковая система «Яндекс» давно и вполне успешно продвигает свой «Яндекс-браузер«.
Другой отечественный сервис -Майл.ру так же имеет свой браузер Амиго, который рекламирует всеми доступными способами. В Windows 10 так же есть свои встроенные разработки — обозреватели Internet Explorer, который уже давно стал неотъемлемой частью операционной системы. И новый Microsoft Edge — намного быстрее и удобнее своего старшего собрата.
Кстати сказать, лично у меня сложилось впечатление, что после его выхода все выше перечисленные разработчики взяли кое — что от Edge в части оформления и внешнего вида. Что наводит на мысль о том, что они сильно запереживали �� . Обычно наоборот, новое конкурирует со старым…
Ну да ладно. Из всего этого разнообразия каждый пользователь уже давно выбрал для себя комфортный браузер. Многие любят Хром. Я люблю Яндекс. И Windows 10 (как операционная система мирового уровня) предлагает своим пользователям сделать мягкие настройки. Продвигая свой Edge, они сделали настройки таким образом, что web-страницы
открывает именно он. И быстрее всего по тестам на «десятке» работает Edge. Но,если мы не хотим привыкать к новому, можно взять и изменить настройки под свой любимый обозреватель. Сделать это очень просто. Сначала на кнопке «Пуск» кнопкой мыши вызываем «Параметры»:
Выбираем «Приложения». » Десятка» устанавливается так же и на многих мобильных устройствах, и конкурирует с Android, в котором нет «Программ», но есть «Приложения»
Нас сегодня интересует настройка «Приложения по умолчанию». То есть настройки программ, которые сделаны «на заводе». Сейчас научимся их изменять.
Мы видим в списке несколько других программ — для чтения электронной почты, просмотра видео и фото, программа прокладки маршрутов. Разработчки и здесь постарались создать фирменные продукты и объединить их в одну систему. Но пока еще оставляют возможность использовать сторонние любимые программы. Нажимаем на «Вэб-браузер»:
И выбираем из списка нужный. Такие же настройки можно сделать для остальных предпочитаемых программ, а в случае чего опять сбросить на заводские, нажав «Сбросить».
Что такое браузер в телефоне и как им пользоваться?
На современных смартфонах обозреватели идентичны тем же, что и на компьютере. С той лишь разницей, что они заточены на мобильность. Все сделано для удобства пользования при минимуме настроек.
Если Вы привыкли пользоваться к примеру Яндексом, то и на смартфоне можно легко его установить и использовать. Все что Вам нужно — это настроенный аккаунт Google на телефоне и выход в интернет. Заходим в Play Market, набираем в строке нужный браузер:
Затем устанавливаем, нажав на кнопку «Установить» и открываем:
Обозреватель выглядит привычно и на мобильном устройстве. «Настройки» заточены под мобильность, и голосовой поиск «Алиса» присутствует. Не надо кричать «ОК Гугл», можно просто нажать и говорить:
Для удобства можно настроить синхронизацию закладок, истории, — всего вашего контента с компьютером, на котором у вас стоит ваш основной Яндекс-браузер. В результате на обеих устройствах будут видны одинаково закладки, история просмотров и не нужно искать все заново. Идем в «Настройки»…
Вводим данные от аккаунта Яндекс (почта) либо заходим через кнопки социальных сетей:
После чего Ваш смартфон будет синхронизирован. В любой момент можно эту настройку выключить. Относительно новая настройка — менеджер паролей. Довольно интересная штука, но к ней надо привыкать. Сохраняет Ваши пароли и хранит их в зашифрованном виде на Яндексе. Может оказаться полезной, можно при желании пользоваться.
Почему устарел браузер? Что делаем в этом случае?
Часто пользователи говорят о сообщениях, которые время от времени появляются на устройствах, о том, что устарел браузер. Если вы увидели подобное сообщение у себя — не спешите. Нужно разобраться сначала, что к чему.
Важно! Если вы увидели такое сообщение на странице в интернете (чаще появляется на мобильных устройствах) то это один из видов мошенничества. Не нажимайте кнопку «Обновить», не переходите по ссылкам. В противном случае вы окажетесь жертвой вируса и на вашем устройстве будет либо много рекламы, либо вирус -вымогатель.
Иногда бывает, что после появлении такого сообщения окно браузера не закрывается. Ничего, можно перезапустить сам браузер, и пока вредоносное окно будет снова открываться, нажать на крестик и закрыть его. Пока вы не приняли предложения обновить , не совершали никаких действий в этом окне — вреда не будет. Потом можно почистить историю просмотров.
Современные интернет-обозреватели обновляются автоматически. Эти настройки задаются при установке программы. Никаких дополнительных действий не требуется, только если не сбиты настройки. В Windows 10 проверить их не составляет труда. Идем в «Планировщик заданий»:
Многие программы в «Десятке» обновляются через него. Можно посмотреть состояния запланированных заданий и их результаты. Я подчеркнул нужные:
Все задания по обновлению браузера должны быть активными. Для проверки или обновления можно запустить любое, сначала встав курсором на задание и нажать «Выполнить«:
Если все в порядке сообщений об ошибках не будет. Если ошибки появляются, то можно для начала переустановить браузер через «Панель управления». Если и это не помогло — надо лечить компьютер от вирусов и чистить от ненужных программ. Удачи Вам, и всего хорошего!
Вконтакте (VK) является одной из самых популярных социальных сетей в России и странах бывшего Советского Союза. Однако, иногда пользователи VK могут столкнуться с ошибкой «Вконтакте пишет, что браузер устарел», которая может затруднить доступ к полноценному использованию функций сайта. В этой статье мы поделимся быстрыми и легкими способами исправления этой ошибки.
Первым шагом, который можно предпринять для исправления ошибки «Вконтакте пишет, что браузер устарел», это обновление вашего браузера до последней версии. Старые версии браузеров не всегда поддерживают последние технологии, которые используются на сайте VK. Чтобы обновить браузер, вы можете перейти на официальный сайт разработчика вашего браузера, скачать и установить последнюю версию. После обновления браузера перезапустите его и попробуйте снова зайти на VK.
Вторым способом исправления ошибки «Вконтакте пишет, что браузер устарел» может быть очистка кэша вашего браузера. Кэш — это временные файлы, которые браузер сохраняет на вашем компьютере, чтобы загрузить страницы быстрее. Очистка кэша может помочь в случаях, когда браузер сохраняет устаревшие данные о сайтах, в результате чего возникают проблемы с их отображением. Чтобы очистить кэш браузера, откройте настройки вашего браузера, найдите раздел «Инструменты» или «Настройки» и выберите опцию «Очистить кэш». После очистки кэша перезапустите браузер и повторите попытку входа на VK.
Содержание
- Проверьте актуальность вашего браузера
- Обновите браузер до последней версии
- Очистите кэш и историю браузера
Проверьте актуальность вашего браузера
Если вы видите ошибку «Вконтакте пишет, что браузер устарел», возможно ваш текущий браузер не соответствует требованиям Вконтакте. Для исправления проблемы вам необходимо проверить актуальность вашего браузера и, если это необходимо, обновить его:
| 1. | Откройте браузер и перейдите на официальный сайт производителя. |
| 2. | Найдите раздел загрузки или поддержки и выберите вашу операционную систему. |
| 3. | Выберите последнюю версию браузера для вашей системы и нажмите на ссылку загрузки. |
| 4. | Дождитесь завершения загрузки файла и запустите его. |
| 5. | Следуйте инструкциям установщика для обновления браузера. |
После завершения процедуры обновления, перезагрузите компьютер и попробуйте зайти на Вконтакте снова. Вероятность появления ошибки «Вконтакте пишет, что браузер устарел» должна быть сведена к минимуму.
Обновите браузер до последней версии
Если Вконтакте сообщает вам, что ваш браузер устарел, это значит, что текущая версия вашего браузера не поддерживается или не совместима с новыми функциями и кодом Вконтакте. Чтобы исправить эту ошибку и продолжить пользоваться Вконтакте без проблем, вам необходимо обновить свой браузер до последней версии.
Обновление браузера до последней версии важно не только для работы с Вконтакте, но и для обеспечения безопасности данных, защиты от уязвимостей и минимизации возможности столкнуться с ошибками на других веб-сайтах. Поэтому, следуйте этим простым шагам, чтобы обновить ваш браузер:
1. Google Chrome:
Чтобы обновить Google Chrome, вам необходимо открыть браузер и кликнуть на «Настройки», затем выберите «Сведения о Chrome». Если доступно обновление, то браузер сам запустит загрузку и установку. После перезагрузки компьютера вы сможете пользоваться Вконтакте без ошибки о устаревшем браузере.
2. Mozilla Firefox:
Для обновления Mozilla Firefox вам нужно открыть браузер и нажать на три горизонтальные линии (меню) в правом верхнем углу. Перейдите во вкладку «Помощь» и выберите «О Firefox». Если доступно обновление, то браузер автоматически загрузит и установит его. После перезагрузки компьютера вы сможете пользоваться Вконтакте без проблем.
3. Microsoft Edge:
Если вы используете Microsoft Edge, то вам необходимо открыть браузер и нажать на иконку «…» в правом верхнем углу. Затем выберите «Настройки», прокрутите страницу вниз и кликните на «О программе Microsoft Edge». Браузер проверит наличие обновлений и установит их автоматически. После перезагрузки компьютера вы сможете пользоваться Вконтакте без сообщений о устаревшем браузере.
Обновление браузера до последней версии – это не только исправление ошибки Вконтакте о устаревшем браузере, но и важный шаг для обеспечения безопасной и стабильной работы в интернете. Будьте уверены, что ваш браузер всегда обновлен, чтобы избежать проблем и насладиться возможностями Вконтакте и других веб-сайтов полностью.
Очистите кэш и историю браузера
Следуйте этим простым шагам, чтобы очистить кэш и историю браузера:
| Google Chrome |
|
| Mozilla Firefox |
|
| Microsoft Edge |
|
Очистка кэша и истории браузера может решить проблему «Вконтакте пишет, что браузер устарел» и позволить вам пользоваться всеми функциями социальной сети без проблем.
Как избавиться от надписи «ваш браузер устарел»?
Для начала попробуйте нажать на появляющуюся надпись с информацией «Ваш браузер устарел» и нажмите на квадратик в правом верхнем углу. Поле с информацией должно закрыться. До тех пор, пока Вы не обновите куки, эта надпись появляться больше не будет. Но если Вы очистите куки, то скорее всего она вернется. Если не удалось сделать таким способом, то можно обратиться в службу технической поддержки.
Не обновляйте браузер самостоятельно, особенно, если Вас просят прислать смс.
Это один из самых распространенных видов мошенничества на сегодняшний день. Здесь есть две опасности: если пришлете смс, то лишитесь нескольких сотен рублей со счета мобильного телефона или подцепите вирус, который может разрушить компьютер.
Поэтому от этой надписи лучше избавиться. Для этого запустите диспетчер задач одновременно нажав «ctrl», «alt», «delete». Выбираете в всплывшем окне программу, которая запускает эту надпись. Нажмите «Снять задачу».
Ваш браузер устарел как убрать
Корректная работа Системы гарантирована только в случае использования обновленных версий браузеров. Подробнее о поддерживаемых версиях можно узнать . В случае, если браузер устарел, его необходимо обновить.

При наличии доступных обновлений значок «Настройка и управление Google Chrome» 
Цвет зависит от того, насколько давно на компьютер поступило обновление:
- зелёный – 2 дня назад;
- оранжевый – 4 дня назад;
- красный – более 7 дней назад.
Для установки обновления необходимо выполнить следующие действия:
- открыть меню Chrome на панели инструментов нажав на значок
;
- выбрать «Обновить Google Chrome»;
- если появится окно подтверждения, нажать на кнопку «Перезапустить».
В браузере сохраняются открытые вкладки и окна, которые автоматически открываются при повторном запуске приложения. Для отказа от запуска сразу, необходимо нажать «Не сейчас». При следующем запуске браузера обновление будет автоматически применено.
Для получения информации о текущей версии Google Chrome необходимо:
- открыть меню Chrome
на панели инструментов;
- выбрать пункт меню «Справка» — «О браузере Google Chrome»;
- номер текущей версии указан прямо под заголовком Google Chrome.
Дополнительная информация для пользователей Mac и Linux:
- Для пользователей Mac: если браузер Google Chrome установлен в папке «Программы», есть возможность настроить его автоматическое обновление для всех пользователей. Необходимо открыть окно «О браузере Google Chrome» и проверить, доступна ли кнопка «Настройка автообновлений для всех пользователей». Если кнопка доступна, необходимо нажать ее и ввести учетные данные, чтобы настроить автоматические обновления.
- Для пользователей Linux: для обновления Google Chrome необходимо использовать диспетчер пакетов.
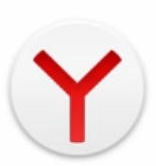
Для установки обновления необходимо выполнить указанные ниже действия:
- нажать на кнопку
в верхнем левом углу экрана;
- выбрать пункт меню «Дополнительно»;
- выбрать пункт «О браузере».
В открывшемся диалоговом окне будет доступна информация о версии браузера. Обновления загружаются автоматически.

Для установки обновления необходимо выполнить следующие действия:
Для автоматического обновления браузера рекомендуется сделать следующее:
- перейти в меню
;
- открыть раздел «Настройки»;
- перейти на вкладку «Основные»;
- в блоке «Обновления Firefox» включить опцию «Автоматически устанавливать обновления».
Если опция выключена, будет доступна кнопка «Проверить наличие обновлений», при нажатии на которую будет произведена проверка. При наличии на сайте Mozilla новой версии браузера появится предложение установить её.

Для установки обновления необходимо выполнить следующие действия:
- выбрать в меню браузера
пункт «О программе»;
- нажать на кнопку «Перезагрузить», если программа обнаружила обновления.

Обновление браузера Internet Explorer происходит методом скачивания его новой версии с официального сайта Microsoft.
Для обновления браузера необходимо:
- открыть данную страницу;
- нажать на кнопку «Обновить сейчас»;
- после того, как файл загрузится на компьютер, кликнуть по нему дважды мышкой;
- следовать инструкциям по установке.
Примечание: браузер необходимо закрыть для обновления, при необходимости завершив работу в нем.
Для автоматического обновления браузера рекомендуется сделать следующее:
- зайти в настройки браузера, кликнув на иконку «шестерёнка»
;
- выбрать параметр «О программе»;
- в открывшемся окне установить галочку напротив «Устанавливать новые версии автоматически»
После этих действий программа автоматически будет предупреждать о новых доступных версиях.


Для установки обновления необходимо выполнить следующие действия:
- в верхней части нажать на кнопку
;
- выбрать в меню браузера раздел «О программе Safari».
Иногда при серфинге в интернете с мобильных устройств можно набрести на сайт, который выводит сообщения: «Ваш браузер устарел», «Вы используете устаревший браузер» или что-то в этом роде, при этом рядом будет информация о том, что требуется обязательное обновление и рядом кнопка «обновить». Что делать в данной ситуации?
Данное сообщение — один из способов мошенничества, который позволяет установить на ваше устройство вредоносное программное обеспечение, способное выкачивать с мобильного счета деньги, получать вашу приватную информацию или загромоздить смартфон навязчивой рекламой с которой злоумышленник планирует получать доходы. Поэтому не стоит нажимать на кнопку «Обновить» создавая проблемы самим себе.
Если вы действительно считаете, что браузер может быть устаревшим, достаточно зайти в GooglePlay, найти данное программное обеспечение и уже там нажать на кнопку «Обновить», а сайт, на котором вы получили данное сообщение закрыть и забыть о нем.
Информация о том, как настроить автоматическое обновление приложений описано в статье:
как отключить автообновление программ из Play Маркет
В том случае, если всё же попались на данное мошенничество, необходимо попробовать удалить установленное программное обеспечение или дать возможность сделать это антивирусным программам, коих имеется достаточно больше количество:
- AVG Antivirus PRO — мощный антивирус для телефона Леново
- Dr.Web антивирус для Lenovo IdeaPhone
- Anti Spy Mobile — поиск шпионов на смартфоне Леново
Социальная инженерия
Если Вы обратитесь к википедии, то сможете прочесть, что социальная инженерия — это способ получения несанкционированного доступа к информации без использования технических средств. Понятие значительно шире, но в нашем контексте — получение вируса через браузер, оно в общих чертах подразумевает предоставление Вам информации в таком виде, чтобы Вы самостоятельно загрузили и запустили вредоносную программу у себя на компьютере. А теперь подробнее о конкретных примерах распространения.
Ложные ссылки для загрузки
Я не раз писал о том, что «скачать бесплатно без смс и регистрации» — поисковый запрос, наиболее часто ведущий к заражению вирусами. На подавляющем большинстве неофициальных сайтов для загрузки программ, предлагающих скачать драйвера для всего, что угодно, Вы увидите множество ссылок «Скачать» не приводящих к загрузке нужного файла. При этом, разобраться, какая кнопка «Скачать» позволит загрузить нужный файл неспециалисту непросто. Пример — на картинке.
Множество ссылок «Скачать»
Результаты, в зависимости от того, на каком сайте это происходит, могут быть совершенно разные — начиная от множества установленных на компьютере и находящихся в автозагрузке программ, поведение которых не слишком добросовестное и ведет к заметному замедлению работы компьютера вообще и доступа в интернет в частности: MediaGet, Guard.Mail.ru, многочисленные бары (панели) для браузеров. До получения вирусов, баннеров-блокираторов и других малоприятных событий.
Ваш компьютер заражен
Ложное уведомление о вирусе
Еще один распространенный способ получить вирус в Интернете — на каком-либо сайте Вы видите всплывающее окошко или даже окно, похожее на Ваш «Проводник», в котором сообщается о том, что на компьютере обнаружены вирусы, трояны и прочая нечисть. Естественно, предлагается легко исправить проблему, для чего нужно нажать соответствующую кнопку и скачать файл, либо даже не скачивать, а просто при запросе системы разрешить выполнить то или иное действие с ней. Учитывая то, что обычный пользователь не всегда обратит внимание на то, что о проблемах сообщает совсем не его антивирус, а сообщения контроля учетных записей Windows обычно пропускаются нажатием «Да», таким способом очень легко поймать вирус.
Ваш браузер устарел
Аналогично предыдущему случаю, только здесь Вы увидите всплывающее окно, сообщающее о том, что Ваш браузер устарел и его необходимо обновить, для чего будет дана соответствующая ссылка. Последствия такого обновления браузера часто печальны.
Нужно установить кодек для просмотра видео
Ищите «смотреть кино онлайн» или «интерны 256 серия онлайн»? Будьте готовы к тому, что Вам будет предложено скачать какой-либо кодек для проигрывания этого видео, Вы скачаете, и, в итоге, это окажется совсем не кодек. К сожалению, я даже не знаю, как грамотно объяснить способы отличить нормальный установщик Silverlight или Flash от вредоносных программ, хотя это достаточно просто для опытного пользователя.
Автоматически загружаемые файлы
На некоторых сайтах Вы также можете столкнуться с тем, что страница попробует автоматически загрузить какой-либо файл, причем Вы, скорее всего никуда не нажимали для его загрузки. В этом случае рекомендуется отменить загрузку. Важный момент: не только EXE файлы опасны для запуска, таких типов файлов значительно больше.
Незащищенные плагины браузеров
Еще один распространенный способ получения вредоносного кода через браузер — различные дыры безопасности в плагинах. Самый известный из таких плагинов — Java. Вообще, если у Вас нет прямой необходимости, лучше полностью удалить Java с компьютера. Если Вы этого сделать не можете, например, потому что Вам нужно играть в Minecraft — то удалите только плагин Java из браузера. Если Вам необходима Java и в браузере, например, вы используете какое-либо приложение на сайте управления финансами, то по крайней мере всегда реагируйте на уведомления об обновлении Java и устанавливайте последнюю версию плагина.
Такие браузерные плагины, как Adobe Flash или PDF Reader также нередко имеют проблемы с безопасностью, однако следует заметить, что компания Adobe куда быстрее реагирует на выявленные ошибки и обновления поставляются с завидной регулярностью — просто не откладывайте их установку.
Ну а главное, в том, что касается плагинов — удалите из браузера все плагины, которые Вы не используете, а используемые держите обновленными.
Дыры в безопасности самих браузеров
Установите последнюю версию браузера
Проблемы защищенности самих браузеров также позволяют произвести загрузку вредоносного кода на Ваш компьютер. Чтобы избежать этого, следуйте простым советам:
- Используйте последние версии браузеров, загруженные с официальных сайтов производителей. Т.е. не ищите «скачать последнюю версию Firefox», а просто зайдите на firefox.com. В этом случае Вы получите действительно последнюю версию, которая в дальнейшем будет обновляться самостоятельно.
- Имейте антивирус на своем компьютере. Платный или бесплатный — решать Вам. Это лучше, чем никакого. Защитник Windows 8 — также можно считать неплохой защитой, если у Вас нет никакого другого антивируса.
Пожалуй, на этом закончу. Подводя итог, хочу отметить, что наиболее частая причина появления вирусов на компьютере через браузер — все-таки собственные действия пользователей, вызванные тем или иным обманом на самом сайте, о чем говорится в первом разделе этой статьи. Будьте внимательны и осторожны!
Поймали вирус в браузере, и теперь постоянно выскакивает реклама? Это ужасно раздражает. Да и вылечить браузер от вирусов не так-то просто. Их еще нужно найти, а многие современные антивирусы попросту не видят эту заразу. Собственно, поэтому у вас и появляются всплывающие окна, а также постоянно открываются рекламные страницы (например, Вулкан или других казино).
Так что делать, если браузер заражен вирусом? Найти и избавиться от него . Специально для этого ниже приведено 6 эффективных способов, как удалить вирус из браузера. А в качестве бонуса – пару полезных советов о том, как защитить свой компьютер или ноутбук от повторного заражения.
Откуда в браузере появляются вирусы
Современные пользователи очень часто устанавливают игры, программы, расширения и вообще не смотрят, что именно ставят. Просто нажимают «Далее, далее, готово» – и вот еще один рекламный вирус незаметно пролез в вашу систему Windows. В результате появляются всплывающие окна, открываются рекламные страницы и пр.
И в 99% случаев виноват сам пользователь. Почему? Да потому, что обычно лечение браузера от вирусов требуется после:
- Установки софта через специальные «установщики». Это, пожалуй, наиболее распространенная причина. Установщики – это exe-файлы размером около 1 Мб. Понятно, что в них не поместится никакая программа, фильм, музыка. А вот вирусы – легко. Поэтому, если вы хотите загрузить фильм, а вам предлагают exe-файл размером 1-2 Мб – закройте этот сайт и найдите другой. Целее будете.
- Загрузки файла с файлообменников. Depositfiles и прочие его аналоги – та еще чепуха. Мало того, что скорость 30 Кб/с, так еще пытаются наставить вам кучу ненужных программ и заразить вирусами. Поэтому лучше с них ничего не качать. Но если очень нужно – тогда проверяйте наличие галочек и отключайте их.
- Установки нелицензионных программ, загруженных с неизвестных сайтов. Опять же: пока не проверите все галочки – не нажимайте кнопку «Далее». Ведь вместе с браузером Амиго может установиться еще парочка рекламных вирусов.
- Посещения фишинговых и адалт-сайтов. Не рекомендуется открывать сомнительные ссылки в соцсетях или из спамных писем, которые приходят на вашу почту. Про adult-сайты говорить нечего – тут и так ясно.
Сюда же можно добавить отсутствие антивируса на ПК или ноутбуке. Конечно, от всех вирусов он вас не защитит, но некоторые все же обнаружит и удалит. А если думать головой и вручную проверять подозрительные файлы антивирусом, это поможет вам избежать многих проблем. В этом можете быть уверены.
Если ваш ПК или ноутбук еще не защищен, тогда обязательно прочитайте эту статью: Самые лучшие бесплатные антивирусы для компьютера.
Как почистить браузер от вирусов и рекламы
С причинами и симптомами вирусов разобрались, теперь перейдем к главному. Итак, как избавиться от рекламного вируса в браузере? Здесь все зависит от того, какую именно заразу вы словили. Впрочем, ниже приведена пошаговая инструкция, выполнив которую вы сможете вылечить браузер от различных рекламных вирусов.
Она является универсальной и подходит для любого интернет-браузера – Google Chrome, Opera, Mozilla Firefox, Yandex Browser, Microsoft Edge. Так что пользоваться ею могут все пользователи.
Итак, чтобы избавиться от вирусов в браузере, выполните следующие действия:
Запустите полную проверку ПК или ноутбука антивирусом
Если в браузере появилась реклама, это нужно сделать в первую очередь. От рекламных баннеров антивирус не поможет, зато он найдет вирусы на ПК (а они могут быть и в самой системе Windows).
Проверьте дополнения в браузере
Некоторые расширения устанавливаются сами. Поэтому зайдите в браузер и проверьте, есть ли там дополнения, которые вы не ставили. Также рекомендуется удалить те из них, которыми не пользуетесь.
Проверьте установленные приложения
Чтобы открыть их, перейдите в Пуск – Панель управления – Программы и компоненты.
Иногда вредоносные модули устанавливаются как обычный софт (например, Webalta). Чтобы удалить вирус, запускающий рекламу в браузере, достаточно лишь найти его и удалить из этого списка.
Проверьте ярлык браузера
Если после его запуска сразу открывается страница Вулкана или другого рекламного сайта, то, скорее всего, проблема кроется в ярлыке. Иногда вирусы прописывают в свойствах ярлыка (в поле «Объект») адрес сайта, который и открывается при запуске браузера. Чтобы решить эту проблему, удалите ярлык и создайте новый.
Проверьте файл hosts
Также многие вирусы редактируют и этот файлик. В результате при открытии какого-то популярного веб-сайта открывается другой (внешне он выглядит так же, и разницы вы не заметите). А далее появляются сообщения с просьбой отправить смс, всплывающие окна, агрессивная реклама и т.д. Убрать этот рекламный вирус можно двумя способами. Первый – с помощью антивирусной утилиты AVZ. А второй – вручную. Для этого:
- Перейдите по пути C:WindowsSystem32driversetc.
- Откройте файл hosts через блокнот.
- Удалите лишние строчки. Нормальный файл hosts должен выглядеть следующим образом:
Подробнее читайте тут: Как очистить файл hosts?
Программы для очистки браузера от вирусов
Также существуют специальные программы для удаления вирусов в браузере. Они видят то, что пропустили антивирусы и помогают избавиться от вредоносных рекламных модулей.
AdwCleaner
Первая отличная программа для очистки браузера от рекламы и вирусов – AdwCleaner ().
Эта утилита выполнит быстрый поиск вирусов в браузере и найдет все рекламные тулбары, баннеры, вредоносные скрипты. Также умеет осуществлять очистку ярлыков, файлов и реестра.
Malwarebytes
Еще одна эффективная программа для чистки браузеров от вирусов. Быстро просканирует ПК или ноутбук и поможет избавиться от всплывающих окон и надоевшей рекламы ().Ее возможностей более чем предостаточно, чтобы найти вирус в браузере и удалить его.
Рекомендуется использовать обе эти программы одновременно. Вместе они на 95% очистят ваш компьютер от всех рекламных вирусов. Причем найдут даже то, о чем вы и не подозревали.
Также есть еще и другие отличные программы. Подробнее о них читайте здесь – Утилиты для удаления рекламных вирусов.
Защита браузера от рекламы и вирусов
И напоследок, как и обещал, приведу несколько полезных советов о том, как защитить браузер от вирусов:
- Установите на ноутбук или ПК антивирус. Можно бесплатный. Главное – не забывайте обновлять его (или включите автообновление). В половине случаев он поможет вам удалить вирус из браузера. А точнее – не допустить заражения. Рекомендую прочитать: ТОП антивирусов для Windows 10.
- Установите программу для удаления рекламных вирусов. То, что пропустят антивирусы, заметят специальные утилиты вроде AdwCleaner или HitmanPRO. При таком сочетании ни одна зараза на ваш ПК просто не пролезет. А для собственного спокойствия периодически запускайте проверку браузера на вирусы (например, 1 раз в месяц).
- Установите расширение в браузере для блокировки рекламы. Это может быть Adblock или Adguard – на ваше усмотрение. А если захотите отключить рекламу на любимом сайте или блоге (чтобы поддержать его владельца материально), просто добавьте этот веб-ресурс в исключение.
И самое главное: думайте головой! Не загружайте подозрительные exe-файлы (особенно, если вам нужен фильм в формате avi или mkv), не переходите по неизвестным ссылкам, не заходите на сомнительные сайты.
Как говорится, самый лучший антивирус – тот, который сидит по ту сторону монитора . То есть, пользователь. Если же вы будете нарушать вышеописанные правила, то никакой антивирус вам не поможет. В интернете нужно быть предельно осторожным – помните об этом!
Что такое «браузер устарел» и для чего нужен интернет-обозреватель?
Здравствуйте, друзья. Сегодняшний обзор будет посвящен на первый взгляд банальной теме — значению слова, которое у всех на слуху. И которое казалось бы знает каждый, даже школьник. И это так. И не так. Многие компьютерные «словечки» пришли к нам из английского языка — так уж исторически сложилось.
И когда консультируешь человека по телефону (мне часто приходится это делать) прямо чувствуешь, как услышав такой незнакомый термин, человек этот впадает в ступор. Ничего в этом плохого нет — не у всех есть.
время и желание вникать в технические тонкости того или иного вопроса. А работа не ждет — срочно нужно регистрироваться в личных кабинетах на госуслугах, банках, почтовых аккаунтах. В такие моменты трудно бывает не согласиться с сатириком М. Задорновым, который всегда призывал «русифицировать» все иноземные словечки. Итак..
Браузер — это русское звучание от английского существительного Browse, которое в переводе может означать «просматривать»,» обзор», «обозревать», «навигация». Соответственно, «browser«, это навигатор, который просматривает, обозревает нечто нужное ему.
Что такое «браузер» простыми словами?
Когда речь заходит о компьютерных и интернет технологиях здесь имеются ввиду компьютерные программы, предназначенные для просмотра того или иного содержимого на вашем ноутбуке, планшете или в Интернете.
Когда мы просматриваем файлы на компьютере, мы используем один из обозревателей — «Проводник». В Windows он называется Explorer (точнный перевод «исследователь»):
Все сделано таким образом, чтобы этим просмотрщиком файлов и папок удобно было пользоваться; можно создавать, редактировать, удалять файлы, папки на нужных дисках и это все уже настолько привычно, что в лишних пояснениях не нуждается. В Windows 10 «Проводник» заранее выдвинут на панель задач, чтобы его удобнее было вызывать:
Другой разновидностью обзора являются интернет- обозреватели, коих сегодня пользователям предлагается наверное больше десятка. Первый web-обозреватель был создан в далеком уже 1990 году и назывался World Wide Web. Аббревиатура, с которой начинается адрес любого сайта (www) — это стандарты, заложенные еще в World Wide Web.
Настойка «браузер по умолчанию в Windows 10», для чего она нужна?
Среди интернет-обозревателей сегодня на рынке широкий выбор. Разработчики стараются не отставать от последних веяний и развивают свои продукты в ногу со временем. Самые известные и популярные программы у нас — это Google Chrom, Mozilla, Opera, Safari. Отечественная поисковая система «Яндекс» давно и вполне успешно продвигает свой «Яндекс-браузер«.
Другой отечественный сервис -Майл.ру так же имеет свой браузер Амиго, который рекламирует всеми доступными способами. В Windows 10 так же есть свои встроенные разработки — обозреватели Internet Explorer, который уже давно стал неотъемлемой частью операционной системы. И новый Microsoft Edge — намного быстрее и удобнее своего старшего собрата.
Кстати сказать, лично у меня сложилось впечатление, что после его выхода все выше перечисленные разработчики взяли кое — что от Edge в части оформления и внешнего вида. Что наводит на мысль о том, что они сильно запереживали . Обычно наоборот, новое конкурирует со старым…
Ну да ладно. Из всего этого разнообразия каждый пользователь уже давно выбрал для себя комфортный браузер. Многие любят Хром. Я люблю Яндекс. И Windows 10 (как операционная система мирового уровня) предлагает своим пользователям сделать мягкие настройки. Продвигая свой Edge, они сделали настройки таким образом, что web-страницы
открывает именно он. И быстрее всего по тестам на «десятке» работает Edge. Но,если мы не хотим привыкать к новому, можно взять и изменить настройки под свой любимый обозреватель. Сделать это очень просто. Сначала на кнопке «Пуск» кнопкой мыши вызываем «Параметры»:
Выбираем «Приложения». » Десятка» устанавливается так же и на многих мобильных устройствах, и конкурирует с Android, в котором нет «Программ», но есть «Приложения»
Нас сегодня интересует настройка «Приложения по умолчанию». То есть настройки программ, которые сделаны «на заводе». Сейчас научимся их изменять.
Мы видим в списке несколько других программ — для чтения электронной почты, просмотра видео и фото, программа прокладки маршрутов. Разработчки и здесь постарались создать фирменные продукты и объединить их в одну систему. Но пока еще оставляют возможность использовать сторонние любимые программы. Нажимаем на «Вэб-браузер»:
И выбираем из списка нужный. Такие же настройки можно сделать для остальных предпочитаемых программ, а в случае чего опять сбросить на заводские, нажав «Сбросить».
Что такое браузер в телефоне и как им пользоваться?
На современных смартфонах обозреватели идентичны тем же, что и на компьютере. С той лишь разницей, что они заточены на мобильность. Все сделано для удобства пользования при минимуме настроек.
Если Вы привыкли пользоваться к примеру Яндексом, то и на смартфоне можно легко его установить и использовать. Все что Вам нужно — это настроенный аккаунт Google на телефоне и выход в интернет. Заходим в Play Market, набираем в строке нужный браузер:
Затем устанавливаем, нажав на кнопку «Установить» и открываем:
Обозреватель выглядит привычно и на мобильном устройстве. «Настройки» заточены под мобильность, и голосовой поиск «Алиса» присутствует. Не надо кричать «ОК Гугл», можно просто нажать и говорить:
Для удобства можно настроить синхронизацию закладок, истории, — всего вашего контента с компьютером, на котором у вас стоит ваш основной Яндекс-браузер. В результате на обеих устройствах будут видны одинаково закладки, история просмотров и не нужно искать все заново. Идем в «Настройки»…
Вводим данные от аккаунта Яндекс (почта) либо заходим через кнопки социальных сетей:
После чего Ваш смартфон будет синхронизирован. В любой момент можно эту настройку выключить. Относительно новая настройка — менеджер паролей. Довольно интересная штука, но к ней надо привыкать. Сохраняет Ваши пароли и хранит их в зашифрованном виде на Яндексе. Может оказаться полезной, можно при желании пользоваться.
Почему устарел браузер? Что делаем в этом случае?
Часто пользователи говорят о сообщениях, которые время от времени появляются на устройствах, о том, что устарел браузер. Если вы увидели подобное сообщение у себя — не спешите. Нужно разобраться сначала, что к чему.
Важно! Если вы увидели такое сообщение на странице в интернете (чаще появляется на мобильных устройствах) то это один из видов мошенничества. Не нажимайте кнопку «Обновить», не переходите по ссылкам. В противном случае вы окажетесь жертвой вируса и на вашем устройстве будет либо много рекламы, либо вирус -вымогатель.
Иногда бывает, что после появлении такого сообщения окно браузера не закрывается. Ничего, можно перезапустить сам браузер, и пока вредоносное окно будет снова открываться, нажать на крестик и закрыть его. Пока вы не приняли предложения обновить , не совершали никаких действий в этом окне — вреда не будет. Потом можно почистить историю просмотров.
Современные интернет-обозреватели обновляются автоматически. Эти настройки задаются при установке программы. Никаких дополнительных действий не требуется, только если не сбиты настройки. В Windows 10 проверить их не составляет труда. Идем в «Планировщик заданий»:
Многие программы в «Десятке» обновляются через него. Можно посмотреть состояния запланированных заданий и их результаты. Я подчеркнул нужные:
Все задания по обновлению браузера должны быть активными. Для проверки или обновления можно запустить любое, сначала встав курсором на задание и нажать «Выполнить«:
Если все в порядке сообщений об ошибках не будет. Если ошибки появляются, то можно для начала переустановить браузер через «Панель управления». Если и это не помогло — надо лечить компьютер от вирусов и чистить от ненужных программ. Удачи Вам, и всего хорошего!
Что делать если пишет ваш браузер устарел?
В случае, если браузер устарел , его необходимо обновить.
…
Для установки обновления необходимо выполнить следующие действия:
- открыть меню Chrome на панели инструментов нажав на значок ;
- выбрать «Обновить Google Chrome»;
- если появится окно подтверждения, нажать на кнопку «Перезапустить».
Что значит ваш браузер устарел?
Если вам приходит уведомление « Ваш браузер устарел », «Вы используете устаревший браузер » или что-то еще в этом роде, при этом рядом будет информация о том, что требуется обязательное обновление и рядом кнопка «обновить» — будьте начеку. Нажимать на кнопку «Обновить» нельзя.
Как обновить устаревший браузер?
В случае, если браузер устарел , его необходимо обновить .
…
Для установки обновления необходимо выполнить следующие действия:
- открыть меню Chrome на панели инструментов нажав на значок ;
- выбрать « Обновить Google Chrome»;
- если появится окно подтверждения, нажать на кнопку «Перезапустить».
Как обновить настройки браузера?
Чтобы обновить Google Chrome, выполните следующие действия:
- Запустите браузер Chrome.
- В правом верхнем углу нажмите на значок с тремя точками .
- Нажмите Справка О браузере Google Chrome.
- Выберите Обновить Google Chrome. Важно! …
- Нажмите Перезапустить.
Как обновить браузер майл ру?
Загрузите установочный файл со страницы https://browser. mail.ru /;
- Откройте загруженный файл и нажмите кнопку «Установить»;
- Как только установка будет завершена, браузер запустится;
- Можете начать работу в браузере Atom.
Что делать если пишет ваш браузер устарел?
В случае, если браузер устарел , его необходимо обновить.
…
Для установки обновления необходимо выполнить следующие действия:
- открыть меню Chrome на панели инструментов нажав на значок ;
- выбрать «Обновить Google Chrome»;
- если появится окно подтверждения, нажать на кнопку «Перезапустить».
Как обновить устаревший браузер на телефоне?
Вот как проверить наличие обновлений:
- Откройте приложение Google Play на телефоне или планшете Android .
- В правом верхнем углу экрана нажмите на значок профиля.
- Выберите Управление приложениями и устройством.
- Найдите приложение Chrome .
- Нажмите Обновить .
Какой браузер нужен для почты майл ру?
Некоторых функций в ней нет, но есть основные — возможность отправить и прочитать письма. Актуальный интерфейс Почты поддерживается в этих и более новых версиях браузеров : Chrome 63+; на основе Chromium 63+ — Атом и Яндекс.
Что значит ваш браузер устарел?
Если вам приходит уведомление «Ваш браузер устарел », «Вы используете устаревший браузер » или что-то еще в этом роде, при этом рядом будет информация о том, что требуется обязательное обновление и рядом кнопка «обновить» — будьте начеку. Нажимать на кнопку «Обновить» нельзя.

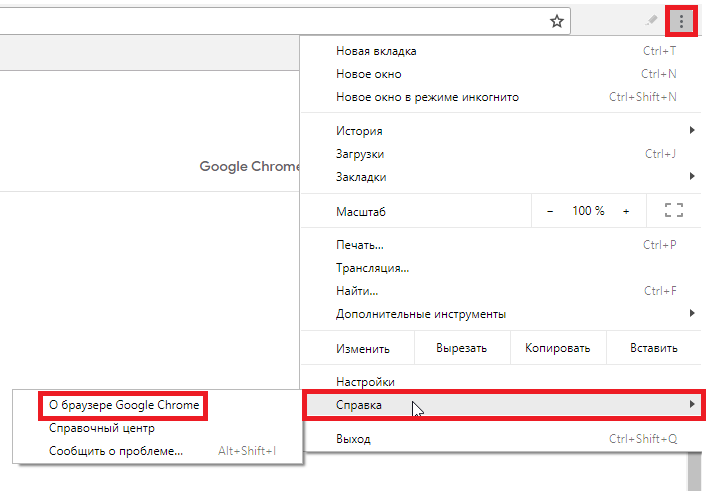
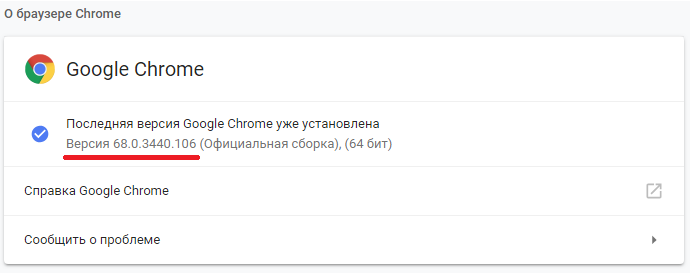
 в верхнем левом углу экрана;
в верхнем левом углу экрана;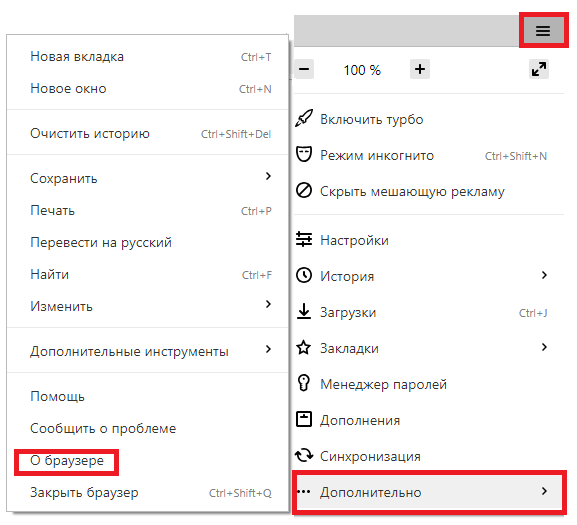
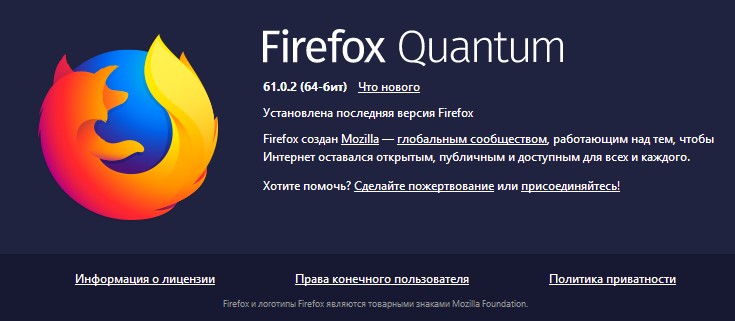
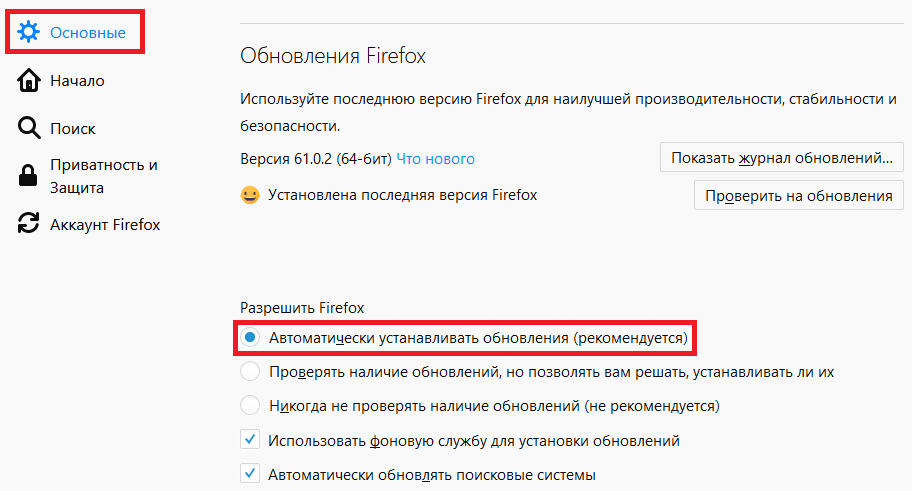
 пункт «О программе»;
пункт «О программе»;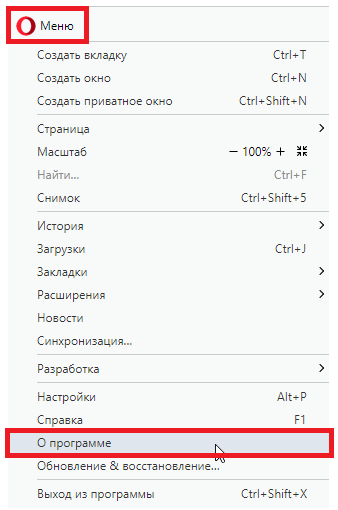
 ;
;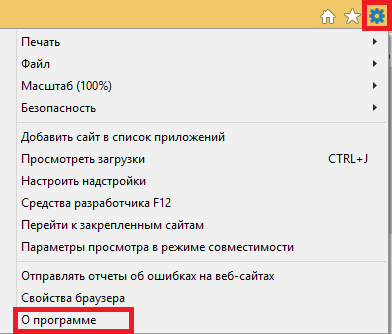
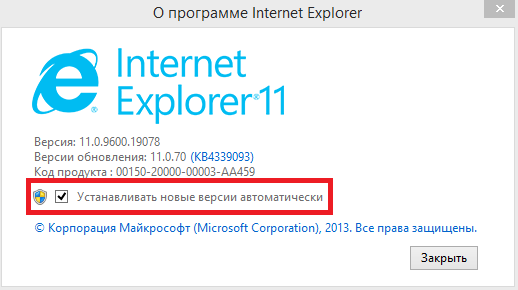
 ;
;