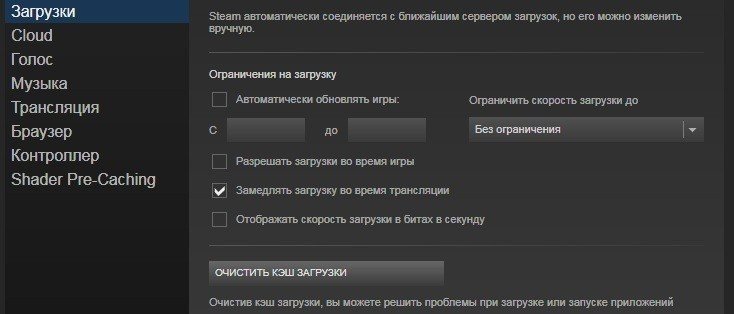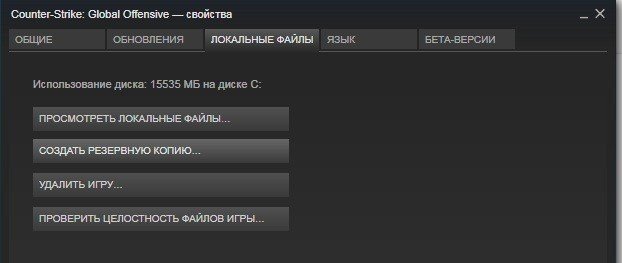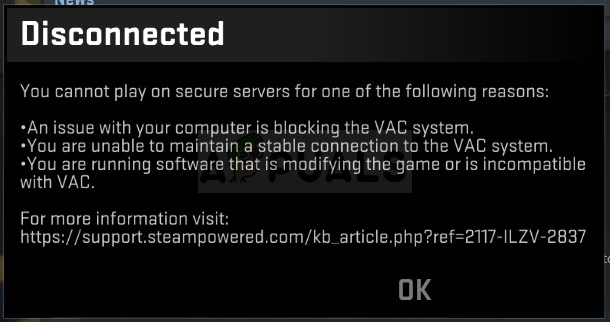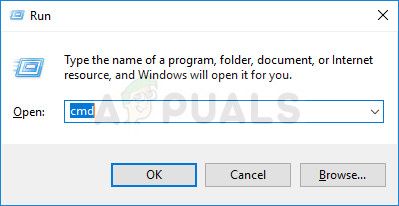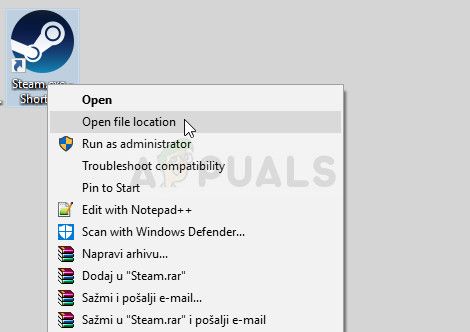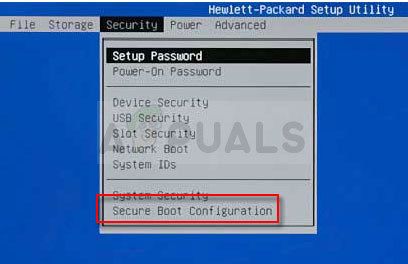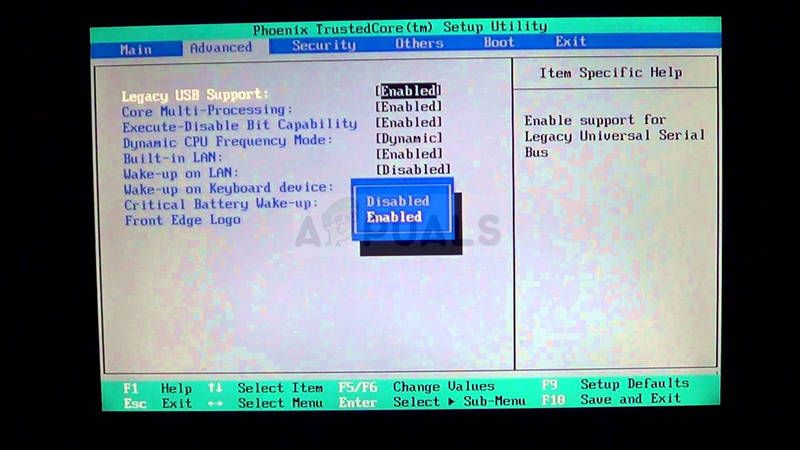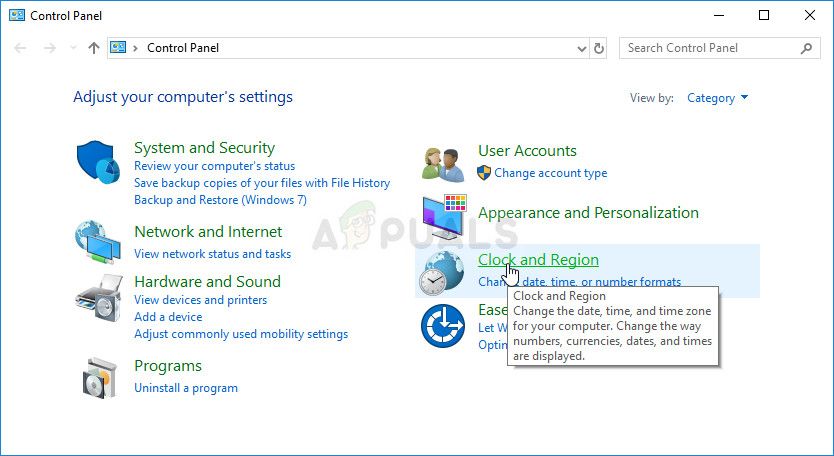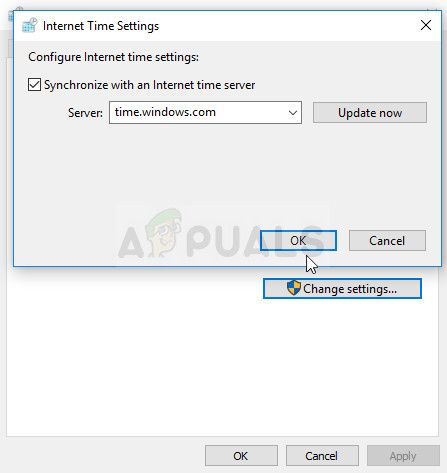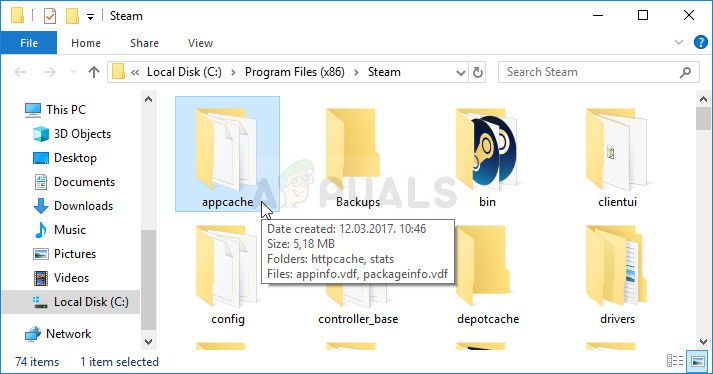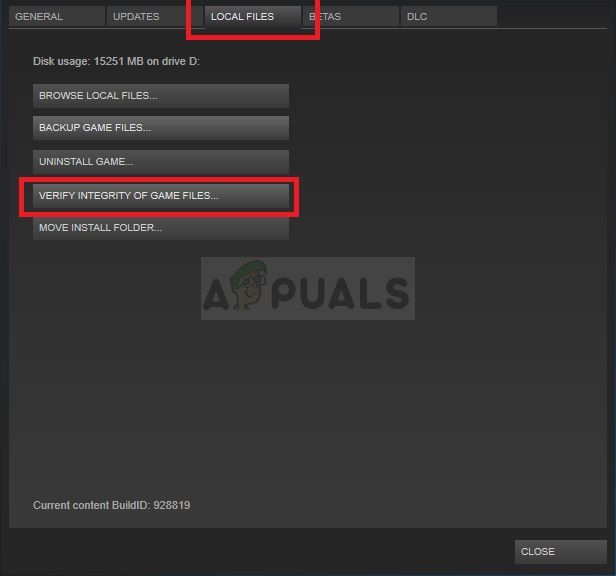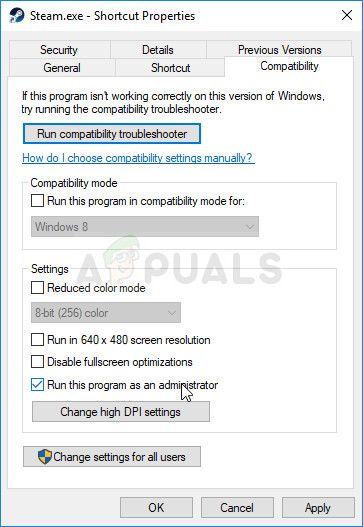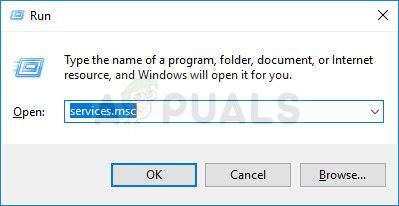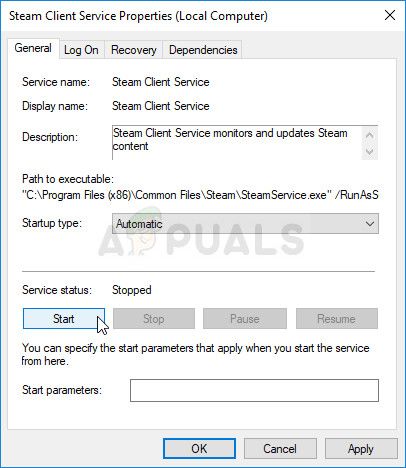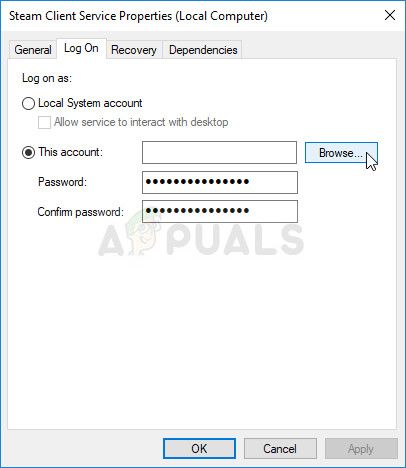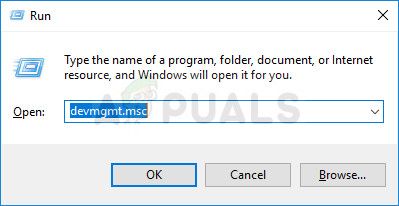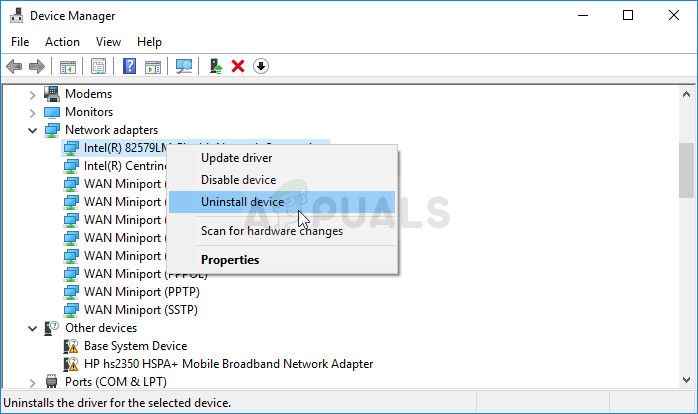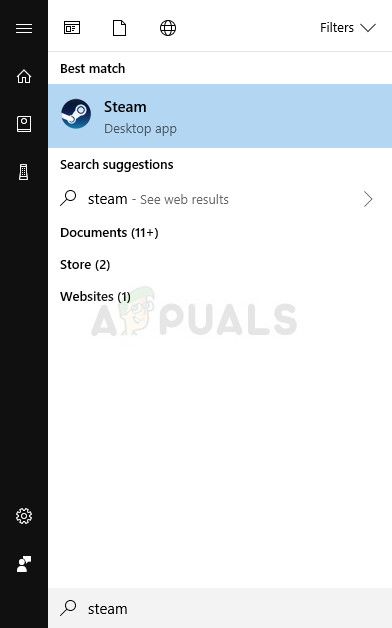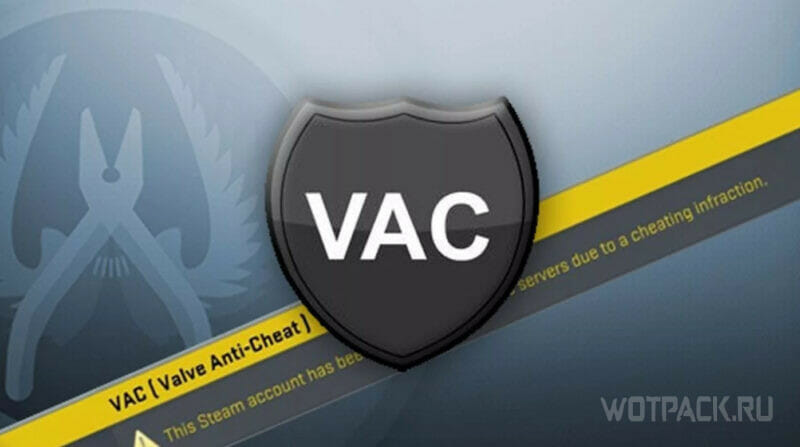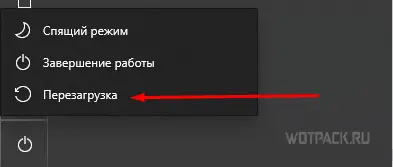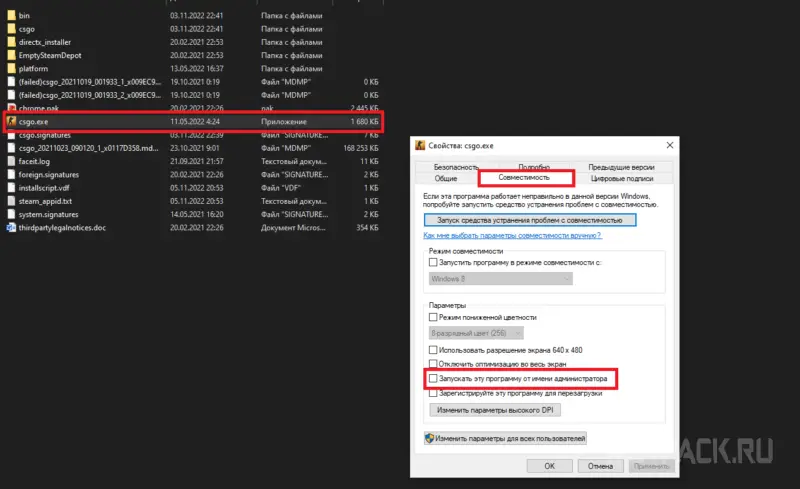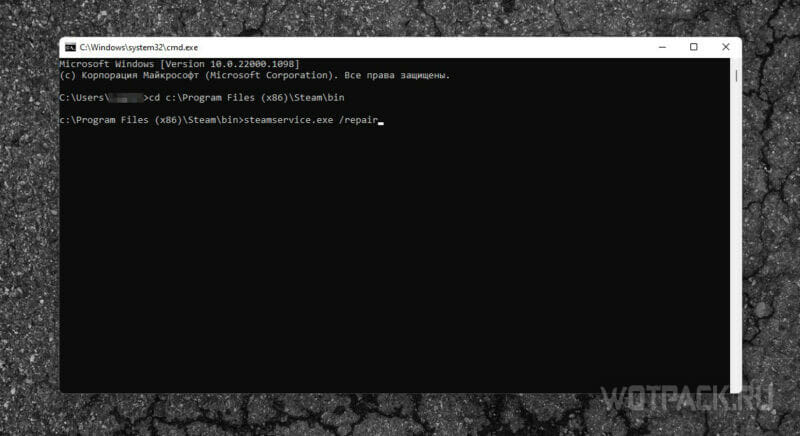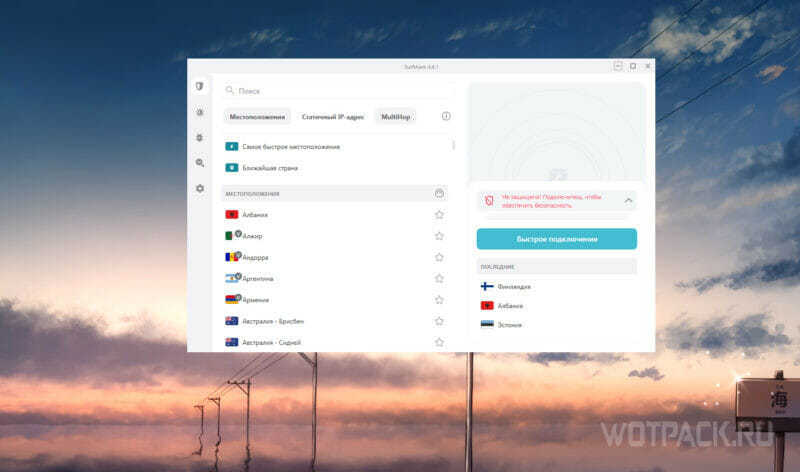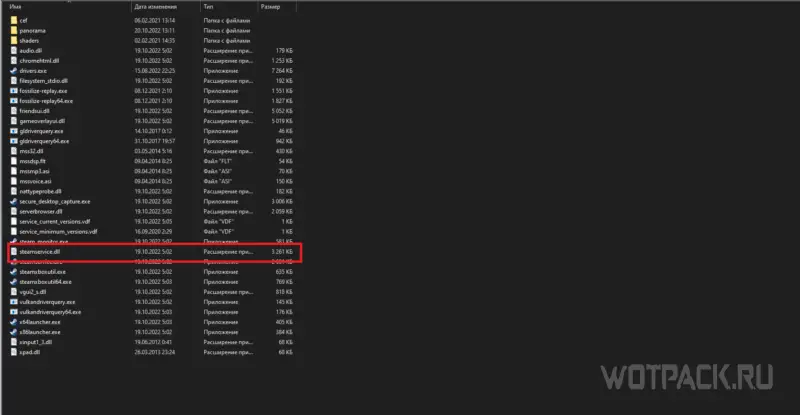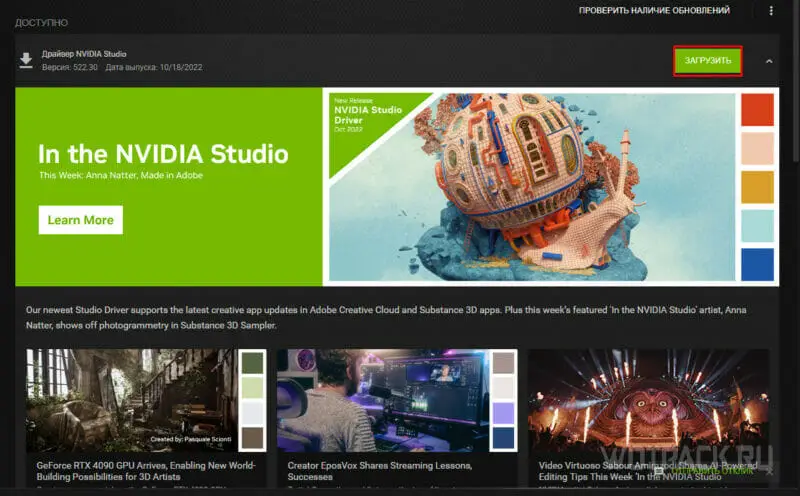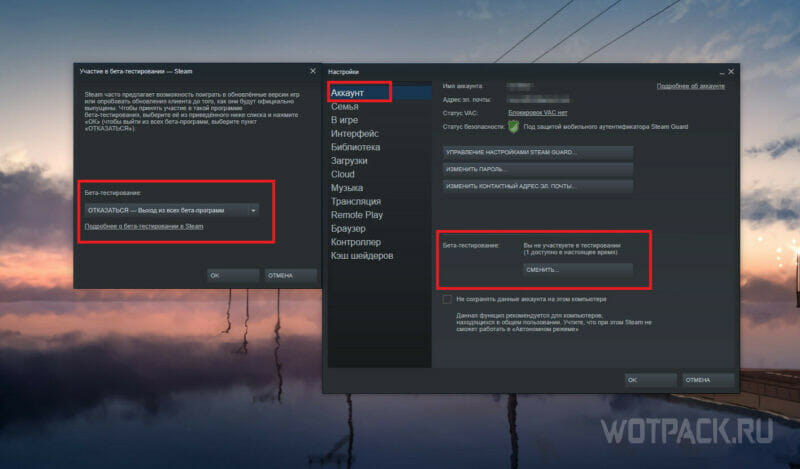Решаем проблемы за Гейба.
Valve и баги. Баги и Valve. Компания Гейба Ньюэлла регулярно выпускает обновления для CS:GO, Dota 2 и даже TF2, но ошибок в играх от этого меньше не становится.
Одна из частых ошибок, с которой сталкиваются игроки в Кс Го – «Система VAC не смогла проверить вашу игровую сессию». Рассказываем что делать для исправления.
Как исправить ошибку
Есть сразу несколько способов решения с ошибкой VAC в Кс Го. Если первый способ не сработает, переходите к следующим.
- Очистка кэша загрузки
- Проверка целостности кэша
- Перезагрузка ПК и другие способы
Как очистить кэш загрузки
- Перейдите в настройки Steam. Для этого в левом верхнем углу Стима кликните на пункт меню «Steam» и перейдите в Настройки
- Откройте вкладку «Загрузки»
- Выберите пункт «Очистить кэш загрузки»
- Готово, в большинстве случаев очистка кэша загрузки помогает с ошибкой Вак в Кс Го
Все консольные команды Кс Го – смена рук, настройки графики, сервера и другие полезности
Как проверить целостность кэша
Если предыдущий способ не помог, то стоит попробовать проверить целостность кэша Кс Го. Вот как это делается:
- В библиотеке в Steam найдите CS:GO
- Зайдите в «Свойства» игры – нажмите ПКМ по Кс Го в списке
- Нам нужна вкладка меню под названием «Локальные файлы»
- Кликните на кнопку «Проверить целостность файлов игры…»
- Самое время проверить наличие ошибки в Кс Го
Перезагрузка ПК и другие способы
Если два предыдущих способа не помогли решить проблему с VAC-ошибкой, попробуйте следующие решения
- Перезагрузите ПК
- Выйдите из аккаунта Steam и войдите обратно
- Добавьте CS:GO или весь Steam в исключения своего антивируса
Помогли ли способы исправить ошибку «Система VAC не смогла проверить вашу игровую сессию»? Делитесь результатами (и если знаете – другими советами) в комментариях.
Как выдать себе оружие в Кс Го
Все виды оружия в Кс Го. Актуальный список с фото и названиями
Valve Anti-Cheat (VAC) is there to make sure games are as fair as possible in CS:GO. However, sometimes players get hit with false positives and get locked out of official servers. Here’s how you can fix those authentication errors.
Getting hit by a VAC authentication error in the middle of a competitive game can be infuriating at the best of times. It always seems to strike at the worst possible time, and can lead to you getting a competitive ban for hours, days, or even weeks.
Article continues after ad
Once you get one as well, it’s like being stuck in an endless loop. It happens time and again, to the point where players stop loading CS:GO to avoid the issue.
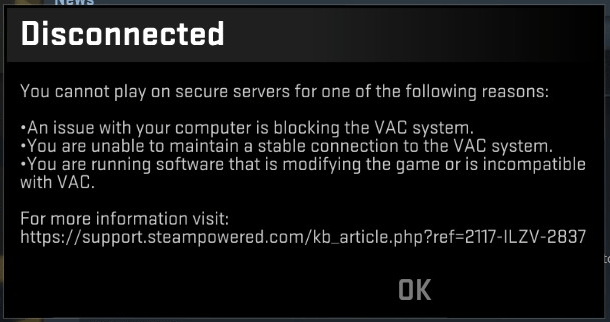 Valve
Valve
You cannot play on official CS:GO servers without VAC.
[ad name=”article1″]
There’s a good reason for these VAC authentication errors though. They are there to make sure the servers stay clean, and keep games fair. The issues are commonly caused by “third party software interfering with your game or Steam,” but sometimes a quick re-log doesn’t do the trick.
Article continues after ad
- Read more: CSGO pro play records
However, there are a few fixes recommended by Valve themselves as to how you can solve the errors. So, if you’re struggling to load into CS:GO, follow these steps, and hopefully you’ll be back on the right track.
Restart your computer
It seems pretty straight forward, but we have to list it anyway, just in case. Giving your computer a quick restart can help, as a fresh boot might be all you need to fix the error.
Related:
11 most expensive CSGO skins in 2023: Knives, AK-47, AWP & more
Article continues after ad
[ad name=”article2″]
Reinstall Steam and CS:GO
Sometimes, a quick uninstall and reinstall of both Steam and CS:GO can solve all the issues as well.
If you don’t want to go through the massive download, you can just verify the integrity of your game files through the Steam client.
- Read more: CSGO March 31 update adds new maps, Prisma 2 case, more
Right-clicking on CS:GO in your library, looking through Properties > Local Files, and running a verification check could also fix the authentication error.
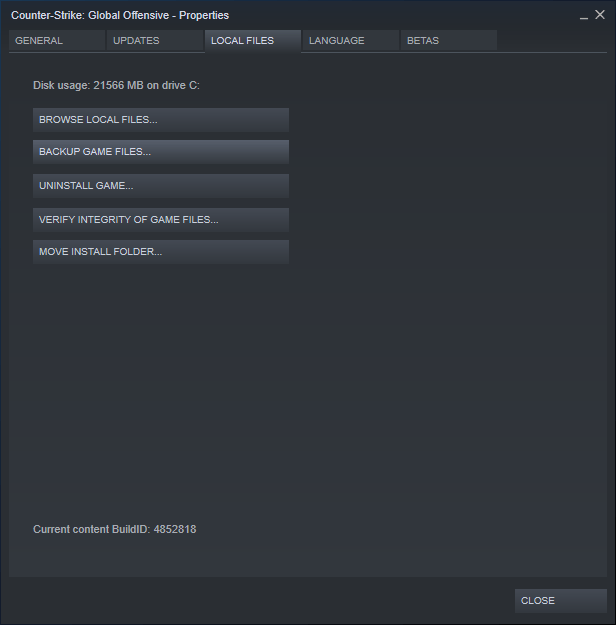 Valve
Valve
You should verify your game files before uninstalling to save you from having to re-download the game.
[ad name=”article3″]
Repair the Steam Service
If that doesn’t work, you can repair the Steam client itself. A corrupt file in the Steam Service can be all it takes to close your account off from VAC-protected servers.
Sign up to Dexerto for free and receive
Fewer Ads|Dark Mode|Deals in Gaming, TV and Movies, and Tech
Article continues after ad
By booting up a repair command and re-starting Steam, the issues might sort themselves out. It’ll take a few minutes to do, but can save you hours of hurt.
If you are on Windows, here’s how you can run a repair of the Steam Service:
- Exit Steam.
- Click Start > Run (Windows Key + R).
- Type the following command: “C:\Program Files (x86)\Steam\bin\SteamService.exe” /repair
- Launch Steam and test the issue again.
[ad name=”article4″]
Restore boot settings to default
So restarting your computer hasn’t worked, and neither has repairing the game files. The issues may lay deeper in your computer’s boot settings, which can affect all programs.
Article continues after ad
- Read more: CSGO bug sees prices for all skins skyrocket on market
Restoring your boot settings to default may remove any settings that might be incompatible with VAC. Here’s a step-by-step guide to doing that yourself:
- Exit Steam.
- Click the Start button, then All Programs, and Accessories.
- Right-click on Command Prompt and click Run as administrator.
- In the command prompt, type the following commands and press Enter after each command: bcdedit /deletevalue nointegritychecks, bcdedit /deletevalue loadoptions, bcdedit /debug off, bcdedit /deletevalue nx
- Restart your computer.
- Launch Steam and test the issue again.
If you receive an error along the lines of “The value is protected by Secure Boot policy and cannot be modified or deleted,” your boot settings are already default.
 Valve
Valve
If fixing Steam or CS:GO doesn’t work, it might be a bigger problem with your computer itself.
Repair system files
Finally, the most drastic measure you can take is a complete repair of your operating system. There might be some corrupt files floating around that VAC detects, shutting you off from the servers.
Article continues after ad
To run a repair, follow these steps:
- Exit Steam.
- Click the Start button, All Programs, and Accessories.
- Right-click on Command Prompt and click Run as administrator.
- In the command prompt, type the following command and press Enter: sfc /scannow
- Once the operation has completed please restart your computer, then launch Steam and test the issue again.
Send Valve an email
If all else fails, Valve always checks their emails. CS:GO developer John McDonald told players they can send the team an email to give them a chance to not only fix it for you, but for other users.
- Read more: How to watch ESL Pro League Season 11
“If this is affecting you, please send an email to CSGOTeamFeedback@valvesoftware.com with the subject line ‘VAC Authentication Error,’” he wrote on Reddit.
“Make sure to include a link to your Steam profile, how long this has been affecting you, and any steps you might’ve attempted to remedy the situation.”
Article continues after ad
Содержание
- 1 Что вызывает ошибку аутентификации Valve
- 1.1 Решение 1: Ремонт Сервиса Steam
- 1.2 Решение 2. Включите DEP на вашем компьютере
- 1.3 Решение 3. Проверьте настройки времени и даты
- 1.4 Решение 4. Удалите Steam Cache и проверьте целостность игровых файлов.
- 1.5 Решение 5. Запустите Steam от имени администратора и убедитесь, что клиентская служба Steam запущена
- 1.6 Решение 6. Установите последние версии драйверов для подключения к Интернету.
- 1.7 Решение 7. Изменить сервер Steam
Valve Anti-Cheat — это программное обеспечение, используемое в играх Valve для проверки ваших настроек, чтобы определить, используете ли вы какую-либо хакерскую или стороннюю программу, которая может облегчить ваш игровой опыт или дать вам несправедливое преимущество перед другими игроками. Однако иногда это программное обеспечение отключает вас от игр Valve просто из-за «ошибки аутентификации».
Многим пользователям приходилось сталкиваться с этой проблемой, и их игровой опыт в значительной степени разрушен. Игра отключит вас и, возможно, забанит вас с серверов из-за этой ошибки, поэтому обязательно следуйте этой статье, чтобы решить проблему как можно скорее.
Что вызывает ошибку аутентификации Valve
Есть много зарегистрированных причин этой проблемы. Иногда ошибка вызвана сломанной или остановленной клиентской службой Steam, и ее необходимо отремонтировать или перезапустить. Кроме того, старые сетевые драйверы вашего компьютера могут препятствовать нормальной работе службы VAC, и вам следует рассмотреть возможность их обновления.
Другие возможные виновники включают в себя отключение DEP (Data Execution Prevention) на вашем компьютере, означающее, что вам может потребоваться включить его. Кроме того, проблема иногда вызвана отключением серверов загрузки Steam, поэтому подумайте о переходе на новый.
Решение 1: Ремонт Сервиса Steam
Восстановление сервиса Steam должно помочь вам решить эту проблему самым простым способом, как это делали другие пользователи до вас. Сервисы Steam являются основной системой, стоящей за различными вещами, связанными с Valve, и проблему можно легко решить, запустив в командной строке команду, которая должна восстановить сервис Steam.
- Найдите «Командную строку», введя этот текст либо прямо в меню «Пуск», либо нажав кнопку поиска рядом с ним. Щелкните правой кнопкой мыши первую запись, которая появится в результате поиска, и выберите пункт контекстного меню «Запуск от имени администратора».
- Кроме того, вы также можете использовать комбинацию клавиш Windows Logo Key + R для вызова диалогового окна Run. Введите «cmd» в появившемся диалоговом окне и используйте комбинацию клавиш Ctrl + Shift + Enter, чтобы запустить командную строку с правами администратора.
- Введите следующую команду в окне CMD и убедитесь, что вы нажимаете Enter после правильного ввода. Дождитесь сообщения «Операция успешно завершена» или чего-то подобного, чтобы узнать, что метод сработал, и вы не сделали никаких ошибок.
- Прежде чем вводить команду, вы также должны узнать корневую папку вашей установки Steam, которая будет необходима для запуска команды. Вы можете найти полный путь к папке установки Steam, щелкнув правой кнопкой мыши по ее ярлыку на рабочем столе и выбрав опцию Открыть файл в контекстном меню.
- Нажмите на адресную строку в верхней части папки, в которой должен отображаться путь, поэтому используйте комбинацию клавиш Ctrl + C, чтобы скопировать ее в буфер обмена. Если вы не внесли никаких изменений во время установки, путь должен быть «C: Program Files (x86) Steam bin SteamService.exe». Давайте использовать путь по умолчанию для запуска команды. Убедитесь, что вы заменили его собственным путем при запуске команды:
"C: Program Files (x86) Steam bin SteamService.exe" / repair
- Снова откройте проблемную игру, дважды щелкнув ее значок на компьютере или запустив ее через Steam, и проверьте, не прошла ли ошибка аутентификации VAC.
Решение 2. Включите DEP на вашем компьютере
Если настройки вашего компьютера не настроены должным образом для запуска VAC, вы можете столкнуться с такими проблемами чаще, чем вы думаете, особенно с играми Valve. К сожалению, процесс настройки вашего компьютера для этих изменений не так прост, и он даже включал в себя поиск и устранение неисправностей BIOS, которые люди боятся больше всего. Однако, если вы выполните следующие действия, у вас не должно возникнуть никаких проблем.
- Включите компьютер и сразу несколько раз подряд нажимайте клавишу BIOS Setup на клавиатуре, примерно раз в секунду, пока не откроется программа настройки компьютера или настройки BIOS. Эта клавиша будет отображаться на экране как «Нажмите _» для запуска программы установки.
- Используйте клавишу со стрелкой вправо, чтобы перейти в меню «Безопасность», когда откроется окно настроек BIOS, с помощью клавиши со стрелкой вниз выберите в меню «Безопасная конфигурация загрузки» и нажмите клавишу «Ввод».
- Прежде чем вы сможете использовать эту опцию, появится предупреждение. Нажмите F10, чтобы перейти к меню конфигурации безопасной загрузки. С помощью клавиши со стрелкой вниз выберите Безопасная загрузка и используйте клавишу со стрелкой вправо, чтобы изменить этот параметр на Отключить.
- Используйте клавишу со стрелкой вниз, чтобы выбрать Legacy Support, а затем используйте клавишу со стрелкой вправо, чтобы включить ее.
- Нажмите F10, чтобы сохранить изменения. С помощью клавиши со стрелкой влево перейдите в меню «Файл», с помощью клавиши со стрелкой вниз выберите «Сохранить изменения и выйти», затем нажмите клавишу «Ввод», чтобы выбрать «Да».
- Программа настройки компьютера завершит работу и компьютер должен перезагрузиться. После перезагрузки компьютера следуйте инструкциям ниже, чтобы устранить ошибку аутентификации VAC.
Чтобы полностью решить проблему, теперь вам нужно будет выполнить простую команду, чтобы решить проблему правильно. Эту команду необходимо выполнить в административном окне командной строки, поэтому убедитесь, что вы делаете это, используя учетную запись с правами администратора.
- Найдите «Командную строку», введя этот текст либо прямо в меню «Пуск», либо нажав кнопку поиска рядом с ним. Щелкните правой кнопкой мыши первую запись, которая появится в результате поиска, и выберите пункт контекстного меню «Запуск от имени администратора».
- Если вы используете версию Windows, отличную от Windows 10, поиск в меню «Пуск» может или не может работать должным образом, но вы все равно можете перейти к C >> Windows >> System32, щелкните правой кнопкой мыши на записи «cmd.exe» и выберите Запустите от имени администратора или введите «cmd.exe» в поле «Выполнить» и используйте комбинацию клавиш Ctrl + Shift + Enter.
- Введите следующую команду в окне CMD и убедитесь, что вы нажимаете Enter после ее ввода. Дождитесь сообщения «Операция успешно завершена» или чего-то подобного, чтобы узнать, что метод сработал, и вы не сделали никаких ошибок.
bcdedit / deletevalue nx
или же
bcdedit.exe / set {current} nx AlwaysOn
- Любая команда должна работать правильно. Обязательно немедленно перезагрузите компьютер и снова откройте проблемную игру, дважды щелкнув ее значок на компьютере или запустив ее через Steam. Проверьте, не прошла ли ошибка аутентификации VAC.
Заметка: Если вы не уверены, сработала ли указанная выше команда, и не знаете, не сработала ли эта команда или метод не работает для вас, есть способ проверить текущее состояние DEP на вашем компьютере. Используйте следующую команду в командной строке:
wmic OS Получить DataExecutionPrevention_SupportPolicy
Если вы видите, что результат равен 3, это означает, что DEP включен для всех процессов, и это единственное число, которое является приемлемым в результате.
Решение 3. Проверьте настройки времени и даты
Неправильное время и дата на вашем компьютере вообще не рекомендуются, и никто не будет делать это специально. Тем не менее, некоторые пользователи перезагружают BIOS или выполняют некоторые изменения, которые изменяют время и дату, и они забывают снова установить его правильно. Одного этого достаточно, чтобы вызвать проблему, поэтому не забудьте проверить, все ли в порядке.
- Откройте настройки даты и времени на своем компьютере, открыв меню «Пуск» и открыв приложение «Настройки», щелкнув значок шестеренки над кнопкой меню «Пуск» и значок питания, выбрав «Время». выбор языка и переход к дате табуляция времени
- На вкладке «Дата и время» убедитесь, что настройки даты и времени на вашем компьютере соответствуют местоположению, в котором вы находитесь. Если время не верно, вы можете попробовать включить или отключить параметр «Автоматически устанавливать время» в зависимости от предыдущих настроек.
- Если опция «Установить время автоматически» сейчас отключена, выберите правильный часовой пояс из раскрывающегося списка, чтобы завершить процесс. После завершения перезагрузите компьютер и попробуйте снова открыть Магазин Windows.
альтернатива: Если вам это не помогает или вы используете версию Windows, более раннюю, чем Windows 10, вы также можете использовать Панель управления для синхронизации с онлайн-сервером времени, чтобы всегда иметь правильные настройки.
- Откройте панель управления, выполнив поиск в меню «Пуск» или с помощью комбинации клавиш Windows + R, набрав «control.exe» на панели «Выполнить» и нажав «ОК», чтобы запустить панель управления.
- На панели управления выберите «Просмотреть как: категорию» в верхнем правом углу и нажмите кнопку «Часы и регион», чтобы открыть этот раздел.
- Нажмите кнопку «Установить время и дату» в разделе «Дата и время» в разделе «Часы и регион» и сразу перейдите на вкладку «Время Интернета». Нажмите кнопку Изменить настройки.
- Установите флажок рядом с опцией «Синхронизировать с сервером времени в Интернете» и выберите сервер «time.windows.com», прежде чем нажать «Обновить».
- Нажмите кнопку OK, чтобы применить изменения, и попробуйте запустить проблемную игру, чтобы проверить, не исчезла ли проблема с ошибкой аутентификации VAC.
Решение 4. Удалите Steam Cache и проверьте целостность игровых файлов.
Этот метод не требует пояснений и является одним из самых основных исправлений, которые вы должны попробовать при устранении неполадок в игре Steam. Первая часть зависит от того, где вы установили Steam, но вы уже должны были узнать это место, если вы следовали приведенным выше решениям.
- Перейдите в корневую папку Steam в File Explorer, к которой можно получить доступ, открыв папку и щелкнув This PC или My Computer на левой боковой панели. Убедитесь, что клиент Steam полностью закрыт.
- Если вы не внесли каких-либо изменений во время установки клиента Steam в отношении требуемой папки установки, это должно быть «Локальный диск»> «Программные файлы» или «Программные файлы» (x86) в зависимости от вашей ОС.
- Папка appcache должна быть доступна в этой папке, поэтому убедитесь, что вы щелкнули по ней правой кнопкой мыши и в контекстном меню выбрали опцию «Удалить». Подтвердите любые диалоги и снова откройте Steam, чтобы продолжить решение.
- После того, как откроется клиент Steam, перейдите на вкладку «Библиотека», щелкните правой кнопкой мыши проблемную игру в списке игр и выберите «Свойства» в меню. Перейдите на вкладку «Локальные файлы» и нажмите кнопку «Проверить целостность игровых файлов».
- Подождите, пока процесс закончится. Следует загрузить несколько отсутствующих файлов. Перезапустите игру и проверьте, по-прежнему ли вы получаете ошибку аутентификации VAC.
Решение 5. Запустите Steam от имени администратора и убедитесь, что клиентская служба Steam запущена
Этот метод длительный и состоит из двух разных частей. Однако, когда эти части собраны воедино, вы получаете мощный метод, который можно использовать для немедленного решения этой проблемы. Мы настроим Steam для работы с правами администратора и изменим запуск службы клиента Steam на постоянную работу.
- Найдите на своем компьютере ярлык Steam или исполняемый файл и откройте его свойства, щелкнув правой кнопкой мыши его запись на рабочем столе, в меню «Пуск» или в окне «Результаты поиска» и выберите «Свойства» во всплывающем контекстном меню.
- Перейдите на вкладку «Совместимость» в окне «Свойства» и установите флажок «Запустить эту программу от имени администратора», прежде чем сохранять изменения, нажав «ОК» или «Применить».
- Убедитесь, что вы подтверждаете любые диалоговые окна, которые могут появиться, которые должны предложить вам подтвердить выбор с правами администратора, и Steam должен запуститься с правами администратора при следующем запуске. Откройте Steam, дважды щелкнув его значок, и попробуйте перезапустить игру, чтобы увидеть, все ли еще появляется ошибка аутентификации VAC.
Если это не решило проблему, у вас могут возникнуть проблемы с клиентской службой Steam, которая также определяет, когда следует запускать VAC. Эту проблему можно решить, посетив этот процесс в Службах и настроив тип его запуска.
- Откройте диалоговое окно «Выполнить», нажав комбинацию клавиш Windows + R на клавиатуре. Введите «services.msc» в поле «Выполнить» без кавычек и нажмите OK, чтобы открыть Службы. Вы также можете просто искать службы в меню Пуск в Windows 10.
- Найдите клиентский сервис Steam в списке сервисов, щелкните его правой кнопкой мыши и выберите «Свойства» в появившемся контекстном меню.
- Если служба запущена (вы можете проверить это рядом с сообщением о состоянии службы), вы должны остановить ее, нажав кнопку «Стоп» в середине окна. Если он уже был остановлен, оставьте его как есть (пока).
- Убедитесь, что параметр в меню «Тип запуска» в свойствах службы клиента Steam установлен на «Автоматический», прежде чем продолжить выполнение инструкций. Подтвердите любые диалоговые окна, которые могут появиться при установке типа запуска. Нажмите кнопку «Пуск» в середине окна перед выходом.
При нажатии кнопки «Пуск» может появиться следующее сообщение об ошибке:
«Windows не удалось запустить клиентскую службу Steam на локальном компьютере. Ошибка 1079: учетная запись, указанная для этой службы, отличается от учетной записи, указанной для других служб, работающих в том же процессе ».
Если это произойдет, следуйте инструкциям ниже, чтобы исправить это.
- Выполните шаги 1-3 из приведенных выше инструкций, чтобы открыть свойства криптографической службы. Перейдите на вкладку «Вход в систему» и нажмите кнопку «Обзор…».
- В поле «Введите имя объекта для выбора» введите имя своей учетной записи, нажмите «Проверить имена» и подождите, пока имя не будет распознано.
- Нажмите OK, когда вы закончите, и введите пароль в поле Пароль, когда вам будет предложено ввести его, если вы установили пароль. Теперь должно начаться без проблем!
Решение 6. Установите последние версии драйверов для подключения к Интернету.
Несмотря на то, что большинство игровых проблем напрямую связано с драйверами видеокарты, это одна из проблем, которую можно исправить путем обновления сетевых драйверов на вашем компьютере. Это можно сделать с помощью стороннего инструмента или, что еще лучше, с помощью встроенного инструмента под названием «Диспетчер устройств».
- Прежде всего, вам нужно будет удалить драйвер, который вы в настоящее время установили на свой компьютер.
- Введите «Диспетчер устройств» в поле поиска рядом с кнопкой меню «Пуск», чтобы открыть окно диспетчера устройств. Вы также можете использовать комбинацию клавиш Windows Key + R, чтобы открыть диалоговое окно «Выполнить». Введите devmgmt.msc в поле и нажмите ОК или клавишу ввода.
- Разверните раздел «Сетевые адаптеры». При этом отобразятся все сетевые адаптеры, которые машина установила в данный момент.
- Щелкните правой кнопкой мыши сетевой адаптер, который вы хотите удалить, и выберите «Удалить устройство». Это приведет к удалению адаптера из списка и удалению сетевого устройства. Нажмите «ОК» при появлении запроса на удаление устройства.
- Снимите адаптер, который вы используете, с вашего компьютера и перейдите на страницу производителя, чтобы увидеть список доступных драйверов для вашей операционной системы. Выберите последнюю версию, загрузите ее и запустите из папки «Загрузки».
- Следуйте инструкциям на экране, чтобы установить драйвер. Если адаптер является внешним, например, адаптер Wi-Fi, убедитесь, что он остается отключенным, пока мастер не предложит подключить его к компьютеру. Перезагрузите компьютер и проверьте, исчезла ли проблема.
Решение 7. Изменить сервер Steam
Если в данный момент возникают проблемы с серверами Steam, решить проблему, возможно, другим способом, кроме изменения региона загрузки Steam в настройках Steam.
- Откройте клиент Steam для ПК, дважды щелкнув его на рабочем столе или выполнив поиск в меню «Пуск» и щелкнув по первому доступному результату.
- После того, как откроется клиент Steam, нажмите кнопку Steam в верхней правой части окна и выберите «Настройки» в раскрывающемся меню. Перейдите на вкладку «Загрузки» в окне «Настройки» и щелкните стрелку рядом со страной в разделе «Регион загрузки».
- Попробуйте несколько других расположений сервера, пока не увидите, что ошибка устранена.
В этом посте представлены решения, которые помогут вам, если вы получаете сообщение об ошибке: VAC не удалось проверить вашу игровую сессию в Steam. VAC, или Valve Anti Cheat, — это программный продукт для защиты от читов, разработанный Valve как часть Steam. Если система обнаружит какие-либо установленные читы, она запретит пользователю играть в игры на серверах с защитой VAC в будущем. Но недавно пользователи жаловались, что эта ошибка продолжает появляться, даже если они не используют читы. К счастью, вы можете воспользоваться некоторыми простыми способами, чтобы устранить эту проблему.
Исправить VAC не удалось проверить вашу игровую сессию ошибка, которую вы можете увидеть во время игры в Counter-Strike в Steam, следуйте этим советам:
- Проверка на VAC-баны
- Очистить кеш загрузки Steam
- Восстановить папку библиотеки Steam
- Запустите игру от имени администратора
- Проверка целостности игровых файлов
- Переустановите игру
Теперь давайте посмотрим на них подробно.
1]Проверьте наличие блокировки VAC
Прежде чем приступить к различным методам устранения неполадок, проверьте, не получили ли вы бан VAC. Ваше устройство может быть забанено системой VAC, из-за чего выскакивает ошибка.
- Запустите Steam и нажмите Steam > Настройки.
- Перейдите на вкладку «Учетная запись» и проверьте статус VAC.
Здесь сказано: «Отсутствие блокировки VAC на аккаунте». Однако, если он говорит, что вы заблокированы, посетите VACЗабаненный сайт, введите свой SteamID и нажмите Enter. Он покажет вам, когда вы получили бан VAC.
2]Очистить кеш загрузки Steam
Если вы получили ошибку VAC, которая не смогла проверить вашу игровую сессию в Steam, вам следует очистить кэш загрузки Steam и посмотреть. Вот как:
- Запустите Steam в режиме администратора.
- В клиенте нажмите Steam в левом верхнем углу экрана.
- В раскрывающемся списке нажмите «Настройки».
- В настройках перейдите на вкладку «Загрузки».
- Нажмите «Очистить кэш загрузки».
- Нажмите OK в приглашении, чтобы подтвердить свои действия. Дождитесь завершения процесса.
- Когда закончите, сохраните изменения и выйдите из клиента.
3]Восстановите папку библиотеки Steam.
Папка библиотеки Steam содержит важные файлы, которые составляют вашу установку Steam, моды и предметы мастерской, которые идут вместе с ней. Возможно, с этими файлами что-то пойдет не так, и это может привести к различным ошибкам. Вот как вы можете восстановить эти файлы:
- Запустите Steam и нажмите Steam > Настройки.
- Перейдите на вкладку «Загрузки» и щелкните папку «Библиотека Steam».
- Рядом с местом хранения нажмите на три горизонтальные точки и выберите «Восстановить папку».
4]Запустите игру от имени администратора
Запуск игры от имени администратора гарантирует, что игра не вылетит из-за отсутствия разрешений. Вот как это сделать:
- Щелкните правой кнопкой мыши ярлык игры .exe на вашем устройстве.
- Щелкните Свойства.
- Перейдите на вкладку «Совместимость».
- Установите флажок Запустить эту программу от имени администратора.
- Нажмите OK, чтобы сохранить изменения.
5]Проверьте целостность игровых файлов
Иногда файлы игры могут быть повреждены из-за ошибки или недавнего обновления. Это также может быть причиной возникновения этой ошибки. Проверьте целостность файлов игры на вашем ПК с помощью клиента Steam и проверьте, устранена ли проблема. Вот как это делается:
- Откройте Steam и нажмите «Библиотека».
- Щелкните правой кнопкой мыши игру, в которой вы столкнулись с ошибкой.
- Выберите «Свойства» > «Локальные файлы».
- Затем нажмите «Проверить целостность файлов игры».
6]Переустановите игру
Если ни один из этих шагов не помог вам, рассмотрите возможность переустановки игры. Известно, что это помогает большинству геймеров избавиться от этой ошибки.
Читайте: как исправить ошибку Steam, которая не смогла синхронизировать ваши файлы
Является ли VAC бан постоянным?
Да, баны VAC являются постоянными и не могут быть сняты службой поддержки Steam. Однако, если бан считается выданным некорректно, он будет снят автоматически. Тем не менее, вы можете попробовать связаться со службой поддержки Steam, чтобы узнать, могут ли они помочь с ошибкой.
Почему я получаю ошибку аутентификации VAC?
Ошибка аутентификации VAC обычно возникает, если пользователь установил какие-либо читы для игры. Однако пользователи также могут столкнуться с этой ошибкой, если они не установили читы. Чтобы это исправить, вы можете попробовать перезапустить игру, очистить кеш загрузки Steam и восстановить папки библиотеки.
Является ли бан VAC баном по IP?
Нет, VAC бан не является баном по IP. Он только блокирует учетную запись пользователя. Блокировка пользователя по IP или аппаратному обеспечению будет бесполезна, потому что это может быть легко подделано со стороны пользователя.
Можно ли скрыть VAC бан?
Профиль пользователя в Steam также отмечен запретом на запись. Это общедоступно и не может быть скрыто независимо от видимости профиля учетной записи группы. Однако VAC-баны скрыты от других пользователей после семи лет неполучения очередного бана.
Исправлено: НЕУСТРАНИМАЯ ОШИБКА: не удалось подключиться к локальному процессу клиента Steam.
Valve Anti-Cheat (VAC) is there to make sure games are as fair as possible in CS:GO. However, sometimes players get hit with false positives and get locked out of official servers. Here’s how you can fix those authentication errors.
Getting hit by a VAC authentication error in the middle of a competitive game can be infuriating at the best of times. It always seems to strike at the worst possible time, and can lead to you getting a competitive ban for hours, days, or even weeks.
Once you get one as well, it’s like being stuck in an endless loop. It happens time and again, to the point where players stop loading CS:GO to avoid the issue.
Article continues after ad

You cannot play on official CS:GO servers without VAC.
[ad name=”article1″]
There’s a good reason for these VAC authentication errors though. They are there to make sure the servers stay clean, and keep games fair. The issues are commonly caused by “third party software interfering with your game or Steam,” but sometimes a quick re-log doesn’t do the trick.
- Read more: CSGO pro play records
However, there are a few fixes recommended by Valve themselves as to how you can solve the errors. So, if you’re struggling to load into CS:GO, follow these steps, and hopefully you’ll be back on the right track.
Restart your computer
It seems pretty straight forward, but we have to list it anyway, just in case. Giving your computer a quick restart can help, as a fresh boot might be all you need to fix the error.
Article continues after ad
[ad name=”article2″]
Reinstall Steam and CS:GO
Sometimes, a quick uninstall and reinstall of both Steam and CS:GO can solve all the issues as well.
If you don’t want to go through the massive download, you can just verify the integrity of your game files through the Steam client.
- Read more: CSGO March 31 update adds new maps, Prisma 2 case, more
Right-clicking on CS:GO in your library, looking through Properties > Local Files, and running a verification check could also fix the authentication error.

You should verify your game files before uninstalling to save you from having to re-download the game.
[ad name=”article3″]
Repair the Steam Service
If that doesn’t work, you can repair the Steam client itself. A corrupt file in the Steam Service can be all it takes to close your account off from VAC-protected servers.
Article continues after ad
By booting up a repair command and re-starting Steam, the issues might sort themselves out. It’ll take a few minutes to do, but can save you hours of hurt.
Subscribe to our newsletter for the latest updates on Esports, Gaming and more.
If you are on Windows, here’s how you can run a repair of the Steam Service:
- Exit Steam.
- Click Start > Run (Windows Key + R).
- Type the following command: “C:Program Files (x86)SteambinSteamService.exe” /repair
- Launch Steam and test the issue again.
[ad name=”article4″]
Restore boot settings to default
So restarting your computer hasn’t worked, and neither has repairing the game files. The issues may lay deeper in your computer’s boot settings, which can affect all programs.
- Read more: CSGO bug sees prices for all skins skyrocket on market
Restoring your boot settings to default may remove any settings that might be incompatible with VAC. Here’s a step-by-step guide to doing that yourself:
Article continues after ad
- Exit Steam.
- Click the Start button, then All Programs, and Accessories.
- Right-click on Command Prompt and click Run as administrator.
- In the command prompt, type the following commands and press Enter after each command: bcdedit /deletevalue nointegritychecks, bcdedit /deletevalue loadoptions, bcdedit /debug off, bcdedit /deletevalue nx
- Restart your computer.
- Launch Steam and test the issue again.
If you receive an error along the lines of “The value is protected by Secure Boot policy and cannot be modified or deleted,” your boot settings are already default.

If fixing Steam or CS:GO doesn’t work, it might be a bigger problem with your computer itself.
Repair system files
Finally, the most drastic measure you can take is a complete repair of your operating system. There might be some corrupt files floating around that VAC detects, shutting you off from the servers.
To run a repair, follow these steps:
- Exit Steam.
- Click the Start button, All Programs, and Accessories.
- Right-click on Command Prompt and click Run as administrator.
- In the command prompt, type the following command and press Enter: sfc /scannow
- Once the operation has completed please restart your computer, then launch Steam and test the issue again.
Send Valve an email
If all else fails, Valve always checks their emails. CS:GO developer John McDonald told players they can send the team an email to give them a chance to not only fix it for you, but for other users.
Article continues after ad
- Read more: How to watch ESL Pro League Season 11
“If this is affecting you, please send an email to CSGOTeamFeedback@valvesoftware.com with the subject line ‘VAC Authentication Error,’” he wrote on Reddit.
“Make sure to include a link to your Steam profile, how long this has been affecting you, and any steps you might’ve attempted to remedy the situation.”
Valve Anti-Cheat (VAC) is there to make sure games are as fair as possible in CS:GO. However, sometimes players get hit with false positives and get locked out of official servers. Here’s how you can fix those authentication errors.
Getting hit by a VAC authentication error in the middle of a competitive game can be infuriating at the best of times. It always seems to strike at the worst possible time, and can lead to you getting a competitive ban for hours, days, or even weeks.
Once you get one as well, it’s like being stuck in an endless loop. It happens time and again, to the point where players stop loading CS:GO to avoid the issue.
Article continues after ad

You cannot play on official CS:GO servers without VAC.
[ad name=”article1″]
There’s a good reason for these VAC authentication errors though. They are there to make sure the servers stay clean, and keep games fair. The issues are commonly caused by “third party software interfering with your game or Steam,” but sometimes a quick re-log doesn’t do the trick.
- Read more: CSGO pro play records
However, there are a few fixes recommended by Valve themselves as to how you can solve the errors. So, if you’re struggling to load into CS:GO, follow these steps, and hopefully you’ll be back on the right track.
Restart your computer
It seems pretty straight forward, but we have to list it anyway, just in case. Giving your computer a quick restart can help, as a fresh boot might be all you need to fix the error.
Article continues after ad
[ad name=”article2″]
Reinstall Steam and CS:GO
Sometimes, a quick uninstall and reinstall of both Steam and CS:GO can solve all the issues as well.
If you don’t want to go through the massive download, you can just verify the integrity of your game files through the Steam client.
- Read more: CSGO March 31 update adds new maps, Prisma 2 case, more
Right-clicking on CS:GO in your library, looking through Properties > Local Files, and running a verification check could also fix the authentication error.

You should verify your game files before uninstalling to save you from having to re-download the game.
[ad name=”article3″]
Repair the Steam Service
If that doesn’t work, you can repair the Steam client itself. A corrupt file in the Steam Service can be all it takes to close your account off from VAC-protected servers.
Article continues after ad
By booting up a repair command and re-starting Steam, the issues might sort themselves out. It’ll take a few minutes to do, but can save you hours of hurt.
Subscribe to our newsletter for the latest updates on Esports, Gaming and more.
If you are on Windows, here’s how you can run a repair of the Steam Service:
- Exit Steam.
- Click Start > Run (Windows Key + R).
- Type the following command: “C:Program Files (x86)SteambinSteamService.exe” /repair
- Launch Steam and test the issue again.
[ad name=”article4″]
Restore boot settings to default
So restarting your computer hasn’t worked, and neither has repairing the game files. The issues may lay deeper in your computer’s boot settings, which can affect all programs.
- Read more: CSGO bug sees prices for all skins skyrocket on market
Restoring your boot settings to default may remove any settings that might be incompatible with VAC. Here’s a step-by-step guide to doing that yourself:
Article continues after ad
- Exit Steam.
- Click the Start button, then All Programs, and Accessories.
- Right-click on Command Prompt and click Run as administrator.
- In the command prompt, type the following commands and press Enter after each command: bcdedit /deletevalue nointegritychecks, bcdedit /deletevalue loadoptions, bcdedit /debug off, bcdedit /deletevalue nx
- Restart your computer.
- Launch Steam and test the issue again.
If you receive an error along the lines of “The value is protected by Secure Boot policy and cannot be modified or deleted,” your boot settings are already default.

If fixing Steam or CS:GO doesn’t work, it might be a bigger problem with your computer itself.
Repair system files
Finally, the most drastic measure you can take is a complete repair of your operating system. There might be some corrupt files floating around that VAC detects, shutting you off from the servers.
To run a repair, follow these steps:
- Exit Steam.
- Click the Start button, All Programs, and Accessories.
- Right-click on Command Prompt and click Run as administrator.
- In the command prompt, type the following command and press Enter: sfc /scannow
- Once the operation has completed please restart your computer, then launch Steam and test the issue again.
Send Valve an email
If all else fails, Valve always checks their emails. CS:GO developer John McDonald told players they can send the team an email to give them a chance to not only fix it for you, but for other users.
Article continues after ad
- Read more: How to watch ESL Pro League Season 11
“If this is affecting you, please send an email to CSGOTeamFeedback@valvesoftware.com with the subject line ‘VAC Authentication Error,’” he wrote on Reddit.
“Make sure to include a link to your Steam profile, how long this has been affecting you, and any steps you might’ve attempted to remedy the situation.”
Сейчас мы разберем еще одну ошибку в CS:GO, которую пользователи могут встретить на своем компе.
Содержание
- Как устранить ошибку связанную с VAC проверкой
- Способ №1: Перезапуск клиента STEAM
- Способ №2: Переустановка CS:GO
- Способ №3: Ручной запуск Сервисов Steam
- Способ №4: Активация DEP
- Способ №5: Очистка кэша загрузки
- Способ №6: Соответствие вашего региона
- Способ №7: Проверка фаерволов и антивирусов
- Способ №8: Перезапуск роутера
- Способ №9: обновление нужных файлов проверки
- Способ №10: проверка целостности файлов
- Что такое VAC в STEAM
Сейчас мы разберем практически все нюансы, которые помогут нам исправить данную проблему. Начнем с самых простых и легких.
ПОЛЕЗНЫЕ СТАТЬИ: Лагает кс го и Не запускается игра!
Способы исправления ошибки связанные с ВАК проверкой в кс го:
Способ №1: Перезапуск клиента STEAM
Бывает такое, что банально клиент не успел запустить проверку файлов. Ну, или вариантом также может быть то, что оно запустилось некорректно. В таком случае достаточно будет полностью перезапустить Стим и программа сама перезапустит нужный модуль для проверки файлов. Только выйти нужно полностью. Не просто закрыть, а именно Выйти.
Чтобы выйти и з стима, то в трее системы нужно нажать правой кнопкой мыши и выбрать соответствующий пункт:
После этого запустить заново (от имени Администратора системы Windows).
Учитывайте то, что может быть Стим заблокировал полностью данный аккаунт. В таком случае ни один из перечисляемых способом не поможет. И лучшим решением будет — зарегистрировать новый аккаунт.
РЕКОМЕНДУЕМ ПОЧИТАТЬ: Проблемы с микрофоном и правильная его настройка!
Способ №2: Переустановка CS:GO
Такой способ может помочь в связи с тем, что были нарушены файлы игры, или же заблокированы системой после чего они не могут корректно пройти проверку. Соответственно, лучшим решением будет полностью снести кс го и установить его заново. Перед началом сохраните свой конфиг и ваши настройки.
Инструкцию по переустановке мы разместили в отдельной статье касательно проблем запуска кс го
Способ №3: Ручной запуск Сервисов Steam
Так как система не смогла выполнить проверки каких-то файлов самостоятельно, то сейчас разберем один из методов ручной запуск сервиса. Для этого запускаем строку Выполнить (нажатием клавиш win+r) и прописываем следующие строки:
«E:\Steam\bin\SteamService.exe» /repair
Причем выполнение этой команды производим именно с таким синтаксисом. То есть, адрес стима может меняться в зависимости от того, куда вы его установили. В моем случае у меня диск Е, в вашем это может быть и С и D. Также сама папка стим может находиться не в корне диска (сразу). Как только вы запустите сервис, то будет произведена повторная проверка нужных файлов системой безопасности VAC. Скорость будет зависеть от мощности компьютера. В среднем вы на 2-10 секунды увидите вот такое окно:
После чего повторно перезапускаете клиент и пробуйте запустить игру.
ЧИТАЙТЕ ТАКЖЕ: Убираем отдачу во время стрельбы!
Способ №4: Активация DEP
VAC очень сильно взаимодействует с системой работы процессоров, потому необходимо будет провести его проверку и сделать необходимые шаги, которые помогут вам исправить ситуацию.
Полностью весь этап мы изложили в статье касательно пробемы запуска CS:GO по причине VAC-блокировке.
Способ №5: Очистка кэша загрузки
В определенных случаях клиент может закешировать нужные файлы, которые должны были пройти проверку. Для того, чтобы программа смогла заново наполнить свежий кеш, то необходимо очистить старый. Переходим в настройки Стима:
Далее открываем пукнт «Загрузки» и нажимаем кнопку очистки кэша:
Способ №6: Соответствие вашего региона
Вы знаете, что во всех странах мира есть свои ограничения, правила и нюансы касательно того, в каком регионе вы проживаете. Платформа в обязательном порядке привязана ко времени и вашего места расположения. Соответственно, необходимо проверить корректность вашего времени на компьютере, а также выставленного региона. Все должно совпадать с реальными данными. После правильной выставленной даты и времени необходимо перезапустить Стим.
ЧИТАЙТЕ ТАКЖЕ: Переключаем язык в кс го!
Способ №7: Проверка фаерволов и антивирусов
На вашем комьютере могут стоять запрещенные программы или антивирусы блокирующие определенные порты или трафик интернета. Потому и выбивает ошибку «Система VAC не смогла проверить вашу игровую сессию в CS:GO»
Для исправления проблемы необходимо:
- Временно отключить все антивирусы и фаерволы запущенные с системой;
- Отключить Брандмауэр Виндовс;
- Выключить читы или дополнительные программы для игры;
- Перезагрузить компьютер и запустить заново стим.
Способ №8: Перезапуск роутера
В связи с тем, что все компьютеры вашей внутренней сети находятся под одним внешним айпи адресом, то не исключена временная блокировка. Может быть такое, что один из участников получаемых услуг в вашей сети делает мощную файловую нагрузку на сеть. Потому система может временно остановить подачу сигнала и коннекта со Steam серверами. При перезагрузке вы можете получить новый внутренний адрес, что поможет вам заново повторить VAC проверку файлов
ЧИТАЙТЕ ТАКЖЕ: Как говорить и общаться в кс го!
Способ №9: обновление нужных файлов проверки
Главными файлами в платформе, которые отвечают VAC проверку — clientregistry.blob, Steam.dll и SteamUI.dll.
- Нужно выключить полностью Стим и через поиск Виндовса (win+s) найти эти файлы. Желательно уточните место где вы собираетесь их искать. Так как поиск по всему компьютеру и локальным дискам будет только лишняя трата времени;
- Удалите их полностью с компьютера;
- Заново запустите стим и пускай система сама попробует скачать их заново.
Такое решение проблемы в частых случаях помогает. Так как не всегда понятно как система проверки VAC работает.
Способ №10: проверка целостности файлов
Последним и неплохим решением будет проверить целостность файлов всей игры. Может быть такое, что они попросту слетели или удалились какой-то вашей отдельной программой. В платформе есть специальная кнопка, которая может сама в автоматическом режиме сделать всю необходимую работу.
Как это сделать мы описали в статье по проверки файлов
Также мы подготовили для вас видеоматериал, который поможет вам наглядно посмотреть, как ребята избавляются от данной проблемы:
Что такое VAC в STEAM
VAC — стандартная система защиты от вирусов и запрещенного софта (читов) в платформе Steam. Разработчики компании VALVE стараются (к сожалению не так успешно, но все же) бороться с игроками, которые используют сторонние программы, которые создают преимущество против соперников. Большинство сторонних платформ (faceit, esea и другие) стараются дополнительно подключать свои программы, которые проверяют использование читов на их серверах.
ЧИТАЙТЕ ТАКЖЕ: Параметры запуска кс го!
Часто можно встретить такую ошибку «.Система VAC не смогла проверить вашу игровую сессию в CS:GO» (“VAC was unable to verify the game session“ — английская версия ошибки) . Это напрямую связано с тем, что CS:GO разделен частями — так называемыми компонентами. При установке игры система делает свои личные подписи каждому компоненту. И каждый запуск VAC сверяет свои подписи, проставленные ранее, в соответствии. Если что-то не сходится или не соответствует алгоритму данной программы, то она блокирует и запрещает запуск. Таким образом усложняет и создает трудности нечестным игрокам. В другом случае все игроки бы могли использовать и менять полностью все параметры и тонкости игры под свой вкус и лад. Создавая большие проблемы честным игрокам, которые хотят насладиться нашим любимым шутером.
Такая ошибка может появляться не только потому, что вы используете сторонний софт или запрещенные модули. А просто получился банальный сбой в сверке файлов. Самой банальной причиной — изменения и сбой по настройкам операционной системы. Такое может случаться по различным причинам связанными с обновлениями, конфликтом с другим ПО или сбоев кластеров на винчестере (если у вас HDD). У VAC системы есть доступ практически ко всем файлом игрового пространства STAEM. Потому проблемой даже может стать фактически ошибка при загрузке файла из интернета при обновлении. Какую-то часть файла скачало, но получила ошибку. И защита ВАК вас остановит.
БУДЕТ ПОЛЕЗНЫМ: Как правильно стрелять. Тренировка стрельбы
Важно понимать, что это на блокировка вашего аккаунта. Просто есть небольшой сбой, который мы сейчас вместе с вами исправим. Некоторые игроки получают именно VAC-ban — это другое. То есть фактически эта ошибка говорит о том, что есть какие-то файлы, которые мешают вам пройти проверку. Сейчас разберемся какие. А может и не разберемся, но точно исправим проблему.
Подписывайтесь на нас в социальных сетях (ВК, Телеграмм)!
И будьте в теме Киберспорта вместе с GOCSGO.NET
Система VAC в КС ГО – внутриигровой античит от Valve, который контролирует изменения в файлах игры и отслеживает сторонние программы, вмешивающиеся в игровой процесс. Если VAC обнаружил что-то неладное — он блокирует аккаунт нечестного пользователя, запрещая ему заходить на официальные сервера. Нередко случается и такое, что система случайно подозревает игрока в подмене файлов и не дает ему запустить матч.
В руководстве подробно рассмотрим все способы решения проблемы «Система VAC не смогла проверить вашу игровую сессию», а также расскажем о причинах возникновения этой неполадки.
Содержание
- Когда появляется ошибка
- Как исправить ошибку Система VAC не смогла проверить вашу игровую сессию
- Перезагрузите компьютер
- Перезапустите Steam
- Настройте корректные дату и время на компьютере
- Проверьте целостность игровых файлов
- Запустите CS:GO от имени администратора
- Восстановите Steam Client с помощью командной строки
- Отключите антивирус
- Отключите VPN
- Обновите файл Steamservice.dll
- Переустановите Counter-Strike: Global Offensive
- Обновите драйвера видеокарты
- Выйдите из бета-тестирования клиента Steam
Когда появляется ошибка
Valve Anti-Cheat постоянно мониторит оригинальные файлы игры, чтобы не произошло подмены, либо же вмешательства стороннего софта. При запуске КС ГО античит сразу же проверяет оригинальность каждого важного компонента игры, чтобы заблокировать «фальшивые» данные и остановить читера. Случаются ситуации, в которых VAC ошибочно распознает файлы, либо же не может проверить все компоненты, из-за чего и возникает ошибка. Рассмотрим наиболее частые причины:
- Проблемы с интернет-соединением – если меняли роутер, либо же проводили махинации с его настройками, интернет-доступ к серверам Valve и VAC может оказаться нестабильным. Из-за этого системе не удается проверить файлы.
- Блокировка VAC антивирусами – иногда антивирусы, как сторонние, так и файрвол Windows, запрещают античиту мониторить папку игры, из-за чего закрывается доступ к CS GO.
- Ошибка в настройках – смена настроек ПК, в особенности перемещение файлов игры, замена визуальных настроек (например, фона в меню), может привести к неспособности VAC отыскать библиотеку игры.
Конкретных причин появления ошибки действительно много, и далеко не всегда удастся распознать нужную сразу. Ниже мы разберем разные способы, что делать с ошибкой «Система VAC не смогла проверить вашу игровую сессию». Рекомендуем пробовать их все до тех пор, пока проблема не исчезнет.
Перезагрузите компьютер
Самый простой способ – перезагрузить компьютер. Особенно этот вариант подойдет для пользователей, постоянно оставляющих ПК в состоянии спящего режима. После перезагрузки обновятся многие процессы, в том числе и самого Steam, из-за чего проблема может исчезнуть.
Перезапустите Steam
Часто причина заключается в самом лаунчере Steam: конфликт с обновленным программным обеспечением ПК, необходимость обновить приложение, множество работающих одновременно процессов. Из-за этого некоторые игры могут просто не запускаться, а в других, например в КС ГО, возникают трудности.
Необходимо просто перезапустить Steam. Сначала попробуйте сделать это «мягко»:
- Откройте лаунчер.
- В левом верхнем углу нажмите «Steam».
- Выберите кнопку «Выход» и дождитесь синхронизации.
Затем откройте диспетчер задач. Чтобы сделать это, нажмите комбинацию клавиш Ctrl+Alt+Delete на клавиатуре и выберите соответствующий пункт в появившемся меню. Можно также воспользоваться внутренним поиском Windows, вбив туда строку «диспетчер задач».
В открывшемся окне необходимо полностью выключить лаунчер. Принудительно отключите все оставшиеся процессы Steam: Service, Client, Webhelper. После этого можно снова запускать лаунчер.
Настройте корректные дату и время на компьютере
КС ГО и VAC требуют от игрока, чтобы время и дата соответствовали часовому поясу IP игрока. В противном случае могут происходить конфликты в обновлениях и проверках файлов. Настройте корректные время и дату:
- В поисковике Windows зайдите в настройки.
- В правом столбце по центру выберите «Время и язык».
- В первом разделе «Дата и время» выставьте свой часовой пояс.
Проверьте целостность игровых файлов
Как говорилось ранее, проблема может появляться из-за того, что VAC не может найти определенные файлы. Вполне возможно, что этих данных в папке игры попросту нет, либо же пользователь самостоятельно их заменил, из-за чего возникает ошибка. Лучшее решение – проверить целостность игровых файлов:
- В библиотеке Steam найдите КС ГО и нажмите по ней правой кнопкой мыши.
- В открывшемся списке выберите «Свойства» в самом низу.
- В новом окне перейдите в раздел «Локальные файлы», после чего нажмите «Проверить целостность игровых файлов».
Теперь остается ждать: Steam сначала проверит все файлы, после чего догрузит недостающие, либо заново установит измененные.
Замена игровых файлов для «красоты», например, фонов или иконок меню, также приводит к возникновению этой ошибки. В таком случае стоит удалить добавленные файлы и провести проверку.
Запустите CS:GO от имени администратора
Еще одна причина – невозможность VAC проводить необходимые махинации из-за настроек ПК. В таком случае необходимо запустить CS GO от имени администратора. Найдите игру в библиотеке, кликните по ней правой кнопкой мыши и откройте свойства. В разделе «Локальные файлы» нажмите «Обзор».
Оказавшись в корневой папке игры, найдите файл «csgo.exe», нажмите по нему правой кнопкой мыши и перейдите в «Свойства». В открывшемся окне необходимо найти вкладку «Совместимость» и почти в самом низу поставить галочку на пункте «Запускать эту программу от имени администратора». Сохраните изменения и запустите игру.
Восстановите Steam Client с помощью командной строки
Сервера Steam также подвержены сбою, из-за чего у пользователя могут возникать сложности с играми. В таком случае стоит «починить» клиент при помощи командной строки. Следуйте инструкции:
- Нажмите одновременно Win и R на клавиатуре, чтобы открыть поиск.
- В строку впишите cmd и нажмите «ОК».
- В появившемся черном окне пропишите путь к нужной папке в каталоге Steam командой (обязательно укажите свой путь):
cd c:\Program Files (x86)\Steam\bin и нажмите Enter. - Далее введите steamservice.exe /repair и снова нажмите Enter.
Потребуется подождать, пока компьютер не проверит все данные приложения и не догрузит недостающие файлы. После окончания процесса перезагрузите систему и откройте лаунчер.
Отключите антивирус
Антивирусы, в том числе и самого Windows, могут запрещать Valve Anti-Cheat проводить проверки. Для решения проблемы просто отключите защищающий софт и попытайтесь запустить игру. Если ошибка исчезла – внесите приложение в список исключений антивируса.
Отключите VPN
Игра и ее античит могут конфликтовать с различными фоновыми приложениями, так как ошибочно считают их опасными. Чтобы справиться с проблемой, отключите VPN, разный софт для макросов или записей видео и проверьте, запускается ли матч.
Вне игры в КС:ГО VPN крайне полезен, поэтому рекомендуем ознакомиться с нашей статьей по 12 лучшим VPN.
Обновите файл Steamservice.dll
Один из крайне важных файлов для лаунчера – steamservice.dll и из-за ошибок в нем могут появляться проблемы. Этот файл хранится в двух экземплярах, и они должны быть одинаковыми. Чтобы исправить ошибку VAC, необходимо удостовериться, идентичны ли данные:
- Перейдите в «основную» папку Steam по пути «Диск – Steam – bin» (пути могут отличаться, смотрите у себя на компьютере).
- Найдите steamservice.dll и скопируйте.
- Перейдите в Системный диск – Program Files (x86) – Common Files – Steam.
- Вставьте файл и подтвердите замену.
После этого можно быть уверенным, что данные идентичны. Попытайтесь запустить игру.
Переустановите Counter-Strike: Global Offensive
Еще один способ также связан с внутренними файлами КС ГО. Удалите игру, после чего установите ее заново, можно даже на другой диск. Данные закачаются с нуля, что поможет исправить возникающие ошибки.
Обновите драйвера видеокарты
У некоторых пользователей ошибка появляется из-за неактуальной версии драйверов. Необходимо обновить их: сделать это можно в приложении на ПК, либо же скачав новую версию с официального сайта производителя.
Выйдите из бета-тестирования клиента Steam
Steam активно дает своим пользователям проверить грядущие обновления с помощью функции бета-тестирования. Работа в таком режиме может негативно сказываться на использовании игр и приложений. Необходимо выйти из тестирования:
- В левом верхнем углу лаунчера нажмите «Steam», выберите «Настройки».
- В открывшемся окне, находясь во вкладке «Аккаунт», найдите «Бета-тестирование».
- Нажмите «Сменить».
- В новом окне из выпадающего списка выберите опцию «Отказаться – выход из всех бета-программ».
- Сохраните.
Надеемся, что наше руководство помогло вам решить проблему «Система VAC не смогла проверить игровую сессию CS:GO» и разобраться в ее причинах. Если остались вопросы – пишите их в комментарии, мы обязательно поможем.