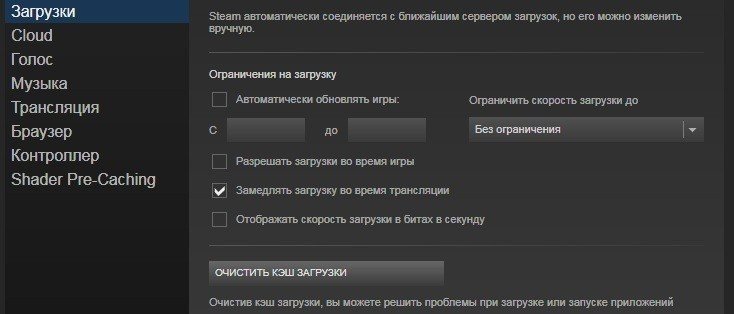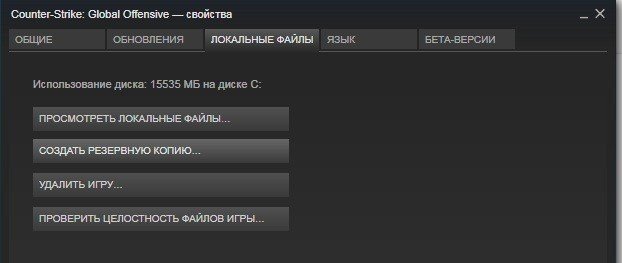Решаем проблемы за Гейба.
Valve и баги. Баги и Valve. Компания Гейба Ньюэлла регулярно выпускает обновления для CS:GO, Dota 2 и даже TF2, но ошибок в играх от этого меньше не становится.
Одна из частых ошибок, с которой сталкиваются игроки в Кс Го – «Система VAC не смогла проверить вашу игровую сессию». Рассказываем что делать для исправления.
Как исправить ошибку
Есть сразу несколько способов решения с ошибкой VAC в Кс Го. Если первый способ не сработает, переходите к следующим.
- Очистка кэша загрузки
- Проверка целостности кэша
- Перезагрузка ПК и другие способы
Как очистить кэш загрузки
- Перейдите в настройки Steam. Для этого в левом верхнем углу Стима кликните на пункт меню «Steam» и перейдите в Настройки
- Откройте вкладку «Загрузки»
- Выберите пункт «Очистить кэш загрузки»
- Готово, в большинстве случаев очистка кэша загрузки помогает с ошибкой Вак в Кс Го
Все консольные команды Кс Го – смена рук, настройки графики, сервера и другие полезности
Как проверить целостность кэша
Если предыдущий способ не помог, то стоит попробовать проверить целостность кэша Кс Го. Вот как это делается:
- В библиотеке в Steam найдите CS:GO
- Зайдите в «Свойства» игры – нажмите ПКМ по Кс Го в списке
- Нам нужна вкладка меню под названием «Локальные файлы»
- Кликните на кнопку «Проверить целостность файлов игры…»
- Самое время проверить наличие ошибки в Кс Го
Перезагрузка ПК и другие способы
Если два предыдущих способа не помогли решить проблему с VAC-ошибкой, попробуйте следующие решения
- Перезагрузите ПК
- Выйдите из аккаунта Steam и войдите обратно
- Добавьте CS:GO или весь Steam в исключения своего антивируса
Помогли ли способы исправить ошибку «Система VAC не смогла проверить вашу игровую сессию»? Делитесь результатами (и если знаете – другими советами) в комментариях.
Как выдать себе оружие в Кс Го
Все виды оружия в Кс Го. Актуальный список с фото и названиями
Вообще в гугле расписано множество возможных решений твоей проблемы. Но раз уж тебе влом искать, то…
Решение №1.
1.Закройте программу STEAM.
2.Перейдите в папку, где у Вас установлен STEAM и удалите там три файла под названием «Steam.dll» & «SteamUI.dll» & «clientregistry.blob».
3.Запустите STEAM и проверьте исчезла ли ошибка «Система VAC не смогла проверить Вашу игровую сессию».
Решение №2.
1. Откройте STEAM, сверху нажмите на вкладку «Вид» -> «Настройки».
2. Перейдите на вкладку «Загрузки».
3. В самом низу нажмите кнопку «Очистить кэш загрузки».
Решение №3.
1.Закройте STEAM и снова откройте его.
2.Сверху слева нажмите на вкладку «Steam» и выберите пункт «Перейти в автономный режим».
3.Дождитесь перезагрузки Steam.
4.Снова откройте вкладку «Steam» и выберите пункт «Войти в сеть…».
Решение №4.
1.Закройте STEAM.
2.Откройте пуск и нажмите «Выполнить».
3.В поле «Выполнить» пропишите: «C:\Program Files (x86)\Steam\bin\SteamService.exe» /repair (если STEAM у Вас установлен в другой папке — измените путь к файлу SteamService.exe самостоятельно).
4.Дождитесь процесса выполнения.
5.Откройте STEAM и проверьте исчезла ли ошибка «Система VAC не смогла проверить Вашу игровую сессию».
Решение №5.
Многим пользователям помогает банальное отключение антивируса, проверьте, работает ли данный способ у Вас.
Решение №6.
Проверьте правильность даты и времени на Вашем компьютере. Системе VAC обязательно необходимо чтобы время соответствовало Вашему часовому поясу, в котором Вы проживаете.
Решение №7.
Самый банальный способ — перезагрузка компьютера, многим помогает и это решение.
Если ничего из перечисленного выше не помогает, то, как вариант, можно обратиться в Стим Саппорт, но это уже на крайний случай. Вряд ли тебе там помогут
Привет, у тебя наверное проблема с системой VAC, которая выдает ошибку, хотя никаких читов и сторонних программ ты не используешь. Есть самый простой способ решения этой проблемы — это перезагрузить Steam, зайти в игру и ошибка пропадет, но это лишь временная мера. О том, как убрать данное предупреждение раз и навсегда, далее в этом гайде.
Первый способ[]
- Заходим в Steam и в левом верхнем углу находим вкладку «Steam» и переходим в «Настройки»
- В настройках переходим во вкладку «Загрузки»
- В данной вкладке, в самом низу, жмем на «Очистить кэш загрузки»
- Готово. Но, если все таки данный способ не сработал, то переходим к другим способам.
Второй способ[]
- Заходим в «Библиотеку» в Steam и заходим в «Свойства» игры CS:GO (для этого нужно нажать правой кнопкой мыши по игре)
- Затем переходим в закладку «Локальные файлы»
- Жмем на «Проверить целостность файлов игры…»
- Ждем и готово
Другие проблемы возникновения[]
- Причиной может быть лишнее ПО, установленное на компьютере, поэтому зайдите в свой антивирус и добавьте папку Steam (всю) в исключения. А также не забудьте просканировать весь локальный диск на наличие вирусов.
- Открываем командную строку комбинацией WIN+R и прописываем: «C:\Program Files (x86)\Steam\bin\SteamService.exe /repair» (данный путь по умолчанию, у вас может быть другой). Ждем и проверяем.
- Выходим из Steam, открываем консольную строку в Windows и прописываем туда следующее: «bcdedit.exe /set {current} nx Optln». Перезапускаем игру и проверяем.
VAC представляет собой стандартную систему защиты от вирусов и запрещенного софта в платформе Steam. Разработчики компании VALVE пытаются бороться с игроками, которые применяют сторонний софт, дающий внутриигровые преимущества. При этом иногда геймеры сталкиваются с сообщением о том, что система VAC не смогла проверить вашу игровую сессию в игре КС ГО. Причины могут быть разными – от этого зависят пути решения проблемы.
Содержание
- Перезапуск Steam
- Повторная установка игры
- Перезагрузка службы клиента
- Настройка времени
- Отключение антивируса
- Проверка целостности игры
- Прочие способы
Перезапуск Steam
Иногда возникает ситуация, когда клиент просто не успел запустить проверку файлов. Также она могла загрузиться с ошибками. В таком случае требуется полностью перезапустить Steam, и софт сам загрузит нужный модуль для проверки файлов. При этом важно выйти из клиента полностью, а не просто закрыть его.
Для этого нужно перейти в трей системы и сделать нажатие правой кнопкой мышки. Тут требуется выбрать пункт «Выход из Steam». После этого клиент нужно загрузить заново. Это делается от имени администратора.
Стоит учитывать, что иногда Steam полностью блокирует учетную запись пользователя. В такой ситуации ни один из вариантов решения проблемы не поможет. Чтобы справиться с ней, нужно регистрировать новый профиль.
Повторная установка игры
Этот способ поможет при нарушении работы игровых файлов или их блокировании системой. После чего такие объекты не могут корректно пройти проверку. Как следствие, лучшим вариантом решения проблемы станет полное удаление КС ГО и повторная установка. При этом вначале необходимо сохранить свой конфиг и настройки.
Перезагрузка службы клиента
Нередко причина проблем кроется в самом лаунчере Steam. При этом возможен конфликт с обновленным софтом, потребность в установке апдейтов, обилие процессов, которые работают одновременно. В результате одни игры могут просто не загружаться, а с другими – появляются сложности.
В такой ситуации требуется просто перезагрузить службу клиента. Для этого нужно выполнить следующее:
- Открыть лаунчер.
- Слева вверху нажать на пункт «Steam».
- Нажать на кнопку «Выход» и дождаться завершения процесса синхронизации.
После этого нужно перейти к диспетчеру задач. Чтобы сделать это, требуется нажать комбинацию клавиш «Ctrl+Alt+Delete» и выбрать соответствующий пункт в меню. Также допустимо использовать внутренний поиск операционной системы. Туда нужно ввести фразу «Диспетчер задач».
В новом окне требуется полностью отключить лаунчер. Также нужно принудительно выключить все остальные процессы клиента – Client, Service, Webhelper. После этого можно снова запускать службу.
Настройка времени
Для нормальной работы КС ГО и VAC важно, чтобы время и дата отвечали часовому поясу IP геймера. Иначе высока вероятность конфликтов при установке обновлений и проверок файлов. Чтобы справиться со сбоем, требуется выполнить настройку корректных времени и даты. Для этого нужно сделать следующее:
- В поисковой системе Windows перейти в настройки.
- В центральной части правого столбца выбрать «Время и язык».
- В первом разделе «Дата и пояс» установить свой часовой пояс.
Отключение антивируса
Антивирусный софт может запрещать Valve Anti-Cheat проведение проверок. Чтобы решить эту проблему, достаточно отключить защитные программы и попробовать снова загрузить игру. Если ошибка не появляется, нужно добавить приложение в перечень исключений антивируса.
Проверка целостности игры
Появление проблемы может быть связано с тем, что VAC не может найти конкретные файлы. Вполне вероятно, этих данных в каталоге игры нет или пользователь сам их заменил. Это приводит к появлению ошибки. Чтобы справиться со сбоем, требуется проверить целостность игровых файлов:
- Зайти в библиотеку Steam, найти КС ГО и нажать на него правой кнопкой мышки.
- В открывшемся списке выбрать «Свойства». Этот пункт находится внизу.
- В новом окне перейти в меню «Локальные файлы» и нажать на пункт «Проверить целостность игровых файлов».
После этого останется только подождать. Вначале Steam выполнит проверку всех объектов, затем загрузит те, которых не хватает, или заново выполнит установку измененных. Также к появлению сбоя приводит замена игровых файлов для красоты – к примеру, фонов и иконок меню. В этом случае необходимо убрать добавленные объекты и выполнить проверку.
Прочие способы
Еще одной причиной проблем считается невозможность VAC выполнять нужные процедуры вследствие настроек ПК. В таком случае необходимо загрузить игру от имени администратора. Для этого требуется сделать следующее:
- Найти ПО в библиотеке, нажать на него правой кнопкой мышки и перейти к свойствам.
- В меню «Локальные файлы» нажать «Обзор».
- После перехода в корневой каталог игры найти файл «csgo.exe».
- Нажать на объект правой кнопкой мыши и зайти в «Свойства».
- В новом окне отыскать вкладку «Совместимость» и практически в самом низу установить галочку на пункте «Запускать эту программу от имени администратора».
- Сохранить изменения и запустить софт.
Также можно попытаться восстановить Steam Client, используя командную строку. Сервера клиента тоже подвержены сбоям. Это приводит к тому, что пользователи сталкиваются с различными сложностями с играми. В такой ситуации стоит сделать следующее:
- Одновременно нажать «Win+R» на клавиатуре. Это поможет запустить поиск.
- В строку ввести «cmd» и нажать на «Ок».
- В черном окне прописать путь к нужному каталогу в папке Steam «cd c:\Program Files (x86)\Steam\bin» и нажать «Enter».
- Ввести «steamservice.exe/repair» и опять нажать «Enter».
Затем нужно подождать, чтобы ПК проверил все данные приложения и догрузил файлы, которых не хватает. После завершения процесса нужно выполнить перезагрузку системы и запустить лаунчер.
Важно учитывать, что сама игра и ее античит могут вступать в конфликт со всевозможными фоновыми приложениями, поскольку ошибочно считают их опасными. Для устранения проблемы требуется отключить VPN, софт для макросов или записей видеороликов и проверить, загружается ли ПО.
Одним из важнейших файлов для лаунчера считается steamservice.dll. Ошибки в нем могут приводить к различным проблемам. Этот объект хранится в двух экземплярах. При этом важно, чтобы они были одинаковыми. Для устранения ошибки VAC требуется выполнить следующее:
- Перейти в основной каталог Steam. Для этого нужно идти по пути «Диск – Steam – bin». Иногда требуется указывать другой путь. Его нужно смотреть на каждом конкретном ПК.
- Найти steamservice.dll и выполнить копирование.
- Перейти в раздел «Системный диск», выбрать тут «Program Files (x86)», нажать на «Common Files» и кликнуть на «Steam».
- Вставить скопированный файл и подтвердить замену. После этого можно быть уверенным, что объекты идентичны, и можно попробовать загрузить игру.
Еще одним вариантом решения проблемы считается обновление драйверов видеокарты. У некоторых пользователей появление ошибки связано с неактуальной версией драйверов. Их требуется обновить. Это можно сделать в приложении на ПК или скачать новую версию с официального сайта.
Также решить проблему можно путем выхода из бета-тестирования клиента Steam. Платформа дает своим пользователям возможность проверять обновления, которые планируются к выпуску, при помощи функции бета-тестирования. Работа в этом режиме может плохо влиять на применение игрового софта. Чтобы выйти из него, требуется сделать следующее:
- Перейти в лаунчер и слева вверху нажать на «Steam».
- Выбрать «Настройки».
- В новом окне перейти во вкладку «Аккаунт» и найти пункт «Бета-тестирование».
- Нажать на пункт «Сменить».
- В новом окне выбрать опцию «Отказаться – выход из всех бета-программ».
- Сохранить изменения.
Если система VAC не может проверить игровую сессию в КС ГО, это может быть связано с разными факторами. В зависимости от этого нужно искать пути решения проблемы.
Нашли опечатку? Выделите текст и нажмите Ctrl + Enter