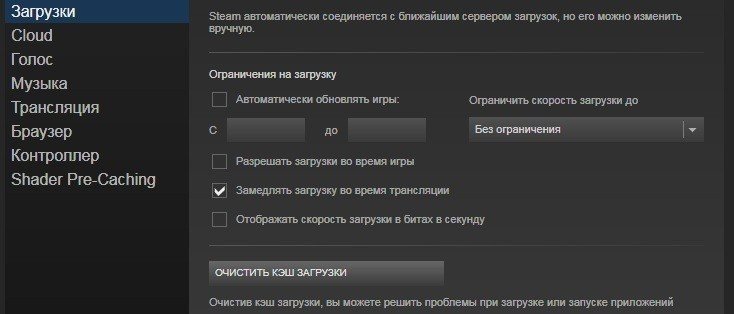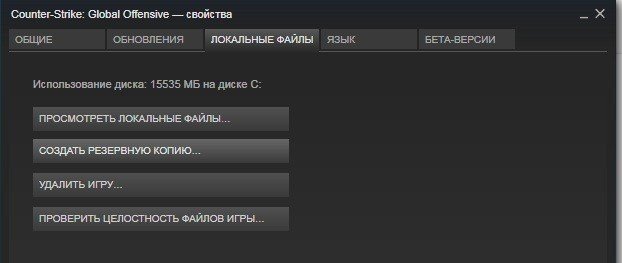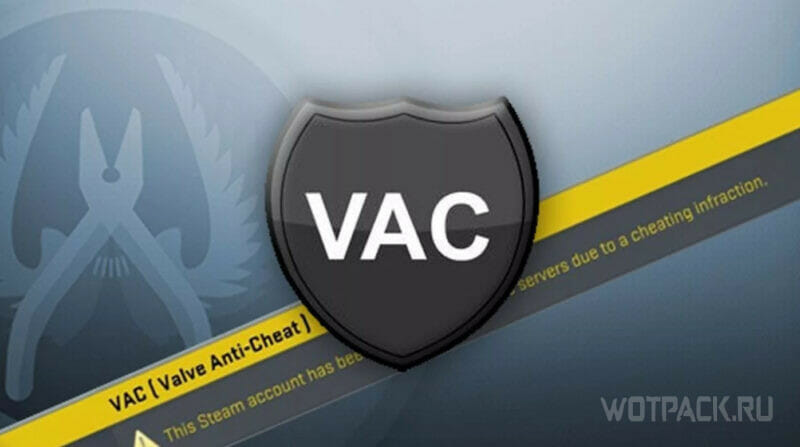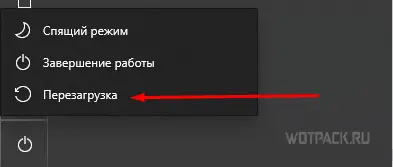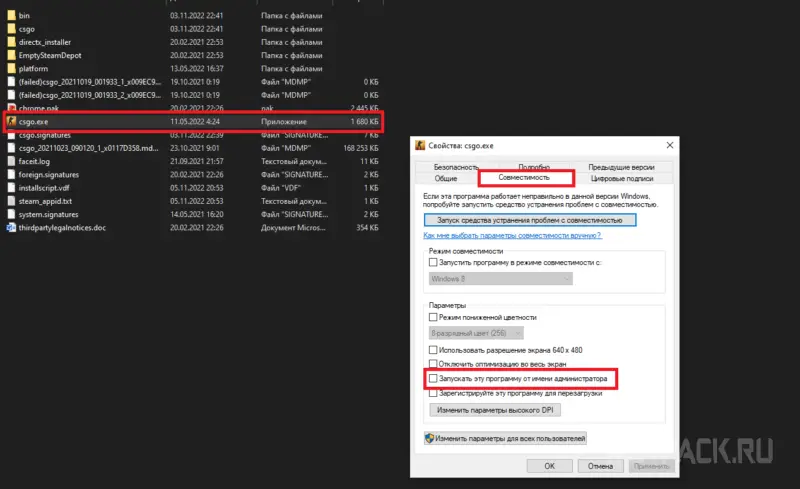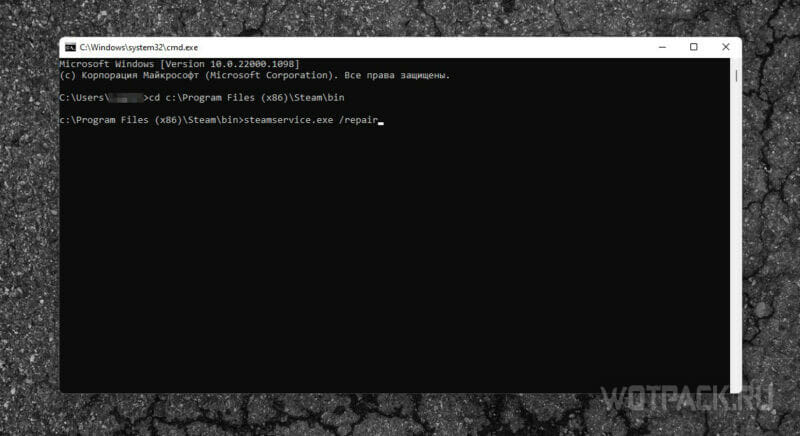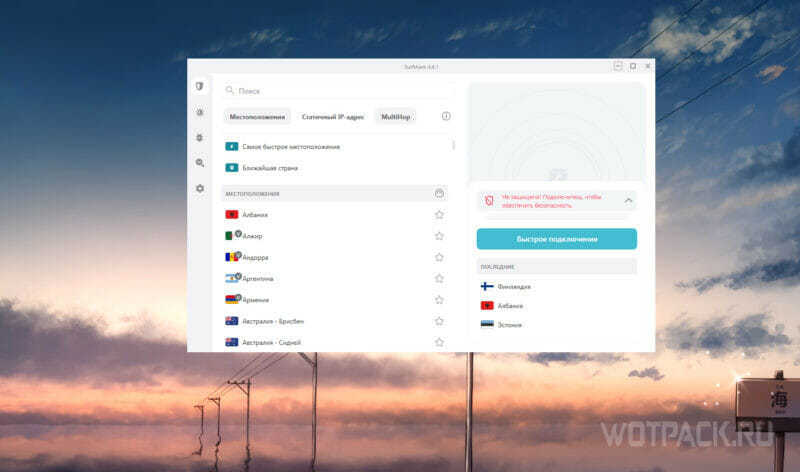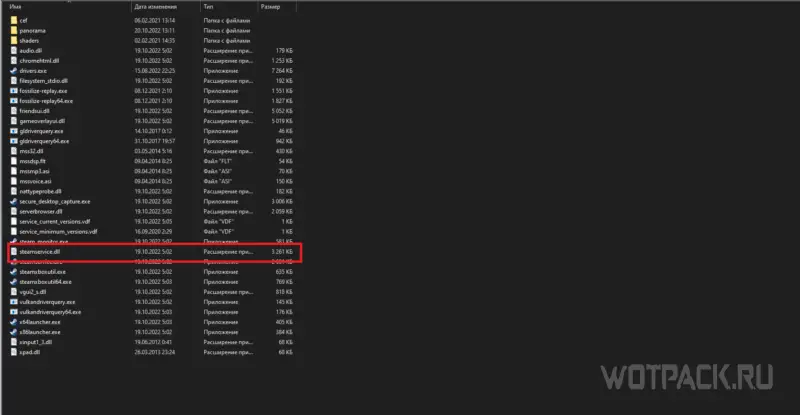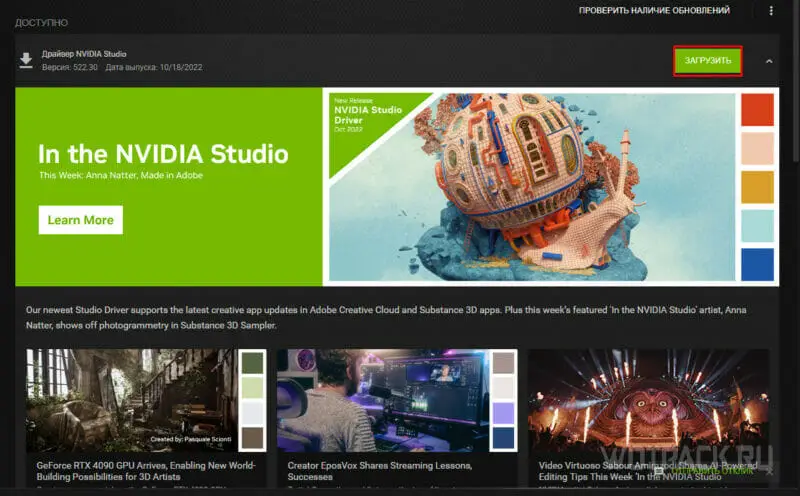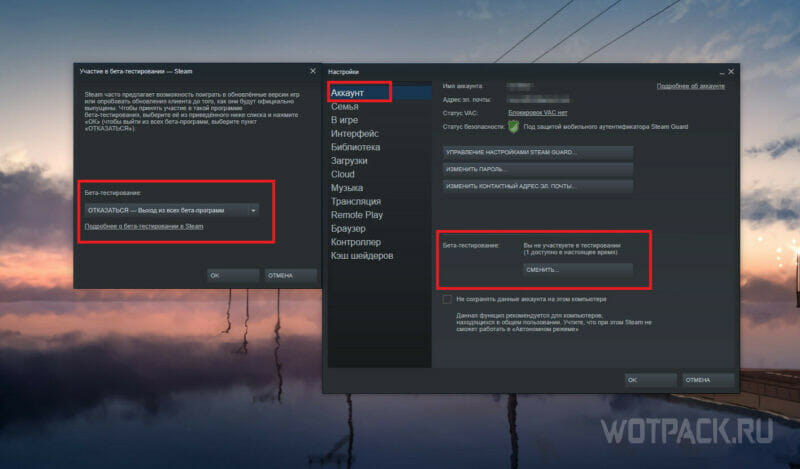Решаем проблемы за Гейба.
Valve и баги. Баги и Valve. Компания Гейба Ньюэлла регулярно выпускает обновления для CS:GO, Dota 2 и даже TF2, но ошибок в играх от этого меньше не становится.
Одна из частых ошибок, с которой сталкиваются игроки в Кс Го – «Система VAC не смогла проверить вашу игровую сессию». Рассказываем что делать для исправления.
Как исправить ошибку
Есть сразу несколько способов решения с ошибкой VAC в Кс Го. Если первый способ не сработает, переходите к следующим.
- Очистка кэша загрузки
- Проверка целостности кэша
- Перезагрузка ПК и другие способы
Как очистить кэш загрузки
- Перейдите в настройки Steam. Для этого в левом верхнем углу Стима кликните на пункт меню «Steam» и перейдите в Настройки
- Откройте вкладку «Загрузки»
- Выберите пункт «Очистить кэш загрузки»
- Готово, в большинстве случаев очистка кэша загрузки помогает с ошибкой Вак в Кс Го
Все консольные команды Кс Го – смена рук, настройки графики, сервера и другие полезности
Как проверить целостность кэша
Если предыдущий способ не помог, то стоит попробовать проверить целостность кэша Кс Го. Вот как это делается:
- В библиотеке в Steam найдите CS:GO
- Зайдите в «Свойства» игры – нажмите ПКМ по Кс Го в списке
- Нам нужна вкладка меню под названием «Локальные файлы»
- Кликните на кнопку «Проверить целостность файлов игры…»
- Самое время проверить наличие ошибки в Кс Го
Перезагрузка ПК и другие способы
Если два предыдущих способа не помогли решить проблему с VAC-ошибкой, попробуйте следующие решения
- Перезагрузите ПК
- Выйдите из аккаунта Steam и войдите обратно
- Добавьте CS:GO или весь Steam в исключения своего антивируса
Помогли ли способы исправить ошибку «Система VAC не смогла проверить вашу игровую сессию»? Делитесь результатами (и если знаете – другими советами) в комментариях.
Как выдать себе оружие в Кс Го
Все виды оружия в Кс Го. Актуальный список с фото и названиями
Valve Anti-Cheat (VAC) is there to make sure games are as fair as possible in CS:GO. However, sometimes players get hit with false positives and get locked out of official servers. Here’s how you can fix those authentication errors.
Getting hit by a VAC authentication error in the middle of a competitive game can be infuriating at the best of times. It always seems to strike at the worst possible time, and can lead to you getting a competitive ban for hours, days, or even weeks.
Article continues after ad
Once you get one as well, it’s like being stuck in an endless loop. It happens time and again, to the point where players stop loading CS:GO to avoid the issue.
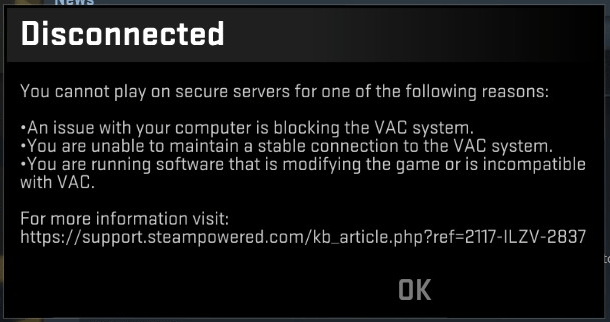 Valve
Valve
You cannot play on official CS:GO servers without VAC.
[ad name=”article1″]
There’s a good reason for these VAC authentication errors though. They are there to make sure the servers stay clean, and keep games fair. The issues are commonly caused by “third party software interfering with your game or Steam,” but sometimes a quick re-log doesn’t do the trick.
Article continues after ad
- Read more: CSGO pro play records
However, there are a few fixes recommended by Valve themselves as to how you can solve the errors. So, if you’re struggling to load into CS:GO, follow these steps, and hopefully you’ll be back on the right track.
Restart your computer
It seems pretty straight forward, but we have to list it anyway, just in case. Giving your computer a quick restart can help, as a fresh boot might be all you need to fix the error.
Related:
11 most expensive CSGO skins in 2023: Knives, AK-47, AWP & more
Article continues after ad
[ad name=”article2″]
Reinstall Steam and CS:GO
Sometimes, a quick uninstall and reinstall of both Steam and CS:GO can solve all the issues as well.
If you don’t want to go through the massive download, you can just verify the integrity of your game files through the Steam client.
- Read more: CSGO March 31 update adds new maps, Prisma 2 case, more
Right-clicking on CS:GO in your library, looking through Properties > Local Files, and running a verification check could also fix the authentication error.
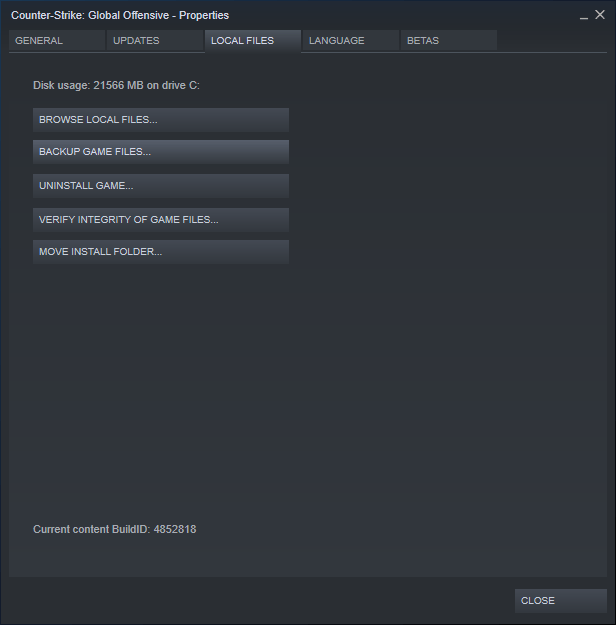 Valve
Valve
You should verify your game files before uninstalling to save you from having to re-download the game.
[ad name=”article3″]
Repair the Steam Service
If that doesn’t work, you can repair the Steam client itself. A corrupt file in the Steam Service can be all it takes to close your account off from VAC-protected servers.
Sign up to Dexerto for free and receive
Fewer Ads|Dark Mode|Deals in Gaming, TV and Movies, and Tech
Article continues after ad
By booting up a repair command and re-starting Steam, the issues might sort themselves out. It’ll take a few minutes to do, but can save you hours of hurt.
If you are on Windows, here’s how you can run a repair of the Steam Service:
- Exit Steam.
- Click Start > Run (Windows Key + R).
- Type the following command: “C:\Program Files (x86)\Steam\bin\SteamService.exe” /repair
- Launch Steam and test the issue again.
[ad name=”article4″]
Restore boot settings to default
So restarting your computer hasn’t worked, and neither has repairing the game files. The issues may lay deeper in your computer’s boot settings, which can affect all programs.
Article continues after ad
- Read more: CSGO bug sees prices for all skins skyrocket on market
Restoring your boot settings to default may remove any settings that might be incompatible with VAC. Here’s a step-by-step guide to doing that yourself:
- Exit Steam.
- Click the Start button, then All Programs, and Accessories.
- Right-click on Command Prompt and click Run as administrator.
- In the command prompt, type the following commands and press Enter after each command: bcdedit /deletevalue nointegritychecks, bcdedit /deletevalue loadoptions, bcdedit /debug off, bcdedit /deletevalue nx
- Restart your computer.
- Launch Steam and test the issue again.
If you receive an error along the lines of “The value is protected by Secure Boot policy and cannot be modified or deleted,” your boot settings are already default.
 Valve
Valve
If fixing Steam or CS:GO doesn’t work, it might be a bigger problem with your computer itself.
Repair system files
Finally, the most drastic measure you can take is a complete repair of your operating system. There might be some corrupt files floating around that VAC detects, shutting you off from the servers.
Article continues after ad
To run a repair, follow these steps:
- Exit Steam.
- Click the Start button, All Programs, and Accessories.
- Right-click on Command Prompt and click Run as administrator.
- In the command prompt, type the following command and press Enter: sfc /scannow
- Once the operation has completed please restart your computer, then launch Steam and test the issue again.
Send Valve an email
If all else fails, Valve always checks their emails. CS:GO developer John McDonald told players they can send the team an email to give them a chance to not only fix it for you, but for other users.
- Read more: How to watch ESL Pro League Season 11
“If this is affecting you, please send an email to CSGOTeamFeedback@valvesoftware.com with the subject line ‘VAC Authentication Error,’” he wrote on Reddit.
“Make sure to include a link to your Steam profile, how long this has been affecting you, and any steps you might’ve attempted to remedy the situation.”
Article continues after ad
Войти
Магазин
Сообщество
Поддержка
Изменить язык
Полная версия
© Valve Corporation. Все права защищены. Все торговые марки являются собственностью соответствующих владельцев в США и других странах.
Политика конфиденциальности
| Правовая информация
| Соглашение подписчика Steam
| #footer_refunds

МАГАЗИН
СООБЩЕСТВО
Информация
ПОДДЕРЖКА
Установить Steam
войти
|
язык
© 2023 Valve Corporation. Все права защищены. Все торговые марки являются собственностью соответствующих владельцев в США и других странах.
НДС включён во все цены, где он применим.
Политика конфиденциальности
|
Правовая информация
|
Соглашение подписчика Steam
О Valve
| Steamworks
| Вакансии
| Дистрибуция Steam
| Подарочные карты
Ошибка «Vac Authentication error» или «Ваш компьютер блокирует систему VAC» обычно возникает из-за использования программы Skin Changer. Из-за такой ошибки вы не можете играть на защищенных системой VAC серверах: в обычном режиме, в ММ, на защищенный серверах сообщества. При подключении к таким серверам вы получаете черное окно с ошибкой:
Создание файла vac.bat
-
- Создаем новый документ через блокнот.
- Вводим в файл следующую информацию:
color f4
taskkill /im Steam.exe /F
taskkill /im Steam.exe /F
taskkill /im Steam.exe /F
taskkill /im Steam.exe /F
taskkill /im Steam.exe /F
taskkill /im Steam.exe /F
taskkill /im Steam.exe /F
taskkill /im Steam.exe /F
taskkill /im Steam.exe /F
taskkill /im Steam.exe /F
taskkill /im Steam.exe /F
taskkill /im Steam.exe /F
cls
@echo off
color f4
RD /S /Q "c:\Program Files (x86)\Steam\cached"
RD /S /Q "c:\Program Files (x86)\Steam\appcache"
bcdedit.exe /deletevalue nx
"c:\Program Files (x86)\Steam\bin\SteamService.exe" /repair
bcdedit /deletevalue nointegritychecks
bcdedit /deletevalue loadoptions
bcdedit /deletevalue loadoptions
bcdedit /debug off
pause
start "" "steam://rungameid/730"
Важно! Если у вас другой путь к Steam, то введите свой.
-
- Выбираем «Сохранить как»
-
- Выбираем «Все файлы» и сохраняем файл с разрешением «.bat». Файл должен называться «vac.bat».
- А теперь просто откройте созданный файл!
В результате у вас закроется процесс Steam, автоматически введутся команды с заключением dep и запустится CS:GO.
Если проблема из-за Skin Changer
-
- Выходим из Стима.
Чтобы запустить командую строку идем в Пуск, затем в поиск вводим «cmd», жмем правой кнопкой мыши по cmd и выбираем «запуск от имени администратора».
-
- Запускаем командную строку в вашем компьютере от имени администратора. И вводим там по одной следующие команды (после каждой команды нажимаем Enter):
bcdedit.exe /deletevalue nx
bcdedit.exe /set {current} nx OptOut
«C:\Program Files (x86)\Steam\bin\SteamService.exe» /repair
bcdedit /deletevalue nointegritychecks
bcdedit /deletevalue loadoptions
bcdedit /debug off
Внимание! Вставляем каждую команду правой кнопкой мыши, т.к. Ctrl+v в Командной строке не работает.
Строка «C:\Program Files (x86)\Steam\bin\SteamService.exe» /repair означает восстановление Стима. Если у вас Стим установлен в другой папке, то укажите верный для вашего компьютера путь.
- Заходим в папку со Скин Чейнджером.
- Далее в папку bin. В данной папке лежит файл AuthenticationError.
- Кликаем на файл правой кнопкой мыши и жмем «Запустить от имени администратора».
- В файле начинает выполняться масса команд. Выглядит это вот так:
- Для продолжения нажмите любую клавишу и файл закроется.
- После всех этих действий Steam начнет самостоятельно загружаться, затем загрузиться CS:GO.
- Перезагрузите на всякий случай компьютер, затем снова запустите файл AuthenticationError, и все должно запуститься без проблем 🙂
Удаление программ, мешающих правильной работе приложения
- Также вам поможет удаление следующего списка программ (если они установлены на компьютере):
- CCcleaner,
- Cheatengine,
- DLLInjectors,
- Powershell,
- Sandboxie,
- Steam Idlers.
- Если у вас стоит антивирус Avast или Kasperski, удалите его и установите либо ESET Smart Secutity, либо ESET Total Secutity (бесплатный антивирь).
- Затем удаляем CS:GO (Steam — Библиотека — CS:GO — правая кнопка мышки — удалить)
- Заходим по пути Steam — Steamapps — Commons
- И удаляем сохраненные резервные копии файлов — т.е. папку Counter-Strike: Global Offensive.
Важно! У вас удалится конфиг и настройки прицела, поэтому придется все устанавливать заново после переустановки игры.
- Перезагружаем компьютер и заново устанавливаем КС ГО.
- Около дня не заходим в CS:GO.
- Затем заходим в игру и наслаждаемся. Игра идет и в обычном режиме, и в ММ.
Система VAC в КС ГО – внутриигровой античит от Valve, который контролирует изменения в файлах игры и отслеживает сторонние программы, вмешивающиеся в игровой процесс. Если VAC обнаружил что-то неладное — он блокирует аккаунт нечестного пользователя, запрещая ему заходить на официальные сервера. Нередко случается и такое, что система случайно подозревает игрока в подмене файлов и не дает ему запустить матч.
В руководстве подробно рассмотрим все способы решения проблемы «Система VAC не смогла проверить вашу игровую сессию», а также расскажем о причинах возникновения этой неполадки.
Содержание
- Когда появляется ошибка
- Как исправить ошибку Система VAC не смогла проверить вашу игровую сессию
- Перезагрузите компьютер
- Перезапустите Steam
- Настройте корректные дату и время на компьютере
- Проверьте целостность игровых файлов
- Запустите CS:GO от имени администратора
- Восстановите Steam Client с помощью командной строки
- Отключите антивирус
- Отключите VPN
- Обновите файл Steamservice.dll
- Переустановите Counter-Strike: Global Offensive
- Обновите драйвера видеокарты
- Выйдите из бета-тестирования клиента Steam
Когда появляется ошибка
Valve Anti-Cheat постоянно мониторит оригинальные файлы игры, чтобы не произошло подмены, либо же вмешательства стороннего софта. При запуске КС ГО античит сразу же проверяет оригинальность каждого важного компонента игры, чтобы заблокировать «фальшивые» данные и остановить читера. Случаются ситуации, в которых VAC ошибочно распознает файлы, либо же не может проверить все компоненты, из-за чего и возникает ошибка. Рассмотрим наиболее частые причины:
- Проблемы с интернет-соединением – если меняли роутер, либо же проводили махинации с его настройками, интернет-доступ к серверам Valve и VAC может оказаться нестабильным. Из-за этого системе не удается проверить файлы.
- Блокировка VAC антивирусами – иногда антивирусы, как сторонние, так и файрвол Windows, запрещают античиту мониторить папку игры, из-за чего закрывается доступ к CS GO.
- Ошибка в настройках – смена настроек ПК, в особенности перемещение файлов игры, замена визуальных настроек (например, фона в меню), может привести к неспособности VAC отыскать библиотеку игры.
Конкретных причин появления ошибки действительно много, и далеко не всегда удастся распознать нужную сразу. Ниже мы разберем разные способы, что делать с ошибкой «Система VAC не смогла проверить вашу игровую сессию». Рекомендуем пробовать их все до тех пор, пока проблема не исчезнет.
Перезагрузите компьютер
Самый простой способ – перезагрузить компьютер. Особенно этот вариант подойдет для пользователей, постоянно оставляющих ПК в состоянии спящего режима. После перезагрузки обновятся многие процессы, в том числе и самого Steam, из-за чего проблема может исчезнуть.
Перезапустите Steam
Часто причина заключается в самом лаунчере Steam: конфликт с обновленным программным обеспечением ПК, необходимость обновить приложение, множество работающих одновременно процессов. Из-за этого некоторые игры могут просто не запускаться, а в других, например в КС ГО, возникают трудности.
Необходимо просто перезапустить Steam. Сначала попробуйте сделать это «мягко»:
- Откройте лаунчер.
- В левом верхнем углу нажмите «Steam».
- Выберите кнопку «Выход» и дождитесь синхронизации.
Затем откройте диспетчер задач. Чтобы сделать это, нажмите комбинацию клавиш Ctrl+Alt+Delete на клавиатуре и выберите соответствующий пункт в появившемся меню. Можно также воспользоваться внутренним поиском Windows, вбив туда строку «диспетчер задач».
В открывшемся окне необходимо полностью выключить лаунчер. Принудительно отключите все оставшиеся процессы Steam: Service, Client, Webhelper. После этого можно снова запускать лаунчер.
Настройте корректные дату и время на компьютере
КС ГО и VAC требуют от игрока, чтобы время и дата соответствовали часовому поясу IP игрока. В противном случае могут происходить конфликты в обновлениях и проверках файлов. Настройте корректные время и дату:
- В поисковике Windows зайдите в настройки.
- В правом столбце по центру выберите «Время и язык».
- В первом разделе «Дата и время» выставьте свой часовой пояс.
Проверьте целостность игровых файлов
Как говорилось ранее, проблема может появляться из-за того, что VAC не может найти определенные файлы. Вполне возможно, что этих данных в папке игры попросту нет, либо же пользователь самостоятельно их заменил, из-за чего возникает ошибка. Лучшее решение – проверить целостность игровых файлов:
- В библиотеке Steam найдите КС ГО и нажмите по ней правой кнопкой мыши.
- В открывшемся списке выберите «Свойства» в самом низу.
- В новом окне перейдите в раздел «Локальные файлы», после чего нажмите «Проверить целостность игровых файлов».
Теперь остается ждать: Steam сначала проверит все файлы, после чего догрузит недостающие, либо заново установит измененные.
Замена игровых файлов для «красоты», например, фонов или иконок меню, также приводит к возникновению этой ошибки. В таком случае стоит удалить добавленные файлы и провести проверку.
Запустите CS:GO от имени администратора
Еще одна причина – невозможность VAC проводить необходимые махинации из-за настроек ПК. В таком случае необходимо запустить CS GO от имени администратора. Найдите игру в библиотеке, кликните по ней правой кнопкой мыши и откройте свойства. В разделе «Локальные файлы» нажмите «Обзор».
Оказавшись в корневой папке игры, найдите файл «csgo.exe», нажмите по нему правой кнопкой мыши и перейдите в «Свойства». В открывшемся окне необходимо найти вкладку «Совместимость» и почти в самом низу поставить галочку на пункте «Запускать эту программу от имени администратора». Сохраните изменения и запустите игру.
Восстановите Steam Client с помощью командной строки
Сервера Steam также подвержены сбою, из-за чего у пользователя могут возникать сложности с играми. В таком случае стоит «починить» клиент при помощи командной строки. Следуйте инструкции:
- Нажмите одновременно Win и R на клавиатуре, чтобы открыть поиск.
- В строку впишите cmd и нажмите «ОК».
- В появившемся черном окне пропишите путь к нужной папке в каталоге Steam командой (обязательно укажите свой путь):
cd c:\Program Files (x86)\Steam\bin и нажмите Enter. - Далее введите steamservice.exe /repair и снова нажмите Enter.
Потребуется подождать, пока компьютер не проверит все данные приложения и не догрузит недостающие файлы. После окончания процесса перезагрузите систему и откройте лаунчер.
Отключите антивирус
Антивирусы, в том числе и самого Windows, могут запрещать Valve Anti-Cheat проводить проверки. Для решения проблемы просто отключите защищающий софт и попытайтесь запустить игру. Если ошибка исчезла – внесите приложение в список исключений антивируса.
Отключите VPN
Игра и ее античит могут конфликтовать с различными фоновыми приложениями, так как ошибочно считают их опасными. Чтобы справиться с проблемой, отключите VPN, разный софт для макросов или записей видео и проверьте, запускается ли матч.
Вне игры в КС:ГО VPN крайне полезен, поэтому рекомендуем ознакомиться с нашей статьей по 12 лучшим VPN.
Обновите файл Steamservice.dll
Один из крайне важных файлов для лаунчера – steamservice.dll и из-за ошибок в нем могут появляться проблемы. Этот файл хранится в двух экземплярах, и они должны быть одинаковыми. Чтобы исправить ошибку VAC, необходимо удостовериться, идентичны ли данные:
- Перейдите в «основную» папку Steam по пути «Диск – Steam – bin» (пути могут отличаться, смотрите у себя на компьютере).
- Найдите steamservice.dll и скопируйте.
- Перейдите в Системный диск – Program Files (x86) – Common Files – Steam.
- Вставьте файл и подтвердите замену.
После этого можно быть уверенным, что данные идентичны. Попытайтесь запустить игру.
Переустановите Counter-Strike: Global Offensive
Еще один способ также связан с внутренними файлами КС ГО. Удалите игру, после чего установите ее заново, можно даже на другой диск. Данные закачаются с нуля, что поможет исправить возникающие ошибки.
Обновите драйвера видеокарты
У некоторых пользователей ошибка появляется из-за неактуальной версии драйверов. Необходимо обновить их: сделать это можно в приложении на ПК, либо же скачав новую версию с официального сайта производителя.
Выйдите из бета-тестирования клиента Steam
Steam активно дает своим пользователям проверить грядущие обновления с помощью функции бета-тестирования. Работа в таком режиме может негативно сказываться на использовании игр и приложений. Необходимо выйти из тестирования:
- В левом верхнем углу лаунчера нажмите «Steam», выберите «Настройки».
- В открывшемся окне, находясь во вкладке «Аккаунт», найдите «Бета-тестирование».
- Нажмите «Сменить».
- В новом окне из выпадающего списка выберите опцию «Отказаться – выход из всех бета-программ».
- Сохраните.
Надеемся, что наше руководство помогло вам решить проблему «Система VAC не смогла проверить игровую сессию CS:GO» и разобраться в ее причинах. Если остались вопросы – пишите их в комментарии, мы обязательно поможем.