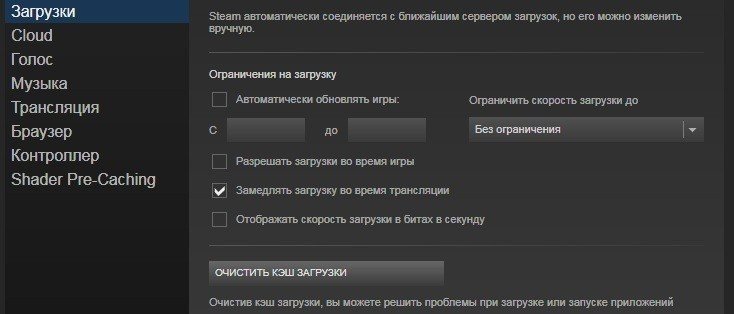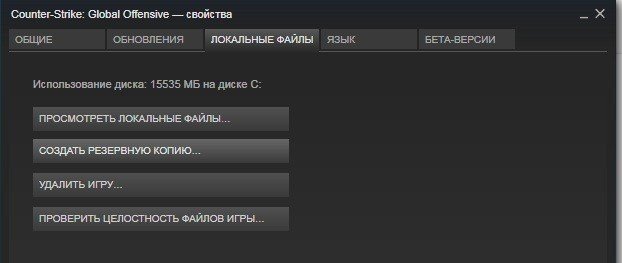Войти
Магазин
Сообщество
Поддержка
Изменить язык
Полная версия
© Valve Corporation. Все права защищены. Все торговые марки являются собственностью соответствующих владельцев в США и других странах.
Политика конфиденциальности
| Правовая информация
| Соглашение подписчика Steam
| #footer_refunds

МАГАЗИН
СООБЩЕСТВО
Информация
ПОДДЕРЖКА
Установить Steam
войти
|
язык
© 2023 Valve Corporation. Все права защищены. Все торговые марки являются собственностью соответствующих владельцев в США и других странах.
НДС включён во все цены, где он применим.
Политика конфиденциальности
|
Правовая информация
|
Соглашение подписчика Steam
О Valve
| Steamworks
| Вакансии
| Дистрибуция Steam
| Подарочные карты
Решаем проблемы за Гейба.
Valve и баги. Баги и Valve. Компания Гейба Ньюэлла регулярно выпускает обновления для CS:GO, Dota 2 и даже TF2, но ошибок в играх от этого меньше не становится.
Одна из частых ошибок, с которой сталкиваются игроки в Кс Го – «Система VAC не смогла проверить вашу игровую сессию». Рассказываем что делать для исправления.
Как исправить ошибку
Есть сразу несколько способов решения с ошибкой VAC в Кс Го. Если первый способ не сработает, переходите к следующим.
- Очистка кэша загрузки
- Проверка целостности кэша
- Перезагрузка ПК и другие способы
Как очистить кэш загрузки
- Перейдите в настройки Steam. Для этого в левом верхнем углу Стима кликните на пункт меню «Steam» и перейдите в Настройки
- Откройте вкладку «Загрузки»
- Выберите пункт «Очистить кэш загрузки»
- Готово, в большинстве случаев очистка кэша загрузки помогает с ошибкой Вак в Кс Го
Все консольные команды Кс Го – смена рук, настройки графики, сервера и другие полезности
Как проверить целостность кэша
Если предыдущий способ не помог, то стоит попробовать проверить целостность кэша Кс Го. Вот как это делается:
- В библиотеке в Steam найдите CS:GO
- Зайдите в «Свойства» игры – нажмите ПКМ по Кс Го в списке
- Нам нужна вкладка меню под названием «Локальные файлы»
- Кликните на кнопку «Проверить целостность файлов игры…»
- Самое время проверить наличие ошибки в Кс Го
Перезагрузка ПК и другие способы
Если два предыдущих способа не помогли решить проблему с VAC-ошибкой, попробуйте следующие решения
- Перезагрузите ПК
- Выйдите из аккаунта Steam и войдите обратно
- Добавьте CS:GO или весь Steam в исключения своего антивируса
Помогли ли способы исправить ошибку «Система VAC не смогла проверить вашу игровую сессию»? Делитесь результатами (и если знаете – другими советами) в комментариях.
Как выдать себе оружие в Кс Го
Все виды оружия в Кс Го. Актуальный список с фото и названиями
На чтение 9 мин Просмотров 3.4к. Опубликовано
Ошибка «Отключено от VAC» может появиться во время игры, в которой используется движок Valve Anti-Cheat (VAC), в том числе DOTA 2, Counter-Strike: Global Offensive, Team Fortress 2 и т. д. Эта ошибка появляется после того, как вас выгнали с сервера по обвинению в использовании читов.
Если нет мошенничали, и появляется ошибка, вам следует подумать о том, чтобы прочитать эту статью, поскольку она должна помочь вам избавиться от проблемы. В статье описаны методы, которые другие люди сочли успешными, и мы надеемся, что они также помогут вам!
Содержание
- Что вызывает ошибку «Отключено от VAC: вы не можете играть на защищенных серверах» в Windows?
- Решение 1. Проверьте целостность файлов игры
- Решение 2 : Добавьте папку Steam в список исключений антивируса
- Решение 3. Обновите или откатите драйвер сетевого адаптера
- Альтернатива: откат драйвера
- Решение 4. Завершите процесс Powershell во время игры
- Решение 5. Добавьте исключение для исполняемых файлов Steam в брандмауэр Windows
- Решение 6. Активируйте данные Предотвращение выполнения (DEP) на вашем компьютере.
Что вызывает ошибку «Отключено от VAC: вы не можете играть на защищенных серверах» в Windows?
Это сообщение об ошибке должно появляться только в том случае, если вы используете читы во время игры, защищенной VAC . Однако эта проблема также затрагивает пользователей, которые не обманывают по разным причинам. Мы решили перечислить эти причины в одной статье, чтобы вы могли ее проверить!
- Некоторые файлы игры отсутствуют или повреждены – Если что-то пошло не так с вашими игровыми файлами, проблема обязательно появится, но вы всегда можете проверить их целостность с помощью полезной функции Steam.
- Ваш антивирус или брандмауэр могут блокировать Steam или игру. Антивирус и брандмауэр известны тем, что блокируют правильную работу безобидных приложений, и вам, возможно, придется добавить исключение для Steam в свой антивирус и брандмауэр Windows.
- Старый или неисправный драйвер сетевого адаптера . Пользователи сообщают, что эта проблема исчезает после установки последней версии сетевого драйвера. С другой стороны, другие пользователи начали видеть эту ошибку только после установки последней версии драйвера.
- PowerShell running – даже служба поддержки Steam утверждала, что PowerShell работает вместе с игрой. может привести к тому, что VAC сойдет с ума, и вы можете попытаться завершить процесс PowerShell только во время игры.
- Предотвращение выполнения данных . Если ваша материнская плата поддерживает DEP, вам следует включите его на своем компьютере, чтобы предотвратить отключение от VAC.
Решение 1. Проверьте целостность файлов игры
Если вы приобрели и установили игру через Steam, у вас есть доступ к отличной опции, которая позволяет вам проверить установку игры на наличие отсутствующих или поврежденных файлов, а утилита позволит вам повторно загрузить и заменить эти файлы, которые действительно могут решить многие проблемы, связанные с игрой, включая проблему «Отключено с помощью VAC». Обязательно попробуйте это!
- Запустите Steam, дважды щелкнув его значок на рабочем столе или выполнив поиск в меню «Пуск». Перейдите на вкладку Библиотека в окне Steam, расположив вкладку Библиотека в верхней части окна, и найдите проблемную игру в списке игр. у вас есть в вашей библиотеке.
- Щелкните правой кнопкой мыши запись и выберите Свойства . Перейдите на вкладку “Локальные файлы” и нажмите Проверить целостность файлов игры.
- Дождитесь, пока инструмент закончит свою работу, и вы, вероятно, увидите, что несколько файлов были загружены. После этого перезапустите игру и проверьте, по-прежнему ли вы сталкиваетесь с ошибкой «Отключено от VAC: вы не можете играть на защищенных серверах» во время игры!
Решение 2 : Добавьте папку Steam в список исключений антивируса
Антивирусные инструменты не должны мешать работе обычных, заслуживающих доверия программ, таких как Steam, но иногда они это делают, и это факт, продолжается уже много лет. Это часто происходит с бесплатными антивирусными инструментами, такими как Avast или AVG, но проблему можно решить, просто добавив Steam в список исключений, без необходимости удаления или изменения используемого антивируса.
- Откройте пользовательский интерфейс антивируса , дважды щелкнув его значок на панели задач (правая часть панели задач в нижней части окна) или выполнив поиск в меню Пуск .
- Исключения или Исключения Настройка находится в разных местах для разных антивирусных инструментов. Часто его можно легко найти, но вот несколько быстрых советов о том, как найти его в самых популярных антивирусных инструментах:
Kaspersky Internet Security : Главная >> Настройки >> Дополнительно >> Угрозы и исключения >> Исключения >> Указать доверенные приложения >> Добавить.
Avast : главная страница >> Настройки >> Общие >> Исключения.
AVG : главная >> Настройки >> Компоненты >> Веб-экран >> Исключения.
- Вы нужно будет добавить основную папку Steam в поле, которое появится, предлагая вам перейти к папке. Он должен находиться в том же каталоге, в который вы его установили (обычно это C >> Program Files >> Steam ). Если у вас есть ярлык на рабочем столе, щелкните его правой кнопкой мыши и выберите Открыть расположение файла .
- Проверьте, можете ли вы теперь играть в игру. без отключения от VAC. Если по-прежнему не работает, попробуйте перезагрузить компьютер и повторите попытку.
Решение 3. Обновите или откатите драйвер сетевого адаптера
Проблема часто может быть вызвана проблемой с драйвером, а точнее с сетевым драйвером. Есть несколько сценариев, которые могут возникнуть в отношении драйвера сетевого адаптера.. У некоторых пользователей старые, устаревшие драйверы, и ошибка появляется в новых играх, для которых требуется установка последних версий драйверов. В других случаях проблема возникает при установке последней версии драйвера. В любом случае, следуйте приведенным ниже инструкциям для обоих методов!
- Откройте меню «Пуск», введите « Диспетчер устройств » после его открытия и выберите это из списка доступных результатов. Вы также можете использовать комбинацию клавиш Windows + R , чтобы вызвать Выполнить . Введите « devmgmt.msc » в диалоговом окне и нажмите OK, чтобы запустить его.
- Поскольку это драйвер сетевого адаптера, который вы хотите обновить на своем компьютере, разверните раздел Сетевые адаптеры , щелкните правой кнопкой мыши тот, который вы используете для подключения к Интернету, и выберите Удалите устройство.
- Подтвердите все запросы, которые может попросить вас подтвердить удаление текущего драйвера сетевого устройства и дождаться завершения процесса.
- Найдите драйвер сетевого адаптера на сайте производителя. Введите необходимую информацию об устройстве и вашей операционной системе и нажмите Search .
- Должен появиться список всех доступных драйверов. Убедитесь, что вы загрузили самую последнюю версию, затем нажмите на ее имя и кнопку Загрузить . Сохраните его на свой компьютер, откройте и следуйте инструкциям на экране .
- Убедитесь, что проблема решена, и вас по-прежнему отключает VAC!
Альтернатива: откат драйвера
Для пользователей, у которых проблема начала появляться после того, как они установили последние версии драйверов для своего сетевого адаптера, есть другой метод, который они могут использовать. . Это включает откат драйвера.
Этот процесс будет искать файлы резервных копий драйвера, который был установлен до самых последних обновлений, и этот драйвер будет установлен вместо него.
- Прежде всего, вам нужно будет удалить драйвер, который вы в настоящее время установили на вашем машины.
- Откройте меню «Пуск», введите « Диспетчер устройств » после его открытия и выберите его из списка доступных результатов. Вы также можете использовать комбинацию клавиш Windows + R , чтобы вызвать Выполнить . Введите « devmgmt.msc » в диалоговом окне и нажмите OK, чтобы запустить его.
- Разверните раздел « Сетевые адаптеры ». Это отобразит все сетевые адаптеры, установленные на машине в данный момент.
- Щелкните правой кнопкой мыши сетевой адаптер, который нужно откатить, и выберите Свойства .. После открытия окна “Свойства” перейдите на вкладку Драйвер и найдите Откатить драйвер
- Если кнопка неактивна, это означает, что устройство не обновлялось недавно или у него нет файлов резервных копий, запоминающих старые драйвер.
- Если этот параметр доступен для нажатия, сделайте это и следуйте инструкциям на экране , чтобы продолжить процесс.
Решение 4. Завершите процесс Powershell во время игры
Официальная служба поддержки Steam опубликовала сообщение о том, что в некоторых случаях ошибка «Отключено от VAC : «Вы не можете играть на защищенных серверах», вызвана запущенной вместе с игрой Powershell. Не рекомендуется отключать Powershell навсегда из-за его функциональности, но вы можете завершить его процесс во время игры, выполнив следующие действия!
- Используйте Ctrl + Сочетание клавиш Shift + Esc , одновременно нажав клавиши, чтобы открыть служебную программу диспетчера задач.
- В качестве альтернативы вы можете использовать Ctrl + Alt + Del. комбинация и выберите Диспетчер задач во всплывающем синем экране, который появится с несколькими вариантами. Вы также можете найти его в меню «Пуск».
- Нажмите Подробнее в нижней левой части окна, чтобы развернуть Диспетчер задач и найти Windows PowerShell. Он должен находиться прямо под Приложения . Выделите его и выберите параметр Завершить задачу в правой нижней части окна.
- Убедитесь, что проблема решена, и вас по-прежнему отключает VAC!
Решение 5. Добавьте исключение для исполняемых файлов Steam в брандмауэр Windows
Сообщалось, что последнее обновление Steam вызывало проблемы с брандмауэром Защитника Windows. Если на вашем компьютере запущен Защитник Windows, вы можете добавить исключение для исполняемого файла Steam, чтобы он работал правильно.
- Откройте Панель управления , выполнив поиск утилиты на кнопке «Пуск» или нажав кнопку «Поиск» или кнопку «Кортана» в левой части панели задач (нижняя левая часть экрана).
- После управления Откроется панель, измените вид на крупные или мелкие значки и перейдите вниз, чтобы открыть брандмауэр Защитника Windows.
- Щелкните брандмауэр Защитника Windows и выберите Разрешить приложение или функцию через брандмауэр Windows в список опций слева. Должен открыться список установленных приложений. В нижней части окна найдите кнопку Разрешить другое приложение .. В разделе Путь выберите Обзор . Перейдите туда, где вы установили Steam (по умолчанию C: Program Files (x86) Steam), откройте папку bin и выберите SteamService. exe .
- Нажмите OK и перезагрузите компьютер, прежде чем проверять, сохраняется ли проблема «Отключено от VAC»!
Решение 6. Активируйте данные Предотвращение выполнения (DEP) на вашем компьютере.
Если ваша материнская плата способна использовать DEP, вам следует попробовать включить его, поскольку многие пользователи утверждают, что это помогло решить проблему почти мгновенно. на их компьютере. DEP – это набор технологий, которые выполняют дополнительные проверки памяти для предотвращения запуска вредоносного программного обеспечения на вашем компьютере. Его включение определенно не причинит никакого вреда, поэтому убедитесь, что вы выполнили следующие шаги!
- Щелкните правой кнопкой мыши запись This PC , которая обычно можно найти на рабочем столе или в проводнике. Выберите
- Нажмите кнопку « Расширенные настройки системы » в правой части окна и перейдите к Дополнительно в разделе Производительность нажмите Настройки и перейдите на вкладку Предотвращение выполнения данных этого окна.
- Убедитесь, что переключатель установлен на Включить DEP только для основных программ и служб Windows . Затем примените изменения, перезагрузите компьютер и проверьте, не появляется ли во время игры ошибка «Отключено от VAC: вы не можете играть на защищенных серверах»!
Valve Anti-Cheat (VAC) is there to make sure games are as fair as possible in CS:GO. However, sometimes players get hit with false positives and get locked out of official servers. Here’s how you can fix those authentication errors.
Getting hit by a VAC authentication error in the middle of a competitive game can be infuriating at the best of times. It always seems to strike at the worst possible time, and can lead to you getting a competitive ban for hours, days, or even weeks.
Article continues after ad
Once you get one as well, it’s like being stuck in an endless loop. It happens time and again, to the point where players stop loading CS:GO to avoid the issue.
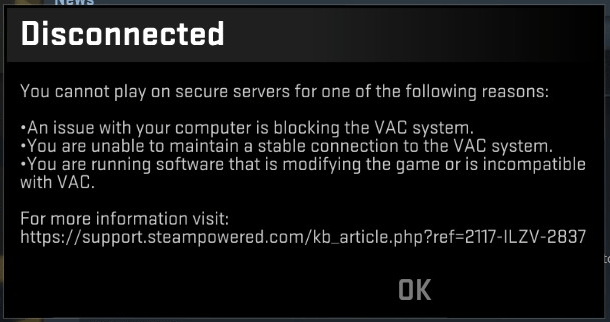 Valve
Valve
You cannot play on official CS:GO servers without VAC.
[ad name=”article1″]
There’s a good reason for these VAC authentication errors though. They are there to make sure the servers stay clean, and keep games fair. The issues are commonly caused by “third party software interfering with your game or Steam,” but sometimes a quick re-log doesn’t do the trick.
Article continues after ad
- Read more: CSGO pro play records
However, there are a few fixes recommended by Valve themselves as to how you can solve the errors. So, if you’re struggling to load into CS:GO, follow these steps, and hopefully you’ll be back on the right track.
Restart your computer
It seems pretty straight forward, but we have to list it anyway, just in case. Giving your computer a quick restart can help, as a fresh boot might be all you need to fix the error.
Related:
11 most expensive CSGO skins in 2023: Knives, AK-47, AWP & more
Article continues after ad
[ad name=”article2″]
Reinstall Steam and CS:GO
Sometimes, a quick uninstall and reinstall of both Steam and CS:GO can solve all the issues as well.
If you don’t want to go through the massive download, you can just verify the integrity of your game files through the Steam client.
- Read more: CSGO March 31 update adds new maps, Prisma 2 case, more
Right-clicking on CS:GO in your library, looking through Properties > Local Files, and running a verification check could also fix the authentication error.
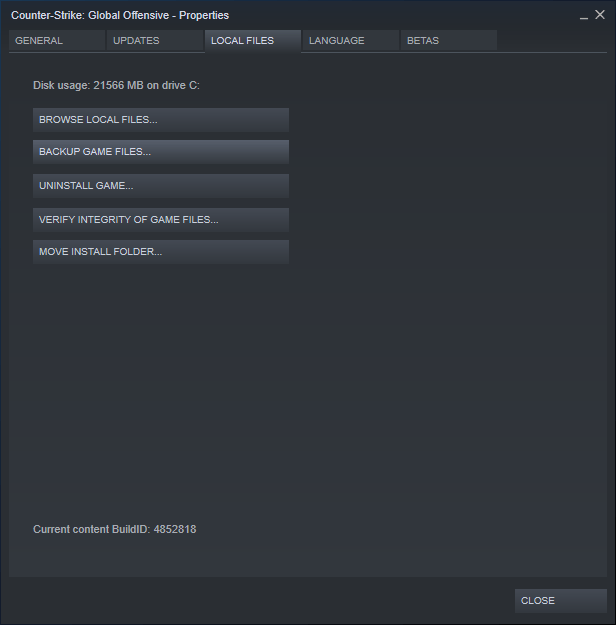 Valve
Valve
You should verify your game files before uninstalling to save you from having to re-download the game.
[ad name=”article3″]
Repair the Steam Service
If that doesn’t work, you can repair the Steam client itself. A corrupt file in the Steam Service can be all it takes to close your account off from VAC-protected servers.
Sign up to Dexerto for free and receive
Fewer Ads|Dark Mode|Deals in Gaming, TV and Movies, and Tech
Article continues after ad
By booting up a repair command and re-starting Steam, the issues might sort themselves out. It’ll take a few minutes to do, but can save you hours of hurt.
If you are on Windows, here’s how you can run a repair of the Steam Service:
- Exit Steam.
- Click Start > Run (Windows Key + R).
- Type the following command: “C:\Program Files (x86)\Steam\bin\SteamService.exe” /repair
- Launch Steam and test the issue again.
[ad name=”article4″]
Restore boot settings to default
So restarting your computer hasn’t worked, and neither has repairing the game files. The issues may lay deeper in your computer’s boot settings, which can affect all programs.
Article continues after ad
- Read more: CSGO bug sees prices for all skins skyrocket on market
Restoring your boot settings to default may remove any settings that might be incompatible with VAC. Here’s a step-by-step guide to doing that yourself:
- Exit Steam.
- Click the Start button, then All Programs, and Accessories.
- Right-click on Command Prompt and click Run as administrator.
- In the command prompt, type the following commands and press Enter after each command: bcdedit /deletevalue nointegritychecks, bcdedit /deletevalue loadoptions, bcdedit /debug off, bcdedit /deletevalue nx
- Restart your computer.
- Launch Steam and test the issue again.
If you receive an error along the lines of “The value is protected by Secure Boot policy and cannot be modified or deleted,” your boot settings are already default.
 Valve
Valve
If fixing Steam or CS:GO doesn’t work, it might be a bigger problem with your computer itself.
Repair system files
Finally, the most drastic measure you can take is a complete repair of your operating system. There might be some corrupt files floating around that VAC detects, shutting you off from the servers.
Article continues after ad
To run a repair, follow these steps:
- Exit Steam.
- Click the Start button, All Programs, and Accessories.
- Right-click on Command Prompt and click Run as administrator.
- In the command prompt, type the following command and press Enter: sfc /scannow
- Once the operation has completed please restart your computer, then launch Steam and test the issue again.
Send Valve an email
If all else fails, Valve always checks their emails. CS:GO developer John McDonald told players they can send the team an email to give them a chance to not only fix it for you, but for other users.
- Read more: How to watch ESL Pro League Season 11
“If this is affecting you, please send an email to CSGOTeamFeedback@valvesoftware.com with the subject line ‘VAC Authentication Error,’” he wrote on Reddit.
“Make sure to include a link to your Steam profile, how long this has been affecting you, and any steps you might’ve attempted to remedy the situation.”
Article continues after ad
Неожиданно у вас появилось сообщение: «Ваш компьютер блокирует систему VAC. Вы не можете играть на защищенных серверах». У вас, в первую очередь, возникает вопрос «почему?» и «как исправить ошибку?», давайте разбираться.
Причины блокировки
Как известно, вак — это античит, программа, что отвечает за безопасность внутри игрового процесса. Нарушения правил приводит к получению бана. Помните, что vac видит все возможны вспомогательные программы, а возможно у вас просто левый вирус, что повлиял на Стим. Причиной может послужить что угодно. Valve советует отключать ряд программ, пред тем как запустить cs go. Среди них присутствует совсем безобидная CCleaner.
Но, вы не нарушали правил, у вас не стоит никаких дополнительных кодов, что дают вам преимущество в игре, а сообщения о бане вы получили? Давайте рассмотрим версии получения уведомления, что не связаны с кодами.
- Вы регулярно покидаете/отключаетесь от сервера во время матча.
- Вы устраивали договорны матчи.
- На ваш аккаунт поступили жалобы от других пользователей.
Прежде чем, что-либо делать надо проверить кэш игры, нет ли неисправностей.
- Запуск Steam.
- Зайти в «Библиотека».
- Выбрать CS GO и кликнуть по ней пкм.
- «Свойства», «Локальные файлы», «Проверить целостность…».
Если это помогло, то последующие методы не нужны, а если ничего не произошло, то читаем дальше.
Как убрать ошибку
- Перезагрузка. Иногда это единственное, что надо сделать. Перезапустите ПК, роутер.
- Смените сервер. Вероятно возникли внутренние неполадки.
- Как вариант, откройте steam от имени администратора.
- Steam Support. После получения ошибки вас должно перекинуть на эту страницу. Там описаны возможные варианты решения, попробуйте последовать их инструкции, вдруг поможет.
- Драйвера. Возможно вам стоит их обновить. Лучше проверьте.
- Напишите в службу поддержки. Объясните свою проблему, распишите, что вы делали перед блокировкой. Может были какие-то сбои. Если вы искренне не понимаете причину и ничего противозаконного не делали, то вам помогут решить вопрос.
Через командную строку
Если вам не помог ни один вышеречисленный вариант
- «Пуск», «Стандартные» и «Командная строка» или просто в поиске вбейте.
- Кликаем по ней пкм и запускам от имени админа.
- Необходимо прописать ряд команд, после каждой нажимая Enter.
- bcdedit /deletevalue nointegritychecks
- bcdedit /deletevalue deletevalue loadopions
- bcdedit /deletevalue debug off bcdedit /deletevalue deletevalue nx
- Отключите фоновые программы.
- Перезагрузка ПК.
Система vac лагает из-за выключеного DEP. Чтобы его включить в строке вводим bcdedit.exe /set {current} nx AlwaysOn. Потом перезагрузка и открытие стима от имени админа. Процедуру надо выполнять каждый раз перед запуском кс.
Через «Выполнить»
- Win + R
- Зайти в папку с установленным стимом, скорее всего C:\\Program Files(x86)\\Steam\\bin\\SteamService.exe
- Копируем путь
- Вставляем и добавляем /repair
- Тестируйте игру.
Удаление Steam
Как крайний вариант, проделываем ряд действий:
- «Библиотека». В нее мы заходили в самом начале, там хранится наша игра, которую нужно выбрать и запустить «Свойства». Помним как это делать.
- «Локальные файлы».
- «Создать резервную копию».
- Назначаем путь копирования.
- Указываем размер и имя.
- Готово.
Мы производим копирования, чтобы не потерять игры, не забудьте перенести все.
Удаляем прогу с компьютера и ставим заново. Но этот метод используйте в самый последний момент, если ничего не помогло из ранних вариантов.