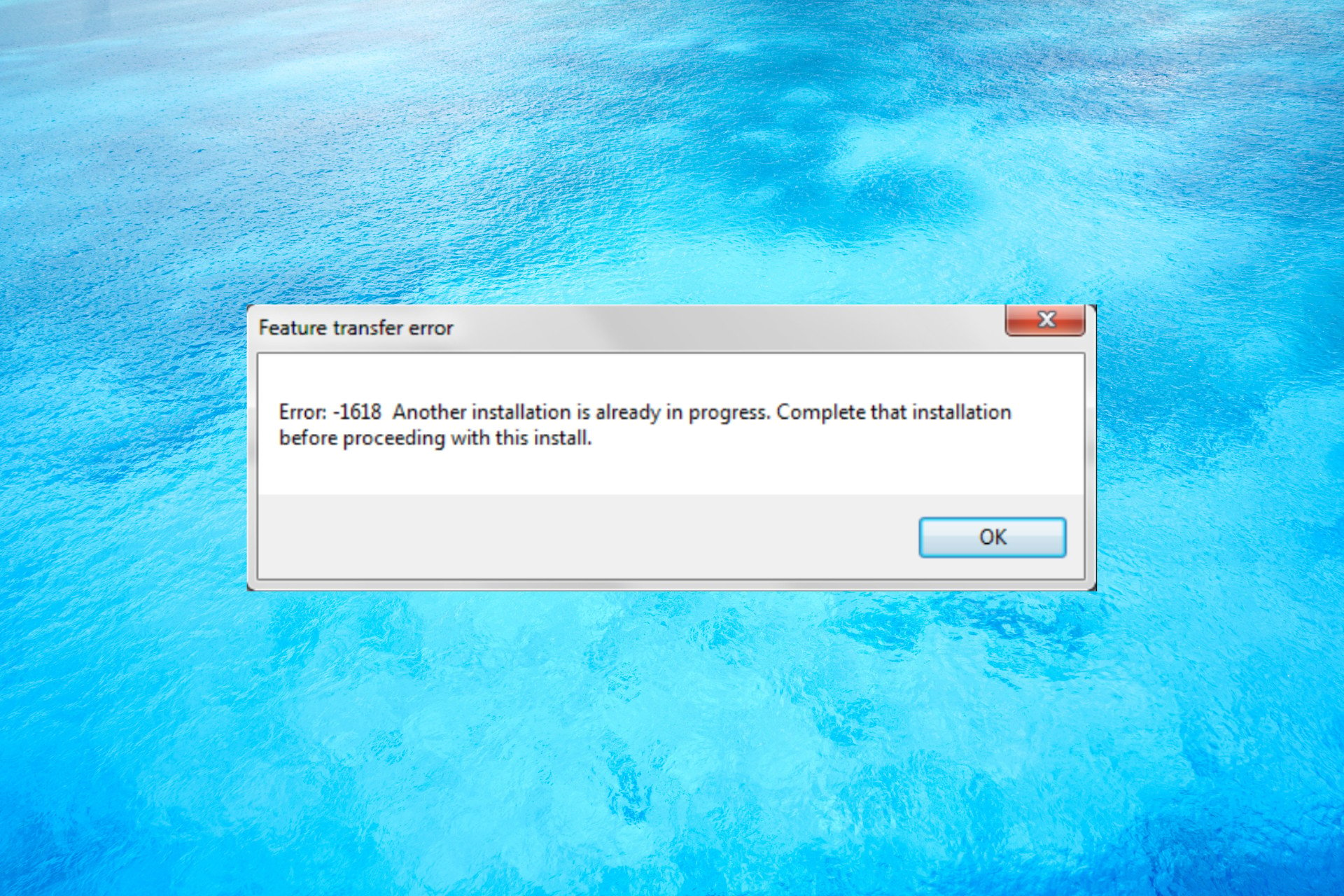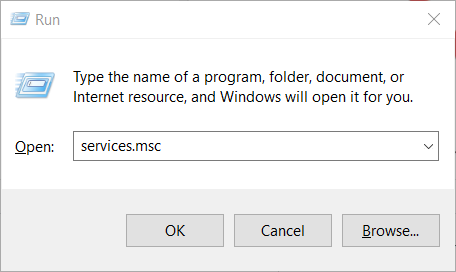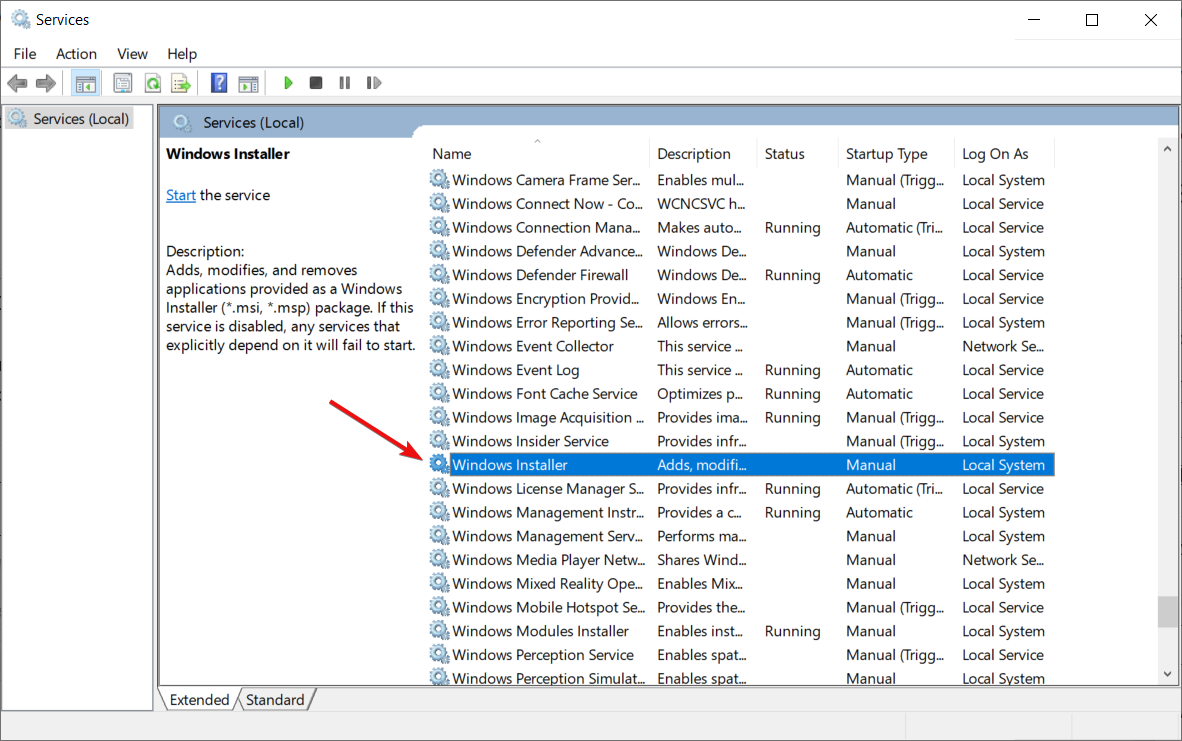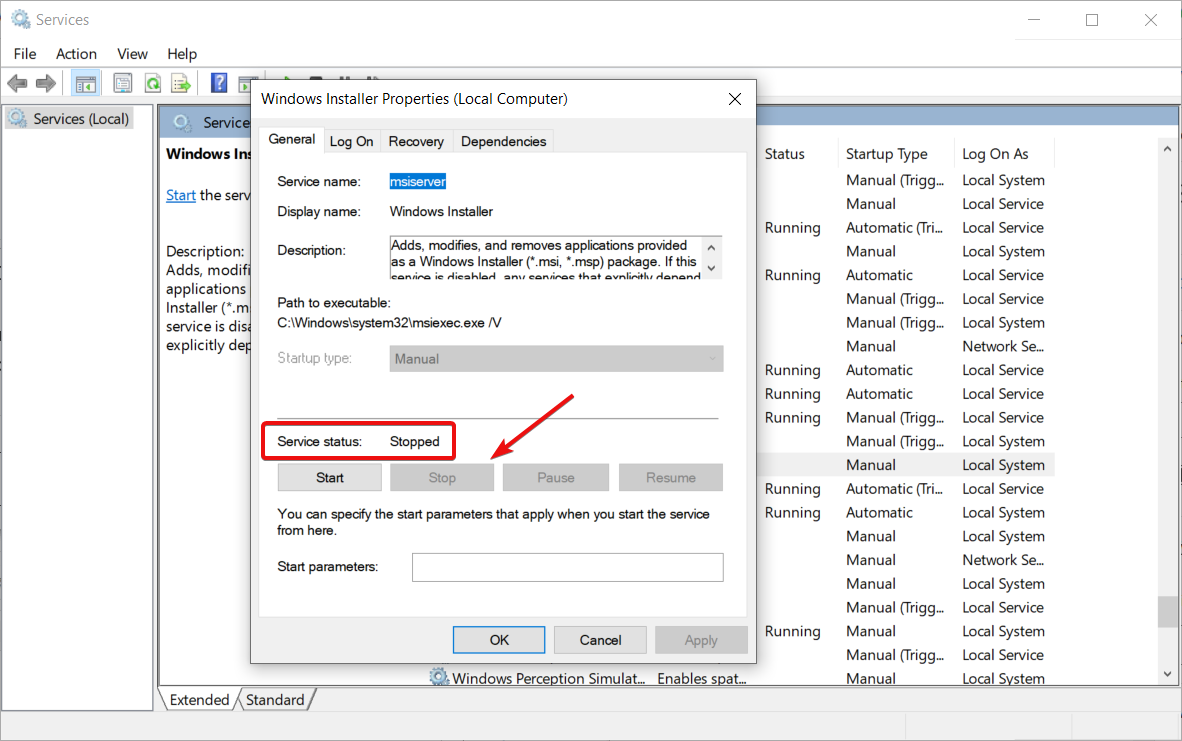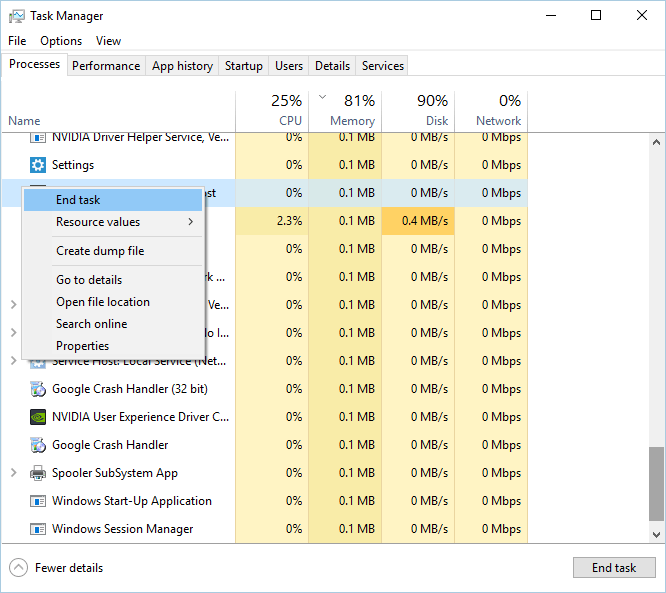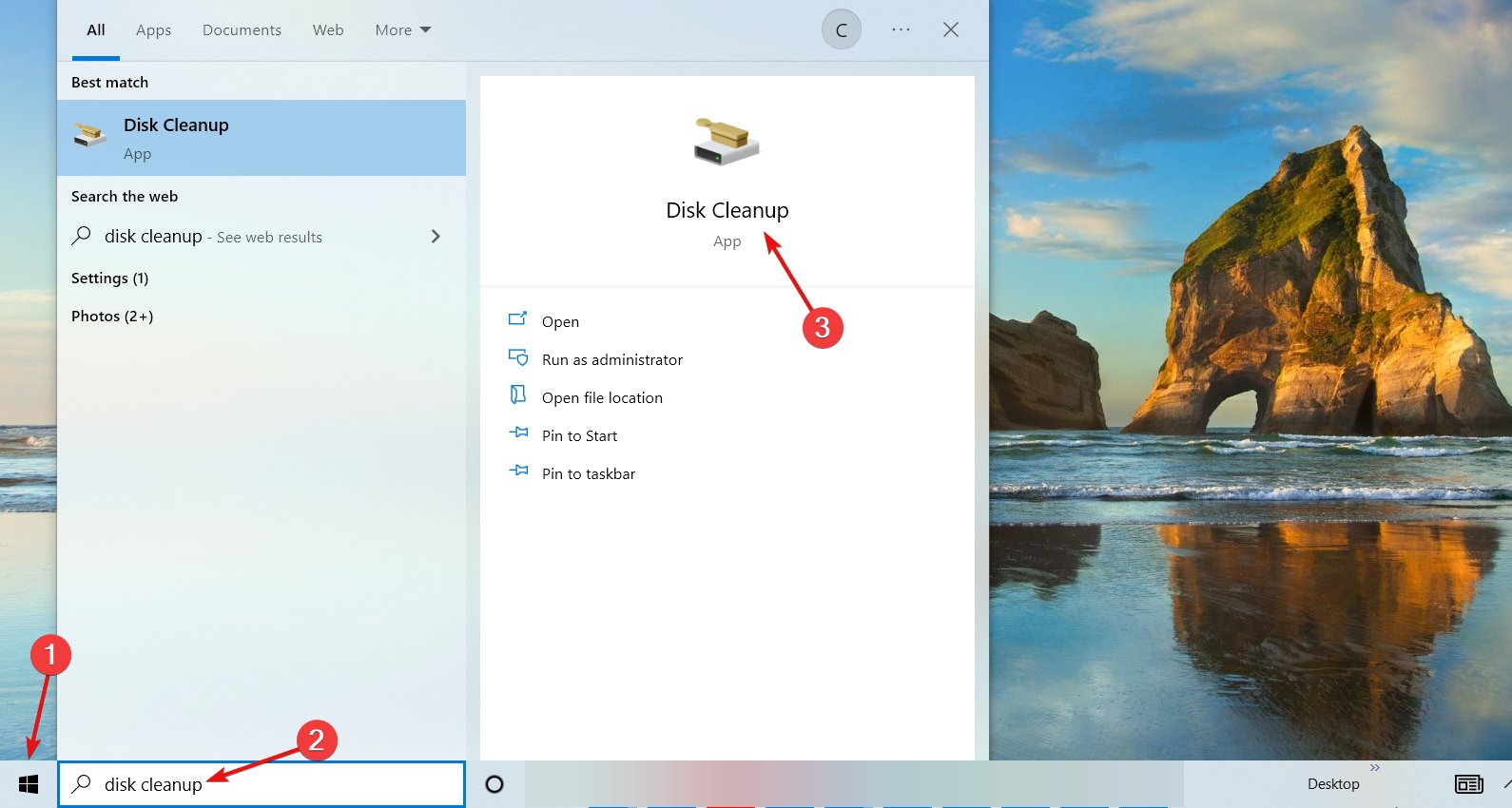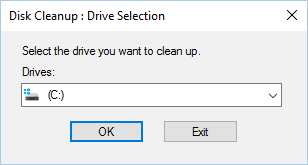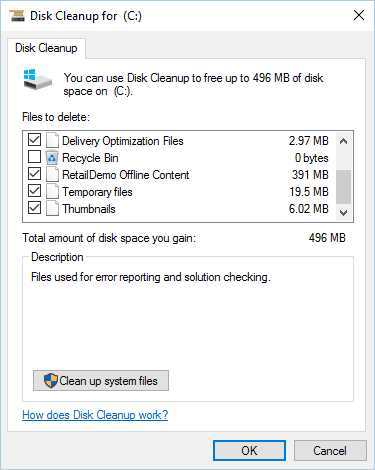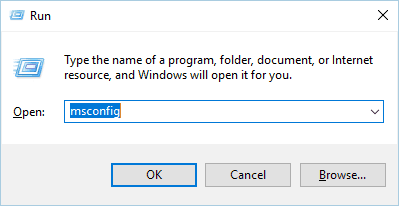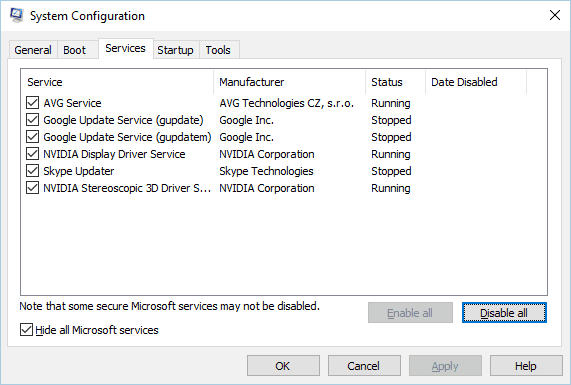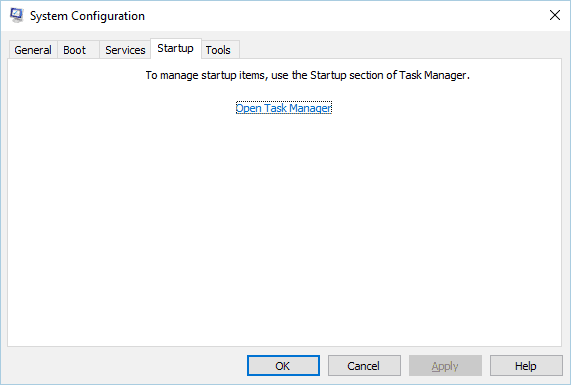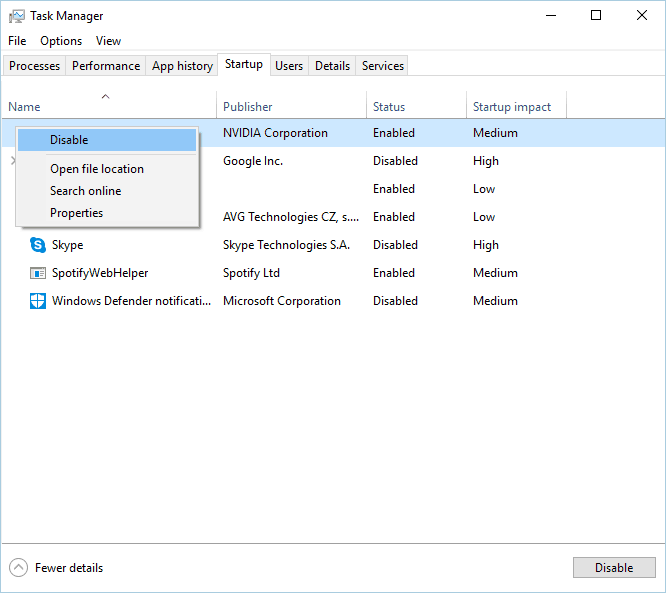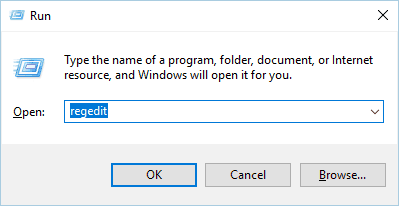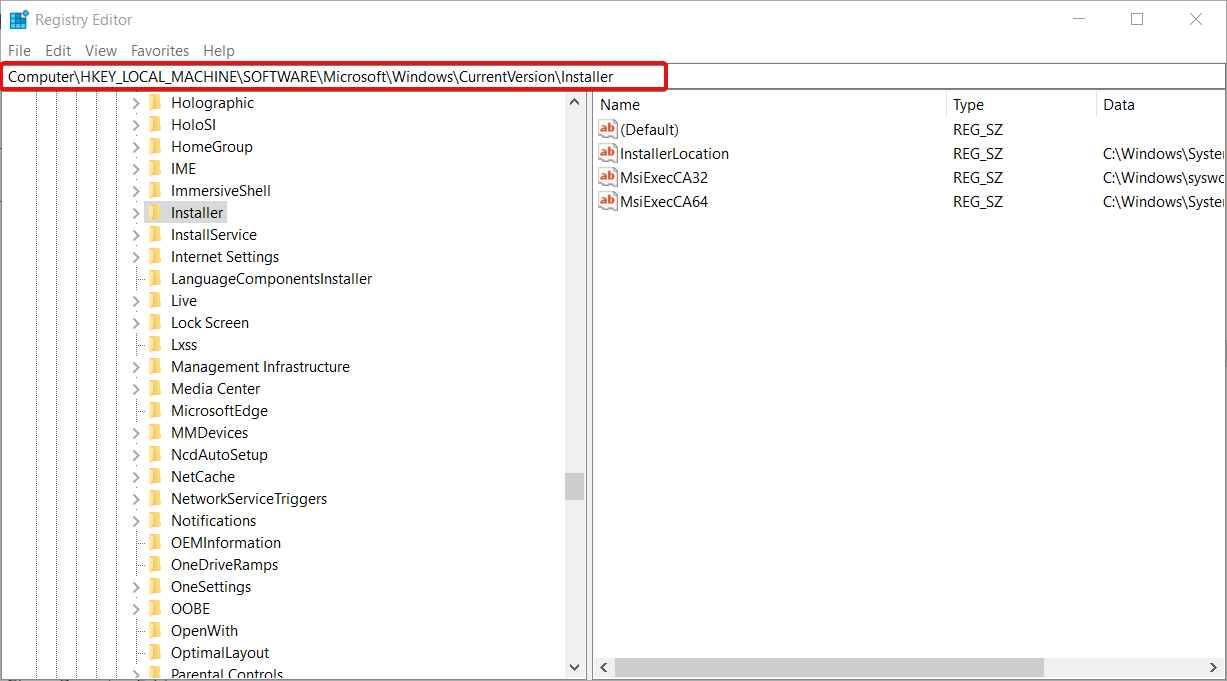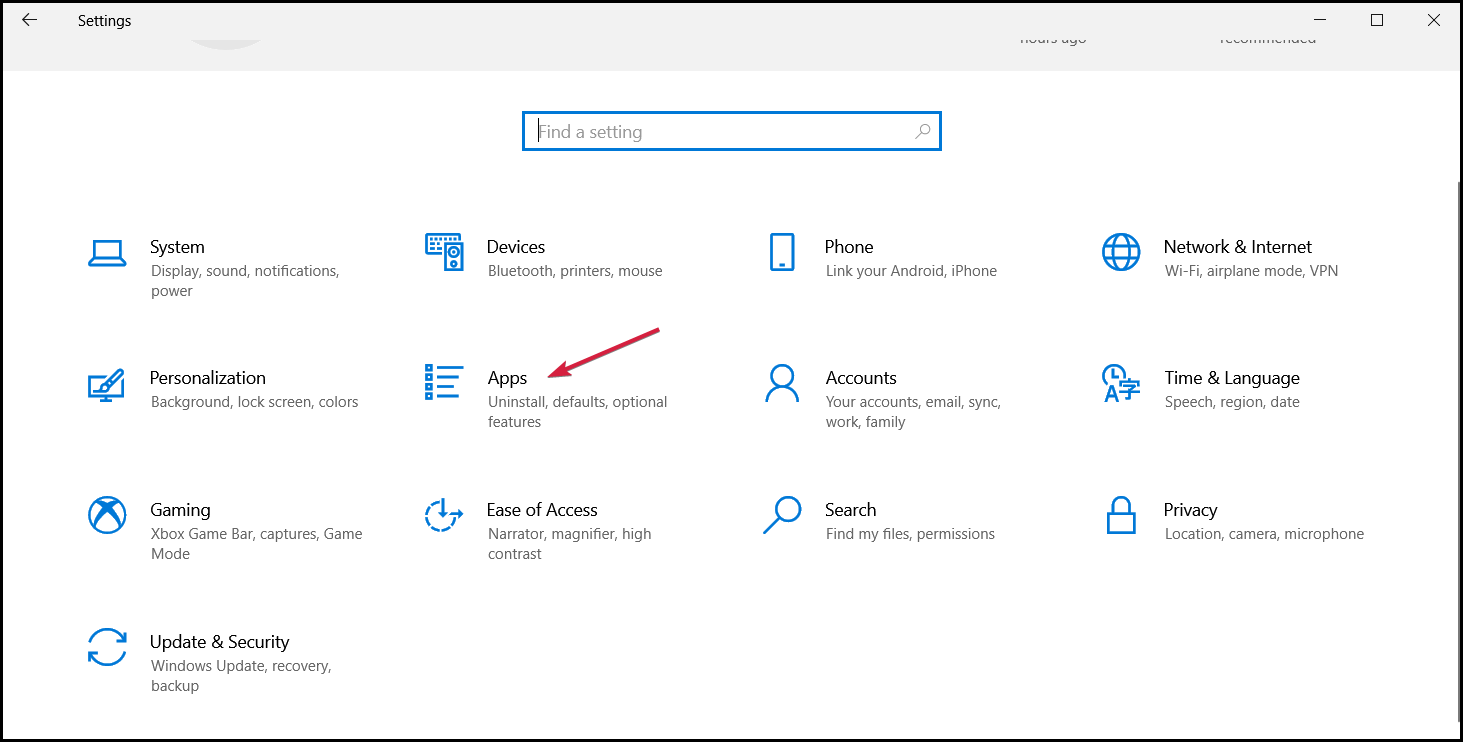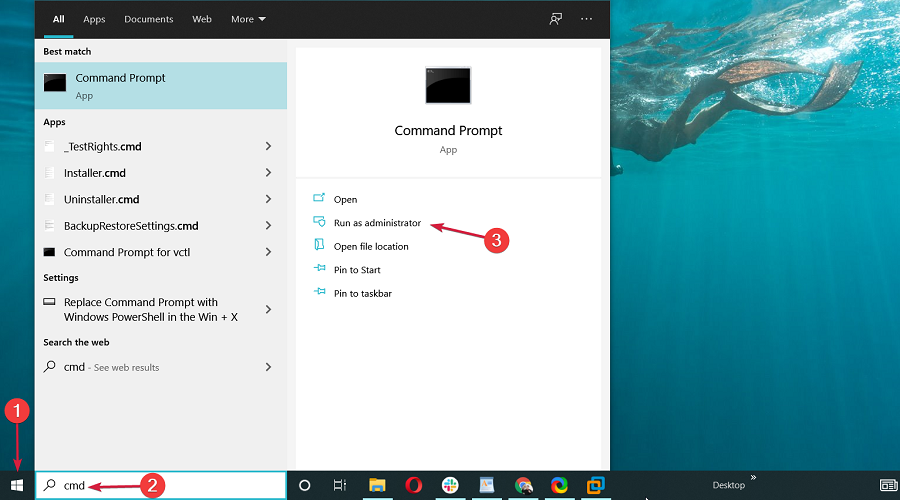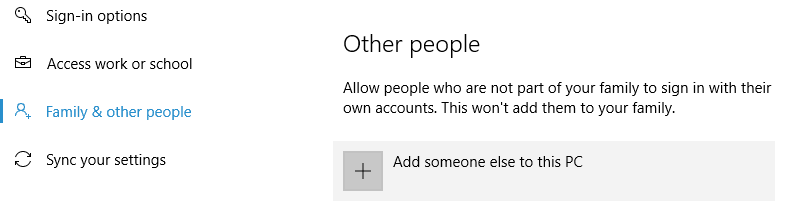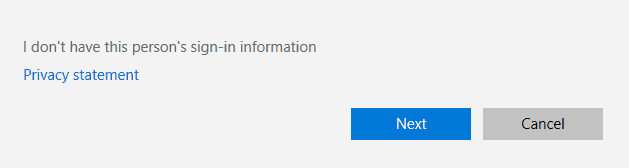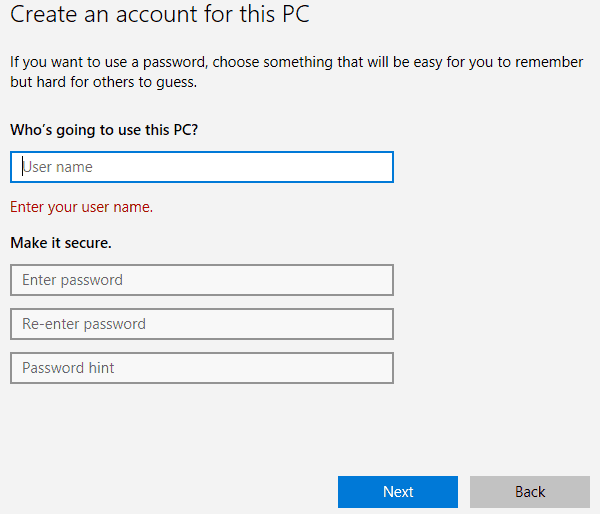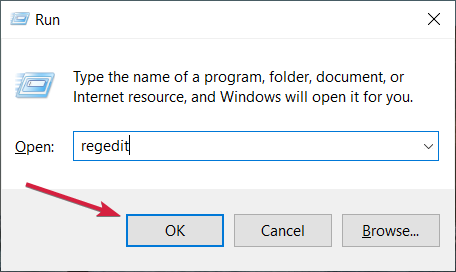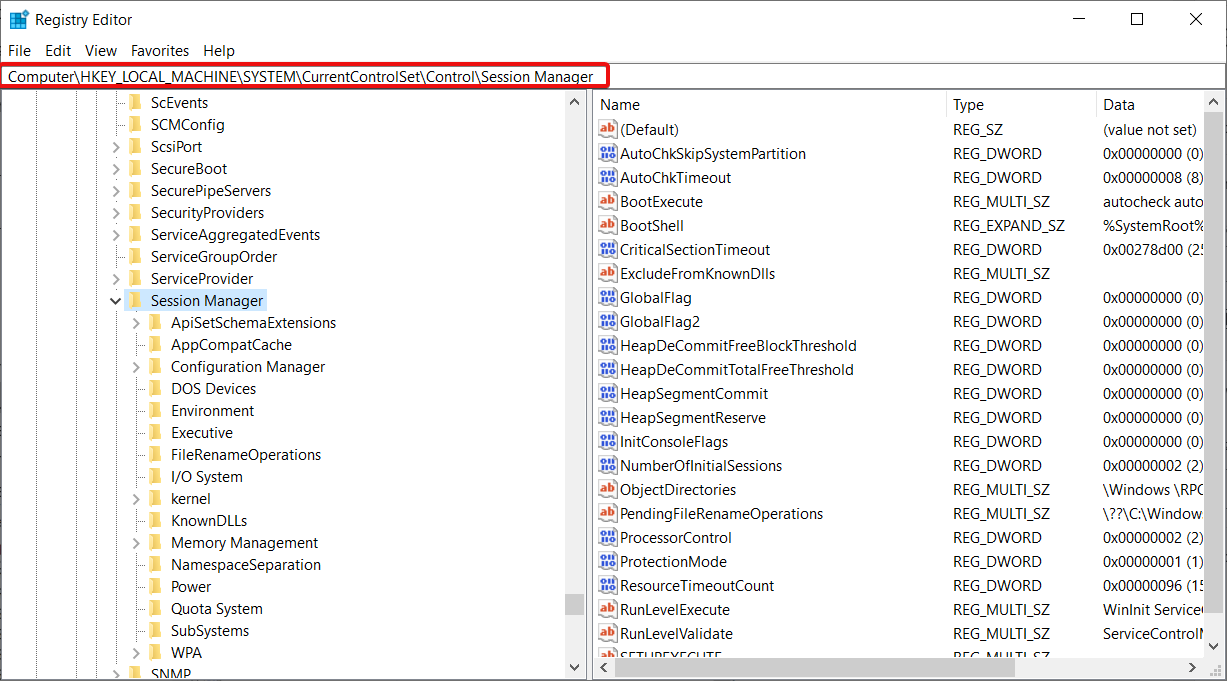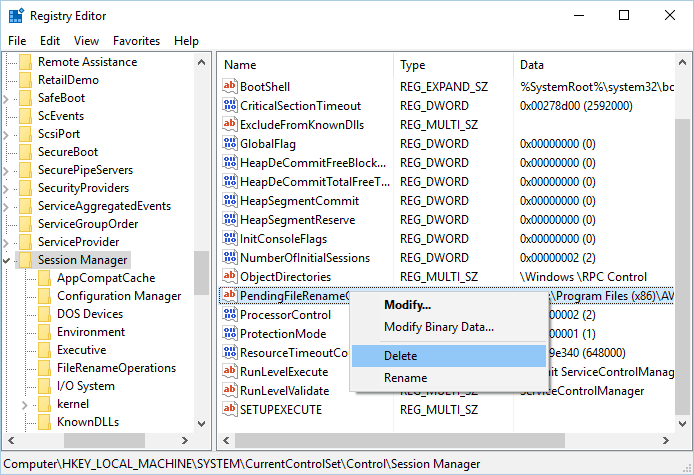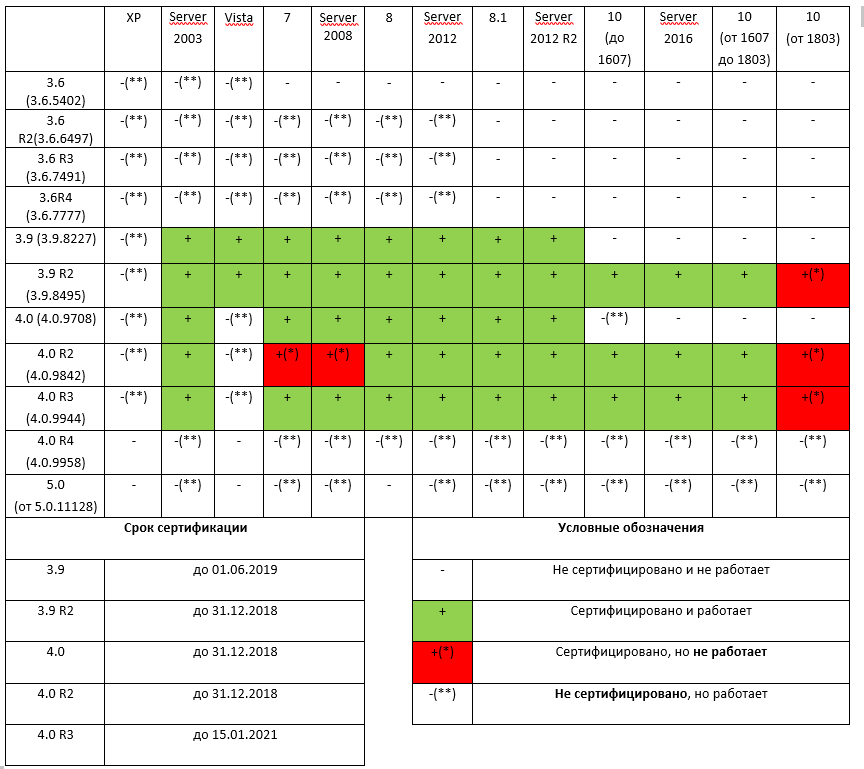На чтение 11 мин. Просмотров 2.7k. Опубликовано
Есть ли худшая вещь, чем неспособность установить стороннее приложение, так как, похоже, что-то еще устанавливается в фоновом режиме?
Вот и вся проблема с ошибкой «Другая установка уже выполняется» в Windows 10. Какие решения? На самом деле больше, чем несколько.
Чтобы получить максимальную отдачу от вашего ПК, вам необходимо установить сторонние приложения. Установка приложений, как правило, простой и понятный процесс, но иногда могут возникать определенные ошибки.
Пользователи сообщали об ошибке Выполняется другая установка при попытке установить определенное приложение, поэтому сегодня мы собираемся показать вам, как исправить эту ошибку в Windows 10.
Содержание
- Как исправить Другая установка уже выполняется на Windows 10?
- Решение 1. Перезапустите службу установщика Windows.
- Решение 2 – Завершить процесс установки Windows
- Решение 3. Отключите службу установщика Windows и перезагрузите компьютер
- Решение 4 – выполнить очистку диска
- Решение 5 – Выполнить чистую загрузку
- Решение 6 – Проверьте ваш реестр
- Решение 7 – Удалить и переустановить Office
- Решение 8 – Удалите Java и загрузите автономный установщик
- Решение 9. Удалите проблемные приложения с помощью Revo Uninstaller
- Решение 10 – Перерегистрируйте установщик Windows
- Решение 11. Создайте нового пользователя Windows
- Решение 12. Исправьте ошибку «Выполняется другая установка» для Visual Studio 2015
Как исправить Другая установка уже выполняется на Windows 10?
- Перезапустите службу установщика Windows.
- Завершить процесс установки Windows
- Отключите службу установщика Windows и перезагрузите компьютер
- Выполнить очистку диска
- Выполнить чистую загрузку
- Проверьте свой реестр
- Удалите и переустановите Office
- Удалите Java и загрузите автономный установщик
- Удалите проблемные приложения с помощью Revo Uninstaller
- Перерегистрировать установщик Windows
- Создать нового пользователя Windows
- Исправьте ошибку «Выполняется другая установка» для Visual Studio 2015
Мы много писали об этой проблеме раньше. Добавьте эту страницу в закладки, если она понадобится вам позже.
Решение 1. Перезапустите службу установщика Windows.
Для правильной работы Windows полагается на свои службы, и существует служба под названием Windows Installer, которая отвечает за установку нового программного обеспечения.
Всякий раз, когда вы пытаетесь установить новое приложение, эта служба запускается и помогает вам установить его.
Иногда некоторые процессы восстановления или удаления могут запускаться автоматически в фоновом режиме, и для запуска может потребоваться служба установщика Windows.
Если вы попытаетесь установить другое программное обеспечение во время работы установщика Windows, вы столкнетесь с этой ошибкой. Один из самых простых способов решить эту проблему – открыть окно «Службы» и перезапустить службу установщика Windows.
Для этого выполните следующие действия:
-
Нажмите Windows Key + R , чтобы открыть диалоговое окно «Выполнить». Введите services.msc и нажмите Enter или нажмите кнопку ОК .
-
Появится список всех доступных сервисов. Найдите Установщик Windows в списке и дважды щелкните его, чтобы открыть его свойства.
-
Если служба работает, нажмите кнопку Стоп , чтобы остановить ее. Подождите несколько секунд, а затем нажмите кнопку Пуск , чтобы запустить его снова.
- Закройте окно Службы и проверьте, решена ли проблема.
Не можете получить доступ к установщику Windows? Все не так страшно, как кажется! Прочитайте наше руководство, чтобы решить эту проблему!
Решение 2 – Завершить процесс установки Windows
Как мы уже упоминали, служба установщика Windows отвечает за установку новых приложений на вашем компьютере.
Процесс установщика Windows связан с этой службой, и, по мнению некоторых пользователей, вы можете решить эту проблему, просто завершив процесс Msiexec с помощью диспетчера задач.
Это довольно просто, и вы можете сделать это, выполнив следующие действия:
- Нажмите Ctrl + Shift + Esc на клавиатуре, чтобы открыть диспетчер задач.
- Перейдите на вкладку Процессы и найдите Установщик Windows .
-
Нажмите правой кнопкой мыши и выберите в меню Завершить задачу . Часто вы увидите 32-разрядную и 64-разрядную версию установщика Windows. Если у вас запущено несколько процессов установщика Windows, обязательно остановите их оба.
- Закройте Task Manager и попробуйте снова установить приложение.
Решение 3. Отключите службу установщика Windows и перезагрузите компьютер
Служба установщика Windows является распространенной причиной Ошибка другой установки , и если перезапуск службы не помогает, вы можете временно отключить ее.
Это простой процесс, и вы можете выполнить его, выполнив следующие действия:
- Откройте окно Службы . Подробные инструкции о том, как это сделать, можно найти в разделе Решение 1 .
- После открытия окна Службы найдите службу Установщик Windows и дважды щелкните ее, чтобы открыть ее свойства.
- Установите для Тип запуска значение Отключено и нажмите Применить и ОК , чтобы сохранить изменения.
- После этого перезагрузите компьютер.
- После перезагрузки компьютера снова откройте окно Службы .
- Найдите службу Установщик Windows и откройте ее свойства.
- Установите для Тип запуска значение Вручную и нажмите ОК и Применить , чтобы сохранить изменения.
- Закройте окно Службы и попробуйте снова выполнить установку.
Немногие пользователи также сообщили, что они исправили проблему, просто изменив Тип запуска службы установщика Windows на Автоматический . Это простая процедура, и вы можете выполнить ее, выполнив шаги, описанные выше.
Решение 4 – выполнить очистку диска
Немногие пользователи сообщили, что выполнение очистки диска решило проблему для них. Похоже, что Другая установка уже выполняется . Ошибка вызвана временными файлами, оставленными предыдущими установками.
Запустив Disk Cleanup, вы легко удалите все временные файлы, оставшиеся при более старых установках. Выполнить очистку диска довольно просто, и вы можете выполнить это, выполнив следующие действия:
-
Нажмите Windows Key + S и введите очистка диска . Выберите в меню Очистка диска .
-
Выберите системный диск, по умолчанию это должен быть C, и нажмите ОК . Подождите, пока программа очистки диска сканирует ваш компьютер.
-
После запуска очистки диска выберите все параметры и нажмите кнопку ОК , чтобы очистить диск.
- Дождитесь окончания процесса и попробуйте установить программное обеспечение снова.
Для более продвинутой очистки мы рекомендуем вам проверить некоторые из лучших инструментов для удаления ненужных файлов, которые мы выбрали. Вы можете скачать бесплатные версии самых популярных по следующим ссылкам:
- Загрузите CCleaner
- Загрузите Wise Registry Cleaner
Решение 5 – Выполнить чистую загрузку
По словам пользователей, иногда другая установка уже выполняется , ошибка может появиться из-за запуска приложений или служб. Чтобы решить эту проблему, вам нужно выполнить чистую загрузку, и вы можете сделать это, выполнив следующие действия:
-
Нажмите Windows Key + R и введите msconfig . Нажмите Enter или нажмите ОК .
- Появится окно Конфигурация системы . Перейдите на вкладку Услуги .
-
Установите флажок Скрыть все службы Microsoft , а затем нажмите Отключить все .
-
Перейдите на вкладку Автозагрузка и нажмите Открыть диспетчер задач .
-
Появится список всех доступных элементов автозагрузки. Нажмите правой кнопкой мыши каждый элемент в списке и выберите в меню Отключить .
- После отключения всех элементов автозапуска закройте Диспетчер задач .
- Вернитесь в окно Конфигурация системы и нажмите Применить и ОК , чтобы сохранить изменения.
- Перезагрузите компьютер.
Когда ваш компьютер перезагрузится, проверьте, сохраняется ли проблема. Если проблема решена, это означает, что проблема возникла у стороннего приложения или службы.
Чтобы определить проблему, откройте окно «Конфигурация системы» и включите отключенные службы по очереди. Имейте в виду, что вам необходимо перезагрузить компьютер после включения службы, чтобы применить изменения.
Не забудьте повторить тот же процесс в диспетчере задач для запуска приложений.
Windows не загружается? Не паникуйте! Вот лучшие советы, чтобы решить проблему!
Решение 6 – Проверьте ваш реестр
Иногда эта проблема может быть вызвана определенными значениями в вашем реестре, поэтому вам придется вручную редактировать эти значения.
Редактирование реестра может быть опасным процессом, поэтому мы рекомендуем вам экспортировать реестр и использовать его в качестве резервной копии на случай, если что-то пойдет не так. Чтобы решить эту проблему, сделайте следующее:
-
Нажмите Windows Key + R и введите regedit . Нажмите ОК или нажмите Enter .
- На левой панели перейдите к HKEY_LOCAL_MACHINESOFTWAREMicrosoftWindowsInstallerInProgress . Если вы не можете найти этот ключ, перейдите на HKEY_LOCAL_MACHINESOFTWAREMicrosoftWindowsCurrentVersionInstaller в левой панели.
- На правой панели найдите значение По умолчанию и дважды щелкните его. Удалите значения из поля Значение данных и нажмите ОК , чтобы сохранить изменения.
- Закройте редактор реестра.
После внесения изменений в реестр необходимо установить для Тип запуска службы Установщик Windows значение Отключено . После этого перезагрузите компьютер и установите Тип запуска для установщика Windows на Вручную .
Подробные инструкции о том, как это сделать, можно найти в разделе Решение 3 .
Не любите себя во всех этих технических аспектах и установите редактор реестра, чтобы сделать вашу жизнь проще!
Решение 7 – Удалить и переустановить Office
Пользователи сообщали об ошибке Другая установка уже выполняется при установке Microsoft Office. Это может произойти из-за того, что при запуске установки в фоновом режиме выполнялась другая установка или обновление Office.
Чтобы устранить эту проблему, проверьте наличие значка Office на панели задач, чтобы убедиться, что установка запущена. Если Office устанавливает или обновляет, вам нужно дождаться завершения процесса.
Если на панели задач нет значка Office, необходимо удалить и переустановить Office. Чтобы удалить Office, просто выполните следующие действия:
- Загрузите этот инструмент.
- После завершения загрузки запустите инструмент.
- Следуйте инструкциям, чтобы удалить Office с вашего компьютера.
- После завершения процесса удаления перезагрузите компьютер.
- После этого попробуйте снова установить Office и проверить, устранена ли проблема.
Решение 8 – Удалите Java и загрузите автономный установщик
Пользователи сообщали об этом сообщении об ошибке при установке Java на свой ПК. Чтобы решить эту проблему, вам нужно удалить текущую версию Java. Для этого выполните следующие действия:
- Нажмите Windows Key + I , чтобы открыть приложение «Настройки».
- Выберите Система и перейдите на вкладку Приложения и функции .
- Найдите Java в списке и нажмите кнопку Удалить , чтобы удалить его.
После того, как Java удалена с вашего ПК, вам нужно скачать автономную установку Java. После загрузки запустите его и следуйте инструкциям на экране.
Решение 9. Удалите проблемные приложения с помощью Revo Uninstaller
Другая установка уже выполняется . Ошибка может быть вызвана практически любым установленным на вашем компьютере приложением. Чтобы решить эту проблему, вам нужно провести небольшое исследование и найти проблемное приложение самостоятельно.
После нахождения приложения вам необходимо использовать Revo Uninstaller или любой другой подобный инструмент. Конечно, вы также можете удалить приложение, перейдя в приложение Настройки.
Многие пользователи предлагают использовать сторонние деинсталляторы, потому что эти деинсталляторы выполнят детальную деинсталляцию.
Регулярное удаление может не удалить записи реестра или оставшиеся файлы, и именно поэтому обычно лучше использовать сторонние программы удаления, такие как Revo. После полного удаления проблемного приложения проверьте, устранена ли проблема.
Вы можете бесплатно скачать один из рекомендованных деинсталляторов по следующим ссылкам:
- Revo Uninstaller
- Программа удаления Ashampoo
- Деинсталлятор IoBit (бесплатно)
Решение 10 – Перерегистрируйте установщик Windows
В большинстве случаев эта ошибка вызвана установщиком Windows, и одним из возможных решений является повторная регистрация установщика Windows. Это относительно просто сделать, и вам нужно ввести две команды в командной строке.
Для этого выполните следующие действия:
-
Нажмите Windows Key + X , чтобы открыть меню Win + X. Выберите Командная строка (Администратор) из списка.
-
При запуске Командная строка необходимо ввести следующие строки:
- msiexec.exe/отменить регистрацию
- msiexec/regserver
- После выполнения обеих команд закройте командную строку и проверьте, устранена ли проблема.
Прочтите наше руководство, чтобы стать экспертом в области командной строки!
Решение 11. Создайте нового пользователя Windows
Если ни одно из предыдущих решений не работает, возможно, ваш профиль пользователя Windows поврежден. Если это так, вам нужно создать новый профиль пользователя и использовать его вместо этого.
Создать новую учетную запись пользователя Windows довольно просто, и вы можете сделать это, выполнив следующие действия:
- Нажмите Ключ Windows + I , чтобы открыть приложение Настройки .
- Выберите Аккаунты> Семья и другие люди .
-
В разделе Другие люди выберите Добавить кого-то еще на этот компьютер .
-
Выберите У меня нет информации для входа этого человека .
- Выберите Добавить пользователя без учетной записи Microsoft .
-
Задайте имя пользователя для новой учетной записи и нажмите Далее . При желании вы также можете защитить новую учетную запись паролем.
После создания новой учетной записи пользователя выйдите из нашей текущей учетной записи и переключитесь на новую. Проверьте, появляется ли сообщение об ошибке в новой учетной записи пользователя.
Если все в порядке, вы можете переместить ваши личные файлы в новую учетную запись и начать использовать ее в качестве основной учетной записи.
Решение 12. Исправьте ошибку «Выполняется другая установка» для Visual Studio 2015
Решение. Отредактируйте реестр .
Другая установка уже выполняется . Ошибка может появиться при установке любого приложения, и пользователи сообщили, что оно появляется при установке Visual Studio 2015.
Чтобы решить эту проблему, вам нужно удалить одно значение из вашего реестра. Это относительно просто, но прежде чем вносить какие-либо изменения в реестр, мы настоятельно рекомендуем вам создать резервную копию.
Тем самым вы сможете устранить любые потенциальные проблемы, которые могут возникнуть после изменения реестра. Чтобы устранить эту проблему, выполните следующие действия.
- Откройте редактор реестра . Вы можете сделать это, нажав Windows Key + R и введя regedit .
- При запуске Редактор реестра перейдите к клавише HKEY_LOCAL_MACHINESYSTEMCurrentControlSetControlSession Manager на левой панели.
-
В правой панели найдите значение PendingFileRenameOperations . Нажмите правой кнопкой мыши и выберите в меню Удалить . Мы должны отметить, что удаление значений из реестра может привести к определенным проблемам, поэтому мы советуем вам создать резервную копию реестра на всякий случай.
- После удаления этого значения закройте Редактор реестра .
- Попробуйте установить Visual Studio 2015 снова.
Не можете получить доступ к редактору реестра? Все не так страшно, как кажется. Ознакомьтесь с этим руководством и быстро решите проблему.
Другая установка уже выполняется . Ошибка не позволит установить новое программное обеспечение. Это может быть утомительной проблемой, но мы надеемся, что вы решили ее с помощью одного из наших решений.
Примечание редактора . Этот пост был первоначально опубликован в феврале 2017 года и с тех пор был полностью переработан и обновлен для обеспечения свежести, точности и полноты.
This issue is most likely related to Windows Installer
by Milan Stanojevic
Milan has been enthusiastic about technology ever since his childhood days, and this led him to take interest in all PC-related technologies. He’s a PC enthusiast and he… read more
Updated on
- The Another installation is in progress error message can show up when installing virtually any piece of software for Windows.
- Since there can be only one installer process running, we sometimes have this situation.
- If you are not trying to install anything else simultaneously, quick fixes are to end the Windows Installer process or to restart it.
Is there a worse thing than being unable to install a third-party application as, seemingly, something else is currently installed in the background?
That’s the whole deal with the Another installation is already in progress error on Windows 10. Any solutions? More than a few, actually.
How do I know if the installation is stuck?
The best way of knowing if another installation is in progress is to check the Windows Installer service.
What is Install in progress?
As the message clearly suggests, although you might not even see that, probably another program or update is being installed at the same time.
This issue usually occurs in Microsoft Office but it can happen with any other software. Here are some other examples of the error:
- Installation failed, another installation is already in progress
- Another installation is already in progress in Veeam
- Another installation is already in progress in Microsoft Office, Adobe, Google
- Another installation is already in progress in AutoCAD
- Another installation is in progress Epic Games
- Another installation is already in progress in Python , Java, Node JS, SCCM
- Autodesk: Another installation is in progress
- Error 1500/1618: Another installation is in progress. You must complete – another installation is already in progress. Complete that installation before proceeding (0x80070652)
- Sophos another installation is already in progress
- SCCM another installation is in progress
- Windows setup cannot be launched while another instance of setup is already running
- Another installation is in progress Windows 11, Windows 10, Windows 7
- Cannot start another instance of the installer while this instance is running
- Your machine is busy installing a program other than Visual Studio
For all these errors, you will find a suitable solution below and things are going to return to normal.
Right below, in our first solution, you will learn how to do that and even restart the service to fix this issue.
But don’t worry because here, we’re going to show you how to fix that error on Windows 10.
How do I fix Another installation is in progress?
- How do I know if the installation is stuck?
- What is Install in progress?
- How do I fix Another installation is in progress?
- 1. Restart the Windows Installer service
- 2. End the Windows Installer process
- 3. Disable Windows Installer service and restart your PC
- 4. Perform Disk Cleanup
- 5. Perform a Clean Boot
- 6. Check your Registry
- 7. Uninstall and reinstall Office
- 8. Uninstall Java and download offline installer
- 9. Re-register Windows Installer
- 10. Create a new Windows user
- 11. Fix the Another installation is in progress error for Visual Studio 2015
- How do I stop background installation?
1. Restart the Windows Installer service
- Press the Windows key + R to start Run, type services.msc, and press Enter or click OK.
- Scroll down, find Windows Installer, and double-click on it.
- Look at the Service status and if it reads Running, just click the Stop button below.
- Then, wait for a few seconds and press the Start button again.
- Close the Services window and check if the problem is resolved.
Windows relies on its services in order to run properly, and there’s a service called Windows Installer that’s in charge of installing new software.
Whenever you try to install a new application, this service will start and help you install it.
Sometimes, certain repair or uninstall processes can start automatically in the background, and it can require Windows Installer service in order to run.
If you try to install another software while Windows Installer is running, you’ll encounter this error.
One of the simplest ways to fix this problem is to open the Services window and restart the Windows Installer service just like we described in the solution above.
2. End the Windows Installer process
- Press Ctrl + Shift + Esc on your keyboard to open Task Manager.
- Navigate to the Processes tab and locate Windows Installer.
- Right-click it and choose End task from the menu. Often you’ll see a 32-bit and 64-bit version of Windows Installer running. If you have multiple Windows Installer processes running be sure to stop them both.
- Close Task Manager and try to install the application again.
As we previously mentioned, the Windows Installer service is in charge of installing new applications on your PC.
Windows Installer process is related to this service, and according to some users, you can fix this problem simply by ending the Msiexec process using Task Manager.
3. Disable Windows Installer service and restart your PC
- Press the Windows key + R to open the Run console, input services.msc, and press Enter or click OK.
- Scroll down and double-click on Windows Installer.
- Set the Startup Type to Disabled and click Apply and OK to save the changes.
- After doing that, restart your PC.
- After your PC restarts, open the Services window again.
- Locate Windows Installer service and open its properties.
- Set the Startup Type to Manual and click OK and Apply to save the changes.
- Close Services window and try to perform the installation again.
Windows Installer service is a common culprit for Another installation is already in progress error, and if restarting the service doesn’t help, you might want to temporarily disable it.
A few of our readers also reported that they fixed the problem simply by changing the Startup Type of Windows Installer service to Automatic just as described in our solution above.
4. Perform Disk Cleanup
- Click Start, enter disk cleanup in the search window, and select Disk Cleanup from the menu.
- Select the system drive, by default it should be C:, and click OK. Wait while Disk Cleanup scans your PC.
- Select all options and click the OK button to clean your disk.
- Wait for the process to finish and try to install the software again.
Few of our readers reported that performing Disk Cleanup fixed the issue for them. It seems that Another installation is already in progress error is caused by temporary files left by previous installations.
By running Disk Cleanup you’ll easily remove any temporary files left by older installations.
For more advanced clean-up we advise you to check some of the best tools to delete junk files that we selected.
Sometimes errors can like this show up because of corrupt files, like installers in our case. This can only be resolved by finding a good version of it with no issues.
For this kind of situation, we use a third-party software that searches your system for corrupted files and replaces them with original Windows files from its database of over 25 million folders.
5. Perform a Clean Boot
- Press Windows key + R and enter msconfig. Press Enter or click OK.
- Go to Services tab and check Hide all Microsoft services option and then click on Disable all.
- Now go to Startup tab and click on Open Task Manager.
- A list of all available startup items will appear. Right-click each item on the list and choose Disable from the menu.
- After disabling all startup items, close Task Manager.
- Go back to System Configuration window and click Apply and OK to save the changes.
- Restart your PC.
When your PC restarts, check if the problem still persists. If the issue is resolved, it means that a third-party application or service was causing the problem.
To identify the problem, open System Configuration window and turn on disabled services one by one.
Keep in mind that you’ll need to restart your PC after enabling a service in order to apply changes. Be sure to repeat the same process in Task Manager for Startup applications.
6. Check your Registry
- Press Windows key + R and enter regedit, then click OK or press Enter.
- In the left pane navigate to the following key:
HKEY_LOCAL_MACHINE\SOFTWARE\Microsoft\WindowsInstaller\InProgress - If you can’t find this key, navigate to
HKEY_LOCAL_MACHINE\SOFTWARE\Microsoft\Windows\CurrentVersion\Installer - In the right pane locate the Default value and double-click it. Delete the values from Data value field and click OK to save changes.
- Close Registry Editor.
- Set the Startup type of the Windows Installer service to Disabled just like in Solution 3.
- Restart your PC and set the Startup type for Windows Installer to Manual.
Sometimes this problem can be caused by certain values in your registry, so you’ll have to manually edit those values.
Editing your registry can be a dangerous process, so we recommend that you export your registry and use it as a backup in case anything goes wrong.
7. Uninstall and reinstall Office
- Download the Microsoft Support and Recovery Assistant.
- After the download is finished, run the tool and follow the instructions to remove Office from your PC.
- Once the uninstall process is finished, restart your computer.
- After that, try to install Office again and check if the problem is resolved.
Users reported Another installation is already in progress error message while installing Microsoft Office. This can occur because another Office installation or update was running in the background when you started the setup.
To fix this problem, check for the Office icon in the system tray to see if the installation is running. If Office is installing or updating, you’ll need to wait for the process to finish.
If there’s no Office icon in the system tray, you need to uninstall and reinstall Office.
If the problem persists, consider using a professional-level tool. Unfortunately, some apps are really difficult to uninstall completely.
They leave behind residual files that will interfere with the functionality of your system, in one way or another.
We recommend trying one of the best uninstaller software available because they are equipped with up-to-date technologies that detect and safely remove the smallest traces of any app.
8. Uninstall Java and download offline installer
- Press Windows key + I to open the Settings app.
- Choose Apps.
- Locate Java on the list and click the Uninstall button to remove it.
Users reported this error message while installing Java on their PC. To fix this problem you need to uninstall your current version of Java.
After Java is uninstalled from your PC, you need to download offline installation of Java. After you download it, start it and follow the instructions on the screen.
9. Re-register Windows Installer
- Press the Start button, type cmd, and select Run as administrator from the list.
- When Command Prompt starts, you need to enter the following lines:
msiexec.exe /unregister
msiexec /regserver
- After both commands are executed, close Command Prompt and check if the problem is resolved.
In most cases, this error is caused by Windows Installer, and one potential solution is to re-register Windows Installer.
- File System Error (-1073741819): How to Fix it
- 0xc0000417 Unknown Software Exception: How to Fix it
10. Create a new Windows user
- Press Windows key + I to open the Settings app.
- Select Accounts, then click on Family & other users.
- In Other people section select Add someone else to this PC.
- Select I don’t have this person’s sign-in information.
- Select Add a user without a Microsoft account.
- Set the username for the new user account and click Next. If you want, you can also protect the new account with a password.
If none of the previous solutions work, your Windows user profile might be corrupted. If that’s the case, you’ll need to create a new user profile and use it instead.
After creating a new user account, log out of our current account and switch to the new one. Check if the error message appears on a new user account.
If everything is in order, you might want to move your personal files to a new account and start using it as your main account.
11. Fix the Another installation is in progress error for Visual Studio 2015
- Press the Windows key + R, type regedit, and press Enter or click OK.
- When Registry Editor starts, navigate to the following key:
HKEY_LOCAL_MACHINE\SYSTEM\CurrentControlSet\Control\Session Manager - In the right pane locate PendingFileRenameOperations value. Right-click it and choose Delete from the menu. We have to mention that deleting values from the registry can lead to certain problems, so we advise you to create a backup of your registry just in case.
- After deleting this value, close Registry Editor.
- Try to install Visual Studio 2015 again.
Another installation is already in progress error can appear while installing any application, and users reported that it appears while installing Visual Studio 2015.
To fix this problem, you need to delete a single value from your registry. This is relatively simple, but before you make any changes to your registry, we strongly advise that you create a backup.
By doing so, you can remedy any potential issues that can occur after modifying the registry.
How do I stop background installation?
The quickest and easiest way to stop a background installation is to stop the Windows Installer service.
You have the full indications on how to do that right in Solution 1 of this guide.
Another installation is already in progress error will prevent you from installing new software. This can be a tedious problem, but we hope that you solved it by using one of our solutions.
You should also consult our guide on what to do if the Windows 11 Installation Assistant disappeared.
If you have any suggestions on how to fix this problem, we’re waiting for your input in the comments section below.
Код ошибки 0x80070652 — Уже запущена другая копия процесса установки. Завершите уже начатую установку, прежде чем запускать новую.
Описание
При установке Драйверов Рутокен на Windows 10 возникает одна из ошибок:
«Уже запущена другая копия процесса установки. Завершите уже начатую установку, прежде чем запускать новую»
«Производится другая установка. Необходимо завершить ее перед продолжением этой»
Перезагрузка компьютера не помогает.
Причина
Проблема связана с установленной на компьютере версией «КриптоПро CSP», которая несовместима с операционной системой Windows 10.
Решение
Необходимо обновить программу «КриптоПро CSP» до последней версии.
Информация по совместимости версий «КриптоПро CSP» и ОС:
- На Windows 10 сборка 1803 и выше работает только КриптоПро CSP 4.0 R3
-
КриптоПро CSP 4.0 R2 некорректно работает на WIndows 7 и Server 2008R2 при входе на сайты, где используется TLS 1.1 или TLS 1.2
- Страница загрузки последних версий «КриптоПро CSP» (для скачивания требуется предварительная регистрация на сайте)
- Если по какой-то причине не удается удалить старую версию «КриптоПро CSP» — советуем воспользоваться утилитой очистки следов КриптоПро Сspclean
- Remove From My Forums
-
Вопрос
-
Запустил установку dotNetFx40_Full_x86_x64
а в ответ:
уже запущена другая копия процесса установки
я в ответ поместил файлик в автозагрузку — не помогло
снес dotnet который был клиентский — не помогло
касперского снес
windows update включено
делал net stop bits
net stop wuauservwindows 7 64
<32Bit>
2.0.50727.5466
->C:\Windows\Microsoft.NET\Framework\v2.0.50727<64Bit>
2.0.50727.5466
->C:\Windows\Microsoft.NET\Framework64\v2.0.50727< Installed .NET Frameworks >
.NET FW 2.0 SP 2
.NET FW 3.0 SP 2
.NET FW 3.5 SP 1и dotNetFx40_Client_x86_x64 не устанавливается
:(((
-
Изменено
5 июня 2013 г. 13:30
-
Изменено
Ответы
-
Пройдитесь с помощью утилиты http://blogs.msdn.com/b/astebner/archive/2008/08/28/8904493.aspx затем повторите попытку установки.
-
Помечено в качестве ответа
mvlad2007
14 июня 2013 г. 12:00
-
Помечено в качестве ответа
-
Кусок лога, если честно, не очень информативный
Попробуйте установить
отсюда обновление для версии Microsoft Visual C++, которая используется у Вас. Перезагрузите машину.- Перейдите по ссылке
http://support.microsoft.com/kb/947821. - С данной страницы загрузите на Ваш компьютер Средство проверки готовности системы к обновлению.
- После завершения загрузки запустите загруженный файл и выполните проверку готовности системы к обновлению.
- По окончании проверки перезагрузите компьютер.
- Остановите службы «Центр обновления
Windows», «Центр обеспечения
безопасности», «Фоновая интеллектуальная служба передачи (BITS)» и «Службы криптографии». - Найдите папку «c:\windows\softwaredistribution» и переименуйте ее в «softwaredistribution_OLD».
- Переименуйте папку «c:\Windows\System32\catroot2» в «c:\Windows\System32\catroot2_OLD».
Запустите остановленные службы и выполните еще раз установку .Net Framework 4, загруженного отсюда (устанавливать
необходимо именно standalone версию, а не web-пакет).Если проблема не устранена, опубликуйте логи:
- Файл «WindowsUpdate», расположенный в папке «C:\Windows».
- Файл «CBS», расположенный в папке «C:\Windows\Logs\CBS».
- Файл «CheckSUR», расположенный в папке «C:\
Windows\Logs\CBS».
-
Помечено в качестве ответа
mvlad2007
14 июня 2013 г. 12:01
- Перейдите по ссылке
-
не помогло
в утилите настройки по умолчанию все версии windows 7, перезагрузился.
Задумывается когда идет установка Клиентского профиля NET Framework 4,
после неудачной установки окошко выскакивает и в нем ссылка на лог установки, но эта ссылка не открывается.
-
Изменено
mvlad2007
5 июня 2013 г. 9:00 -
Помечено в качестве ответа
mvlad2007
14 июня 2013 г. 12:00
-
Изменено
-
Выполняли команды?
Msiexec /unregserver
Msiexec /regserver
также, если система х64
%windir%\Syswow64\Msiexec /unregserver
%windir%\Syswow64\Msiexec /regserver
в командной строке от имени администратора.
-
Помечено в качестве ответа
mvlad2007
14 июня 2013 г. 12:00
-
Помечено в качестве ответа
-
Добрый день!
Попробуйте удалить/переименовать нижеуказанные файлы (если будете удалять, предварительно сохраните их на всякий случай):
C:\Windows\System32\msvcr100_clr0400.dll
C:\Windows\SysWOW64\msvcr100_clr0400.dllПосле этого, попробуйте повторно произвести установку .NET 4.0. Если не поможет, верните файлы в прежнее состояние.
Если вам помог чей-либо ответ, пожалуйста, не забывайте жать на кнопку «Предложить как ответ» или «Проголосовать за полезное сообщение»
-
Помечено в качестве ответа
mvlad2007
14 июня 2013 г. 12:00
-
Помечено в качестве ответа
-
Попробуйте запустить проверку целостности ситсемных файлов, и после этого повторить установку .net. Для этого запустите командную строку с правами администратора и выполните команду SFC /SCANNOW.
Если вам помог чей-либо ответ, пожалуйста, не забывайте жать на кнопку «Предложить как ответ» или «Проголосовать за полезное сообщение»
-
Помечено в качестве ответа
mvlad2007
14 июня 2013 г. 12:00
-
Помечено в качестве ответа
-
-
Помечено в качестве ответа
mvlad2007
14 июня 2013 г. 12:00
-
Помечено в качестве ответа
-
Здравствуйте!
Попробуйте остановить службу обновления, и произвести dotNetFx40_Full_x86_x64 при отключенной службе.
Для приостановления работы службы Центра обновления Windows, необходимо войти в систему с правами администратора:
-
Откройте компонент «Администрирование», нажав кнопку Пуск
и
выбрав пункты Панель управления, Система и ее обслуживание и
Администрирование. -
Дважды щелкните Службы.
Введите
пароль администратора или подтверждение пароля, если появится соответствующий запрос. -
Щелкните правой кнопкой мыши службу Центр обновления Windows, а затем выберите команду
Остановить.
Если вам помог чей-либо ответ, пожалуйста, не забывайте жать на кнопку «Предложить как ответ» или «Проголосовать за полезное сообщение»
-
Помечено в качестве ответа
mvlad2007
14 июня 2013 г. 12:00
-
-
Попробуйте переименовать C:\9c0644c645f6598c9d549012a2 в old-9c0644c645f6598c9d549012a2, и повторите попытку установки .Net.
Если вам помог чей-либо ответ, пожалуйста, не забывайте жать на кнопку «Предложить как ответ» или «Проголосовать за полезное сообщение»
-
Изменено
Dmitriy VereshchakMicrosoft contingent staff
10 июня 2013 г. 14:19 -
Помечено в качестве ответа
mvlad2007
14 июня 2013 г. 12:01
-
Изменено
Содержание
- 1 Как исправить ошибку 0x80070652 при обновлении windows 10 версия 1709
- 1.1 Исправить ошибку при обновлении Windows 10 0x80070652 — версия 1709
- 1.2 Удалите и установите последние обновления для устранения ошибки 0x80070652
- 1.3 Запустить чистую загрузку для исправления ошибки 0x80070652
- 1.4 Загрузите пакет вручную для устранения ошибки 0x80070652
- 1.5 Запустите пакетный скрипт исправляющий ошибку 0x80070652
- 2 Как исправить ошибку 0x80070666 при установке Microsoft Visual C++ 2015
- 2.1 Причины появления
- 2.2 Удаление библиотек
- 2.3 Что делать, если приложение не отображается в Ccleaner
- 2.4 Ручная чистка диска и реестра
- 2.5 Поврежденный установщик
- 2.6 Проверка обновлений
- 2.7 Вирусное влияние
- 2.8 Еще несколько вариантов
- 3 0x80070652 уже запущена другая копия процесса установки — О компьютерах просто
- 3.1 0x80240017
- 3.2 Неопознанная ошибка 0x80240017 – причины возникновения
- 4 Как исправить ошибку установки обновления 0x80070652
- 4.1 Run Clean Boot
- 4.2 Удалите последние обновления и повторите попытку
- 4.3 Запуск средства устранения неполадок Windows
- 4.4 Обновите свою драйверы
Как исправить ошибку 0x80070652 при обновлении windows 10 версия 1709
19.03.2018 Frenk
Windows 10 версия 1709 является самой последней (на момент написания) и имеет много новых функций, но в дополнение также имеет несколько распространенных проблем, которые встречались редко в более ранних версиях, одна из которых ошибка 0x80070652 при обновлении windows 10 или при установке microsoft visual c.
Сообщения от системы могут быть разные: here is the error code 0x80070652, microsoft visual c настройка не завершена 0x80070652, microsoft пытается обновить ошибка 0x80070652 try again или уже запущена другая копия процесса установки.
В целом ошибки не являются чем-то новым в истории операционной системы Windows. Некоторые из них легко решить, в то время как другие довольно сложны.
Кроме того, очень важно обновить систему Windows 10 до версии версия 1709, хотя нас начинает очень раздражать, когда некоторые ошибки не позволяют установить ее.
Поэтому, если вы тот, кто ее встретил их, следуйте приведенным ниже методам устранения неполадок, чтобы исправить ошибку: «here is the error code 0x80070652».
Исправить ошибку при обновлении Windows 10 0x80070652 — версия 1709
Во-первых, вам необходимо перезагрузить компьютер, так как многие пользователи решили проблему перезагрузив компьютер.
Если перезапуск результата не принес запустите средство устранения неполадок Windows 10. Для этого откройте раздел «Обновление и безопасность».
Затем слева нажмите «Устранение неполадок».
Теперь выберите «Центр обновления Windows» -> «Запустить средство устранения неполадок».
Дождитесь окончания процесса и возобновите обновление.
Удалите и установите последние обновления для устранения ошибки 0x80070652
Для Windows 10 постоянно выходит много критических дополнений – связанные с безопасностью, только, если что-то пойдет не так, вы можете удалить их и снова проверить систему. Для этого следуйте инструкции ниже.
Откройте приложение «Настройки»> «Обновление и безопасность». На левой панели нажмите «Центр обновления Windows»> «Дополнительные параметры».
Выберите «Просмотр истории обновлений» -> Нажмите «Удалить обновления».
Теперь выберите последнее обновление. Чаще всего оно может вызвать проблему, и удалите его.
Запустить чистую загрузку для исправления ошибки 0x80070652
Чистая загрузка хороший метод для многих проблем Windows, поскольку она не загружает сторонние приложения, конфликты которых могут привести к различным ошибкам.
Перед выполнением чистой загрузки следует отметить:
- Вы должны войти на компьютер с учетной записью администратора, так как другой учетной записи не разрешается запускать чистую загрузку.
- Ваш компьютер может потерять функциональность на тот момент, когда вы запускаете чистую загрузку, но функциональность восстанавливается после нормальной загрузки компьютера.
Шаг 1: введите: msconfig — в поле поиска и нажмите «Конфигурация системы» из результатов поиска.
Шаг 2: откройте вкладку «Службы» в диалоговом окне «Конфигурация системы».
Шаг 3: выберите «Отключить все» в нижней части окна.
Шаг 4: перейдите на вкладку «Автозагрузка» и выберите «Открыть диспетчер задач».
Шаг 5: на вкладке «Запуск» диспетчера задач вы можете увидеть несколько элементов. Выберите каждый элемент и нажмите «Отключить».
Шаг 6: закройте диспетчер задач. Нажмите кнопку «ОК» в диалоговом окне «Конфигурация системы».
Затем перезагрузите компьютер. После перезагрузки компьютера вы можете проверить, удален ли код ошибки.
Загрузите пакет вручную для устранения ошибки 0x80070652
Этот подход поможет вам загрузить и установить дополнения Windows вручную, что может помочь исправить ошибку 0x80070652.
Шаг 1: Нажмите кнопку «Пуск» и выберите «Параметры», чтобы открыть настройки Windows 10.
Шаг 2. Выберите «Обновление и безопасность».
Шаг 3. Нажмите «Проверить обновления», чтобы найти то, которое не удалось установить.
Посмотреть дополнительную информацию. Сохраните / скопируйте имя обновления.
Шаг 4. Запустите браузер и откройте каталог Microsoft Update. Введите имя обновления в поле «Поиск» и нажмите «Ввод». Нажмите кнопку «Загрузить», чтобы скачать дополение.
Запустите пакетный скрипт исправляющий ошибку 0x80070652
Есть общие проблемы, когда службы Windows Update Services не отвечают. Вы можете это устранить вручную, сбросив некоторые службы обновлений или используя скрипт ниже.
Скачайте его и запустите с правами администратора (щелкните правой кнопкой мыши и в контекстном меню выберите «Запуск от имени администратора»).
Перезагрузите компьютер после завершения всего процесса и снова проверьте обновления.
Разработчик:
Мой скрипт
Операционка:
windows 10, 8, 7
Интерфейс:
английский
Лицензия:
бесплатно
Источник: https://vsesam.org/kak-ispravit-oshibku-0x80070652-pri-obnovlenii-windows-10-versiya-1709/
Как исправить ошибку 0x80070666 при установке Microsoft Visual C++ 2015
: 2018-10-07 / Виктор Трунов
Крайне редко можно встретить систему без установленного пакета Visual C++ Redistributable. Ведь именно он отвечает за правильную работу большинства игр и программ.
Но вот установить его получается далеко не всегда. Чаще всего при установке Microsoft Visual C++ Redistributable 2015 пользователи сталкиваются с ошибкой 0x80070666, которая указывает на то, что уже была установлена другая версия этого продукта.
По идее даже если в системе присутствует более старая версия данного приложения, то новая должна ставиться поверх него, без каких-либо проблем. Но так выходит не всегда. Причин этому может быть множество, предлагаю разобрать каждую из них.
Причины появления
Существуют множество факторов, влияющих на корректную установку Microsoft Visual C++.
- Не удалена предыдущая версия.
- Остались файлы и записи в реестре от прошлого приложения.
- Поврежден устанавливаемый пакет библиотек.
- Не установлены последние обновления Windows.
- Компьютерные вирусы.
Каждый из приведенных пунктов может способствовать появлению ошибки 0x80070666, поэтому предлагаю разобрать их более подробно.
Удаление библиотек
Самый эффективный способ – это удалить все установленные пакеты библиотек, конечно, если такие имеются. Для этого воспользуемся программой Ccleaner.
Не удалось устранить проблему?Обратитесь за помощью к специалисту!
Решите мою проблему
Выполняем по шагам:
- Скачиваем, устанавливаем и запускаем утилиту Ccleaner.
- В левом меню открываем раздел «Сервис» и щелкаем по пункту «Удаление программ».
- Находим все пакеты библиотек и поочередно удаляем.
- Открываем раздел «Очистка» и нажимаем по кнопке «Очистка».
- Перемещаемся в раздел «Реестр», щелкаем по кнопке «Поиск …», отмечаем галочками все найденные пункты и жмем «Исправить …». Рекомендую выполнить данную процедуру несколько раз.
После этого все остатки от других версий должны быть удалены. Осталось перезагрузить компьютер и повторить попытку установки.
Что делать, если приложение не отображается в Ccleaner
Тогда исправить возникающую при установке Microsoft Visual C++ 2015 ошибку 0x80070666 с уведомлением «настройка не завершена» поможет специальная бесплатная утилита «FIX IT». Скачать ее вы можете с официального сайта.
Как ей пользоваться:
- После того, как вы скачаете ее, запустите. Она портативна и не устанавливается в систему.
- В главном окне нажмите «Далее».
- Затем выберите пункт «Удаление». После этого начнется поиск программ, дождитесь его окончания.
- В открывшемся списке найдите нужное приложение и деинсталлируйте его, нажав «Далее».
- Щелкните по пункту «Да, попробовать удалить».
- Дождитесь завершения процедуры, после чего откройте Ccleaner и выполните повторную очистку диска и реестра.
- Перезагрузите ПК.
Теперь попробуйте повторно инсталлировать пакет.
Ручная чистка диска и реестра
Если Microsoft Visual C++ 2015 по-прежнему не устанавливается и выдает ошибку 0x80070666, при этом использование утилит «Ccleaner» и «FIX IT» не дало результатов, то необходимо проводить ручную чистку.
Скорее всего программа изначально была неправильно удалена и от нее остались файлы и записи в реестре, как обычно бывает после использования стандартного деинсталлятора в разделе «Программы и компоненты».
Не удалось устранить проблему?Обратитесь за помощью к специалисту!
Решите мою проблему
Перед началом работы с реестром, рекомендую создать его резервную копию. Чтобы в случае чего была возможность восстановить систему.
И так, как это сделать:
- Для чистки реестра рекомендую использовать утилиту «Reg Organizer». Поэтому предварительно скачайте и запустите ее.
- Перейдите в раздел «Редактор реестра», в поиске укажите название приложения и нажмите «Начать поиск».
- Дождитесь завершения поиска, отметьте в найденном списке все пункты и нажмите «Удалить записи».
- Теперь зайдите в «Чистка дисков», нажмите «Сканировать» и затем удалите все найденные файлы.
- Сразу же после этого перейдите в «Чистка реестра» и исправьте все найденные проблемы.
- Перезапустите компьютер.
Проблема должна быть решена.
Поврежденный установщик
В результате различных ошибок, возникающих на стороне пользователя или на стороне сервера, с которого происходит загрузка, повреждается установщик.
Поэтому довольно часто исправить ошибку 0x80070666 получается повторной загрузкой пакета Microsoft Visual C++ 2015 с официального сайта. Это особенно актуально, если вы использовали установщик, который был вместе с игрой или программой.
Не удалось устранить проблему?Обратитесь за помощью к специалисту!
Решите мою проблему
При скачивании Visual C++ Redistributable обращайте внимание на разрядность (x64 или x86).
На 32-битную систему ставится пакет x86, на 64-битную x64. Посмотреть разрядность вашей ОС Windows можно щелкнув по значку «Компьютер» правой мышкой и открыв его свойства.
Если Майкрософт Визуал не скачивается, то проверьте свое интернет соединение или отключите антивирус и защитник Windows. Дополнительно проверьте компьютер на вирусы, поскольку некоторые из них могут изменять файл hosts, запрещая доступ к различным сайтам.
Также проблема может быть на стороне сервера, обычно она носит временный характер, попробуйте скачать его позже.
Проверка обновлений
Убедитесь, что у вас установлены последние обновления ОС Windows. Для этого откройте свойства системы и обратите внимание на раздел «Издание», если у вас Windows 7, то должен быть установлен Service Pack 1, для XP – Service Pack 3.
Затем откройте «Центр обновления», выполните поиск и установку актуального ПО.
Вирусное влияние
Если по-прежнему при установке Microsoft Visual C++ Redistributable 2015 выскакивает окно с ошибкой «Настройка не завершена. 0x80070666 — уже установлена другая версия этого продукта», то следует проверить ПК на вирусы. Скорее всего они заблокировали установщик.
Поэтому лучше всего иметь в системе комплексный антивирус для постоянной защиты. Вместе с этим время от времени проводить дополнительную проверку Windows на наличие вредоносного ПО с помощью бесплатных антивирусных сканеров.
Еще несколько вариантов
Дополнительные способы, которые могут вам помочь:
- Выполните загрузку и установку последней версии пакета библиотек Майкрософт Визуал. После чего удалите ее используя «Ccleaner» и установите версию 2015 года. При необходимости далее вы можете поставить приложение 2017 года.
- Используйте командную строку, выполнив в ней команду «vc_redist.x86.exe /uninstall» без кавычек. При наличии 64-битной программы, выполните ту же команду, заменив x86 на x64.
- Запустите инсталлятор от имени администратора.
- Проверьте, не переполнен ли диск, на который производится запись приложения.
- Установите последнюю версию .NET Framework и DirectX.
Данные решения были взяты с различных форумов, сайтов и показали высокую результативность в устранении ошибки 0x80070666, появляющейся при установке Microsoft Visual C++ 2015 года.
Кстати, иногда при повторной инсталляции возникает совсем другой код «0x80240017».
Подробный видео урок
youtu.be/ll90um1-Tm4
Если не получилось самостоятельно устранить возникшие неполадки, то скорее всего, проблема кроется на более техническом уровне. Это может быть: поломка материнской платы, блока питания,
жесткого диска, видеокарты, оперативной памяти и т.д.
Важно вовремя диагностировать и устранить поломку,
чтобы предотвратить выход из строя других комплектующих.
В этом вам поможет наш специалист.
Оставьте заявку и получите
Бесплатную консультацию и диагностику специалиста!
Это бесплатно и ни к чему не обязывает.
Мы перезвоним Вам в течении 30 мин.
Источник: https://onoutbukax.ru/kak-ispravit-oshibku-0x80070666/
: 2018-10-07 / Виктор Трунов
Крайне редко можно встретить систему без установленного пакета Visual C++ Redistributable. Ведь именно он отвечает за правильную работу большинства игр и программ.
Но вот установить его получается далеко не всегда. Чаще всего при установке Microsoft Visual C++ Redistributable 2015 пользователи сталкиваются с ошибкой 0x80070666, которая указывает на то, что уже была установлена другая версия этого продукта.
По идее даже если в системе присутствует более старая версия данного приложения, то новая должна ставиться поверх него, без каких-либо проблем. Но так выходит не всегда. Причин этому может быть множество, предлагаю разобрать каждую из них.
0x80240017
Ошибка 0x80240017 встречается во время установки Visual C++, из-за чего многие пользователи испытывают затруднения при запуске приложений, требующих эту версию. Вышеуказанная программа служит инструментом запуска большинства игр и приложений Windows и является практически обязательной для всех обладателей данной операционной системы.
Неопознанная ошибка 0x80240017 – причины возникновения
Проблема кроется в наличии ошибок и несоответствий в операционной системе, либо противоречий версий установщика и системы. Разработчики исправляют их по мере поступления и выпускают в виде обновлений Windows. Установка относительно новой версии Visual C++ может не подойти под текущую версию OS. В большинстве случаев проблема исчезает при обновлении системы, так что причина достоверна, а предлагаемые решения имеют основания.
Источник: https://ruspchelper.com/0x80070652-uzhe-zapuschena-drugaya-kopiya-protsessa-ustanovki/
Как исправить ошибку установки обновления 0x80070652
Код ошибки 0x80070652 — одна из ошибок Windows, с которой вы можете столкнуться установка обновлений системы в Windows 7 / 8 / 10, и это также может произойти в процессе установки некоторых программ, таких как Visual Studio.
Обычно это сопровождается ошибкой ERROR_INSTALL_ALREADY_RUNNING, которая означает, что выполняется другая установка. Поэтому эта ошибка может быть связана с конфликтом между уже установленными файлами обновления и устанавливаемым файлом. Некоторые пользователи сталкиваются с этой ошибкой в среде Blue Screen of Death (BSOD).
Этот код ошибки встречается во всех версиях Windows, но в настоящее время чаще используется в Windows 10.
Run Clean Boot
Чистая загрузка — хороший метод для решения многих проблем Windows, поскольку она загружает службы Microsoft без загрузки сторонних приложений, конфликты которых могут привести к различным ошибкам. Это решение использует Windows 10 в качестве примера, чтобы объяснить, как выполнить чистую загрузку.
Вы должны знать об этом, прежде чем начать чисто:
Вы должны войти в систему с учетной записью администратора, поскольку другая учетная запись не может выполнять чистую загрузку.Ваш компьютер может потерять свою функциональность, когда вы выполняете чистую загрузку, но эта функциональность восстанавливается после нормальной загрузки системы.
Если ваш компьютер подключен к сети, параметры политики которой могут помешать вам, мы не рекомендуем настраивать параметры утилиты конфигурации системы без помощи экспертов.
Удалите последние обновления и повторите попытку
С Windows 10 мы получили ряд обязательных обновлений, которые устанавливаются (почти) ежедневно. И довольно трудно остановить их появление, почти невозможно. Но вы можете по крайней мере удалить их, если что-то не так, и проверить наличие обновлений снова.
Мы рекомендуем вам попробовать этот новый инструмент. Он исправляет множество компьютерных ошибок, а также защищает от таких вещей, как потеря файлов, вредоносное ПО, сбои оборудования и оптимизирует ваш компьютер для максимальной производительности. Это исправило наш компьютер быстрее, чем делать это вручную:
- Шаг 1: Скачать PC Repair & Optimizer Tool (Windows 10, 8, 7, XP, Vista — Microsoft Gold Certified).
- Шаг 2: Нажмите «Начать сканирование”, Чтобы найти проблемы реестра Windows, которые могут вызывать проблемы с ПК.
- Шаг 3: Нажмите «Починить все», Чтобы исправить все проблемы.
(дополнительное предложение для Advanced System Repair Pro -> Cайт | Лицензионное соглашение | Политика конфиденциальности | Удалить)
Следуйте инструкциям и надейтесь на лучшее:
- Откройте настройки приложения.
- Откройте Обновление и Безопасность.
- На левой панели щелкните Центр обновления Windows.
- Нажмите на Дополнительные параметры.
- Выберите Показать историю обновлений.
- Нажмите на Удалить обновления.
Запуск средства устранения неполадок Windows
Используйте средство устранения неполадок Windows, предоставленное вместе с обновлением создателей. Этот инструмент устранения неполадок исправляет большинство ошибок обновления в Windows.
Чтобы использовать средство устранения неполадок Центра обновления Windows, выполните следующие действия.
Нажмите Windows + I, чтобы открыть приложение «Настройки».И откройте Обновление и Безопасность.Теперь нажмите «Устранение неполадок» под левой областью>.
Нажмите «Центр обновления Windows»> «Выполнить поиск и устранение неисправностей».
Обновите свою драйверы
Если ваши драйверы находятся на другой стороне холма, неудивительно, что проблема с обновлением 0x80070652 вызывает головную боль. Дело в том, что вы всегда должны обновлять драйверы, чтобы ваша система не деформировалась.
Вы можете обновить драйверы вручную, но этот метод настолько утомителен, что мы не будем вдаваться в подробности. Просто убедитесь, что вы знаете, какое программное обеспечение необходимо для правильной работы вашей системы, и обновите драйверы для каждого из ваших устройств.
Наши советы по устранению неполадок с кодом ошибки 0x80070652 были эффективны в Windows 10? Мы с нетерпением ждем от вас ответа!
https://h30434.www3.hp.com/t5/Notebook-Operating-System-and-Recovery/Error-Code-0x80070652/td-p/6610767
РЕКОМЕНДУЕМЫЕ: Нажмите здесь, чтобы устранить ошибки Windows и оптимизировать производительность системы
CCNA, веб-разработчик, ПК для устранения неполадок
Я компьютерный энтузиаст и практикующий ИТ-специалист. У меня за плечами многолетний опыт работы в области компьютерного программирования, устранения неисправностей и ремонта оборудования. Я специализируюсь на веб-разработке и дизайне баз данных. У меня также есть сертификат CCNA для проектирования сетей и устранения неполадок.
Источник: http://windowsbulletin.com/ru/%D0%BA%D0%B0%D0%BA-%D0%B8%D1%81%D0%BF%D1%80%D0%B0%D0%B2%D0%B8%D1%82%D1%8C-%D0%BE%D1%88%D0%B8%D0%B1%D0%BA%D1%83-%D1%83%D1%81%D1%82%D0%B0%D0%BD%D0%BE%D0%B2%D0%BA%D0%B8-%D0%BE%D0%B1%D0%BD%D0%BE%D0%B2%D0%BB%D0%B5%D0%BD%D0%B8%D1%8F-0x80070652/