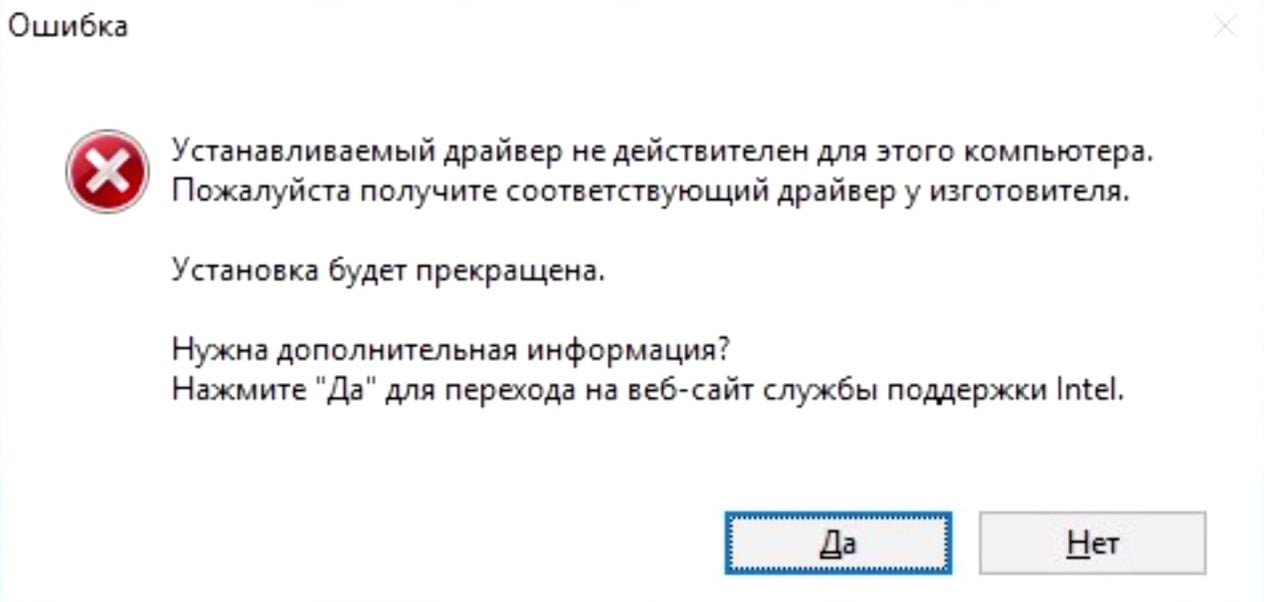Как исправить ошибку «Устанавливаемый драйвер не действителен для этого компьютера»?
Каждый новоиспеченный владелец ноутбука(да и любого компьютера в принципе) должен так или иначе устанавливать для своего видеоадаптера драйвер, без которого оный работать попросту не будет. В сегодняшнем материале мы рассмотрим одну небольшую проблему, возникающую при установке драйвера для интегрированных графических процессоров от компании Intel, т.е Intel HD Graphics.
Во время установки загруженного с официального сайта Intel набора драйверов может возникнуть ошибка «Устанавливаемый драйвер не действителен для этого компьютера». Разумеется, после появления данного сообщения установка необходимого драйвера прерывается, о чем, собственно, и указывается в окошке с ошибкой. Возникает вполне логичный вопрос: почему же не устанавливается подходящий под интегрированную видеокарту драйвер?
Если вы столкнулись с такой проблемой, то знайте, что производитель вашего ноутбука просто не утвердил устанавливаемый вами драйвер. Установить у вас получится только тот драйвер, на котором настаивает сам производитель, что, откровенно говоря, кране нелепо, учитывая открытый доступ к драйверам на сайте Intel. К счастью, ошибку «Устанавливаемый драйвер не действителен для этого компьютера» можно запросто обойти, после чего она вас беспокоить больше не будет. Давайте же посмотрим, как это сделать.
Устанавливаемый драйвер не действителен для этого компьютера: как исправить
Итак, обойти данную ошибку можно при помощи ручной установки нужного вам драйвера. Многие пользователи попросту не пользуются этим методом, так как на то редко когда возникают причины. Ошибка «Устанавливаемый драйвер не действителен для этого компьютера» — это одна из таких причин. Что же, наткнувшись на эту ошибку, можно уже предположить, что вы загрузили к себе на компьютер пачку драйверов. Тем не менее хочется отметить, что для ручной установки драйвера для Intel HD Graphics вам нужно загрузить ZIP-версию пакета. Так что если вы ранее загрузили EXE-версию — вернитесь на сайт и повторите загрузку, но только архивированной версии.
Теперь разархивируйте пакет с драйверами куда вам удобно, например, на Рабочий стол(не суть важно). Далее вам нужно открыть такой элемент системы, как «Диспетчер устройств». На Windows 10 это можно сделать следующим образом: нажать правой кнопкой мыши на Пуск и выбрать пункт «Диспетчер устройств». Если же вы обладаете операционной системой Windows 7, то вам понадобится сделать следующее: нажмите комбинацию Windows+R, впишите в пустую строку команду devmgmt.msc и нажмите Enter.
Открыв перед собой Диспетчер устройств, вам нужно сделать следующее:
- найдите в нем раздел «Видеоадаптеры» и раскройте его;
- найдите в списке доступных видеокарт нужную вам Intel HD Graphics и кликните на нее дважды, чтобы перейти в свойства устройства;
- далее перейдите во вкладку «Драйвер»;
- нажмите на кнопку «Обновить драйвер…»;
- нажмите на кнопку «Выполнить поиск драйверов на этом компьютере»;
Итак, далее вам нужно указать в пустой строке директорию, где вы расположили загруженные драйверы. Однако, путь указать вам нужно во внутрь папки под названием «Graphics». Выйти у вас должно что-то примерно следующее:
C:\Users\ИМЯ ПОЛЬЗОВАТЕЛЯ\Desktop\win64_15.65.5.4982.zip\Graphics
Как только введете нужную директорию, нажмите на кнопку «Далее». Если вы загрузили корректный драйвер(а загрузить некорректный — крайне проблематично) — система в автоматическом режиме произведет установку драйвера для вашей интегрированной видеокарты от Intel. Вот и все, что вам нужно было сделать при появлении ошибки «Устанавливаемый драйвер не действителен для этого компьютера».
Тем не менее у вас, вероятно, назрел вопрос: в будущем точно также придется обновлять драйвера для видеокарты? Нет, больше ручной установки драйвера вам выполнять нужды нет: вы можете в дальнейшем пользоваться официальным установщиком Intel.
Драйверы в системе Windows 10 обычно устанавливаются автоматически. Они также обновляются через обновления Windows. Это простой процесс, и большинству людей редко когда-либо приходилось устанавливать обновление драйвера. Обычное оборудование работает, как только вы находитесь на рабочем столе, и, как правило, оно всегда актуально.
Драйверы Intel DCH
Windows 10 устанавливает драйверы автоматически, но у пользователей всегда была возможность установить драйвер вручную. Эта опция позволяет пользователям устанавливать драйверы, которые они не могут получить через обновления Windows. Обновления Windows будут обслуживать обновления драйверов пользователей, но обычно они медленнее. В некоторых случаях обновление драйвера никогда не доставляется через Центр обновления Windows. Он может заблокировать обновление, потому что не думает, что оно будет совместимо с ОС.
Драйверы Intel DCH – яркий тому пример. Если вы посетите страницу загрузки драйвера, вы найдете список поддерживаемых процессоров. Если вы попытаетесь установить драйвер, предполагая, что ваш ЦП поддерживается, вы можете увидеть ошибку «Устанавливаемый драйвер не подтвержден для этого компьютера», которая заблокирует установку. В этом случае вам придется установить его вручную.
Исправить “Устанавливаемый драйвер не проверен для этого компьютера”
Выполните следующие действия, чтобы вручную установить драйверы Intel DCH.
- Посетить Страница драйверов Intel DCH.
- Загрузите Zip-файл а не исполняемый файл.
- Как только Zip-файл будет загружен, откройте его в проводнике.
- Используйте такой инструмент, как 7-zip, чтобы извлеките файл.
- Открыть диспетчер устройств.
- Разверните Адаптер дисплея группа устройств.
- Здесь ищи свой Видеокарта Intel (в названии будет Intel).
- Щелкните правой кнопкой мыши это и выберите Обновите драйверы.
- Выбирать Найдите на моем компьютере драйверы> Позвольте мне выбрать драйверы из списка доступных на моем компьютере.
- В следующем окне выберите свое графическое устройство Intel из списка, и нажмите Установить с диска.
- В открывшемся окне выбора файла перейдите в папку, которую вы извлекли.
- Внутри В папке Graphics выберите файл с именем igcc_dch.ini.
- Нажмите ОК и установите драйвер..
- В установка займет некоторое время а поскольку это графический драйвер, ваш экран может мерцать во время установки.
- После завершения установки перезапустить систему и установка будет завершена.
Вывод
Наличие драйверов DCH в системе не обязательно. Они делают игры лучше и на самом деле не улучшат дисплей для повседневного использования. Они доступны уже давно, но многие пользователи до сих пор не могут установить их через EXE-файл или обновление Windows просто потому, что они заблокированы. Решение простое, и вы сможете в полной мере использовать драйверы, даже если решите установить их вручную.

When installing the Intel driver, if you get error message saying “The driver being installed is not validated for this computer. Please obtain the appropriate driver from the computer manufacturer.“, don’t worry. You can install the driver successfully by following the instructions in this article.
Why this error occurs?
You must wonder why this error would occur as you downloaded the driver from Intel official website. Read on then you’ll know why.
To update Intel drivers, you can download the new driver not only from the Intel but also from the computer manufacturer. Intel supplies the generic versions of drivers for the generic purpose. And the computer manufacturer changes and customizes the Intel generic drivers in order to get the hardware work at its best performance.
Usually, you’re recommended to download the driver from the computer manufacturer first. If you install the driver from Intel, your computer may block the installation, then you’ll get errors like this.
How do you install the driver successfully?
There’re 3 ways you can install the Intel graphics driver. You can pick up the way that you like.
Way 1: Install the driver from computer manufacturer
Way 2: Install the driver automatically using Driver Easy
Way 3: Install the driver manually using the .inf file
Way 1: Install the driver from computer manufacturer
Since you can’t install the Intel generic graphics driver, go to the computer manufacturer’s website to check and download the new driver.
NOTE: The computer manufacturer may have stopped providing support for your PC model. In this case, this way doesn’t work for you. Move on and use another way.
Way 2: Install the driver automatically using Driver Easy
Install the driver manually may cause failure installation like this. So to install the driver successfully, you can do it automatically with Driver Easy.
Driver Easy will automatically recognize your system and find the correct drivers for it. You don’t need to know exactly what system your computer is running, you don’t need to risk downloading and installing the wrong driver, and you don’t need to worry about making a mistake when installing.
You can update your drivers automatically with either the FREE or the Pro version of Driver Easy. But with the Pro version it takes just 2 clicks (and you get full support and a 30-day money back guarantee):
1) Download and install Driver Easy.
2) Run Driver Easy and click Scan Now. Driver Easy will then scan your computer and detect any problem drivers.
3) Click the Update button next to a flagged Intel graphics card driver to automatically download and install the correct version of it (you can do this with the FREE version). Or click Update All to automatically download and install the correct version of all the drivers that are missing or out of date on your system (this requires the Pro version – you’ll be prompted to upgrade when you click Update All).
Way 3: Install the driver manually using the .inf file
If you still want to install the Intel generic graphics driver, you can install it manually using the .inf file.
Refer steps below.
1) Open Device Manager.
2) Expand the Display adapters branch. Right-click the Intel graphics card and click Update driver (In your case, the name might be Update Driver Software…).
3) Click Browse my computer for driver software.
4) Click Let me pick from a list of available drivers on my computer.
5) Click the Have Disk button.
6) Click the Browse button.
7) Navigate to folder where you saved the downloaded Intel driver file. (If you download the driver in .zip file, you need to extract it first.)

Usually, the .inf file will be selected automatically. If not, select the .inf file on your own .
9) After selecting the .inf file, follow the on-screen instructions to finish installing the driver.
Hope you can have the driver installed successfully with the instructions in this article.
If you have any questions, please leave your comments below. I’d be happy to answer your questions.
1
1 people found this helpful
Драйверы в системах зависят от набора микросхем, хотя их также разрабатывает производитель. Обычно основные компоненты микросхемы, особенно процессор, производятся Intel. Однако, когда пользователи пытаются обновить драйверы, которые обычно являются собственными драйверами Intel, они могут получить ошибку:
Устанавливаемый драйвер не проверен для этого компьютера.
Причина
Причина этой ошибки заключается в том, что некоторые производители систем, такие как HP, хотят заставить пользователей загружать драйверы со своих собственных веб-сайтов. Для этого они затрудняют загрузку драйверов с веб-сайта Intel.
Это особенно верно для графических драйверов, особенно если вы используете специальную графическую карту. Я всегда предлагал загрузить графические драйверы с веб-сайта производителя, однако, если вы хотите использовать драйверы Intel, то же самое можно сделать принудительно.
Решение 1. Попробуйте обновить драйверы автоматически с веб-сайта Intel, а не обновлять их.
1] Перейти к Центр загрузки Intel и нажмите на Автоматически обновляйте драйверы.
2] Дайте процессу обновить драйверы, а затем перезапустите систему.
Решение 2] Принудительная установка драйверов Intel
1] Загрузите драйверы с веб-сайта Intel. здесь.
2] Нажмите Win + R, чтобы открыть окно «Выполнить». Введите команду devmgmt.msc и нажмите Enter, чтобы открыть диспетчер устройств.
3] Как упоминалось выше, эта проблема в основном связана с графическими драйверами, поэтому разверните столбец видеоадаптеров и проверьте драйвер, который вы хотите переустановить.
4] Щелкните драйвер правой кнопкой мыши и выберите Обновить драйвер.
5] Это дало бы 2 варианта. Первый — это автоматический поиск драйверов, а второй — «Искать на моем компьютере драйверы».
6] В следующем окне выберите параметр «Разрешить мне выбрать из списка доступных драйверов на моем компьютере».
7] Нажмите «Установить с диска» в правом нижнем углу экрана.
8] Нажмите «Обзор» и выберите драйверы, которые вы установили с веб-сайта Intel, где бы они ни хранились.
9] Дождитесь завершения процесса установки и перезапустите систему.
Примечание: драйверы имеют заметный размер и причина, по которой было бы предложено загрузить драйверы Intel. вместо тех, что указаны на веб-сайте производителя, Intel продолжает обновлять версии, чтобы они соответствовали последним игры. То же самое можно проверить на упомянутой выше странице центра загрузки Intel, прежде чем решить, стоит ли загружать драйверы.
Надеюсь, поможет!
Ispravleno Ustanavlivaemyj Drajver Ne Proveren
- Избегайте загрузки драйверов со сторонних веб-сайтов для обеспечения максимальной безопасности.
- Убедитесь, что загруженные вами драйверы совместимы с вашим ПК.
- Вам нужно будет извлеките файл драйверов если они хранятся в zip-файле.
Икс УСТАНОВИТЕ, НАЖИМАЯ НА СКАЧАТЬ ФАЙЛ Для устранения различных проблем с ПК мы рекомендуем DriverFix:
Это программное обеспечение будет поддерживать ваши драйверы в рабочем состоянии, тем самым защищая вас от распространенных компьютерных ошибок и сбоев оборудования. Проверьте все свои драйверы прямо сейчас, выполнив 3 простых шага:
- Скачать DriverFix (проверенный загружаемый файл).
- Нажмите Начать сканирование чтобы найти все проблемные драйверы.
- Нажмите Обновите драйверы чтобы получить новые версии и избежать сбоев в работе системы.
- DriverFix был загружен пользователем 0 читателей в этом месяце.
При попытке обновить драйвера в системе , пользователи Windows часто сталкиваются с ошибкой, что устанавливаемый драйвер не проверен для этого компьютера.
К счастью, вы можете легко устранить эту ошибку. В этой статье мы предоставим необходимые шаги для устранения этой ошибки.
Что вызывает эту ошибку проверки драйвера?
Есть только одна основная причина, по которой вы получаете сообщение об ошибке, что устанавливаемый драйвер не проверен для этого компьютера; вы пытаетесь установить на свой ПК драйвер, официально не лицензированный производителем драйвера.
почему гугл не сохраняет мои пароли
Далее вы можете получить много проблем с драйверами если вы не устраните эту ошибку. Часто производители преднамеренно устанавливают причины, которые предотвращают установку новых драйверов, которые не были одобрены.
Драйверы, выпущенные корпорацией Intel, тщательно тестируются на прототипах машин, чтобы обеспечить их оптимальную работу. Таким образом, даже если для вашего драйвера есть новое обновление, если Intel официально его не тестировала, вы вызовете ошибку. Устанавливаемый драйвер не проверен для этого компьютера .
Что делать, если устанавливаемый драйвер не прошел проверку?
Нет никаких быстрых исправлений, которые помогут вам решить эту ошибку. Чтобы помочь вам обойти это ограничение производителя вашего драйвера, вы можете попробовать обходной путь.
Для этого шага необходимо загрузить драйверы с веб-сайта производителя и установить их вручную с помощью диспетчера устройств.

ПРИМЕЧАНИЕ Будет лучше, если ты проверьте имя отсутствующих драйверов так что вы можете ввести его в строке поиска. Например, если вы хотите обновить драйвер i3 7100u, введите драйверы i3 7100u в строке поиска.
- Перейдите к Страница официальных загрузок Intel чтобы найти желаемого водителя.
- Выберите драйверы, которые вы хотите загрузить, и нажмите кнопку Скачать кнопка.
- Нажмите клавишу + , введите devmgmt.msc в диалоговом окне и нажмите .
- Затем нажмите на Видеоадаптеры вкладку в окне диспетчера устройств, чтобы расширить выбор. Найдите свой драйвер оборудования, щелкните его правой кнопкой мыши и выберите Обновить драйвер .
- Нажать на Просмотреть мой компьютер для программного обеспечения драйвера вариант.
- Выберите Позвольте мне выбрать из списка доступных драйверов на моем компьютере вариант.
- В правом нижнем углу окна нажмите на Есть Диск.
- Затем вы можете нажать на Просматривать в следующем окне, чтобы найти драйвер, который вы только что загрузили.
- Перейдите в папку, в которую вы загрузили драйвер (обычно это папка «Загрузки»), выберите ее и нажмите Открыть .
- Дождитесь процесса установки, затем закройте окно диспетчера устройств.
Выполнив эти шаги, вы сможете вручную обновить драйверы вашего ПК без срабатывания ошибки устанавливаемый драйвер не проверяется для этого компьютера.
В качестве еще одной возможности обновить драйверы вы можете выбрать специальный инструмент, такой как DriverFix, для автоматического выполнения этого действия.
этот сайт мог нанести вред вашему компьютеру.
Эта программа сканирует ваш компьютер на наличие устаревших драйверов и сразу же ищет последние версии в регулярно обновляемом хранилище для их замены.
DriverFix
Предотвратите различные ошибки ПК и используйте DriverFix, чтобы быстро найти нужные драйверы.
Бесплатная пробная версия Скачать сейчас
Ошибка проверки для этого компьютера распространена среди пользователей Windows. К счастью, ошибку можно легко устранить без особых технических знаний.
Подробнее об этой теме
- Синий экран после установки драйверов? Исправьте это 5 способами
- Вентилятор ноутбука постоянно работает? Вот как это остановить
Просто следуя нашему руководству, вы сможете быстро обновить драйверы вашей системы.
Все еще есть проблемы? Исправьте их с помощью этого инструмента:
СПОНСОР
Если приведенные выше советы не помогли решить вашу проблему, на вашем ПК могут возникнуть более серьезные проблемы с Windows. Мы рекомендуем загрузка этого инструмента для ремонта ПК (оценка «Отлично» на TrustPilot.com), чтобы легко их решать. После установки просто нажмите кнопку Начать сканирование кнопку, а затем нажмите на Починить все.