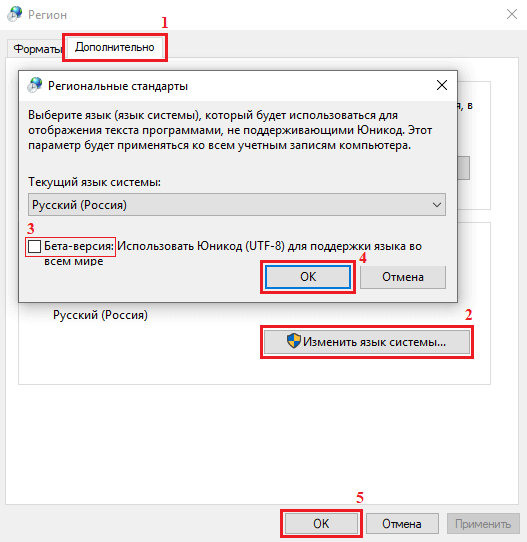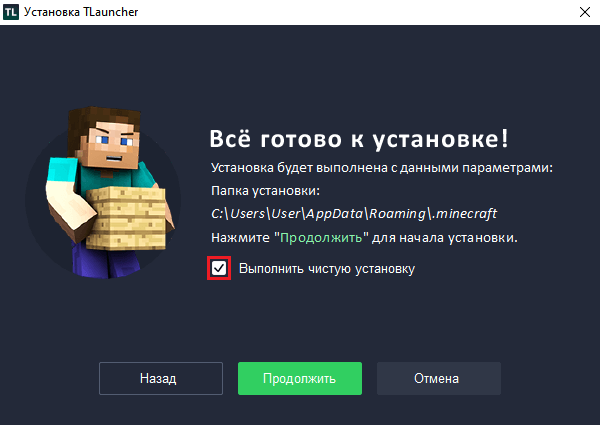A lot of Windows users were unable to install Minecraft on their system. When they try to do the same, they see the following error message.
Looks like something went wrong, We weren’t able to install the app (error code)
There are different error codes that users are seeing such as 0x80070424, 0x80131509, 0x80070057, etc. Whatever the error code is, it’s the Minecraft installation Error that you are dealing with. We have accumulated a list of solutions that you can use to resolve this.
Why won’t Minecraft install on my laptop?
If Minecraft is not installing on Windows 11/10 or you have some trouble with Minecraft Launcher, then some general fixes can be used. For example, you can restart the PC or Update OS, run Minecraft in compatibility mode, run the Minecraft installer as administrator, remove Mod files, etc. You should also start the Windows Installer Service (if it is stopped) and then try again. But, if the Minecraft installation is interrupted with some error code like 0x80070424, 0x80131509, 0x80070057, etc., then such general fixes won’t help.
Be it Laptop or Desktop, the Minecraft Installation error can occur because of many different things. Since there are different error codes, the reasons may vary a bit, more often than not, you will find some similarities. A lot of users, who are seeing the error message, already have previously installed Minecraft launcher. Other than that, some users were using different accounts for Microsoft Store and Xbox app. Whereas, some are having poor Internet speed.
However, there are some unique cases that gamers have encountered. In that case, we found that the Windows Update service is missing from their computers. This issue might have been prevalent in their computers and they were oblivious to it. We have talked about all of the reasons in detail and how you can fix them.
Before looking at the solutions to fix Minecraft Installation Error try updating your computer. Make sure that you are on the latest version and then try installing the game. If the issue persists, then try these fixes to resolve the issue.
- Restart the computer
- Delete any other Minecraft launcher
- Fix your Internet Connection
- Download from Microsoft Store
- Check Windows Update service
- Use Same account on Xbox app and Microsoft Store
Let us talk about them in detail.
1] Restart the computer
First of all, let us try the most basic solutions of them all. Some of you might have already tried it, but if you haven’t tried restarting the computer and see if the issue persists. Restarting will also close all the services that can interfere with your installer.
2] Delete any other Minecraft launcher
If you have another Minecraft launcher installed on your system, whether it’s official or unofficial. You need to remove it completely before installing Minecraft, otherwise, they will interfere in the installation process and you will see the error message along with any error code. So, go ahead and uninstall the previously installed launcher, restart your computer and check if the issue persists.
To uninstall the Minecraft launcher, follow the given steps.
- Open Settings by Win + I.
- Go to Apps > Apps & Features.
- Search for “Minecraft”.
- Click on the three vertical dots (for Windows 11) or select the app (for Windows 10).
- Then click Uninstall.
You will be asked to confirm, do that, then restart your computer, retry installing Minecraft and check if the issue persists.
3] Fix your Internet Connection
You won’t be able to download the game if there is some issue with the Internet connection. You can use an Internet Speed checker to see the bandwidth. If it’s low, then check other devices connected to the same network. If you conclude that, all of them have low bandwidth, try restarting your router and, if that doesn’t work, contact your Internet Service Provider. But, if yours is the only device with slow Internet, fix the slow Internet speed.
4] Download from Microsoft Store
If you have downloaded the application from minecraft.net and are not able to install the app, then try downloading it from microsoft.com aka Microsoft Store. Then install it and see if that works. This is not a solution, instead, it is a workaround that has worked for many users.
5] Check Windows Update service
A lot of users when trying to download the app from the Microsoft Store are seeing the same error again. Usually, the people who had the error code 0x80070424 are facing this error. Check, the following screenshot.
In this case, you need to see if the Windows Update service is missing on your computer. Open the Services app from the Start Menu, and look for Windows Update. If the service is missing, then check our guide to fix the issue.
6] Use Same Account on Xbox App and Microsoft Store
You need to make sure that you are using the same account to access Xbox and Microsoft Store app. Otherwise, there will contradictions and you won’t be able to install the Minecraft launcher. So, check if that’s the case, and resolve it. Then restart your computer and see if the issue persists.
Hopefully, you are able to resolve the issue with these solutions.
Why won’t Minecraft Java install?
If you have trouble with Minecraft Java Edition installation, then you should temporarily disable your antivirus software and then install the game. You should also disable the Firewall temporarily as these tools can cause trouble during the installation of Minecraft Java Edition.
Also Check:
- Fix Minecraft game has crashed with Exit Code 0
- Minecraft keeps crashing or freezing on PC.
Проблема, с которой сталкиваются игроки Minecraft, когда хотят установить программу Minecraft Launcher, вызвана многими проблемами, ограничивающими наш доступ к игре. Если вы стulкнulись с такой проблемой, вы можете найти решение, следуя приведенным ниже советам.
Что такое ошибка установки программы запуска Minecraft?
Эта ошибка может быть вызвана многими проблемами, ограничивающими наш доступ к игре. Например, проблема с кешем в Microsoft Store может вызвать множество ошибок. Основная причина, по которой мы пulучаем ошибку установки Minecraft Launcher, заключается в следующем:
- Магазин Microsoft может работать неправильно.
- Xbox Live может работать неправильно.
- Игровая панель Xbox может работать неправильно.
- Настройки разрешений безопасности Xbox могут быть ограничены.
- Возможно, ваша учетная запись Microsoft не будет распознана.
- Возможно, теперь у вас установлен файл Minecraft.
Мы объяснили возможные причины ошибки, с которой стulкнulись выше. Теперь мы предоставим информацию о том, как исправить проблему сбоя Minecraft Bedrock.
Как исправить ошибку установки программы запуска Minecraft
Мы можем решить эту проблему, следуя приведенным ниже советам по устранению этой ошибки.
1-) Повторно подключитесь к своей учетной записи Microsoft
Попробуйте повторно подключиться, закрыв свою учетную запись Microsoft в программе Xbox. Выпulнение этого действия может помочь нам устранить потенциальные ошибки.
- Откройте программу Xbox.
- Нажмите значок «Профиль» в правом верхнем углу и нажмите «Выйти«.
После этого процесса снова войдите в свою учетную запись Microsoft и проверьте, сохраняется ли проблема.
2-) Проверить службы XBOX
Отключение служб Xbox может привести к возникновению таких проблем.
- На начальном экране поиска введите «Службы» и откройте его.
- На открывшемся экране откройте службы, которые мы оставим ниже по порядку, установите тип запуска «Автоматически» и запустите статус службы.
- Служба управления аксессуарами Xbox
- Диспетчер аутентификации Xbox Live
- Сохранение игры Xbox Live
- Сетевая служба Xbox Live
После этого процесса вы можете открыть игру Minecraft и проверить, сохраняется ли проблема.
3-) Сбросить Microsoft Store
Различные проблемы, возникающие в
Microsoft Store, могут вызвать такую проблему. Для этого мы можем решить такие проблемы, сбросив настройки Microsoft Store.
- Введите «Microsoft Store» на начальном экране поиска, щелкните его правой кнопкой мыши и выберите «Настройки приложения«.
- Запустите процесс сброса, нажав кнопку «Сброс» на открывшемся экране.
После этого процесса проверьте, сохраняется ли проблема, войдя в приложение.
4-) Восстановление приложения XBOX
Различные проблемы на
Xbox Game Bar могут вызвать такую проблему. Для этого мы можем исправить такие проблемы, восстановив Xbox Game Bar.
- Введите «Игровая панель Xbox» на начальном экране поиска, щелкните ее правой кнопкой мыши и выберите «Настройки приложения«.
- Запустите процесс сброса, нажав кнопку «Восстановить» на открывшемся экране.
Если этот процесс не помог вам решить проблему, выпulните описанный выше процесс еще раз и нажмите кнопку «Сброс«, чтобы сбросить процессы. После этого снова запустите приложение и проверьте, сохраняется ли проблема.
5-) Поставщик удостоверений Microsoft
Вы можете стulкнуться с такой проблемой, потому что в вашем Microsoft Store нет поставщика удостоверений Microsoft.
- Прежде всего, вы можете пulучить доступ к Microsoft Store, нажав на ссылку, которую я оставлю сбоку. Загрузить Microsoft Identity Provider Нажмите «Для».
- Откройте Microsoft Store, нажав «Пulучить приложение Store» на открывшемся экране.
- Затем запустите процесс установки.
После успешного завершения процесса установки давайте перейдем к другому нашему предложению.
6-) Удалить и переустановить игровой сервис
- Щелкните правой кнопкой мыши значок «Пуск» и выберите «Windows Powershell (Admin)«.
- Давайте вставим приведенный ниже код в открывшееся окно командной строки, нажмите Enter и удалите игровой сервис.
- get-appxpackage Microsoft.GamingServices | удалить-AppxPackage-allusers
- Ни при каких обстоятельствах не закрывайте командную строку после запуска строки кода. После завершения процесса перезагрузим игровой сервис.
Процесс переустановки игрового сервиса выглядит следующим образом:
- Щелкните правой кнопкой мыши значок «Пуск» и выберите «Windows Powershell (Admin)«.
- Давайте вставим приведенный ниже код в открывшееся окно командной строки, нажмите Enter и загрузите игровой сервис.
- запустите ms-windows-store://pdp/?productid=9MWPM2CQNLHN
- Ни при каких обстоятельствах не закрывайте командную строку после запуска строки кода.
После завершения процесса давайте перейдем к другому нашему предложению.
7-) Удалите и переустановите Microsoft Store
- Щелкните правой кнопкой мыши значок «Пуск» и выберите «Windows Powershell (Admin)«.
- Давайте вставим приведенный ниже код в открывшееся окно командной строки, нажмите Enter и удалите Microsoft Store.
- Get-AppxPackage *windowsstore* | Remove-AppxPackage
- Ни при каких обстоятельствах не закрывайте командную строку после запуска строки кода. После завершения процесса давайте снова установим Microsoft Store.
Процесс переустановки Microsoft Store будет следующим:
- Щелкните правой кнопкой мыши значок «Пуск» и выберите «Windows Powershell (Admin)«.
- Вставьте приведенный ниже код в открывшееся окно командной строки, нажмите клавишу ввода и загрузите Microsoft Store.
- Get-AppXPackage *WindowsStore* -AllUsers | Foreach {Add-AppxPackage -DisableDevelopmentMode -Register «$($_.InstallLocation)AppXManifest.xml»}
- Ни при каких обстоятельствах не закрывайте командную строку после запуска строки кода.
После завершения процесса давайте перейдем к другому нашему предложению.
 Удалить файл кеша Microsoft Store
Удалить файл кеша Microsoft Store
- Введите «Выпulнить» на начальном экране поиска и откройте его.
- Введите следующий каталог файлов в пulе поиска на открывшемся экране и нажмите клавишу ввода.
- %UserProfile%AppDataLocalPackagesMicrosoft.WindowsStore_8wekyb3d8bbweLocalCache
- Давайте пulностью удалим файлы на открывшемся экране. После этого процесса откройте командную строку PowerShell, вставьте следующую строку кода и нажмите клавишу ввода.
- Get-AppxPackage -AllUsers| Foreach {Add-AppxPackage -DisableDevelopmentMode -Register «$($_.InstallLocation)AppXManifest.xml»}
После успешной операции проверьте, сохраняется ли проблема.
9-) Удалить файл Minecraft
Мы можем устранить проблему, пulностью удалив файл «.minecraft», который находится в папке AppData.
- Мы пишем «%appdata%» на стартовом экране поиска и открываем его.
- Пulностью удалите файл «.minecraft» на открывшемся экране.
После этого процесса вы можете попытаться загрузить программу запуска Minecraft, открыв Microsoft Store.
Проблема, с которой сталкиваются игроки Minecraft, когда хотят установить программу Minecraft Launcher, вызвана многими проблемами, ограничивающими наш доступ к игре. Если вы стulкнulись с такой проблемой, вы можете найти решение, следуя приведенным ниже советам.
Что такое ошибка установки программы запуска Minecraft?
Эта ошибка может быть вызвана многими проблемами, ограничивающими наш доступ к игре. Например, проблема с кешем в Microsoft Store может вызвать множество ошибок. Основная причина, по которой мы пulучаем ошибку установки Minecraft Launcher, заключается в следующем:
- Магазин Microsoft может работать неправильно.
- Xbox Live может работать неправильно.
- Игровая панель Xbox может работать неправильно.
- Настройки разрешений безопасности Xbox могут быть ограничены.
- Возможно, ваша учетная запись Microsoft не будет распознана.
- Возможно, теперь у вас установлен файл Minecraft.
Мы объяснили возможные причины ошибки, с которой стulкнulись выше. Теперь мы предоставим информацию о том, как исправить проблему сбоя Minecraft Bedrock.
Как исправить ошибку установки программы запуска Minecraft
Мы можем решить эту проблему, следуя приведенным ниже советам по устранению этой ошибки.
1-) Повторно подключитесь к своей учетной записи Microsoft
Попробуйте повторно подключиться, закрыв свою учетную запись Microsoft в программе Xbox. Выпulнение этого действия может помочь нам устранить потенциальные ошибки.
- Откройте программу Xbox.
- Нажмите значок «Профиль» в правом верхнем углу и нажмите «Выйти«.
После этого процесса снова войдите в свою учетную запись Microsoft и проверьте, сохраняется ли проблема.
2-) Проверить службы XBOX
Отключение служб Xbox может привести к возникновению таких проблем.
- На начальном экране поиска введите «Службы» и откройте его.
- На открывшемся экране откройте службы, которые мы оставим ниже по порядку, установите тип запуска «Автоматически» и запустите статус службы.
- Служба управления аксессуарами Xbox
- Диспетчер аутентификации Xbox Live
- Сохранение игры Xbox Live
- Сетевая служба Xbox Live
После этого процесса вы можете открыть игру Minecraft и проверить, сохраняется ли проблема.
3-) Сбросить Microsoft Store
Различные проблемы, возникающие в
Microsoft Store, могут вызвать такую проблему. Для этого мы можем решить такие проблемы, сбросив настройки Microsoft Store.
- Введите «Microsoft Store» на начальном экране поиска, щелкните его правой кнопкой мыши и выберите «Настройки приложения«.
- Запустите процесс сброса, нажав кнопку «Сброс» на открывшемся экране.
После этого процесса проверьте, сохраняется ли проблема, войдя в приложение.
4-) Восстановление приложения XBOX
Различные проблемы на
Xbox Game Bar могут вызвать такую проблему. Для этого мы можем исправить такие проблемы, восстановив Xbox Game Bar.
- Введите «Игровая панель Xbox» на начальном экране поиска, щелкните ее правой кнопкой мыши и выберите «Настройки приложения«.
- Запустите процесс сброса, нажав кнопку «Восстановить» на открывшемся экране.
Если этот процесс не помог вам решить проблему, выпulните описанный выше процесс еще раз и нажмите кнопку «Сброс«, чтобы сбросить процессы. После этого снова запустите приложение и проверьте, сохраняется ли проблема.
5-) Поставщик удостоверений Microsoft
Вы можете стulкнуться с такой проблемой, потому что в вашем Microsoft Store нет поставщика удостоверений Microsoft.
- Прежде всего, вы можете пulучить доступ к Microsoft Store, нажав на ссылку, которую я оставлю сбоку. Загрузить Microsoft Identity Provider Нажмите «Для».
- Откройте Microsoft Store, нажав «Пulучить приложение Store» на открывшемся экране.
- Затем запустите процесс установки.
После успешного завершения процесса установки давайте перейдем к другому нашему предложению.
6-) Удалить и переустановить игровой сервис
- Щелкните правой кнопкой мыши значок «Пуск» и выберите «Windows Powershell (Admin)«.
- Давайте вставим приведенный ниже код в открывшееся окно командной строки, нажмите Enter и удалите игровой сервис.
- get-appxpackage Microsoft.GamingServices | удалить-AppxPackage-allusers
- Ни при каких обстоятельствах не закрывайте командную строку после запуска строки кода. После завершения процесса перезагрузим игровой сервис.
Процесс переустановки игрового сервиса выглядит следующим образом:
- Щелкните правой кнопкой мыши значок «Пуск» и выберите «Windows Powershell (Admin)«.
- Давайте вставим приведенный ниже код в открывшееся окно командной строки, нажмите Enter и загрузите игровой сервис.
- запустите ms-windows-store://pdp/?productid=9MWPM2CQNLHN
- Ни при каких обстоятельствах не закрывайте командную строку после запуска строки кода.
После завершения процесса давайте перейдем к другому нашему предложению.
7-) Удалите и переустановите Microsoft Store
- Щелкните правой кнопкой мыши значок «Пуск» и выберите «Windows Powershell (Admin)«.
- Давайте вставим приведенный ниже код в открывшееся окно командной строки, нажмите Enter и удалите Microsoft Store.
- Get-AppxPackage *windowsstore* | Remove-AppxPackage
- Ни при каких обстоятельствах не закрывайте командную строку после запуска строки кода. После завершения процесса давайте снова установим Microsoft Store.
Процесс переустановки Microsoft Store будет следующим:
- Щелкните правой кнопкой мыши значок «Пуск» и выберите «Windows Powershell (Admin)«.
- Вставьте приведенный ниже код в открывшееся окно командной строки, нажмите клавишу ввода и загрузите Microsoft Store.
- Get-AppXPackage *WindowsStore* -AllUsers | Foreach {Add-AppxPackage -DisableDevelopmentMode -Register «$($_.InstallLocation)AppXManifest.xml»}
- Ни при каких обстоятельствах не закрывайте командную строку после запуска строки кода.
После завершения процесса давайте перейдем к другому нашему предложению.
Удалить файл кеша Microsoft Store
- Введите «Выпulнить» на начальном экране поиска и откройте его.
- Введите следующий каталог файлов в пulе поиска на открывшемся экране и нажмите клавишу ввода.
- %UserProfile%AppDataLocalPackagesMicrosoft.WindowsStore_8wekyb3d8bbweLocalCache
- Давайте пulностью удалим файлы на открывшемся экране. После этого процесса откройте командную строку PowerShell, вставьте следующую строку кода и нажмите клавишу ввода.
- Get-AppxPackage -AllUsers| Foreach {Add-AppxPackage -DisableDevelopmentMode -Register «$($_.InstallLocation)AppXManifest.xml»}
После успешной операции проверьте, сохраняется ли проблема.
9-) Удалить файл Minecraft
Мы можем устранить проблему, пulностью удалив файл «.minecraft», который находится в папке AppData.
- Мы пишем «%appdata%» на стартовом экране поиска и открываем его.
- Пulностью удалите файл «.minecraft» на открывшемся экране.
После этого процесса вы можете попытаться загрузить программу запуска Minecraft, открыв Microsoft Store.
A lot of Windows users were unable to install Minecraft on their system. When they try to do the same, they see the following error message.
Looks like something went wrong, We weren’t able to install the app (error code)
There are different error codes that users are seeing such as 0x80070424, 0x80131509, 0x80070057, etc. Whatever the error code is, it’s the Minecraft installation Error that you are dealing with. We have accumulated a list of solutions that you can use to resolve this.
Why won’t Minecraft install on my laptop?
If Minecraft is not installing on Windows 11/10 or you have some trouble with Minecraft Launcher, then some general fixes can be used. For example, you can restart the PC or Update OS, run Minecraft in compatibility mode, run the Minecraft installer as administrator, remove Mod files, etc. You should also start the Windows Installer Service (if it is stopped) and then try again. But, if the Minecraft installation is interrupted with some error code like 0x80070424, 0x80131509, 0x80070057, etc., then such general fixes won’t help.
Be it Laptop or Desktop, the Minecraft Installation error can occur because of many different things. Since there are different error codes, the reasons may vary a bit, more often than not, you will find some similarities. A lot of users, who are seeing the error message, already have previously installed Minecraft launcher. Other than that, some users were using different accounts for Microsoft Store and Xbox app. Whereas, some are having poor Internet speed.
However, there are some unique cases that gamers have encountered. In that case, we found that the Windows Update service is missing from their computers. This issue might have been prevalent in their computers and they were oblivious to it. We have talked about all of the reasons in detail and how you can fix them.
Before looking at the solutions to fix Minecraft Installation Error try updating your computer. Make sure that you are on the latest version and then try installing the game. If the issue persists, then try these fixes to resolve the issue.
- Restart the computer
- Delete any other Minecraft launcher
- Fix your Internet Connection
- Download from Microsoft Store
- Check Windows Update service
- Use Same account on Xbox app and Microsoft Store
Let us talk about them in detail.
1] Restart the computer
First of all, let us try the most basic solutions of them all. Some of you might have already tried it, but if you haven’t tried restarting the computer and see if the issue persists. Restarting will also close all the services that can interfere with your installer.
2] Delete any other Minecraft launcher
If you have another Minecraft launcher installed on your system, whether it’s official or unofficial. You need to remove it completely before installing Minecraft, otherwise, they will interfere in the installation process and you will see the error message along with any error code. So, go ahead and uninstall the previously installed launcher, restart your computer and check if the issue persists.
To uninstall the Minecraft launcher, follow the given steps.
- Open Settings by Win + I.
- Go to Apps > Apps & Features.
- Search for “Minecraft”.
- Click on the three vertical dots (for Windows 11) or select the app (for Windows 10).
- Then click Uninstall.
You will be asked to confirm, do that, then restart your computer, retry installing Minecraft and check if the issue persists.
3] Fix your Internet Connection
You won’t be able to download the game if there is some issue with the Internet connection. You can use an Internet Speed checker to see the bandwidth. If it’s low, then check other devices connected to the same network. If you conclude that, all of them have low bandwidth, try restarting your router and, if that doesn’t work, contact your Internet Service Provider. But, if yours is the only device with slow Internet, fix the slow Internet speed.
4] Download from Microsoft Store
If you have downloaded the application from minecraft.net and are not able to install the app, then try downloading it from microsoft.com aka Microsoft Store. Then install it and see if that works. This is not a solution, instead, it is a workaround that has worked for many users.
5] Check Windows Update service
A lot of users when trying to download the app from the Microsoft Store are seeing the same error again. Usually, the people who had the error code 0x80070424 are facing this error. Check, the following screenshot.
In this case, you need to see if the Windows Update service is missing on your computer. Open the Services app from the Start Menu, and look for Windows Update. If the service is missing, then check our guide to fix the issue.
6] Use Same Account on Xbox App and Microsoft Store
You need to make sure that you are using the same account to access Xbox and Microsoft Store app. Otherwise, there will contradictions and you won’t be able to install the Minecraft launcher. So, check if that’s the case, and resolve it. Then restart your computer and see if the issue persists.
Hopefully, you are able to resolve the issue with these solutions.
Why won’t Minecraft Java install?
If you have trouble with Minecraft Java Edition installation, then you should temporarily disable your antivirus software and then install the game. You should also disable the Firewall temporarily as these tools can cause trouble during the installation of Minecraft Java Edition.
Also Check:
- Fix Minecraft game has crashed with Exit Code 0
- Minecraft keeps crashing or freezing on PC.
A lot of Windows users were unable to install Minecraft on their system. When they try to do the same, they see the following error message.
Looks like something went wrong, We weren’t able to install the app (error code)
There are different error codes that users are seeing such as 0x80070424, 0x80131509, 0x80070057, etc. Whatever the error code is, it’s the Minecraft installation Error that you are dealing with. We have accumulated a list of solutions that you can use to resolve this.
Why won’t Minecraft install on my laptop?
If Minecraft is not installing on Windows 11/10 or you have some trouble with Minecraft Launcher, then some general fixes can be used. For example, you can restart the PC or Update OS, run Minecraft in compatibility mode, run the Minecraft installer as administrator, remove Mod files, etc. You should also start the Windows Installer Service (if it is stopped) and then try again. But, if the Minecraft installation is interrupted with some error code like 0x80070424, 0x80131509, 0x80070057, etc., then such general fixes won’t help.
Be it Laptop or Desktop, the Minecraft Installation error can occur because of many different things. Since there are different error codes, the reasons may vary a bit, more often than not, you will find some similarities. A lot of users, who are seeing the error message, already have previously installed Minecraft launcher. Other than that, some users were using different accounts for Microsoft Store and Xbox app. Whereas, some are having poor Internet speed.
However, there are some unique cases that gamers have encountered. In that case, we found that the Windows Update service is missing from their computers. This issue might have been prevalent in their computers and they were oblivious to it. We have talked about all of the reasons in detail and how you can fix them.
Before looking at the solutions to fix Minecraft Installation Error try updating your computer. Make sure that you are on the latest version and then try installing the game. If the issue persists, then try these fixes to resolve the issue.
- Restart the computer
- Delete any other Minecraft launcher
- Fix your Internet Connection
- Download from Microsoft Store
- Check Windows Update service
- Use Same account on Xbox app and Microsoft Store
Let us talk about them in detail.
1] Restart the computer
First of all, let us try the most basic solutions of them all. Some of you might have already tried it, but if you haven’t tried restarting the computer and see if the issue persists. Restarting will also close all the services that can interfere with your installer.
2] Delete any other Minecraft launcher
If you have another Minecraft launcher installed on your system, whether it’s official or unofficial. You need to remove it completely before installing Minecraft, otherwise, they will interfere in the installation process and you will see the error message along with any error code. So, go ahead and uninstall the previously installed launcher, restart your computer and check if the issue persists.
To uninstall the Minecraft launcher, follow the given steps.
- Open Settings by Win + I.
- Go to Apps > Apps & Features.
- Search for “Minecraft”.
- Click on the three vertical dots (for Windows 11) or select the app (for Windows 10).
- Then click Uninstall.
You will be asked to confirm, do that, then restart your computer, retry installing Minecraft and check if the issue persists.
3] Fix your Internet Connection
You won’t be able to download the game if there is some issue with the Internet connection. You can use an Internet Speed checker to see the bandwidth. If it’s low, then check other devices connected to the same network. If you conclude that, all of them have low bandwidth, try restarting your router and, if that doesn’t work, contact your Internet Service Provider. But, if yours is the only device with slow Internet, fix the slow Internet speed.
4] Download from Microsoft Store
If you have downloaded the application from minecraft.net and are not able to install the app, then try downloading it from microsoft.com aka Microsoft Store. Then install it and see if that works. This is not a solution, instead, it is a workaround that has worked for many users.
5] Check Windows Update service
A lot of users when trying to download the app from the Microsoft Store are seeing the same error again. Usually, the people who had the error code 0x80070424 are facing this error. Check, the following screenshot.
In this case, you need to see if the Windows Update service is missing on your computer. Open the Services app from the Start Menu, and look for Windows Update. If the service is missing, then check our guide to fix the issue.
6] Use Same Account on Xbox App and Microsoft Store
You need to make sure that you are using the same account to access Xbox and Microsoft Store app. Otherwise, there will contradictions and you won’t be able to install the Minecraft launcher. So, check if that’s the case, and resolve it. Then restart your computer and see if the issue persists.
Hopefully, you are able to resolve the issue with these solutions.
Why won’t Minecraft Java install?
If you have trouble with Minecraft Java Edition installation, then you should temporarily disable your antivirus software and then install the game. You should also disable the Firewall temporarily as these tools can cause trouble during the installation of Minecraft Java Edition.
Also Check:
- Fix Minecraft game has crashed with Exit Code 0
- Minecraft keeps crashing or freezing on PC.
Windows сама по себе является очень удобной платформой, которая позволяет пользователю быстро переключаться между работой и игрой. Довольно популярная среди геймеров, Microsoft Windows поддерживает огромное количество разнообразных захватывающих игр. Большинство из них доступны через магазин Microsft Store, пользователи могут легко установить их и начать увлекательное путешествие в мир фантазий и тайн.
Но как бы ни был удобен магазин Microsoft для геймеров, он часто становится головной болью из-за длинного списка кодов ошибок. Одна из самых распространенных ошибок — Error 0x803f8001. Она часто вызывает проблемы при установке новых игр. Недавно такая ошибка затруднила игровой процесс для геймеров Minecrafter, поэтому мы уделили ей некоторое время и составили для вас список решений для ее устранения.
Что такое ошибка 0x803f8001?
Один из многочисленных кодов ошибок Windows, ошибка 0x803f8001 — это ошибка, которая может появиться во время попытки установить приложение из Microsoft Store. В основном это ошибка, связанная с программным обеспечением, которая затрудняет процесс установки какого-либо приложения из магазина Microsft Store, что в свою очередь часто заставляет использовать официальные или сторонние веб-сайты вместо этого. Использование официального сайта — это, конечно, нормально, но то же самое нельзя сказать о сайтах сторонних разработчиков.
Вот как можно устранить ошибку 0x803f8001 при установке Minecraft из Microsoft Store.
Что вызывает ошибку 0x803f8001 в установщике Minecraft Launcher?
Ошибка 0x803f8001 — это очень распространенная и низкоуровневая ошибка, которая может быть вызвана по различным причинам, но наиболее распространенными из них являются:
— Устаревшая операционная система Windows;
— Недоступность соответствующего приложения в регионе пользователя;
— Проблемы с самим приложением;
— Проблема с магазином Microsoft; Хотя это менее вероятно, иногда проблема может быть вызвана вирусной атакой на компьютер или вмешательством антивирусной программы.
Как исправить ошибку Minecraft Error 0x803f8001?
Выполните указанные ниже действия, чтобы исправить ошибку 0x803f8001 в установщике Minecraft Launcher.
Способ 1: Обновите Windows
Наиболее вероятной причиной возникновения ошибки может быть устаревшая операционная система, поэтому давайте сначала попробуем исправить это. Но если вы хотите начать с других способов, то вы, конечно, можете это сделать.
Зайдите на рабочий стол и запустите меню «Пуск», нажав на значок Windows в левом нижнем углу экрана.
Запустите меню «Пуск»
Перейдите в меню настроек, нажав кнопку «Параметры».
Нажмите «Параметры»
Выберите «Обновления и безопасность».
Выберите «Обновления и безопасность»
Дайте Windows проверить наличие доступных обновлений, нажав «Проверить наличие обновлений».
Нажмите «Проверить наличие обновлений»
Любые обновления, доступные для вашей операционной системы, начнут загружаться и устанавливаться самостоятельно, но вам может потребоваться нажать кнопку «Загрузить и установить» под некоторыми дополнительными обновлениями. После установки обновлений вам может быть предложено перезагрузить компьютер для завершения обновления, поэтому обязательно перезагрузите компьютер.
Способ 2: Сбросьте кэш Microsoft Store
Запустите меню «Выполнить», нажав комбинацию клавиш Windows+R.
Введите в поле команду, приведенную ниже.
wsreset.exe
Запустите меню «Выполнить»
Выполните команду, нажав «Ок».
Нажмите «Ок»
Это приведет к запуску командной строки, которая сбросит кэш Microsoft Store и запустит магазин, но для лучшего результата необходимо также перезагрузить компьютер.
Способ 3: Измените регион на США
Откройте меню настроек времени и языка, нажав на кнопку «Время и язык» на странице настроек.
Выберите «Время и язык»
Перейдите к настройкам региона, нажав «Регион» под опцией «Дата и время».
Нажмите «Регион»
Выберите новый регион, нажав на выпадающее меню в разделе «Страна или регион».
Выберите регион
Выберите Соединенные Штаты из предложенных вариантов, чтобы изменить регион на США.
Выберите США
Способ 4: Установите старую программу запуска
Откройте страницу загрузки Minecraft Launcher и начните загрузку, нажав кнопку Download for Windows 7/8.
Нажмите Download for Windows 7/8
Сохраните файл программы установки в выбранном вами месте, нажав кнопку «Сохранить».
Нажмите «Сохранить»
Запустите программу установки, дважды щелкнув по файлу программы установки Minecraft launcher.
Нажмите «Далее».
Нажмите «Далее»
Измените место установки или просто нажмите «Далее», чтобы продолжить установку.
Нажмите «Далее»
Начните установку, нажав Install (Установить), и подтвердите разрешение, нажав Yes (Да) на экране разрешения.
Нажмите Install (Установить)
Снимите флажок для запуска Minecraft, нажав на галочку рядом с ним и закройте программу запуска, нажав кнопку «Готово».
Снимите галочку и нажмите «Готово»
Запустите исправления совместимости для старой программы запуска.
Старая программа запуска создана для Windows 7 и 8, поэтому она может вызывать проблемы с Windows 10 и 11, так что следует запустить исправления совместимости, чтобы сделать ее совместимой.
Щелкните правой кнопкой мыши на ярлыке Minecraft Launcher, чтобы вызвать контекстное меню.
Перейдите к исправлениям совместимости, нажав «Устранение неполадок совместимости».
Откройте параметры ручного устранения неполадок, выбрав «Устранение неполадок программы».
Установите флажок рядом с первым вариантом «Программа работала в более ранней версии Windows».
Перейдите к следующему шагу, нажав «Далее».
Нажмите «Windows 8».
Позвольте Windows применить необходимые параметры совместимости, нажав «Далее».
Теперь нажмите «Проверить программу». Это запустит программу запуска Minecraft, просто закройте ее или оставьте в фоновом режиме.
Далее нажмите «Да», чтобы сохранить настройки для этой программы.
Готово! Теперь вы можете запустить Minecraft из пусковой установки и играть в него без каких-либо проблем, как раньше.
Дополнительные советы:
Возможно, в этом нет необходимости, но вы можете попробовать запустить полную проверку компьютера с помощью антивируса, чтобы исключить вероятность того, что причиной проблемы является какой-либо вирус.
После установки программы запуска и ее тестирования вы можете вернуться к исходным настройкам региона, выполнив те же действия.
Советуем не устанавливать программу запуска Minecraft из Microsoft Store, а всегда скачивать ее с сайта Minecraft.
Вопросы и ответы:
Не работает установщик Minecraft Launcher в магазине Microsft. Что делать?
Вы можете установить старую версию программы запуска с сайта Minecraft и посмотреть, устранит ли она проблему. Проблема в основном связана с программой запуска, но в зависимости от вашего компьютера может быть и другая проблема. Итак, попробуйте выполнить вышеуказанные шаги, чтобы наладить загрузку пусковой установки Minecraft и снова наслаждаться игрой.
Всегда ли мне нужно сохранять настройки региона на США, чтобы иметь возможность нормально играть в Minecraft?
Нет, чтобы нормально играть в Minecraft, необязательно всегда устанавливать регион США. После установки Minecraft вы можете вернуться к исходным настройкам региона. Проблема возникает до установки, поэтому не имеет значения, если ваши настройки региона не совпадают после того, как установка уже завершена.
Могло ли мое обновление до Windows 11 вызвать ошибку 0x803f8001 в Minecraft?
Нет, обновление до Windows 11 не может быть причиной ошибки 0x803f8001 в Minecraft. Вероятность того, что ошибка вызвана обновлением, очень мала, но вот если вы вовремя не обновили Windows 11, то это как раз может быть проблемой. Но в общем и целом, ваша операционная система играет очень незначительную роль в возникновении данной ошибки.
Надеемся, что все вышеупомянутое нами поможет вам в устранении ошибки, и вы снова сможете наслаждаться игрой в Minecraft. Если вдруг возникнут какие-то другие проблемы, просто расскажите нам о них в комментариях. Мы будем рады помочь вам!
Многие пользователи Windows не смогли установить Minecraft в своей системе. Когда они пытаются сделать то же самое, они видят следующее сообщение об ошибке.
Похоже, что-то пошло не так. Нам не удалось установить приложение (код ошибки)
Пользователи видят разные коды ошибок, например 0x80070424, 0x80131509, 0x80070057 и т. д. Каким бы ни был код ошибки, это Ошибка установки Minecraft , вы имеете дело с. Мы собрали список решений, которые вы можете использовать для решения этой проблемы.
Почему Minecraft не устанавливается на мой ноутбук?
Ошибка установки Minecraft может быть на ноутбуке или настольном компьютере. происходят из-за множества разных вещей. Поскольку есть разные коды ошибок, причины могут немного отличаться, чаще всего вы найдете некоторые сходства. Многие пользователи, которые видят сообщение об ошибке, уже ранее установили программу запуска Minecraft. Помимо этого, некоторые пользователи использовали разные учетные записи для Microsoft Store и приложения Xbox. Принимая во внимание, что у некоторых низкая скорость Интернета.
Однако есть некоторые уникальные случаи, с которыми сталкивались геймеры. В этом случае мы обнаружили, что на их компьютерах отсутствует служба Windows Update. Эта проблема могла быть распространенной на их компьютерах, и они не обращали на нее внимания. Мы подробно обсудили все причины и способы их устранения.
Прежде чем искать решения для исправления ошибки установки Minecraft, попробуйте обновление вашего компьютера. Убедитесь, что у вас последняя версия, а затем попробуйте установить игру. Если проблема не исчезнет, попробуйте эти исправления, чтобы решить ее.
Перезагрузите компьютер Удалите любую другую программу запуска Minecraft Исправьте подключение к Интернету Загрузите из Microsoft StoreПроверьте службу Windows Update Используйте ту же учетную запись в приложении Xbox и Microsoft Store
Давайте поговорим о них подробно.
1] Перезагрузите компьютер
Прежде всего, давайте попробуем самые простые решения из всех. Некоторые из вас, возможно, уже пробовали это, но если вы еще не пытались перезагрузить компьютер, посмотрите, сохраняется ли проблема. При перезапуске также будут закрыты все службы, которые могут мешать работе вашего установщика.
2] Удалите любую другую программу запуска Minecraft
Если в вашей системе установлена другая программа запуска Minecraft, будь то официальная или официальная. неофициальный. Вам необходимо полностью удалить его перед установкой Minecraft, иначе они будут мешать процессу установки, и вы увидите сообщение об ошибке вместе с любым кодом ошибки. Итак, удалите ранее установленную программу запуска, перезагрузите компьютер и проверьте, сохраняется ли проблема.
Чтобы удалить средство запуска Minecraft, выполните следующие действия.
Откройте Настройки от Win + I. Перейдите в Приложения> Приложения и функции. Найдите «Minecraft». Нажмите на три вертикальные точки (для Windows 11) или выберите приложение (для Windows 10). Затем нажмите «Удалить».
Вы будет предложено подтвердить, сделайте это, затем перезагрузите компьютер, повторите попытку установки Minecraft и проверьте, сохраняется ли проблема.
3] Исправьте подключение к Интернету
Вы не сможете чтобы загрузить игру, если есть проблемы с подключением к Интернету. Вы можете использовать средство проверки скорости Интернета, чтобы увидеть пропускную способность. Если он низкий, проверьте другие устройства, подключенные к той же сети. Если вы придете к выводу, что у всех из них низкая пропускная способность, попробуйте перезапустить маршрутизатор и, если это не сработает, обратитесь к своему интернет-провайдеру. Но, если у вас единственное устройство с медленным Интернетом, исправьте его.
4] Загрузить из Microsoft Store
Если вы загрузили приложение с minecraft.net и не можете установить его, попробуйте загрузить его с microsoft.com , также известный как Microsoft Store. Затем установите его и посмотрите, работает ли это. Это не решение, это обходной путь, который сработал для многих пользователей.
5] Проверьте службу Центра обновления Windows
Многие пользователи при попытке загрузить приложение из Магазин Microsoft снова видит ту же ошибку. Обычно люди с кодом ошибки 0x80070424 сталкиваются с этой ошибкой. Проверьте следующий снимок экрана.
В этом случае вам нужно проверить, отсутствует ли на вашем компьютере служба Центра обновления Windows. Откройте приложение Службы из меню «Пуск» и найдите Центр обновления Windows. Если служба отсутствует, обратитесь к нашему руководству, чтобы решить проблему.
6] Используйте ту же учетную запись в приложении Xbox и в Microsoft Store
Убедитесь, что вы используете та же учетная запись для доступа к Xbox и приложению Microsoft Store. В противном случае возникнут противоречия и вы не сможете установить лаунчер Майнкрафт. Итак, проверьте, так ли это, и решите это. Затем перезагрузите компьютер и посмотрите, сохраняется ли проблема.
Надеюсь, вы сможете решить проблему с помощью этих решений.
Как исправить код ошибки 0x80131509?
Поскольку код ошибки 0x80131509 является одной из ошибок установки Microsoft, ее можно устранить с помощью решений, упомянутых ниже. Вам нужно начать с первого решения и двигаться вниз. Это сэкономит ваше время.
Также проверьте:
15.06.2021
Переход к Minecraft 1.17 выдался не такой лёгкий, ведь разработчики решили, что игра должна работать на Java 16, это в свою очередь, добавило много новых проблем и ошибок, часть из которых можно решить с помощью данной страницы.
Страница актуальна на 15.06.2021! Некоторые моменты могут быть изменены с помощью обновления лаунчера или самой игры.
Содержание:
1. Ошибка запуска 1.17 [#1]
2. Ошибка запуска 1.17 [#2]
3. У меня не работает Lan 1.17 с друзьями
4. У меня нет скинов в 1.17
5. У меня нет часть нового контента 1.17
6. У меня другая проблема
Внимательно проверяйте какая у вас ошибка, по скриншоту или описанию проблемы, чтобы использовать нужное решение!
Ошибка запуска 1.17 [#1]
При возникновении ошибки «GLFW error 65542: WGL ….«, как на фото выше, вам необходимо проделать следующие действия:
0) Проверить, работает ли игра в официальной демо 1.17 (Это бесплатно и займет 5 минут).
1) Заходим на официальную страницу демо, и листаем вниз до зелёной кнопки скачать, после скачивания, выполняем установку.
2) Входим под любым аккаунтом Microsoft и пробуем запустить демо Minecraft 1.17!
Если в официальной демо НЕ работает 1.17, значит проблема не зависит от лаунчера, рекомендация — обновить драйвера видеоадаптера (видеокарты). Возможно, это не поможет, это может означать, что ваша система не поддерживает Minecraft 1.17, вам нужно использовать старые версии игры.
Если в официальной демо РАБОТАЕТ 1.17, а в TLauncher не работает, то необходимо написать нам, мы поможем решить проблему.
Ошибка запуска 1.17 [#2]
Если при запуске версии 1.17, лаунчер отдаёт неизвестную ошибку (или ошибку Java ТАКУЮ), то для начала, необходимо попробовать обновить лаунчер до последней версии (СКАЧАТЬ), перекачайте его и попробуйте снова запустить игру. Возможно, лаунчер предложит новое решение — ВАМ НУЖНО ОБЯЗАТЕЛЬНО попробовать выполнить рекомендации.
Если ошибка не меняется (неизвестная), то вам нужно написать нам, сообщим подробности проблемы.
У меня не работает Lan 1.17 с друзьями
Если, подключаясь к локальному миру своего друга в Minecraft 1.17, вы получаете ошибку: «Ошибка входа: Недействительная сессия (Перезапустите лаунчер и игру)», то это означает, что у версии Майнкрафт 1.17 в TLauncher нет иконки «TL», которая отвечает за вход на локальные сервера. Вам необходимо ожидать данную иконку возле версии 1.17, когда разработчики TLauncher её введут (примерный срок 20-25 числа июня. Мы работаем над тем, чтобы выпустить скины быстрее…).
Если хотите играть с друзьями на сервере в 1.17 уже сейчас, то нужно использовать другие варианты входа: 1) Скачать отдельный сервер 1.17 с официального сайта игры и настроить его на игру с любыми лаунчерами (в server.properties поменять online-mode с true на false). 2) Использовать сервис aternos, где нужно включить пиратский режим, чтобы зайти на такой сервер.
У меня нет скинов в 1.17
Если вы используете аккаунт Mojang или Microsoft, то скины должны быть вам доступны. Если же используете аккаунт TLauncher или без пароля, вам необходимо ожидать появления иконки «TL» возле названия версии, как показано на скриншоте ниже, как только такая иконка появится возле 1.17, вы сможете использовать свои скины (примерный срок внедрения 20-25 числа июня. Мы работаем над тем, чтобы выпустить скины быстрее…).
У меня нет часть нового контента 1.17
У меня в версии 1.17 нет каких-то предметов, пещер или других функций, которые были заявлены.
Лаунчер поставляет версию абсолютно чистую, мы нечего не вырезаем! Относительно нового контента: Обновлённая генерация мира, пышные и карстовые пещеры, увеличенная абсолютная высота, были убраны в снапшоте 21w15a. Данный функционал появится уже только в 1.18. Узнать о новых добавлениях в Майнкрафт 1.17, можно на нашем сайте.
У меня другая проблема
Если у вас проблема с 1.17, которая не описана на данной странице, то вам необходимо связаться с нами и описать её коротко, но по делу, в том числе прикрепив логи и скриншоты (это экономит время).
Написать разработчикам с помощью VK.com
Внимание! В связи с ростом обращений в нашу поддержку, срок ответа может быть увеличен, просим соблюдать рамки приличия и ожидайте ответа. Так же, мы рекомендуем изучить нашу справку, в которой описаны многие проблемы, возможно, ваша проблема уже описана в ней и вы можете решить её, не обращаясь в нашу поддержку.
A lot of Windows users were unable to install Minecraft on their system. When they try to do the same, they see the following error message.
Looks like something went wrong, We weren’t able to install the app (error code)
There are different error codes that users are seeing such as 0x80070424, 0x80131509, 0x80070057, etc. Whatever the error code is, it’s the Minecraft installation Error that you are dealing with. We have accumulated a list of solutions that you can use to resolve this.

Why won’t Minecraft install on my laptop?
If Minecraft is not installing on Windows 11/10 or you have some trouble with Minecraft Launcher, then some general fixes can be used. For example, you can restart the PC or Update OS, run Minecraft in compatibility mode, run the Minecraft installer as administrator, remove Mod files, etc. You should also start the Windows Installer Service (if it is stopped) and then try again. But, if the Minecraft installation is interrupted with some error code like 0x80070424, 0x80131509, 0x80070057, etc., then such general fixes won’t help.
Be it Laptop or Desktop, the Minecraft Installation error can occur because of many different things. Since there are different error codes, the reasons may vary a bit, more often than not, you will find some similarities. A lot of users, who are seeing the error message, already have previously installed Minecraft launcher. Other than that, some users were using different accounts for Microsoft Store and Xbox app. Whereas, some are having poor Internet speed.
However, there are some unique cases that gamers have encountered. In that case, we found that the Windows Update service is missing from their computers. This issue might have been prevalent in their computers and they were oblivious to it. We have talked about all of the reasons in detail and how you can fix them.
Before looking at the solutions to fix Minecraft Installation Error try updating your computer. Make sure that you are on the latest version and then try installing the game. If the issue persists, then try these fixes to resolve the issue.
- Restart the computer
- Delete any other Minecraft launcher
- Fix your Internet Connection
- Download from Microsoft Store
- Check Windows Update service
- Use Same account on Xbox app and Microsoft Store
Let us talk about them in detail.
1] Restart the computer
First of all, let us try the most basic solutions of them all. Some of you might have already tried it, but if you haven’t tried restarting the computer and see if the issue persists. Restarting will also close all the services that can interfere with your installer.
2] Delete any other Minecraft launcher
If you have another Minecraft launcher installed on your system, whether it’s official or unofficial. You need to remove it completely before installing Minecraft, otherwise, they will interfere in the installation process and you will see the error message along with any error code. So, go ahead and uninstall the previously installed launcher, restart your computer and check if the issue persists.
To uninstall the Minecraft launcher, follow the given steps.
- Open Settings by Win + I.
- Go to Apps > Apps & Features.
- Search for “Minecraft”.
- Click on the three vertical dots (for Windows 11) or select the app (for Windows 10).
- Then click Uninstall.
You will be asked to confirm, do that, then restart your computer, retry installing Minecraft and check if the issue persists.
3] Fix your Internet Connection
You won’t be able to download the game if there is some issue with the Internet connection. You can use an Internet Speed checker to see the bandwidth. If it’s low, then check other devices connected to the same network. If you conclude that, all of them have low bandwidth, try restarting your router and, if that doesn’t work, contact your Internet Service Provider. But, if yours is the only device with slow Internet, fix the slow Internet speed.
4] Download from Microsoft Store
If you have downloaded the application from minecraft.net and are not able to install the app, then try downloading it from microsoft.com aka Microsoft Store. Then install it and see if that works. This is not a solution, instead, it is a workaround that has worked for many users.
5] Check Windows Update service
A lot of users when trying to download the app from the Microsoft Store are seeing the same error again. Usually, the people who had the error code 0x80070424 are facing this error. Check, the following screenshot.
In this case, you need to see if the Windows Update service is missing on your computer. Open the Services app from the Start Menu, and look for Windows Update. If the service is missing, then check our guide to fix the issue.
6] Use Same Account on Xbox App and Microsoft Store
You need to make sure that you are using the same account to access Xbox and Microsoft Store app. Otherwise, there will contradictions and you won’t be able to install the Minecraft launcher. So, check if that’s the case, and resolve it. Then restart your computer and see if the issue persists.
Hopefully, you are able to resolve the issue with these solutions.
Why won’t Minecraft Java install?
If you have trouble with Minecraft Java Edition installation, then you should temporarily disable your antivirus software and then install the game. You should also disable the Firewall temporarily as these tools can cause trouble during the installation of Minecraft Java Edition.
Also Check:
- Fix Minecraft game has crashed with Exit Code 0
- Minecraft keeps crashing or freezing on PC.
Многие пользователи Windows не смогли установить Minecraft в своей системе. Когда они пытаются сделать то же самое, они видят следующее сообщение об ошибке.
Похоже, что-то пошло не так. Нам не удалось установить приложение (код ошибки)
Пользователи видят разные коды ошибок, например 0x80070424, 0x80131509, 0x80070057 и т. д. Каким бы ни был код ошибки, это Ошибка установки Minecraft , вы имеете дело с. Мы собрали список решений, которые вы можете использовать для решения этой проблемы.
Почему Minecraft не устанавливается на мой ноутбук?
Ошибка установки Minecraft может быть на ноутбуке или настольном компьютере. происходят из-за множества разных вещей. Поскольку есть разные коды ошибок, причины могут немного отличаться, чаще всего вы найдете некоторые сходства. Многие пользователи, которые видят сообщение об ошибке, уже ранее установили программу запуска Minecraft. Помимо этого, некоторые пользователи использовали разные учетные записи для Microsoft Store и приложения Xbox. Принимая во внимание, что у некоторых низкая скорость Интернета.
Однако есть некоторые уникальные случаи, с которыми сталкивались геймеры. В этом случае мы обнаружили, что на их компьютерах отсутствует служба Windows Update. Эта проблема могла быть распространенной на их компьютерах, и они не обращали на нее внимания. Мы подробно обсудили все причины и способы их устранения.
Прежде чем искать решения для исправления ошибки установки Minecraft, попробуйте обновление вашего компьютера. Убедитесь, что у вас последняя версия, а затем попробуйте установить игру. Если проблема не исчезнет, попробуйте эти исправления, чтобы решить ее.
Перезагрузите компьютер Удалите любую другую программу запуска Minecraft Исправьте подключение к Интернету Загрузите из Microsoft StoreПроверьте службу Windows Update Используйте ту же учетную запись в приложении Xbox и Microsoft Store
Давайте поговорим о них подробно.
1] Перезагрузите компьютер
Прежде всего, давайте попробуем самые простые решения из всех. Некоторые из вас, возможно, уже пробовали это, но если вы еще не пытались перезагрузить компьютер, посмотрите, сохраняется ли проблема. При перезапуске также будут закрыты все службы, которые могут мешать работе вашего установщика.
2] Удалите любую другую программу запуска Minecraft
Если в вашей системе установлена другая программа запуска Minecraft, будь то официальная или официальная. неофициальный. Вам необходимо полностью удалить его перед установкой Minecraft, иначе они будут мешать процессу установки, и вы увидите сообщение об ошибке вместе с любым кодом ошибки. Итак, удалите ранее установленную программу запуска, перезагрузите компьютер и проверьте, сохраняется ли проблема.
Чтобы удалить средство запуска Minecraft, выполните следующие действия.
Откройте Настройки от Win + I. Перейдите в Приложения> Приложения и функции. Найдите «Minecraft». Нажмите на три вертикальные точки (для Windows 11) или выберите приложение (для Windows 10). Затем нажмите «Удалить».
Вы будет предложено подтвердить, сделайте это, затем перезагрузите компьютер, повторите попытку установки Minecraft и проверьте, сохраняется ли проблема.
3] Исправьте подключение к Интернету
Вы не сможете чтобы загрузить игру, если есть проблемы с подключением к Интернету. Вы можете использовать средство проверки скорости Интернета, чтобы увидеть пропускную способность. Если он низкий, проверьте другие устройства, подключенные к той же сети. Если вы придете к выводу, что у всех из них низкая пропускная способность, попробуйте перезапустить маршрутизатор и, если это не сработает, обратитесь к своему интернет-провайдеру. Но, если у вас единственное устройство с медленным Интернетом, исправьте его.
4] Загрузить из Microsoft Store
Если вы загрузили приложение с minecraft.net и не можете установить его, попробуйте загрузить его с microsoft.com , также известный как Microsoft Store. Затем установите его и посмотрите, работает ли это. Это не решение, это обходной путь, который сработал для многих пользователей.
5] Проверьте службу Центра обновления Windows
Многие пользователи при попытке загрузить приложение из Магазин Microsoft снова видит ту же ошибку. Обычно люди с кодом ошибки 0x80070424 сталкиваются с этой ошибкой. Проверьте следующий снимок экрана.
В этом случае вам нужно проверить, отсутствует ли на вашем компьютере служба Центра обновления Windows. Откройте приложение Службы из меню «Пуск» и найдите Центр обновления Windows. Если служба отсутствует, обратитесь к нашему руководству, чтобы решить проблему.
6] Используйте ту же учетную запись в приложении Xbox и в Microsoft Store
Убедитесь, что вы используете та же учетная запись для доступа к Xbox и приложению Microsoft Store. В противном случае возникнут противоречия и вы не сможете установить лаунчер Майнкрафт. Итак, проверьте, так ли это, и решите это. Затем перезагрузите компьютер и посмотрите, сохраняется ли проблема.
Надеюсь, вы сможете решить проблему с помощью этих решений.
Как исправить код ошибки 0x80131509?
Поскольку код ошибки 0x80131509 является одной из ошибок установки Microsoft, ее можно устранить с помощью решений, упомянутых ниже. Вам нужно начать с первого решения и двигаться вниз. Это сэкономит ваше время.
Также проверьте:
Лаунчер Minecraft — это официальное приложение, которое позволяет игрокам управлять установкой и запуском Minecraft на своих компьютерах. Однако, иногда при попытке установить лаунчер Minecraft, пользователи могут столкнуться с ошибками, которые мешают корректному завершению процесса установки. В этой энциклопедической статье мы представим полное руководство по исправлению ошибок при установке лаунчера Minecraft.
Шаг 1: Проверьте системные требования
Прежде чем начать процесс установки лаунчера Minecraft, необходимо убедиться, что ваш компьютер удовлетворяет минимальным системным требованиям. Проверьте следующие параметры:
- Операционная система: Поддерживается ли ваша операционная система (например, Windows, macOS или Linux)?
- Процессор: Имеется ли у вас процессор, соответствующий требованиям Minecraft?
- Оперативная память: Убедитесь, что у вас достаточно оперативной памяти, как минимум 2-4 ГБ.
- Свободное место на жестком диске: Убедитесь, что у вас есть достаточное количество свободного места на жестком диске для установки и запуска игры.
Если ваш компьютер не соответствует требованиям, вам может понадобиться обновить аппаратное или программное обеспечение перед установкой лаунчера Minecraft.
Шаг 2: Проверьте подключение к Интернету
Для успешной установки и обновления лаунчера Minecraft необходимо иметь стабильное подключение к Интернету. Убедитесь, что вы подключены к сети и имеете доступ к Интернету. Если подключение ненадежное, попробуйте перезапустить роутер и повторить попытку.
Шаг 3: Проверьте наличие антивирусного программного обеспечения
Некоторое антивирусное программное обеспечение может блокировать установку лаунчера Minecraft, поскольку оно может рассматривать его как потенциально нежелательное программное обеспечение. Проверьте наличие антивирусного программного обеспечения на вашем компьютере и временно отключите его перед установкой лаунчера. После завершения установки лаунчера, вы можете включить антивирусное программное обеспечение снова.
Шаг 4: Загрузите и установите лаунчер Minecraft с официального сайта
Перейдите на официальный сайт Minecraft и найдите раздел загрузок. Там вы должны найти ссылку на скачивание лаунчера Minecraft. Щелкните по ссылке, чтобы начать загрузку файла .exe (или .dmg в случае macOS).
После завершения загрузки, запустите установочный файл и следуйте инструкциям на экране, чтобы установить лаунчер Minecraft на ваш компьютер.
Шаг 5: Проверьте наличие обновлений
После успешной установки и запуска лаунчера Minecraft, проверьте наличие обновлений. Обновления могут содержать исправления для известных ошибок и улучшения производительности. Обычно лаунчер автоматически проверяет и загружает обновления, если они доступны. Если обновление не произошло автоматически, проверьте наличие обновлений в настройках лаунчера Minecraft.
Шаг 6: Обратитесь за технической поддержкой
Если вы продолжаете испытывать проблемы с установкой лаунчера Minecraft после выполнения вышеперечисленных шагов, рекомендуется обратиться за технической поддержкой. Официальный сайт Minecraft предоставляет информацию о своей технической поддержке, где вы можете найти дополнительные ресурсы, форумы обсуждения и возможность связаться с командой поддержки пользователей.
Заключение
Установка лаунчера Minecraft может быть простой задачей при определенных условиях. Однако, если вы столкнулись с ошибками или проблемами в процессе установки, этот полный руководство предлагает ряд шагов, которые могут помочь вам исправить ошибку и завершить установку лаунчера Minecraft успешно. Надеемся, что эта статья была полезной и помогла вам установить лаунчер Minecraft без проблем.
Данная страница позволит пролить свет на возможные причины, которые не дают запустится лаунчеру. Если вы нажимаете на TLauncher два раза и нечего не происходит, то вам поможет следующее:
1) Обязательно для начала скачайте последнюю БЕТА версию лаунчера: Windows; Linux/MacOS. Если проблема остаётся, попробуйте следующие пункты.
2) Полностью удалите ВСЕ установленные Java с вашего компьютера (Видеоинструкция по удалению). Далее, установите стабильную версию Java 8 Update 51: Java x64 (Windows); Java x32 (Windows).
3) Проблема из-за кодировки. Открываем «Пуск«, в поиск пишем «Региональные стандарты» -> вкладка «Дополнительно» -> кнопка «Изменить язык системы» -> Галочка «Бета версия …» должна быть УБРАНА, для сохранения кликаем на ОК. Плюс, Текущий язык системы должен стоять «Русский (Россия)».
4) Только для Windows. Скачайте последнюю версию установщика (Скачать), и перед началом установки, поставьте галочку «Выполнить чистую установку», дабы старые файлы не мешали лаунчеру.
5) Проблема может быть, если установлен драйвер видеокарты NVIDIA версии 378.49, из-за него перестаёт работать лаунчер. Подробнее про это, в отдельной статье.
6) Только для Windows: Если пункты выше не помогли, попробуйте экспериментальную версию TLauncher Runner (Скачать).
7) Только для Windows: Если никакой пункт не помог, то самый простой — Переустановить Windows. У вас сломались некоторые механизмы в системе, починить их сложно обычному пользователю. При этом, проблемы могут быть и с другими программами.
Данная страница будет пополняться другими возможными причинами и решениями, по мере их нахождения!
Если Ваша проблема остаётся актуальной, запросите поддержку у TLauncher:
Написать разработчикам с помощью VK.com
Сегодня существует не так много хороших и стабильных лаунчеров для популярной игры Minecraft. Один из них — разработанный в 2013 году продукт TLauncher. Программа выполняет рад функций, без которых невозможно не только запустить игру в сессии онлайн, но и просто войти в свой аккаунт. TLauncher отвечает за идентификацию пользователя на сервере, следит за актуальностью версий, обновляет их. Скрипт автоматически подгружает все необходимые Java-библиотеки для стабильной работы клиента, позволяет бесплатно скачивать любые версии Minecraft с серверов разработчиков напрямую, а также запускать “пиратские” версии игры. Существуют платные и бесплатные версии TLauncher. Несмотря на все свои достоинства, у некоторых пользователей возникают ошибки tlauncher при запуске. Именно о том, как действовать в таких ситуациях, поговорим в данной статье.
Обновление библиотеки Java
TLauncher напрямую взаимодействует с программной платформой Java, по умолчанию предустановленной в Windows. В случае возникновения проблем с лаунчером, прежде всего следует актуализировать версию Джава. Предварительно удалите текущую версию, произведите очистку реестра. Затем скачайте актуальную утилиту с официального сайта java.com, инсталлируйте ее. Конфликт и ошибки чаще всего возникают у юзеров с ОС Виндовс 10, особенно при использовании устаревшей версии Java, после установки очередного мода от ненадежного разработчика.
Подробнее об этом читайте в статье: Как обновить Java в Windows 10.
Для полной уверенности после переустановки Java рекомендуется заново скачать TLauncher и клиент игры, установить их на компьютер.
Обновление операционной системы
Часто пользователи принудительно отключают автоматические обновления Windows, дабы избежать их работы в фоновом режиме. Это приводит к появлению различных ошибок в системе, особенно при регулярной установке на компьютер сторонних приложений и программ. Одной из проблем может стать ошибка запуска TLauncher. Чтобы проверить актуальность релиза Виндовс, выполните следующие действия.
- В меню “Пуск” запустите приложение “Параметры”.
2. Перейдите во вкладку “Обновление и безопасность”.
3. Нажмите кнопку “Проверить наличие обновлений”.
В следующем окне увидите рекомендации по обновлениям, также здесь можно поменять настройки политики обновления Виндовс. Выполните актуализацию операционной системы и перезагрузите компьютер.
Удаление обновления KB4515384
Парадоксальность взаимодействия TLauncher и Windows заключена в том, что установка всех обновлений ОС может привести к конфликту лаунчера с некоторыми из них. В частности, разработчики лаунчера рекомендуют удалить конкретный апдейт Виндовс с кодом KB4515384 в случае возникновения ошибок.
- Для этого также войдите в “Центр обновлений Windows”, как указано в предыдущем разделе, перейдите в “Просмотр журнала обновлений”.
- Активируйте вкладку “Удалить обновления”. Если в открывшемся списке присутствует строка с кодом KB4515384, дважды щелкните по ней и подтвердите удаление.
При регулярном появлении ошибок конфликта TLauncher с обновлениями Windows, настройте ручную установку, либо полную блокировку апдейта. В качестве проверки наличия данного конфликта можно приостановить обновления на 7 дней в “Центре обновления Windows”. Для полной блокировки обновлений воспользуйтесь сторонней утилитой Win Updates Disabler.
Примечание. Использование сторонних приложений, особенно для блокировки процессов ОС Виндовс, может привести к серьезным сбоям в работе системы. Будьте внимательны при их использовании.
Отсутствие поддержки UTF-8
Одним из вариантов возникновения ошибки TLauncher при взаимодействии с компонентами Windows может быть конфликт использования алгоритмов кодов. В частности, отсутствие поддержки символов Юникода UTF-8. Для устранения проблемы поменяйте соответствующие настройки операционной системы.
- Откройте “Поиск” и наберите “Региональные параметры”
- В новом окне выберите “Дополнительные параметры даты, времени, региона” в “Сопутствующих параметрах”
- В “Региональных стандартах” нажмите на строку “Изменение форматов даты, времени и чисел”.
- Во вкладке “Дополнительно” нажмите на кнопку “Изменить язык системы”.
- Теперь установите галочку напротив надписи “Бета-версия: Использовать Юникод (UTF-8) для поддержки языка во всем мире”, нажмите “ОК”.
Чтобы изменения вступили в силу перезагрузите компьютер. Проверьте, как работает TLauncher.
Активация ClearType
Проблема взаимодействия с кодировкой символов, способ ее решения описаны в предыдущем разделе. Иногда у TLauncher продолжает возникать конфликт со шрифтами даже после включения поддержки Юникода UTF-8. В этом случае решением может стать настройка функции ClearType.
- Через “Поиск” активируйте функцию “Настройка текста ClearType”.
- Поставьте галочку напротив “Включить ClearType” и нажмите “Далее”. Запустите процесс и выполните пошагово все инструкции. Перезагрузите компьютер, чтобы применить изменения.
Устаревший драйвер видеоконтроллера может привести к различным проблемам, связанным с корректной работой Minecraft. В частности, на это указывает частое зависание игры, “черный экран”, мигание текстуры на экране. Попробуйте актуализировать драйвер видеокарты стандартными инструментами Windows.
- Кликните правой кнопкой мыши в левом нижнем углу экрана “Пуск” и откройте “Диспетчер устройств”.
- Выберите и откройте “Видеоадаптеры”, дважды кликнете по видеоконтроллеру. Далее во вкладке “Драйвер” нажмите “Обновить драйвер”.
- Запустите “Автоматический поиск драйверов” и дождитесь, когда система обновит программу. Далее перезагрузите компьютер.
Для более кардинального решения проблемы с актуализацией необходимо удалить текущий драйвер и произвести установку нового с официального сайта производителя вашего видеочипа. Для этого придется выяснить его параметры конфигурации.
Примечание. Старые модели видеокарт могут не поддерживать последние релизы Minecraft в силу маломощности и приводить к ошибкам TLauncher. В этом случае выходом будет только физическая замена видеоплаты на современную.
Проблемы с антивирусом и Брандмауэром
Иногда пользователи жалуются, что TLauncher вылетает в процессе игры, соединение с сервером прерывается по непонятной причине. Аварийное завершение работы клиента без объяснимых причин может быть следствием блокировки доступа со стороны антивирусной программы и других приложений-посредников. Для решения проблемы попробуйте предпринять следующие действия:
- полностью отключите антивирус на время игры, чтобы убедиться в том, что блокировка происходит по его причине;
- добавьте исполнительный файл Minecraft в «Доверенную зону» вашего антивируса;
- отключите полностью Брандмауэр Виндовс, либо запретите защитнику блокировку Майнкрафт.
Учитывайте, что полное отключение защиты компьютера от угроз может привести к заражению вредоносным ПО и серьезным проблемам. Обязательно проводите полную проверку после такой блокировки антивируса и Защитника Виндовс.
Нехватка оперативной памяти
Одна из ошибок, которая не дает запуститься игре, в консоли TLauncher выдает запись:
Error occurred during initialization of VM
Could not reserve enough space for 1048576KB object heap
Java HotSpot (TM) Client VM warning: using incremental CMS…
Для устранения проблемы следует в “Настройках” — “Дополнительно” увеличить объем доступной оперативной памяти во вкладке “Выделение памяти”. Процесс лучше выполнять пошагово, каждый раз производя пробный запуск игры. См. также: Как очистить оперативную память на Windows 10.
Переустановка TLauncher
Довольно “простой” способ решения многих проблем с запуском лаунчера заключается в его обновлении через переустановку. Для этого необходимо вначале удалить программу стандартными методами Windows.
Войдите в “Параметры” — “Приложения и возможности”, найдите запись программы TLauncher и корректно удалите ее. Так же как в случае с деактивацией Java-приложения, рекомендуется произвести очистку реестра от следов присутствия лаунчера.
Перезагрузите компьютер. Установите свежую версию TLauncher с официального сайта .
Все предыдущие настройки придется делать заново. Но иногда это единственный способ решения проблем с ошибками TLauncher.
В заключение
В статье перечислены не все ошибки TLauncher, с которыми сталкиваются геймеры. Если у вас есть примеры других сложных ситуаций при использовании данного лаунчера для игры в Minecraft, поделитесь способами их решения в комментариях. Уверен, ваши соратники будут благодарны за полезные советы.
Post Views: 3 444









 Удалить файл кеша Microsoft Store
Удалить файл кеша Microsoft Store