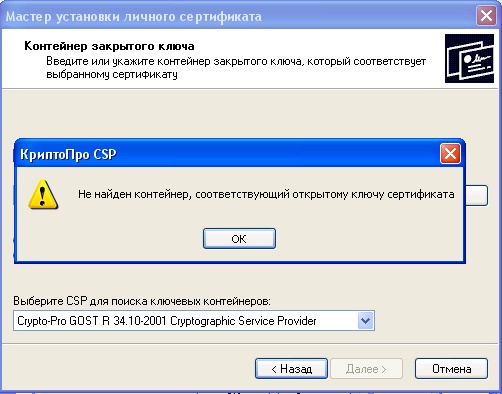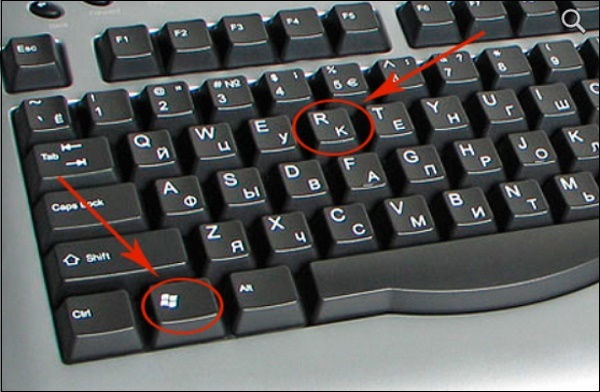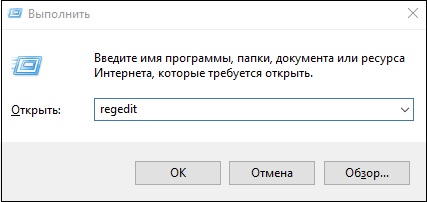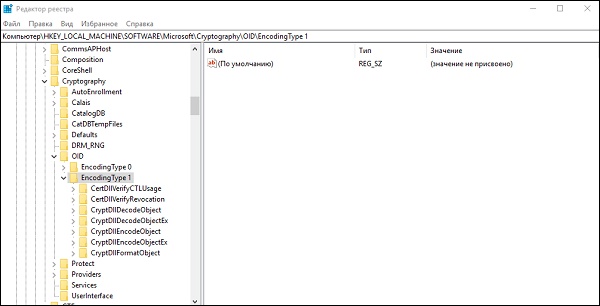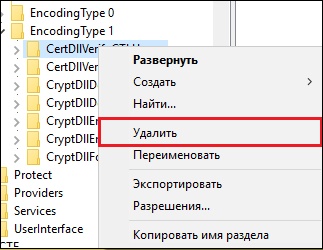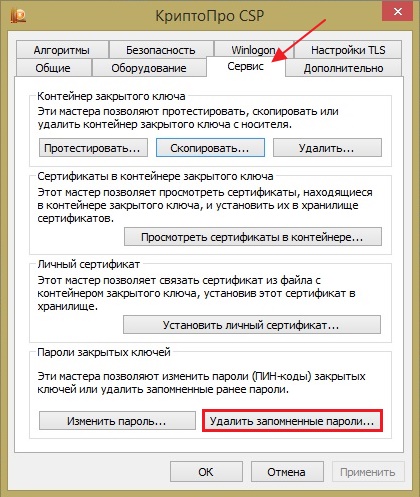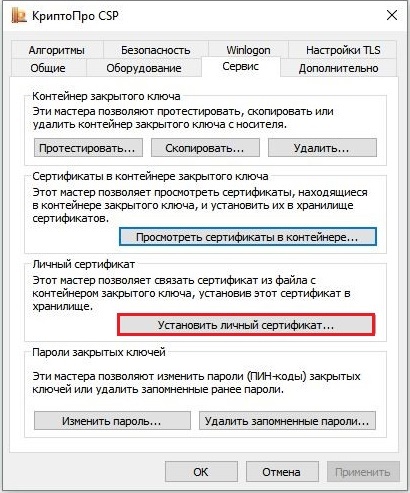Шаг 1
Перейдите по ссылке:
Согласитесь со всеми всплывающими окнами, если таковые будут.
Вы должны увидеть страницу такого вида:
Если Вы видите такое окно, то переходите к шагу 2, если нет, то читайте дальше.
Если Вы видите такое окно, значит не установлен или не доступен КриптоПро CSP, см. пункт как проверить установку или установить КриптоПро CSP.
Если Вы видите такое окно, значит CAdESBrowserPlug-in не установлен или не доступен, см. пункт как проверить установлен ли плагин, Как убедится, что правильно настроен браузер.
Шаг 2
В поле Сертификат выделите нужный сертификат и нажмите Подписать.
Примечание: В поле Сертификат отображаются все сертификаты, установленные в хранилище Личное текущего пользователя, и сертификаты, записанные в ключевые контейнеры. Если в списке нет сертификатов или отсутствует нужный, значит необходимо вставить ключевой носитель с закрытым ключом и установить сертификат в хранилище Личное текущего пользователя.
Если после нажатия кнопки Подписать Вы видите такой результат, значит Вы успешно выполнили подпись и КриптоПро ЭЦП Browser plug-in работает в штатном режиме.
Если Вы получили ошибку, то смотрите раздел Информация об ошибках.
Как проверить установлен ли КриптоПро CSP
Проверить установлен ли КриптоПро CSP можно зайдя в панель управления Программы и компоненты (Установка и удаление программ). Там же можно увидеть версию установленного продукта:
Если КриптоПро CSP не был установлен, то пробную версию (на 3 месяца) можно скачать у нас на сайте (для загрузки файла необходима действующая учетная запись на нашем портале): https://www.cryptopro.ru/sites/default/files/private/csp/40/9944/CSPSetup.exe
После загрузки .exe файла запустите его и выберите пункт «Установить (рекомендуется)». Установка произойдет в автоматическом режиме.
Как проверить установлен ли КриптоПро ЭЦП Browser plug-in
Проверить установлен ли КриптоПро ЭЦП Browser plug-in можно зайдя в панель управления Программы и компоненты (Установка и удаление программ). Там же можно увидеть версию установленного продукта.
Если КриптоПро ЭЦП Browser plug-in не установлен, то дистрибутив можно скачать у нас на сайте: https://www.cryptopro.ru/products/cades/plugin/get_2_0
Как убедится, что включено расширение в браузере
Если Вы используете Google Chrome, то Вы должны включить расширение. Для этого в правом верхнем углу браузера нажмите на значок Настройка и управление Google Chrome (три точки)- Дополнительные инструменты –Расширения.
Убедитесь, что расширение CryptoPro Extension for CAdES Browser Plug-in присутствует и включено. При отсутствии расширения, переустановите КриптоПро ЭЦП Browser plug-in или скачайте расширение через Интернет магазин Chrome: https://chrome.google.com/webstore/detail/cryptopro-extension-for-c/iifchhfnnmpdbibifmljnfjhpififfog?hl=ru
Если Вы используете Mozilla Firefox версии 52 и выше, то требуется дополнительно установить расширение для браузера.
Для начала перейдите по ссылке : скачать расширение.
Разрешите его установку:
Перейдите Инструменты-Дополнения-Расширения и убедитесь, что расширение включено:
Если Вы используете Internet Explorer, то при переходе на страницу, в которую встроен CAdESBrowserPlug-in, Вы увидите внизу страницы следующее сообщение:
В окне Подтверждение доступа нажмите Да:
Если Вы используете Opera, то необходимо установить расширение из каталога дополнений Opera:
И во всплывающем окне нажать – Установить расширение:
В следующем окне нажмите – Установить:
Либо перейдите Меню-Расширения-Расширения:
Нажмите Добавить расширения и в строке поиска введите CryptoPro, выберите наш плагин и нажмите Добавить в Opera. После этого перезапустите браузер.
Проверить включен ли плагин можно в Меню-Расширения-Расширения:
Если Вы используете Яндекс Браузер, то необходимо перейти Опции-Настройки-Дополнения и убедиться, что КриптоПро ЭЦП есть и включен. Если расширение отсутствует, то Вы можете скачать его Каталога расширений для Яндекс Браузера, используя поиск по слову КриптоПро.
Информация об ошибках
1) Появляется окно КриптоПро CSP Вставьте ключевой носитель
Появление данного окна значит, что у Вас не вставлен носитель с закрытым ключом для выбранного Вами сертификата.
Необходимо вставить ключевой носитель. Убедится что ОС его «видит» и попробовать заново.
Если предыдущие действия не помогли, необходимо переустановить сертификат в хранилище Личное текущего пользователя с привязкой к закрытому ключу. См статью.
2) Не удалось создать подпись из-за ошибки: Не удается построить цепочку сертификатов для доверенного корневого центра. (0x800B010A)
Эта ошибка возникает, когда невозможно проверить статус сертификата (нет привязки к закрытому ключу, нет доступа к спискам отзыва или OCSP службе), либо не установлены корневые сертификаты.
Выполните привязку сертификата к закрытому ключу:
Проверьте строится ли цепочка доверия: откройте файл сертификата (можно его открыть через Пуск-Все программы-КриптоПро- Сертификаты-Текущий Пользователь-Личное-Сертификаты), перейдите на вкладку Путь сертификации. Если на этой вкладке присутствуют красные кресты, или вообще нет ничего кроме текущего сертификата (кроме тех случаев если сертификат является самоподписанным)
Скриншоты с примерами сертификатов, у которых не строится цепочка доверия.
Чтобы цепочка доверия построилась необходимо скачать и установить корневые и промежуточные сертификаты. Скачать их можно с сайта УЦ, издавшего сертификат.
Если вы используете квалифицированный сертификат, то попробуйте установить в доверенные корневые эти 2 сертификата (это сертификаты Головного УЦ Минкомсвязи и от них, при наличии интернета должна построится цепочка доверия у любого квалифицированного сертификата), если не поможет, то обращайтесь в УЦ, выдавший Вам сертификат.
Чтобы установить скачанный сертификат в доверенные корневые центры сертификации, нажмите по нему правой кнопкой-Выберите пункт –Установить сертификат- Текущий пользователь- Поместить все сертификаты в следующие хранилище-Обзор-Доверенные корневые центры сертификации-Ок- Далее- Готово- когда появится предупреждение системы безопасности об установке сертификата- нажмите Да-Ок. если Вы устанавливаете сертификат промежуточного центра сертификации то выбирайте хранилище- промежуточные центры сертификации.
Важно: Если вы создаете CAdES-Tили CAdES-XLongType 1, Ошибка может возникать если нет доверия к сертификату оператора TSP службы, в этом случае необходимо установить в доверенные корневые центры сертификации корневой сертификат УЦ его издавшего.
3) Если подпись создается, но ошибка при проверке цепочки сертификатов горит, это значит, что нет доступа к спискам отозванных сертификатов.
Списки отозванных сертификатов можно скачать на сайте УЦ, выдавшем сертификат, после получения списка его необходимо установить, процедура идентична процедуре установки промежуточного сертификата ЦС.
4) Ошибка: 0x8007064A
Причина ошибки истек срок действия лицензий на КриптоПро CSP и/или КриптоПро TSP Client 2.0 и/или Криптопро OCSP Client 2.0.
Для создания CAdES-BES подписи должна быть действующая лицензия на КриптоПро CSP
Для создания XLT1 должны быть действующими лицензии на следующие программные продукты: КриптоПро CSP, КриптоПро TSP Client 2.0, КриптоПро OCSP Client 2.0
Посмотреть статус лицензий можно через: Пуск- Все программы- КРИПТО-ПРО- Управление лицензиями КриптоПро PKI.
Решение: Приобрести лицензию на нужный программный продукт и активировать её:
Пуск- Все программы- КРИПТО-ПРО- Управление лицензиями КриптоПро PKI -выбрать нужный программный продукт- открыть контекстное меню (щелкнуть правой кнопкой мыши) -выбрать пункт Все задачи выбрать пункт Ввести серийный номер. -ввести серийный номер лицензии -нажать кнопку OK
5) Набор ключей не существует (0x80090016)
Причина ошибки: У браузера не хватает прав для выполнения операции- добавьте наш сайт в доверенные
6) Отказано в доступе (0x80090010)
Причина ошибки: Истек срок действия закрытого ключа. Проверьте срок действия Зайдите в Пуск->Все программы(все приложения)->КриптоПро->Крипто-Про CSP. Перейдите на вкладку Сервис. Выберите пункт Протестировать, выберите контейнер с закрытым ключом и в результатах тестирования Вы сможете увидеть срок его действия. Рекомендуется получить новый ключ.
7) Ошибка: Invalid algorithm specified. (0x80090008)
Данная ошибка возникает, если Вы используете сертификат, алгоритм которого не поддерживается Вашим криптопровайдером.
Пример: У вас установлен КриптоПро CSP 3.9 а сертификат Выпущен по ГОСТ 2012.
Или если используется алгоритм хеширования, не соответствующий сертификату.
Так же проверьте актуальность версии КриптоПро CSP.
Эта статья будет посвящена рассмотрению наиболее распространенных проблем, связанных с работой в системе “Сбербанк-АСТ”. В частности мы поговорим о случаях, когда, например, “Сбербанк-АСТ плагин недоступен”. Также уделим внимание другим ошибкам, возникающим при работе с этой системой. АСТ необходима для совершения электронных финансовых операций в пользу государства или муниципалитета, в принципе, подходит и для обычных коммерческих фирм.

Теперь рассмотрим наиболее часто встречающиеся ошибки, с которыми имеет дело пользователь во время работы с этой системой.
Содержание
- Сбербанк-АСТ: плагин недоступен
- Плагин недоступен в Internet Explorer
- Ошибка при открытии хранилища: error Сбербанк-АСТ
- Ошибка криптопровайдера в ЭТП Сбербанк-АСТ
- Если не видит сертификат
- Капиком (Capicom)
- Как обновить ЭЦП на “Сбербанк-АСТ”?
- Шаг 1
- Шаг 2
- Шаг 3
- Шаг 4
- Шаг 5
- Рекомендуем к прочтению
Сбербанк-АСТ: плагин недоступен
Эту ошибку пользователи видят, пожалуй, чаще всего, работая с АСТ. Пользователь будет постоянно иметь дело с этой ошибкой, пока, во-первых, не установит на рабочий компьютер КриптоПро Browser-plugin, а во-вторых, пока правильно не настроит его. Плагин КриптоПро нужно устанавливать в браузере, в котором планируется дальнейшая работа с универсальной торговой площадкой (далее просто УТП), к которой и относится “Сбербанк-АСТ”).
Чтобы установить плагин КриптоПро, Вам нужно:
- скачать этот плагин жёсткий диск;
- найти скачанный файл в разделе “Загрузки”;
- начать установку плагина, кликнув по файлу, причём непосредственно перед установкой появится окно с вопросом “Установить КриптоПро ЭЦП Browser-plugin”, на что нужно будет ответить “Да”;
- последует установку программы, по завершении которой в отдельном окне вы получите уведомление о том, что плагин успешно установлен;
Плагин недоступен в Internet Explorer
Аналогичный алгоритм, описанный чуть выше, применяется и при установке КриптоПро Browser-plugin, но с той лишь разницей, что в Internet Explorer пользователь будет вынужден в настройках этого браузера отключить все нестандартные надстройки.
Итак, чтобы это сделать, пользователю IE необходимо:
- запустить IE;
- выбрать вкладку “Сервис”, затем “Управление надстройками” или просто “Надстройки” (это будет зависеть от версии IE), далее “Включение и отключение надстроек”;
- после чего нужно будет выбрать все надстройки, связанные со всеми сторонними приложениями, встроенными в браузер;
Ошибка при открытии хранилища: error Сбербанк-АСТ
Обычно, когда пользователь сталкивается с такой ошибкой, он имеет дело со сбоем в работе системы персонального хранилища сертификатов. Обычно этот сбой связан с неправильно настройкой браузера в системе “Сбербанк-АСТ”. Что может помочь в исправлении сбоя? Первое – сделайте проверку сайта ЭП с помощью ActiveX. ActiveX – это пакет специальных компонентов, встраиваемых в единственную разновидность браузера – Internet Explorer.
Итак, алгоритм установки Capicom:
- скачать архив с программным обеспечением, распаковать архив;
- зайти в папку, в которую было распаковано содержимое архива;
- запустить исполняемый файл под маской администратора;
- появится окно мастера установки, нажмёте Next;
- Подтверждаете согласие с лицензионными правилами Microsoft, жмём Next;
- выбираете путь установки приложения, нажав на кнопку “Browse”, выбираете системную папку (System32), после чего нажимаем OK, затем Next;
- чтобы процесс установки начался, жмёте Install;
- по завершении процесса нажмёте Finish
Устанавливайте так же, как было описано выше. Теперь Capicom надлежит зарегистрировать. Для этого запускаем командную строку и пишем туда следующую комбинацию: c:windowssystem32
egsvr32.exe capicom.dll, жмём Enter. Всё, Капиком успешно зарегистрирован.
Итак, как видим, эта ошибка разрешается путём переустановки Capicom
Ошибка криптопровайдера в ЭТП Сбербанк-АСТ
Эту ошибку пользователь получает, когда он ещё не прошёл аккредитацию на данной ЭТП. Аккредитация – это процедура, необходимая вам для настройки пользователя для конкретной ЭТП. Для прохождения этой процедуры заполняется специальная форма с указанием реквизитов и прикреплением сканов нужных документов, а после отправки Вам остаётся дождаться лишь результатов (этой займёт от 1 до 5 дней). Но чтобы успешно осуществить передачу всех документов и реквизитов, компьютер для корректной работы с ЭТП должен быть правильно настроен.
Чтобы успешно пройти аккредитацию, вам понадобится:
- Установить КриптоПро. Как это сделать правильно, Вы можете прочитать в разделе “Сбербанк-АСТ: плагин недоступен”;
- далее устанавливается специальный драйвер, дистибутив которого прилагается на флешке. Её не рекомендуется терять, а относиться к ней нужно бережно! Но если всё-таки флешка была повреждена или утеряна, то всегда этот дистрибутив можно загрузить из сети;
- после переустановки драйвера переустанавливаем систему;
- настраиваем КриптоПро. Запускаем утилиту от имени администратора. Находим вкладку “Оборудование” → “Настроить считыватели” → кнопка “Добавить”
из появившегося списка выбираем нужное; - в этой же вкладке жмём “Настроить типы носителей” → кнопка “Добавить” и из списка выбираем Рутокен или Етокен
Следующий не менее важный шаг – установка личного сертификата. Для этого:
- заходим в КриптоПро;
- выбираем опцию “Сервис” → жмём “Просмотреть сертификаты в контейнере” → жмём “Обзор”;
- в появившемся окошке выбираем подходящий сертификат;
- далее опция “Сертификат для просмотра” → жмём “Свойства” →жмём “Установить сертификат”
Очевидно, что данная ошибка решается путём правильной настройки КриптоПро и РутокенЕтокен
Если не видит сертификат
Пользователь ЭТП видит следующую ошибку, когда требуется заново восстановить цепочку “Пользователь – цифровой сертификат”
- Для начала войдите в личный кабинет, введя свой логин и пароль;
- если система больше не выдаёт сообщение “Данный сертификат не сопоставлен с пользователем системы”, значит, сертификат успешно ассоциирован;
- если же сообщение, указанное во втором пункте инструкции, всё-таки не исчезло, то это значит, что ассоциация пользователя с сертификатом не прошла автоматически и нужно заполнить заявку на регистрацию нового пользователя.
Итак, чтобы зарегистрировать нового пользователя, вам необходимо:
- на сайте “Сбербанк-АСТ” выбрать вкладку “Участникам” → “Регистрация”;
- нажать на кнопку “Подать заявку” в поле “Регистрация пользователя участника (нового сертификата электронной подписи)”;
- выбрать из списка подходящий сертификат, при этом часть полей заполнится автоматически, другую же часть надо будет заполнять вручную;
Далее, если в сертификат, условно говоря, вшита функция администратора сертификата, то передача данных на перерегистрацию осуществляется автоматически. Если же нет, то:
это делается через личный кабинет любым другим лицом в компании, наделённым административными правами; если такого лица в фирме нет, то для подтверждения обновленных данным подаётся заявка по “электронке”: info@sberbank-ast.ru
Капиком (Capicom)
Капиком – это встраиваемая утилита, необходимая для проверки электронных подписей и для просмотра данных о сертификате. Благодаря ей шифруютсярасшифровываются данные, добавляются и удаляются сертификаты. Выше, в разделе “Сбербанк-АСТ”: недоступен плагин Internet Explorer мы уже описали алгоритм установки и правильной настройки этой утилиты, поэтому подробно на этом здесь не будем останавливаться.
Как обновить ЭЦП на “Сбербанк-АСТ”?
Итак, что нужно пользователям “Сбербанк-АСТ” знать про обновление ЭЦП:
- при её замене не требуется прохождение повторной аккредитации;
- уполномоченные лица организации течение 5 дней направляют обновлённые сведения и все необходимые документы (если предполагается внесение изменений, замена или прекращение действия документов);
- обязательно поставить в известность об истечении срока действия старой ЭЦП;
- при замене ЭЦП регистрируется новый пользователь;
- после этого информация о пользователе вносится в реестр, с которым уполномоченное лицо компании знакомится в личном кабинете.
Итак, в этой статье мы рассмотрели наиболее частотные проблемы, с которыми сталкиваются пользователи “Сбербанк-АСТ”. Как мы могли увидеть часто способы решения вышеуказанных проблем между собой пересекаются, то есть чтобы решить одну проблему, решение её следует искать в одном из разделов настоящей статьи. Мы надеемся, что советы нашей статьи помогут пользователям разрешить проблемы, возникающие при работе с этой электронной торговой площадкой.
Уважаемые читатели! Если вы нуждаетесь в консультации специалиста по вопросам кредитов, долгов и банкротства, рекомендуем сразу обратиться к нашим квалифицированным практикующим юристам:
Москва и область: +7 (499) 110-71-84
Санкт-Петербург и область: +7 (812) 407-15-68
Уважаемые читатели! Если вы нуждаетесь в консультации специалиста по вопросам кредитов, долгов и банкротства, рекомендуем сразу обратиться к нашим квалифицированным практикующим юристам:
Москва и область: +7 (499) 110-71-84
Санкт-Петербург и область: +7 (812) 407-15-68
Итак, вы купили лицензию на КриптоПро CSP. Что же делать дальше?
После покупки лицензии в нашем интернет-магазине, вы получите письмо по электронной почте, в котором вы найдете:
- лицензионный ключ продукта
- ссылку на дистрибутив продукта
- ссылку на руководство пользователя
Поскольку руководство пользователя все равно никто читать не любит (и вы бы не читали эту статью, если бы прочитали руководство), то нам потребуется только лицензионный ключ продукта и ссылка на дистрибутив.
Шаг 1
Это можно сделать, внимательно изучив свое меню Пуск: там должен быть пункт КРИПТО-ПРО, в котором есть программа КриптоПро CSP.
Если не нашли — скорее всего у вас не установлен КриптоПРО , поэтому смело переходите к Шагу 2.
Если нашли — запустите КриптоПро СSP. Там видим вкладку Общие, где указан срок действия лицензии и номер версии.
Если номер версии соответствует приобретенной вами версии (например, если в окне написано 4.0.****, а вы купили КриптоПро CSP 4.0 — значит соответствует), то вы можете не переустанавливать программу, а просто ввести лицензионный ключ. Как это сделать — смотрите на Шаге 4.
Шаг 2
Вы выяснили, что программа у вас не установлена. Значит, вам нужно скачать КриптоПро CSP и установить его.
Скачать его не так уж просто: криптопровайдер является средством криптографической защиты информации, а значит его распространение подлежит учету в соответствующих органах. Поэтому, вам нужно будет пройти по ссылке, которая пришла вам в письме или самостоятельно зайти на сайт КриптоПро по ссылке http://www.cryptopro.ru/downloads и выбрать из списка продуктов КриптоПро CSP.
Вы увидите что-то такое:

Нажмите на ссылку «Предварительная регистрация» и заполните форму из множества полей. После заполнения формы и регистрации, от вас потребуют согласится с лицензионным соглашением, а затем все-таки получите возможность скачать дистрибутив программы.
На момент публикации, страница с выбором дистрибутива выглядит так:

Если вы купили версию КриптоПро CSP 3.6, то вам будет нужно выбрать версию R4 — на сегодняшний день она наиболее функциональна.
Если приобретена лицензия на КриптоПро CSP 3.9 будьте внимательны: КриптоПро CSP 3.9 — сертифицированная версия, но не поддерживает Windows 10, КриптоПро CSP 3.9 R2 — поддерживает Windows 10, сертификация планируется в IV квартале 2015 года
Если же вы купили версию 4.0, то соответственно выбирайте пункт КриптоПро CSP 4.0 (рекомендована для работы с Windows 10, сертификация планируется в III квартале 2015 года).
Скачать вам будет нужно вот этот файл:
Шаг 3
Вы скачали установочный файл КриптоПро CSP, и сейчас нужно будет установить саму программу. Для этого запускаем установочный файл, если видим предупреждение системы безопасности нужно разрешить программе внести изменения на вашем компьютере. В открывшемся нажимаем кнопочку Установить (рекомендуется)
Инсталляция программы проходит автоматически в течение нескольких минут и не требует участия пользователя.
Все, установка завершена.
Шаг 4
Теперь нужно ввести лицензионный ключ в специальном окне. Добраться до него можно таким образом (путь можно немного разниться в зависимости от версии операционной системы):
Пуск — Программы — КриптоПро — КриптоПро CSP.
Затем нажимаем кнопку Ввод лицензии


Шаг 5
Радуемся! Мы с вами только что установили криптопровайдер. Не так уж сложно, правда?
Но нужно понимать, что сам по себе КриптоПро CSP ничего делать не умеет. Следующим этапом вам нужен будет установить (или просто настроить) программы, которые будут взаимодействовать с КриптоПро CSP и решать ваши задачи, будь то электронная подпись, шифрование или что-то иное.
Обычно, для осуществления электронной подписи используют КриптоАРМ или КриптоПро Office Signature — их можно приобрести у нас в интернет-магазине. Мы постарались сделать покупку макисмимально удобной: лицензии электронные, отправляются сразу же после оплаты (даже ночью), большой выбор способов оплаты.
Если инструкция показалась вам полезной — делитесь ей, кнопки для этого вы найдете прямо под статьей.
В следующих инструкциях я расскажу, как установить КриптоПро Office Signature, КриптоАРМ, как работать с токенами и так далее.
Если не хотите пропустить наши статьи — подписывайтесь на нас в социальных сетях! Ссылки на наши странички в социальных сетях можно найти в самом низу экрана.
Часто к нам обращаются с вопросом, как установить сертификат через КриптоПpo CSP. Ситуации бывают разные: сменился директор или главбух, получили новый сертификат в удостоверяющем центре и т.п. Раньше все работало, а теперь нет. Рассказываем, что нужно делать, чтобы установить личный цифровой сертификат на компьютер.
Вы можете установить личный сертификат двумя способами:
1. Через меню КриптоПро CSP «Просмотреть сертификаты в контейнере»
2. Через меню КриптоПро CSP «Установить личный сертификат»
Если на рабочем месте используется операционная система Windows 7 без SP1, то устанавливать сертификат следует по рекомендациям варианта № 2.
Вариант № 1. Устанавливаем через меню «Просмотреть сертификаты в контейнере»
Чтобы установить сертификат:
1. Выберите Пуск -> Панель управления -> КриптоПро CSP -> вкладка Сервис и нажмите кнопку “Просмотреть сертификаты в контейнере”.
2. В открывшемся окне нажмите на кнопку “Обзор”. Выберите контейнер и подтвердите свой выбор кнопкой ОК.
Установка ЭЦП на компьютер с флешки в КриптоПро 5.0. Пошаговая инструкция
3. В следующем окне нажмите “Далее”.
Если появится сообщение “В контейнере закрытого ключа отсутствует открытый ключ шифрования”, перейдите к установке цифрового сертификата по варианту № 2.
4. Если на вашем компьютере установлена версия “КриптоПро CSP” 3.6 R2 (версия продукта 3.6.6497) или выше, то в открывшемся окне нажмите на кнопку “Установить”. После этого согласитесь с предложением заменить сертификат.
Если кнопка “Установить” отсутствует, в окне “Сертификат для просмотра” нажмите кнопку “Свойства”.
5. В окне “Сертификат” — > вкладка “Общие” нажмите на кнопку “Установить сертификат”.
6. В окне “Мастер импорта сертификатов” выберите “Далее”.
7. Если у вас уставлена версия “КриптоПро CSP” 3.6, то в следующем окне достаточно оставить переключатель на пункте “Автоматически выбрать хранилище на основе типа сертификата” и нажать “Далее”. Сертификат будет автоматически установлен в хранилище “Личные”.
8. В следующем окне нажмите “Далее”, затем “Готово” и дождитесь сообщения об успешной установке сертификата: “Импорт успешно выполнен”.
Вариант 2. Устанавливаем через меню «Установить личный сертификат»
Для установки вам понадобится, собственно, сам файл сертификата (с расширением .cer). Он может находиться, например, на дискете, на токене или на жестком диске компьютера.
Чтобы установить сертификат:
1. Выберите Пуск -> Панель управления -> КриптоПро CSP -> вкладка Сервис и нажмите кнопку “Установить личный сертификат”.
2. В окне “Мастер установки личного сертификата” нажмите на кнопку “Далее”. В следующем окне, чтобы выбрать файл сертификата, нажмите “Обзор”.
3. Укажите путь к сертификату и нажмите на кнопку “Открыть”, затем “Далее”.
4. В следующем окне вы можете просмотреть информацию о сертификате. Нажмите “Далее”.
5. На следующем шаге введите или укажите контейнер закрытого ключа, который соответствует выбранному сертификату. Для этого воспользуйтесь кнопкой “Обзор”.
6. Выбрав контейнер, нажмите “Далее”.
7. Дальше вам необходимо выбрать хранилище, куда будет установлен сертификат. Для этого в окне “Выбор хранилища сертификатов” нажмите на кнопку “Обзор”.
Если у вас установлена версия КриптоПро CSP 3.6 R2 (версия продукта 3.6.6497) или выше, поставьте флаг “Установить сертификат в контейнер”.
8. Выберите хранилище “Личные” и нажмите ОК.
9. Хранилище вы выбрали. Теперь нажмите “Далее”, затем — “Готово”. После этого может появиться сообщение:
В этом случае нажмите “Да”.
10. Дождитесь сообщения об успешной установке личного сертификата на компьютер.
Все, можно подписывать документы, используя новый сертификат.
Источник: cryptostore.ru
Ошибка при работе криптопровайдера
Добрый день!
При подписании в АСФК выходит данная ошибка.
Win 7. КриптоПро переустанавливали, перезагружали.
Скрин ошибки во вложении (версия криптопро там же).
- Сообщений: 5
- Спасибо получено: 0
14 июнь 2019 08:33 #12559 от sugarufc
sugarufc ответил в теме Ошибка при работе криптопровайдера
Континент АП на АРМ не установлен !
- Сообщений: 2005
- Спасибо получено: 264
14 июнь 2019 08:36 #12560 от Gvinpin
Gvinpin ответил в теме Ошибка при работе криптопровайдера
sugarufc пишет: Континент АП на АРМ не установлен !
А КриптоПро ЭЦП браузер Plugin?
Попробуйте подписать через него.
______________________________
Лучше уже было (c)
- Сообщений: 5
- Спасибо получено: 0
14 июнь 2019 09:35 #12563 от sugarufc
sugarufc ответил в теме Ошибка при работе криптопровайдера
не подписывает
- Сообщений: 2005
- Спасибо получено: 264
14 июнь 2019 10:11 — 14 июнь 2019 11:45 #12564 от Gvinpin
Gvinpin ответил в теме Ошибка при работе криптопровайдера
Какая версия Firefox? Проверьте (в зависимости от версии), чтобы КриптоПро ЭЦП браузер Plugin был включен или установите расширение.
UPD. Сорри, показалось, что речь о СУФД (. Ниже ответили верно.
______________________________
Лучше уже было (c)
- Сообщений: 725
- Спасибо получено: 219
14 июнь 2019 10:47 — 14 июнь 2019 14:04 #12565 от Wmffre
Wmffre ответил в теме Ошибка при работе криптопровайдера
Обращайтесь к сотрудникам отдела информационных систем Вашего УФК. Проблема нестандартна, поэтому здесь Вам навряд ли помогут (тем более с АСФК). Проблема вообще может быть на сервере. Также попробуйте подписать на другом компьютере.
Auto screen capture + mencoder — бесплатные(GPL) программы для создания видео действий пользователя для техподдержки.
Пожалуйста Войти или Регистрация, чтобы присоединиться к беседе.
Источник: sedkazna.ru
Не найден контейнер, соответствующий открытому ключу сертификата — что делать?
При попытке добавления через сервис «Крипто ПРО CSP» нового сертификата мы можем столкнуться с уведомлением « Не найден контейнер, соответствующий открытому ключу сертификата » и не понимать что нужно делать. Причиной данной дисфункции могут выступать различные факторы, от использования различных версий КриптоПро до отсутствующего контейнера на флеш-накопителе. Ниже разберём суть возникшей проблемы, а также опишем способы её устранения.
Причины ошибки отсутствия сертификата
Рассматриваемое нами сообщение не стоит воспринимать как сообщение об ошибке. Это просто информационное окно, уведомляющее об отсутствии необходимого для сертификата контейнера.
| Конфликт со сторонним криптопровайдером. | В этом случае поможет только переустановка. |
| Различные сборки «Крипто ПРО». | Которые обычно используются на пользовательских ПК в одной сети. |
| Некорректно функционирующий контейнер | Необходимо перепроверить настройки системы. |
| Отсутствие ключевого контейнера на подключенных к ПК носителях. | К примеру, он может находиться на другом флеш-накопителе. |
Причины появления уведомления: Пояснение:
Давайте разберём, как устранить проблему с отсутствующим контейнером, соответствующим ключу сертификата в вашей системе. И что для этого нужно сделать.
Удаление веток системного реестра
Довольно эффективным способом устранить дисфункцию, когда не обнаружен контейнер, соответствующий открытому ключу сертификата, является удаление ряда веток системного реестра , ответственных за несовпадение данных.
- Нажмите на клавиши Win+R;
В появившемся окне « Выполнить » введите команду regedit и нажмите ввод;
Процедура удаления состоит в наведении курсора на данную ветку, клика на правую клавишу мышки, и выбора опции « Удалить ».
После удаления обеих веток перезагрузите ваш PC, и попробуйте установить ваш сертификат вновь. Обычно операция проходит без каких-либо проблем.
Что делать, если система запомнила сервисные пароли и не находит контейнер
Другим способом исправить ситуацию с несоответствующим сертификату контейнером является удаление запомненных системой паролей в «КриптоПро» . Для этого перейдите вашу систему «Криптопро», затем выберите « Сервис ». Там кликните на опцию « Удалить запомненные пароли », а затем и на « Удалить информацию об используемых съёмных носителях ».
Часто выполнение данной операции помогает устранить рассматриваемую нами проблему.
Правильная установка сертификата
Используйте установку сертификата через КриптоПро CSP с переходом в « Сервис », где выберите опцию « Установить личный сертификат ».
Проверка сертификата на предмет конфликта со сторонним криптопровайдером
В некоторых случаях в системе может наблюдаться конфликт со сторонним криптопровайдером. Просмотрите список зарегистрированных в вашей системе криптопровайдеров перейдя по приведённым ниже веткам реестра ОС Виндовс.
Каким образом проверить флеш-накопитель на наличие контейнера
В некоторых случаях контейнер может находиться не используемом нами флеш-накопителей. Скопируйте контейнер в корневой каталог вашей флешки, а затем повторите попытку копирования сертификата.
Выполнение записи с флеш-накопителя напрямую, если нет открытого ключа
Ряду пользователей помогло копирование информации с флеш-накопителя, на который первоначально записывался контейнер, на другой флеш-накопитель. Если вы копируете данные с базовой флешки на ПК, а потом на флеш-накопитель, то вы можете столкнуться с приведённой нами ошибкой. Попробуйте выполнить копирование данных напрямую с одного накопителя на другой.
Заключение
Выше мы привели перечень способов, позволяющих устранить проблему, сопровождающуюся уведомлением «Не найден контейнер, соответствующий открытому ключу сертификата», а также рассмотрели, что делать в такой ситуации. Наибольшую эффективность показал способ с правкой системного реестра. И мы рекомендуем использовать его для решения возникшей у вас дисфункции.
Источник: rusadmin.biz
Как установить корневой сертификат удостоверяющего центра Криптопро, возможные ошибки
При электронном документообороте должна использоваться ЭЦП, чтобы передаваемые и получаемые документы имели юридическую силу.
При этом на компьютере должен быть установлен корневой сертификат. Он используется для проверки подлинности подписи, определении удостоверяющего центра, выдавшего ЭЦП.
Что такое корневой сертификат (КС)
Корневой сертификат представляет собой открытый ключ, по которому определяется личность или наименование владельца подписи на документе. Фактически это электронный документ, содержащий данные по удостоверяющему центру.
С помощью программы криптошифрования устанавливается удостоверяющий центр, в списках которого содержутся сведения о владельце подписи.
Если на компьютере установлен КС, то можно скопировать электронную подпись. Производиться генерация открытого ключа с носителя, например, с рутокена.
Данные КС выдаются удостоверяющим центрам в Минкомсвязи. Его наличие подтверждает, удостоверяющий центр является официально зарегистрированным.
КС имеет срок действия, который составляет 12 месяцев. Поэтому его нужно каждый год переустанавливать для полноценного использования ЭЦП.
Без корневого сертификата нельзя использовать открытый ключ. Последний можно украсть, но без корневого сертификата этой ЭЦП воспользоваться не получится.
Кроме этого на компьютере могут использоваться неквалифицированные сертификаты, выданные различными организациями и госорганами. К ним относятся сертификат казначейства, обслуживающего банка и т.д.
Где его взять
КС выдаются самими сертифицированными удостоверяющими центрами, где субъект получает свою ЭЦП. Он выдается вместе с ЭП на носителе или же центр предоставляет электронный адрес – ссылку на официальный сайт.
Удостоверяющий центр может и не выдать корневой сертификат, тогда у него нужно будет его запросить. В настоящее время на сайтах удостоверяющих центрах КС является открытой информацией, которую можно скачать.
Например, СКБ «Контур» (Удостоверяющий центр сертум про) предоставляет корневой сертификат по следующему адресу https://ca.kontur.ru/about/certificates.
Какую информацию он содержит
Корневой сертификат содержит в зашифрованном виде все основные сведения об удостоверяющем центре:
- Срок его действия.
- Сервисная информация об удостоверяющем центре.
- Адрес в интернете – где содержится реестр организаций, у которых выпущена ЭП.
Просто так просмотреть эти сведения не получится. Нужно использовать специализированную программу – КриптоПро CSP.
Можно ли без корневого сертификата установить ЭП
Если у субъекта нет корневого сертификата, установить ЭЦП в систему он сможет. Однако полноценно использовать её не получится, так как для подписания этой подписью документа обязательно потребуется КС.
Во-первых, подпись будет считаться недействительной, а во-вторых, программа криптошифрования при подписании будет постоянно выводить ошибку и подписать документ не получится.
Использование ЭЦП без сертификатов на интернет-сервисах при авторизации не получится также. В этом случае не будет производиться даже считывание открытого ключа подписи. Постоянно будет сообщаться об ошибке, которая не позволяет проверить подлинность используемой подписи.
Как установить корневой сертификат удостоверяющего центра криптопро
Рассмотрим подробнее как происходит процесс установки.
В Windows
На компьютере потребуется установить файл, имеющий расширение «.crt». Оно используется для корневых сертификатов.
Удостоверяющий центр может его выдавать в архивированном виде. Тогда нужно воспользоваться специальными программами WinRAR или 7Z, чтобы данный файл извлечь из архива.
Затем нужно произвести следующие действия:
- Выделить файл и правой кнопкой мыши открыть контекстное меню.
- В меню выбираем команду «Установить сертификат», в результате которой запускается «Мастер импорта».
- После его запуска кликаем на кнопку «Далее».
- В выпавшем окне выбираем «Поместить все сертификаты в выбранной хранилище».
- После этого в диалоговом окне выбираем «Доверенные корневые центры сертификации» и нажимаем кнопку ОК. Обязательно нужно учесть, чтобы при этом в пункте «Показать только физические хранилища» не должна стоять галочка.
- Потом нажимаем кнопку «Далее», выпадает сообщение системы на компьютере об установке ключа неизвестного назначения, которое следует проигнорировать и закрыть. Затем нажать на кнопку «Готово».
Если устанавливать корневой сертификат, у которого закончился срок использования, то система выдаст ошибку.
После этого желательно компьютер перезагрузить, чтобы избежать проблемы работы КриптоПро CSP, которая характерна на старые версии этой программы.
В Linux
Современные дистрибутивы Linux намного больше дружелюбны к обычным пользователям, чем это было раньше. Поэтому, в настоящее время на них установка КС ничем сильно не отличается от аналогичных действий в Windows.
Чтобы установить головной сертификат УЦ необходимо щелкнуть по нему мышью два раза и выбрать «Установить сертификат». Импорт сертификата ЭЦП необходимо будет подтвердить вводом пароля пользователя.
Если при таком способе возникают проблемы, можно импортировать напрямую из терминала ключей удостоверяющего центра. Для этого необходимо в нем ввести команду certmgr -inst -store root -file «полный путь к файлу».
После обработки такой команды также потребуется ввести административный пароль.
Как обновить корневой сертификат
При наступлении нового года, обычно требуется загрузить и переустановить новые обновленные корневые ключи удостоверяющих центров.
Чаще всего напоминание об этом выводит либо сама операционная система, либо программное обеспечение, которое использует ЭЦП.
Как провести обновление:
- Вручную скачать корневые сертификаты и установить новые в операционную систему;
- С помощью специальных вспомогательных программ, которые бесплатно распространяют многие удостоверяющие центры. Такие программы проверяют и устанавливают все необходимые сертификаты в автоматическом режиме.
Обновление является простой операцией. И ничем не отличается от установки нового сертификата. Производить удаление старого ключа не требуется, поскольку система сама его пометит как недействительный при истечении срока действия.
Возможные проблемы и как их решить
Windows не может проверить подлинность сертификата
Чаще всего такая ошибка возникает в старых версиях ОС Windows. К примеру, если используется Windows 7, необходимо обновить ее до пакета исправления SP1 и импортировать сертификата еще раз.
Также сами разработчики криптографического комплекса «Крипто Про» рекомендуют применять 64-битные системы.
Такое требование актуально для системы Windows 7 и последующих. При этом Windows XP версии SP3 выходила только в 32-битной версии, но в ней подобной проблемы никогда не возникает.
Кроме этого такая проблема часто встречается на Windows Vista (частично она была решена в редакции SP2).
Поскольку Windows XP и Windows Vista уже серьезно устарели и поддержка этих операционных систем уже не производится, крайне рекомендуется обновить их хотя бы до Windows 7.
Ошибка с правами
Чаще всего эта ошибка возникает если у пользователя, из-под которого производят импорт сертификата УЦ, нет прав для выполнения данного действия.
Тогда требуется войти на компьютер под учетной записью администратора. Либо осуществить импорт используя опцию «Запуск от имени администратора» при щелчке мышью.
Ошибка импорта
Система Windows может сообщить об ошибке при попытке добавить сертификат в хранилище.
Она чаще всего происходит по одной из следующих причин:
- Установлена старая версия криптопровайдера — в настоящее время сертификаты выпускаются согласно ГОСТ 2012 года, для которого требуется минимально версия Крипто Про 4.0
- Копия открытого ключа данного сертификата уже была установлена в систему (проверить это можно просмотреть перечень установленных ЭЦП через панель управления Крипто Про;
- Windows не может получить доступ к реестру, либо работа с ним заканчивается ошибкой — желательно произвести проверку и восстановление реестра средствами Windows, либо использовать сторонние программы как, например, C&CLeaner.
- Время действия КС удостоверяющего центра, импорт которого пытается выполнить пользователь, истекло. Необходимо получить новый сертификат с действующим периодом.
- Поврежден сам файл сертификата УЦ. Необходимо получить новую копию и осуществить импорт снова.
Если ошибка все равно появляется, то возможно проблема уже непосредственно в установленной копии Windows. В этой ситуации желательно произвести ее переустановку.
Не найден локальный сертификат удостоверяющего центра
Такая ошибка чаще всего возникает при работе в системе банк-клиент. В этом случае во время установления связи между банковским сервером и клиентским компьютером, банк присылает, а у клиента его нечем проверить.
Для решения этой проблемы необходимо запросить у банка требуемый сертификат. Установить его в систему и указать, что это КС Удостоверяющего центра.
Еще одним случаем данной ошибки является установка на клиентском компьютере сертификата другого удостоверяющего центра, а не того, каким был заверен сертификат банка. В такой ситуации необходимо запросить у банка и установить в систему правильный КС.[/penci_blockquote]
Не установлен корневой сертификат
Если возникает проблема с установкой, в первую очередь необходимо убедиться, что на компьютере установлена лицензионная ОС Windows.
Очень часто в пиратских версиях системы функционал частично обрезается, чтобы обеспечить функционирование операционной системы без фактической лицензии, отключаются некоторые системные службы.
Еще одной часто встречающейся проблемой является использование на данном компьютере двух и более криптопровайдеров либо специализированного программного обеспечения для шифрования.
Возникает ситуация, что криптопровайдеры начинают конфликтовать друг с другом, поскольку каждый пытается управлять хранилищем сертификатов самостоятельно.
В такой ситуации рекомендуется временно удалить один из них и посмотреть, будет ли возникать данная ошибка снова.
Если необходимо использовать оба (например, клиентское ПО использует разный набор криптопровайдеров), то тогда необходимо их обновить до самой актуальной версии, поскольку разработчики оперативно исправляют появляющиеся ошибки.
Источник: ecp-pro.ru
Часто к нам обращаются с вопросом, как установить сертификат через КриптоПpo CSP. Ситуации бывают разные: сменился директор или главбух, получили новый сертификат в удостоверяющем центре и т.п. Раньше все работало, а теперь нет. Рассказываем, что нужно делать, чтобы установить личный цифровой сертификат на компьютер.
Вы можете установить личный сертификат двумя способами:
1. Через меню КриптоПро CSP «Просмотреть сертификаты в контейнере»
2. Через меню КриптоПро CSP «Установить личный сертификат»
Если на рабочем месте используется операционная система Windows 7 без SP1, то устанавливать сертификат следует по рекомендациям варианта № 2.
Вариант № 1. Устанавливаем через меню «Просмотреть сертификаты в контейнере»
Чтобы установить сертификат:
1. Выберите Пуск -> Панель управления -> КриптоПро CSP -> вкладка Сервис и нажмите кнопку “Просмотреть сертификаты в контейнере”.
2. В открывшемся окне нажмите на кнопку “Обзор”. Выберите контейнер и подтвердите свой выбор кнопкой ОК.
Установка ЭЦП на компьютер с флешки в КриптоПро 5.0. Пошаговая инструкция
3. В следующем окне нажмите “Далее”.
Если появится сообщение “В контейнере закрытого ключа отсутствует открытый ключ шифрования”, перейдите к установке цифрового сертификата по варианту № 2.
4. Если на вашем компьютере установлена версия “КриптоПро CSP” 3.6 R2 (версия продукта 3.6.6497) или выше, то в открывшемся окне нажмите на кнопку “Установить”. После этого согласитесь с предложением заменить сертификат.
Если кнопка “Установить” отсутствует, в окне “Сертификат для просмотра” нажмите кнопку “Свойства”.
5. В окне “Сертификат” — > вкладка “Общие” нажмите на кнопку “Установить сертификат”.
6. В окне “Мастер импорта сертификатов” выберите “Далее”.
7. Если у вас уставлена версия “КриптоПро CSP” 3.6, то в следующем окне достаточно оставить переключатель на пункте “Автоматически выбрать хранилище на основе типа сертификата” и нажать “Далее”. Сертификат будет автоматически установлен в хранилище “Личные”.
8. В следующем окне нажмите “Далее”, затем “Готово” и дождитесь сообщения об успешной установке сертификата: “Импорт успешно выполнен”.
Вариант 2. Устанавливаем через меню «Установить личный сертификат»
Для установки вам понадобится, собственно, сам файл сертификата (с расширением .cer). Он может находиться, например, на дискете, на токене или на жестком диске компьютера.
Чтобы установить сертификат:
1. Выберите Пуск -> Панель управления -> КриптоПро CSP -> вкладка Сервис и нажмите кнопку “Установить личный сертификат”.
2. В окне “Мастер установки личного сертификата” нажмите на кнопку “Далее”. В следующем окне, чтобы выбрать файл сертификата, нажмите “Обзор”.
3. Укажите путь к сертификату и нажмите на кнопку “Открыть”, затем “Далее”.
4. В следующем окне вы можете просмотреть информацию о сертификате. Нажмите “Далее”.
5. На следующем шаге введите или укажите контейнер закрытого ключа, который соответствует выбранному сертификату. Для этого воспользуйтесь кнопкой “Обзор”.
6. Выбрав контейнер, нажмите “Далее”.
7. Дальше вам необходимо выбрать хранилище, куда будет установлен сертификат. Для этого в окне “Выбор хранилища сертификатов” нажмите на кнопку “Обзор”.
Если у вас установлена версия КриптоПро CSP 3.6 R2 (версия продукта 3.6.6497) или выше, поставьте флаг “Установить сертификат в контейнер”.
8. Выберите хранилище “Личные” и нажмите ОК.
9. Хранилище вы выбрали. Теперь нажмите “Далее”, затем — “Готово”. После этого может появиться сообщение:
В этом случае нажмите “Да”.
10. Дождитесь сообщения об успешной установке личного сертификата на компьютер.
Все, можно подписывать документы, используя новый сертификат.
Источник: cryptostore.ru
Ошибка при работе криптопровайдера
Добрый день!
При подписании в АСФК выходит данная ошибка.
Win 7. КриптоПро переустанавливали, перезагружали.
Скрин ошибки во вложении (версия криптопро там же).
- Сообщений: 5
- Спасибо получено: 0
14 июнь 2019 08:33 #12559 от sugarufc
sugarufc ответил в теме Ошибка при работе криптопровайдера
Континент АП на АРМ не установлен !
- Сообщений: 2005
- Спасибо получено: 264
14 июнь 2019 08:36 #12560 от Gvinpin
Gvinpin ответил в теме Ошибка при работе криптопровайдера
sugarufc пишет: Континент АП на АРМ не установлен !
А КриптоПро ЭЦП браузер Plugin?
Попробуйте подписать через него.
______________________________
Лучше уже было (c)
- Сообщений: 5
- Спасибо получено: 0
14 июнь 2019 09:35 #12563 от sugarufc
sugarufc ответил в теме Ошибка при работе криптопровайдера
не подписывает
- Сообщений: 2005
- Спасибо получено: 264
14 июнь 2019 10:11 — 14 июнь 2019 11:45 #12564 от Gvinpin
Gvinpin ответил в теме Ошибка при работе криптопровайдера
Какая версия Firefox? Проверьте (в зависимости от версии), чтобы КриптоПро ЭЦП браузер Plugin был включен или установите расширение.
UPD. Сорри, показалось, что речь о СУФД (. Ниже ответили верно.
______________________________
Лучше уже было (c)
- Сообщений: 725
- Спасибо получено: 219
14 июнь 2019 10:47 — 14 июнь 2019 14:04 #12565 от Wmffre
Wmffre ответил в теме Ошибка при работе криптопровайдера
Обращайтесь к сотрудникам отдела информационных систем Вашего УФК. Проблема нестандартна, поэтому здесь Вам навряд ли помогут (тем более с АСФК). Проблема вообще может быть на сервере. Также попробуйте подписать на другом компьютере.
Auto screen capture + mencoder — бесплатные(GPL) программы для создания видео действий пользователя для техподдержки.
Пожалуйста Войти или Регистрация, чтобы присоединиться к беседе.
Источник: sedkazna.ru
Не найден контейнер, соответствующий открытому ключу сертификата — что делать?
При попытке добавления через сервис «Крипто ПРО CSP» нового сертификата мы можем столкнуться с уведомлением « Не найден контейнер, соответствующий открытому ключу сертификата » и не понимать что нужно делать. Причиной данной дисфункции могут выступать различные факторы, от использования различных версий КриптоПро до отсутствующего контейнера на флеш-накопителе. Ниже разберём суть возникшей проблемы, а также опишем способы её устранения.
Причины ошибки отсутствия сертификата
Рассматриваемое нами сообщение не стоит воспринимать как сообщение об ошибке. Это просто информационное окно, уведомляющее об отсутствии необходимого для сертификата контейнера.
Причины появления уведомления: Пояснение:
| Конфликт со сторонним криптопровайдером. | В этом случае поможет только переустановка. |
| Различные сборки «Крипто ПРО». | Которые обычно используются на пользовательских ПК в одной сети. |
| Некорректно функционирующий контейнер | Необходимо перепроверить настройки системы. |
| Отсутствие ключевого контейнера на подключенных к ПК носителях. | К примеру, он может находиться на другом флеш-накопителе. |
Давайте разберём, как устранить проблему с отсутствующим контейнером, соответствующим ключу сертификата в вашей системе. И что для этого нужно сделать.
Удаление веток системного реестра
Довольно эффективным способом устранить дисфункцию, когда не обнаружен контейнер, соответствующий открытому ключу сертификата, является удаление ряда веток системного реестра , ответственных за несовпадение данных.
-
Нажмите на клавиши Win+R;
В появившемся окне « Выполнить » введите команду regedit и нажмите ввод;
Процедура удаления состоит в наведении курсора на данную ветку, клика на правую клавишу мышки, и выбора опции « Удалить ».
После удаления обеих веток перезагрузите ваш PC, и попробуйте установить ваш сертификат вновь. Обычно операция проходит без каких-либо проблем.
Что делать, если система запомнила сервисные пароли и не находит контейнер
Другим способом исправить ситуацию с несоответствующим сертификату контейнером является удаление запомненных системой паролей в «КриптоПро» . Для этого перейдите вашу систему «Криптопро», затем выберите « Сервис ». Там кликните на опцию « Удалить запомненные пароли », а затем и на « Удалить информацию об используемых съёмных носителях ».
Часто выполнение данной операции помогает устранить рассматриваемую нами проблему.
Правильная установка сертификата
Используйте установку сертификата через КриптоПро CSP с переходом в « Сервис », где выберите опцию « Установить личный сертификат ».
Проверка сертификата на предмет конфликта со сторонним криптопровайдером
В некоторых случаях в системе может наблюдаться конфликт со сторонним криптопровайдером. Просмотрите список зарегистрированных в вашей системе криптопровайдеров перейдя по приведённым ниже веткам реестра ОС Виндовс.
Каким образом проверить флеш-накопитель на наличие контейнера
В некоторых случаях контейнер может находиться не используемом нами флеш-накопителей. Скопируйте контейнер в корневой каталог вашей флешки, а затем повторите попытку копирования сертификата.
Выполнение записи с флеш-накопителя напрямую, если нет открытого ключа
Ряду пользователей помогло копирование информации с флеш-накопителя, на который первоначально записывался контейнер, на другой флеш-накопитель. Если вы копируете данные с базовой флешки на ПК, а потом на флеш-накопитель, то вы можете столкнуться с приведённой нами ошибкой. Попробуйте выполнить копирование данных напрямую с одного накопителя на другой.
Заключение
Выше мы привели перечень способов, позволяющих устранить проблему, сопровождающуюся уведомлением «Не найден контейнер, соответствующий открытому ключу сертификата», а также рассмотрели, что делать в такой ситуации. Наибольшую эффективность показал способ с правкой системного реестра. И мы рекомендуем использовать его для решения возникшей у вас дисфункции.
Источник: rusadmin.biz
Как установить корневой сертификат удостоверяющего центра Криптопро, возможные ошибки
При электронном документообороте должна использоваться ЭЦП, чтобы передаваемые и получаемые документы имели юридическую силу.
При этом на компьютере должен быть установлен корневой сертификат. Он используется для проверки подлинности подписи, определении удостоверяющего центра, выдавшего ЭЦП.
Что такое корневой сертификат (КС)
Корневой сертификат представляет собой открытый ключ, по которому определяется личность или наименование владельца подписи на документе. Фактически это электронный документ, содержащий данные по удостоверяющему центру.
С помощью программы криптошифрования устанавливается удостоверяющий центр, в списках которого содержутся сведения о владельце подписи.
Если на компьютере установлен КС, то можно скопировать электронную подпись. Производиться генерация открытого ключа с носителя, например, с рутокена.
Данные КС выдаются удостоверяющим центрам в Минкомсвязи. Его наличие подтверждает, удостоверяющий центр является официально зарегистрированным.
КС имеет срок действия, который составляет 12 месяцев. Поэтому его нужно каждый год переустанавливать для полноценного использования ЭЦП.
Без корневого сертификата нельзя использовать открытый ключ. Последний можно украсть, но без корневого сертификата этой ЭЦП воспользоваться не получится.
Кроме этого на компьютере могут использоваться неквалифицированные сертификаты, выданные различными организациями и госорганами. К ним относятся сертификат казначейства, обслуживающего банка и т.д.
Где его взять
КС выдаются самими сертифицированными удостоверяющими центрами, где субъект получает свою ЭЦП. Он выдается вместе с ЭП на носителе или же центр предоставляет электронный адрес – ссылку на официальный сайт.
Удостоверяющий центр может и не выдать корневой сертификат, тогда у него нужно будет его запросить. В настоящее время на сайтах удостоверяющих центрах КС является открытой информацией, которую можно скачать.
Например, СКБ «Контур» (Удостоверяющий центр сертум про) предоставляет корневой сертификат по следующему адресу https://ca.kontur.ru/about/certificates.
Какую информацию он содержит
Корневой сертификат содержит в зашифрованном виде все основные сведения об удостоверяющем центре:
- Срок его действия.
- Сервисная информация об удостоверяющем центре.
- Адрес в интернете – где содержится реестр организаций, у которых выпущена ЭП.
Просто так просмотреть эти сведения не получится. Нужно использовать специализированную программу – КриптоПро CSP.
Можно ли без корневого сертификата установить ЭП
Если у субъекта нет корневого сертификата, установить ЭЦП в систему он сможет. Однако полноценно использовать её не получится, так как для подписания этой подписью документа обязательно потребуется КС.
Во-первых, подпись будет считаться недействительной, а во-вторых, программа криптошифрования при подписании будет постоянно выводить ошибку и подписать документ не получится.
Использование ЭЦП без сертификатов на интернет-сервисах при авторизации не получится также. В этом случае не будет производиться даже считывание открытого ключа подписи. Постоянно будет сообщаться об ошибке, которая не позволяет проверить подлинность используемой подписи.
Как установить корневой сертификат удостоверяющего центра криптопро
Рассмотрим подробнее как происходит процесс установки.
В Windows
На компьютере потребуется установить файл, имеющий расширение «.crt». Оно используется для корневых сертификатов.
Удостоверяющий центр может его выдавать в архивированном виде. Тогда нужно воспользоваться специальными программами WinRAR или 7Z, чтобы данный файл извлечь из архива.
Затем нужно произвести следующие действия:
- Выделить файл и правой кнопкой мыши открыть контекстное меню.
- В меню выбираем команду «Установить сертификат», в результате которой запускается «Мастер импорта».
- После его запуска кликаем на кнопку «Далее».
- В выпавшем окне выбираем «Поместить все сертификаты в выбранной хранилище».
- После этого в диалоговом окне выбираем «Доверенные корневые центры сертификации» и нажимаем кнопку ОК. Обязательно нужно учесть, чтобы при этом в пункте «Показать только физические хранилища» не должна стоять галочка.
- Потом нажимаем кнопку «Далее», выпадает сообщение системы на компьютере об установке ключа неизвестного назначения, которое следует проигнорировать и закрыть. Затем нажать на кнопку «Готово».
Если устанавливать корневой сертификат, у которого закончился срок использования, то система выдаст ошибку.
После этого желательно компьютер перезагрузить, чтобы избежать проблемы работы КриптоПро CSP, которая характерна на старые версии этой программы.
В Linux
Современные дистрибутивы Linux намного больше дружелюбны к обычным пользователям, чем это было раньше. Поэтому, в настоящее время на них установка КС ничем сильно не отличается от аналогичных действий в Windows.
Чтобы установить головной сертификат УЦ необходимо щелкнуть по нему мышью два раза и выбрать «Установить сертификат». Импорт сертификата ЭЦП необходимо будет подтвердить вводом пароля пользователя.
Если при таком способе возникают проблемы, можно импортировать напрямую из терминала ключей удостоверяющего центра. Для этого необходимо в нем ввести команду certmgr -inst -store root -file «полный путь к файлу».
После обработки такой команды также потребуется ввести административный пароль.
Как обновить корневой сертификат
При наступлении нового года, обычно требуется загрузить и переустановить новые обновленные корневые ключи удостоверяющих центров.
Чаще всего напоминание об этом выводит либо сама операционная система, либо программное обеспечение, которое использует ЭЦП.
Как провести обновление:
- Вручную скачать корневые сертификаты и установить новые в операционную систему;
- С помощью специальных вспомогательных программ, которые бесплатно распространяют многие удостоверяющие центры. Такие программы проверяют и устанавливают все необходимые сертификаты в автоматическом режиме.
Обновление является простой операцией. И ничем не отличается от установки нового сертификата. Производить удаление старого ключа не требуется, поскольку система сама его пометит как недействительный при истечении срока действия.
Возможные проблемы и как их решить
Windows не может проверить подлинность сертификата
Чаще всего такая ошибка возникает в старых версиях ОС Windows. К примеру, если используется Windows 7, необходимо обновить ее до пакета исправления SP1 и импортировать сертификата еще раз.
Также сами разработчики криптографического комплекса «Крипто Про» рекомендуют применять 64-битные системы.
Такое требование актуально для системы Windows 7 и последующих. При этом Windows XP версии SP3 выходила только в 32-битной версии, но в ней подобной проблемы никогда не возникает.
Кроме этого такая проблема часто встречается на Windows Vista (частично она была решена в редакции SP2).
Поскольку Windows XP и Windows Vista уже серьезно устарели и поддержка этих операционных систем уже не производится, крайне рекомендуется обновить их хотя бы до Windows 7.
Ошибка с правами
Чаще всего эта ошибка возникает если у пользователя, из-под которого производят импорт сертификата УЦ, нет прав для выполнения данного действия.
Тогда требуется войти на компьютер под учетной записью администратора. Либо осуществить импорт используя опцию «Запуск от имени администратора» при щелчке мышью.
Ошибка импорта
Система Windows может сообщить об ошибке при попытке добавить сертификат в хранилище.
Она чаще всего происходит по одной из следующих причин:
- Установлена старая версия криптопровайдера — в настоящее время сертификаты выпускаются согласно ГОСТ 2012 года, для которого требуется минимально версия Крипто Про 4.0
- Копия открытого ключа данного сертификата уже была установлена в систему (проверить это можно просмотреть перечень установленных ЭЦП через панель управления Крипто Про;
- Windows не может получить доступ к реестру, либо работа с ним заканчивается ошибкой — желательно произвести проверку и восстановление реестра средствами Windows, либо использовать сторонние программы как, например, C&CLeaner.
- Время действия КС удостоверяющего центра, импорт которого пытается выполнить пользователь, истекло. Необходимо получить новый сертификат с действующим периодом.
- Поврежден сам файл сертификата УЦ. Необходимо получить новую копию и осуществить импорт снова.
Если ошибка все равно появляется, то возможно проблема уже непосредственно в установленной копии Windows. В этой ситуации желательно произвести ее переустановку.
Не найден локальный сертификат удостоверяющего центра
Такая ошибка чаще всего возникает при работе в системе банк-клиент. В этом случае во время установления связи между банковским сервером и клиентским компьютером, банк присылает, а у клиента его нечем проверить.
Для решения этой проблемы необходимо запросить у банка требуемый сертификат. Установить его в систему и указать, что это КС Удостоверяющего центра.
Еще одним случаем данной ошибки является установка на клиентском компьютере сертификата другого удостоверяющего центра, а не того, каким был заверен сертификат банка. В такой ситуации необходимо запросить у банка и установить в систему правильный КС.[/penci_blockquote]
Не установлен корневой сертификат
Если возникает проблема с установкой, в первую очередь необходимо убедиться, что на компьютере установлена лицензионная ОС Windows.
Очень часто в пиратских версиях системы функционал частично обрезается, чтобы обеспечить функционирование операционной системы без фактической лицензии, отключаются некоторые системные службы.
Еще одной часто встречающейся проблемой является использование на данном компьютере двух и более криптопровайдеров либо специализированного программного обеспечения для шифрования.
Возникает ситуация, что криптопровайдеры начинают конфликтовать друг с другом, поскольку каждый пытается управлять хранилищем сертификатов самостоятельно.
В такой ситуации рекомендуется временно удалить один из них и посмотреть, будет ли возникать данная ошибка снова.
Если необходимо использовать оба (например, клиентское ПО использует разный набор криптопровайдеров), то тогда необходимо их обновить до самой актуальной версии, поскольку разработчики оперативно исправляют появляющиеся ошибки.
Источник: ecp-pro.ru
Шаг 1
Перейдите по ссылке:
Согласитесь со всеми всплывающими окнами, если таковые будут.
Вы должны увидеть страницу такого вида:
Если Вы видите такое окно, то переходите к шагу 2, если нет, то читайте дальше.
Если Вы видите такое окно, значит не установлен или не доступен КриптоПро CSP, см. пункт как проверить установку или установить КриптоПро CSP.
Если Вы видите такое окно, значит CAdESBrowserPlug-in не установлен или не доступен, см. пункт как проверить установлен ли плагин, Как убедится, что правильно настроен браузер.
Шаг 2
В поле Сертификат выделите нужный сертификат и нажмите Подписать.
Примечание: В поле Сертификат отображаются все сертификаты, установленные в хранилище Личное текущего пользователя, и сертификаты, записанные в ключевые контейнеры. Если в списке нет сертификатов или отсутствует нужный, значит необходимо вставить ключевой носитель с закрытым ключом и установить сертификат в хранилище Личное текущего пользователя.
Если после нажатия кнопки Подписать Вы видите такой результат, значит Вы успешно выполнили подпись и КриптоПро ЭЦП Browser plug-in работает в штатном режиме.
Если Вы получили ошибку, то смотрите раздел Информация об ошибках.
Как проверить установлен ли КриптоПро CSP
Проверить установлен ли КриптоПро CSP можно зайдя в панель управления Программы и компоненты (Установка и удаление программ). Там же можно увидеть версию установленного продукта:
Если КриптоПро CSP не был установлен, то пробную версию (на 3 месяца) можно скачать у нас на сайте (для загрузки файла необходима действующая учетная запись на нашем портале): https://www.cryptopro.ru/sites/default/files/private/csp/40/9944/CSPSetup.exe
После загрузки .exe файла запустите его и выберите пункт «Установить (рекомендуется)». Установка произойдет в автоматическом режиме.
Как проверить установлен ли КриптоПро ЭЦП Browser plug-in
Проверить установлен ли КриптоПро ЭЦП Browser plug-in можно зайдя в панель управления Программы и компоненты (Установка и удаление программ). Там же можно увидеть версию установленного продукта.
Если КриптоПро ЭЦП Browser plug-in не установлен, то дистрибутив можно скачать у нас на сайте: https://www.cryptopro.ru/products/cades/plugin/get_2_0
Как убедится, что включено расширение в браузере
Если Вы используете Google Chrome, то Вы должны включить расширение. Для этого в правом верхнем углу браузера нажмите на значок Настройка и управление Google Chrome (три точки)- Дополнительные инструменты –Расширения.
Убедитесь, что расширение CryptoPro Extension for CAdES Browser Plug-in присутствует и включено. При отсутствии расширения, переустановите КриптоПро ЭЦП Browser plug-in или скачайте расширение через Интернет магазин Chrome: https://chrome.google.com/webstore/detail/cryptopro-extension-for-c/iifchhfnnmpdbibifmljnfjhpififfog?hl=ru
Если Вы используете Mozilla Firefox версии 52 и выше, то требуется дополнительно установить расширение для браузера.
Для начала перейдите по ссылке : скачать расширение.
Разрешите его установку:
Перейдите Инструменты-Дополнения-Расширения и убедитесь, что расширение включено:
Если Вы используете Internet Explorer, то при переходе на страницу, в которую встроен CAdESBrowserPlug-in, Вы увидите внизу страницы следующее сообщение:
В окне Подтверждение доступа нажмите Да:
Если Вы используете Opera, то необходимо установить расширение из каталога дополнений Opera:
И во всплывающем окне нажать – Установить расширение:
В следующем окне нажмите – Установить:
Либо перейдите Меню-Расширения-Расширения:
Нажмите Добавить расширения и в строке поиска введите CryptoPro, выберите наш плагин и нажмите Добавить в Opera. После этого перезапустите браузер.
Проверить включен ли плагин можно в Меню-Расширения-Расширения:
Если Вы используете Яндекс Браузер, то необходимо перейти Опции-Настройки-Дополнения и убедиться, что КриптоПро ЭЦП есть и включен. Если расширение отсутствует, то Вы можете скачать его Каталога расширений для Яндекс Браузера, используя поиск по слову КриптоПро.
Информация об ошибках
1) Появляется окно КриптоПро CSP Вставьте ключевой носитель
Появление данного окна значит, что у Вас не вставлен носитель с закрытым ключом для выбранного Вами сертификата.
Необходимо вставить ключевой носитель. Убедится что ОС его «видит» и попробовать заново.
Если предыдущие действия не помогли, необходимо переустановить сертификат в хранилище Личное текущего пользователя с привязкой к закрытому ключу. См статью.
2) Не удалось создать подпись из-за ошибки: Не удается построить цепочку сертификатов для доверенного корневого центра. (0x800B010A)
Эта ошибка возникает, когда невозможно проверить статус сертификата (нет привязки к закрытому ключу, нет доступа к спискам отзыва или OCSP службе), либо не установлены корневые сертификаты.
Выполните привязку сертификата к закрытому ключу:
Проверьте строится ли цепочка доверия: откройте файл сертификата (можно его открыть через Пуск-Все программы-КриптоПро- Сертификаты-Текущий Пользователь-Личное-Сертификаты), перейдите на вкладку Путь сертификации. Если на этой вкладке присутствуют красные кресты, или вообще нет ничего кроме текущего сертификата (кроме тех случаев если сертификат является самоподписанным)
Скриншоты с примерами сертификатов, у которых не строится цепочка доверия.
Чтобы цепочка доверия построилась необходимо скачать и установить корневые и промежуточные сертификаты. Скачать их можно с сайта УЦ, издавшего сертификат.
Если вы используете квалифицированный сертификат, то попробуйте установить в доверенные корневые эти 2 сертификата (это сертификаты Головного УЦ Минкомсвязи и от них, при наличии интернета должна построится цепочка доверия у любого квалифицированного сертификата), если не поможет, то обращайтесь в УЦ, выдавший Вам сертификат.
Чтобы установить скачанный сертификат в доверенные корневые центры сертификации, нажмите по нему правой кнопкой-Выберите пункт –Установить сертификат- Текущий пользователь- Поместить все сертификаты в следующие хранилище-Обзор-Доверенные корневые центры сертификации-Ок- Далее- Готово- когда появится предупреждение системы безопасности об установке сертификата- нажмите Да-Ок. если Вы устанавливаете сертификат промежуточного центра сертификации то выбирайте хранилище- промежуточные центры сертификации.
Важно: Если вы создаете CAdES-Tили CAdES-XLongType 1, Ошибка может возникать если нет доверия к сертификату оператора TSP службы, в этом случае необходимо установить в доверенные корневые центры сертификации корневой сертификат УЦ его издавшего.
3) Если подпись создается, но ошибка при проверке цепочки сертификатов горит, это значит, что нет доступа к спискам отозванных сертификатов.
Списки отозванных сертификатов можно скачать на сайте УЦ, выдавшем сертификат, после получения списка его необходимо установить, процедура идентична процедуре установки промежуточного сертификата ЦС.
4) Ошибка: 0x8007064A
Причина ошибки истек срок действия лицензий на КриптоПро CSP и/или КриптоПро TSP Client 2.0 и/или Криптопро OCSP Client 2.0.
Для создания CAdES-BES подписи должна быть действующая лицензия на КриптоПро CSP
Для создания XLT1 должны быть действующими лицензии на следующие программные продукты: КриптоПро CSP, КриптоПро TSP Client 2.0, КриптоПро OCSP Client 2.0
Посмотреть статус лицензий можно через: Пуск- Все программы- КРИПТО-ПРО- Управление лицензиями КриптоПро PKI.
Решение: Приобрести лицензию на нужный программный продукт и активировать её:
Пуск- Все программы- КРИПТО-ПРО- Управление лицензиями КриптоПро PKI -выбрать нужный программный продукт- открыть контекстное меню (щелкнуть правой кнопкой мыши) -выбрать пункт Все задачи выбрать пункт Ввести серийный номер. -ввести серийный номер лицензии -нажать кнопку OK
5) Набор ключей не существует (0x80090016)
Причина ошибки: У браузера не хватает прав для выполнения операции- добавьте наш сайт в доверенные
6) Отказано в доступе (0x80090010)
Причина ошибки: Истек срок действия закрытого ключа. Проверьте срок действия Зайдите в Пуск->Все программы(все приложения)->КриптоПро->Крипто-Про CSP. Перейдите на вкладку Сервис. Выберите пункт Протестировать, выберите контейнер с закрытым ключом и в результатах тестирования Вы сможете увидеть срок его действия. Рекомендуется получить новый ключ.
7) Ошибка: Invalid algorithm specified. (0x80090008)
Данная ошибка возникает, если Вы используете сертификат, алгоритм которого не поддерживается Вашим криптопровайдером.
Пример: У вас установлен КриптоПро CSP 3.9 а сертификат Выпущен по ГОСТ 2012.
Или если используется алгоритм хеширования, не соответствующий сертификату.
Так же проверьте актуальность версии КриптоПро CSP.
Эта статья будет посвящена рассмотрению наиболее распространенных проблем, связанных с работой в системе “Сбербанк-АСТ”. В частности мы поговорим о случаях, когда, например, “Сбербанк-АСТ плагин недоступен”. Также уделим внимание другим ошибкам, возникающим при работе с этой системой. АСТ необходима для совершения электронных финансовых операций в пользу государства или муниципалитета, в принципе, подходит и для обычных коммерческих фирм.

Теперь рассмотрим наиболее часто встречающиеся ошибки, с которыми имеет дело пользователь во время работы с этой системой.
Содержание
- Сбербанк-АСТ: плагин недоступен
- Плагин недоступен в Internet Explorer
- Ошибка при открытии хранилища: error Сбербанк-АСТ
- Ошибка криптопровайдера в ЭТП Сбербанк-АСТ
- Если не видит сертификат
- Капиком (Capicom)
- Как обновить ЭЦП на “Сбербанк-АСТ”?
- Шаг 1
- Шаг 2
- Шаг 3
- Шаг 4
- Шаг 5
- Рекомендуем к прочтению
Сбербанк-АСТ: плагин недоступен
Эту ошибку пользователи видят, пожалуй, чаще всего, работая с АСТ. Пользователь будет постоянно иметь дело с этой ошибкой, пока, во-первых, не установит на рабочий компьютер КриптоПро Browser-plugin, а во-вторых, пока правильно не настроит его. Плагин КриптоПро нужно устанавливать в браузере, в котором планируется дальнейшая работа с универсальной торговой площадкой (далее просто УТП), к которой и относится “Сбербанк-АСТ”).
Чтобы установить плагин КриптоПро, Вам нужно:
- скачать этот плагин жёсткий диск;
- найти скачанный файл в разделе “Загрузки”;
- начать установку плагина, кликнув по файлу, причём непосредственно перед установкой появится окно с вопросом “Установить КриптоПро ЭЦП Browser-plugin”, на что нужно будет ответить “Да”;
- последует установку программы, по завершении которой в отдельном окне вы получите уведомление о том, что плагин успешно установлен;
Плагин недоступен в Internet Explorer
Аналогичный алгоритм, описанный чуть выше, применяется и при установке КриптоПро Browser-plugin, но с той лишь разницей, что в Internet Explorer пользователь будет вынужден в настройках этого браузера отключить все нестандартные надстройки.
Итак, чтобы это сделать, пользователю IE необходимо:
- запустить IE;
- выбрать вкладку “Сервис”, затем “Управление надстройками” или просто “Надстройки” (это будет зависеть от версии IE), далее “Включение и отключение надстроек”;
- после чего нужно будет выбрать все надстройки, связанные со всеми сторонними приложениями, встроенными в браузер;
Ошибка при открытии хранилища: error Сбербанк-АСТ
Обычно, когда пользователь сталкивается с такой ошибкой, он имеет дело со сбоем в работе системы персонального хранилища сертификатов. Обычно этот сбой связан с неправильно настройкой браузера в системе “Сбербанк-АСТ”. Что может помочь в исправлении сбоя? Первое – сделайте проверку сайта ЭП с помощью ActiveX. ActiveX – это пакет специальных компонентов, встраиваемых в единственную разновидность браузера – Internet Explorer.
Итак, алгоритм установки Capicom:
- скачать архив с программным обеспечением, распаковать архив;
- зайти в папку, в которую было распаковано содержимое архива;
- запустить исполняемый файл под маской администратора;
- появится окно мастера установки, нажмёте Next;
- Подтверждаете согласие с лицензионными правилами Microsoft, жмём Next;
- выбираете путь установки приложения, нажав на кнопку “Browse”, выбираете системную папку (System32), после чего нажимаем OK, затем Next;
- чтобы процесс установки начался, жмёте Install;
- по завершении процесса нажмёте Finish
Устанавливайте так же, как было описано выше. Теперь Capicom надлежит зарегистрировать. Для этого запускаем командную строку и пишем туда следующую комбинацию: c:windowssystem32
egsvr32.exe capicom.dll, жмём Enter. Всё, Капиком успешно зарегистрирован.
Итак, как видим, эта ошибка разрешается путём переустановки Capicom
Ошибка криптопровайдера в ЭТП Сбербанк-АСТ
Эту ошибку пользователь получает, когда он ещё не прошёл аккредитацию на данной ЭТП. Аккредитация – это процедура, необходимая вам для настройки пользователя для конкретной ЭТП. Для прохождения этой процедуры заполняется специальная форма с указанием реквизитов и прикреплением сканов нужных документов, а после отправки Вам остаётся дождаться лишь результатов (этой займёт от 1 до 5 дней). Но чтобы успешно осуществить передачу всех документов и реквизитов, компьютер для корректной работы с ЭТП должен быть правильно настроен.
Чтобы успешно пройти аккредитацию, вам понадобится:
- Установить КриптоПро. Как это сделать правильно, Вы можете прочитать в разделе “Сбербанк-АСТ: плагин недоступен”;
- далее устанавливается специальный драйвер, дистибутив которого прилагается на флешке. Её не рекомендуется терять, а относиться к ней нужно бережно! Но если всё-таки флешка была повреждена или утеряна, то всегда этот дистрибутив можно загрузить из сети;
- после переустановки драйвера переустанавливаем систему;
- настраиваем КриптоПро. Запускаем утилиту от имени администратора. Находим вкладку “Оборудование” → “Настроить считыватели” → кнопка “Добавить”
из появившегося списка выбираем нужное; - в этой же вкладке жмём “Настроить типы носителей” → кнопка “Добавить” и из списка выбираем Рутокен или Етокен
Следующий не менее важный шаг – установка личного сертификата. Для этого:
- заходим в КриптоПро;
- выбираем опцию “Сервис” → жмём “Просмотреть сертификаты в контейнере” → жмём “Обзор”;
- в появившемся окошке выбираем подходящий сертификат;
- далее опция “Сертификат для просмотра” → жмём “Свойства” →жмём “Установить сертификат”
Очевидно, что данная ошибка решается путём правильной настройки КриптоПро и РутокенЕтокен
Если не видит сертификат
Пользователь ЭТП видит следующую ошибку, когда требуется заново восстановить цепочку “Пользователь – цифровой сертификат”
- Для начала войдите в личный кабинет, введя свой логин и пароль;
- если система больше не выдаёт сообщение “Данный сертификат не сопоставлен с пользователем системы”, значит, сертификат успешно ассоциирован;
- если же сообщение, указанное во втором пункте инструкции, всё-таки не исчезло, то это значит, что ассоциация пользователя с сертификатом не прошла автоматически и нужно заполнить заявку на регистрацию нового пользователя.
Итак, чтобы зарегистрировать нового пользователя, вам необходимо:
- на сайте “Сбербанк-АСТ” выбрать вкладку “Участникам” → “Регистрация”;
- нажать на кнопку “Подать заявку” в поле “Регистрация пользователя участника (нового сертификата электронной подписи)”;
- выбрать из списка подходящий сертификат, при этом часть полей заполнится автоматически, другую же часть надо будет заполнять вручную;
Далее, если в сертификат, условно говоря, вшита функция администратора сертификата, то передача данных на перерегистрацию осуществляется автоматически. Если же нет, то:
это делается через личный кабинет любым другим лицом в компании, наделённым административными правами; если такого лица в фирме нет, то для подтверждения обновленных данным подаётся заявка по “электронке”: info@sberbank-ast.ru
Капиком (Capicom)
Капиком – это встраиваемая утилита, необходимая для проверки электронных подписей и для просмотра данных о сертификате. Благодаря ей шифруютсярасшифровываются данные, добавляются и удаляются сертификаты. Выше, в разделе “Сбербанк-АСТ”: недоступен плагин Internet Explorer мы уже описали алгоритм установки и правильной настройки этой утилиты, поэтому подробно на этом здесь не будем останавливаться.
Как обновить ЭЦП на “Сбербанк-АСТ”?
Итак, что нужно пользователям “Сбербанк-АСТ” знать про обновление ЭЦП:
- при её замене не требуется прохождение повторной аккредитации;
- уполномоченные лица организации течение 5 дней направляют обновлённые сведения и все необходимые документы (если предполагается внесение изменений, замена или прекращение действия документов);
- обязательно поставить в известность об истечении срока действия старой ЭЦП;
- при замене ЭЦП регистрируется новый пользователь;
- после этого информация о пользователе вносится в реестр, с которым уполномоченное лицо компании знакомится в личном кабинете.
Итак, в этой статье мы рассмотрели наиболее частотные проблемы, с которыми сталкиваются пользователи “Сбербанк-АСТ”. Как мы могли увидеть часто способы решения вышеуказанных проблем между собой пересекаются, то есть чтобы решить одну проблему, решение её следует искать в одном из разделов настоящей статьи. Мы надеемся, что советы нашей статьи помогут пользователям разрешить проблемы, возникающие при работе с этой электронной торговой площадкой.
Уважаемые читатели! Если вы нуждаетесь в консультации специалиста по вопросам кредитов, долгов и банкротства, рекомендуем сразу обратиться к нашим квалифицированным практикующим юристам:
Москва и область: +7 (499) 110-71-84
Санкт-Петербург и область: +7 (812) 407-15-68
Уважаемые читатели! Если вы нуждаетесь в консультации специалиста по вопросам кредитов, долгов и банкротства, рекомендуем сразу обратиться к нашим квалифицированным практикующим юристам:
Москва и область: +7 (499) 110-71-84
Санкт-Петербург и область: +7 (812) 407-15-68
Итак, вы купили лицензию на КриптоПро CSP. Что же делать дальше?
После покупки лицензии в нашем интернет-магазине, вы получите письмо по электронной почте, в котором вы найдете:
- лицензионный ключ продукта
- ссылку на дистрибутив продукта
- ссылку на руководство пользователя
Поскольку руководство пользователя все равно никто читать не любит (и вы бы не читали эту статью, если бы прочитали руководство), то нам потребуется только лицензионный ключ продукта и ссылка на дистрибутив.
Шаг 1
Это можно сделать, внимательно изучив свое меню Пуск: там должен быть пункт КРИПТО-ПРО, в котором есть программа КриптоПро CSP.
Если не нашли — скорее всего у вас не установлен КриптоПРО , поэтому смело переходите к Шагу 2.
Если нашли — запустите КриптоПро СSP. Там видим вкладку Общие, где указан срок действия лицензии и номер версии.
Если номер версии соответствует приобретенной вами версии (например, если в окне написано 4.0.****, а вы купили КриптоПро CSP 4.0 — значит соответствует), то вы можете не переустанавливать программу, а просто ввести лицензионный ключ. Как это сделать — смотрите на Шаге 4.
Шаг 2
Вы выяснили, что программа у вас не установлена. Значит, вам нужно скачать КриптоПро CSP и установить его.
Скачать его не так уж просто: криптопровайдер является средством криптографической защиты информации, а значит его распространение подлежит учету в соответствующих органах. Поэтому, вам нужно будет пройти по ссылке, которая пришла вам в письме или самостоятельно зайти на сайт КриптоПро по ссылке http://www.cryptopro.ru/downloads и выбрать из списка продуктов КриптоПро CSP.
Вы увидите что-то такое:

Нажмите на ссылку «Предварительная регистрация» и заполните форму из множества полей. После заполнения формы и регистрации, от вас потребуют согласится с лицензионным соглашением, а затем все-таки получите возможность скачать дистрибутив программы.
На момент публикации, страница с выбором дистрибутива выглядит так:

Если вы купили версию КриптоПро CSP 3.6, то вам будет нужно выбрать версию R4 — на сегодняшний день она наиболее функциональна.
Если приобретена лицензия на КриптоПро CSP 3.9 будьте внимательны: КриптоПро CSP 3.9 — сертифицированная версия, но не поддерживает Windows 10, КриптоПро CSP 3.9 R2 — поддерживает Windows 10, сертификация планируется в IV квартале 2015 года
Если же вы купили версию 4.0, то соответственно выбирайте пункт КриптоПро CSP 4.0 (рекомендована для работы с Windows 10, сертификация планируется в III квартале 2015 года).
Скачать вам будет нужно вот этот файл:
Шаг 3
Вы скачали установочный файл КриптоПро CSP, и сейчас нужно будет установить саму программу. Для этого запускаем установочный файл, если видим предупреждение системы безопасности нужно разрешить программе внести изменения на вашем компьютере. В открывшемся нажимаем кнопочку Установить (рекомендуется)
Инсталляция программы проходит автоматически в течение нескольких минут и не требует участия пользователя.
Все, установка завершена.
Шаг 4
Теперь нужно ввести лицензионный ключ в специальном окне. Добраться до него можно таким образом (путь можно немного разниться в зависимости от версии операционной системы):
Пуск — Программы — КриптоПро — КриптоПро CSP.
Затем нажимаем кнопку Ввод лицензии


Шаг 5
Радуемся! Мы с вами только что установили криптопровайдер. Не так уж сложно, правда?
Но нужно понимать, что сам по себе КриптоПро CSP ничего делать не умеет. Следующим этапом вам нужен будет установить (или просто настроить) программы, которые будут взаимодействовать с КриптоПро CSP и решать ваши задачи, будь то электронная подпись, шифрование или что-то иное.
Обычно, для осуществления электронной подписи используют КриптоАРМ или КриптоПро Office Signature — их можно приобрести у нас в интернет-магазине. Мы постарались сделать покупку макисмимально удобной: лицензии электронные, отправляются сразу же после оплаты (даже ночью), большой выбор способов оплаты.
Если инструкция показалась вам полезной — делитесь ей, кнопки для этого вы найдете прямо под статьей.
В следующих инструкциях я расскажу, как установить КриптоПро Office Signature, КриптоАРМ, как работать с токенами и так далее.
Если не хотите пропустить наши статьи — подписывайтесь на нас в социальных сетях! Ссылки на наши странички в социальных сетях можно найти в самом низу экрана.
|
ofk-5309 |
|
|
Статус: Новичок Группы: Участники
|
При подписании документа в ППО LanDocs средствами КриптоПро 3.6 CSP выдает ошибку «Ошибка криптопровайдера» Пользователь ofk-5309 прикрепил следующие файлы:
У Вас нет прав для просмотра или загрузки вложений. Попробуйте зарегистрироваться. |
 |
WWW |
|
Андрей Писарев |
|
|
Статус: Сотрудник Группы: Участники Сказал «Спасибо»: 461 раз |
Картинки это хорошо… А что сообщает КриптоПРО CSP при тестировании контейнера? |
|
Техническую поддержку оказываем тут |
|
 |
WWW |
|
ofk-5309 |
|
|
Статус: Новичок Группы: Участники
|
Автор: Андрей * Картинки это хорошо… А что сообщает КриптоПРО CSP при тестировании контейнера? КриптоПро выдает Список доступных контейнеров на ключевом носителе! |
 |
WWW |
|
Андрей Писарев |
|
|
Статус: Сотрудник Группы: Участники Сказал «Спасибо»: 461 раз |
Автор: ofk-5309 Автор: Андрей * Картинки это хорошо… А что сообщает КриптоПРО CSP при тестировании контейнера? КриптоПро выдает Список доступных контейнеров на ключевом носителе! Если может, значит проблемы с криптопровайдером и сертификатом\контейнером нет. |
|
Техническую поддержку оказываем тут |
|
 |
WWW |
| Пользователи, просматривающие эту тему |
|
Guest (3) |
Быстрый переход
Вы не можете создавать новые темы в этом форуме.
Вы не можете отвечать в этом форуме.
Вы не можете удалять Ваши сообщения в этом форуме.
Вы не можете редактировать Ваши сообщения в этом форуме.
Вы не можете создавать опросы в этом форуме.
Вы не можете голосовать в этом форуме.
Страницы 1
Чтобы отправить ответ, нужно авторизоваться или зарегистрироваться
#1 2013-03-06 22:00:00
- saprovec
- Посетитель
- Неактивен
Конфликт криптопров-ров от компании Актив и ЦентраФинансовыхТехнологий
Немного истории:
Используем в работе Интернет-Банк от компании Фактура (faktura.ru). С декабря 2012 года перешли на использование смарт-карты (с ЭЦП). Раньше использовали ЭЦП для работы с интернет-банком без смарт-карты, просто по сертификату.
Разработчик (изготовитель), криптопровайдер смарт-карт Центр финансовых технологий (cft.ru). Операционная система Win 7 Pro, 64-битная.
Покупка ЭЦП для участия в торгах у СКБ Контур:
При приобретении ЭЦП для участия в торгах, мы спрашивали у представителей Контура, не будит ли одна система конфликтовать с другой, на что представители Контура уверяли, что не будет.
Установка ЭЦП:
Получили ключ Контура, начали устанавливать необходимые компоненты-драйвера для работы. В процессе установки драйвера ruToken возникала ошибка 1053 (описаная https://forum.rutoken.ru/topic/1833/) . Служба смарт-карт «зависала» на остановке и не давала произвести никаких манипуляций далее.
Исправлялось это полной перезагрузкой ОС.
Служба технической поддержки Контура, после долгих часов переговоров посоветовала переустановить (по сути частично восстановить) ОС.
Внятного ответа, почему мы должны переустанавливать ОС (по какой конкретно причине) она не дала.
Дала совет (после возражений) описаный https://forum.rutoken.ru/topic/1538/ но у нас Win 7, а не ХР, по этому данный совет нам не подошел.
Представитель Контура нам тоже не помог, сказав, что это теперь не их проблема, а наша, и решать ее нужно нам самостоятельно. Правда он, предложил скопировать сертификат нам на простую флешку. )) Данный вариант для нас не приемлем, т. к. мы знаем, что в этом случае, полноценная работа в торгах будит не возможна.
Эпилог:
К концу рабочего дня (а на решение проблемы с драйвером ruToken у нас ушел весь день) мы решили проверить наш р/с.
ОС отказалась «видеть» смарт-катру от фактуры. Позвонив в службу тех. поддержни нам выслали инструкцию (http://faktura.ru/Support/FAQ/Pages/open-fault.aspx). В ней ясно написано, что криптопровайдером является Центр финансовых технологий.
Еще немного погуглив находишь тему, где советуют использовать виртуальную машину))
Иными продуктами, Центр финансовых технологий, как бы даже не конкурент.))
Вопросы:
Что можно сделать, чтобы интернет-банк и электронные торги работали одновременно, на одной «машине», по нашей проблеме? (Только пожалуйста окончательный вариант ответа, потому, что время стоит очень дорого)
К этому вопросу мы относимся принципиально.
«Умники», которые могут предложить поставить виртуалку проходят мимо. Молча.
PS^ У вас не антивирусы. У вас по сути, в нашем случае, сопутствуешие (разные) продукты. Которые конфликтовать между собой не должны!
#2 Ответ от Алексей Несененко 2013-03-11 10:12:35
- Алексей Несененко
- Посетитель
- Неактивен
Re: Конфликт криптопров-ров от компании Актив и ЦентраФинансовыхТехнологий
Вы убеждены, что проблема в конфликте двух криптопровайдеров и именно Aktiv ruToken CSP и криптопровайдер Центра финансовых технологий ?
Или же конфликтуют КриптоПро CSP и криптопровайдер Центра финансовых технологий?
#3 Ответ от saprovec 2013-03-11 18:37:29
- saprovec
- Посетитель
- Неактивен
Re: Конфликт криптопров-ров от компании Актив и ЦентраФинансовыхТехнологий
Алексей Несененко пишет:
Вы убеждены, что проблема в конфликте двух криптопровайдеров и именно Aktiv ruToken CSP и криптопровайдер Центра финансовых технологий ?
Или же конфликтуют КриптоПро CSP и криптопровайдер Центра финансовых технологий?
Убежден.
Ваша задача, как технического специалиста, знать об этом.
Попробуйте сначала установить интернет-банк от Фактуры, а потом ЭЦП от Контура.
#4 Ответ от Алексей Несененко 2013-03-12 13:12:08
- Алексей Несененко
- Посетитель
- Неактивен
Re: Конфликт криптопров-ров от компании Актив и ЦентраФинансовыхТехнологий
1. Вы не указали ни одной версии установленных продуктов
2. Конфликтовать могут только установленные продукты. А так как у Вас не установлены (не устанавливаются) драйвера Рутокен, то нет и криптопровайдера Aktiv ruToken CSP. Поэтому непонятна Ваша убежденность в конфликте НАШЕГО криптопровайдера с другим.
3. Вы не написали в чем выражается КОНФЛИКТ КРИПТОПРОВАЙДЕРОВ
4. При использовании продуктов Контура используется не наш криптопровайдер а КриптоПро
5. Попытка установить интернет-банк от Фактуры (скачанный с их официального сайта) на указанную Вами версию ОС приводит к ошибке. т. е. дальнейшее тестирование невозможно. Может быть у Вас стоит другая версия, но это нигде не указано.
6. На Windows ХР и интернет-банк от Фактуры и наши драйвера устанавились без проблем.
Страницы 1
Чтобы отправить ответ, нужно авторизоваться или зарегистрироваться
Содержание:
1. Выбор криптопровайдера от КриптоПРО
2. Ошибка установки КриптоПРО
3. Использование средств криптографической защиты информации
4. Соответствие 1С и КриптоПРО
5. Заново установить КриптоПРО
Здравствуйте, коллеги! В данной статье рассмотрим ситуацию, когда система 1С не «видит» КриптоПРО. Какой бы не была проблема, главным в ее решении является правильное определение причины. В нашем случае причин может быть аж 5, соответственно, и решений столько же. Далее разберем их подробнее.
КриптоПРО – это криптопровайдер (с английского – Cryptography Service Provider), представляющий собой самостоятельный модуль, благодаря которому можно выполнять действия, связанные с криптографией (такие как электронная подпись, разработка шифровок и так далее) внутри операционной системы. Можно сказать, что работа с криптопровайдером – это связующее звено между ОС (операционной системой) и программой. При этом обе составляющие взаимодействуют с пользователем. Большая часть программ, предназначенных для шифровок, не станут работать без КриптоПРО.
1. Выбор криптопровайдера от КриптоПРО
Выбирать криптопровайдер от КриптоПРО необходимо с оглядкой на операционную систему. Нередко из-за такой, казалось бы, банальности может возникать ошибка несоответствия 1С и КриптоПРО: возможно, была выбрана версия криптопровайдера, не подходящая под операционную систему (например, Windows или Unix), соответственно, программа может работать со сбоями и ошибками криптопровайдера, либо не запускаться вовсе. Так что, первый шаг – это убедиться в совместимости КриптоПРО с Вашим компьютером.
2. Ошибка установки КриптоПРО
Если после проверки соответствия криптопровайдера и ОС система 1С все равно не желает видеть КриптоПРО, рекомендуем проверить установили ли КриптоПРО CSP до конца согласно инструкции, которая идёт в комплекте с лицензией. В ней есть много нюансов – довольно частой причиной «недовольства» 1С являются ошибки установки КриптоПРО, так как программа имеет прямое отношение к конфиденциальности данных.
3. Использование средств криптографической защиты информации
Также важно проверить, зарегистрировано ли СКЗИ (используемое средство криптографической защиты информации). Отсутствие такой регистрации может стать причиной данной неполадки, так как если дело касается глобальных информационных баз (в особенности, государственных предприятий), то обязательным критерием станет наличие на ПО (программном обеспечении) сертификата по соответствию нормам ФСБ (Федеральной службы безопасности). Например, сейчас такую сертификацию имеют версии криптопровайдера 4.0, 3.6, 3.9 (соответствует классам по защите КС1 и КС2 и подходит ОС Windows, начиная с версии Vista).
4. Соответствие 1С и КриптоПРО
Если же с криптопровайдером всё хорошо – он установлен, соответствует ОС и зарегистрирован, проблема может заключаться в несоответствии КриптоПРО CSP самой конфигурации 1С. После того как Вы установили КриптоПРО CSP, следует зайти в настройки системы 1С и перейти по следующему пути: «Отчёты → Регламентированные отчёты → Настройки → Документооборот с контролирующими органами → Здесь». Далее сверяем то, что написано в поле «Криптопровайдер» с названием криптопровайдера, который необходимо подключить. Если были проведены какие-либо изменения для устранения неполадки, то в конце жмем по кнопке «ОК».
5. Заново установить КриптоПРО
В случае, если и это не сработало, и ошибка КриптоПРО все еще на месте, стоит заново установить Криптопровайдер по схеме, которая указана на официальном сайте системы 1С.
Если не один из перечисленных выше вариантов не сработал, тогда, вероятно, имела места быть системная ошибка. В таком случае проблема решается полной переустановкой ПО.
Если Вам необходима помощь в устранении ошибок с совместимостью криптопровайдера или любых других ошибок, возникающих при работе с прикладными решениями 1С, или необходима консультация по каким-либо вопросам, смело обращайтесь к нам – наши специалисты компетентны и отзывчивы! Нам в радость решать даже самые сложные задачи!
Специалист компании «Кодерлайн»
Айдар Фархутдинов