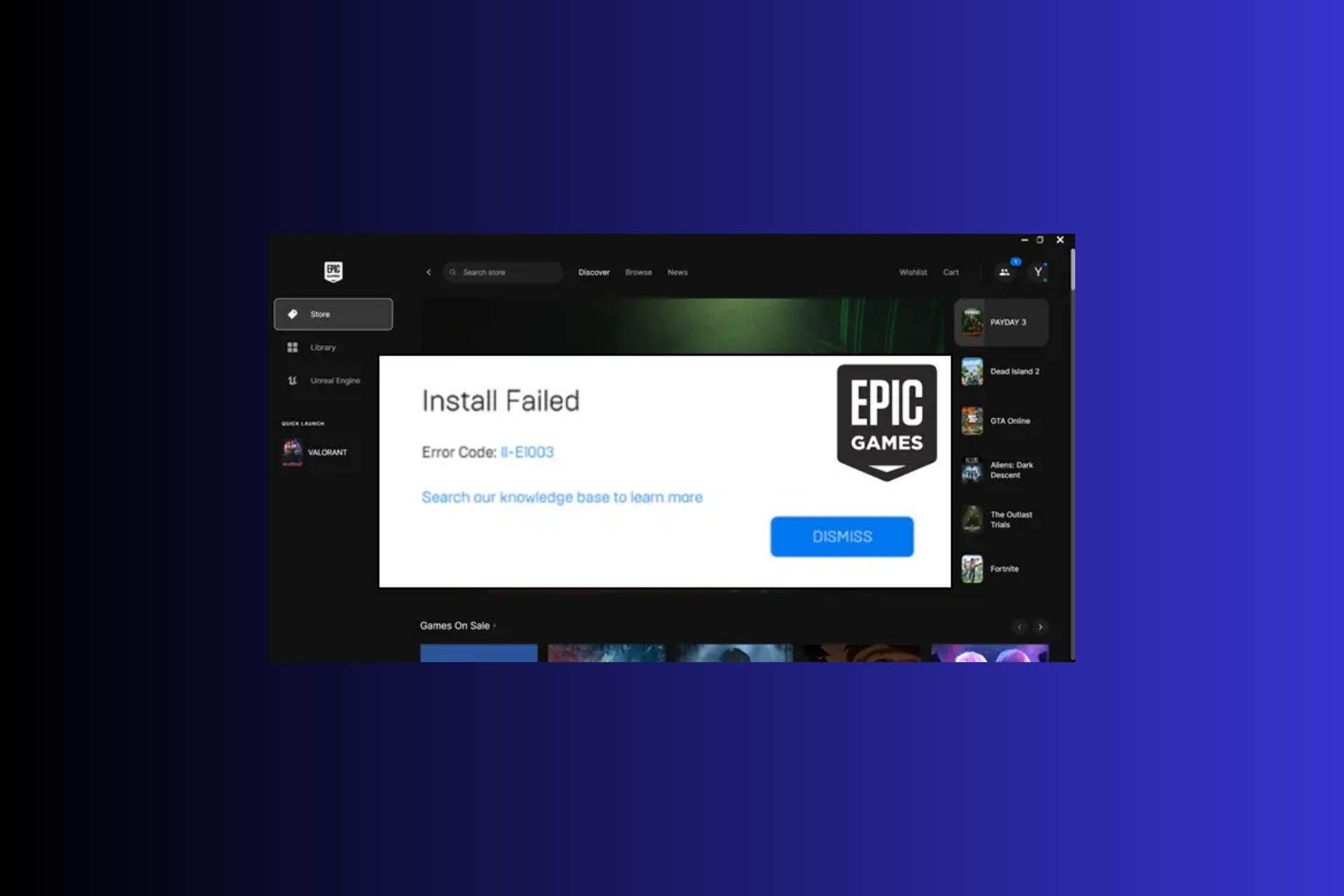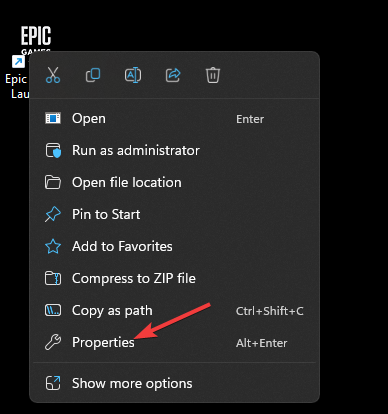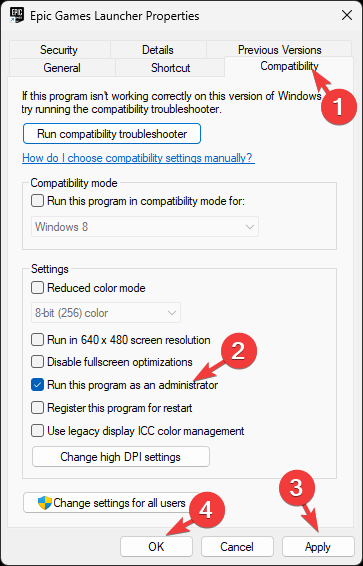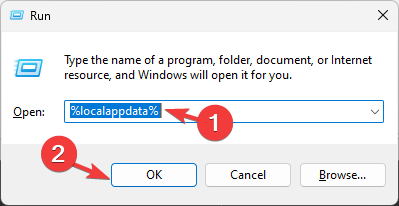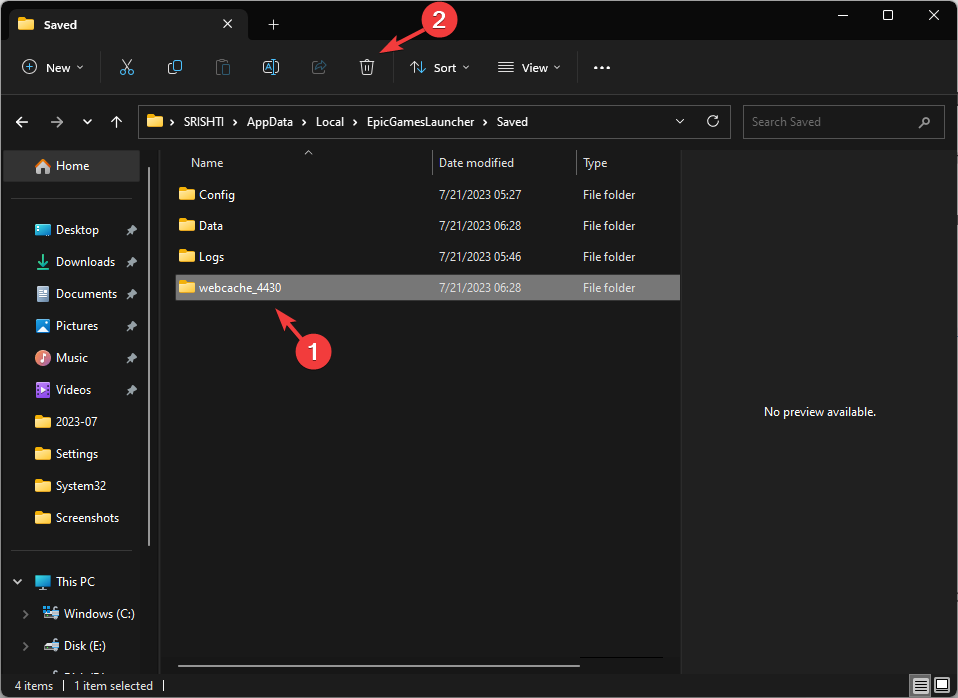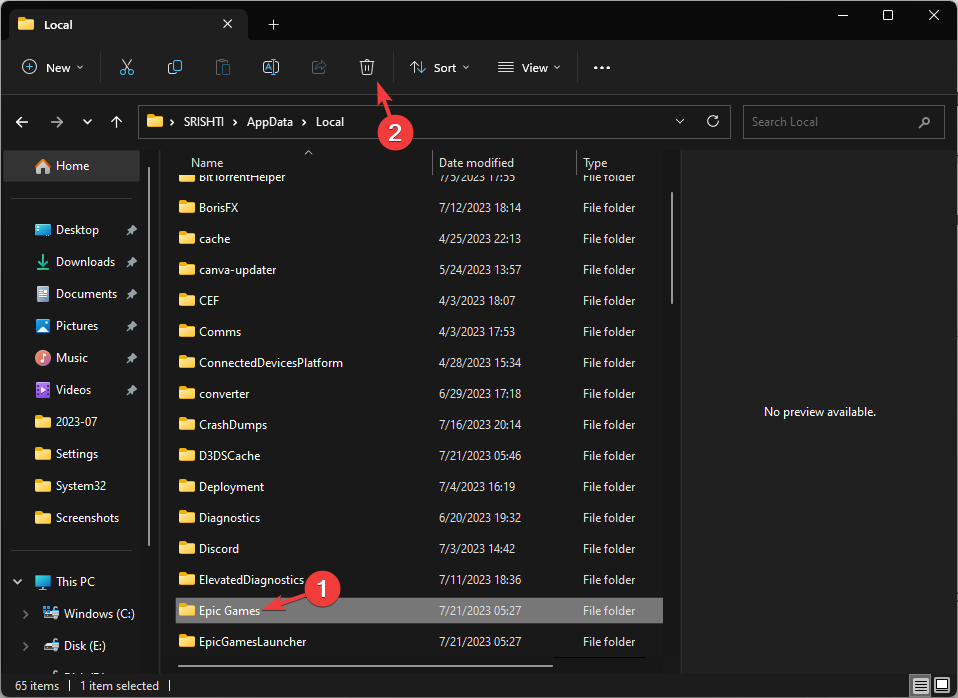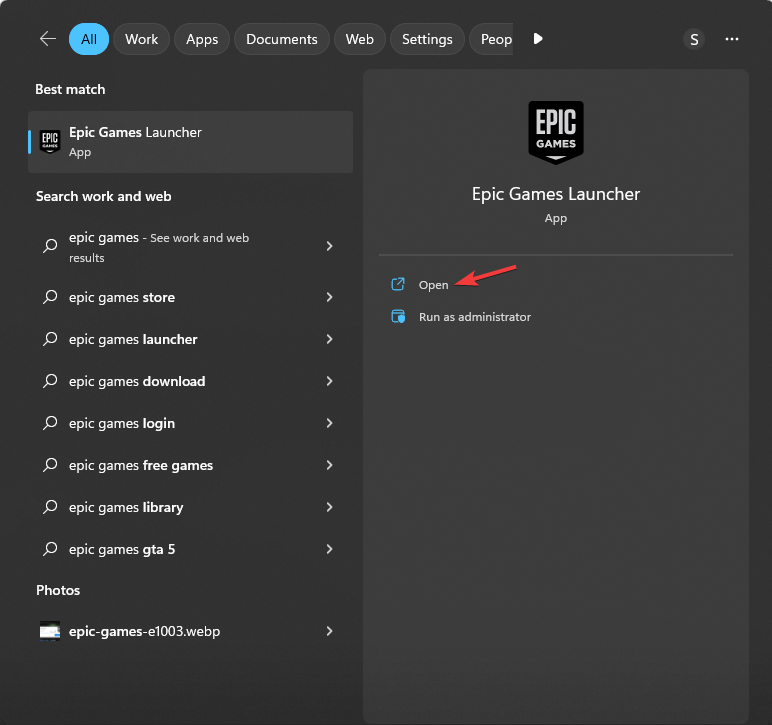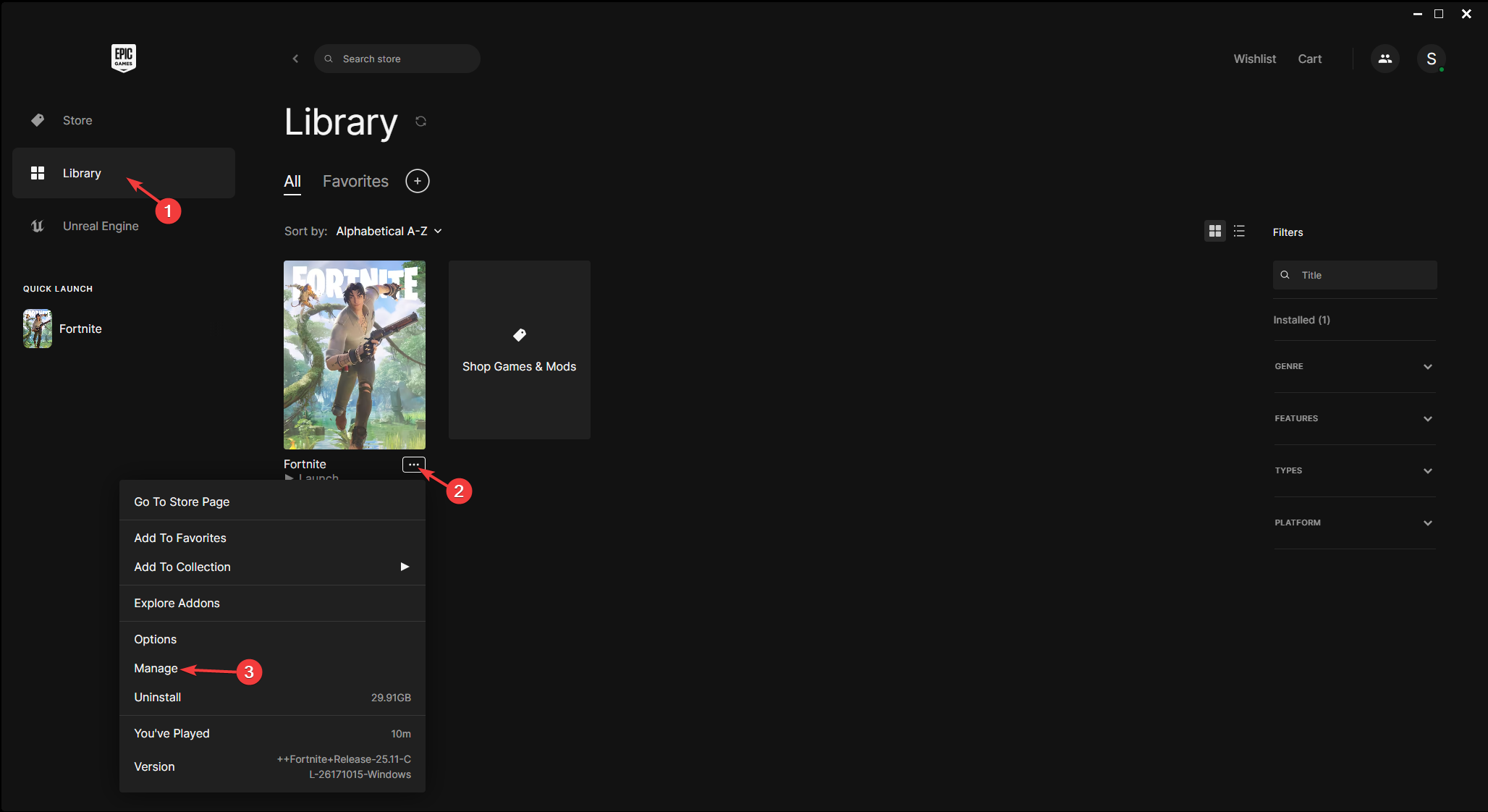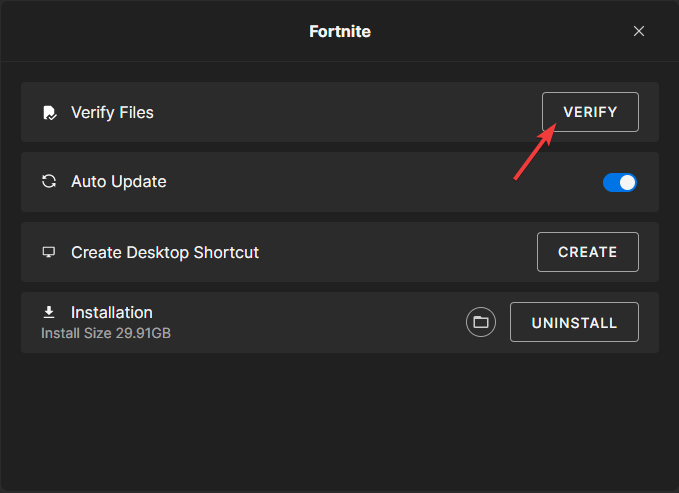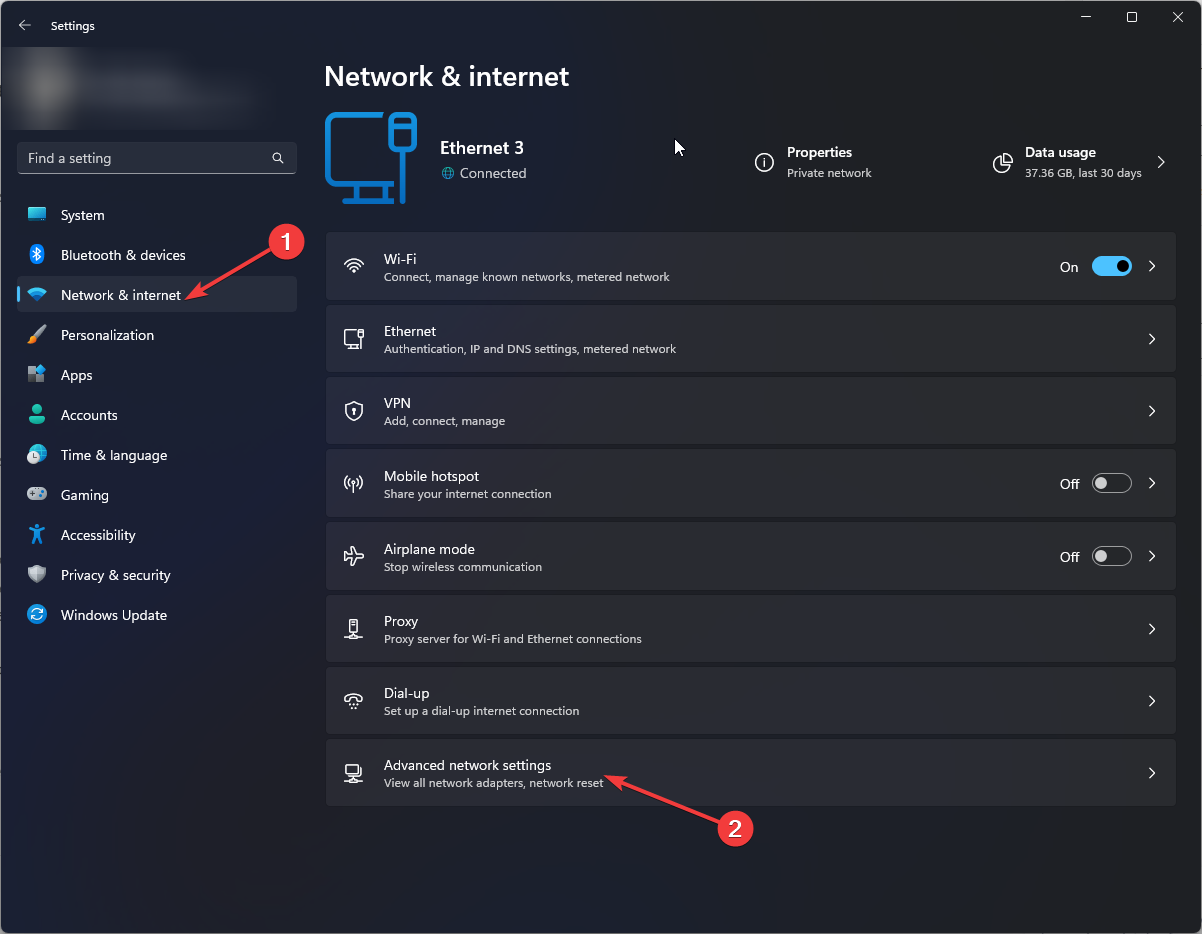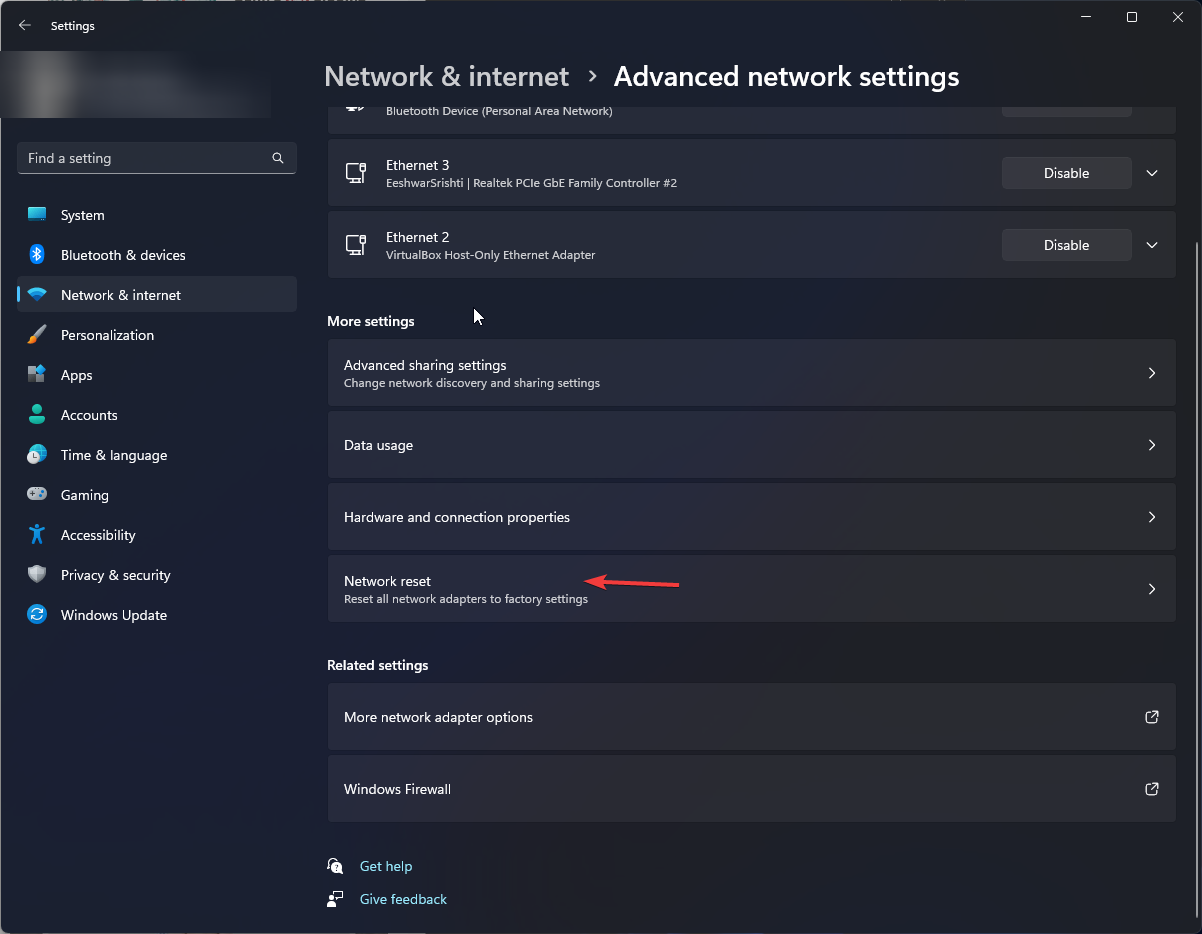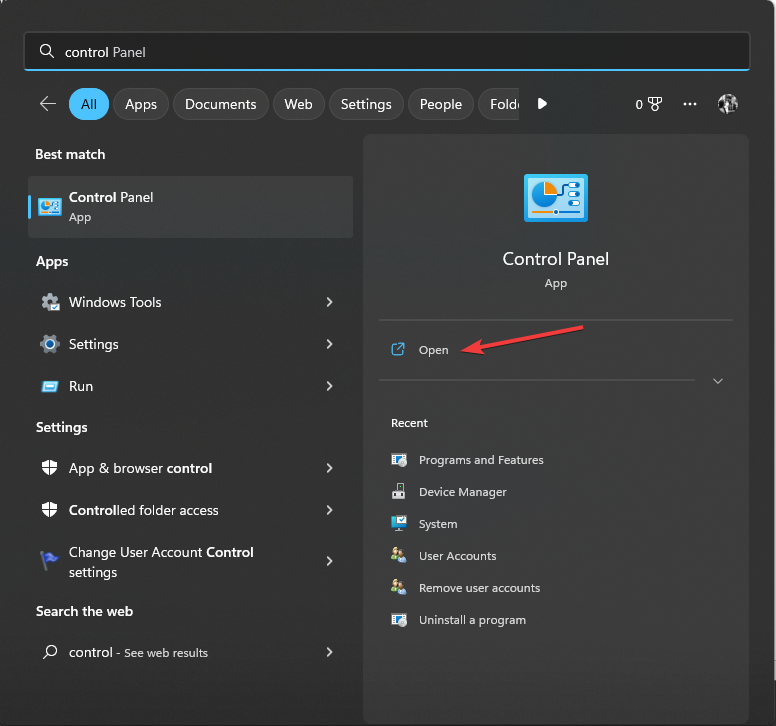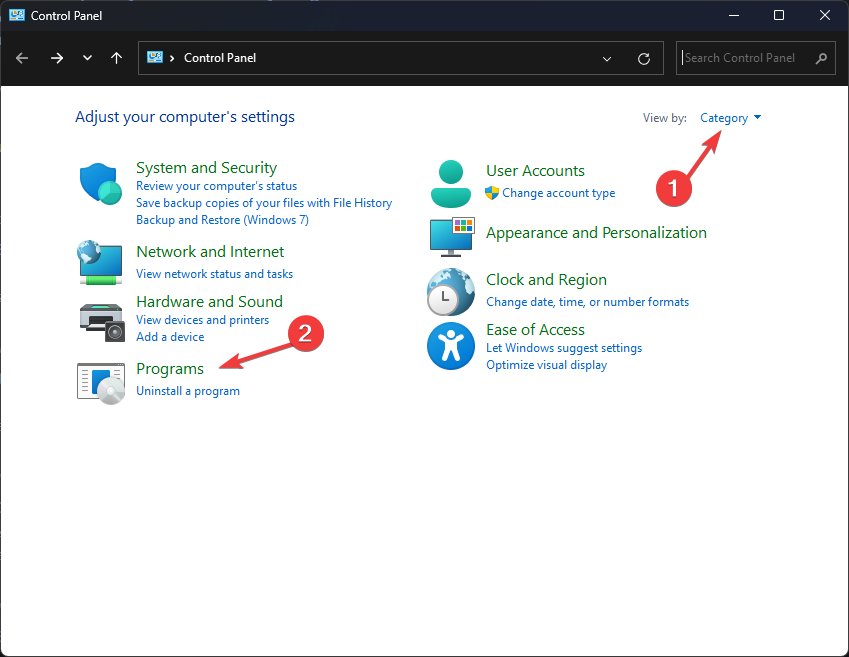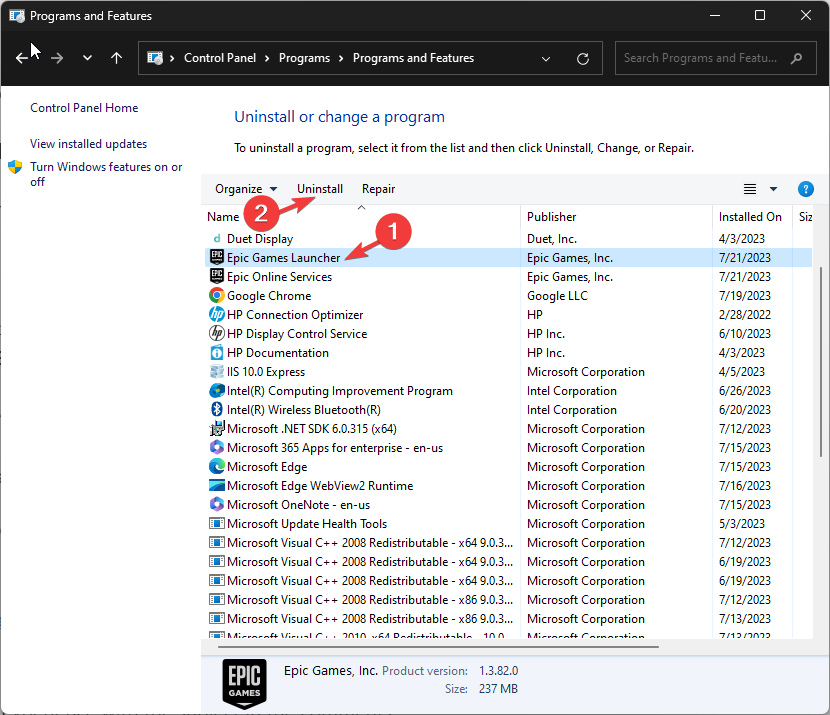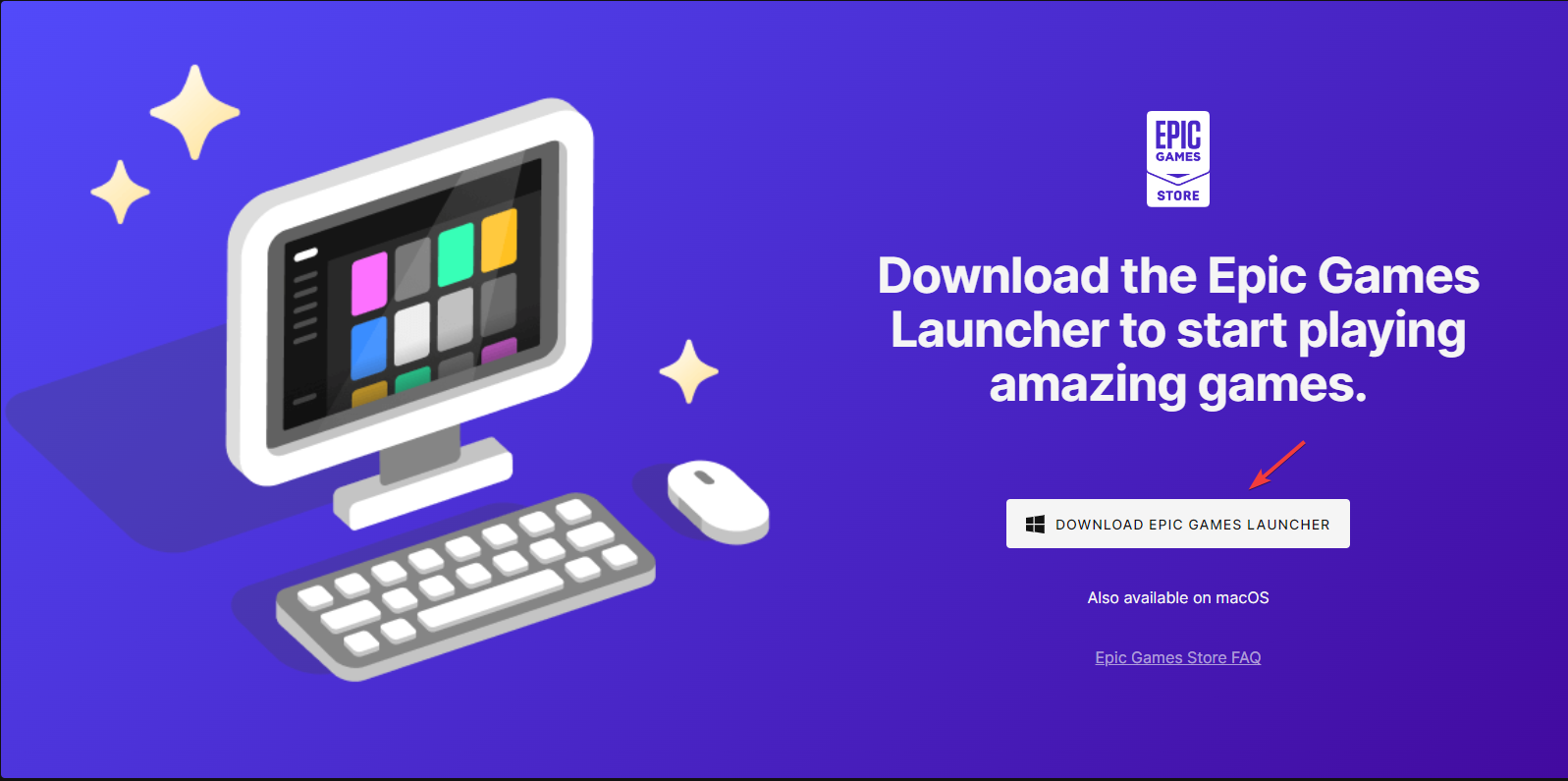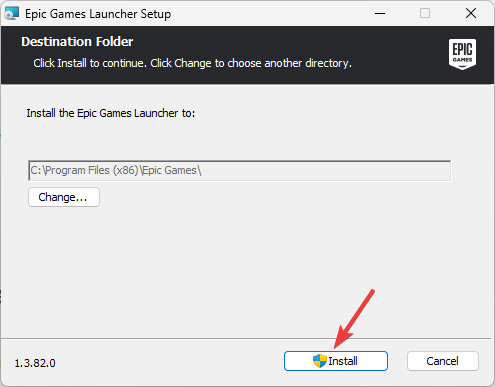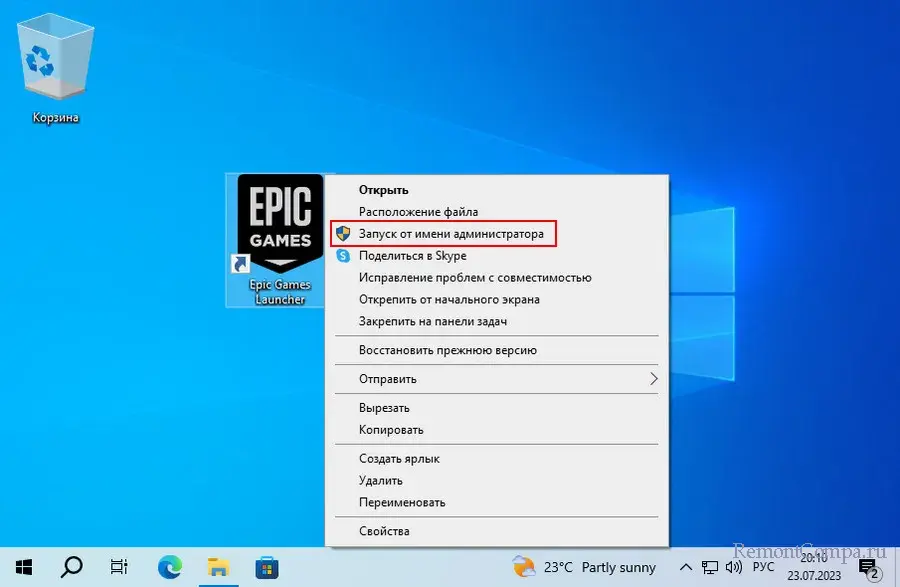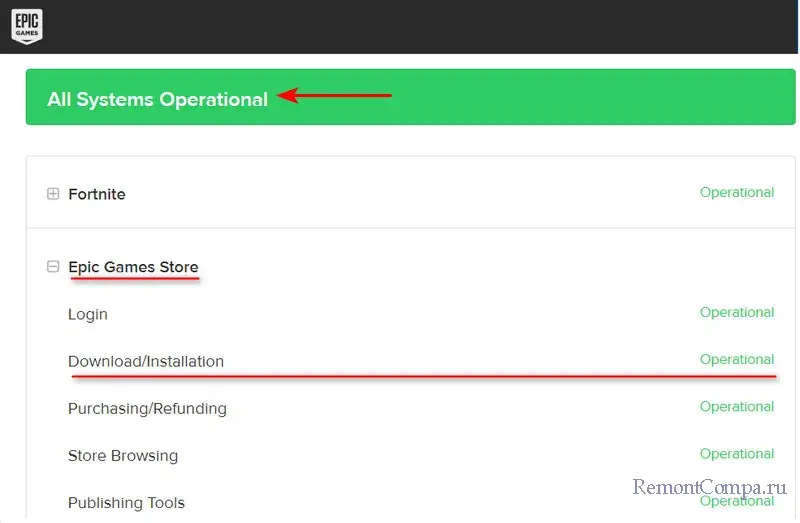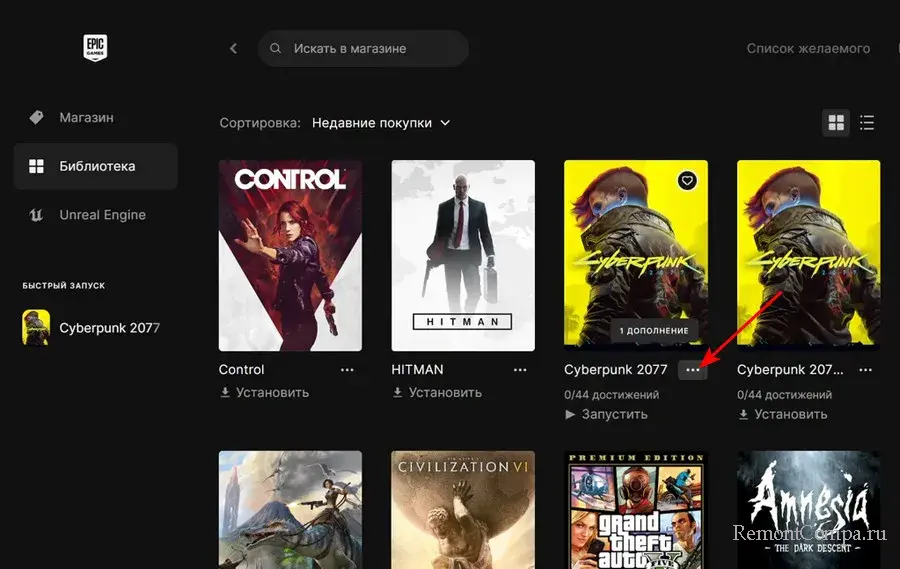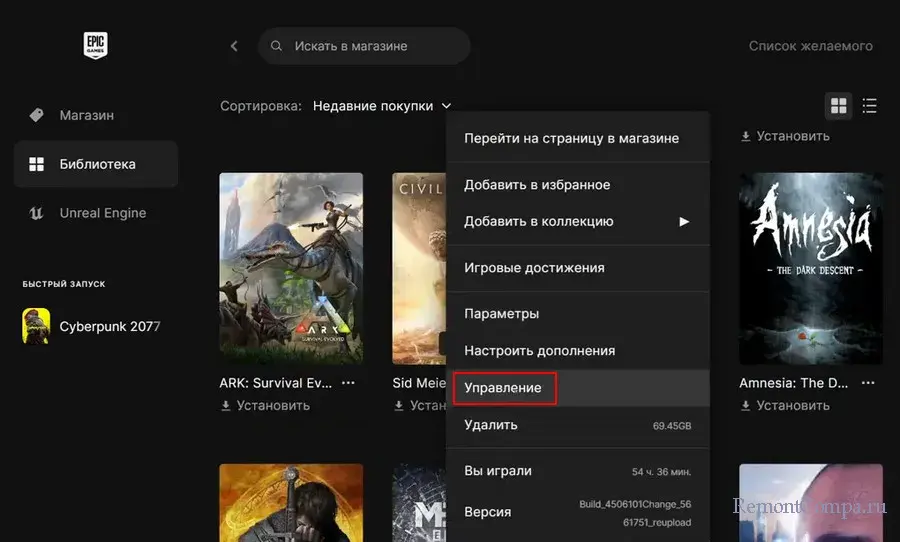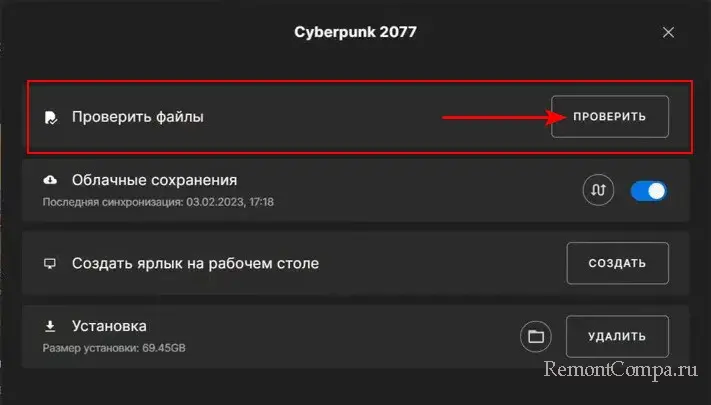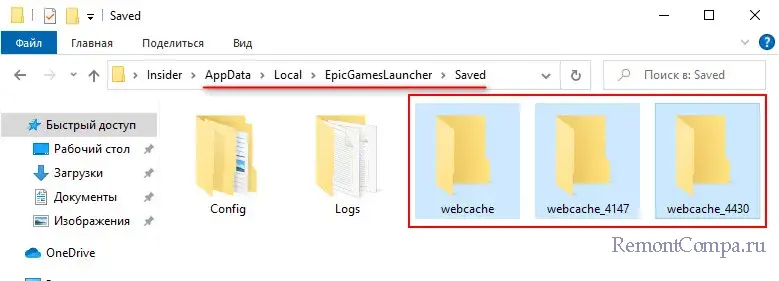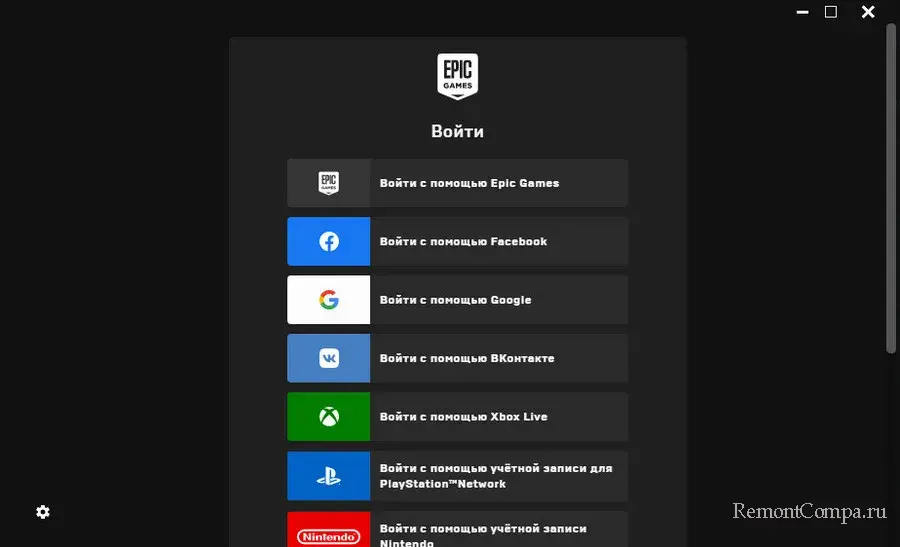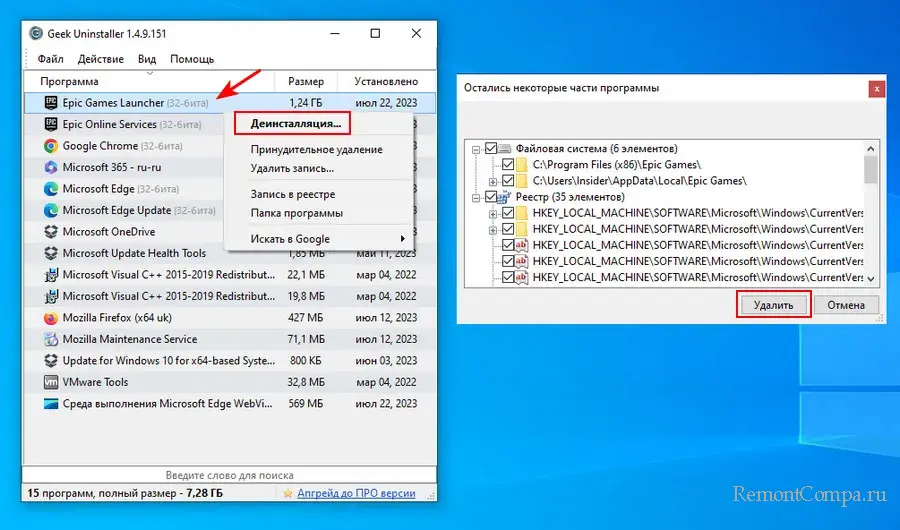Ensure you have a stable internet connection
by Srishti Sisodia
Srishti Sisodia is an electronics engineer and writer with a passion for technology. She has extensive experience exploring the latest technological advancements and sharing her insights through informative… read more
Updated on
- The installed failed error code: II-E1003 occurs due to Firewall interference, weak internet connection, or cache is corrupted.
- To fix it, run Epic Games as administrator, clear its cache, reinstall the launcher, or verify the game files.
From the list of error codes you may encounter in Epic Games, Install Failed error code II-E1003 is one of the most annoying because it occurs when downloading the game files.
We‘ve diligently researched and analyzed the root causes of the error and expert-recommended solutions to fix the issue.
What is Install Failed Error Code: II-E1003?
Error II-E10003 appears when Epic Games fails to download the game files from the server. A firewall or weak internet connection could prevent the launcher from downloading the files.
Usually, the issue could happen if something went wrong in Epic Games due to the corrupted cache files of the launcher.
What are the common causes of Error Code: II-E1003?
The Install Failed error Code: II-E10003 could occur due to several reasons; some of the common ones are mentioned here:
- Antivirus or firewall interference – If your PC has strict firewall rules, it could interfere with the functioning of some apps, like Epic Games. Try turning off the firewall temporarily.
- Corrupted game cache – If the Epic Games launcher files are corrupted, you might face this error. Try clearing the cache and downloading the files again.
- Weak Internet connection – To download game files, you need a stable internet connection; if your internet is weak, you may see this error. Check your internet connection.
- Sign-in issue – You need to sign in to use the Epic Games launcher app to the fullest. If you have not signed in on the app, you get this error trying to download game files.
- Outdated Epic Games Launcher – The Epic Games launcher app is outdated or corrupted; you might get all kinds of errors, including this one. Update the app to fix it.
So, these are the causes of the error; move to the expert-recommended solutions to get rid of it.
How to Fix Install Failed Error Code: II-E1003 on Epic Games?
Before we go to the advanced fixes, here are a few preliminary checks you should do:
- Restart your computer and relaunch the game.
- Check if you have signed in to your Epic Games account. If you can’t sign in, check here.
- Disable Antivirus software temporarily.
- Try changing the DNS settings.
Once you are through these steps, check the methods to resolve the problem.
1. Run the launcher as an administrator
- Right-click the Epic Games launcher and select Properties.
- Go to the Compatibility tab, locate Settings.
- Now place a checkmark next to Run this program as an administrator.
- Click Apply, then OK to confirm the changes.
Running a program as an administrator can help you prevent issues like error codes 2502 & 2503 on Windows 11.
2. Clear the game cache
- Press Windows + R to open the Run dialog box.
- Type %localappdata% and click OK to open the Local AppData folder.
- Go to the EpicGamesLauncher folder, then go to the Saved folder.
- Locate webcache, webcache_4430 & webcache_4147, select them, and click the Delete button to remove these files.
- Now locate the Epic Games folder, and select the Delete button to remove it.
- Relaunch the Epic Games Launcher and check if the issue persists.
- Epic Games Installer Invalid Drive Error: 6 Ways to Fix It
- MW 2 isn’t working in Windows 11 Insider, but here’s a trick
- 10 Best Minecraft Shaders for Windows 11
- Minecraft is Not Accepting Payment? 5 Ways to Fix This Issue
3. Verify the game files
- Press the Windows key, type epic games, and click Open.
- Now click Library from the left pane.
- Go to the game causing the error, click three dots, and select Manage.
- Locate Verify files and click Verify to verify game files.
- Wait for the process to complete.
Once done, try installing the game files to check if the error persists.
4. Reset the network connection
- Press Windows + I to open the Settings app.
- Go to Network & Internet, and click Advanced network settings.
- Select Network reset.
- Locate Network reset and click Reset now.
Now launch the game launcher, try to download game files, and check if the issue is resolved.
What should I do if I still can’t fix Error Code: II-E1003?
If nothing has worked for you so far and Epic Games Launcher still throws the error, you need to reinstall the Epic Games Launcher. To do so, follow these steps:
- Press the Windows key, type control panel, and click Open.
- Select View by as Category, and choose Uninstall a program.
- On the Programs and Features window, locate Epic Games Launcher and select Uninstall. Follow the onscreen prompts to complete the action.
- Go to Epic Games Launcher’s website and click Download Epic Games Launcher.
- Double-click the downloaded file and click Install.
- Follow the instructions to complete the installation, and the issue will be resolved.
So, these are the methods to fix the Install Failed Error code: II-E1003 and get on with your gaming adventure on Epic Games.
If you are facing other issues like Epic Games stuck on loading your order, then we recommend you check out this quick guide for solutions.
Please feel free to give us any information, tips, and your experience with the subject in the comments section below.
В этой публикации, друзья, разберём ошибку II-E1003 Epic Games – ошибку, возникающую при установке или обновлении игр в игровом клиенте Epic Games Launcher. Она может возникать по разным причинам, и, соответственно, есть разные способы её решения. Давайте рассмотрим их.
Итак, друзья, ошибка II-E1003 игрового клиента Epic Games. Возникает при установке или обновлении игр, когда клиент не может загрузить файлы игр или обновлений с серверов Epic Games.
Какие могут быть причины и решения ошибки?
Первым делом при появлении ошибки II-E1003 Epic Games можно перезагрузить компьютер. Возможно, причина кроется в текущем сеансе работы компьютера.
Далее проверяем подключение к Интернету. Возможно, его нет, либо оно нестабильное, и игровой клиент не может получить файлы установки или обновления игр. Детально о решении проблем с Интернетом смотрим в статьях:
- Не работает Интернет на компьютере;
- Почему пропадает Интернет.
Используемый вами DNS-сервер может быть медленным или перегруженным, отчего Epic Games может выдавать рассматриваемую ошибку. Попробуйте другие DNS-серверы, детали смотрим в статье «Как ускорить доступ к сайтам с помощью публичного DNS».
Узнайте, не заблокирован ли Epic Games в вашей стране. Если заблокирован, используйте VPN, работающий на системном уровне.
Иногда ошибка II-E1003 Epic Games может возникать из-за того, что игровому клиенту недостаточно прав доступа. Необходимо запустить его от имени администратора.
Ошибка II-E1003 Epic Games может быть вызвана ложным срабатыванием антивируса или брандмауэра. Они могут блокировать загрузку файлов установки или обновления игр.
Отключите антивирус и перезапустите Epic Games. Если проблема решена, добавьте файлы игры в исключения антивируса. Если вы используете штатный Защитник Windows, смотрите:
- Как отключить Защитник Windows;
- Как добавить файл в исключения Защитника Windows.
Если отключение антивируса не помогло, отключите брандмауэр – сторонний файервол, если используете таковой, либо штатный брандмауэр Windows. При подтверждении этой версии в брандмауэре разрешаем программе Epic Games интернет-подключение.
Ошибка II-E1003 Epic Games может появляться из-за того, что серверы Epic Games временно недоступны. И, соответственно, игровой клиент не может получить файлы установки или обновления игр. Состояние серверов можно проверить на специальной странице сайта Epic Games. Если все серверы работают, нас будет встречать маркированная зелёным цветом надпись «All Systems Operational», т.е. «Все системы работают». И, в частности, для магазина Epic Games (Epic Games Store) будет промаркированное зелёным цветом указание на работоспособность загрузки и установки (Download/Installation).
Если серверы магазина Epic Games недоступны, нужно подождать, пока они заработают.
Ошибка II-E1003 Epic Games при обновлении игры может быть следствием повреждения файлов игры. Необходимо проверить целостность файлов игры, это можно сделать с помощью специальной функции самого клиента Epic Games. В его окне жмём меню игры, при обновлении которой возникает ошибка.
Выбираем «Управление».
Далее в блоке «Проверить файлы» жмём «Проверить».
При проверке файлов игры отсутствующие или повреждённые будут загружены с серверов Epic Games. По завершении проверки перезапускаем игровой клиент.
У игрового клиента Epic Games есть свой локальный кэш на компьютере, файлы которого периодически используются с целью снижения нагрузки на серверы в Интернете. При повреждении файлов кэша можем столкнуться с ошибкой II-E1003 Epic Games. В таком случае необходимо очистить кэш Epic Games.
Полностью выходим из Epic Games, т.е. закрываем клиент на панели задач Windows. Жмём клавиши Win+R, вводим:
%localappdata%Открываем путь «EpicGamesLauncher →Saved». Удаляем папки:
- webcache,
- webcache_4147,
- webcache_4430.
У вас не все они могут быть, удаляем те, что есть.
Затем перезагружаем компьютер.
Ещё одно решение, которое потенциально может устранить ошибку II-E1003 — выход из аккаунта и заход по новой в игровом клиенте Epic Games. Переавторизация в Epic Games обновит данные аккаунта, и, возможно, в этом процессе будут исправлены ошибки синхронизации с серверами Epic Games.
Друзья, если ничего из предложенного не помогает, остаётся только переустановка игрового клиента Epic Games. Переустановка исправит проблемы и кэша, и в файлах самого игрового клиента. Удаляем Epic Games с помощью деинсталлятора с зачисткой остатков, например, с помощью бесплатного Geek Uninstaller.
Далее скачиваем с сайта Epic Games инсталлятор игрового клиента и по новой устанавливаем.
В этой статье мы покажем вам три различных метода, как исправить ошибку Epic Games II-E1003.
Геймеры часто сталкиваются с ошибками при загрузке, установке или запуске игры. Одной из таких ошибок является ошибка II-E1003 в Epic Games. Эта ошибка может быть неприятной, но не волнуйтесь, мы вас обеспечим. В этой статье мы обсудим три разных метода исправления ошибки Epic Games II-E1003.
Исправление 1: очистить кеш Epic Games
Первый способ исправить ошибку Epic Games II-E1003 — очистить кеш Epic Games. Для этого выполните следующие простые шаги:
- А. Откройте «Выполнить» с помощью панели поиска Windows.
- B. Введите «%localappdata%» и нажмите «ОК».
- C. Удалите папку «EpicGamesLauncher» и папку «Epic Games».
- D. Перезагрузите компьютер и попробуйте снова установить или запустить игру.
Это должно устранить вашу ошибку. Если ошибка сохраняется, перейдите к следующему способу.
Исправление 2: удалите и переустановите Epic Games
Объявление
- А. Откройте меню «Пуск» и выберите «Настройки».
- B. Перейдите в раздел «Приложения и функции» в разделе «Приложения».
- C. Найдите «Epic Games Launcher» и выберите «Удалить».
- D. Переустановите программу запуска Epic Games.
- E. Откройте программу запуска Epic Games и попробуйте снова установить или запустить игру.
Это должно исправить ошибку. Если ошибка не устранена, перейдите к следующему способу.
Исправление 3: проверьте файлы игры
Третий способ исправить ошибку Epic Games II-E1003 — проверить файлы игры. Вот как это сделать:
- A. Откройте программу запуска Epic Games и войдите в систему.
- B. Выберите «Библиотека» и найдите игру, которую не удалось запустить.
- C. Нажмите на три точки в игре.
- D. Выберите «Управление», а затем «Проверить».
- E. Попробуйте снова запустить игру.
Это должно исправить ошибку и позволить вам играть в игру без каких-либо проблем.
Это были три способа исправить ошибку Epic Games II-E1003. Мы надеемся, что один из этих методов сработал для вас, и теперь вы можете играть в свою любимую игру без каких-либо ошибок. Если вы по-прежнему сталкиваетесь с проблемами, рекомендуем обратиться в службу поддержки Epic Games за дополнительной помощью.
Когда Epic Games не удается загрузить файлы игры с сервера, отображается код ошибки «Ошибка установки» II-E1003. Это указывает на то, что что-то мешает Epic Games загрузить файлы игры. Часто это происходит, когда файлы кеша, созданные Epic Games для себя, повреждаются.
Однако есть и другие причины, которые могут помешать установке игры, такие как слабое сетевое соединение и помехи от брандмауэра Windows.
Всегда рекомендуется начинать устранение неполадок с перезагрузки компьютера, так как это устраняет большинство ошибок, возникающих из-за временных багов или глюков.
После перезагрузки компьютера не забудьте проверить интернет-соединение. Вы можете перезагрузить маршрутизатор и выполнить тест скорости, чтобы убедиться, что Интернет работает правильно. После подтверждения всех этих пунктов можно переходить к следующим методам устранения неполадок.
Epic Games создает файлы кеша, поэтому ей не нужно запрашивать данные с сервера каждый раз, когда вы его открываете. Файлы кэша содержат данные, к которым приложение часто обращается или которые требуются пользователю. Приложение создает файлы кеша для сокращения времени загрузки, так как каждый раз запрашивая данные с сервера, можно увеличить его. Поэтому, если файлы кеша Epic Games будут повреждены, это может привести к коду ошибки II-E1003.
Чтобы очистить файлы кеша Epic Games, выполните следующие действия:
- Щелкните правой кнопкой мыши меню «Пуск» и выберите «Выполнить» из перечисленных вариантов.
- Введите appdata в поле поиска и нажмите OK, чтобы открыть папку AppData.
- Перейдите в локальную папку, затем найдите папку Epic Games.
- Щелкните правой кнопкой мыши папку Epic Games и выберите «Удалить».
- После удаления папки запустите Epic Games и попробуйте установить игру с этой ошибкой.
2. Проверьте файлы игры
Вы также можете продолжить загрузку, проверив файлы игры. Проверка файлов игры восстановит соединение между сервером и Epic Games. Это также может помочь, если у вас есть повреждения в файлах игры, которые мешают установке. Таким образом, попробуйте проверить файлы игры, выполнив следующие действия.
- Откройте Epic Games, затем перейдите в «Библиотека».
- Нажмите на три точки и выберите «Управление».
- Затем нажмите кнопку «Подтвердить», чтобы проверить файлы игры.
- После этого попробуйте установить файлы игры, чтобы проверить наличие ошибки.
3. Запустите Epic Games от имени администратора.
Еще одной причиной этой ошибки может быть вмешательство брандмауэра Windows. Брандмауэр Windows используется для мониторинга входящих и исходящих данных, что означает, что он помогает предотвратить вредоносное программное обеспечение, проверяя входящие и исходящие данные.
Поэтому возможно, что процесс загрузки блокируется брандмауэром Windows. Таким образом, попробуйте запустить Epic Games от имени администратора; это действие сообщает Windows, что программа является доверенной и не должна блокироваться брандмауэром Windows.
- Для этого просто щелкните меню «Пуск» и выполните поиск в Epic Games Launcher.
- Щелкните правой кнопкой мыши программу запуска Epic Games и выберите «Запуск от имени администратора».
- После его открытия попробуйте установить игру, отображающую сообщение об ошибке.
4. Используйте Google DNS
Поскольку эта ошибка также может быть связана с сетевым подключением, мы можем попробовать использовать Google DNS. Возможно, ваш текущий DNS-сервер не работает должным образом; следовательно, Epic Games продолжает давать сбой при загрузке контента с сервера.
DNS или система доменных имен используется для преобразования удобочитаемых имен в IP-адреса перед подключением приложений к серверам. Если DNS-сервер не работает, у вас могут возникнуть проблемы с подключением к Epic Games, что может привести к этой ошибке. Поэтому попробовать DNS-сервер Google может быть хорошей идеей, так как он быстрее, безопаснее и надежнее.
Чтобы использовать Google DNS, выполните следующие действия:
- Щелкните меню «Пуск» и введите «Настройки».
- Затем нажмите Enter, чтобы открыть настройки.
- Теперь перейдите в «Сеть и Интернет», затем откройте «Дополнительные параметры сети».
- Щелкните Дополнительные параметры сетевого адаптера.
- Щелкните правой кнопкой мыши сетевой адаптер, который вы используете, и выберите «Свойства».
- Выберите Интернет-протокол версии 4 (TCP/IPv4) и щелкните Свойства.
- Теперь выберите «Использовать следующие адреса DNS-серверов» и введите следующие адреса Google DNS. Предпочтительный DNS-сервер: 8.8.8.8 Альтернативный DNS-сервер: 8.8.4.4
- После этого нажмите «ОК» и нажмите «Закрыть».
- Откройте программу запуска Epic Games и проверьте, устранена ли ошибка.
5. Сбросить настройки сети
Если ваше сетевое соединение стабильно, у вас могут быть неправильные сетевые настройки, из-за которых ваше интернет-соединение становится нестабильным, что может помешать Epic Games загружать файлы игры с сервера. Поэтому попробуйте сбросить настройки сети, что приведет к переустановке сетевых адаптеров и сбросу сетевых настроек по умолчанию, таких как настройки прокси и DNS.
Следуйте инструкциям, чтобы сбросить настройки сети.
- Щелкните меню «Пуск» и введите «Сброс сети».
- Откройте настройки сброса сети и нажмите «Сбросить сейчас».
- После нажатия кнопки «Сбросить сейчас» ваш компьютер перезагрузится с настройками сети по умолчанию.
6. Переустановите Epic Games.
Наконец, вы можете попробовать переустановить программу запуска Epic Games. Мы испробовали все решения, которые могли бы исправить эту ошибку; к сожалению, у вас ничего не получилось. Поэтому переустановка Epic Games — это последний вариант, который вы можете использовать со своей стороны.
Перед переустановкой программы запуска Epic Games вам необходимо создать резервную копию игр, так как ваши игры также будут удалены, если вы используете каталог по умолчанию. Сначала сделайте резервную копию игр, а затем переустановите программу запуска Epic Games. Для этого выполните следующие действия:
- Откройте проводник и перейдите в следующий каталог. C:\Program Files\Epic Games.
- Сделайте резервную копию игр и скопируйте их в другой каталог.
- После этого нажмите клавиши Win + R вместе, чтобы открыть программу «Выполнить».
- Здесь введите appwiz.CPL, который представляет собой команду для открытия программ и функций панели управления.
- Щелкните правой кнопкой мыши программу запуска Epic Games и выберите «Удалить». Это предложит вам окно удаления Epic Games. Просто нажмите Удалить.
- После этого загрузите Установщик эпических игр по ссылке.
- Затем запустите программу установки и следуйте простым инструкциям по установке Epic Games.
- После этого запустите Epic Games, перейдите в библиотеку и проверьте, возникает ли у вас та же ошибка или нет.
- Если вы хотите вернуть свои игры в Epic Games, перейдите в библиотеку, нажмите на игру и нажмите «Установить». Оставьте выбранным каталог установки по умолчанию.
- После того, как установка началась, отмените ее и откройте каталог, в котором вы создали резервную копию игр.
- Затем скопируйте все папки с игрой и вставьте их в каталог установки Epic Games по умолчанию.
- Теперь вернитесь в программу запуска Epic Games и возобновите установку игр.
- Дождитесь проверки файлов игры. После этого вы сможете запускать игры.
Чтобы узнать больше, посетите официальную статью Epic Games на Как перенести установленную игру.
Ошибка установки Epic Games, код ошибки II-E1003 — часто задаваемые вопросы
Что такое код ошибки 2 e1003 в Epic Store?
Код ошибки 2 e1003 означает, что Epic Games не может загрузить файлы игры с сервера. В основном это происходит, когда файлы кеша Epic Games повреждаются.
Как исправить код ошибки 2 E1003?
Поскольку эта ошибка возникает из-за поврежденных файлов кеша Epic Games, их очистка может быть решением для исправления этой ошибки.
Epic Games Error Code ii-e1003 is an error that occurs when the Epic Games Launcher fails to download the game files for installation. This error can occur due to various reasons, such as network connectivity issues, server problems, or corrupted game files. The error can be frustrating, especially when you’re trying to play your favorite game on Epic Games. Fortunately, there are several ways to fix Epic Games Error Code ii-e1003, and in this article, we’ll discuss some of the most effective methods.
Read: Fix Xbox Error Code 0x87dd0013
If you’re experiencing the error code while accessing epic games then don’t worry, we have solutions to fix the issue. Follow the below methods to fix the error.
Verify Game Files
One of the most common causes of Epic Games Error Code ii-e1003 is corrupted game files. The Epic Games Launcher checks the integrity of the game files before downloading and installing them. However, sometimes the verification process fails, resulting in the error code ii-e1003. To fix this error, you can verify the game files manually. Here’s how to do it:
- Open the Epic Games Launcher.
- Navigate to the library and locate the game causing the error.
- Right-click on the game or tap the three-dot icon next to the game.
- Select “Manage” from the drop-down menu.
- Look for the “Verify” option and click on it.
- Wait for the verification process to complete. Depending on the size of the game, it may take several minutes.
Once the verification process is complete, try launching the game again and see if the error has been resolved.
Check Your Internet Connection
One solution you should try when you encounter the Epic Games error code ii-e1003 is to check your internet connection. Make sure that your connection is stable and that your bandwidth is sufficient for downloading large files. You can also try restarting your modem or router to see if that resolves the issue.
Clear the Epic Games Launcher Cache
The Epic Games Launcher stores cache files that can sometimes interfere with game installations. To clear the cache, open the Epic Games Launcher and click on the Settings icon in the bottom left-hand corner. Scroll down to the bottom of the page and click on the “Clear Cache” button. This will clear all the cache files and may resolve the issue.
Disable Any Firewall or Antivirus Software
Firewalls and antivirus software can sometimes interfere with game installations, leading to the Epic Games error code ii-e1003. You can try disabling your firewall or antivirus software temporarily to see if this resolves the issue. If disabling your firewall or antivirus software doesn’t work, try adding the Epic Games Launcher to the list of exceptions in your firewall or antivirus software.
Run the Epic Games Launcher as Administrator
Running the Epic Games Launcher as an administrator can sometimes resolve the error code ii-e1003. To do this, right-click on the Epic Games Launcher icon and select “Run as administrator” from the context menu. This will give the launcher administrative privileges, which may allow it to install the game files without any issues.
Reinstall the Epic Games Launcher
If none of the above solutions work, you can try reinstalling the Epic Games Launcher. To do this, go to the Control Panel on your computer, select “Programs and Features,” find the Epic Games Launcher in the list of installed programs, and click on “Uninstall.” Once the Epic Games Launcher has been uninstalled, go to the Epic Games website, download the latest version of the launcher, and install it on your computer.
By following these solutions, you can get back to enjoying your favorite games without any interruptions.
Read next: Fix Star Wars Jedi Survivor Pre-Order Bonus Missing