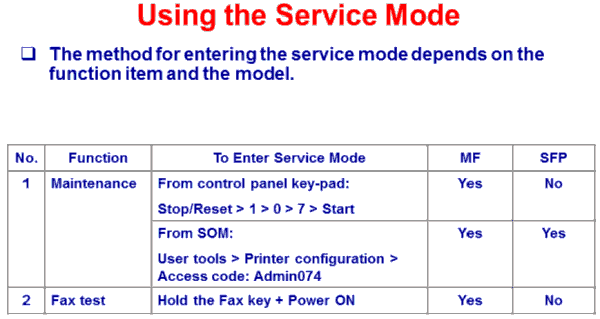Модератор: vetal
Andreyak777 » Вт ноя 16, 2021 1:40 pm
То, что другие люди говорят обо мне, никак не характеризует меня. Зато отлично характеризует их.
-
Andreyak777
- Избран тонером
-
Andreyak777 » Вт ноя 16, 2021 1:53 pm
То, что другие люди говорят обо мне, никак не характеризует меня. Зато отлично характеризует их.
-
Andreyak777
- Избран тонером
-
-
-
Taskalfa 180 ошибка «Е» и «Встряхните картр. с тонером»
manik.76 в форуме Принтеры, МФУ, копиры формата A3
- 3
- 9944
dviz
Пн фев 20, 2017 1:35 pm
-
Taskalfa 180 ошибка «Е» и «Встряхните картр. с тонером»
-
-
«ошибка принтера HSYNC»
Sunat в форуме Xerox 3100 и иже с ним…
- 10
- 29499
Sunat
Сб май 10, 2014 6:19 am
-
«ошибка принтера HSYNC»
-
-
brother DCP 7030R «ошибка барабана»
vg2804 в форуме Принтеры, МФУ, факсы, копиры формата A4
- 14
- 20095
Rexvil
Пт окт 09, 2020 8:01 am
-
brother DCP 7030R «ошибка барабана»
-
-
Samsung SCX 4300 V 1.15. Ошибка «Нет картриджа»
PrintFree в форуме Картриджи, их заправка и дефекты.
- 9
- 10526
С.Н.Н.
Пт авг 19, 2011 7:16 pm
-
Samsung SCX 4300 V 1.15. Ошибка «Нет картриджа»
-
-
BROTHER DCP-1512R ошибка «Фотобарабан !»
VIRT в форуме Принтеры, МФУ, факсы, копиры формата A4
- 1
- 4031
kvg
Чт сен 05, 2019 1:35 pm
-
BROTHER DCP-1512R ошибка «Фотобарабан !»
Вернуться в Принтеры, МФУ, факсы, копиры формата A4
Кто сейчас на форуме
Сейчас этот форум просматривают: нет зарегистрированных пользователей и гости: 64
Содержание
- Ricoh sp 220snw ошибка установки картриджа печати
- От модератора:
- Сообщения о состоянии и ошибках, отображаемые на экране
КОНФЕРЕНЦИЯ СТАРТКОПИ
Принтеры, копировальные аппараты, МФУ, факсы и другая офисная техника:
вопросы ремонта, обслуживания, заправки, выбора
Добрый день. Не кидайте тапками)
Проблема точно закрыта в картридже и точно не в чипе.
Мфу не видит картридж. Кто знает как этот зверь определяет наличие картриджа? Все контакты в картридже зачистила и смазал.
Подкидывал тонкогуб часть — работает. Куда копать?
точно не в чипе потому что серийник в дампе меняли и не помогло или не меняли ?
Потому что ставил другой чип с рабочего картриджа
А другой картридж ставил?
Заклей окошко с белым флажком на торце к-джа чем нибудь темным и прошей чип.Чип который подкидывал тоже шей-там наверняка метка прописалась..
(0) Копать в сторону РУКОЖЕПОСТИ. Ибо не законченный чип при убитом в хлам картридже подобных сообщений не выдает. А впредь пишите модель аппарата полностью, ибо на принтеры и мфу идут разные способы индикации и сервисных функций.
(1) Про какой серийник говорите? Если попутали самвсунги с рикошетами, то это две большие разницы.
(4) Окошко желательно заклеивать белым. Сразу видно, что нахватался по вершкам не пойми чего. Особенно про метку прописавшуюся в чипе. Ибо даже со штатным флажком отведенным от окошка, аппарат позволяет напечатать порядка 200 страниц, сигнализируя в мфу прерывистым зеленым светодиодом, а в принтере прерывистым красным.
Ох уж эти сказочники.
(5)А зачем упавший в окошко белый флажок заклеивать белым.
(5)Почему чипы с незаклееным окном запираются через «порядка 200 страниц»? Колись сказочник..
(6) Потому, как когда тонер в картридже заканчивается физически белый флажок покидает окошко и датчик воспринимает отсутствие флажка, как механическое предупреждение о закончившевмся тонере.
(7) потому как, даже в » сурьезных» офисных аппаратах Ricoh после детектирования окончания тонера, аппарат мигает горкой тонера на передней панели, сигнализируя о скорой остановке аппарата. А в PRO шных аппаратах, стоят сразу две тубы тонера, для непрерывности процесса. И с одной тубой даже не запустите новый аппарат.
А если просто — ПОРОДИСТОСТЬ. Да и предупрежден, значит вооружен. Ну и в сервисе можно это количество страниц чуток добавить или сократить. Учись студент!
А накрутили рикошники некий гибрид из панасоника с бразером + чип..в панасе магнит на мешалке падает на датчик холла,в рикохе флажок на просвет да в чип пишет..Кто там у нас Гуру обозвался-давай просвещай скудоумных
(0)А пока мы тут сремся-тупо залепи окно да прошей чип
(5)я просто помню
ГУРУ (144): Ну и после 5-7 кормлений 311 картриджа одинаковой прошивкой, аппарат отказывался печатать, хотя на новых, после стартовых работает на ура из темы Ricoh SP150SU: быстро кончается — неправильный дамп или высокая заливка
или я неправильно всё понял
У Гуру старые добрые рикошки в башне,а эти мелкие персоналки современные вообще не те гранаты.
Итак, общее мнение что проблема во флажке?)
Я» студент да по вершкам хватаю»-отца породистого слушай,он те грит копать сторону твоей рукожопости-я тебе говорю «тупо залепи окно да прошей чип» . потом расскажешь кто был прав.
(9) Ну для начала «скудоумный» хорошо было бы писать как в оригинале ГУРУ, а не Гуру? Во вторых бразеры и панасы — это винегрет в Вашей переполненной знаниями голове.
(11) За свой базар отвечаю. Просто до этих счетчиков некоторые не доработают никогда. Поэтому это предупреждение истинным джельтельменам (рикошетам)
(12) Старые добрые Рикошки у меня в голове начиная с Ricoh M5 и заканчивая изучения документации еще не анонсированной приемнице 311325 серии 3303710. Можем помериться длинной детородного органа в линейках Ricoh, ну может быть за исключением ПРОШНЫХ.
(13) Проблема в Рукожопости ( уже повторяюсь)
(10) Ну мы пока не сремся. Вот на соседнем форуме:
http://www.repair-printer.ru/topic25302.html
Кстати помог человеку и вернул веру в жизнь без диска.
Ну и порошЕк в тему:
в гипотетической вселенной
в ricoh цвета наоборот
но это редко замечает
урод
ТС с картриджем то че делать?Тебе бы старый пень вместе с хамлом типа мавра и мишеля в ветку спецов..сидите там да моск друг другу сношайте старперы сранные да бесполезные. идиоты похмельные * удалено*
От модератора:
(16) Что делать с картриджем?
1. Не браться, если не знаешь что и как делать.
2. Электроника — это наука о контактах. Либо он есть где не должен быть, либо нет, где должен. Скорее всего нет контакта. Может перевернут на 180 градусов. Может контакты погнуты. Может прошивка приснилась. Я не телепат.
Сегодня с утра жена включила моноспектакль Евгения Гришковца «Прощание с бумагой»
Рекомендую, правда почти 3 часа.
19. MishGun 15.09.18 17:00
«Электроника — это наука о контактах» таки старый пень Володька..
Эх, что что нет контакта, я и вчера знал)))
Повторюсь. Подкидываю тонерную часть картриджа- все работает .
А чип и жлажок тут не при делах. Ладно буду сам копать
Решено. Если кому ещё интересно. Проблема кралась в съехавшем чипе на 0.5 мм. И не попадал на считыватель чипа.
Источник
Сообщения о состоянии и ошибках, отображаемые на экране
В этом разделе описано значение сообщений, отображаемых на экране, и действия, которые следует предпринять при появлении того или иного сообщения.
Сообщения перечислены в следующей таблце в алфавитном порядке.
Символ «X» соответствуют тем частям сообщений, которые выглядят по-разному в зависимости от ситуации (формата и типа бумаги или названия лотка).
С помощью аппарата не удалось распечатать полученное факсимильное сообщение, или вместимость памяти аппарата достигла предела во время получения факсимильного сообщения из-за его большой величины.
В лотке для бумаги отсутствует бумага. Загрузите бумагу в лоток. См. Загрузка бумаги
В лотке, указанном с помощью пункта [Выберите лоток для бумаги] в разделе [Функции факса] , нет бумаги формата A4, Letter или Legal. Загрузите бумагу соответствующего формата в лоток и установите соответствующие параметры в разделе [Парам.сист.] .
Открыта крышка лотка или сам лоток. Закройте крышку лотка или лоток.
Произошло замятие бумаги. Извлеките замятую бумагу. См. Извлечение бумаги, замятой при распечатывании
Картридж пуст. Замените картридж печати. См. Замена картриджа печати
Размер факсимильного сообщения был слишком большим. Предложите отправителю отправить документ частями, более мелкими факсимильными сообщениями, или установить более низкое разрешение.
Крышка АПД открыта
Закр. крышку АПД
Открыта крышка реверсивного АПД/АПД.
Полностью закройте крышку.
Откр. крышку АПД
и удалите бумагу.
Внутри реверсивного АПД или АПД замят оригинал.
Извлеките замятые оригиналы и установите их снова. См. Устранение замятия при сканировании (модель типа 2)

Проверьте, пригодны ли оригиналы для сканирования. См. Размещение оригиналов
Доступно: 2-стор.копир. A4/LG/LT
Не удалось выполнить 2-стороннее копирование, поскольку в лотке нет бумаги допустимого формата (A4, Letter или Legal).
Укажите лоток, содержащий формат бумаги A4, Letter или Legal в настройках параметра [Выбрать бумагу] . См. Настройки копирования
Укажите формат A4, Letter или Legal для лотка, выбранного для печати копий. См. Параметры системы
Доступно:Копир. уд.личн. A4 или 8 1/2 x 11
Копирование удостоверения личности выполнить невозможно, поскольку в лотке нет бумаги приемлемого формата (A4 или Letter).
Задайте распечатывание копий с использованием бумаги формата A4 или Letter с помощью параметра [Выбрать бумагу] . См. Настройки копирования
Укажите формат бумаги A4 или Letter для лотка, выбранного для печати копий. См. Параметры системы
Передача факсимильного сообщения не была завершена, поскольку линия адресата была занята.
Подождите некоторое время и отправьте факс снова.
Объед.: 2 на 1 / 4 на 1
Копирование удостоверения личности выполнить невозможно, поскольку в лотке нет бумаги допустимого формата (A4, Letter или Legal).
Задайте распечатывание копий с использованием бумаги формата A4, Letter или Legal с помощью параметра [Выбрать бумагу] . См. Настройки копирования
Укажите формат A4, Letter или Legal для лотка, выбранного для распечатывания копий. См. Параметры системы
Установите ориг. в АПД.
Объединенное/2-стороннее копирование не было выполнено, потому что оригиналы не были помещены в реверсивный АПД или АПД.
Используйте реверсивный АПД или АПД даже для копирования единственного листа.
Если вам нужно ипользовать стекло экспонирования, выключите функцию объединенного/2-стороннего копирования в параметре [Дуплекс/Объедин.] в настройках копирования и затем повторите попытку. См. Настройки копирования
Проверьте размер бумаги
Формат бумаги, указанный для документа, не совпадает с форматом бумаги, загруженной в указанный лоток.
Нажмите [Под.стр.] , чтобы начать распечатывание, или [Сбр.зад.] для отмены задания.
Проверьте тип бумаги
Тип бумаги, установленный для документа, отличается от типа бумаги, которая находится в указанном лотке.
Нажмите [Под.стр.] , чтобы начать распечатывание, или [Сбр.зад.] для отмены задания.
Соединение не удалось
Неправильно подключен кабель телефонной линии.
Убедитесь в том, что кабель телефонной линии правильно подключен к аппарату.
Отсоедините кабель телефонной линии от аппарата и подсоедините к стандартному телефонному аппарату. Убедитесь в том, что с помощью телефонного аппарата можно вести телефонные переговоры. Если разговаривать по телефону невозможно, обратитесь в обслуживающую вас телефонную компанию.
Полностью закройте крышку.
Адресат не запрограммирован
С нажатой кнопкой быстрого набора не связана ни одна запись набора одним нажатием.
Нажмите другую кнопку быстрого набора.
Присвойте кнопке быстрого набора зарегистрированного адресата. См. Регистрация адресатов для отправки отсканированных файлов
Набор не удался
Не удалось отправить факсимильное сообщение.
Убедитесь в том, что номер факса указан правильно.
Убедитесь в том, что в качестве адресата указан факсимильный аппарат.
Убедитесь в том, что телефонная линия не занята.
Возможно, понадобится ввести паузу между набираемыми цифрами. Нажмите клавишу [Пауза/Пвт.нбр] , например, после набора кода города.
Размер файла с отсканированными изображениями превышает предел, установленный для файлов, отправляемых с помощью электронной почты.
С помощью параметра [Разрешение] в разделе настроек сканирования уменьшите разрешение. См. Настройки сканирования
С помощью параметра [Макс. размер эл.почты] в разделе настроек сканирования увеличьте допустимый размер. См. Настройки сканирования
Нет доступа к файлу Нажмите кнопку Сброс
Выполнить функцию сканирования с отправкой на USB не удалось, так как отсутствует доступ к флэш-накопителю USB.
Используйте флэш-накопитель USB, для которого не установлена защита от записи или пароль.
Не удалось создать файл Нажмите кнопку Сброс
Выполнить функцию сканирования с отправкой на USB не удалось, так как на флэш-накопителе USB недостаточно памяти.
Используйте флэш-накопитель USB с достаточным объемом памяти.
Количество заданий факса, содержащихся в памяти (неотправленные или нераспечатанные факсимильные сообщения) достигло максимума, поэтому новое задание сохранить невозможно.
Подождите, пока незавершенные задания по передаче или распечатыванию будут выполнены.
Сбой Инт-факса по POP3
Соединение с сервером POP3 не удалось.
Убедитесь в том, что сетевой кабель правильно подключен к аппарату.
Убедитесь в том, что сетевые настройки, такие как IP-адрес, параметры DNS и POP3 настроены правильно (проследите за тем, чтобы не использовались двухбайтовые символы). См. Конфигурирование настроек сети
Установленный картридж не поддерживается аппаратом.
Снимите картридж и замените его на картридж, указанный официальным дилером.
Зам. внутри аппар.
В аппарате замята бумага.
Извлеките замятую бумагу. См. Извлечение бумаги, замятой при распечатывании
Память почти заполнена
Память в процессе работы по сортировке копий близка к заполнению.
Если предстоит отсканировать еще несколько оригиналов, рекомендуется приступить к распечатыванию немедленно, а оставшиеся оригиналы отсканировать отдельно. Если подача сканируемых оригиналов осуществляется из реверсивного АПД/АПД, извлеките оставшиеся страницы из реверсивного АПД/АПД.
Объем данных слишком велик или их структура слишком сложна для распечатывания.
Если при распечатывании файла блокированной печати, хранящегося в памяти аппарата, для параметра [Разрешение] с помощью драйвера принтера установлено значение [1200 x 600 dpi] (вкладка [Кач.печ.] ), возможна отмена распечатывания при определенных условиях использования памяти машины.
Выберите значение [600 x 600 т/д] для параметра [Разрешение] в разделе [Функц.принт.] , чтобы уменьшить объем данных. См. Настройки функции принтера
При использовании драйвера принтера PCL6 в области [Кач.печ.] установите значение параметра [Разрешение] на [600 x 600 dpi] . При использовании драйвера принтера PostScript 3 установите значение параметр [Качество печати:] в области [Графика] на [600 × 600 т/д].
Распечатайте или удалите файлы блокированной печати, хранящиеся в памяти аппарата, затем распечатайте тот файл блокированной печати, который первоначально не удалось распечатать. Альтернативный вариант: повторите отправку файла блокированной печати на аппарат, установив для параметра [Разрешение] значение [600 x 600 dpi] , затем распечатайте файл блокированной печати.
Вместимость памяти аппарата достигла предела при сканировании первой страницы оригинала для сохранения задания факса в памяти перед отправкой.
Вместимость памяти аппарата достигла предела при отправке факсимильного сообщения через LAN-факс.
Вместимость памяти аппарата достигла предела при отправке факсимильного сообщения через передачу сообщения из памяти.
Повторите отправку документа частями, более мелкими факсимильными сообщениями, или установите более низкое разрешение.
Вместимость памяти достигла предела при сканировании второй или последующих страниц оригинала для отправки факсимильного сообщения из памяти.
Нажмите [Передача] , чтобы отправить только те страницы, которые сохранились в памяти, или нажмите [Отмена] для отмены отправки.
В обходном лотке произошло застревание бумаги.
Извлеките замятую бумагу. См. Извлечение бумаги, замятой при распечатывании
Замятие: бл. дупл.
В блоке двусторонней печати произошло замятие бумаги.
Извлеките замятую бумагу. См. Извлечение бумаги, замятой при распечатывании
Бумага замята на выходном участке.
Извлеките замятую бумагу. См. Извлечение бумаги, замятой при распечатывании
Замятие: Лоток 1
Бумага замята в приемной области бумаги лотка 1.
Извлеките замятую бумагу. См. Извлечение бумаги, замятой при распечатывании
Замятие: Лоток 2
Бумага замята в приемной области лотка 2.
Извлеките замятую бумагу. См. Извлечение бумаги, замятой при распечатывании
Ошибка соединен.по сети
При отправке или получении данных прервалось соединение с сервером.
Обратитесь к сетевому администратору.
Файл с отсканированными изображениями не удалось отправить, так как аппарат не получил в полном объеме от сервера DHCP данные для назначения IP-адреса.
Подождите, пока аппарат получит все данные, необходимые для назначения IP-адреса, затем попытайтесь выполнить операцию снова.
Аппарат продолжительное время находится в состоянии «снятой трубки».
Опустите трубку или нажмите клавишу [Сброс/Стоп] .
В указанном лотке закончилась бумага.
Загрузите бумагу в соответствующий лоток. См. Загрузка бумаги
Необходимо перезапустить аппарат.
Выключите, затем снова включите питание.
Картридж не установлен или установлен неправильно.
Повторите установку картриджа. См. Замена картриджа печати
Выполнить задание печати не удалось, так как в качестве входного лотка был указан лоток 1 или 2, а бумага была загружена в обходной лоток.
Извлеките бумагу из обходного лотка.
Скоро требуется замена:
Картридж с тонером почти пуст.
Подготовьте новый картридж для печати.
Блок термозакрепления непригоден к дальнейшему использованию и должен быть заменен.
Обратитесь к торговому агенту или представителю сервиса.
Ролик подачи бумаги
Ролик подачи бумаги непригоден к дальнейшему использованию и должен быть заменен.
Обратитесь к торговому агенту или представителю сервиса.
В аппарате закончился тонер.
Замените картридж печати. См. Замена картриджа печати
Валик переноса непригоден к дальнейшему использованию и должен быть заменен.
Обратитесь к торговому агенту или представителю сервиса.
Ошибка соед.при приеме
При приеме произошла ошибка, и факсимильное сообщение не удалось принять должным образом.
По возможности обратитесь к отправителю и предложите переслать факсимильное сообщение.
Файл с отсканированными изображениями не удалось отправить из-за того, что кабель Ethernet не был должным образом подсоединен.
Должным образом подсоедините кабель Ethernet и повторите операцию.
Сканир. (USB) прервано
Кабель USB отсоединился во время сканирования с помощью компьютера.
Подсоедините кабель USB должным образом, затем повторите операцию.
Не удалось соед.с серв.
Файл с отсканированными изображениями отправить не удалось, так как невозможно связаться с указанным адресатом.
Убедитесь в том, что адресат зарегистрирован должным образом, и повторите операцию.
Ошибка ответа с сервера
До того, как началась передача, произошла ошибка связи с сервером.
Убедитесь в том, что адресат зарегистрирован должным образом, и повторите операцию.
Если неполадку устранить не удается, обратитесь к сетевому администратору.
Сервисный звонок — X
Произошла серьезная аппаратная ошибка, аппарат работать не будет.
Обратитесь к торговому агенту или представителю сервиса.
В лотке, указанном с помощью пункта [Выберите лоток для бумаги] в разделе [Функции факса] , нет бумаги формата A4, Letter или Legal.
При отображении сообщения нажмите клавишу [OK] . Появится меню для изменения формата бумаги в текущем лотке.
Загрузите бумагу формата A4/Letter/Legal в лоток, затем выберите соответствующий формат бумаги с помощью клавиш [ ] или [ ] и нажмите клавишу [OK] . Аппарат распечатает факсимильное сообщение.
Примечание: формат бумаги, установленный для лотка в разделе параметров системы, будет изменен. См. Параметры системы
Установите ориг. в АПД
с настр.в [Размер сканир.].
Сканирование выполнить не удалось, так как оригиналы не были помещены в реверсивный АПД или АПД, несмотря на то, что аппарат настроен на сканирование оригиналов более крупного формата, чем A4/Letter.
Используйте реверсивный АПД или АПД даже при сканировании оригиналов формата A4/Letter или более мелких.
Если необходимо использовать стекло экспонирования, установите формат A4/Letter или более мелкий с помощью пункта [Размер скан.] в разделе параметров сканирования, затем повторите попытку. См. Настройки сканирования
Сортировка копий отменена
Память аппарата достигла предела емкости во время сканирования оригиналов через реверсивный АПД или АПД для выполнения сортировки.
Нажмите [Выход] для распечатывания успешных результов сканирования оригиналов. Затем скопируйте повторно оригиналы, оставшиеся в реверсивном АПД или АПД.
Ошиб. соед.при передачи
Произошла ошибка передачи, и факсимильное сообщение не было отправлено должным образом.
Если активирован параметр [Повторный автонабор номера] , аппарат повторит набор номера и попытку отправки. Если все попытки окажутся неудачными, или если аппарат работает в режиме прямой передачи, факсимильное сообщение отправлено не будет. Повторите операцию.
Недоступный тип бумаги
2-стороннее копирование выполнить не удалось, так как в лотке не было бумаги допустимого типа (тонкой, обычной, переработанной, цветной, с предварительной печатью, перфорированной, плотной бумаги 1 или бланка).
Укажите в настройках [Выбрать бумагу] лоток, содержащий допустимый тип бумаги. См. Настройки копирования
Укажите приемлемый тип бумаги для лотка, выбранного для распечатывания копий. См. Параметры системы
Неподдерживаемое устр-во Уберите
Функцию Scan to USB осуществить не удалось, так как устройство USB представляет собой не флэш-накопитель USB или флэш-накопитель USB с неподдерживаемой файловой системой.
Используйте флэш-накопитель USB, совместимый с функцией Scan to USB.
Неподдерживаемое устр-во Нажмите кнопку Сброс
Функцию Scan to USB осуществить не удалось, так как устройство USB представляет собой не флэш-накопитель USB или флэш-накопитель USB с неподдерживаемой файловой системой.
Используйте флэш-накопитель USB, совместимый с функцией Scan to USB.
Функцию Scan to USB осуществить не удалось, так как устройство USB представляет собой не флэш-накопитель USB или флэш-накопитель USB с неподдерживаемой файловой системой.
Используйте флэш-накопитель USB, совместимый с функцией Scan to USB.
USB-накопитель переполн. Нажмите кнопку Сброс
Функцию Scan to USB осуществить не удалось, так как флэш-накопитель USB был отсоединен до завершения операции.
Проследите за тем, чтобы флэш-накопитель USB был надежно подсоединен к аппарату. Не отсоединяйте флэш-накопитель USB до тех пор, пока на дисплее не появится надпись «Готов».
USB-накопитель переполн. Нажмите кнопку Сброс
Выполнить функцию сканирования с отправкой на USB не удалось, так как на флэш-накопителе USB недостаточно памяти.
Используйте флэш-накопитель USB с достаточным объемом памяти.
Защита от записи Нажмите кнопку Сброс
Выполнить функцию сканирования с отправкой на USB не удалось, так как отсутствует доступ к флэш-накопителю USB.
Используйте флэш-накопитель USB, для которого не установлена защита от записи или пароль.
Источник
В рамках одной статьи вряд ли можно перечислить все неполадки и их нюансы, которые могут стать причиной неработоспособности принтера Ricoh (или вообще любого другого производителя). Тем не менее, существует ряд часто возникающих неисправностей, связанных либо с самим устройством печати, либо с компьютером, с которого осуществляется его управление, или же сетевым оборудованием, если таковое используется для связи с принтером.
Перед тем, как приступать к каким-либо ремонтно-восстановительным мероприятиям, нужно выяснить, отсутствуют ли у принтера критические неполадки, устранение которых вряд ли осуществимо без помощи специалистов. Для этого нужно просто распечатать конфигурационную страницу, что осуществляется напрямую с принтера, т.е. без компьютера или иных средств управления. В зависимости от того, напечатается ли страница конфигурации или нет, можно судить о наличии (если не напечатается) или отсутствии (если напечатается) критических неисправностей.
Как именно распечатать эту страницу, описано в руководстве пользователя по конкретной модели печатающей машины Ricoh. Например, у принтеров серии «SP 3400N» и «3410DN» это делается следующим образом:
- Полностью обесточиваем принтер, вынув шнур из розетки на несколько секунд.
- Подключаем шнур к розетке, но сам принтер пока не включаем (не нажимаем кнопку включения).
- Нажимаем и удерживаем кнопку «Сброс задания» и, не отпуская ее, нажимаем кнопку включения принтера (кнопка «Сброс задания» по-прежнему должна оставаться нажатой).
- Кнопку «Сброс задания» нужно держать до тех пор, пока не начнет мигать индикатор «Предупреждения».
- Отпускаем кнопку. Печать конфигурационной страницы запустится в течение нескольких секунд — максимум 30 (зависит от температуры в помещении — принтер начнет печать только после того, как прогреется).
Если печать страницы конфигурации выполнена, можно двигаться дальше в поисках причины неисправности. Если же нет, скорее всего, принтер придется сдать в сервисный центр на ремонт.
Распространенные неисправности принтеров Ricoh
Далее будут приведены только такие неисправности принтеров Ricoh, которые могут быть устранены самостоятельно пользователем без привлечения специалистов:
- Типичная проблема — отсутствие/повреждение драйвера принтера. Сюда же добавим — программное отключение (деактивация в системе) устройства. Относится только к тем случаям, когда принтер подключен к компьютеру через USB-порт.
- Не работает служба «Диспетчер печати». Также в основном относится к принтерам, подключенным через USB-соединение.
- Некорректные сетевые настройки на компьютере и/или принтере. Относится, как к подключенным по беспроводной, так и по проводной сети принтерам.
- Сбои в работе прошивки (встроенного программного обеспечения) принтера. Обычно проявляются в виде зависания устройства, т.е. оно проявляет признаки работоспособности (включается, горят те или иные индикаторы, распечатывается страница конфигурации и т.д.), но не реагирует на команды пользователя.
- Сбои в работе картриджей принтера. Это уже аппаратные неисправности. Единственное, что поддается устранению в домашних/офисных условиях — загрязнение протекшими чернилами (или иным загрязнителем) контактных площадок чернильниц, отвечающих как за их питание, так и за управление. Если сам картридж вышел из строя либо один из внутренних электронных компонентов принтера, то устройство, скорее всего, придется везти в сервисный центр.
Начнем с самого простого и банального — проверки исправности драйвера принтера.
Отсутствие/повреждение драйвера принтера Ricoh
Здесь же проверим, не отключен ли принтер в операционной системе. Если это так, то исправить проблему будет проще простого — нужно лишь включить его:
- Запустите приложение «Диспетчер задач», для чего нажмите на клавиатуре клавиши «Win + R» и впишите в появившееся окно «Выполнить» команду «msc» без кавычек, и нажмите «ОК».
- В «Диспетчере устройств» найдите название принтера. Оно может быть расположено в разделе «Принтеры», «Очереди печати» или другом. Перед названием принтера не должно быть желтого значка с вопросительным или восклицательным знаком, а также значка со стрелкой вниз, что обозначает деактивированный статус устройства (т.е. если оно отключено программно). Так должен выглядеть значок принтера в «Диспетчере устройств» (на примере HP Deskjet):
- Если рядом с названием присутствует значок со стрелкой вних, просто кликните по названию принтера/МФУ и выберите в контекстном меню пункт «Включить устройство», затем сразу попробуйте что-нибудь распечатать.
Если же имеют место неисправности драйвера (рядом с названием принтера виднеется желтый значок), то его следует установить повторно. А лучше — полностью переустановить, начав с удаления уже установленного драйвера (просто кликните по названию принтера правой кнопкой мыши и выберите «Удалить устройство»). Драйвер можно скачать с официального сайта поддержки Ricoh или установить автоматически через DriverHub.
Не работает служба «Диспетчер печати»
За взаимодействие компьютера с любым принтером/МФУ отвечает специальная служба Windows «Диспетчер печати». По различным причинам она может прекратить свою работу, что сделает невозможным отправку документов на печать.
Чтобы проверить текущий статус службы «Диспетчер печати», нужно проделать следующее:
- Сначала нужно запустить системное приложение «Службы»: нажмите клавиши «Win + R», введите в окно команду «msc» и нажмите «ОК».
- Найдите в столбце «Имя» службу «Диспетчер печати» (может также именоваться как «Spooler» или «Print Spooler»). Если в столбце «Состояние» напротив имени службы ничего не написано, значит, она в данный момент не работает. Кликните по названию службы правой кнопкой мыши и выберите в появившемся меню опцию «Запустить».
- Попробуйте что-нибудь распечатать, но пока не закрывайте приложение «Службы». Также обратите внимание на столбец «Тип запуска» напротив названия службы. Там должно быть указано «Автоматически».
- Если это не так, щелкните по имени службы два раза мышкой. В новом окне раскройте список «Тип запуска» и выберите в нем опцию «Автоматически», после чего нажмите «ОК».
Некорректные сетевые настройки или иные сетевые неполадки
Если управление принтером/МФУ Ricoh осуществляется по сети, то ко всем прочим неполадкам также могут прибавиться и сетевые. При использовании беспроводного подключения также возможно, что функция Wi-Fi, была просто деактивирована (в отличие от проводной LAN-сети, Wi-Fi можно отключить).
Последующие действия позволят настроить принтер таким образом, чтобы он получал сетевые параметры автоматически (все делается с кнопочной панели управления аппаратом, что находится на его корпусе):
- Нажмите кнопку «Инструменты пользователя/Счетчик» для доступа в основное меню настроек.
- Используя клавиши-стрелки выделите в меню раздел «Настройки сети» и нажмите кнопку «ОК», чтобы перейти в него. Данный раздел может быть защищен паролем администратора. Если он не известен, то придется сначала выполнить сброс параметров принтера до заводских значений (см. раздел «Сбои в работе прошивки»).
В какой раздел заходить дальше, зависит от того, как именно аппарат подключен к сети — по проводному или беспроводному соединению. Это можно проверить, перейдя в раздел «Метод подключения». В нем будет указано одно из двух значений — «Ethernet» или «Wi-Fi»: проводное и беспроводное подключение, соответственно.
Если принтер подключен через Wi-Fi:
- При помощи кнопок-стрелок выделите соответствующий раздел настроек и перейдите в него.
- Первая опция в разделе — «Включить Wi-Fi» — позволяет включить или отключить работу принтера через беспроводную сеть. Задействуйте функцию (если отключена), установив значение «Включить».
- Во всех прочих подраздел настройки Wi-Fi приведена информация о текущем статусе сетевого соединения. Их можно использовать для настройки Wi-Fi-подключения с компьютера/смартфона к принтеру.
Если принтер подключен по проводной сети:
- Зайдите в раздел «Конфигурация IPv4» или «Конфигурация IPv6»: зависит от того, какая версия IP-протокола используется принтером для работы в сети (как правило, это IPv4).
- Выберите стрелками элемент «DHCP», нажмите «ОК», затем установите значение «Активн.». Данная функция служит для автоматической настройки сетевых параметров принтера.
- Также проверьте опцию «Способ настройки IP-адреса». Она должна иметь значение «DHCP».
- Как только аппарат автоматически получит сетевые настройки, их можно будет посмотреть в разделах «IP-адрес», «Маска подсети» и «Адрес шлюза».
Если по какой-то причине принтеру не удается установить соединение с компьютером и/или роутером, возможно, имеют место иные сетевые неполадки, не связанные с аппаратом.
Сбои в работе прошивки принтера Ricoh
Как и любое другое программное обеспечение, прошивка принтера (независимо от производителя и модели) может давать сбои. Независимо от причины их возникновения, решением проблемы может стать сброс настроек до заводских значений.
Обнуление настроек принтеров и МФУ Ricoh можно осуществить из приложения «Web Image Monitor». Но это не самостоятельная программа, устанавливаемая на компьютер — это название встроенного в аппарат веб-интерфейса. В него можно попасть из любого браузера, но для этого между принтером и компьютером сначала потребуется установить сетевое соединение (LAN или Wi-Fi). Дальнейшие шаги:
- Первым делом нужно определить, какой IP-адрес был назначен принтеру компьютером/маршрутизатором или пользователем (при ручной настройке). Для этого достаточно распечатать конфигурационную страницу (см. первый раздел данной статьи «Первоначальная диагностика принтера/МФУ Ricoh»).
- Далее вводим IP-адрес (например, «192.168.0.50») принтера в адресную строку любого браузера (возможно, перед самим IP потребуется вписать «https://» или «http://»).
- Веб-интерфейс принтера Ricoh выглядит как обычный сайт. В зависимости от модели аппарата тот может иметь разное количество и названия разделов/подразделов/опций. Нам нужно попасть в раздел «Сбросить настройки». В веб-интерфейсе типичного дизайна данный раздел находится на странице «Инструментов администратора» (выполнен в виде вкладки).
- В нужном нам разделе присутствует несколько опций сброса: «Сбросить настройки сети», «Сбросить настройки меню», «Сбросить настройки доступных функций» и другие. Отмечаем нужную опцию и нажимаем кнопку «ОК». Проделываем это со всеми опциями.
Сброс параметров принтера Ricoh осуществим и с панели управления на корпусе аппарата, но как именно это сделать — нужно узнать из руководства пользователя к конкретной модели устройства. Обычно это делается из сервисного меню, для доступа к которому нужно либо найти соответствующий раздел в настройках LCD-дисплея, либо ввести специальный код с кнопочной панели. Вот типичная инструкция по второму способу:
- Нажимаем на корпусе аппарата кнопку «Меню» (Menu).
- С цифровых клавиш набираем команду «107».
- Нажимаем и удерживаем кнопку «Сброс»/«Отмена» (печати, задания).
- Так мы попадем в сервисное меню (отобразится на дисплее принтера).
- При помощи клавиш-стрелок запускаем из сервисного меню функцию «Reset»/«Сброс».
- Готово.
Сбои в работе картриджей принтера
Как упоминалось выше, если причиной неработоспособности принтера являются сбои в функционировании картриджей, можно лишь попробовать очистить их контактную площадку от загрязнений (все прочие ремонтные операции требуют вмешательства специалистов).
Сам процесс очистки очень прост. Все, что требуется сделать — извлечь картридж из принтера, найти на корпусе оголенные металлические компоненты (это и есть электрические контакты) и просто протереть их тряпкой, ватой или влажной салфеткой.

Все время на других сайтах ищу коды ошибок, решил не искать, а просто опубликовать коды ошибок у себя на сайте, сразу скажу честно, содрал на другом сайте 🙂
|
||||||||||||||||||||||||||||||||
|
|
||||||||||||||||||||||||||||||||
не требуются |
||||||||||||||||||||||||||||||||
|
|
||||||||||||||||||||||||||||||||
|
В заметке использованы материалы с riconik.info
Модератор: vetal
Andreyak777 » Вт ноя 16, 2021 1:40 pm
То, что другие люди говорят обо мне, никак не характеризует меня. Зато отлично характеризует их.
-
Andreyak777
- Избран тонером
-
Andreyak777 » Вт ноя 16, 2021 1:53 pm
То, что другие люди говорят обо мне, никак не характеризует меня. Зато отлично характеризует их.
-
Andreyak777
- Избран тонером
-
-
-
Taskalfa 180 ошибка «Е» и «Встряхните картр. с тонером»
manik.76 в форуме Принтеры, МФУ, копиры формата A3
- 3
- 9661
dviz
Пн фев 20, 2017 1:35 pm
-
Taskalfa 180 ошибка «Е» и «Встряхните картр. с тонером»
-
-
«ошибка принтера HSYNC»
Sunat в форуме Xerox 3100 и иже с ним…
- 10
- 29029
Sunat
Сб май 10, 2014 6:19 am
-
«ошибка принтера HSYNC»
-
-
brother DCP 7030R «ошибка барабана»
vg2804 в форуме Принтеры, МФУ, факсы, копиры формата A4
- 14
- 19750
Rexvil
Пт окт 09, 2020 8:01 am
-
brother DCP 7030R «ошибка барабана»
-
-
BROTHER DCP-1512R ошибка «Фотобарабан !»
VIRT в форуме Принтеры, МФУ, факсы, копиры формата A4
- 1
- 3904
kvg
Чт сен 05, 2019 1:35 pm
-
BROTHER DCP-1512R ошибка «Фотобарабан !»
-
-
Samsung SCX 4300 V 1.15. Ошибка «Нет картриджа»
PrintFree в форуме Картриджи, их заправка и дефекты.
- 9
- 10376
С.Н.Н.
Пт авг 19, 2011 7:16 pm
-
Samsung SCX 4300 V 1.15. Ошибка «Нет картриджа»
Вернуться в Принтеры, МФУ, факсы, копиры формата A4
Кто сейчас на форуме
Сейчас этот форум просматривают: нет зарегистрированных пользователей и гости: 248
Добрый день! Приобрел МФУ ricoh sp 220snw. Обращаюсь к тем кто сталкивался с такой моделью и просто знает)
1. Не могу найти админский пароль по умолчанию. Или он не стоит и нужно изначального его придумывать что бы ограничить функции, а изначально все доступно.
2. На оригинальный картридж ставили чип, но все равно пишет поменяйте картридж
3. Возможно ли в меню принтера или на веб морде убрать ограничения чипа. Не нашел. Может нужен как раз пароль админа или сбросить щетчик.
4. Какой тоннер может подойти.
Очень мало информации по этой модели. Купил на свою голову.
Вообщем Хэлп! Заранее благодарен за информацию.
-
Вопрос заданболее двух лет назад
-
310 просмотров
В рамках одной статьи вряд ли можно перечислить все неполадки и их нюансы, которые могут стать причиной неработоспособности принтера Ricoh (или вообще любого другого производителя). Тем не менее, существует ряд часто возникающих неисправностей, связанных либо с самим устройством печати, либо с компьютером, с которого осуществляется его управление, или же сетевым оборудованием, если таковое используется для связи с принтером.
Перед тем, как приступать к каким-либо ремонтно-восстановительным мероприятиям, нужно выяснить, отсутствуют ли у принтера критические неполадки, устранение которых вряд ли осуществимо без помощи специалистов. Для этого нужно просто распечатать конфигурационную страницу, что осуществляется напрямую с принтера, т.е. без компьютера или иных средств управления. В зависимости от того, напечатается ли страница конфигурации или нет, можно судить о наличии (если не напечатается) или отсутствии (если напечатается) критических неисправностей.
Как именно распечатать эту страницу, описано в руководстве пользователя по конкретной модели печатающей машины Ricoh. Например, у принтеров серии «SP 3400N» и «3410DN» это делается следующим образом:
- Полностью обесточиваем принтер, вынув шнур из розетки на несколько секунд.
- Подключаем шнур к розетке, но сам принтер пока не включаем (не нажимаем кнопку включения).
- Нажимаем и удерживаем кнопку «Сброс задания» и, не отпуская ее, нажимаем кнопку включения принтера (кнопка «Сброс задания» по-прежнему должна оставаться нажатой).
- Кнопку «Сброс задания» нужно держать до тех пор, пока не начнет мигать индикатор «Предупреждения».
- Отпускаем кнопку. Печать конфигурационной страницы запустится в течение нескольких секунд — максимум 30 (зависит от температуры в помещении — принтер начнет печать только после того, как прогреется).
Если печать страницы конфигурации выполнена, можно двигаться дальше в поисках причины неисправности. Если же нет, скорее всего, принтер придется сдать в сервисный центр на ремонт.
Распространенные неисправности принтеров Ricoh
Далее будут приведены только такие неисправности принтеров Ricoh, которые могут быть устранены самостоятельно пользователем без привлечения специалистов:
- Типичная проблема — отсутствие/повреждение драйвера принтера. Сюда же добавим — программное отключение (деактивация в системе) устройства. Относится только к тем случаям, когда принтер подключен к компьютеру через USB-порт.
- Не работает служба «Диспетчер печати». Также в основном относится к принтерам, подключенным через USB-соединение.
- Некорректные сетевые настройки на компьютере и/или принтере. Относится, как к подключенным по беспроводной, так и по проводной сети принтерам.
- Сбои в работе прошивки (встроенного программного обеспечения) принтера. Обычно проявляются в виде зависания устройства, т.е. оно проявляет признаки работоспособности (включается, горят те или иные индикаторы, распечатывается страница конфигурации и т.д.), но не реагирует на команды пользователя.
- Сбои в работе картриджей принтера. Это уже аппаратные неисправности. Единственное, что поддается устранению в домашних/офисных условиях — загрязнение протекшими чернилами (или иным загрязнителем) контактных площадок чернильниц, отвечающих как за их питание, так и за управление. Если сам картридж вышел из строя либо один из внутренних электронных компонентов принтера, то устройство, скорее всего, придется везти в сервисный центр.
Начнем с самого простого и банального — проверки исправности драйвера принтера.
Отсутствие/повреждение драйвера принтера Ricoh
Здесь же проверим, не отключен ли принтер в операционной системе. Если это так, то исправить проблему будет проще простого — нужно лишь включить его:
- Запустите приложение «Диспетчер задач», для чего нажмите на клавиатуре клавиши «Win + R» и впишите в появившееся окно «Выполнить» команду «msc» без кавычек, и нажмите «ОК».
- В «Диспетчере устройств» найдите название принтера. Оно может быть расположено в разделе «Принтеры», «Очереди печати» или другом. Перед названием принтера не должно быть желтого значка с вопросительным или восклицательным знаком, а также значка со стрелкой вниз, что обозначает деактивированный статус устройства (т.е. если оно отключено программно). Так должен выглядеть значок принтера в «Диспетчере устройств» (на примере HP Deskjet):
- Если рядом с названием присутствует значок со стрелкой вних, просто кликните по названию принтера/МФУ и выберите в контекстном меню пункт «Включить устройство», затем сразу попробуйте что-нибудь распечатать.
Если же имеют место неисправности драйвера (рядом с названием принтера виднеется желтый значок), то его следует установить повторно. А лучше — полностью переустановить, начав с удаления уже установленного драйвера (просто кликните по названию принтера правой кнопкой мыши и выберите «Удалить устройство»). Драйвер можно скачать с официального сайта поддержки Ricoh или установить автоматически через DriverHub.
Не работает служба «Диспетчер печати»
За взаимодействие компьютера с любым принтером/МФУ отвечает специальная служба Windows «Диспетчер печати». По различным причинам она может прекратить свою работу, что сделает невозможным отправку документов на печать.
Чтобы проверить текущий статус службы «Диспетчер печати», нужно проделать следующее:
- Сначала нужно запустить системное приложение «Службы»: нажмите клавиши «Win + R», введите в окно команду «msc» и нажмите «ОК».
- Найдите в столбце «Имя» службу «Диспетчер печати» (может также именоваться как «Spooler» или «Print Spooler»). Если в столбце «Состояние» напротив имени службы ничего не написано, значит, она в данный момент не работает. Кликните по названию службы правой кнопкой мыши и выберите в появившемся меню опцию «Запустить».
- Попробуйте что-нибудь распечатать, но пока не закрывайте приложение «Службы». Также обратите внимание на столбец «Тип запуска» напротив названия службы. Там должно быть указано «Автоматически».
- Если это не так, щелкните по имени службы два раза мышкой. В новом окне раскройте список «Тип запуска» и выберите в нем опцию «Автоматически», после чего нажмите «ОК».
Некорректные сетевые настройки или иные сетевые неполадки
Если управление принтером/МФУ Ricoh осуществляется по сети, то ко всем прочим неполадкам также могут прибавиться и сетевые. При использовании беспроводного подключения также возможно, что функция Wi-Fi, была просто деактивирована (в отличие от проводной LAN-сети, Wi-Fi можно отключить).
Последующие действия позволят настроить принтер таким образом, чтобы он получал сетевые параметры автоматически (все делается с кнопочной панели управления аппаратом, что находится на его корпусе):
- Нажмите кнопку «Инструменты пользователя/Счетчик» для доступа в основное меню настроек.
- Используя клавиши-стрелки выделите в меню раздел «Настройки сети» и нажмите кнопку «ОК», чтобы перейти в него. Данный раздел может быть защищен паролем администратора. Если он не известен, то придется сначала выполнить сброс параметров принтера до заводских значений (см. раздел «Сбои в работе прошивки»).
В какой раздел заходить дальше, зависит от того, как именно аппарат подключен к сети — по проводному или беспроводному соединению. Это можно проверить, перейдя в раздел «Метод подключения». В нем будет указано одно из двух значений — «Ethernet» или «Wi-Fi»: проводное и беспроводное подключение, соответственно.
Если принтер подключен через Wi-Fi:
- При помощи кнопок-стрелок выделите соответствующий раздел настроек и перейдите в него.
- Первая опция в разделе — «Включить Wi-Fi» — позволяет включить или отключить работу принтера через беспроводную сеть. Задействуйте функцию (если отключена), установив значение «Включить».
- Во всех прочих подраздел настройки Wi-Fi приведена информация о текущем статусе сетевого соединения. Их можно использовать для настройки Wi-Fi-подключения с компьютера/смартфона к принтеру.
Если принтер подключен по проводной сети:
- Зайдите в раздел «Конфигурация IPv4» или «Конфигурация IPv6»: зависит от того, какая версия IP-протокола используется принтером для работы в сети (как правило, это IPv4).
- Выберите стрелками элемент «DHCP», нажмите «ОК», затем установите значение «Активн.». Данная функция служит для автоматической настройки сетевых параметров принтера.
- Также проверьте опцию «Способ настройки IP-адреса». Она должна иметь значение «DHCP».
- Как только аппарат автоматически получит сетевые настройки, их можно будет посмотреть в разделах «IP-адрес», «Маска подсети» и «Адрес шлюза».
Если по какой-то причине принтеру не удается установить соединение с компьютером и/или роутером, возможно, имеют место иные сетевые неполадки, не связанные с аппаратом.
Сбои в работе прошивки принтера Ricoh
Как и любое другое программное обеспечение, прошивка принтера (независимо от производителя и модели) может давать сбои. Независимо от причины их возникновения, решением проблемы может стать сброс настроек до заводских значений.
Обнуление настроек принтеров и МФУ Ricoh можно осуществить из приложения «Web Image Monitor». Но это не самостоятельная программа, устанавливаемая на компьютер — это название встроенного в аппарат веб-интерфейса. В него можно попасть из любого браузера, но для этого между принтером и компьютером сначала потребуется установить сетевое соединение (LAN или Wi-Fi). Дальнейшие шаги:
- Первым делом нужно определить, какой IP-адрес был назначен принтеру компьютером/маршрутизатором или пользователем (при ручной настройке). Для этого достаточно распечатать конфигурационную страницу (см. первый раздел данной статьи «Первоначальная диагностика принтера/МФУ Ricoh»).
- Далее вводим IP-адрес (например, «192.168.0.50») принтера в адресную строку любого браузера (возможно, перед самим IP потребуется вписать «https://» или «http://»).
- Веб-интерфейс принтера Ricoh выглядит как обычный сайт. В зависимости от модели аппарата тот может иметь разное количество и названия разделов/подразделов/опций. Нам нужно попасть в раздел «Сбросить настройки». В веб-интерфейсе типичного дизайна данный раздел находится на странице «Инструментов администратора» (выполнен в виде вкладки).
- В нужном нам разделе присутствует несколько опций сброса: «Сбросить настройки сети», «Сбросить настройки меню», «Сбросить настройки доступных функций» и другие. Отмечаем нужную опцию и нажимаем кнопку «ОК». Проделываем это со всеми опциями.
Сброс параметров принтера Ricoh осуществим и с панели управления на корпусе аппарата, но как именно это сделать — нужно узнать из руководства пользователя к конкретной модели устройства. Обычно это делается из сервисного меню, для доступа к которому нужно либо найти соответствующий раздел в настройках LCD-дисплея, либо ввести специальный код с кнопочной панели. Вот типичная инструкция по второму способу:
- Нажимаем на корпусе аппарата кнопку «Меню» (Menu).
- С цифровых клавиш набираем команду «107».
- Нажимаем и удерживаем кнопку «Сброс»/«Отмена» (печати, задания).
- Так мы попадем в сервисное меню (отобразится на дисплее принтера).
- При помощи клавиш-стрелок запускаем из сервисного меню функцию «Reset»/«Сброс».
- Готово.
Сбои в работе картриджей принтера
Как упоминалось выше, если причиной неработоспособности принтера являются сбои в функционировании картриджей, можно лишь попробовать очистить их контактную площадку от загрязнений (все прочие ремонтные операции требуют вмешательства специалистов).
Сам процесс очистки очень прост. Все, что требуется сделать — извлечь картридж из принтера, найти на корпусе оголенные металлические компоненты (это и есть электрические контакты) и просто протереть их тряпкой, ватой или влажной салфеткой.

Все время на других сайтах ищу коды ошибок, решил не искать, а просто опубликовать коды ошибок у себя на сайте, сразу скажу честно, содрал на другом сайте 🙂
|
||||||||||||||||||||||||||||||||
|
|
||||||||||||||||||||||||||||||||
не требуются |
||||||||||||||||||||||||||||||||
|
|
||||||||||||||||||||||||||||||||
|
В заметке использованы материалы с riconik.info