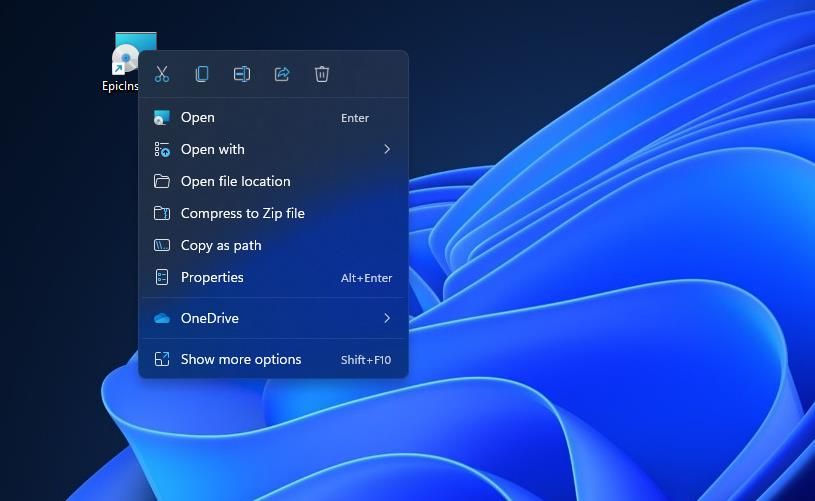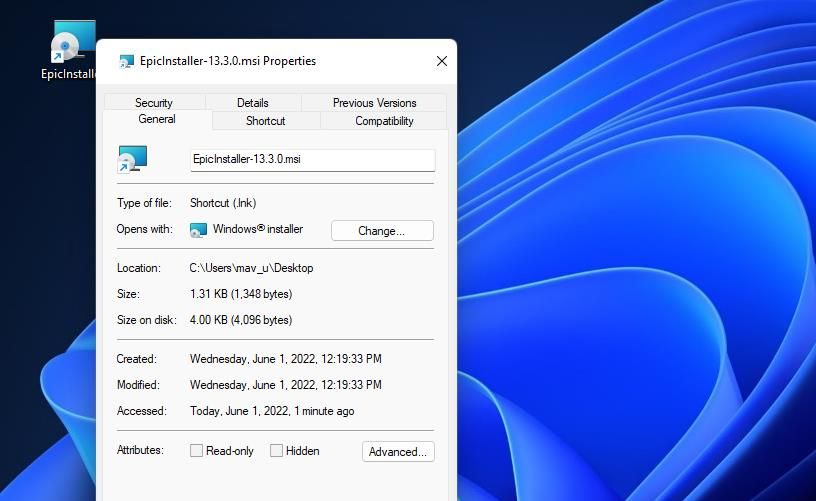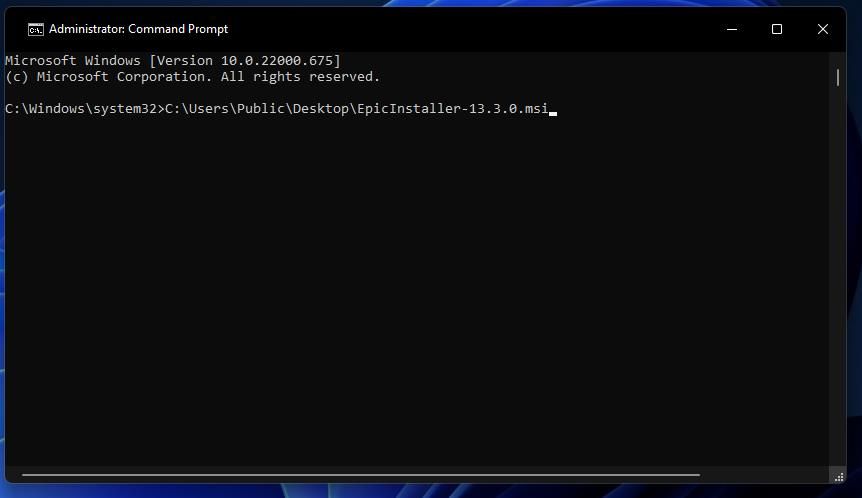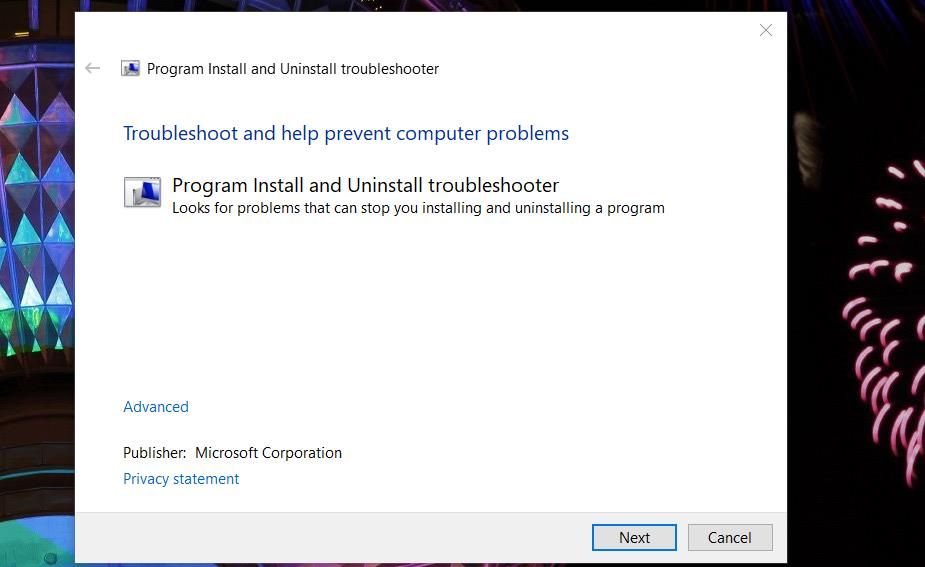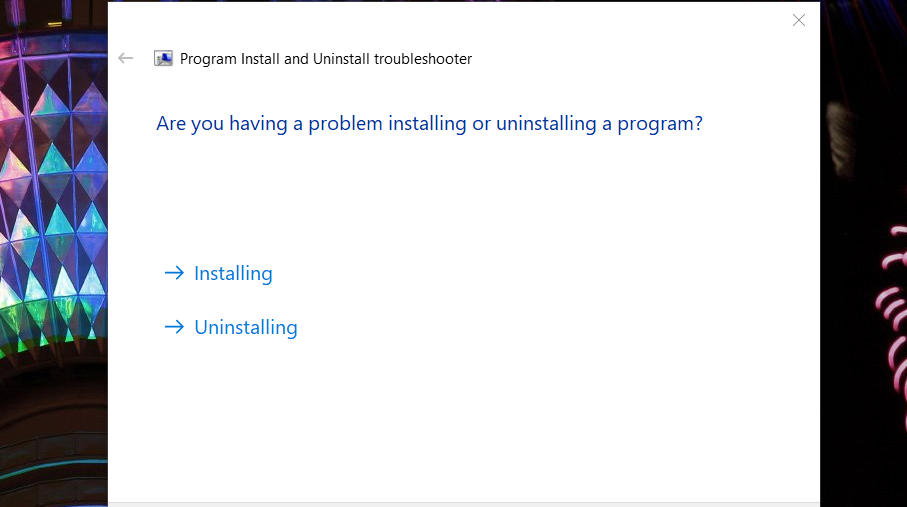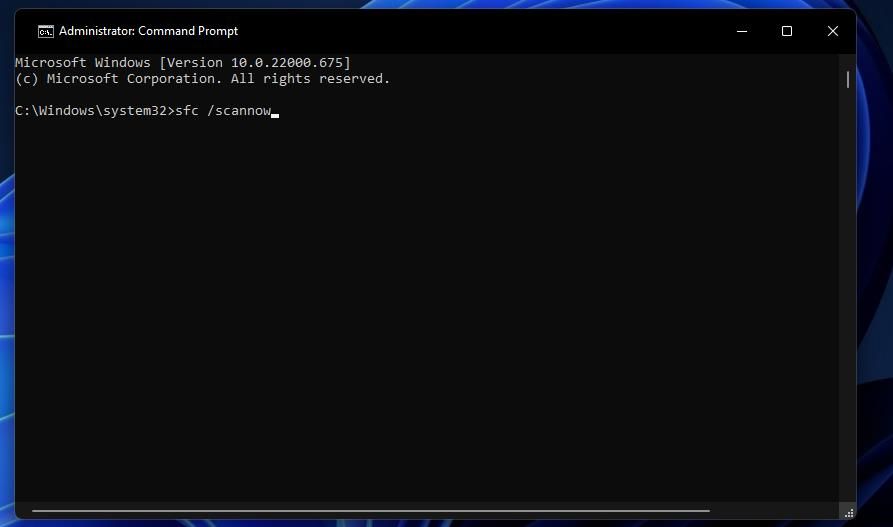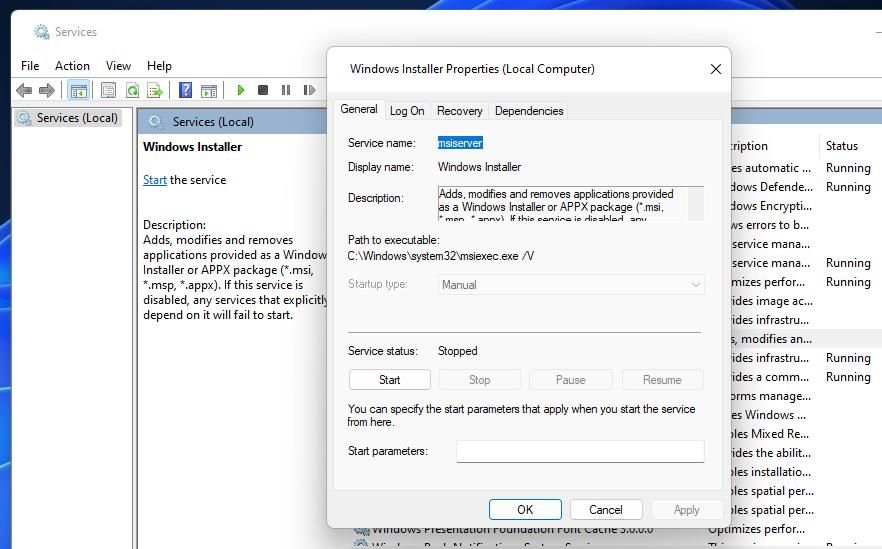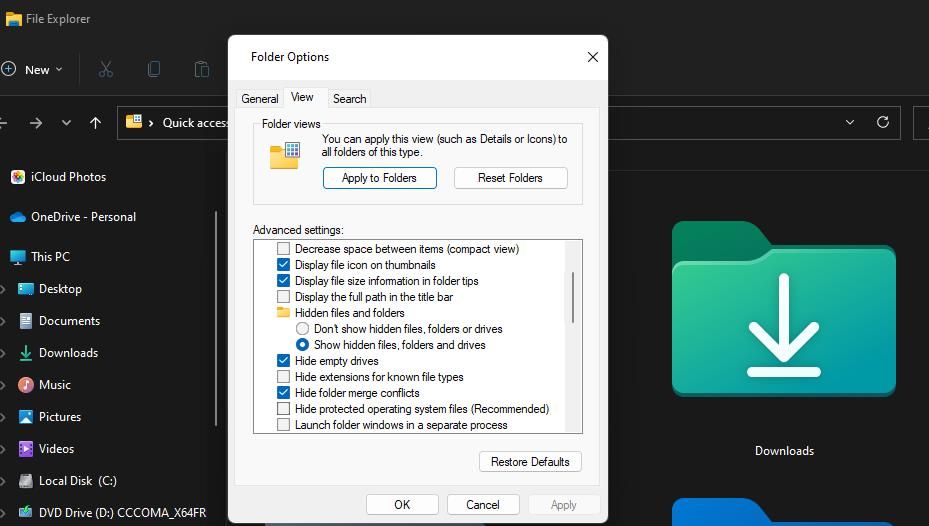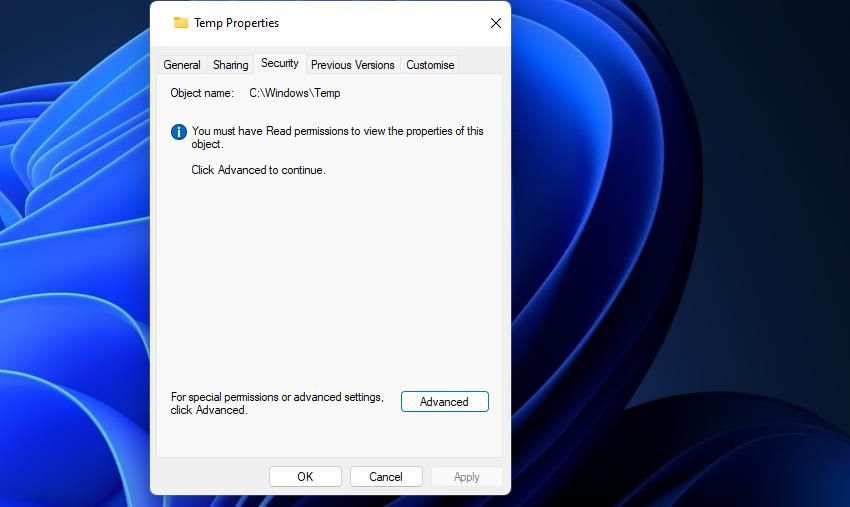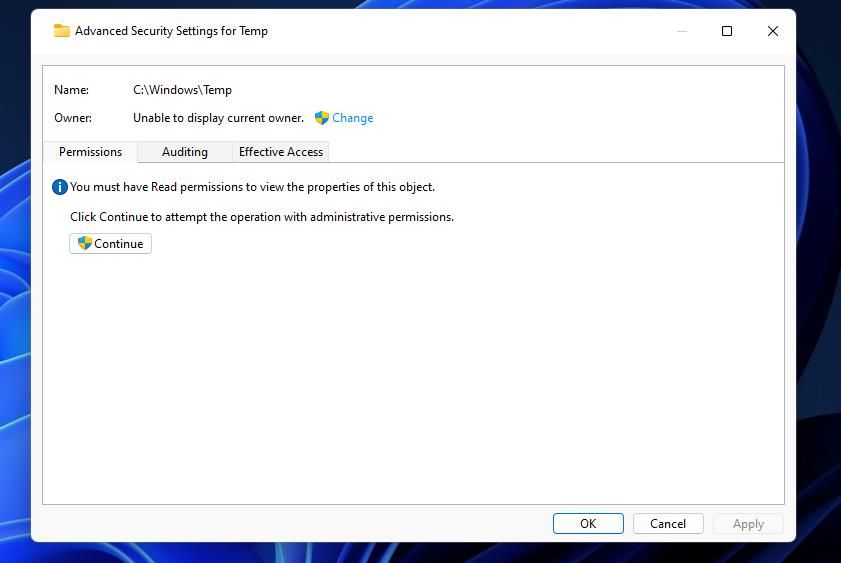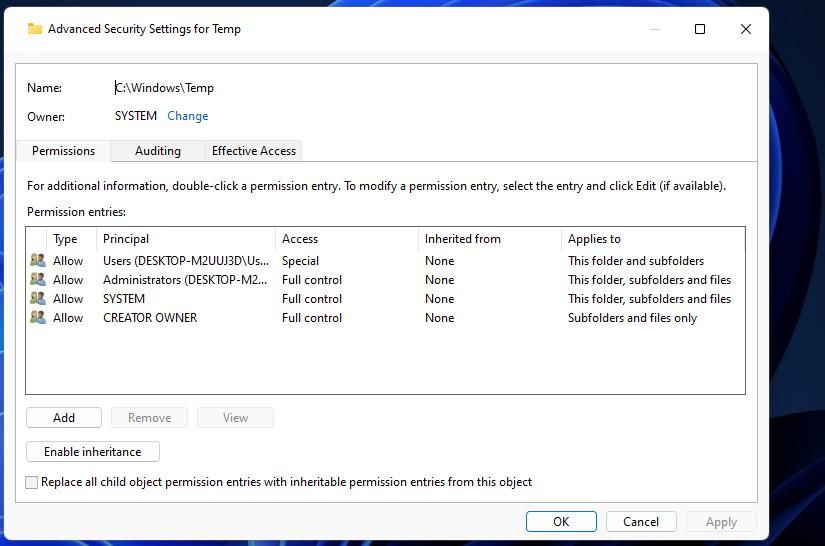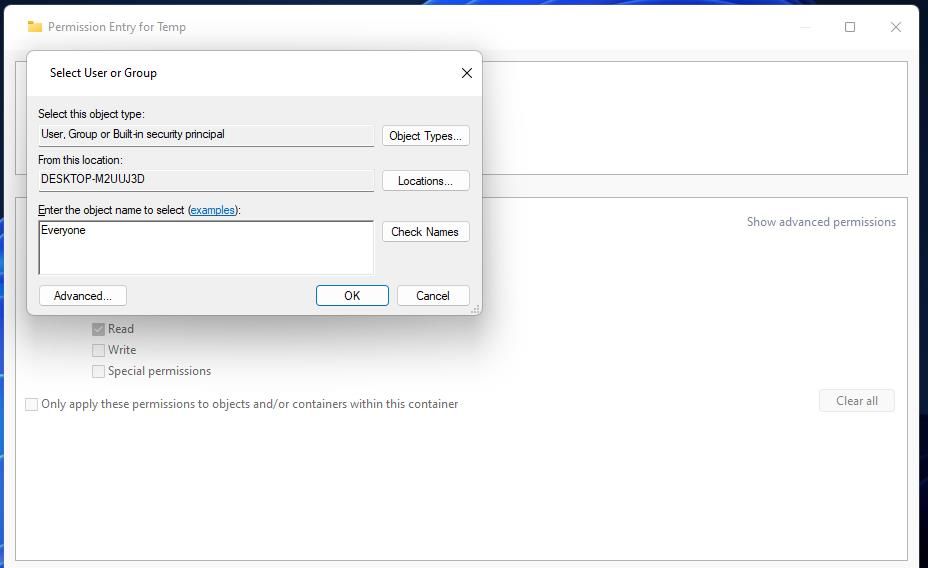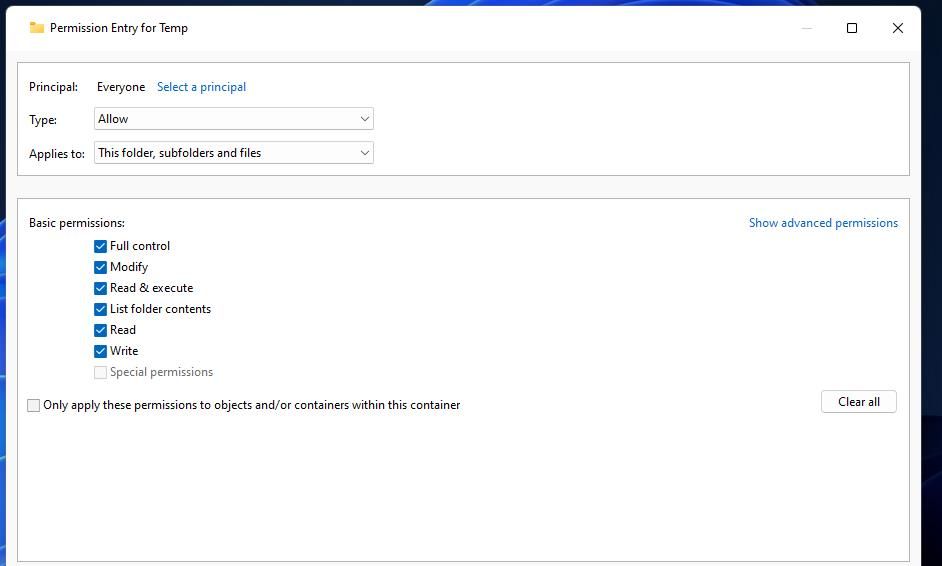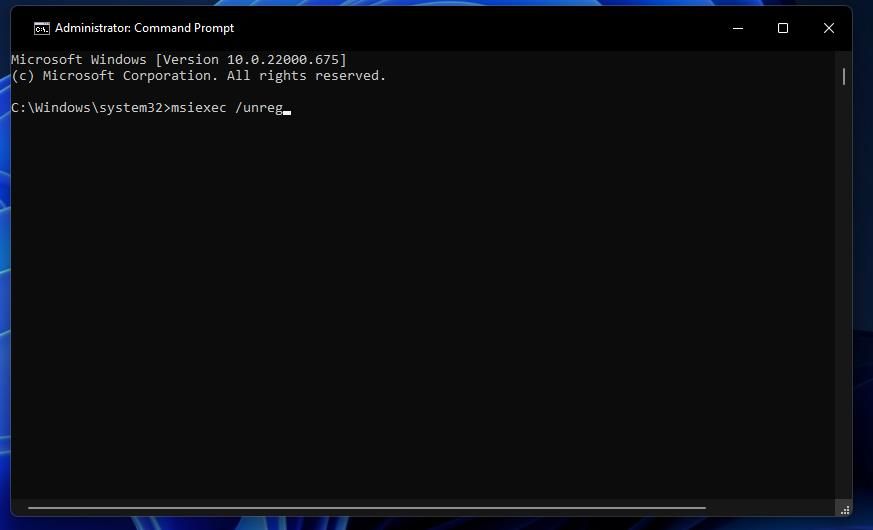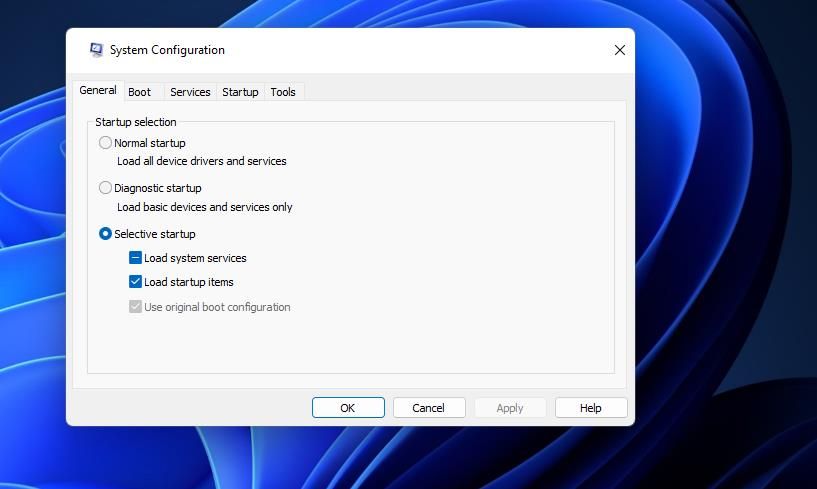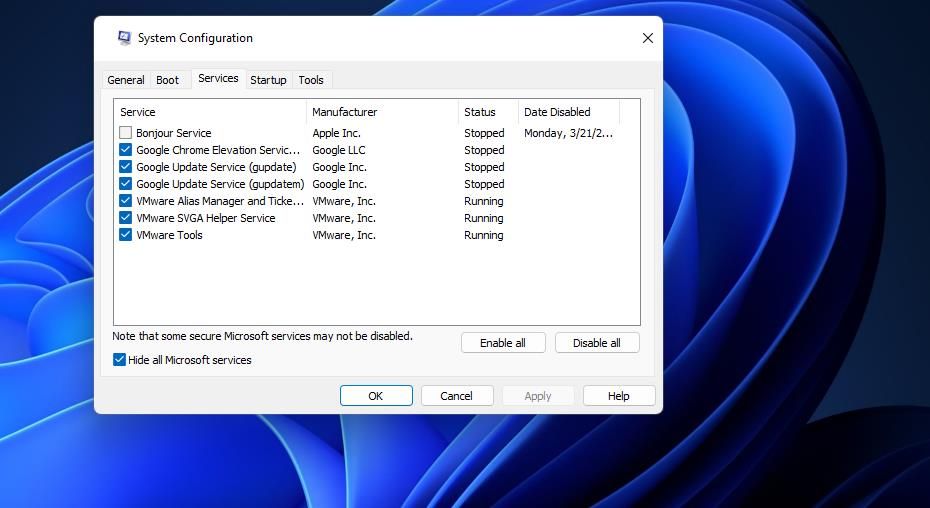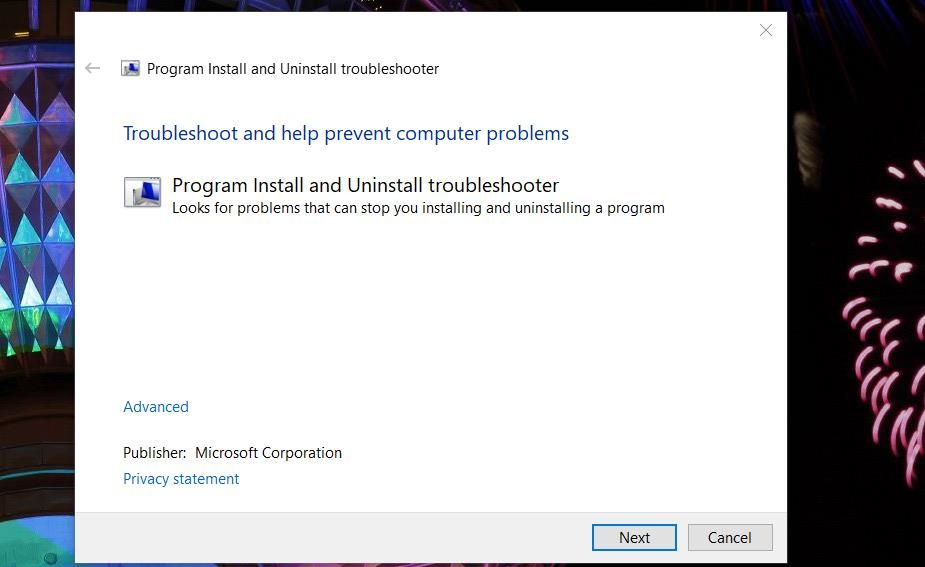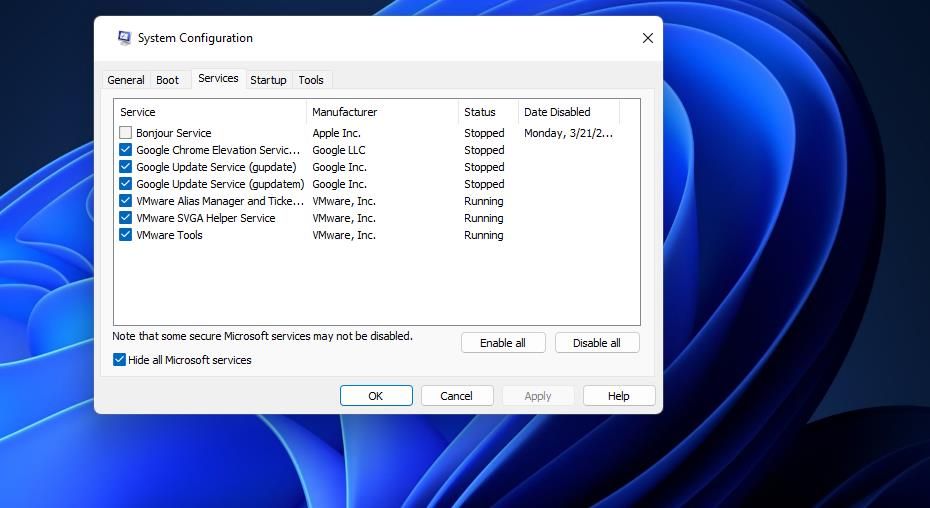The Epic Games Launcher sometimes has issues getting itself installed, but there are some easy fixes for the 2503 error.
Epic Games is renowned for its very generous weekly free game promotions. Fortnite is the most famous freemium title available at Epic. However, users can’t install the Epic Games Launcher to play its freely available games when the error code 2503 message pops up during installation.
Error 2503 is an installation issue that can occur for Epic Games Launcher and other Windows software. However, that error has been more widely reported to arise for Epic Games Launcher. Let’s explore how you can fix the error 2503 for the Epic Games Launcher on Windows 10 and 11.
1. Download the Epic Games Launcher’s Installer File Again
Error 2503 might occur because the setup file with which you’re trying to install Epic Games Launcher is corrupted in some way. So, try downloading the setup wizard for Epic Games Launcher again. Click the Download button on Epic Game Launcher’s download page to get the latest version of the software. Then try installing the software with the new setup file.
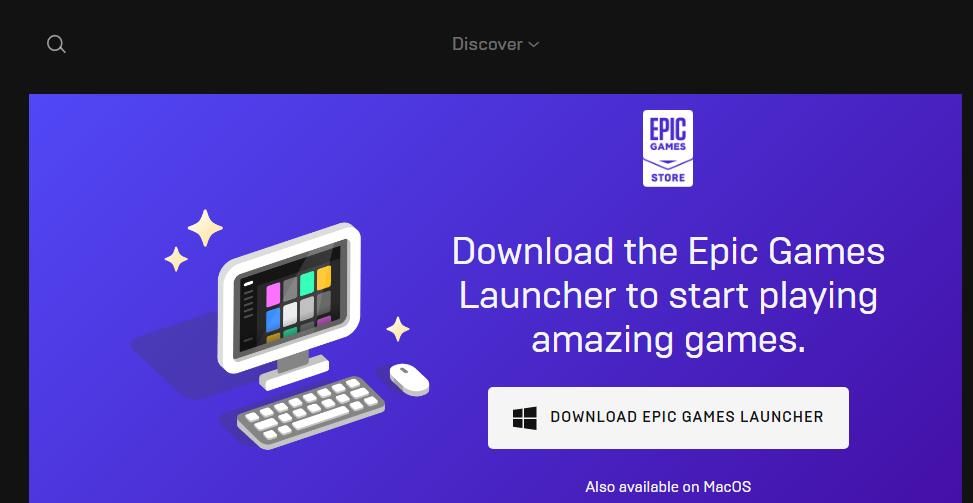
2. Run the Epic Games’ Installer With the Command Prompt
Some users have confirmed they’ve been able to fix error 2503 by installing Epic Games Launcher via the Command Prompt. To do that, you’ll need to run the installer file for Epic Games from an elevated Command Prompt in the following steps:
- Open File Explorer (you can press Win + E to do that).
- Bring up whatever folder includes your downloaded Epic Games Launcher setup file.
- Left-click and drag the EpicInstaller-13.0.0.msi setup file onto the desktop.
- Right-click the EpicInstaller-13.0.0.msi installer file to select its Properties option.
- Copy the location path on the General tab with the Ctrl + C hotkey.
- Press Win + S, and type Command Prompt in the search tool that the hotkey opens.
- Start the Command Prompt with elevated rights by selecting Run as administrator for that app in the search tool.
- Press Ctrl + V to paste the copied location path into the Command Prompt. Then add EpicInstaller-13.3.0.msi (the setup file’s name) to the end of the path as in the screenshot directly below.
- Press Enter to run the setup file.
- Then click Install in the Epic Games Launcher Setup window that opens.
3. Run the Program Install Troubleshooter for Windows 11 & 10
As error 2503 is an installation error, it’s an issue Microsoft’s Program Install and Uninstall troubleshooter might fix. However, that troubleshooter isn’t included among those available in Settings. You can download that troubleshooter from the Microsoft website and run it as follows:
- Open the Program Install and Uninstall troubleshooter download page on Microsoft’s website.
- Click the Download troubleshooter option.
- Open whatever folder the Program Install and Uninstall troubleshooter downloaded in.
- Double-click MicrosoftProgram_Install_and_Uninstall.meta to run the troubleshooter.
- Click the Advanced option in the troubleshooter.
- Select the Apply repairs automatically setting, and press Next to continue.
- Choose the Installing option.
- Select the Epic Games Launcher program you’re trying to install on the list and click Next to apply fixes.
4. Scan and Repair the System Files
Corrupted system files might be a cause of the error 2503 installation issue on your PC. So, running a System File Checker scan to repair system files could be a potential solution. This is how you can execute an SFC scan in the Command Prompt:
- Press Win+ S to open the text box for file searching.
- Find Command Prompt by typing cmd within the search text box.
- Right-click Command Prompt in the search utility to select a Run as administrator option for opening that app.
- Run a System File Checker scan by inputting this command text and pressing Return:
sfc /scannow - Wait for the scanning to reach the 100 percent mark before closing the Command Prompt’s window.
5. Make Sure the Windows Installer Service Is Running
Windows Installer is a service that assists with the installation of software. So, that’s one service you should check is running before trying to install Epic Games Launcher. These are the steps for starting Windows Installer:
- Open the Services app by pressing Win + R then typing in «services.msc» and pressing Enter.
- Double-click the Windows Installer service.
- Click Start to run Windows Installer.
- Then press OK to exit the window.
- Try installing the Epic Games Launcher again.
6. Assign Full Control to the Temp and Windows Installer Folders
Users have said assigning full control permissions to the Temp and Windows Installer folders can resolve error 2503. Changing folder permissions might not be the most straightforward resolution to apply, but that’s a likely potential fix. Follow these steps to assign full control to the Temp and Windows Installer folders:
- Select the File Explorer taskbar button.
- Click See more and Options in Windows 11’s File Explorer app. In Windows 10, you’ll need to click Options on Explorer’s View tab.
- Select the radio button for the Show hidden files, folders or drives option.
- Deselect the Hide protected operating system files (Recommended) setting.
- Click Apply to save those Explorer options.
- Select OK to close Folder Options.
- Open the C:\Windows folder.
- Right-click the Temp folder to select the Properties option.
- Select Security on the Temp Properties window.
- Click Advanced to bring up security settings.
- Press the Continue button.
- Select the user account (computer name) you’re using.
- Click the Add option.
- Then click the Select a principle navigation option.
- Type Everyone in the object name box.
- Select the Check Names option, and click the OK button.
- Next, select the Full control checkbox and click OK.
- Press the Apply and Yes buttons.
- Then click the OK options to exit the windows.
- Repeat the steps above for the Installer folder in the Windows directory.
7. Reregister the Windows Installer Service
If the Windows Installer service isn’t working right, reregistering it could be a solution for error 2503. You can reregister that service in the Command Prompt like this:
- Open your Command Prompt app as outlined in steps six and seven of the second resolution.
- This is the command you need to enter to unregister Windows Installer:
msiexec /unreg - Press Enter to execute the command for unregistering the service.
- To register the service, input the following text and press Return:
msiexec /regserver - Restart Windows 11/10 after running the above commands.
8. Install Epic Games After Clean-Booting Windows
To ensure there aren’t any third-party programs or services conflicting with Epic Games Launcher’s installation process, try clean-booting Windows. Configuring a clean boot disables unneeded third-party startup programs and services. This is how you configure a clean boot with MSConfig in Windows 11 and 10.
- Start the Run dialog by holding down the Windows key and pressing R.
- Type the msconfig Run command in the text box and hit Return.
- To disable startup programs, deselect the General tab’s Load startup setting.
- Select the Hide all Microsoft services setting on MSConfig’s Services tab.
- Then click Disable all to uncheck all the checkboxes for all the unneeded third-party services.
- Select Apply to confirm the new boot configuration.
- Click OK to close down System Configuration, and select Restart when prompted.
- Install Epic Games Launcher after clean-booting Windows.
If you can then install Epic Games Launcher without any issues, you can restore your PC’s original boot settings afterward. However, remember that error 2503 can arise when trying to install other software as well. To restore all startup programs and services, select the Load startup items and Enable all options within MSConfig and click Apply.
Have Fun With the Epic Games Launcher Again
There’s a good (but not necessarily guaranteed) chance that those potential resolutions will fix the Epic Games Launcher install error 2503 on your PC. Some of those possible fixes can also resolve the error 2503 issue for other Windows software. With that issue fixed, you’ll be able to install Epic Games Launcher and play Fortnite and all its other freemium titles.
Если вы сталкиваетесь с ошибкой 2503 во время установки Epic Games, не паникуйте – это довольно распространенная проблема, которую можно решить самостоятельно. Эта ошибка может возникнуть из-за различных причин, таких как некорректные разрешения учетной записи, конфликты с другими программами или поврежденные файлы установки.
В этой статье мы расскажем, как исправить ошибку 2503 и успешно установить Epic Games.
Шаг 1: Проверьте разрешения учетной записи
Перед началом установки Epic Games убедитесь, что вы входите в систему под учетной записью администратора, которая имеет полные разрешения на установку программного обеспечения. Если вы не знаете, как проверить разрешения своей учетной записи, следуйте этим простым инструкциям:
- Нажмите клавишу «Windows» + «R» на клавиатуре, чтобы открыть окно «Выполнить».
- Введите «control userpasswords2» и нажмите «Ввод».
- Выберите свою учетную запись и убедитесь, что она отмечена как «Администратор».
- Щелкните правой кнопкой мыши на учетной записи и выберите «Свойства».
- Перейдите на вкладку «Группы» и убедитесь, что учетная запись принадлежит группе «Администраторы».
Если ваша учетная запись не является учетной записью администратора, создайте новую учетную запись с полными правами администратора и повторите попытку установки.
Шаг 2: Отключите временно антивирусные программы
Если проблема не решается после проверки разрешений, попробуйте отключить временно антивирусные программы или любые другие программы, которые могут вмешиваться в процесс установки. Это может помочь решить проблему, если возникли конфликты с другими программами.
Шаг 3: Проверьте файлы установки
Если вы все еще сталкиваетесь с ошибкой 2503 при установке Epic Games, проверьте файлы установки на наличие повреждений. Эта проблема может возникнуть, если файлы установки были повреждены или загрузились неполностью.
Сначала удалите все файлы установки Epic Games. Затем, загрузите их заново с официального сайта Epic Games. Убедитесь, что все файлы успешно загружены и не повреждены.
Шаг 4: Запустите установку как администратор
Если все вышеперечисленные методы не помогли, попробуйте запустить установку Epic Games от имени администратора.
- Найдите файл установки Epic Games и щелкните на нем правой кнопкой мыши.
- Выберите «Запустить как администратор».
Это может помочь решить проблему, если вы все еще сталкиваетесь с ошибкой 2503 при установке Epic Games.
В заключении
Ошибка 2503 может быть причиной многих проблем при установке Epic Games. Проверьте разрешения на свою учетную запись, отключите временно антивирусные программы, проверьте файлы установки на наличие повреждений, и попробуйте запустить установку от имени администратора. Если все еще возникают проблемы, свяжитесь с технической поддержкой Epic Games, чтобы получить дополнительную помощь. Надеемся, что эта статья помогла решить ошибку 2503 и установить Epic Games без проблем.
Если при попытке установить Epic Games Launcher на ПК с Windows 10 или Windows 11 вы обнаружите <сильный > код ошибки 2503 или 2502 , то эта публикация предназначена для того, чтобы помочь вам найти наиболее подходящие решения, которые вы можете попробовать успешно решить эту проблему.
Когда вы столкнетесь с этой проблемой, вы получите следующее полное сообщение об ошибке:
Установка программы запуска Epic Games
Программа установки обнаружила непредвиденная ошибка при установке этого пакета.
Это может указывать на проблему с этим пакетом.
Код ошибки-2503.
Наиболее вероятными виновниками этой ошибки являются следующие:
Недостаточно прав доступа к папке Temp и/или папке установщика Windows. Заражение вирусом/вредоносным ПО . Неправильные значения реестра.Поврежденный установщик Windows.Несовместимо Сторонние программы.
Если вы столкнулись с проблемой с кодом ошибки Epic Games 2503 или 2502, вы можете попробовать наши рекомендуемые решения ниже в произвольном порядке и посмотрим, поможет ли это решить проблему.
Повторно загрузить установщик Запустить программу Устранение неполадок установки и удаления Запустить установщик с правами администратора Запустить сканирование SFC Запустить операцию установки в состоянии чистой загрузкиПроверить службу установщика Windows Отменить регистрацию и повторно зарегистрировать службу установщика Windows Назначить полный доступ к Windows Папка установщика и папка Temp
Давайте посмотрим на описание процесса, связанного с каждым из перечисленных решений.
1] Повторно загрузить установщик
Это может быть случай поврежденного установщика Epic Games Launcher. Чтобы исключить это, вам необходимо повторно загрузить установщик и попробовать установку еще раз и посмотреть, появится ли снова код ошибки 2503 или 2502.
2] Запустите средство устранения неполадок при установке и удалении программы
Средство устранения неполадок при установке и удалении программ помогает автоматически устранять проблемы, когда вы заблокированы от установки или удаления программ. Он также исправляет поврежденные ключи реестра.
3] Запустите установщик с правами администратора
Для этого решения требуется запустите установщик Epic Games Launcher с правами администратора на своем устройстве с Windows 10/11 и проверьте, не решен вопрос или нет. Некоторые затронутые пользователи сообщили, что параметр «Запуск от имени администратора» отсутствует в контекстном меню программы установки, вызываемом правой кнопкой мыши; в этом случае откройте командную строку в режиме с повышенными привилегиями. и выполните команду ниже. Замените заполнитель UserName вашим фактическим именем пользователя/профиля-и если установщика нет в папке Downloads, укажите вместо этого папку.
msiexec/i C: \ Users \ UserName \ Downloads \ EpicInstaller-7.7.0-fortnite-8fe19e2378554c299400a9974c30e172.msi
Проблема не решена? Попробуйте следующее решение.
4] Запустить сканирование SFC
Повреждение системных файлов Windows может препятствовать успешному запуску установщика Epic Games Launcher. В этом случае вы можете запустите сканирование SFC , а затем снова запустите установщик и посмотрите, решена ли проблема. В противном случае попробуйте следующее решение.
5] Запустите операцию установки в состоянии чистой загрузки
Возможно, эта проблема вызвана сторонними приложениями или дополнительными встроенными функциями.
Это решение требует, чтобы вы выполнили Выполните чистую загрузку устройства с Windows 10/11, а затем снова запустите установщик. Если проблема не исчезнет, попробуйте следующее решение.
6] Проверьте службу установщика Windows
Это программное обеспечение зависит от службы установщика Windows. Итак, если у вас возникла проблема с установкой какого-либо программного обеспечения, скорее всего, служба MSI не включена. В этом случае убедитесь, что Служба установщика Windows активна. включен .
7] Отмена регистрации и повторная регистрация службы установщика Windows
Чтобы отменить регистрацию и повторно зарегистрировать службу установщика Windows на вашем компьютере с Windows 10 или Windows 11, выполните следующие действия: следующее:
Откройте командную строку в режиме администратора. В окне командной строки введите команду ниже и нажмите Enter, чтобы временно отменить регистрацию службы установщика Windows: msiexec/unreg После того, как команда будет успешно обработана и вы получите сообщение об успешном завершении, введите следующую команду и нажмите Enter, чтобы еще раз зарегистрировать установщик Windows: msiexec/regserver
После успешной обработки второй команды перезагрузите компьютер еще раз и снова запустите установщик Epic Games Launcher.
8] Назначьте полный доступ к папке установщика Windows и папке Temp
Недостаточно прав для папка установщика Windows и/или Временная папка Windows может вызвать возникшую проблему.
В этом случае вы можете назначить разрешение на полный доступ в обе папки. Лучше всего отменить внесенные вами изменения разрешений после того, как ваша работа будет выполнена.
Надеюсь, что-то поможет!
Epic Games славится очень щедрыми еженедельными акциями на бесплатные игры. Fortnite — самая известная бесплатная игра, доступная в Epic. Однако пользователи не могут установить Epic Games Launcher, чтобы играть в бесплатные игры, когда во время установки появляется сообщение об ошибке с кодом 2503.
Ошибка 2503 — это проблема установки, которая может возникнуть для Epic Games Launcher и другого программного обеспечения Windows. Однако более широко сообщалось, что эта ошибка возникает для Epic Games Launcher. Давайте рассмотрим, как исправить ошибку 2503 для программы запуска Epic Games в Windows 10 и 11.
1 Снова загрузите установочный файл программы запуска Epic Games.
Ошибка 2503 может возникнуть из-за того, что установочный файл, с помощью которого вы пытаетесь установить Epic Games Launcher, каким-то образом поврежден. Итак, попробуйте снова загрузить мастер установки для Epic Games Launcher. Нажмите кнопку «Загрузить» на странице загрузки Epic Game Launcher, чтобы получить последнюю версию программного обеспечения. Затем попробуйте установить программное обеспечение с помощью нового установочного файла.
2 Запустите программу установки Epic Games с помощью командной строки.
Некоторые пользователи подтвердили, что им удалось исправить ошибку 2503, установив Epic Games Launcher через командную строку. Для этого вам нужно запустить файл установщика для Epic Games из командной строки с повышенными привилегиями, выполнив следующие действия:
-
Откройте проводник (вы можете нажать Win + E, чтобы сделать это).
-
Откройте любую папку, содержащую загруженный установочный файл Epic Games Launcher.
-
Щелкните левой кнопкой мыши и перетащите установочный файл EpicInstaller-13.0.0.msi на рабочий стол.
-
Щелкните правой кнопкой мыши файл установщика EpicInstaller-13.0.0.msi, чтобы выбрать параметр «Свойства ».
-
Скопируйте путь местоположения на вкладке «Общие» с помощью горячей клавиши Ctrl + C.
-
Нажмите Win + S и введите «Командная строка» в инструменте поиска, который открывается с помощью горячей клавиши.
-
Запустите командную строку с повышенными правами, выбрав «Запуск от имени администратора» для этого приложения в инструменте поиска.
-
Нажмите Ctrl V, чтобы вставить скопированный путь к местоположению в командную строку. Затем добавьте EpicInstaller-13.3.0.msi (имя установочного файла) в конец пути, как показано на снимке экрана ниже.
-
Нажмите Enter, чтобы запустить установочный файл.
-
Затем нажмите «Установить» в открывшемся окне «Настройка Epic Games Launcher».
3 Запустите средство устранения неполадок при установке программы для Windows 11 и 10.
Поскольку ошибка 2503 является ошибкой установки, ее может решить средство устранения неполадок установки и удаления программ Microsoft. Однако это средство устранения неполадок не включено в число доступных в настройках. Вы можете загрузить это средство устранения неполадок с веб-сайта Microsoft и запустить его следующим образом:
-
Откройте страницу загрузки средства устранения неполадок для установки и удаления программ на веб-сайте Microsoft.
-
Нажмите «Загрузить средство устранения неполадок ».
-
Откройте любую папку, в которую загружено средство устранения неполадок установки и удаления программы.
-
Дважды щелкните файл MicrosoftProgram_Install_and_Uninstall.meta, чтобы запустить средство устранения неполадок.
-
Нажмите «Дополнительно» в средстве устранения неполадок.
-
Выберите параметр «Применить ремонт автоматически» и нажмите «Далее », чтобы продолжить.
-
Выберите вариант установки .
-
Выберите в списке программу запуска Epic Games, которую вы пытаетесь установить, и нажмите «Далее », чтобы применить исправления.
4 Сканирование и восстановление системных файлов
Поврежденные системные файлы могут быть причиной ошибки установки 2503 на вашем ПК. Таким образом, запуск проверки системных файлов для восстановления системных файлов может быть потенциальным решением. Вот как вы можете выполнить сканирование SFC в командной строке:
-
Нажмите Win + S, чтобы открыть текстовое поле для поиска файлов.
-
Найдите командную строку, введя cmd в текстовом поле поиска.
-
Щелкните правой кнопкой мыши командную строку в утилите поиска, чтобы выбрать параметр «Запуск от имени администратора» для открытия этого приложения.
-
Запустите сканирование System File Checker, введя этот текст команды и нажав Return :
sfc /scannow -
Подождите, пока сканирование не достигнет отметки 100 процентов, прежде чем закрыть окно командной строки.
5 Убедитесь, что служба установщика Windows запущена
Установщик Windows — это служба, помогающая устанавливать программное обеспечение. Итак, перед установкой Epic Games Launcher вам следует проверить, запущена ли эта служба. Вот шаги для запуска установщика Windows:
-
Откройте приложение «Службы », нажав Win + R, затем введите «services.msc» и нажмите Enter.
-
Дважды щелкните службу установщика Windows.
-
Нажмите «Пуск», чтобы запустить установщик Windows.
-
Затем нажмите OK, чтобы выйти из окна.
-
Попробуйте снова установить программу запуска Epic Games.
6 Назначьте полный доступ к временным папкам и папкам установщика Windows.
Пользователи говорят, что назначение разрешений на полный доступ к папкам Temp и Windows Installer может устранить ошибку 2503. Изменение разрешений для папок может быть не самым простым решением, но это вероятное потенциальное решение. Выполните следующие действия, чтобы назначить полный доступ к папкам Temp и Windows Installer:
-
Нажмите кнопку панели задач Проводника .
-
Нажмите «Дополнительно» и «Параметры» в проводнике Windows 11. В Windows 10 вам нужно нажать «Параметры» на вкладке «Просмотр» проводника .
-
Установите переключатель для опции Показать скрытые файлы, папки или диски .
-
Снимите флажок «Скрыть защищенные системные файлы (рекомендуется) ».
-
Нажмите «Применить», чтобы сохранить эти параметры проводника.
-
Нажмите OK, чтобы закрыть параметры папки.
-
Откройте папку C:Windows.
-
Щелкните правой кнопкой мыши папку Temp, чтобы выбрать параметр «Свойства ».
-
Выберите «Безопасность» в окне «Свойства временного файла».
-
Нажмите «Дополнительно », чтобы открыть настройки безопасности.
-
Нажмите кнопку «Продолжить».
-
Выберите учетную запись пользователя (имя компьютера), которую вы используете.
-
Нажмите кнопку «Добавить ».
-
Затем нажмите кнопку «Выбрать принцип навигации».
-
Введите Все в поле имени объекта.
-
Выберите параметр «Проверить имена» и нажмите кнопку «ОК».
-
Далее установите флажок «Полный доступ» и нажмите «ОК».
-
Нажмите кнопки Применить и Да .
-
Затем нажмите кнопку ОК, чтобы выйти из окон.
-
Повторите шаги, описанные выше, для папки Installer в каталоге Windows.
7 Перерегистрируйте службу установщика Windows
Если служба установщика Windows не работает должным образом, ее повторная регистрация может быть решением ошибки 2503. Вы можете перерегистрировать эту службу в командной строке следующим образом:
-
Откройте приложение командной строки, как описано в шагах 6 и 7 второго решения.
-
Это команда, которую вам нужно ввести, чтобы отменить регистрацию установщика Windows:
msiexec /unreg -
Нажмите Enter, чтобы выполнить команду для отмены регистрации службы.
-
Чтобы зарегистрировать услугу, введите следующий текст и нажмите клавишу «Return» :
msiexec /regserver -
Перезапустите Windows 11/10 после выполнения вышеуказанных команд.
8 Установите Epic Games после чистой загрузки Windows
Чтобы убедиться, что сторонние программы или службы не конфликтуют с процессом установки Epic Games Launcher, попробуйте выполнить чистую загрузку Windows. Настройка чистой загрузки отключает ненужные сторонние программы и службы автозагрузки. Вот как вы настраиваете чистую загрузку с помощью MSConfig в Windows 11 и 10.
-
Запустите диалоговое окно «Выполнить», удерживая клавишу Windows и нажимая R.
-
Введите команду msconfig Run в текстовое поле и нажмите Return.
-
Чтобы отключить запускаемые программы, снимите флажок «Загрузить запуск» на вкладке «Общие».
-
Выберите параметр «Скрыть все службы Microsoft» на вкладке «Службы» MSConfig .
-
Затем нажмите «Отключить все », чтобы снять все флажки для всех ненужных сторонних служб.
-
Выберите Применить, чтобы подтвердить новую конфигурацию загрузки.
-
Нажмите «ОК », чтобы закрыть «Конфигурацию системы», и выберите «Перезагрузить» при появлении запроса.
-
Установите Epic Games Launcher после чистой загрузки Windows.
Если после этого вы сможете установить Epic Games Launcher без каких-либо проблем, впоследствии вы сможете восстановить исходные параметры загрузки вашего ПК. Однако помните, что ошибка 2503 может возникнуть и при попытке установить другое программное обеспечение. Чтобы восстановить все запускаемые программы и службы, выберите «Загрузить элементы автозагрузки» и «Включить все параметры» в MSConfig и нажмите «Применить».
Снова получайте удовольствие от программы запуска Epic Games
Есть хороший (но не обязательно гарантированный) шанс, что эти потенциальные разрешения исправят ошибку установки Epic Games Launcher 2503 на вашем ПК. Некоторые из этих возможных исправлений также могут решить проблему с ошибкой 2503 для другого программного обеспечения Windows. Устранив эту проблему, вы сможете установить Epic Games Launcher и играть в Fortnite и во все другие бесплатные игры.
Источник записи: www.makeuseof.com
Установщик Epic Games Launcher – необходимый инструмент для любого геймера, который хочет играть в такие популярные игры, как Fortnite, Rocket League, Genshin Impact и многие другие. Но не всегда процесс установки протекает гладко, и в некоторых случаях пользователи могут столкнуться с ошибками 2503 и 2502.
Появление этих ошибок связано с ограничениями в правах доступа к файлам и каталогам на компьютере. Это может произойти из-за различных причин, таких как поврежденные файлы системы, устаревшие драйверы или наличие вредоносного ПО.
В этой статье мы расскажем, какие шаги необходимо предпринять, чтобы исправить ошибки 2503 и 2502 и успешно установить Epic Games Launcher на компьютере со стабильной операционной системой Windows 11/10.
Содержание
- Как исправить ошибки установки Epic Games Launcher
- Способ 1: перезагрузите компьютер
- Способ 2: запустите установку от имени администратора
- Способ 3: проверьте свою систему на наличие вирусов
- Способ 4: обновите операционную систему
- Ошибка 2503: причины и методы решения
- Причины ошибки 2503
- Методы решения ошибки 2503
- Ошибка 2502: возможные причины и решение
- Как исправить обе ошибки одновременно
- Вопрос-ответ
- Что означают ошибки 2503 и 2502 при установке Epic Games Launcher в Windows 11/10?
- Что делать, если возникает ошибка 2503 при установке Epic Games Launcher в Windows 11/10?
- Как исправить ошибку 2502 при установке Epic Games Launcher в Windows 11/10?
- Может ли антивирусная программа вызвать ошибки 2503 и 2502 при установке Epic Games Launcher в Windows 11/10?
- Что еще можно сделать, чтобы исправить ошибки 2503 и 2502 при установке Epic Games Launcher в Windows 11/10?
Как исправить ошибки установки Epic Games Launcher
Если вы столкнулись с ошибками 2503 и 2502 при установке Epic Games Launcher в Windows 11/10, не отчаивайтесь. Существует несколько способов, которые помогут вам решить эту проблему.
Способ 1: перезагрузите компьютер
Первый и самый простой способ — перезагрузить компьютер. Это может помочь исправить временные ошибки и проблемы, которые могут возникнуть в процессе установки. После перезагрузки попробуйте установить Epic Games Launcher снова.
Способ 2: запустите установку от имени администратора
Если перезагрузка не помогла, попробуйте запустить установку от имени администратора. Чтобы сделать это, щелкните правой кнопкой мыши на файле установщика и выберите «Запуск от имени администратора». Это может помочь преодолеть проблемы с недостаточными правами.
Способ 3: проверьте свою систему на наличие вирусов
Если первые два способа не сработали, то следующим шагом стоит проверить вашу систему на наличие вирусов. Вирусы могут привести к ошибкам установки, поэтому рекомендуется проводить регулярную проверку на вирусы с помощью антивирусного программного обеспечения.
Способ 4: обновите операционную систему
Если все остальные методы не сработали, попробуйте обновить вашу операционную систему до последней версии. Это может помочь исправить ошибки, которые могут возникнуть в процессе установки программного обеспечения.
Надеемся, что один из этих способов поможет вам решить проблему установки Epic Games Launcher и вы сможете насладиться играми от Epic Games на вашем компьютере!
Ошибка 2503: причины и методы решения
Ошибка 2503 в установщике программ является довольно распространенной проблемой в Windows 11/10. Обычно она возникает в связи с проблемами установки или обновления программного обеспечения, таких как Epic Games Launcher. В этой статье мы рассмотрим причины возникновения ошибки и методы ее решения.
Причины ошибки 2503
- Неправильная работа с учетной записью администратора
- Конфликты с предыдущей версией установленной программы
- Недостаточное количество прав для установки программы
- Проблемы с реестром Windows
- Вирусы или другое вредоносное ПО
Методы решения ошибки 2503
1. Запустите установщик от имени администратора. Для этого щелкните правой кнопкой мыши по установочному файлу и выберите «Запустить от имени администратора».
2. Остановите предыдущую версию программы. Если у вас уже установлена программная версия, то перед установкой новой версии необходимо ее остановить. Для этого откройте диспетчер задач и найдите все процессы, связанные с установленной программой, и завершите их.
3. Добавьте права доступа на установку программы. Проверьте, что у вас есть достаточное количество прав для установки программы. Если нет, то добавьте права доступа для вашей учетной записи. Для этого зайдите в «Панель управления» – «Администрирование» – «Локальная политика безопасности» – «Локальные параметры безопасности» – «Учетные записи: ограничения администраторов» и включите опцию «Установка программ».
4. Очистите кэш установки. Удалите папку «Installer» из папки %temp%. Запустите установку заново.
5. Очистите реестр Windows. Ошибка 2503 может происходить из-за проблем в реестре Windows. Очистите реестр с помощью программы для очистки реестра, такой как CCleaner.
6. Проверьте систему на вирусы и другое вредоносное ПО. В конце концов, проблема может быть связана с наличием вирусов или другого вредоносного ПО на вашем компьютере. Проверьте систему и удалите вредоносное ПО.
Мы рассмотрели основные причины и методы решения ошибки 2503. Надеемся, что эти советы помогут вам решить проблему с установкой программного обеспечения и наслаждаться играми и приложениями без проблем.
Ошибка 2502: возможные причины и решение
Ошибка 2502 является распространенной проблемой, которая может возникать при установке Epic Games Launcher в Windows 11/10. Она может появляться по разным причинам, однако основными причинами являются некорректные настройки системы и неправильно настроенные права доступа.
Для решения проблемы ошибки 2502, существует несколько способов:
- Перезагрузка компьютера. Нередко простая перезагрузка компьютера может помочь устранить ошибку 2502.
- Выполнение установки от имени администратора. Если проблема заключается в неправильно настроенных правах доступа, выполнение установки от имени администратора может помочь решить проблему.
- Отключение антивирусного программного обеспечения. Некоторые антивирусные программы могут блокировать установку Epic Games Launcher, поэтому попробуйте временно отключить антивирусное ПО и повторить установку.
- Очистка временных файлов. Попробуйте очистить временные файлы на компьютере, так как они могут занимать много места и приводить к ошибкам при установке программного обеспечения.
- Обновление Windows. Некоторые ошибки могут быть связаны с устаревшими версиями Windows, поэтому попробуйте обновить свою операционную систему до последней версии.
Выбор определенного способа зависит от причины ошибки 2502, поэтому попробуйте выполнить все перечисленные выше действия для того, чтобы решить проблему. Если ни одно из этих действий не помогло, попробуйте связаться с службой поддержки Epic Games для получения консультации.
Как исправить обе ошибки одновременно
Если при установке Epic Games Launcher в Windows 11/10 появляются ошибки 2503 и 2502, то не стоит паниковать. Эти ошибки могут быть вызваны различными причинами, но решение одно – выполнить ряд действий для исправления обеих ошибок одновременно.
Шаг 1: Откройте диспетчер задач и закройте все процессы, связанные с Epic Games Launcher или играми, связанными с этим запускающим приложением.
Шаг 2: Перезагрузите компьютер, чтобы очистить оперативную память и заново запустить стандартные службы Windows.
Шаг 3: Убедитесь, что у вас есть административные права на компьютере, чтобы иметь возможность изменять системные файлы.
Шаг 4: Очистите временные файлы и кэш браузера. Для этого откройте браузер и выберите в меню настроек пункт «Очистить историю».
Шаг 5: Запустите командную строку как администратор. Для этого в меню Пуск найдите командную строку, нажмите правой кнопкой мыши и выберите «Запуск от имени администратора».
Шаг 6: В командной строке введите команду «msconfig» и выберите вкладку «Службы». Отметьте флажок «Скрыть все службы Microsoft», а затем отключите все оставшиеся службы, кроме служб Epic Games.
Шаг 7: Сохраните изменения и перезагрузите компьютер.
Шаг 8: Попробуйте установить Epic Games Launcher ещё раз. Если ошибки 2503 и 2502 повторятся, то повторите все вышеперечисленные шаги ещё раз.
Выполнение этих простых действий поможет исправить обе ошибки одновременно и успешно установить Epic Games Launcher на ваш компьютер.
Вопрос-ответ
Что означают ошибки 2503 и 2502 при установке Epic Games Launcher в Windows 11/10?
Ошибки 2503 и 2502 при установке Epic Games Launcher в Windows 11/10 обычно возникают из-за неправильных настроек системы или конфликтующих программ. Ошибка 2503 указывает на то, что процесс установки не может запуститься, а ошибка 2502 возникает, когда процесс установки останавливается неожиданно.
Что делать, если возникает ошибка 2503 при установке Epic Games Launcher в Windows 11/10?
Если возникает ошибка 2503 при установке Epic Games Launcher в Windows 11/10, можно попробовать решить проблему следующим образом:
1. Закройте все запущенные программы, кроме установщика.
2. Откройте диспетчер задач, найдите процесс MSIEXEC.EXE и завершите его.
3. Запустите установщик еще раз и проверьте, возникает ли ошибка.
Как исправить ошибку 2502 при установке Epic Games Launcher в Windows 11/10?
Чтобы исправить ошибку 2502 при установке Epic Games Launcher в Windows 11/10, можно попробовать следующее:
1. Откройте диспетчер задач и найдите процесс MSIEXEC.EXE, завершите его.
2. Правой кнопкой мыши щелкните на файле установщика, выберите «Свойства» и перейдите на вкладку «Совместимость».
3. Установите галочку напротив «Запускать программу от имени администратора».
4. Нажмите «ОК» и запустите установщик еще раз.
Может ли антивирусная программа вызвать ошибки 2503 и 2502 при установке Epic Games Launcher в Windows 11/10?
Да, возможно. Некоторые антивирусные программы могут блокировать процессы установки, что может привести к появлению ошибок 2503 и 2502 при установке Epic Games Launcher в Windows 11/10. Чтобы избежать этой проблемы, вы можете временно отключить антивирусную программу на время установки игровой платформы. Не забудьте включить антивирусную программу обратно после установки.
Что еще можно сделать, чтобы исправить ошибки 2503 и 2502 при установке Epic Games Launcher в Windows 11/10?
Если вы столкнулись с ошибками 2503 и 2502 при установке Epic Games Launcher в Windows 11/10, можно попробовать решить проблему следующими способами:
1. Обновление Windows и всех драйверов на вашем компьютере.
2. Очистка временных файлов, кэша и реестра вашей системы.
3. Попытка установки несколько раз, возможно проблема решится сама собой.
4. Обратиться в службу поддержки Epic Games.