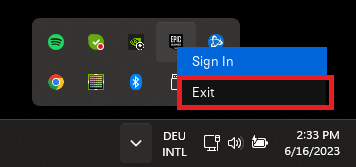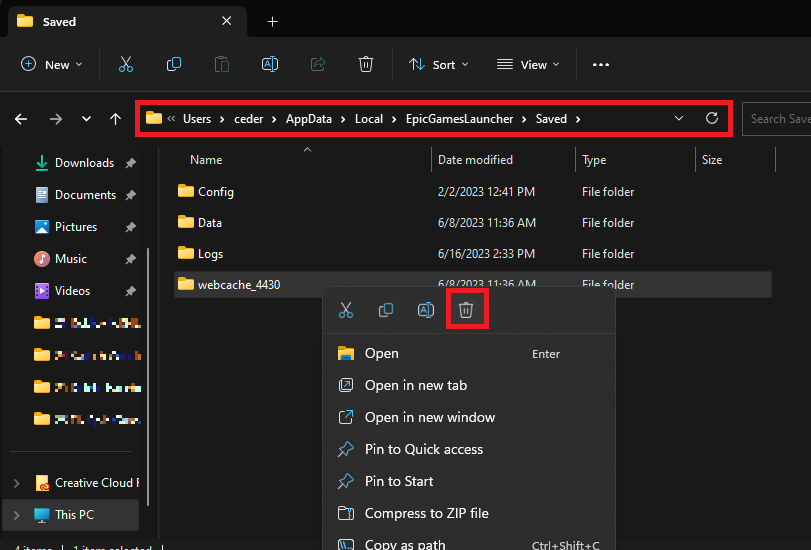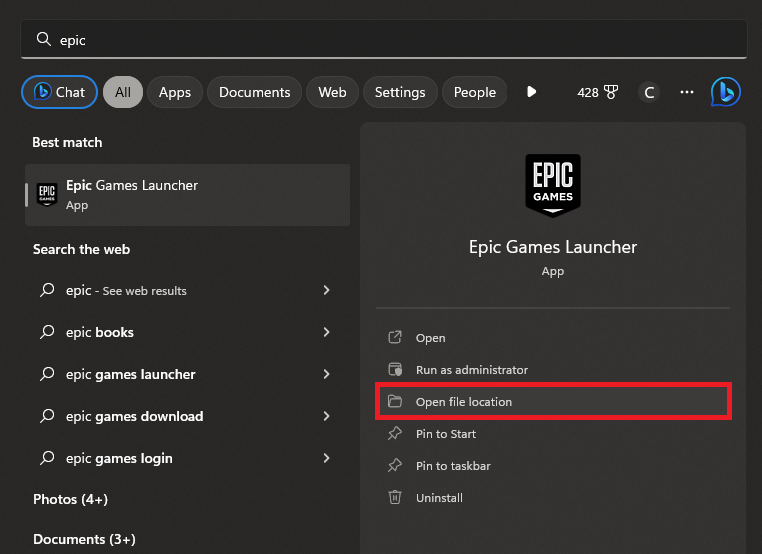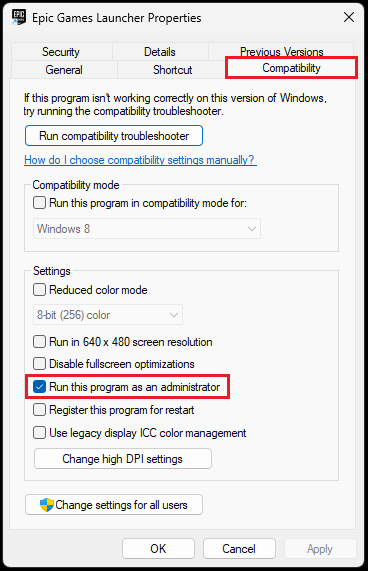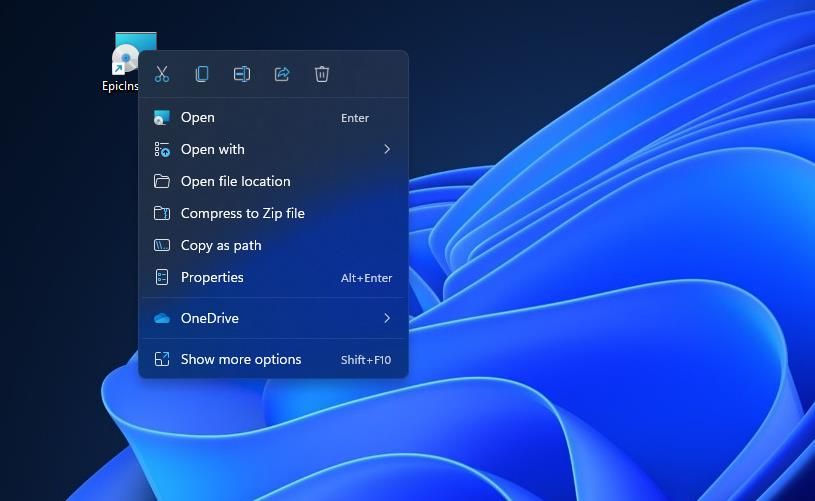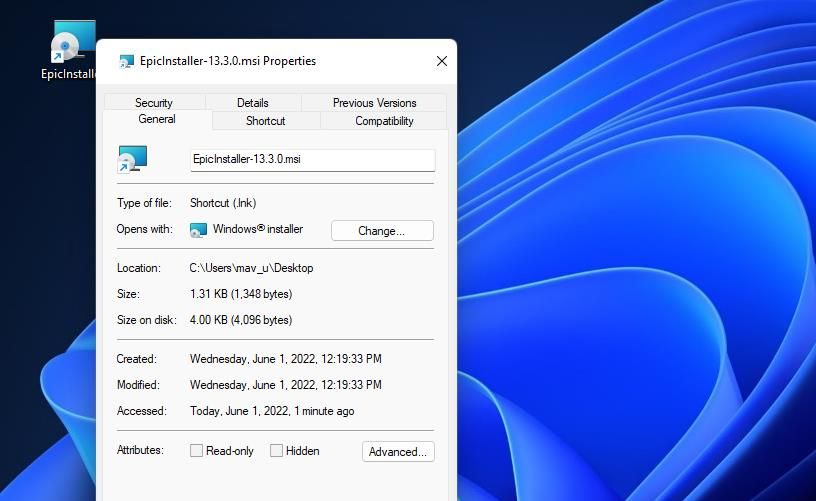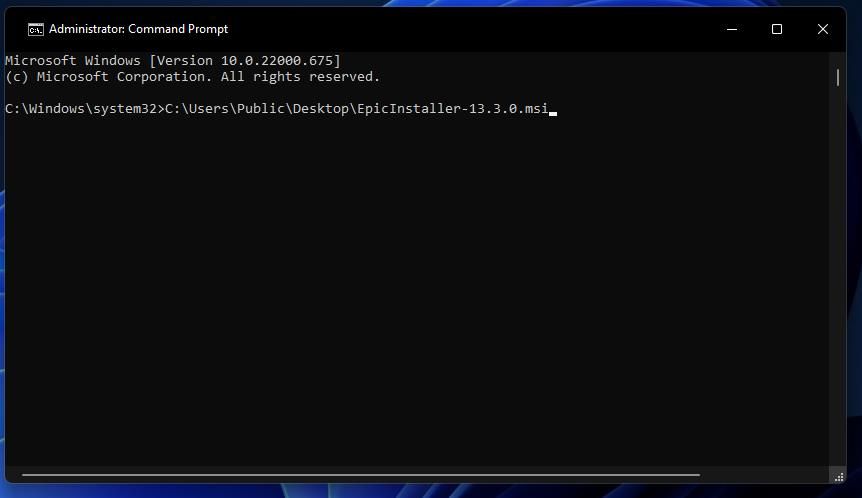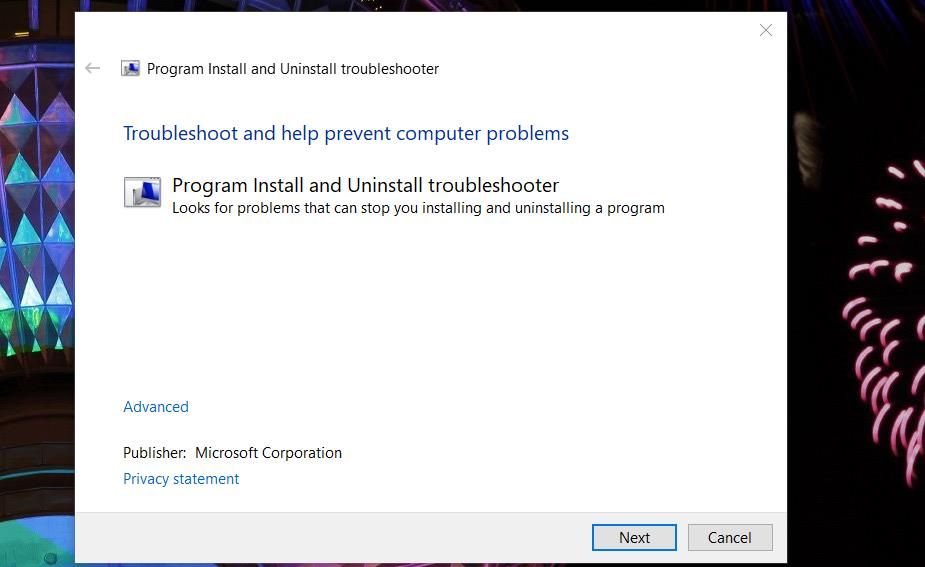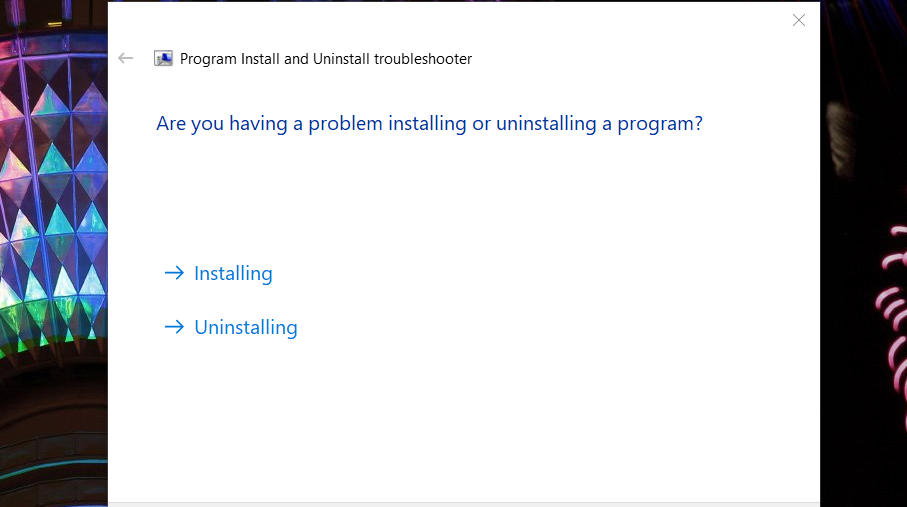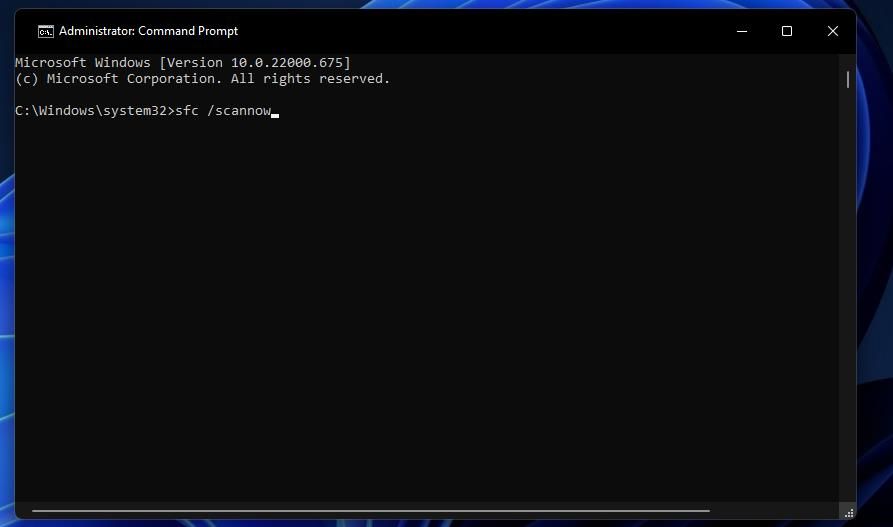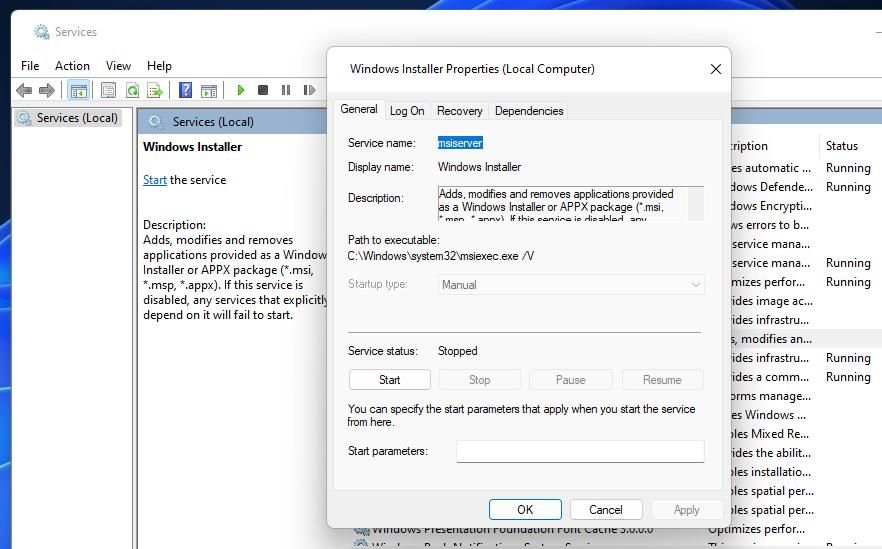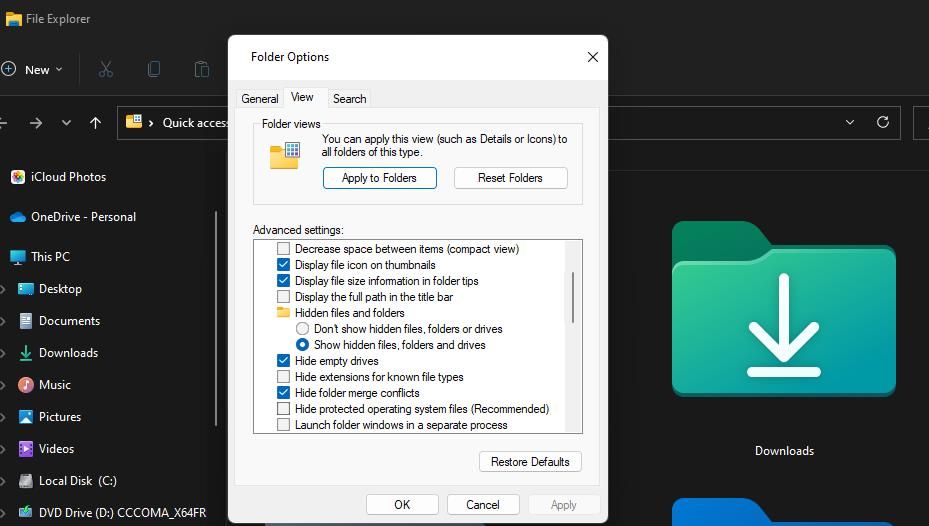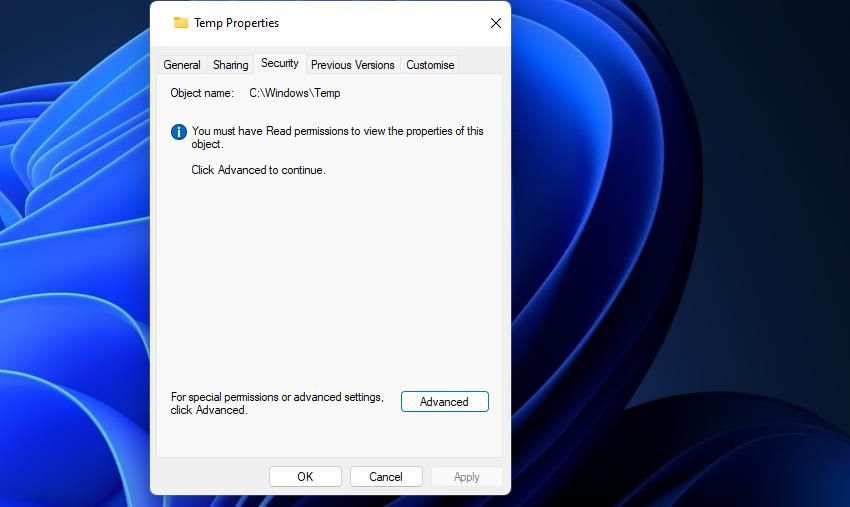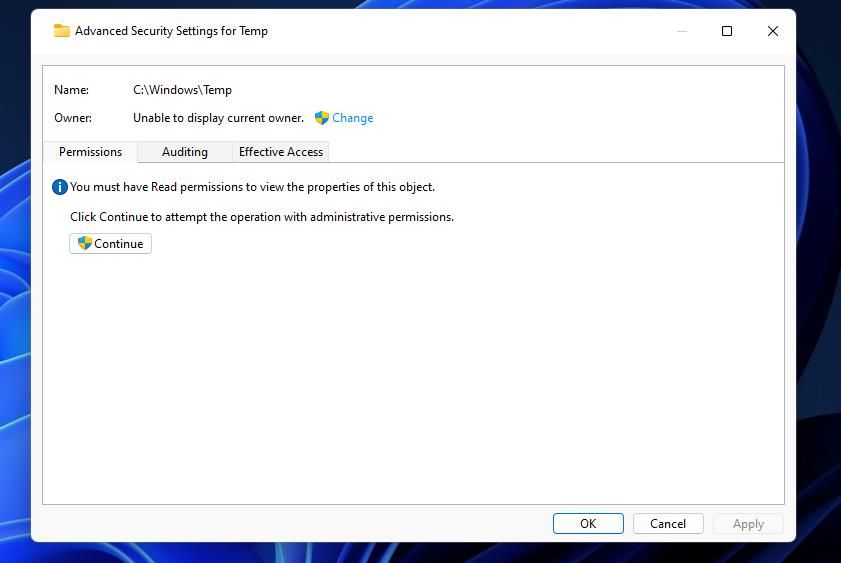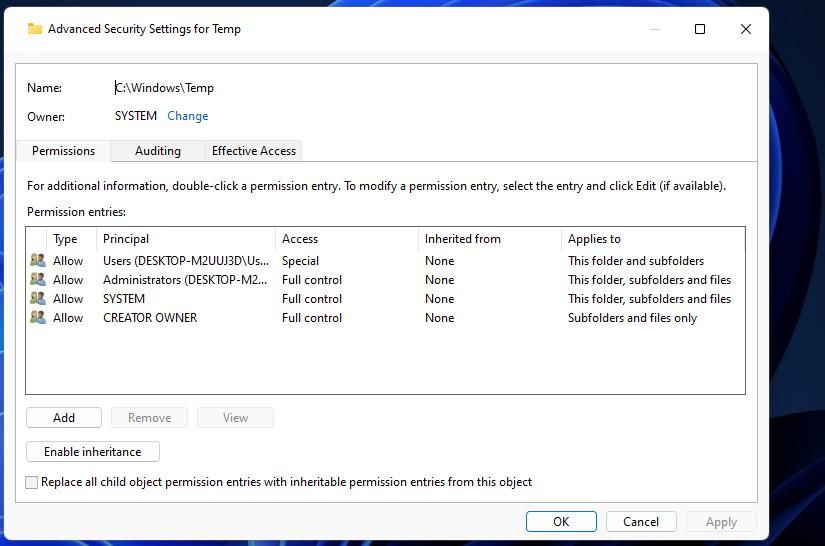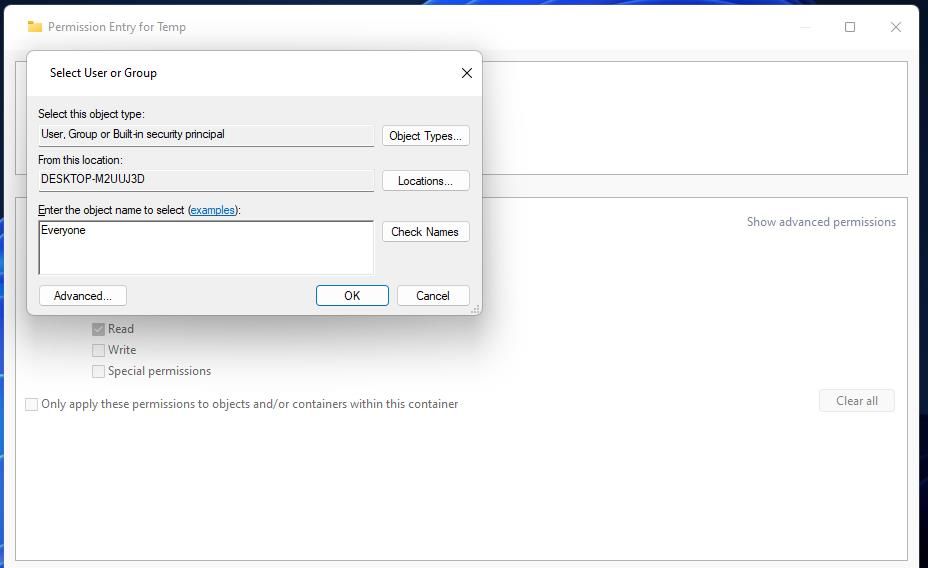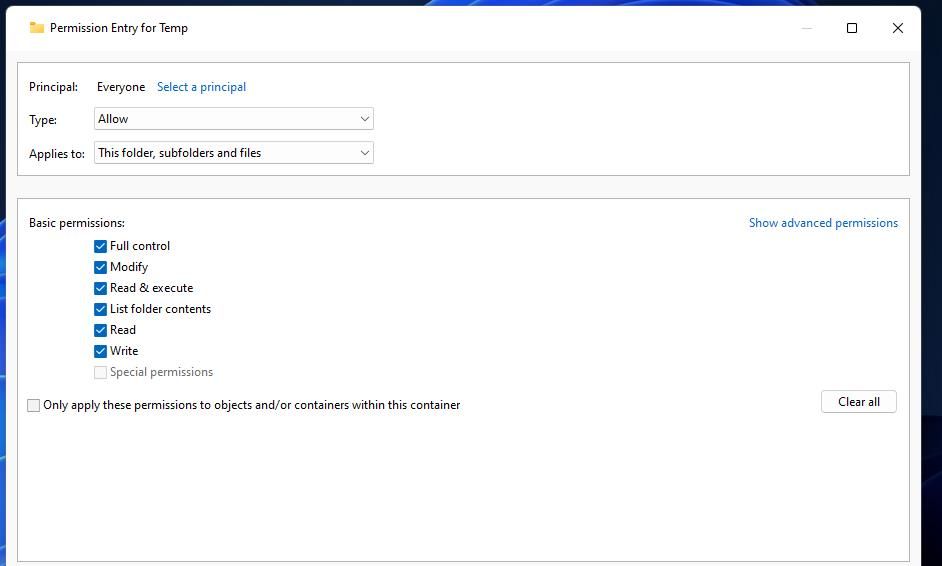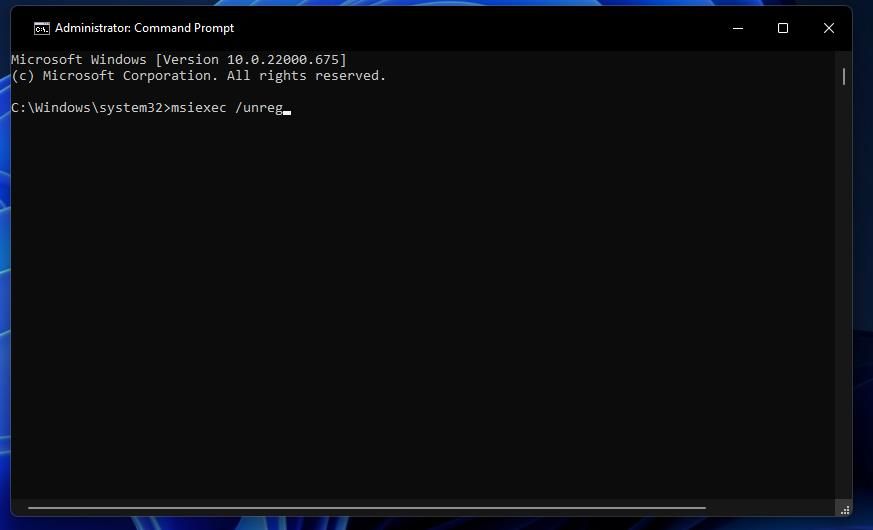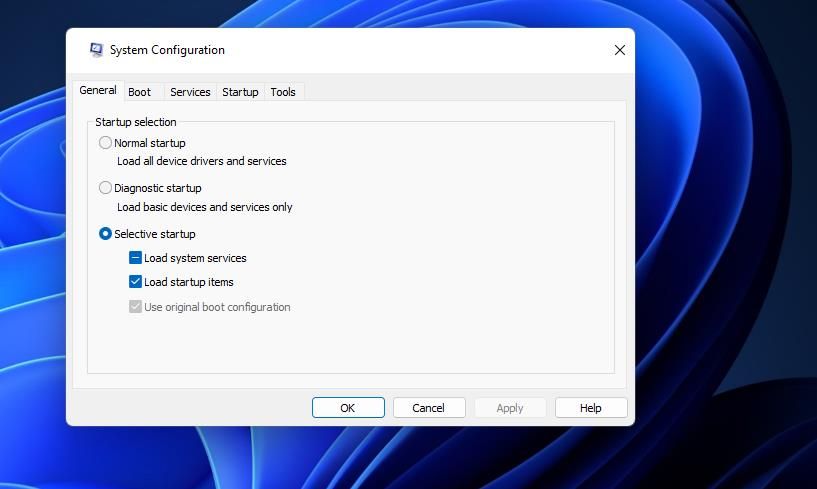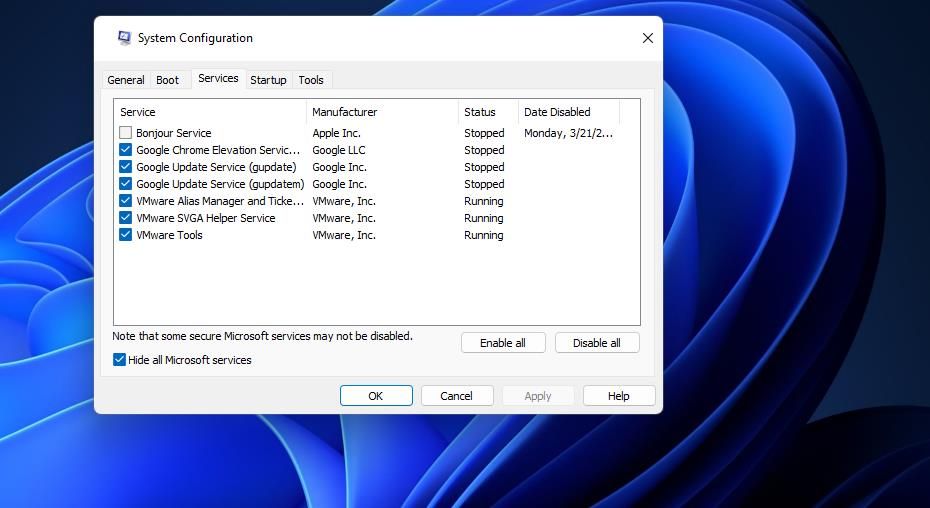Introduction
Encountering the dreaded «IS-0003: Install Failed — Could not create directory» error when trying to install or update a game via your Epic Games launcher? This pesky error can interrupt your gaming flow and cause quite a bit of frustration. But worry not, this guide is your digital helping hand, leading you through a simple fix to help you get back in the game. In this article, we’ll walk you through how to clear the webcache of your Epic Games Launcher to resolve this error, ensuring your gaming experience on your Windows PC is smoother than ever. Your gaming victory awaits!
Exit the Epic Games Launcher
The «IS-0003: Install Failed — Could not create directory» error, a common nuisance among Epic Games users, often pops up during a game’s installation or update. The first step towards rectifying this is by clearing the webcache of your Epic Games launcher. Start by exiting the Epic Games Launcher, which can be easily done by locating the system tray icon, often found at the bottom-right corner of your screen. Right-click it, and choose ‘Exit’. Just like that, you’re on your way to solving the issue.
Exit the Epic Games Launcher application
Delete the Epic Games Webcache Folder(s)
To rectify the Epic Games «IS-0003» error, eliminating the Webcache Folder is the next crucial step. To get started, use your start menu search to find ‘%localappdata%‘, then press enter. This action brings up your file explorer. In the explorer window, identify and access the ‘Epic Games Launcher’ folder. Within this folder, locate the ‘Saved’ folder and open it. Inside the ‘Saved’ folder, spot the ‘webcache’ folder. Deleting this folder is essential in the resolution process. Don’t forget to remove the ‘webcache_4147’ and ‘webcache_4430’ folders too, if you encounter them in the directory.
AppData > Local > EpicGamesLauncher > Saved > webcache
Run the Epic Games Launcher as an Admin
The final step to rectify the Epic Games «IS-0003» error involves running your Epic Games Launcher as an administrator. To begin, reboot your computer. Once your system is back online, it’s time to relaunch the Epic Games Launcher, but with elevated permissions this time. To achieve this, find ‘Epic Games’ via your start menu search and opt for the ‘Open File Location’ for the launcher.
Epic Games > Open File Location
Upon reaching the Epic Games shortcut, right-click and select ‘Properties’. Within the ‘Compatibility’ tab of the properties window, enable the ‘Run this program as an administrator‘ option and save your settings. With these changes in place, relaunch the Epic Games launcher and resume your download. This action should eliminate the previously experienced error.
Local AppData > Epic Games > WebCache
-
The error message «IS-0003: Install Failed — Could not create directory» typically indicates a problem with the installation or updating process of a game in your Epic Games library. This may be due to corrupted webcache data in your Epic Games Launcher.
-
There are a few steps you can take to address this issue. First, try restarting your computer. If that doesn’t work, verify the Epic Games server status, and if necessary, wait for any server issues to be resolved. Another step is to check yo”.
-
You can clear the webcache of your Epic Games Launcher by locating and deleting the webcache folder inside the ‘Saved’ folder, found within the Epic Games Launcher folder in your local app data. You may also need to delete additional webcache folders if they’re present.
-
You can run the Epic Games Launcher as an administrator by locating the launcher through your start menu, selecting ‘Open File Location’, right-clicking on the Epic Games shortcut, selecting ‘Properties’, checking the ‘Run this program as an administrator’ option in the ‘Compatibility’ section, and saving your changes.
-
No, clearing the webcache of your Epic Games Launcher won’t delete your game data. It removes temporary files that might be causing issues with your launcher, but it doesn’t affect your saved game data or game installations.
The Epic Games Launcher sometimes has issues getting itself installed, but there are some easy fixes for the 2503 error.
Epic Games is renowned for its very generous weekly free game promotions. Fortnite is the most famous freemium title available at Epic. However, users can’t install the Epic Games Launcher to play its freely available games when the error code 2503 message pops up during installation.
Error 2503 is an installation issue that can occur for Epic Games Launcher and other Windows software. However, that error has been more widely reported to arise for Epic Games Launcher. Let’s explore how you can fix the error 2503 for the Epic Games Launcher on Windows 10 and 11.
1. Download the Epic Games Launcher’s Installer File Again
Error 2503 might occur because the setup file with which you’re trying to install Epic Games Launcher is corrupted in some way. So, try downloading the setup wizard for Epic Games Launcher again. Click the Download button on Epic Game Launcher’s download page to get the latest version of the software. Then try installing the software with the new setup file.
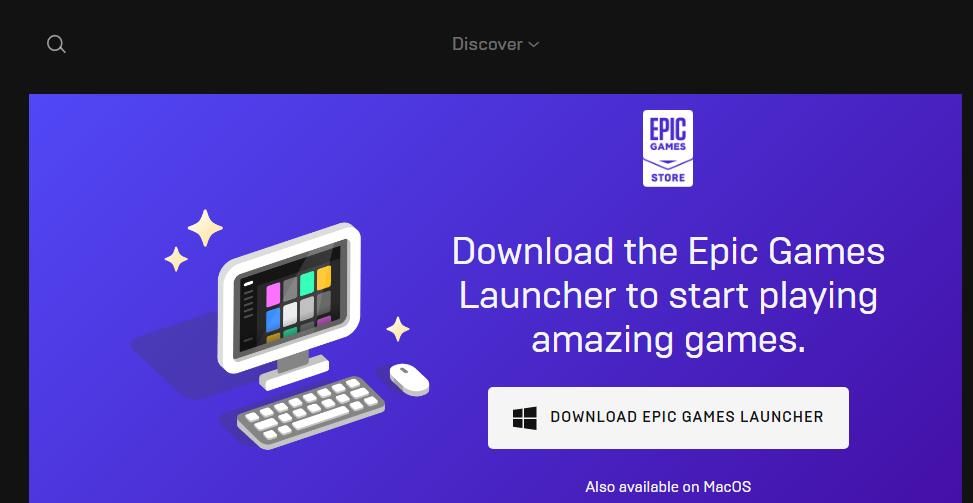
2. Run the Epic Games’ Installer With the Command Prompt
Some users have confirmed they’ve been able to fix error 2503 by installing Epic Games Launcher via the Command Prompt. To do that, you’ll need to run the installer file for Epic Games from an elevated Command Prompt in the following steps:
- Open File Explorer (you can press Win + E to do that).
- Bring up whatever folder includes your downloaded Epic Games Launcher setup file.
- Left-click and drag the EpicInstaller-13.0.0.msi setup file onto the desktop.
- Right-click the EpicInstaller-13.0.0.msi installer file to select its Properties option.
- Copy the location path on the General tab with the Ctrl + C hotkey.
- Press Win + S, and type Command Prompt in the search tool that the hotkey opens.
- Start the Command Prompt with elevated rights by selecting Run as administrator for that app in the search tool.
- Press Ctrl + V to paste the copied location path into the Command Prompt. Then add EpicInstaller-13.3.0.msi (the setup file’s name) to the end of the path as in the screenshot directly below.
- Press Enter to run the setup file.
- Then click Install in the Epic Games Launcher Setup window that opens.
3. Run the Program Install Troubleshooter for Windows 11 & 10
As error 2503 is an installation error, it’s an issue Microsoft’s Program Install and Uninstall troubleshooter might fix. However, that troubleshooter isn’t included among those available in Settings. You can download that troubleshooter from the Microsoft website and run it as follows:
- Open the Program Install and Uninstall troubleshooter download page on Microsoft’s website.
- Click the Download troubleshooter option.
- Open whatever folder the Program Install and Uninstall troubleshooter downloaded in.
- Double-click MicrosoftProgram_Install_and_Uninstall.meta to run the troubleshooter.
- Click the Advanced option in the troubleshooter.
- Select the Apply repairs automatically setting, and press Next to continue.
- Choose the Installing option.
- Select the Epic Games Launcher program you’re trying to install on the list and click Next to apply fixes.
4. Scan and Repair the System Files
Corrupted system files might be a cause of the error 2503 installation issue on your PC. So, running a System File Checker scan to repair system files could be a potential solution. This is how you can execute an SFC scan in the Command Prompt:
- Press Win+ S to open the text box for file searching.
- Find Command Prompt by typing cmd within the search text box.
- Right-click Command Prompt in the search utility to select a Run as administrator option for opening that app.
- Run a System File Checker scan by inputting this command text and pressing Return:
sfc /scannow - Wait for the scanning to reach the 100 percent mark before closing the Command Prompt’s window.
5. Make Sure the Windows Installer Service Is Running
Windows Installer is a service that assists with the installation of software. So, that’s one service you should check is running before trying to install Epic Games Launcher. These are the steps for starting Windows Installer:
- Open the Services app by pressing Win + R then typing in «services.msc» and pressing Enter.
- Double-click the Windows Installer service.
- Click Start to run Windows Installer.
- Then press OK to exit the window.
- Try installing the Epic Games Launcher again.
6. Assign Full Control to the Temp and Windows Installer Folders
Users have said assigning full control permissions to the Temp and Windows Installer folders can resolve error 2503. Changing folder permissions might not be the most straightforward resolution to apply, but that’s a likely potential fix. Follow these steps to assign full control to the Temp and Windows Installer folders:
- Select the File Explorer taskbar button.
- Click See more and Options in Windows 11’s File Explorer app. In Windows 10, you’ll need to click Options on Explorer’s View tab.
- Select the radio button for the Show hidden files, folders or drives option.
- Deselect the Hide protected operating system files (Recommended) setting.
- Click Apply to save those Explorer options.
- Select OK to close Folder Options.
- Open the C:\Windows folder.
- Right-click the Temp folder to select the Properties option.
- Select Security on the Temp Properties window.
- Click Advanced to bring up security settings.
- Press the Continue button.
- Select the user account (computer name) you’re using.
- Click the Add option.
- Then click the Select a principle navigation option.
- Type Everyone in the object name box.
- Select the Check Names option, and click the OK button.
- Next, select the Full control checkbox and click OK.
- Press the Apply and Yes buttons.
- Then click the OK options to exit the windows.
- Repeat the steps above for the Installer folder in the Windows directory.
7. Reregister the Windows Installer Service
If the Windows Installer service isn’t working right, reregistering it could be a solution for error 2503. You can reregister that service in the Command Prompt like this:
- Open your Command Prompt app as outlined in steps six and seven of the second resolution.
- This is the command you need to enter to unregister Windows Installer:
msiexec /unreg - Press Enter to execute the command for unregistering the service.
- To register the service, input the following text and press Return:
msiexec /regserver - Restart Windows 11/10 after running the above commands.
8. Install Epic Games After Clean-Booting Windows
To ensure there aren’t any third-party programs or services conflicting with Epic Games Launcher’s installation process, try clean-booting Windows. Configuring a clean boot disables unneeded third-party startup programs and services. This is how you configure a clean boot with MSConfig in Windows 11 and 10.
- Start the Run dialog by holding down the Windows key and pressing R.
- Type the msconfig Run command in the text box and hit Return.
- To disable startup programs, deselect the General tab’s Load startup setting.
- Select the Hide all Microsoft services setting on MSConfig’s Services tab.
- Then click Disable all to uncheck all the checkboxes for all the unneeded third-party services.
- Select Apply to confirm the new boot configuration.
- Click OK to close down System Configuration, and select Restart when prompted.
- Install Epic Games Launcher after clean-booting Windows.
If you can then install Epic Games Launcher without any issues, you can restore your PC’s original boot settings afterward. However, remember that error 2503 can arise when trying to install other software as well. To restore all startup programs and services, select the Load startup items and Enable all options within MSConfig and click Apply.
Have Fun With the Epic Games Launcher Again
There’s a good (but not necessarily guaranteed) chance that those potential resolutions will fix the Epic Games Launcher install error 2503 on your PC. Some of those possible fixes can also resolve the error 2503 issue for other Windows software. With that issue fixed, you’ll be able to install Epic Games Launcher and play Fortnite and all its other freemium titles.
Epic Games Launcher — это утилита, разработанная компанией Epic Games, которая позволяет пользователям управлять своими играми и контентом и покупать новые игры. Однако, у многих пользователей могут возникнуть проблемы при установке лаунчера. В этой статье мы рассмотрим 5 причин, почему Epic Games лаунчер не устанавливается и как их решить.
1. Отсутствие обновлений системы
Перед установкой лаунчера обязательно проверьте наличие обновлений системы, так как это может привести к проблемам с установкой Epic Games Launcher. В некоторых случаях, отсутствие обновлений может привести к появлению ошибок при установке лаунчера.
2. Наличие вирусов на компьютере
Если у вас есть вирусы на компьютере, то это может быть причиной того, что Epic Games Launcher не устанавливается. Одним из способов устранения этой проблемы является запуск антивирусного ПО и проведение полного сканирования системы.
3. Неправильные или устаревшие драйверы
Наличие устаревших драйверов также может привести к тому, что Epic Games Launcher не устанавливается. Решение этой проблемы заключается в том, чтобы обновить все устаревшие драйверы на компьютере до последних версий.
4. Проблемы с доступностью серверов
Проблемы с доступностью серверов Epic Games могут привести к тому, что лаунчер не устанавливается. Единственным способом решения проблемы является ожидание, пока доступность серверов будет восстановлена.
5. Некорректная установка
Если вы установили Epic Games Launcher неправильно, то это может привести к проблемам с его работой. Решение этой проблемы заключается в том, чтобы удалить лаунчер полностью, затем перезагрузить компьютер и установить лаунчер заново.
В заключении, эти проблемы с установкой Epic Games Launcher могут быть решены, следуя приведенным выше шагам. Однако, если вы по-прежнему испытываете проблемы с установкой лаунчера, не стесняйтесь обращаться за помощью к экспертам или поддержке Epic Games.
Many users used Epic game launcher as an alternative to steam. Epic game launcher is compatible with Windows 10/8/7. It gets famous among the users that they can play the game free on PC.
But when gamers try to install the Epic Game launcher, it won’t allow them to proceed with the process and Epic game launcher Setup Wizard Ended Prematurely.
I used to play on this computer I built a year ago, then I went to PS4 for a while. When I tried to play, this error came up, and I reinstalled etc. What could possibly be the error?
If you also encountered the Epic Game launcher won’t install the issue. Then don’t worry below are some troubleshooting steps that you can use to fix this issue easily and quickly.

UPDATE YOUR DRIVERS
in Windows 11, 10 and 7
Use Driver Easy to update all the missing & outdated device drivers on PC for free.
Many players reported issues like the Epic launcher not functioning, not opening, or flickering. This could be caused by many reasons but some specific reasons are listed below:
- Cache has been tampered with
- Epic launcher is being blocked by antivirus software
- Epic games launcher is out of date or corrupted
- Epic Games is experiencing a server outage
- Outdated Graphics Driver
How To Fix Epic Game Launcher Won’t Install [Setup Wizard End Prematurely]?
You don’t need to try them all. Just work your way down the list until you find the one that does the trick
Fix 1. Deleted the files that say paradox:
This fix helps you to mitigate the Epic game launcher Setup Wizard End Prematurely. Here’s how you can go for this fix:
- Go on both program files and program files (x86)
- Deleted the files that say paradox
- Deleted the epic games ones permanently
Then downloaded it.
Fix 2. Delete the Web Cache Folder
The Epic game launcher not working issue can be caused by the corrupted cache that is related to the launcher. Many users reported that after deleting the Web Cache folder they are able to fix this issue. You should also give it a stroke of luck.
- Press Windows + R keys on the keyboard to bring up the Run dialog box. Then type in %localappdata% and press Enter
- Find Epic Games Launcher folder and open it. Then delete the Web Cache folder.
- Now Reboot the Epic games launcher
Fix 3. Change Epic Games Launcher Property
Some users shared experienced that after changing the property they are able to fix this issue. You should also give it a try.
- Right-click the Epic Games Launcher shortcut on your desktop and then select Properties from the context menu.
- Right Click Epic Games Launcher and Select Properties to Change Shortcut Path.
- Switch to the Shortcut tab. Then locate the Target field and add -OpenGL to the end of the path file.
- After adding it, the line of words should look like this: “C:\Program Files (x86)\Epic Games\Launcher\Portal\Binaries\Win32\EpicGamesLauncher.exe” –OpenGL
- Click OK and Apply to allow the change.
Fix 4. Put an end to the Epic Games Launcher Process
You should do this fix by closing the epic game launcher process to resolve the problem. Follow the below steps to complete the epic game launcher process:
- Right-click on the taskbar and choose Task Manager from the menu
- Now go to the process tab and go through the list for the epic game launcher process
- End the epic games launcher process by right-clicking on it
Now open the Epic Games Launcher to verify whether the problem has been resolved on your computer
Fix 5. Update Graphics Driver
Mostly Epic game launcher won’t install on those PC that has outdated or corrupted graphics drivers. To improve gaming performance and fix the offline crashing on startup or while joining the game you need to update the graphics card driver.
There are two methods to update your system’s cards i.e. Manual and Automatic.
In the manual method, you need to visit the concerned site and search for the latest compatible drivers and download them on your PC. If you don’t have relevant skills then there are chances that you might install the wrong drivers.
So we suggest you adopt an automatic method in which you need to download Driver Easy on your PC. This tool will automatically scan your PC for outdated graphics drivers and update it instantly
Fix 6. Disable Antivirus or Security Software
Epic game launcher sometimes stops working due to the computer’s antivirus. If you installed any antivirus program then it might restrict access to the Epic game launcher following the update. You just need to turn off your computer’s antivirus software.
- To access the Windows settings, press Windows+I
- Update and security in the open
- Click Windows Security on the left side of the screen
- Virus and threat protection should be double-clicked
- Now choose Manage Settings from the drop-down menu
- Turn off real-time protection now
Fix 7. Reinstall Epic Games Launcher
If the above fixes do not work then reinstall the Epic Games launcher on your computer. Here’s how you can apply this fix
- Press Windows + R keys on the keyboard to bring up the Run dialog box
- Type appwiz.cpl in the Run dialog box and hit Enter to open the Programs and Features window
- Find Epic Games Launcher in the list and right-click on it to select Uninstall. Then follow the on-screen prompts to uninstall the Epic Games Launcher application
- Reboot your computer. Then download Epic Games Launcher from the Internet and install it on your PC.
You May Also Like:
- How To Fix Steam Won’t Go Online Or Stuck In Offline Mode
- Fix: Steam Keeps Freezing + Not Responding
- How To Clear Cache In Bluestacks on PC and Mac
- How To Clear Cache On Instagram [Android and iOS]
- Fix: Steam Not Recognizing PS4 Controller On PC
Как исправить ошибку EOS ERR 1603 Epic Games при установке?
Проблема: как исправить ошибку при установке EOS ERR 1603 Epic Games?
Привет. Каждый раз, когда я пытаюсь установить Epic Games Online Services, я получаю сообщение об ошибке EOS ERR 1603. Он побудил меня установить NET Framework 3.5, хотя она у меня уже установлена. Есть идеи, о чем это может быть?
- Исправить 1. Запустите Epic Games Launcher от имени администратора
- Исправить 2. Запустите все обновления Windows
- Исправить 3. Предоставьте доступ для записи и чтения к Epic Games Launcher
- Исправить 4. Завершите работу службы установщика Windows.
- Исправить 5. Запустите средство устранения неполадок установки и удаления от Microsoft.
- Исправить 6. Переустановите Epic Games Launcher на главный диск.
- Запретить веб-сайтам, интернет-провайдерам и другим сторонам отслеживать вас
- Быстро восстанавливайте потерянные файлы
- использованная литература
Онлайн-сервисы Epic Games — это тип услуг, предоставляемых компанией, чтобы позволить разработчикам игр успешно запускать или управлять своими играми. Разработчики могут получить доступ к этим сервисам на всех других платформах, в магазинах или игровых движках. [1] , что делает его очень удобным инструментом.
Другими словами, это часть пакета разработки программного обеспечения (SDK). [2] это упрощает разработчикам создание, управление, масштабирование или управление своими игровыми творениями. Эти сервисы были представлены в мае 2020 года вместе с анонсом Unreal Engine 5 от Epic. [3]
Хотя многие разработчики были довольны такой итерацией (ее можно установить с помощью Epic Games Launcher), некоторым не повезло с установкой Online Services. Эти ошибки обычно помечаются кодами «EOS ERR», а также могут включать номер, указывающий на причину проблемы.
Epic Games EOS ERR 1603 — это ошибка, возникающая при попытке установить новые функции, обновление или сами онлайн-службы. В результате разработчики игр вообще не могут использовать функции сервисов. Вот полное сообщение:
Установить не удалось
Не удалось установить онлайн-сервисы Epic.
Код ошибки: EOS-ERR-1603
Причина возникновения этой ошибки кроется в Microsoft .NET Framework 3.5 — разработка программного обеспечения в значительной степени зависит от этого компонента. В большинстве случаев он устанавливается вместе с обновлениями Windows и должен работать без проблем.
Однако некоторые программы могут мешать работе этого компонента и заменять определенные файлы сторонними. Это одна из основных причин, по которой возникают ошибки отсутствия DLL (например, MSVCR71.dll , VCRUNTIME140.dll , или MSVCP100.dll ) также. Если отсутствующая DLL вызывает эту проблему, мы настоятельно рекомендуем попробовать инструмент для ремонта ПК. Reimage Стиральная машина Mac X9 чтобы решить эту проблему за вас.
Ошибка предлагает скачать и установить Microsoft .NET Framework 3.5. Однако большинство людей утверждали, что они уже установили компонент или что установка не удалась. Ниже вы найдете несколько методов, которые помогут вам навсегда исправить код ошибки EOS-ERR-1603.
Исправить 1. Запустите Epic Games Launcher от имени администратора
Для восстановления поврежденной системы необходимо приобрести лицензионную версию Reimage Reimage .
- Щелкните правой кнопкой мыши на Программа запуска Epic Games и выберите Запустить от имени администратора
Исправить 2. Запустите все обновления Windows
Для восстановления поврежденной системы необходимо приобрести лицензионную версию Reimage Reimage .
Microsoft .NET Framework 3.5 является частью обновлений Windows, поэтому примените все доступные обновления, чтобы убедиться, что у вас установлен компонент.
- Тип Обновления в поиске Windows и нажмите Входить
- В новом окне нажмите Проверить обновления
Исправить 3. Предоставьте доступ для записи и чтения к Epic Games Launcher
Для восстановления поврежденной системы необходимо приобрести лицензионную версию Reimage Reimage .
- Тип Эпические игры в поиске Windows
- Щелкните правой кнопкой мыши и выберите Откройте расположение файла
- Щелкните правой кнопкой мыши программу запуска Epic Games и выберите Характеристики
- Перейти к Безопасность вкладка
- Выберите свое имя пользователя из списка
- Нажмите на Редактировать
- Выберите свое имя пользователя и убедитесь, что разрешения для Читать и Писать установлены на Позволять
Исправить 4. Завершите работу службы установщика Windows.
Для восстановления поврежденной системы необходимо приобрести лицензионную версию Reimage Reimage .
- Нажмите Ctrl + Shift + Esc на клавиатуре, чтобы открыть Диспетчер задач
- Перейти к Подробности вкладка
- Прокрутите вниз, пока не найдете msiexec.exe
- Выделите msiexec.exe и выберите Конец задачи.
Исправить 5. Запустите средство устранения неполадок установки и удаления от Microsoft.
Для восстановления поврежденной системы необходимо приобрести лицензионную версию Reimage Reimage .
- Посетить официальный веб-сайт Microsoft для мастера по устранению неполадок
- Нажмите Скачать средство устранения неполадок
- После загрузки дважды щелкните значок MicrosoftProgram_Install_and_Uninstall.meta.diagcap файл
- При запуске выберите Установка вариант.
Исправить 6. Переустановите Epic Games Launcher на главный диск.
Для восстановления поврежденной системы необходимо приобрести лицензионную версию Reimage Reimage .
Если Epic Games Launcher не установлен на том же диске, что и Windows, попробуйте установить его на свой основной диск. Многие пользователи сказали, что им удалось исправить ошибку EOS ERR 1603 после переустановки Epic Games Launcher на их основной диск (по умолчанию C:).
Кроме того, вы также можете запустить онлайн-сервисы Epic Games вручную и установить их по правильному пути установки, как описано ниже:
- Нажмите Win + E открыть Проводник
- Создайте следующую папку / путь:
C: Program Files (x86) Epic Games
[ваше место установки] \ Epic Games \ Launcher \ Portal \ Extras \ EOS
Исправляйте ошибки автоматически
Команда ugetfix.com делает все возможное, чтобы помочь пользователям найти лучшие решения для устранения их ошибок. Если вы не хотите бороться с методами ручного ремонта, используйте автоматическое программное обеспечение. Все рекомендованные продукты были протестированы и одобрены нашими профессионалами. Инструменты, которые можно использовать для исправления ошибки, перечислены ниже:
сделай это сейчас!
Скачать Fix
Счастье
Гарантия
сделай это сейчас!
Скачать Fix
Счастье
Гарантия
Чтобы оставаться полностью анонимным и не допустить, чтобы интернет-провайдер и правительство от шпионажа на вас, вы должны использовать Частный доступ в Интернет VPN. Это позволит вам подключаться к Интернету, оставаясь полностью анонимным, за счет шифрования всей информации, предотвращения трекеров, рекламы, а также вредоносного контента. Самое главное, вы остановите незаконную слежку, которую за вашей спиной проводят АНБ и другие правительственные учреждения.
Непредвиденные обстоятельства могут произойти в любой момент при использовании компьютера: он может выключиться из-за отключения электроэнергии, Может возникнуть синий экран смерти (BSoD) или случайные обновления Windows могут произойти на машине, когда вы ушли на несколько минут. минут. В результате ваши школьные задания, важные документы и другие данные могут быть потеряны. К восстанавливаться потерянные файлы, вы можете использовать Восстановление данных Pro — он ищет копии файлов, которые все еще доступны на вашем жестком диске, и быстро их извлекает.
Если вы получили это сообщение об ошибке, вам может быть предложено установить Microsoft .NET Framework 3.5. Для исправления этой ошибки выполните следующее:
- Когда появится всплывающее окно с предложением установить .NET Framework 3.5, нажмите Загрузить и установить эту функцию.
- После установки нажмите Закрыть.
- Вы увидите, что сообщение об ошибке появится снова. Просто закройте это сообщение и запустите установку Epic Online Services. Установка должна завершиться успешно.
Проблема с онлайн-установщиком Epic games EOS ERR 1603 Исправление
Вы видите EOS ERR 1603 при установке купленной игры с помощью установщика Epic Games? Если да, то вы не одиноки. Некоторые другие пользователи также заявили, что они также видели подобную проблему при установке игры. Настоящая причина этой досадной проблемы может заключаться в чем угодно, но в большинстве случаев проблема связана с самой службой установщика Windows. Просто следуйте этим простым исправлениям, чтобы решить проблему на вашем компьютере.
Исправление 1. Запустите средство запуска Epic games от имени администратора
Вы можете решить эту проблему, просто запустив программу запуска Epic Games от имени администратора.
1. Одновременно нажмите клавиши Windows + S .
2. Затем введите « Epic Games » в поле поиска. Просто щелкните правой кнопкой мыши « Epic Games Launcher » и выберите « Запуск от имени администратора ».
Это должно запустить Epic Games с правами администратора. Попробуйте снова установить онлайн-службы.
Исправление 2. Проверьте разрешение на чтение и запись в программе запуска Epic Games
Эта проблема может возникнуть, если средство запуска не имеет надлежащих разрешений на чтение и запись.
1. Щелкните поле поиска и введите « Программа запуска Epic Games ».
2. Затем щелкните правой кнопкой мыши « Панель запуска Epic Games » и выберите « Открыть расположение файла ».
3. Теперь щелкните правой кнопкой мыши « Панель запуска Epic Games » и выберите « Свойства ».
4. Теперь нажмите на вкладку « Безопасность ».
5. Затем нажмите « Изменить », чтобы изменить настройки безопасности.
6. В разделе «Группа или пользователи:» выберите имя пользователя из списка.
7. Затем отметьте поля « Прочитать » и « Записать ».
8. После этого нажмите « Применить » и « ОК ».
Кроме того, попробуйте еще раз установить службы Epic Online из средства запуска Epic Games. На этот раз должно получиться нормально.
Исправление 3. Включите.NET Framework 3.5
Отсутствие.NET Framework 3.5 на компьютере может вызвать эту проблему.
1. Одновременно нажмите клавиши Windows + R .
2. Затем введите « optionalfeatures » и нажмите Enter .
3. Теперь установите флажок рядом с «.NET Framework 3.5 (включает.NET 2.0 и 3.0) ».
4. Затем нажмите « ОК ».
5. Затем нажмите « Загрузить и установить эту функцию », чтобы установить ее на свой компьютер.
По завершении процесса вы увидите сообщение: « Следующая функция была успешно установлена ». Закройте окно установщика.
После этого перезагрузите компьютер и попробуйте снова установить онлайн-службы.
Исправление 4. Установите игры Epic на диск с Windows
Некоторые пользователи объяснили, что проблема не возникает, если программа запуска Epic Games установлена на том же диске, где установлена Windows.
Итак, мы предлагаем вам удалить программу запуска Epic Games со своего компьютера и установить ее на драйвер C или там, где у вас установлена Windows.
Исправление 5. Установите EOS вручную
Вы можете установить Epic Online Services вручную из места установки.
1. Щелкните поле поиска и введите « Программа запуска Epic Games ».
2. Затем щелкните правой кнопкой мыши « Панель запуска Epic Games » и выберите « Открыть расположение файла ».
Откроется папка «Программы» внутри папки меню «Пуск».
3. Снова нажмите правой кнопкой мыши на « Средство запуска Epic Games » и выберите « Открыть расположение файла ».
4. Затем перейдите в это место-
5. В папке EOS вы найдете « Epic Online Services ».
6. Просто дважды щелкните по нему, чтобы начать процесс установки.
Следуйте инструкциям на экране и завершите процесс установки.
Это должно безопасно установить Epic Online Services.
Исправление 6. Перезапустите службы установщика Windows
Перезапуск служб установщика Windows должен сделать свою работу.
1. Вы должны получить доступ к терминалу Run. Вам необходимо одновременно нажать клавиши ‘ Windows + R ‘.
2. Что вам нужно сделать дальше, так это набрать эту команду. После этого нажмите « ОК ».
3. После этого прокрутите вниз, чтобы найти службу « Установщик Windows ».
4. Затем щелкните правой кнопкой мыши, а затем нажмите « Пуск », чтобы запустить службу установщика Windows в вашей системе.
4. После запуска службы установщика Windows щелкните правой кнопкой мыши службу « Установщик Windows ».
5. На этот раз нажмите « Перезагрузить », чтобы перезапустить службу.
Это должно перезапустить службу на вашем компьютере.
Закройте окно”Службы”и попробуйте установить онлайн-службы Epic.
Исправление 4. Повторно зарегистрируйте установщик Windows
Повторно зарегистрируйте установщик Windows из командной строки.
1. Нажмите клавишу Windows и начните вводить « cmd ».
2. Теперь щелкните правой кнопкой мыши « Командная строка » и выберите « Запуск от имени администратора ».
3. Скопируйте и вставьте эти 4 команды одну за другой, а затем нажмите Enter .
Это приведет к отмене регистрации и повторной регистрации службы установщика Windows из двух разных мест.
Закройте командную строку.
Перезапустите программу запуска Epic Games. Проверьте это еще раз.
Исправление 5. Обновите средство запуска Epic Games
Проверьте, является ли программа запуска Epic Games последней и есть ли новые ожидающие обновления.
1. Откройте на своем компьютере программу запуска Epic Games.
2. Открыв панель запуска Epic Games, нажмите « Настройки » слева.
Программа запуска Epic Games загружает последнюю версию пакета на компьютер.
3. Затем нажмите « Перезагрузить и обновить ».
Средство запуска Epic Games обновится и перезапустится автоматически.
Самбит-инженер-механик. По квалификации он любит писать о Windows 10 и решениях самых необычных возможных проблем.
How to fix EOS ERR 1603 Epic Games failed to install?
Problem: How to fix EOS ERR 1603 Epic Games failed to install?
Hi there. Every time I try to install Epic Games Online Services, I get the EOS ERR 1603 error. It asks me to install NET Framework 3.5, even though I have it already installed. Any idea what this could be?
Epic Games Online Services is a type of service provided by the company that enables game developers to run and manage their games successfully. Developers can access these services among other platforms, stores, game engines, making it a very convenient tool.
In other words, it is a part of the Software Development Kit (SDK) that makes it easier for developers to create, manage, scale, or operate their game creations. These services were introduced in May 2020, alongside the announcement of Epic Unreal Engine 5.
Although many developers were happy about this iteration (it can be installed through the Epic Games Launcher), others were not very lucky when it came to installing Online Services. These errors are normally marked as “EOS ERR” codes and may include a number pointing to the reason for the problem.
Epic Games EOS ERR 1603 is an error that occurs when trying to install new functionality, an update, or Online Services itself. As a result, game developers are unable to use the services feature. Here is the full message:
Install failed
Epic online services has failed to install.
Error Code: EOS-ERR-1603
The reason this error occurs is based on Microsoft .NET Framework 3.5 – software development relies heavily on this component. In most cases, it installs alongside Windows updates and should work without a hitch.
However, some programs can interfere with this component and replace particular files with third-party ones. This is one of the main reasons why DLL errors occur (for example, MSVCR71.dll, VCRUNTIME140.dll, or MSVCP100.dll). If there is a missing DLL that is causing this problem, we strongly recommend that you try a PC repair tool like Reimage Mac Washing Machine X9 to solve this problem for you.
The error suggests downloading and installing Microsoft .NET Framework 3.5. However, most of the people have stated that they already have the component installed or that the installation was unsuccessful. Below are several methods that should help you fix the error code EOS-ERR-1603 correctly.
Solution 1. Run Epic Games Launcher as administrator
- Right click on Epic Games Launcher and select Run as managedr
- If the User Account Control appears, click on Yes
- Try to install the required component again.
Solution 2. Run all Windows updates
Microsoft .NET Framework 3.5 is part of Windows Updates, so apply all available updates to make sure you have the component installed.
- Writes Upgrades in Windows search and press Enter
- In the new window, click on Check for updates
- Install whatever is available (including the Optional updates)
- Reboot your system.
Solution 3. Ensure read and write access to Epic Games Launcher
- Writes Epic games in Windows search
- Right click and select Open file location
- Right click on Epic Games Launcher and select Properties
- Go to the tab Security
- Select your username from the list
- Click on Edit
- Select your username and make sure the permissions of Reading and writing are configured to Let
- Click on Apply and To accept.
Solution 4. Shut down the Windows Installer service
- Press Ctrl + Shift + Esc on your keyboard and open the Task Manager
- Go to the tab Details
- Swipe until you find msiexec.exe
- Select msiexec.exe and select Finish homework.
Solution 5. Run the Install and Uninstall troubleshooter from Microsoft
- Visit the Microsoft official website from the problem solver
- Click on Download troubleshooter
- Once downloaded, double click on the file MicrosoftProgram_Install_and_Uninstall.meta.diagcap
- When it runs, choose the option to Install
Solution 6. Reinstall Epic Games Launcher on your main disk
If Epic Games Launcher has not been installed on the same disk as Windows, you should try installing it on your main disk. Many users said that they managed to fix the EOS ERR 1603 error after reinstalling Epic Games Launcher on their main disk (by default, C:).
Alternatively, you can manually run Epic Games Online Services and install it in the correct path as explained below:
- Press the keys Windows + E to open the File Browser
- Create the following folder:
C: Program Files (x86) Epic Games
[your install location] Epic Games Launcher Portal Extras EOS
Fix your Errors automatically
The pcseguro.es team is trying to do everything possible to help users find the best solutions to eliminate their errors. If you don’t want to bother with manual repair techniques, please use the automatic programs. All recommended products have been tested and approved by our professionals. The tools you can use to fix your error are listed below.
Reimage – a specialized proprietary Windows repair program. It will diagnose your damaged PC. It will check for all System Files, DLLs and Registry Keys that have been damaged by security threats. Reimage – a specialized proprietary Mac OS X repair program. This will diagnose your damaged PC. It will check all the System Files and Registry Keys that have been damaged by security threats.
This proprietary repair process uses a database of 25 million components that can replace any damaged or lost files on the user’s computer.
To repair the damaged system, you have to purchase the licensed version of the Reimage malware removal tool.
To remain completely anonymous and prevent ISP and government from spying on you, you should use Private Internet Access VPN. It will allow you to connect to the internet being completely anonymous, encrypting all the information, preventing trackers, advertisements, as well as malicious content. Most importantly, you will stop illegal activities that the NSA and other government institutions carry out without your consent.
Unforeseen circumstances can occur at any time while you are using your computer: it could be due to a power outage, a blue screen of death (BSoD) or because random Windows updates can restart your computer when you are away for a few minutes. As a result, school work, your important documents and other data can be lost. To get back your lost files, you can use Data Recovery Pro – it searches through the copies of the files that are still available on your hard drive and recovers them easily.