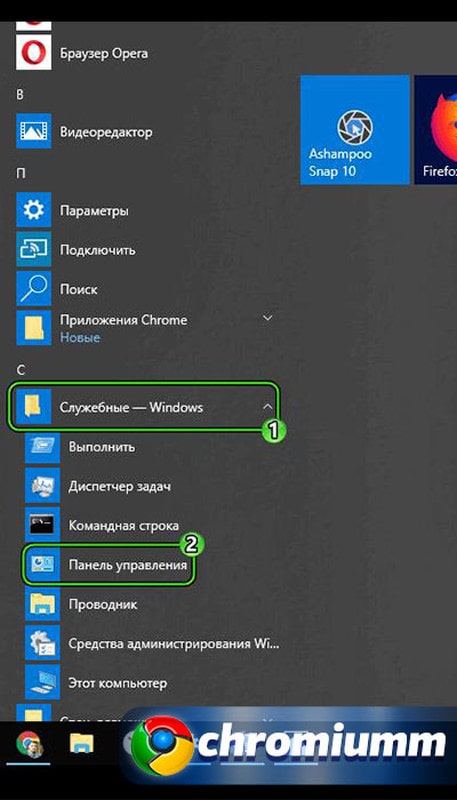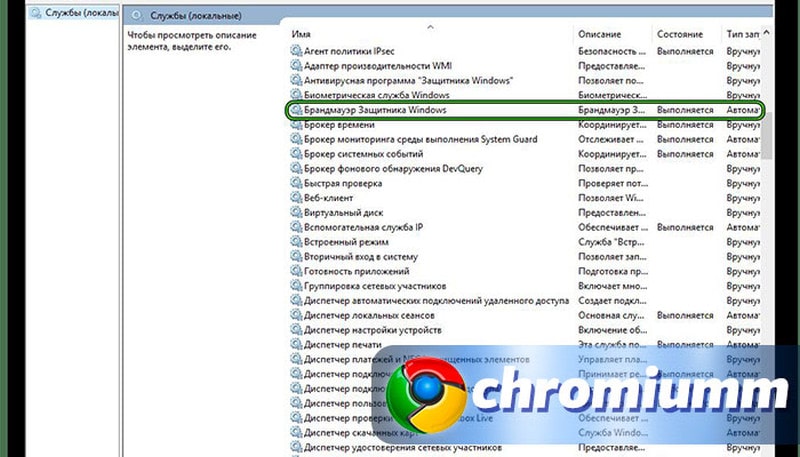Ошибка 112 при установке Гугл Хром — неисправность возникает, если компьютер не может корректно подключиться к Интернету. Если соединение с сетью стабильное, проблема может заключаться в программах, которые блокируют операции для синхронизации данных.
Что означает ошибка 112 и как её исправить
На процесс установки может влиять Брандмауэр Windows или антивирусная программа. Для восстановления установочной операции требуется отключить все программные обеспечения, работа которых отражается на системе. Как это сделать:
- Открыть меню «Пуск».
- Открыть вкладку «Служебные — Windows».
- Нажать на кнопку «Панель управления».
- Выбрать раздел «Администрирование».
- Запустить ярлык «Службы».
- В открывшемся списке найти и кликнуть дважды на «Брандмауэр Windows».
- Во вкладке воспользоваться опцией «Остановить».
- Выбрать тип запуска «Отключено».
- Нажать на кнопку «Применить» и подтвердить совершение операции.
После отключения Брандмаура требуется деактивировать антивирусную программу. Для этого требуется выполнить следующие действия:
- Нажать на стрелку вверх «↑» в правом нижнем углу.
- Кликнуть правой кнопкой мыши на ярлык антивируса.
- Из списка опций выбрать функцию «Временно отключить защиту».
- Выбрать значение на 30 минут или 1 час и подтвердить операцию.
- Еще раз кликнуть правой кнопкой мыши на ярлык антивируса.
- Активировать функцию «Временно отключить файервол».
- Выбрать значение на 30 минут или 1 час и подтвердить операцию.
Далее следует снова попробовать установить браузер. После завершения операции рекомендуется заново активировать отключенные опции антивирусной программы и Брандмауэра Windows.
Обновлено: 29.01.2023
Почему у некоторых пользователей не устанавливается Хром? Причины могут быть самыми разными. Все зависит от типа ошибок, которые выдает браузер при попытке установки. И в данном материале мы рассмотрим самые распространенные из них.
Решение
Перед тем, как выполнять какие-то процедуры с браузером и операционной системой нужно сначала проверить стабильность Интернет-соединения. Установщик скачивает нужные файлы из Сети. И ели соединения нет, то могут появляться ошибки.
Если же у вас все работает и места предостаточно, а ошибки все равно сыплются, то это определенно проблемы с операционной системой. И их нужно как-то решать. Сейчас рассмотрим самые распространенные ошибки и расскажем, как от них избавиться.
Код ошибки 0x80070057
Такое случается сплошь и рядом потому, что инструмент «Программы и компоненты» не всегда корректно удаляет приложения. И их останки лежат мертвым грузом в реестре. Сейчас мы будем избавляться от таких вот сюрпризов. Вот инструкция.
- Нажимаем на клавиатуре Win + R и запускаем системный инструмент под названием «Выполнить».
- В строке поиска вводим regedit и нажимаем «ОК» или Enter .
- Запустится редактор реестра. Теперь необходимо нажать Ctrl + F . Это действие запустит поисковой механизм реестра.
- Отмечаем только «Имена разделов», остальные пункты следует отключить.
- Теперь в строке поиска вводим chrome и нажимаем на кнопку «Найти далее».
- Если в реестре есть какие-то остатки от старой версии, то поиск их найдет.
- Удаляем все то, что было найдено.
- Перезагружаем компьютер.
Пробовать заново устанавливать Гугл Хром можно только после рестарта, ибо все изменения будут учтены только при следующей загрузке. Если проблема была только в этом, то установка должна пройти успешно. Если же нет, то стоит прочесть следующую главу.
Код ошибки 0xa0430721
И речь идет вовсе не об обновлениях. Просто какие-то системные файлы были повреждены в результате деятельности вредоносного ПО или по какой-либо другой причине. Поэтому их нужно восстановить. Делать это мы будем при помощи командной строки. Вот подробная инструкция:
Ошибка 112
Когда перед пользователем появляется «Ошибка установщика 112 Chrome», то это означает, что по какой-то причине инсталлятор не может подключиться к интернету. Однако мы проверили стабильность соединения. В чем же тогда дело?
А дело в том, что установку может блокировать Брандмауэр Windows либо сторонний антивирусный продукт. Для того, чтобы нормально установить браузер придется отключить все эти компоненты. А о том, как это сделать расскажет инструкция. Начнем с брандмауэра.
Как видите, мы не стали долго мучиться с настройками сетевого экрана, а просто отключили всю службу. Так намного проще и быстрее. Теперь отключим стороннее ПО для защиты. Рассмотрим данный процесс на примере ESET Smart Security. Вот алгоритм действий.
- В системном трее ищем иконку антивируса и кликаем по ней правой кнопкой мыши.
- В появившемся диалоговом окне с перечнем действий выбираем «Временно отключить защиту».
- Появится окно с выбором временного промежутка отключения. Выставляем 30 минут и жмем на кнопку «ОК».
- Далее снова кликаем по значку антивируса. Только теперь выбираем «Временно отключить файервол».
- В кошке с выбором времени тоже проставляем 30 минут и жмем «ОК».
Вот теперь вся защита отключена. Можно пробовать устанавливать Google Chrome по стандартному сценарию. Больше ошибок не должно появляться. Не забудьте только после завершения установки вернуть все параметры защиты в исходное состояние.
Избавляемся от вирусов
Если причиной того, что Гугл Хром не устанавливался было повреждение системных файлов, то вполне вероятно, что на компьютере полно вирусов. И если все оставить так, как есть, то скоро появятся более серьезные проблемы. Поэтому от вредоносных объектов лучше избавиться.
Отлично для этих целей подходит продукт от компании ESET под названием Smart Security. Данное приложение способно быстро искать и устранять все угрозы, которые присутствуют в операционной системе. Причем не особо нагружая компьютер. Разумеется, с задачей справится и другой антивирус.
Инструкция по использованию:
Программа сама найдет и уничтожит все возможные угрозы. От пользователя больше ничего не требуется. После поиска вирусов желательно перезагрузить компьютер. Только после этого можно продолжать установку приложений.
Заключение
Теперь стоит подвести итоги и обобщить всю полученную информацию. Выше мы рассмотрели самые частые ошибки, возникающие при установке популярного веб-обозревателя Google Chrome. Как правило, все они связаны с операционной системой, установленной на компьютере.
Все вышеперечисленные способы решения проблем проверены в реальных условиях. Они стопроцентно работают. Только нужно все выполнять в строгом соответствии с инструкцией. И тогда у вас точно все получится.
Совместима с Windows 2000, XP, Vista, 7, 8 и 10
Признаки ошибки 112
Причины ошибки 112
- Поврежденная загрузка или неполная установка программного обеспечения Spotify.
- Повреждение реестра Spotify из-за недавнего изменения программного обеспечения (установка или удаление), связанного с Spotify.
- Вирус или вредоносное ПО, которые повредили файл Windows или связанные с Spotify программные файлы.
- Другая программа злонамеренно или по ошибке удалила файлы, связанные с Spotify.
Ошибки во время выполнения в базе знаний
star rating here
Ниже описана последовательность действий по устранению ошибок, призванная решить проблемы Ошибка 112. Данная последовательность приведена в порядке от простого к сложному и от менее затратного по времени к более затратному, поэтому мы настоятельно рекомендуем следовать данной инструкции по порядку, чтобы избежать ненужных затрат времени и усилий.
Пожалуйста, учтите: Нажмите на изображение [ ] , чтобы развернуть инструкции по устранению проблем по каждому из шагов ниже. Вы также можете использовать изображение [ ], чтобы скрывать инструкции по мере их выполнения.
Шаг 1: Восстановить записи реестра, связанные с ошибкой 112
Редактирование реестра Windows вручную с целью удаления содержащих ошибки ключей Ошибка 112 не рекомендуется, если вы не являетесь специалистом по обслуживанию ПК. Ошибки, допущенные при редактировании реестра, могут привести к неработоспособности вашего ПК и нанести непоправимый ущерб вашей операционной системе. На самом деле, даже одна запятая, поставленная не в том месте, может воспрепятствовать загрузке компьютера!
Предупреждение: Если вы не являетесь опытным пользователем ПК, мы НЕ рекомендуем редактирование реестра Windows вручную. Некорректное использование Редактора реестра может привести к серьезным проблемам и потребовать переустановки Windows. Мы не гарантируем, что неполадки, являющиеся результатом неправильного использования Редактора реестра, могут быть устранены. Вы пользуетесь Редактором реестра на свой страх и риск.
Перед тем, как вручную восстанавливать реестр Windows, необходимо создать резервную копию, экспортировав часть реестра, связанную с Ошибка 112 (например, Spotify):
Следующие шаги при ручном редактировании реестра не будут описаны в данной статье, так как с большой вероятностью могут привести к повреждению вашей системы. Если вы хотите получить больше информации о редактировании реестра вручную, пожалуйста, ознакомьтесь со ссылками ниже.
3 простых шага по исправлению ошибок 49.0.2623.112_CHROME_INSTALLER.EXE
Файл 49.0.2623.112_chrome_installer.exe из Google Inc является частью Google Chrome Installer. 49.0.2623.112_chrome_installer.exe, расположенный в cprogram filesgoogleupdatedownload 49.0.2623.11249.0.2623.112_chrome_installer.exe с размером файла 45001120 байт, версия файла 49.0.2623.112, подпись 93ff8f5ea0efcea3b36a547a85cb7964.
3- Настройка Windows для исправления критических ошибок 49.0.2623.112_chrome_installer.exe:
Всего голосов ( 127 ), 61 говорят, что не будут удалять, а 66 говорят, что удалят его с компьютера.
Как вы поступите с файлом 49.0.2623.112_chrome_installer.exe?
(49.0.2623.112_chrome_installer.exe) столкнулся с проблемой и должен быть закрыт. Просим прощения за неудобство.
(49.0.2623.112_chrome_installer.exe) перестал работать.
49.0.2623.112_chrome_installer.exe. Эта программа не отвечает.
(49.0.2623.112_chrome_installer.exe) — Ошибка приложения: the instruction at 0xXXXXXX referenced memory error, the memory could not be read. Нажмитие OK, чтобы завершить программу.
(49.0.2623.112_chrome_installer.exe) не является ошибкой действительного windows-приложения.
(49.0.2623.112_chrome_installer.exe) отсутствует или не обнаружен.
49.0.2623.112_CHROME_INSTALLER.EXE
Проверьте процессы, запущенные на вашем ПК, используя базу данных онлайн-безопасности. Можно использовать любой тип сканирования для проверки вашего ПК на вирусы, трояны, шпионские и другие вредоносные программы.
процессов:
Совместима с Windows 2000, XP, Vista, 7, 8 и 10
Признаки ошибки 112
Причины ошибки 112
- Поврежденная загрузка или неполная установка программного обеспечения Spotify.
- Повреждение реестра Spotify из-за недавнего изменения программного обеспечения (установка или удаление), связанного с Spotify.
- Вирус или вредоносное ПО, которые повредили файл Windows или связанные с Spotify программные файлы.
- Другая программа злонамеренно или по ошибке удалила файлы, связанные с Spotify.
Ошибки во время выполнения в базе знаний
star rating here
Ниже описана последовательность действий по устранению ошибок, призванная решить проблемы Ошибка 112. Данная последовательность приведена в порядке от простого к сложному и от менее затратного по времени к более затратному, поэтому мы настоятельно рекомендуем следовать данной инструкции по порядку, чтобы избежать ненужных затрат времени и усилий.
Пожалуйста, учтите: Нажмите на изображение [ ] , чтобы развернуть инструкции по устранению проблем по каждому из шагов ниже. Вы также можете использовать изображение [ ], чтобы скрывать инструкции по мере их выполнения.
Шаг 1: Восстановить записи реестра, связанные с ошибкой 112
Редактирование реестра Windows вручную с целью удаления содержащих ошибки ключей Ошибка 112 не рекомендуется, если вы не являетесь специалистом по обслуживанию ПК. Ошибки, допущенные при редактировании реестра, могут привести к неработоспособности вашего ПК и нанести непоправимый ущерб вашей операционной системе. На самом деле, даже одна запятая, поставленная не в том месте, может воспрепятствовать загрузке компьютера!
Предупреждение: Если вы не являетесь опытным пользователем ПК, мы НЕ рекомендуем редактирование реестра Windows вручную. Некорректное использование Редактора реестра может привести к серьезным проблемам и потребовать переустановки Windows. Мы не гарантируем, что неполадки, являющиеся результатом неправильного использования Редактора реестра, могут быть устранены. Вы пользуетесь Редактором реестра на свой страх и риск.
Перед тем, как вручную восстанавливать реестр Windows, необходимо создать резервную копию, экспортировав часть реестра, связанную с Ошибка 112 (например, Spotify):
Следующие шаги при ручном редактировании реестра не будут описаны в данной статье, так как с большой вероятностью могут привести к повреждению вашей системы. Если вы хотите получить больше информации о редактировании реестра вручную, пожалуйста, ознакомьтесь со ссылками ниже.
java error code 112
Ошибки загрузки: MSI поврежден, файл java_sp.dll поврежден, 1305, 2755, 1606, 25025, 1618
Этот раздел касается:
- Платформы: Windows 10, Windows 7, Windows 8, Windows XP, Windows Vista
- Версии Java: 7.0, 8.0
MSI поврежден, 25025, файл java_sp.dll поврежден, 1035, 1305, 1311, 1324, 1327, 1335, 1600, 1601, 1606, 1624, 1643, 1722, 1744, 1788, 2352, 2753, 2755 и 1618
Ошибка: поврежденный MSI
Эта ошибка чаще возникает в системах Windows XP.
Пользователям Windows XP рекомендуется обновить Windows до пакета обновления 3 (SP3), чтобы можно было успешно загрузить и установить Java.
Эта ошибка возникает в том случае, когда на жестком диске нет такого количества свободного места, которое является достаточным для создания временных файлов в процессе установки программы.
С целью решения возникшей проблемы рекомендуется освободить дополнительное рабочее пространство на диске. При этом можно использовать приложение «Очистка диска» или удалить ненужные временные файлы вручную.
Для того чтобы временные файлы удалить вручную, следует выполнить следующие действия:
Во-первых, запустите программу «Проводник Windows».
Во-вторых, найдите папку WindowsTemp, на том логическим диске, на котором сейчас установлена операционная система.
В-третьих, в строке меню Проводника в разделе «Правка» выберите пункт «Выделить все».
Починим все.
«Ошибка программы установки 112: программе установки не удается извлечь и скопировать все файлы, необходимые для продолжения установки».
Эта ошибка возникает в том случае, когда на жестком диске нет такого количества свободного места, которое является достаточным для создания временных файлов в процессе установки программы.
С целью решения возникшей проблемы рекомендуется освободить дополнительное рабочее пространство на диске. При этом можно использовать приложение «Очистка диска» или удалить ненужные временные файлы вручную.
Для того чтобы временные файлы удалить вручную, следует выполнить следующие действия:
Во-первых, запустите программу «Проводник Windows».
Во-вторых, найдите папку WindowsTemp, на том логическим диске, на котором сейчас установлена операционная система.
В-третьих, в строке меню Проводника в разделе «Правка» выберите пункт «Выделить все».
В-четвертых, удалите все имеющиеся в папке файлы с помощью комбинации клавиш «Shift+Delete». Чтобы подтвердить удаление файлов нажмите кнопку «Да».
Код ошибки 0xa0430721 появляется при установке браузеров таких как Google Chrome, Microsoft Edge или Yandex. Все эти браузеры одинаковы, так как работают на движке chronium от google, и соответственно способы решения будут одинаковые для всех браузеров.
1. Удалить папки из Local
2. Автономный установщик
Если не помогло, то загрузитесь в безопасный режим Windows 10, и попробуйте установить установщик от имени администратора.
3. Ошибка 0xa0430721 при установке Microsoft Edge
Если ошибка появляется в браузере Edge, и выше общие способы не помогли, то нажмите Win+R и введите regedit, чтобы открыть редактор реестра. В реестре перейдите по пути:
Что делать, если Google Chrome не устанавливается
Почему у некоторых пользователей не устанавливается Хром? Причины могут быть самыми разными. Все зависит от типа ошибок, которые выдает браузер при попытке установки. И в данном материале мы рассмотрим самые распространенные из них.
Решение
Перед тем, как выполнять какие-то процедуры с браузером и операционной системой нужно сначала проверить стабильность Интернет-соединения. Установщик скачивает нужные файлы из Сети. И ели соединения нет, то могут появляться ошибки.
Если же у вас все работает и места предостаточно, а ошибки все равно сыплются, то это определенно проблемы с операционной системой. И их нужно как-то решать. Сейчас рассмотрим самые распространенные ошибки и расскажем, как от них избавиться.
Код ошибки 0x80070057
Такое случается сплошь и рядом потому, что инструмент «Программы и компоненты» не всегда корректно удаляет приложения. И их останки лежат мертвым грузом в реестре. Сейчас мы будем избавляться от таких вот сюрпризов. Вот инструкция.
- Нажимаем на клавиатуре Win + R и запускаем системный инструмент под названием «Выполнить».
- В строке поиска вводим regedit и нажимаем «ОК» или Enter .
- Запустится редактор реестра. Теперь необходимо нажать Ctrl + F . Это действие запустит поисковой механизм реестра.
- Отмечаем только «Имена разделов», остальные пункты следует отключить.
- Теперь в строке поиска вводим chrome и нажимаем на кнопку «Найти далее».
- Если в реестре есть какие-то остатки от старой версии, то поиск их найдет.
- Удаляем все то, что было найдено.
- Перезагружаем компьютер.
Пробовать заново устанавливать Гугл Хром можно только после рестарта, ибо все изменения будут учтены только при следующей загрузке. Если проблема была только в этом, то установка должна пройти успешно. Если же нет, то стоит прочесть следующую главу.
Код ошибки 0xa0430721
И речь идет вовсе не об обновлениях. Просто какие-то системные файлы были повреждены в результате деятельности вредоносного ПО или по какой-либо другой причине. Поэтому их нужно восстановить. Делать это мы будем при помощи командной строки. Вот подробная инструкция:
- Открываем меню «Пуск» и переходим в папку «Служебные – Windows».
- Находим там нужный инструмент, щелкаем на него ПКМ и выбираем опцию расширенного запуска.
- В открывшейся консоли вписываем sfc. exe /scannow и нажимаем кнопку Enter .
Ошибка 112
Когда перед пользователем появляется «Ошибка установщика 112 Chrome», то это означает, что по какой-то причине инсталлятор не может подключиться к интернету. Однако мы проверили стабильность соединения. В чем же тогда дело?
А дело в том, что установку может блокировать Брандмауэр Windows либо сторонний антивирусный продукт. Для того, чтобы нормально установить браузер придется отключить все эти компоненты. А о том, как это сделать расскажет инструкция. Начнем с брандмауэра.
- Запускаем меню «Пуск», переходим в папку «Служебные – Windows» и щелкаем там пункт «Панель управления».
- В самой панели сначала кликаем по пункту «Администрирование».
- В открывшемся каталоге запускаем ярлык «Службы».
- Появится список служб. Нужно найти «Брандмауэр Windows» (Брандмауэр ЗащитникаWindows) и кликнуть по нему два раза.
- В следующем окошке необходимо нажать на кнопку «Остановить» и затем выставить тип запуска «Отключено».
- Последовательно нажимаем на кнопки «Применить» и «ОК».
Как видите, мы не стали долго мучиться с настройками сетевого экрана, а просто отключили всю службу. Так намного проще и быстрее. Теперь отключим стороннее ПО для защиты. Рассмотрим данный процесс на примере ESET Smart Security. Вот алгоритм действий.
- В системном трее ищем иконку антивируса и кликаем по ней правой кнопкой мыши.
- В появившемся диалоговом окне с перечнем действий выбираем «Временно отключить защиту».
- Появится окно с выбором временного промежутка отключения. Выставляем 30 минут и жмем на кнопку «ОК».
- Далее снова кликаем по значку антивируса. Только теперь выбираем «Временно отключить файервол».
- В кошке с выбором времени тоже проставляем 30 минут и жмем «ОК».
Вот теперь вся защита отключена. Можно пробовать устанавливать Google Chrome по стандартному сценарию. Больше ошибок не должно появляться. Не забудьте только после завершения установки вернуть все параметры защиты в исходное состояние.
Избавляемся от вирусов
Если причиной того, что Гугл Хром не устанавливался было повреждение системных файлов, то вполне вероятно, что на компьютере полно вирусов. И если все оставить так, как есть, то скоро появятся более серьезные проблемы. Поэтому от вредоносных объектов лучше избавиться.
Отлично для этих целей подходит продукт от компании ESET под названием Smart Security. Данное приложение способно быстро искать и устранять все угрозы, которые присутствуют в операционной системе. Причем не особо нагружая компьютер. Разумеется, с задачей справится и другой антивирус.
Инструкция по использованию:
- Запустите главное окошко утилиты ESET.
- В левом столбце выбираем пункт «Сканирование ПК».
- Далее, запускаем опцию для выборочной проверки.
- Отмечаем раздел «Этот компьютер».
- Запускаем процесс сканирования.
Программа сама найдет и уничтожит все возможные угрозы. От пользователя больше ничего не требуется. После поиска вирусов желательно перезагрузить компьютер. Только после этого можно продолжать установку приложений.
Заключение
Теперь стоит подвести итоги и обобщить всю полученную информацию. Выше мы рассмотрели самые частые ошибки, возникающие при установке популярного веб-обозревателя Google Chrome. Как правило, все они связаны с операционной системой, установленной на компьютере.
Все вышеперечисленные способы решения проблем проверены в реальных условиях. Они стопроцентно работают. Только нужно все выполнять в строгом соответствии с инструкцией. И тогда у вас точно все получится.
Исправьте ошибку 0xa0430721 при установке Edge или Chrome в Windows 10
Если при попытке установить Microsoft Edge или Google Chrome вы столкнулись с ошибка 0xa0430721, то этот пост призван помочь вам. В этом посте мы определим возможные причины ошибки, характерные для каждого из браузеров, а также предоставим соответствующие решения, которые помогут вам смягчить проблему, независимо от того, сталкиваетесь ли вы с ней в Edge или Chrome.
Чтобы успешно разрешить ошибка 0xa0430721 при установке Edge или Chrome в Windows 10 вы можете следовать приведенным ниже инструкциям, связанным с каждым браузером.
Ошибка 0xa0430721 при установке Microsoft Edge
При установке возникла проблема. Код ошибки: 0xa0430721.
Эта ошибка чаще всего возникает из-за прямой установки Edge из других браузеров. Большинство пользователей загружают Edge из других браузеров, таких как Chrome, Firefox и т. Д. После загрузки многие пользователи напрямую нажимают на запуск, чтобы установочный файл был установлен напрямую. На этом этапе вы получите это 0xa0430721 ошибка после приглашения UAC.
Если вы столкнулись с этим ошибка 0xa0430721 при установке Edge в Windows 10 вы можете попробовать наше рекомендованное решение, приведенное ниже, чтобы решить эту проблему.
Поскольку это операция реестра, рекомендуется сделать резервную копию реестра или создать точку восстановления системы в качестве необходимых мер предосторожности. После этого вы можете действовать следующим образом:
- В том месте на левой панели щелкните правой кнопкой мыши запись ниже и выберите Удалить.
При загрузке загрузите Edge или, если вы уже загрузили, откройте папку, щелкните правой кнопкой мыши файл exe и выберите Запустить от имени администратора. Нажмите да в командной строке UAC.
Edge установится без ошибок.
Ошибка 0xa0430721 при установке Google Chrome
Эгадс! Установка не удалась. Код ошибки: 0xa0430721.
Chrome отображает код ошибки 0xa0430721 при попытке установить Chrome с помощью поврежденного установщика.
Если вы столкнулись с этим ошибка 0xa0430721 при установке Chrome в Windows 10 вы можете попробовать наше рекомендованное решение, приведенное ниже, чтобы решить эту проблему.
Решение состоит в том, чтобы загрузить автономный установщик для Chrome, щелкнуть пакет правой кнопкой мыши и выбрать Установить как администратор.
Chrome должен установиться без ошибок.
Если это не сработает, вы можете попробовать следующее:
Загрузите автономный установщик Chrome на свой компьютер с Windows 10.
Загрузите Windows в безопасном режиме и запустите установщик Chrome из папки «Загрузки» или из той папки, в которую вы скачали установщик.
Теперь браузер Chrome должен установиться без ошибок.
Как устранить определенные виды ошибок
Если во время первой установки приложения возникает одна из этих ошибок, сообщите о проблеме на форуме: Справочный форум Chrome.
Если ошибка возникает после установки приложения, выполните следующие действия:
Проблема связана с брандмауэром, антивирусным ПО или прокси-сервером
Внесите брандмауэр, антивирусное ПО или прокси-сервер в список исключений системы безопасности. Если вы используете брандмауэр Windows, выполните следующие действия:
- На компьютере с ОС Windows откройте меню «Пуск» ( или ).
- Откройте панель управления.
- В поле «Поиск в панели управления» введите Брандмауэр.
- Выберите Разрешение запуска программы через брандмауэр Windows.
- Нажмите Изменить параметры.
- Выберите Разрешить другое приложение… Обзор…
- В верхней части окна введите %ProgramFiles(x86)%GoogleUpdate.
- Выберите папку с самым большим числом в названии.
- Выберите GoogleUpdate.exe Добавить.
Если вы работаете с другим брандмауэром, узнайте, как добавить его в список исключений, на сайте компании-разработчика.
Прокси-сервер не поддерживается
Убедитесь, что вы работаете с одним из поддерживаемых прокси-серверов. К ним относятся:
- Прокси-серверы, в которых используется механизм взаимной аутентификации, в том числе протоколы Kerberos и NTLM.
- Прокси-серверы, в которых используется «интегрированная аутентификация» (если у пользователя есть соответствующие разрешения).
Не запускается фоновая интеллектуальная служба передачи (BITS)
Убедитесь, что служба BITS включена:
- На компьютере с ОС Windows откройте меню «Пуск» ( или ).
- Нажмите Панель управления Система и безопасность Администрирование Службы.
- Если вы работаете с Windows 10, выберите Служебные – Windows Панель управления Система и безопасность Администрирование Службы.
- Нажмите правой кнопкой мыши на пункт Фоновая интеллектуальная служба передачи (BITS).
- Выберите Свойства.
- Откройте вкладку «Общие». Убедитесь, что для параметра «Тип запуска» установлено значение Автоматически (отложенный запуск), Автоматически или Вручную.
Если проблема по-прежнему не решена, проверьте, есть ли у вас права на редактирование следующей папки: C:Documents and SettingsAll UsersApplication DataMicrosoftNetworkDownloader .
Чтобы получить права на редактирование:
- Нажмите на папку правой кнопкой мыши.
- Выберите Свойства.
- В разделе «Общие» включите Только для чтения.
- Нажмите ОК.
Если установить этот флажок нельзя, обратитесь к системному администратору.
- Выйдите из S-режима. Чтобы узнать больше об S-режиме и установке Chrome, прочитайте эту статью службы поддержки Майкрософт. для Chrome.
- При появлении запроса нажмите Запустить или Сохранить файл.
- Чтобы запустить сохраненный установочный файл, дважды нажмите на него.
- Запустите Chrome.
- Windows 7. Когда установка завершится, окно Chrome откроется автоматически.
- Windows 8 и 8.1. В открывшемся диалоговом окне нажмите «Далее», чтобы выбрать браузер по умолчанию.
- Windows 10. Когда установка завершится, окно Chrome откроется автоматически. При желании сделайте Chrome браузером по умолчанию.
- На компьютере с ОС Windows откройте меню «Пуск» ( или ).
- Нажмите Выполнить.
- Введите regedit в окне «Выполнить».
- Нажмите ОК Да.
- В окне редактора реестра откройте ключ HKEY_LOCAL_MACHINESOFTWAREWOW6432NodeGoogleUpdateClients .
- Если в этом разделе нет нужных параметров, попробуйте найти ключ HKEY_LOCAL_MACHINESOFTWAREGoogleUpdateClients .
- Нажмите правой кнопкой мыши на раздел 430FD4D0-B729-4F61-AA34-91526481799D .
- Выберите Удалить.
- Закройте редактор реестра.
- Установите Chrome ещё раз.
Если вам нужна помощь, обратитесь к системному администратору.
Переполнен системный диск (обычно это диск C). Освободите на нем место.
Файл GoogleCrashHandler.exe передает нам сведения о неполадках в работе приложений Google.
Если вы не хотите отправлять эти данные, отключите передачу статистики использования на вашем компьютере.
Чтобы получить больше информации о продукте, откройте Справочный центр.
Если возникает ошибка «Операционная система не поддерживается», вероятно, установщик не работает в вашей версии Windows.
Проверить это можно здесь.
Если на компьютере есть браузер Chrome, запустится его установленная версия.
Чтобы использовать другую версию Chrome, удалите браузер, а затем снова скачайте и установите его.
Вот как проверить, есть ли у вас нужные права:
- На компьютере с ОС Windows откройте меню «Пуск» ( или ).
- Нажмите Выполнить.
- Введите control userpasswords2 .
- Нажмите ОК.
- Посмотрите, есть ли ваше имя пользователя в группе администраторов.
Чтобы изменить свои права доступа, обратитесь к системному администратору.
Не получается установить Chrome на компьютер? Вероятно, вы видите одну из следующих ошибок:
- Ошибка 4: на компьютере уже установлена более новая версия Chrome.
- Ошибки 7, 12, 13, 35, 57, 102, 103: выполнить установку не удалось по неизвестным причинам.
- Ошибка 31: не удалось повторно установить Chrome.
Воспользуйтесь приведенными ниже советами.
Шаг 1. Проверьте, достаточно ли на компьютере свободного места
Если на жестком диске вашего компьютера недостаточно места, вы не сможете установить Chrome.
Шаг 2. Отключите антивирусное программное обеспечение
Некоторые антивирусные приложения могут мешать установке Google Chrome.
Chrome все равно не устанавливается? Попробуйте обновить антивирусное программное обеспечение.
Шаг 3. Скачайте Chrome ещё раз
Если у вас не получается это сделать, обратитесь к системному администратору.
- Посетите Справочный форум Google Chrome и попросите других пользователей вам помочь. сведения об этой ошибке в Интернете.
Ничего не помогло? Вы найдете дополнительную информацию здесь: Справочный форум Chrome. Подробнее о том, как решить проблемы при обновлении Chrome…
Воспользуйтесь приведенными ниже советами.
Скачайте Chrome ещё раз
Возможно, на вашем компьютере не хватает некоторых файлов. Выполните следующие действия:
- На Windows воспользуйтесь автономным установочным файлом.
- На Mac OS повторно скачайте и установите Google Software Update.
Не получается выполнить эти действия? Свяжитесь с администратором, чтобы завершить обновление Chrome.
Проверьте настройки антивирусного ПО, брандмауэра и родительского контроля
Выполните следующие действия:
Перезагрузите компьютер
Возможно, установка обновлений не была завершена. Перезагрузите компьютер и снова обновите Chrome.
Проверьте наличие вредоносного ПО
Нежелательное ПО может повлиять на установку обновлений Chrome.
С помощью Chrome можно находить и удалять подозрительное ПО. Подробнее…
Удалите подозрительные программы, в том числе те, которые вы не устанавливали. Вот как это сделать:
- Откройте Finder.
- Слева выберите Программы.
- Найдите программы, которые кажутся вам незнакомыми, затем выполните одно из следующих действий:
- Дважды нажмите Удалить или Программа удаления и следуйте инструкциям на экране.
- Если вы не видите этих кнопок, перетащите значок приложения из папки «Программы» в корзину.
- Очистите корзину.
Подозрительные программы
Ниже перечислены некоторые приложения, которые могут менять настройки компьютера и вызывать неполадки.
Убедитесь, что ваше устройство соответствует системным требованиям
Chrome не работает на следующих устаревших платформах:
- Windows XP;
- Windows Vista;
- Mac OS X 10.6, 10.7 и 10.8.
Рекомендуем обновить операционную систему для своевременного получения последних версий Chrome. Ниже перечислены требования для разных операционных систем.
- Windows 7, Windows 8, Windows 8.1, Windows 10 или более поздней версии.
- Процессор Intel Pentium 4 или более поздней версии с поддержкой SSE3.
Устройство больше не поддерживается
Если вы используете современную версию ОС, но все равно видите ошибку «Google Chrome больше не будет обновляться на этом компьютере, так как поддержка Windows XP и Windows Vista прекращена» или Chrome не запускается нормально, отключите режим совместимости.
Читайте также:
- Bandicam не записывает звук
- Скачиванием файлов в обход лицензии как называется битовый поток
- Acmepower rc 6 перестал показывать дисплей
- Как подключить ipod shuffle к компьютеру
- В каких случаях можно очистить память nvram путем перемещения перемычки pswd к контактам rtcrst
Ошибка установки Google Chrome с кодом 112 может возникнуть при попытке установить этот популярный веб-браузер на ваш компьютер. Ошибки установки 112 могут быть вызваны различными факторами, включая проблемы с интернет-соединением, установленными антивирусными программами или конфликтами с другими программами на компьютере. В данной статье мы рассмотрим подробные инструкции о том, как исправить ошибку установки chrome 112 и успешно установить этот браузер на вашем компьютере.
Прежде всего, рекомендуется убедиться, что у вас есть стабильное и надежное интернет-соединение. Проверьте соединение и убедитесь, что оно работает без проблем. Если ваше интернет-соединение не стабильно, попробуйте перезагрузить маршрутизатор или подключиться к другой сети Wi-Fi.
Если проблема с установкой Chrome 112 остается, возможно, у вас есть установленные на компьютере антивирусные программы или другие программы, которые могут блокировать установку. В этом случае, рекомендуется временно отключить антивирусное программное обеспечение или любые другие программы, которые могут быть конфликтующими с установкой Chrome. Убедитесь, что отключение антивируса не нарушит безопасность вашего компьютера. Если это не помогло, можно попробовать запустить установку Chrome в режиме совместимости или от имени администратора.
Используя эти простые шаги, вы сможете исправить ошибку установки Chrome 112 и успешно установить этот браузер на своем компьютере. После исправления ошибки вы сможете наслаждаться всеми возможностями и преимуществами Google Chrome и пользоваться им для безопасного и быстрого просмотра веб-страниц.
Содержание
- Что такое ошибка установки Chrome 112?
- Как это может повлиять на ваше устройство?
- Цель этой инструкции
- Шаг 1: Проверьте интернет-подключение
- Шаг 2: Очистите кэш браузера
- Шаг 3: Проверьте наличие вредоносных программ
- Шаг 4: Закройте все расширения браузера
- Шаг 5: Обновите операционную систему
- Шаг 6: Переустановите Chrome
Что такое ошибка установки Chrome 112?
Ошибка установки Chrome 112 — это ошибка, которая может возникнуть при попытке установить браузер Google Chrome на компьютер или мобильное устройство. Эта ошибка указывает на то, что процесс установки Chrome был прерван или не удалось завершить из-за различных проблем или конфликтов.
Появление ошибки 112 может быть вызвано несколькими факторами, включая проблемы с интернет-соединением, наличие конфликтующей программы или отсутствие необходимых прав доступа для установки Chrome. Ошибка может проявляться разными способами, включая сообщения об ошибке, зависания установщика или просто неудачные попытки установки.
Существует несколько шагов, которые можно предпринять для исправления ошибки установки Chrome 112. Например, можно проверить свое интернет-соединение, временно отключить антивирусное программное обеспечение или выполнить установку от имени администратора. Однако эти рекомендации будут зависеть от конкретной ситуации и причин ошибки.
Если исправление ошибки установки Chrome 112 оказывается сложным или неудачным, рекомендуется обратиться в службу поддержки Google Chrome или обратиться к сообществу пользователей для получения дополнительной помощи и рекомендаций.
Как это может повлиять на ваше устройство?
Ошибка установки Chrome 112 может негативно влиять на ваше устройство и его функциональность. Неспособность установить браузер может привести к следующим проблемам:
- Отсутствие доступа к функциям Chrome: Если у вас не установлена последняя версия Chrome из-за ошибки 112, вы можете остаться без доступа к новым функциям и улучшениям, которые предлагает браузер. Вам могут понадобиться определенные функции, которые доступны только в новых версиях Chrome.
- Уязвимости безопасности: Установка обновленных версий браузера, таких как Chrome, имеет большое значение для безопасности вашего устройства. Некорректная установка может оставить ваше устройство уязвимым для вредоносных программ, хакерских атак и других угроз безопасности.
- Проблемы с совместимостью: Некорректная установка Chrome может привести к проблемам с совместимостью с другими программами или приложениями на вашем устройстве. Это может вызывать сбои, неполадки и затруднять нормальную работу.
- Ограничения веб-серфинга: Невозможность установить Chrome может также ограничить вашу способность к безопасному веб-серфингу, использованию различных онлайн-сервисов и доступу к медиа-контенту. Chrome предлагает широкие возможности для пользователя, и отсутствие его установки может сильно ограничить ваш опыт в Интернете.
Поэтому важно решить ошибку 112 и правильно установить Chrome, чтобы избежать вышеперечисленных проблем и иметь возможность использовать все преимущества этого популярного браузера.
Цель этой инструкции
Целью этой инструкции является помощь пользователям в исправлении ошибки установки Chrome 112. Эта ошибка может возникать при попытке установить браузер Google Chrome на компьютер. В данной инструкции предоставляются подробные шаги для исправления ошибки и успешной установки браузера Chrome.
Инструкция будет полезна для пользователей, которые столкнулись с ошибкой 112 при установке Chrome и не знают, как ее исправить. Она предоставит им необходимые рекомендации и поможет справиться с проблемой. Инструкция подходит как для пользователей с базовыми навыками работы с компьютером, так и для более опытных пользователей.
Шаг 1: Проверьте интернет-подключение
Перед установкой Google Chrome 112 очень важно убедиться, что у вас стабильное интернет-подключение. Неспособность загрузить и установить браузер может быть связана с проблемами в сети.
Вот несколько шагов, которые помогут вам проверить ваше интернет-подключение:
- Проверьте домашний роутер или модем. Убедитесь, что они работают корректно, не перегружены и подключены к услугам интернет-провайдера.
- Подключитесь к другому устройству. Если у вас есть возможность, попробуйте подключиться к интернету через другое устройство, чтобы исключить возможность проблемы с вашим текущим устройством.
- Проверьте скорость интернета. Используйте онлайн-инструменты для проверки скорости вашего интернет-соединения. Если ваша скорость медленная, свяжитесь с вашим интернет-провайдером для решения проблемы.
Если все шаги не помогли вам исправить проблему с интернет-подключением, вам следует обратиться к вашему интернет-провайдеру или специалисту по компьютерной технике для получения дополнительной помощи.
Шаг 2: Очистите кэш браузера
Проблема с установкой Chrome 112 может быть связана с некорректными или устаревшими файлами кэша браузера, которые могут мешать правильной установке программы. Чтобы исправить эту проблему, вам следует очистить кэш браузера. Вот как это сделать:
- Откройте Google Chrome и нажмите на значок «Меню», расположенный в правом верхнем углу окна браузера (три точки или три горизонтальные линии).
- В выпадающем меню выберите пункт «Настройки».
- Прокрутите вниз и нажмите на ссылку «Дополнительные настройки».
- В разделе «Приватность и безопасность» выберите пункт «Очистить данные браузера».
- Появится всплывающее окно «Очистить данные браузера».
- В разделе «Очистить следующие элементы» убедитесь, что выбран пункт «Кэш изображений и файлов».
- Выберите период времени, за который вы хотите удалить кэш. Если у вас есть проблемы с установкой Chrome 112, рекомендуется выбрать опцию «За все время».
- Нажмите на кнопку «Очистить данные».
После выполнения этих шагов кэш браузера будет очищен, что может помочь вам исправить ошибку установки Chrome 112. Попробуйте запустить установку Chrome еще раз и проверьте, устранена ли проблема.
Шаг 3: Проверьте наличие вредоносных программ
Ошибка 112 при установке Chrome может быть вызвана наличием вредоносных программ на вашем компьютере. Чтобы решить эту проблему, следуйте инструкциям ниже:
- Запустите ваше антивирусное программное обеспечение и выполните полное сканирование вашего компьютера. Убедитесь, что ваше антивирусное программное обеспечение обновлено до последней версии.
- Если ваш антивирус не обнаруживает никаких угроз, рекомендуется запустить дополнительное антивирусное сканирование с использованием другой программы. Существует множество бесплатных и надежных антивирусных программ, таких как Avast, AVG или Malwarebytes. Выберите одну из них и выполните полное сканирование вашего компьютера.
- Если обнаружены какие-либо вредоносные программы, следуйте указаниям антивирусного программного обеспечения, чтобы удалить их с вашего компьютера.
- После удаления вредоносных программ рекомендуется выполнить перезагрузку компьютера и повторить попытку установки Chrome.
Если после выполнения всех указанных действий ошибка 112 все еще возникает, возможно, проблема связана с другими факторами. В таком случае рекомендуется обратиться в службу поддержки Chrome или проконсультироваться с техническим специалистом.
Шаг 4: Закройте все расширения браузера
Расширения могут иногда создавать проблемы при установке программы Chrome и вызывать ошибку 112. Чтобы убедиться, что расширения не мешают процессу установки, рекомендуется временно отключить их или закрыть все вкладки с расширениями. Ниже приведены инструкции о том, как это сделать:
- Откройте браузер Chrome.
- В правом верхнем углу окна браузера найдите и нажмите на значок с тремя точками (меню).
- В выпадающем меню выберите пункт «Дополнительные инструменты».
- В появившемся подменю выберите «Расширения».
- В открывшемся окне расширений выключите или удалите все установленные расширения.
После того, как вы отключите или удалите все расширения, закройте браузер полностью, а затем повторите попытку установки программы Chrome. Если это помогло, то значит проблема была в одном из расширений. Если же ошибка 112 все еще появляется, переходите к следующему шагу.
Шаг 5: Обновите операционную систему
Если у вас возникла ошибка установки Chrome 112, рекомендуется обновить операционную систему до последней версии. Это может помочь решить проблему и обеспечить более стабильное и безопасное функционирование браузера.
Для обновления операционной системы выполните следующие действия:
- Откройте меню «Пуск» или «Старт» в левом нижнем углу рабочего стола и выберите пункт «Настройки» или «Settings».
- В окне настроек найдите и выберите раздел «Обновление и безопасность» или «Update & Security».
- Нажмите на кнопку «Проверить наличие обновлений» или «Check for updates».
- Если система найдет доступные обновления, нажмите на кнопку «Установить обновления» или «Install updates».
- Дождитесь завершения процесса установки обновлений, возможно потребуется перезагрузка компьютера.
После обновления операционной системы повторите попытку установки Chrome. В большинстве случаев следуя этому шагу, вы сможете избежать ошибку установки Chrome 112 и наслаждаться работой с браузером без проблем.
Шаг 6: Переустановите Chrome
Если предыдущие шаги не помогли решить проблему, попробуйте переустановить браузер Chrome. Переустановка может помочь исправить возможные ошибки в установленных файлов.
Для переустановки Chrome выполните следующие действия:
- Откройте раздел «Управление программами» в настройках вашей операционной системы.
- Найдите Chrome в списке установленных программ и выберите опцию «Удалить».
- После удаления Chrome загрузите официальную версию браузера с официального сайта.
- Запустите загруженный установочный файл и следуйте инструкциям на экране для установки Chrome.
После завершения процесса установки, запустите Chrome и проверьте, исправилась ли ошибка 112. Если ошибка остается, попробуйте обратиться в службу поддержки Chrome или искать альтернативные способы решения.
Почему у некоторых пользователей не устанавливается Хром? Причины могут быть самыми разными. Все зависит от типа ошибок, которые выдает браузер при попытке установки. И в данном материале мы рассмотрим самые распространенные из них.
Решение
Перед тем, как выполнять какие-то процедуры с браузером и операционной системой нужно сначала проверить стабильность Интернет-соединения. Установщик скачивает нужные файлы из Сети. И ели соединения нет, то могут появляться ошибки.
Также стоит убедиться, что на диске достаточно места. Иначе в процессе установки тоже могут появляться различные неприятные сообщения. Лучше перестраховаться и очистить немного места на системном разделе предварительно.
Если же у вас все работает и места предостаточно, а ошибки все равно сыплются, то это определенно проблемы с операционной системой. И их нужно как-то решать. Сейчас рассмотрим самые распространенные ошибки и расскажем, как от них избавиться.
Код ошибки 0x80070057
Самое распространенное сообщение, которое пользователь видит при неудачной установке – это «Не удалось выполнить установку, код ошибки 0x80070057». Chrome не может себя установить по той простой причине, что в системе остались файлы от старой версии браузера.
Такое случается сплошь и рядом потому, что инструмент «Программы и компоненты» не всегда корректно удаляет приложения. И их останки лежат мертвым грузом в реестре. Сейчас мы будем избавляться от таких вот сюрпризов. Вот инструкция.
Пробовать заново устанавливать Гугл Хром можно только после рестарта, ибо все изменения будут учтены только при следующей загрузке. Если проблема была только в этом, то установка должна пройти успешно. Если же нет, то стоит прочесть следующую главу.
Код ошибки 0xa0430721
Иногда при установке пользователи получают вот такое сообщение: «Chrome не удалось выполнить установку, код ошибки 0xa0430721». Это значит, что в операционной системе не хватает каких-то файлов, необходимых для установки веб-обозревателя.
И речь идет вовсе не об обновлениях. Просто какие-то системные файлы были повреждены в результате деятельности вредоносного ПО или по какой-либо другой причине. Поэтому их нужно восстановить. Делать это мы будем при помощи командной строки. Вот подробная инструкция:
Начнется анализ файлов системы и их восстановление. Данная процедура займет довольно продолжительное время. По завершении командная строка выдаст соответствующее сообщение. После этого обязательно нужно перезагрузить компьютер и только потом приступать к установке.
Ошибка 112
Когда перед пользователем появляется «Ошибка установщика 112 Chrome», то это означает, что по какой-то причине инсталлятор не может подключиться к интернету. Однако мы проверили стабильность соединения. В чем же тогда дело?
А дело в том, что установку может блокировать Брандмауэр Windows либо сторонний антивирусный продукт. Для того, чтобы нормально установить браузер придется отключить все эти компоненты. А о том, как это сделать расскажет инструкция. Начнем с брандмауэра.
Как видите, мы не стали долго мучиться с настройками сетевого экрана, а просто отключили всю службу. Так намного проще и быстрее. Теперь отключим стороннее ПО для защиты. Рассмотрим данный процесс на примере ESET Smart Security. Вот алгоритм действий.
Вот теперь вся защита отключена. Можно пробовать устанавливать Google Chrome по стандартному сценарию. Больше ошибок не должно появляться. Не забудьте только после завершения установки вернуть все параметры защиты в исходное состояние.
Избавляемся от вирусов
Если причиной того, что Гугл Хром не устанавливался было повреждение системных файлов, то вполне вероятно, что на компьютере полно вирусов. И если все оставить так, как есть, то скоро появятся более серьезные проблемы. Поэтому от вредоносных объектов лучше избавиться.
Отлично для этих целей подходит продукт от компании ESET под названием Smart Security. Данное приложение способно быстро искать и устранять все угрозы, которые присутствуют в операционной системе. Причем не особо нагружая компьютер. Разумеется, с задачей справится и другой антивирус.
Инструкция по использованию:
Программа сама найдет и уничтожит все возможные угрозы. От пользователя больше ничего не требуется. После поиска вирусов желательно перезагрузить компьютер. Только после этого можно продолжать установку приложений.
Заключение
Теперь стоит подвести итоги и обобщить всю полученную информацию. Выше мы рассмотрели самые частые ошибки, возникающие при установке популярного веб-обозревателя Google Chrome. Как правило, все они связаны с операционной системой, установленной на компьютере.
Все вышеперечисленные способы решения проблем проверены в реальных условиях. Они стопроцентно работают. Только нужно все выполнять в строгом соответствии с инструкцией. И тогда у вас точно все получится.
Не получается установить Chrome на компьютер? Вероятно, вы видите одну из следующих ошибок:
Воспользуйтесь приведенными ниже советами.
Причины ошибок установки Google Chrome
Причин для ошибок во время установки Google Chrome может быть очень много. Я напишу те, с которыми столкнулся сам.

Как известно, Google Chrome рассчитан на установку по сети, посредством интернета. Поэтому, перед инсталляцией, сначала скачивается небольшой файлик размером 549,6 Кб. После чего он запускает установщик Google Chrome.
У этого метода есть свои преимущества и недостатки. Положительным моментом является автоматическое обновление программы, а недостатком — проблематичность установки если канал интернета нестабилен.
Перебои с интернетом
В случае обрыва соединения, процесс установки придется возобновить с исходной точки. В таком случае инсталлер Google Chrome сообщит вам об ошибке 0x80072ee2.
Недостаточно места на диске
Так я несколько раз пытался скачать инсталлер, но частые сбои интернета не позволяли мне этого сделать.
В очередной попытке установить Google Chrome у меня появилась новая ошибка 0x80070070. Но подробной информацией о значении этой ошибки, инсталлятор Google Chrome почему-то не выдал. Я набрал в поиске этот код ошибки и в результатах поиска обнаружил вот что:
Удалите ненужные файлы (временные файлы, кеш браузера, а также неиспользуемые программы и документы), чтобы освободить место. Затем снова скачайте Chrome по ссылке google. com/chrome и попробуйте установить его ещё раз.
Я проверил сколько места у меня на диске С: оставалось всего несколько мегабайт! Я освободил 1 Гигабайт и повторил попытку установки Google Chrome. На этот раз установка прошла успешно. И это надо было столько мучаться!
Некорректное удаление предыдущей версии
У Гугл Хрома нет привычного деинсталлятора, поэтому непосредственное удаление папки с программой будет препятствовать повторной установке. Потому что после удаления программы в реестре остаются записи, связанные с Google Chrome. В этом случае вы должны вручную найти и удалить такие записи реестра или воспользоваться замечательной бесплатной программкой CCleaner, которая автоматически удаляет лишний мусор и исправляет ошибки в реестре.
Антивирусное программное обеспечение
Некоторые антивирусные программы могут мешать установке Google Chrome. Чтобы проверить, не связана ли проблема с этим, временно отключите его. Затем снова скачайте Chrome по ссылке google. com/chrome и попробуйте установить его ещё раз. По окончании не забудьте включить антивирусное приложение.
Chrome все равно не устанавливается? Попробуйте обновить антивирусное программное обеспечение.

Недостаточно прав
Ошибка 0х80072ее7 означает, что для установки Гугл Хром необходимо зайти под учеткой администратора (актуально для Windows XP). Для Windows 7 запустить файл надо из контекстного меню (кликнуть правой кнопкой мышки) и выбрать пункт «Запуск от имени администратора».
Как удалить Google Chrome
Чтобы удалить браузер Chrome, следуйте инструкциям ниже.
Windows XP
Windows Vista / Windows 7 / Windows 8
В крайнем случае удалите папки вручную:
Скачайте Chrome ещё раз
Возможно, вы случайно удалили мастер установки — программу, которая помогает обновлять и устанавливать Chrome. Убедитесь, что ваш компьютер отвечает системным требованиям, снова скачайте Chrome по ссылке google. com/chrome и попробуйте установить его ещё раз.
Альтернативные методы
Попробуйте воспользоваться альтернативным (автономным) установочным файлом Google Chrome (для Windows).
Как установить Chrome в офлайн-режиме (для Windows)
Не получается установить Chrome на компьютер Windows? Попробуйте следующее.
Открылась стандартная страница загрузки? Все в порядке – благодаря специальным тегам Гугл знает, какой именно файл нужно скачать. Скачанный файл можно сохранить на другом компьютере.
Что делать, если Google Chrome не удалость установить
Существует достаточно большое количество причин, по которым может возникнуть ошибка по время установки Гугл Хром. К ним можно отнести перебои интернет-канала (если программа устанавливается с официального сайта в онлайн-режиме), системные сбои или поврежденный exe-файл установщика. Очень часто пользователи испытывают проблемы с повторной установкой веб-обозревателя. Зачастую браузер не устанавливается, если предыдущая версия Google Chrome была удалена некорректно. В данной статье подробно рассматриваются причины, почему возникают подобные неполадки, а также простые способы их решения в ОС Windows 7.
Общие сведения
Как правило, Google Chrome устанавливается с помощью небольшой утилиты-инсталлятора, которая скачивается с официального сайта https://www. google. ru/chrome/browser/desktop/.
Запущенная в операционной системе программка начинает загружать и распаковывать служебные файлы Гугл Хром и регистрировать их месторасположение в системном реестре. Загрузка осуществляется с серверов Google и требует постоянно соединения с интернетом.
Не могу установить Google Chrome – ошибка 0x80070070
Если в ходе установки интернет-обозревателя процесс прервался с сообщением «ошибка 0x80070070» — значит, на вашем жестком диске не хватает свободного места. Такая проблема будет возникать при попытке инсталлировать на компьютер любую другую программу.
В этом случае пользователям рекомендуется почистить свой жесткий диск. Существует несколько простых способов быстро освободить немного свободного места в Windows:
Таким образом, пользователи могут освободить место в своей системе Windows, которое необходимо для установки Google Chrome. После очистки места необходимо просто повторно запустить скачанный установщик Гугл Хром.
Не могу установить Гугл Хром – ошибка 0x80072ee2
Ошибка 0x80072ee2 возникает в случае, если во время процесса установки произошел обрыв соединения. В результате этого теряется связь с серверами и процесс инсталляции прерывается.
Подобные проблемы часто возникают у пользователей, подключенных с помощью 3G – модемов или технологии ADSL. Частые прерывания канала делают онлайн-установку любой программы практически невозможной.
Если обычно ваша сеть работает стабильно, вы можете просто подождать, пока закончатся возникшие неполадки. Попробуйте перезапустить ваш интернет-маршрутизатор или связаться в телефонном режиме с оператором технической поддержки своего провайдера. Возможно, в данный момент проводятся технические работы, в результате чего интернет работает нестабильно.
В противном случае вы можете загрузить специальную оффлайн-версию установщика. Ее можно скачать, перейдя по ссылке https://www. google. com/chrome/browser/desktop/index. html? standalone=1. Кликните по синей кнопке «Скачать Chrome» и дождитесь загрузки дистрибутива. Она займет большее время, чем в случае с обычной версией Хром, так как в нее уже сразу входят все нужные для работы браузера файлы.
Запустите скачанный файл и дождитесь окончания процесса инсталляции веб-обозревателя.
Не могу запустить установщик – ошибка 0х80072ее7
Данная ошибка, возникшая в операционной системе Windows, означает, что у текущего пользователя недостаточно прав для установки программ. В этом случае вам потребуется запустить установочный файл от имени локального администратора.
Делать это можно двумя способами. Во-первых, вы можете завершить текущий сеанс и авторизоваться в Windows, как администратор системы. Во-вторых, пользователи могут кликнуть ПКМ по загруженному инсталлятору и в ниспадающем контекстном меню выбрать действие «Запустить от имени аднимистратора».
Заражение вирусами
Еще одна причина, почему не удалось начать процесс установки Google Chrome – установленные в Windows вирусы и вредоносные скрипты. Также в некоторых случаях корректной установке может мешать работающий фаервол и антивирусная программа.
Для проверки системы на факт заражения вирусами пользователям потребуется воспользоваться своим антивирусом. Запустите приложение и начните полную проверку Windows. Если на вашем компьютере не установлено подобного защитного софта, настоятельно рекомендуется скачать какую-нибудь программу.
К примеру, вы можете воспользоваться бесплатным антивирусником от Microsoft – Security Essentials, который можно загрузить на этой страничке — https://windows. microsoft. com/ru-ru/windows/security-essentials-download. С его помощью рекомендуется делать полную проверку персонального компьютера хотя бы раз в неделю.
Антивирус и фаервол
Непосредственно перед установкой Google Chrome рекомендуется приостановить работу вашего антивирусника и Брандмауэра Windows (предустановленный в систему Firewall). Данное программное обеспечение может блокировать службы, с помощью которых инсталлер связывается с серверами для закачки необходимых данных.
Чтобы приостановить защиту компьютера с помощью антивируса, необходимо щелкнуть ПКМ по значку приложения в трее Windows. В ниспадающем меню выберите пункт «Остановить защиту» или «Отключить антивирус» (зависит от производителя и версии дистрибутива).
Если вы хотите выключить Брандмауэр Виндовс, вам необходимо делать следующее:
Теперь попробуйте установить Гугл Хром. По завершении установки не забудьте возобновить работу отключенных фаервола или антивирусной защиты системы.
Некорректное удаление предыдущей версии
Если ранее на вашем персональном компьютере уже была установлена программа Google Chrome, возможно, вы или другой пользователь некорректно ее удалили, что и мешает повторной установке. В реестре могли остаться записи о том, что Хром все еще установлен, в служебной директории обозревателя могут остаться поврежденные файлы, которые невозможно удалить автоматически.
Если вам не удалось установить интернет-обозреватель Гугл Хром на свой ПК, необходимо устранить все вышеописанные последствия.
Удаление программы
Первое, что вам потребуется делать после сбой инсталляции – это проверить, не числится ли Гугл Хром в качестве уже установленной программы. Для этого вам потребуется следующее:
Очистка реестра
Теперь пользователям потребуется удалить все записи о браузере в системном реестре Виндовс. Это можно делать вручную или воспользоваться специальной утилитой – CCleaner.
Загрузить утилиты можно на данном ресурсе — https://www. piriform. com/ccleaner/download. Существуют три версии данного ПО: Free, Professional и Professional Plus. Free распространяется по свободной лицензии, однако не имеет нужных вам функций. Поэтому рекомендуется закачать бесплатную пробную версию Professional. Для этого кликните по зеленой кнопке «Download free trial» в соответствующей графе.
Установите приложение, следуя инструкциям Windows Install Wizard (Мастера установки и удаления программ). По завершении операции необходимо запустить установленную утилиту.
Перейдите в раздел «Реестр» («Registry») с помощью специального меню в левой части окна. Кликните по кнопке «Find problems» («Поиск проблем»). Когда сканирование будет завершено, станет доступна другая кнопка «Исправить…» («Fix…»). Нажмите ее, дождитесь окончания процесса и закройте программу.
Если вы почему-то не хотите пользоваться сторонним софтом, существует возможность очистить реестр вручную:
Удаление «хвостов»
Наконец, при деинсталляции некоторые файлы могли быть повреждены в результате сбоев. Их необходимо удалить. Для этого перейдите в папку «C:UsersUserAppDataLocalGoogle», где User – это имя текущего пользователя. Здесь необходимо удалить директорию «Chrome» и сразу же очистить корзину.
Гугл Хром не устанавливается: как решить проблему
Что делать, если Гугл Хром не устанавливается, есть ли решение проблемы? Разумеется есть. Мы приведем самые распространенные причины появления неисправности и расскажем, как устранить сложности.
Системные требования
Возможно, причина, почему Гугл Хром не устанавливается, кроется в несоответствии параметров вашего устройства заявленным требованиям. Внимательно изучите системные требования:
Если ваш ПК не соответствует приведенному перечню, придется воспользоваться другим устройством
Заражение вирусами
Если Google Chrome не устанавливается на устройство, соответствующее определенным требованиям, имеет смысл проверить ПК – не заражен ли он вирусами:
Не хватает свободного пространства
Вопрос, почему на Windows 7 не устанавливается Гугл Хром беспокоит массу пользователей – эта ситуация может касаться и других версий операционных систем.
По умолчанию программа загружается на жесткий диск С. Если там не хватает места, операция не будет завершена:
Если браузер тормозит, попробуйте еще варианты из другой нашей статьи.
Блокировка антивирусной программой
Некоторые приложения, предназначенные для защиты ПК, могут блокировать и «чистые» файлы:
Можете попробовать совсем отключить работу антивируса на время инсталляции.
Обратите внимание, что этот способ подходит только при загрузке установщика с официального сайта разработчика. Также вы можете попробовать восстановить Хром.
Неверная разрядность
Почему Google Chrome не устанавливается, если вы все делали правильно? Иногда система неверно определяет разрядность и загружает неправильную версию.
Сначала нужно узнать разрядность:
Нет прав администратора
Разберемся, что делать, если браузер Гугл Хром не устанавливается и требует прав администратора:
Предыдущая версия удалена не полностью
Если Гугл Хром не устанавливается после удаления, необходимо убедиться, что старая версия была стерта с ПК полностью:
Теперь вы знаете, почему Гугл Хром не устанавливается на Виндовс 7 (или другую версию ОС) и можете решить любую проблему, чтобы добиться нужного результата.
Недостаточно места для установки Google Chrome – ошибка 12
Не удалось открыть программу установки Google Chrome должным образом.
Решение ошибки 12 установки Chrome
Проверьте наличие достаточного объема свободного места
Освободите место на жестком диске, удалив такие ненужные файлы, как временные файлы, файлы кэша браузера или старые документы и программы.
Попробуйте установить браузер ещё раз. Если ошибка не исчезает, попробуйте отключить антивирусную программу.
Временно отключите антивирусную программу
Некоторые антивирусные программы могут препятствовать установке браузера Google Chrome на компьютере. Чтобы проверить, состоит ли проблема в антивирусной программе, выключите временно и попробуйте установить Google Chrome еще раз. Если после отключения антивирусной программы вам удалось установить Google Chrome, проверьте, не требует ли антивирусная программа обновления.
Если до сих пор не удается установить Google Chrome, попробуйте изменить временный каталог.
Измените временный каталог
Эта ошибка может возникать, если временный каталог недоступен при установке. Попробуйте изменить местонахождение временного каталога, чтобы увидеть, поможет ли это устранить проблему.
Источники:
https://top-office11.ru/oshibki-i-problemy/oshibka-ustanovshhika-112-chrome. html
https://webznam. ru/publ/google/chrome/chrome_oshibka_12_pri_ustanovke/2-1-0-124
На чтение 4 мин Опубликовано Обновлено
Ошибка установки Chrome 112 на компьютере может возникнуть по разным причинам и приводит к невозможности установки самого популярного браузера в мире. Это может быть очень разочаровывающе, особенно если вы пытаетесь установить Chrome для первого раза или если вы не можете обновить свою текущую версию. Однако, не отчаивайтесь, в этой статье мы расскажем вам о нескольких простых методах, которые помогут вам исправить данную ошибку.
Возможным решением проблемы может оказаться перезагрузка компьютера и повторная попытка установки Chrome. Иногда, временные технические неполадки или конфликты с другими программами или процессами в системе могут привести к ошибке установки. Перезагрузка компьютера может решить эти проблемы и позволить успешно установить браузер.
Если перезагрузка не помогла, то вы можете попробовать удалить предыдущие версии Chrome с вашего компьютера. Время от времени, неправильно удаленные или не полностью удаленные версии Chrome могут препятствовать установке новой версии. Для удаления Chrome с вашего компьютера, просто следуйте инструкциям вашей операционной системы для удаления программ.
Содержание
- Как устранить ошибку установки Chrome 112 на компьютере
- Возможные причины ошибки установки Chrome 112
- Как исправить ошибку установки Chrome 112
Как устранить ошибку установки Chrome 112 на компьютере
Ошибка установки Chrome 112 может возникнуть по различным причинам, но есть несколько шагов, которые можно предпринять для ее устранения. Ниже приведены инструкции по исправлению этой ошибки:
- Проверьте доступность интернета: Проверьте, работает ли ваше интернет-соединение. Убедитесь, что вы подключены к сети и имеете стабильный доступ в Интернет.
- Перезагрузите компьютер: Перезагрузите компьютер и попробуйте установить Chrome 112 снова. Иногда это может помочь исправить временные проблемы, вызывающие ошибку.
- Отключите антивирусное программное обеспечение: Временно отключите любые антивирусные программы или брандмауэры на вашем компьютере, которые могут блокировать установку Chrome 112. После установки вы можете снова включить защиту.
- Проверьте пространство на жестком диске: Убедитесь, что на вашем компьютере достаточно свободного места на жестком диске для установки Chrome 112. Если ваш диск заполнен, освободите некоторое место перед установкой.
- Скачайте альтернативную версию Chrome: Если все остальные попытки не привели к успеху, можно попробовать скачать альтернативную версию Google Chrome. Часто разработчики предоставляют несколько версий Chrome для загрузки, которые могут сработать на вашем компьютере.
Если ни один из этих шагов не помог исправить ошибку установки Chrome 112, возможно, проблема лежит в другом месте. Рекомендуется обратиться к службе поддержки Google Chrome или воспользоваться ресурсами сообщества, чтобы получить дополнительную помощь по устранению ошибки.
Возможные причины ошибки установки Chrome 112
Ошибки при установке Chrome 112 на компьютер могут возникать по разным причинам. Некоторые из наиболее распространенных проблем включают:
- Несовместимость операционной системы: Chrome 112 может не устанавливаться на старые операционные системы или на те, которые не соответствуют системным требованиям браузера.
- Недостаточно свободного места на диске: Установка Chrome 112 требует определенного объема свободного места на диске. Если его недостаточно, то установка может завершиться неудачно.
- Проблемы с интернет-соединением: Медленное или нестабильное интернет-соединение также может вызывать ошибку установки Chrome 112.
- Наличие конфликтующих программ: В некоторых случаях, на компьютере могут быть установлены другие программы, которые мешают правильной установке Chrome 112. Это могут быть антивирусные программы, брандмауэры или другие интернет-браузеры.
- Поврежденные или неполные установочные файлы: Если загрузочные файлы Chrome 112 были повреждены или не загрузились полностью, то установка может быть нарушена.
Это лишь несколько примеров возможных причин ошибки установки Chrome 112. Каждая ситуация может быть уникальной, поэтому важно провести дополнительные диагностику и перейти к соответствующим способам решения проблемы.
Как исправить ошибку установки Chrome 112
Ошибка установки Chrome 112 может возникать по разным причинам, включая проблемы с сетью, конфликты с другими программами или поврежденный установочный файл. Если вы столкнулись с этой ошибкой, вот несколько шагов, которые могут помочь вам ее исправить:
- Проверьте подключение к интернету: Убедитесь, что у вас есть стабильное подключение к интернету. Попробуйте открыть другие веб-сайты или выполнить проверку скорости интернета, чтобы убедиться, что ваше подключение работает правильно.
- Отключите антивирусное ПО: В некоторых случаях антивирусные программы могут блокировать установку Chrome. Попробуйте временно отключить антивирусное ПО и повторить попытку установки.
- Удалите предыдущие версии Chrome: Если у вас уже установлена предыдущая версия Chrome, попробуйте удалить ее перед установкой новой версии. Используйте инструменты удаления программы в операционной системе или сторонние программы для удаления.
- Загрузите установочный файл Chrome заново: Если у вас поврежденный установочный файл, попробуйте загрузить его заново с официального веб-сайта Chrome.
- Установите Chrome в безопасном режиме: Попробуйте установить Chrome в безопасном режиме, чтобы избежать возможных конфликтов с другими программами. Для этого откройте Диспетчер задач, найдите процесс Chrome и щелкните правой кнопкой мыши, затем выберите «Открыть файл расположения». Откройте папку со включенным Chrome, щелкните правой кнопкой мыши на файле Chrome.exe и выберите «Запуск в безопасном режиме».
Если ни один из этих шагов не помог вам исправить ошибку установки Chrome 112, рекомендуется обратиться за поддержкой к специалистам или обратиться к официальной документации Chrome для дальнейших инструкций.