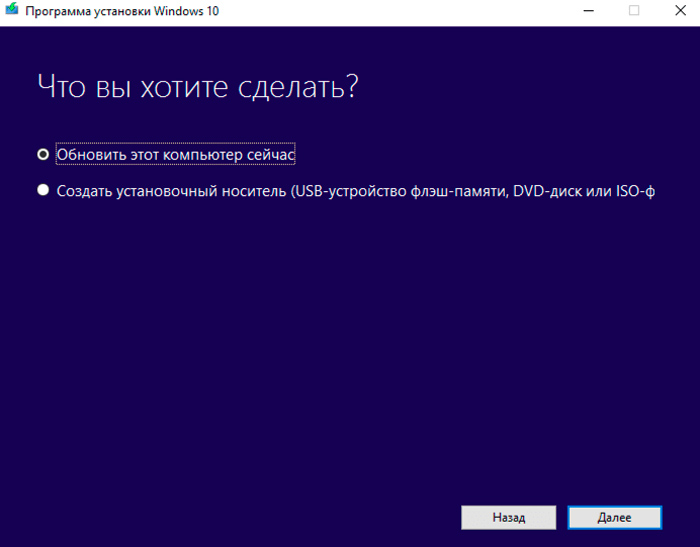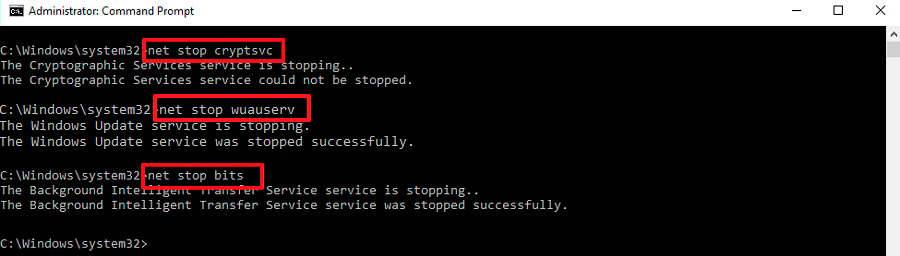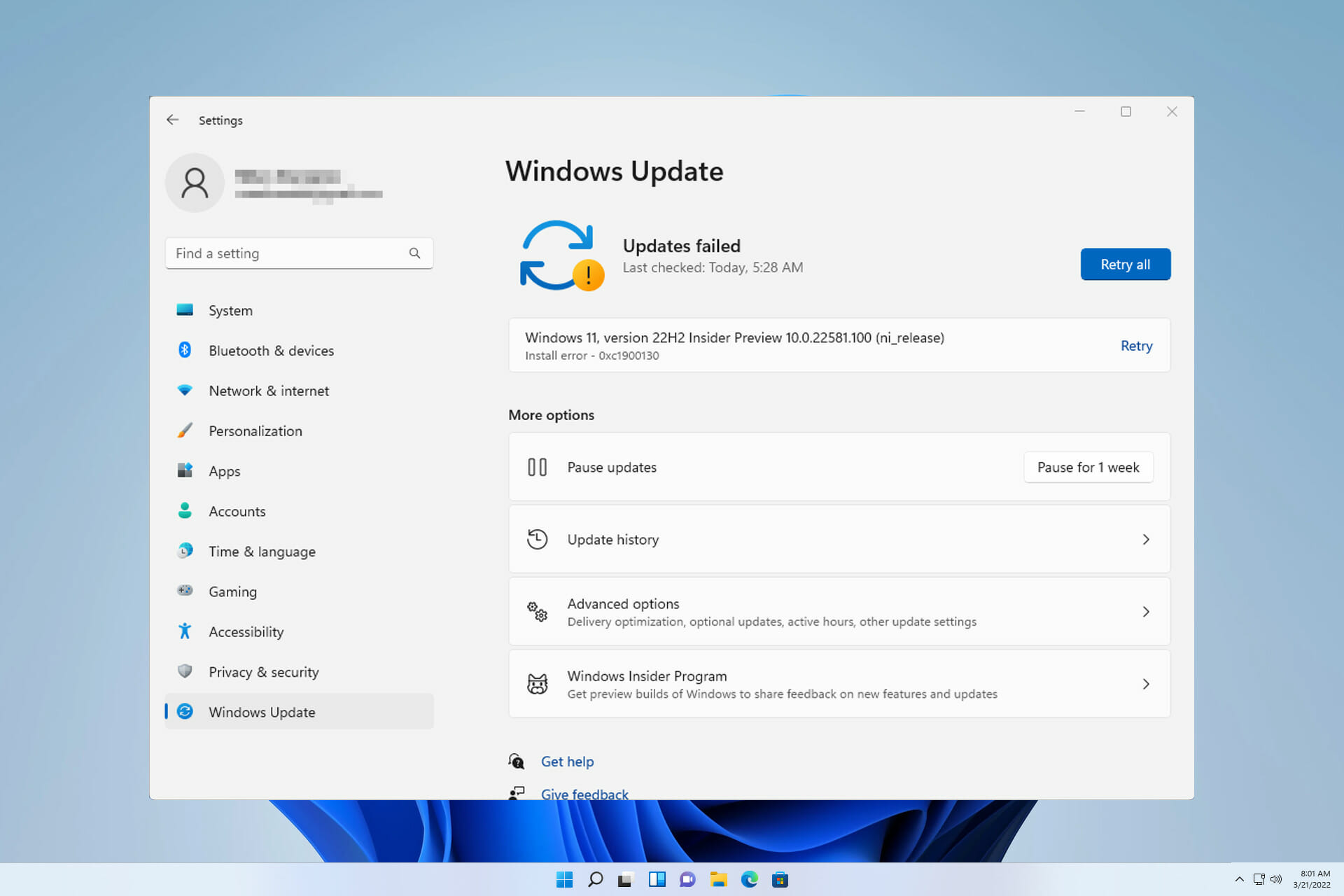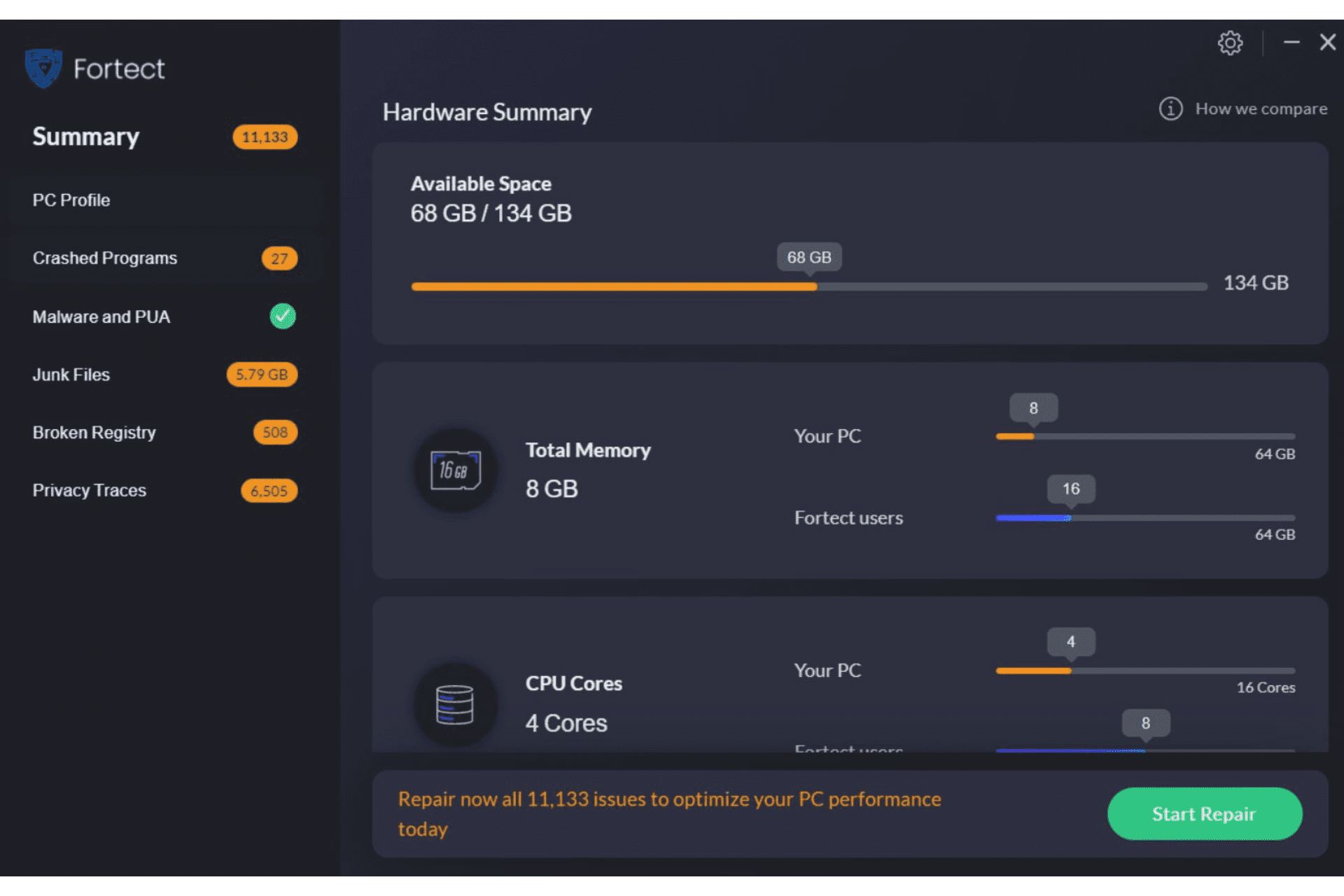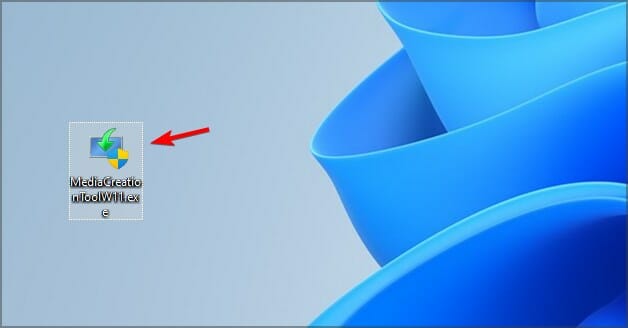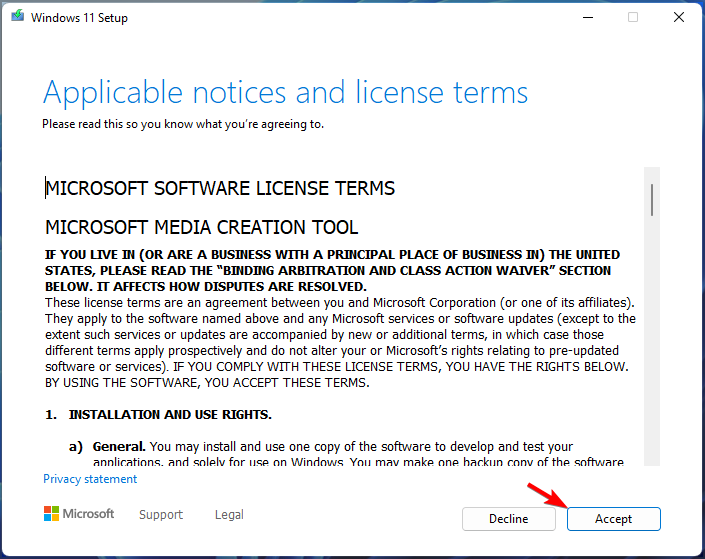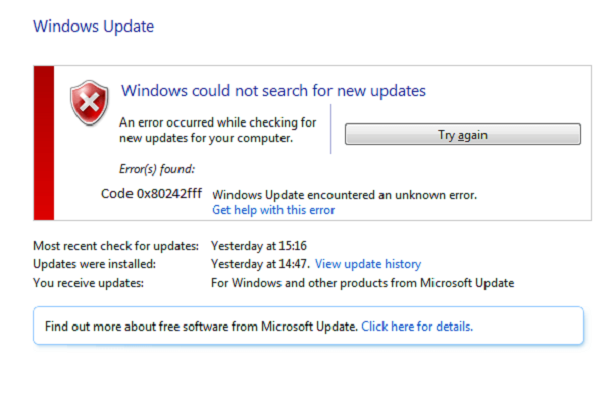Пользователи «десятки» нередко при попытке установки очередного пакета обновлений сталкиваются с ошибкой 0x80240fff, из-за которой процесс прерывается.
Как описывает ситуацию сам разработчик, причины невозможности завершить обновления могут быть самыми разными:
- повреждение реестра Виндовс;
- неправильная установка драйверов/программ;
- последствия проникновения на компьютер шпионского/вирусного ПО;
- появление на диске битых секторов.
Главное последствие ошибки – невозможность установки последних обновлений, в результате чего страдает безопасность системы. Кроме того, возможны снижение производительности ПК, зависания, медленная реакция на действия пользователя, а в некоторых случаях – появление «синего экрана смерти».
Словом, нормальная работоспособность операционной системы нарушается. Поэтому рассмотрим основные способы устранения ошибки.
Отложите обновления
Самое простое и не очень эффективное решение, к тому же доступное не всем пользователям Windows 10, а только профессионального дистрибутива (версия Pro).
Чтобы отложить выполнение обновлений на неопределённый срок, сделайте следующее:
Ничего сложного, при этом обновления ОС производиться не будут, но в чистом виде проблема окажется нерешённой.
Используйте инструмент Media Creation Tool
Если вам не повезло, и вы являетесь владельцем «домашней» версии «десятки», возможности отложить обновления у вас не будет – такая опция здесь не предусмотрена. Но это не значит, что ошибку 0x80240fff Windows 10 вам исправить не удастся.
Используйте утилиту Media Creation Tool от Microsoft, которая в большинстве случаев позволить обновить операционную систему в автоматическом режиме без необходимости создания загрузочного носителя, тем самым решив проблему.
Запустите службу Windows Update
В большинстве версий Windows содержатся встроенные средства и утилиты устранения неполадок. Те, кто с ними сталкивался, могут утверждать, что эффективность их использования невелика, но она заведомо не нулевая, так что попробовать можно.
Итак, чтобы исправить ошибку 0x80240fff в Виндовс 10, выполните следующие действия:
- кликните на вкладке «Настройки»;
- перейдите на пункт «Обновление и безопасность»;
- выберите вкладку «Устранение неполадок»;
- запустите утилиту устранения неполадок, относящуюся к Центру обновления Windows.
Перезапустите фоновые службы BITS
Довольно сложный для понимания, но действенный метод.
Для его выполнения следуйте указанному алгоритму:
Если и после этого ошибка не исчезнет, переходим к следующему способу.
Сброс службы Windows Update
Снова вызываем консоль «Выполнить» (с правами администратора), запускаем команду cmd. В командной строке нужно будет остановить выполнение процессов Windows Update Services, BITS, служб MSI Installer и Cryptographic. Для этого последовательно вводим нижеперечисленные команды, нажимая каждый раз клавишу <Enter>:
net stop cryptSvc
net stop wuauserv
net stop bits
net stop msiserver
Теперь необходимо переименовать две паки, выполнив следующие команды:
ren C:\Windows\SoftwareDistribution SoftwareDistribution.old
ren C:\Windows\System32\Catroot2 Catroot2.old
Осталось перезапустить все четыре службы из той же командной строки, выполнив команды:
net start cryptSvc
net start wuauserv
net start bits
net start msiserver
Выходим из командной строки (Exit), перезапускаем обновления Windows, чтобы убедиться, что ошибка пропала.
Изменение настроек прокси
Если и предыдущий шаг оказался безрезультатным, можно попробовать использовать ещё одно проверенное средство борьбы с 0x80242fff – изменить настройки прокси-сервера.
Делается это во встроенном в ОС браузере Internet Explorer:
Закрываем браузер и выполняем очистку кэша:
- запускаем консоль «Выполнить»;
- набираем cmd;
- в командной строке последовательно набираем команды: netsh winhttp reset proxy <Enter>, net stop wuauserv <Enter>, net start wuauserv <Enter>;
- выходим из командной строки;
- перезапускаем обновление Виндовс.
Наконец, если и это средство не помогло, следует отключить брандмауэр, а также антивирусное ПО – возможно, именно оно реагирует на попытки обновления системы таким образом, что возникает ошибка 0x80242fff.
Если после временного отключения этих средств обновление выполнилось успешно – значит, именно антивирус (реже – встроенный брандмауэр) блокировал работу службы Windows Update. После успешного обновления не забудьте активировать оба средства защиты, чтобы ваш компьютер оставался защищённым от различного рода кибератак.
Наконец, возникновение ошибки может быть связано с использованием VPN сервисов, которые устанавливают для обхода блокировок сайтов на уровне провайдеров. Просто временно отключите этот сервис и попробуйте запустить обновления.
С вероятностью порядка 95% можно утверждать, что один из перечисленных способов оказался действенным. А как вы решали проблему ошибки 0x80242fff?
This Windows Update error will be a thing of the past
by Loredana Harsana
Loredana is a passionate writer with a keen interest in PC software and technology. She started off writing about mobile phones back when Samsung Galaxy S II was… read more
Updated on
- In case you’re having issues with install error 0x80242fff on Windows 11, resetting update components can help.
- Another way to deal with this issue is to manually reset the required services.
- A built-in troubleshooter is also a great way to fix the 0x80242fff Windows 11 error on your PC.
XINSTALL BY CLICKING THE DOWNLOAD FILE
Fix Windows 11 OS errors with Fortect:
SPONSORED
This tool repairs common computer errors by replacing the problematic system files with the initial working versions. It also keeps you away from system errors, BSoDs, and repairs damages made by malware and viruses. Fix PC issues and remove viruses damage now in 3 easy steps:
- Download and Install Fortect on your PC
- Launch the tool and Start scanning to find broken files that are causing the problems
- Right-click on Start Repair to fix issues affecting your computer’s security and performance
- Fortect has been downloaded by 0 readers this month, rated 4.4 on TrustPilot
Windows 11 is the latest, and just like with any other operating system, issues are bound to happen, sooner or later.
Updates are important as they come with features, and users should not ignore or stop them at all, but sadly, many reported install error 0x80242fff on Windows 11 while downloading updates.
There are several ways of getting away with the error. In this article, we will discuss several ways we can take to correct it.
Why does 0x80242fff appear on Windows 11?
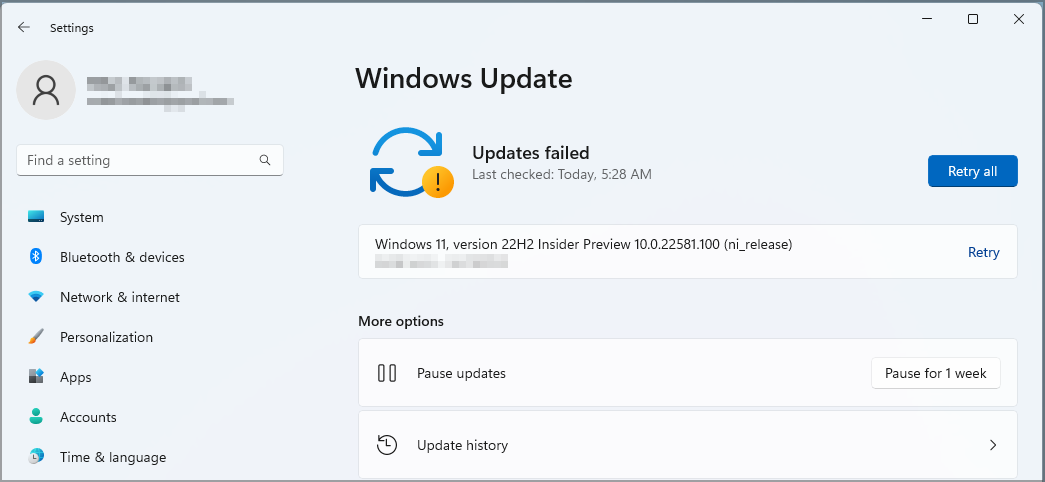
Most of the causes of error 0x80242fff are within the computer system. It includes corrupt files in the file system, inactive Background Intelligent Transfer Service, failed updates, and incorrectly installed updates and network settings.
This error disturbs many users during updates, and we already covered how to fix Windows Update errors on Windows 11, but for more solutions, we suggest you keep on reading.
How can I fix the install error 0x80242fff on Windows 11?
- Why does 0x80242fff appear on Windows 11?
- How can I fix the install error 0x80242fff on Windows 11?
- 1. Reset Windows Update components
- 2. Use a dedicated repair tool
- 3. Restart the services
- 4. Run DISM and SFC commands
- 5. Install the Windows Updates from the Microsoft catalogue
- 6. Check Windows Updates Troubleshooter
- 7. Perform an in-place upgrade
- What is the importance of PC updates?
1. Reset Windows Update components
- Disconnect your network cable or disconnect from Wi-Fi.
- Now press Windows key + X and select Windows Terminal (Admin).
- Run the following commands:
net stop wuauserv
net stop cryptSvc
net stop bits
net stop msiserver
ren C:\Windows\SoftwareDistribution SoftwareDistribution.old
ren C:\Windows\System32\catroot2 catroot2.old
net start wuauserv
net start cryptSvc
net start bits
net start msiserver
exit
- Connect the network cable or connect to a Wi-Fi network.
- Restart your PC and try to perform the update again.
2. Use a dedicated repair tool
System errors are likely to occur at some point, and there could be a number of perpetrators behind this malicious scenario.
There is an entire world of possibilities that can cause system glitches, ranging from broken or missing system files to outdated or otherwise damaged DLLs, conflicting settings, and program incompatibilities.
Assume you have problems with the Microsoft Store and Windows Update, even if you have a reliable internet connection, and you receive the install 0x80242fff error code. In that case, nothing beats running a full scan and letting it repair each issue as it arises.
⇒ Get Fortect
3. Restart the services
- Go to the Search box, type Services, and click Open.
- Select the Background Intelligent Transfer Service.
- Double click on the service to open it and click the Start button. If the service is on, stop it and restart the service again.
- Repeat step 2 but this round select Windows Update.
- Click the Start button.
- Apply the same steps to Workstation.
- Restart your PC.
Starting this service makes sure that the updates run smoothly. Starting them gets rid of the error.
4. Run DISM and SFC commands
- Go to the Search box, type Command Prompt and Run as administrator.
- Run the following command: sfc /scannow
- Wait for the process to finish.
- Repeat step 1, run the following commands below, and hit Enter for each command:
DISM /Online /Cleanup-Image /CheckHealthDISM /Online /Cleanup-Image /ScanHealthDISM /Online /Cleanup-Image /RestoreHealth
These commands check the existence of any corrupt files and fix them.
- How to fix the Windows 11 update error 0x8024a203?
- How to fix the Windows 11 update error 0x8024a205
- Fix: No Internet in Windows 11 Safe Mode With Networking
- Fix: System has a Driver Locked to Manufacturer Specifications
- 4 Ways to Fix LiveKernelEvent 144 Error on Windows 11
- Windows 11 23H2: Top Features, coming September 26
5. Install the Windows Updates from the Microsoft catalogue
- Press Windows key + I to open the Settings app.
- Navigate to the Windows update option.
- Click on the Check for updates button. Note the KB of the updates pending.
- Go to the Microsofts catalog page.
- Enter the KB number of the update and press Enter.
- Click on the download button and install the executable file to get rid of the error.
6. Check Windows Updates Troubleshooter
- Press Windows key + I on the keyboard to open the Windows settings.
- Navigate to the System tab.
- Click the Troubleshoot options.
- Select Other troubleshooters.
- Click the Run next to the Windows Update to start the process.
- Follow the screen prompts to the end of the process. It will let you know the problems causing the error on your PC.
7. Perform an in-place upgrade
- Visit Windows 11 download page.
- In the Create Windows 11 Installation Media section click Download Now.
- Once the tool is downloaded, run it.
- Click Accept to proceed.
- Select Upgrade this PC now and click on Next.
- Follow the instructions on the screen to complete the process.
We have to mention that the upgrade process can take more than an hour, so be patient and don’t interrupt it. Once the process is finished, you’ll have a fresh version of Windows 11 installed.
What is the importance of PC updates?
Windows updates make our PC safe from cyber-attacks and malicious users. Microsoft releases different versions of updates to minimize the security risks.
It also gives users the ability to enjoy and test new features released through the updates.
We hope the above solutions solved install error 0x80242fff on Windows 11. In most cases, you just need to reset the required components and that’s it.
In case the problem is still there, you can take a look at our Windows 10 update error 0x80242ff guide for more easy-to-follow solutions. They may be applied by Windows 11 users too.
What method did you use to fix this problem? Let us know in the comments section below.
С недавнего времени, пользователи начали жаловаться на проблему в виде ошибки 0x80242fff во время установки кумулятивного обновления для 64-битной версии Windows 10 за Сентябрь 2017 года. Загрузка обновления обрывается, а у пользователя на экране показывается оговариваемая ошибка с сообщением «Некоторые обновления не были установлены».
Обычно, коды ошибок начиная с 8024 в Центре обновления Windows дают подсказку о том, что проблема заключается в самом сервисе обновления системы. Благодаря этому, можно сразу же переходить к решению, которое практически точно сможет исправить ошибку 0x80242fff, — сброс компонентов Центра обновления Windows.
Сброс Центра обновления Windows для решения ошибки 0x80242fff
- Нажмите правой кнопкой мыши на Пуск и выберите «Командная строка(Администратор)».
- Подтвердите выдачу прав Администратора, когда на экране появится соответствующий запрос.
- Теперь перед вами стоит задача по остановке служб BITS, Центра обновления Windows, Криптографии и установщика Windows. Для этого вам понадобится ввести в командную строку(мы ее уже открыли) четыре команды для каждой службы:
- net stop bits
- net stop wuauserv
- net stop appidsvc
- net stop cryptsvc
- Затем вам нужно ввести в командную строку команду Del “%ALLUSERSPROFILE%\\Application Data\\Microsoft\\Network\\Downloader\\qmgr*.dat для удаления файлов qmgr*.dat
- Теперь вам нужно ввести команду cd /d %windir%\\system32 и нажать Enter.
- Затем вам придется провести повторную регистрацию компонентов служб BITS и Центра обновления Windows. Для это необходимо будет ввести следующие команды:
- Теперь вам нужно сбросить Winsock, что можно выполнить с помощью команды netsh winhttp reset proxy.
- И наконец-то, в финале, вам нужно снова запустить приостановленные службы, о которых мы говорили. Впишите в командную строку следующее:
- net start bits
- net start wuauserv
- net start appidsvc
- net start cryptsvc
Сканирование системы на вирусы
Если вышеописанное не помогло вам в решении ошибки 0x80242fff, то, возможно, ваша система в данный момент заражена каким-то вирусом, который препятствует установке обновлений. Мы рекомендуем вам провести полную проверку своей системы на наличие вирусных угроз.
Если у вас нет стороннего антивируса, то вы вполне можете использовать Защитник Windows, который, кстати, ни чуть не хуже решений от сторонних разработчиков(ну, может хуже в каких-то аспектах). Так или иначе, независимо от антивируса, убедитесь, чтобы проверка была полной(глубокой), а не быстрой, иначе антивирус может упустить из своего взора нежеланных гостей.
Изменение настроек Прокси
Еще один метод, который зарекомендовал себя при борьбе с ошибкой 0x80242fff, — это изменение настроек Прокси. Для этого сделайте следующие:
- Откройте системный браузер, Internet Explorer.
- Кликните на значок шестерни в правом углу окна браузера.
- Выберите «Свойства браузера» и перейдите во вкладку «Подключения».
- Кликните на кнопку «Настройка сети» в разделе настроек подключения локальной сети.
- Поставьте галочку напротив опции «Использовать прокси-сервер для локальных подключений…».
- Затем нажмите на кнопку «Дополнительно».
- Удалите все, что будет находиться в поле «Не использовать прокси-сервер для адресов, начинающихся с:» и примените изменения в настройках браузера.
После этих действий, вам еще нужно выполнить очистку кэша:
- Нажмите правой кнопкой мыши на Пуск и выберите «Командная строка(Администратор)».
- Впишите в строку следующие команды:
- netsh winhttp reset proxy
- net stop wuauserv
- net start wuauserv
После изменения параметров Прокси и сброса его кэша, снова попробуйте выполнить обновление своей системы, дабы проверить наличие ошибки 0x80242fff. Один из способов определенно должен был решить для вас проблему с ошибкой 0x80242fff.
Некоторые пользователи Windows 10 сталкиваются с ошибкой 0x80242fff при попытке установить ожидающее обновление Windows на свой компьютер. Чаще всего этот конкретный код ошибки возникает при обновлении KB3069068.
Ошибка Центра обновления Windows 0x80242fff
После изучения этой конкретной проблемы выясняется, что существует несколько различных основных потенциальных виновников, которые могут нести ответственность за появление этого кода ошибки. Вот список сценариев, которые могут вызвать ошибку 0x80242fff:
- Общий сбой с Центром обновления Windows. Как оказалось, есть общие сбои, которые могут повлиять на функцию обновления в Windows 10 (при разных обстоятельствах). Подавляющее большинство этих возможных случаев покрывается стратегией восстановления, присутствующей в средстве устранения неполадок Центра обновления Windows. Если этот сценарий применим, вы сможете решить проблему, запустив средство устранения неполадок Центра обновления Windows и применив рекомендованное исправление.
- Компонент Центра обновления Windows застрял в состоянии «неопределенности». Еще одна причина, по которой вы могли ожидать увидеть эту проблему, – это подкомпонент Центра обновления Windows, который в настоящее время застрял в состоянии неопределенности (он не открыт и не закрыт). В этом случае вы сможете решить проблему, запустив автоматический агент WU или вручную сбросив все зависимости WU.
- Функция Центра обновления Windows не работает. Существуют также ситуации, когда проблема может быть связана с препятствием на уровне системы, которое не позволяет вашей ОС автоматически устанавливать ожидающие обновления. В этом случае вы сможете обойти появление ошибки, используя каталог Центра обновления Майкрософт для установки ожидающих обновлений вручную.
- Основное повреждение системного файла – при определенных обстоятельствах вы должны знать, что вы можете столкнуться с этой проблемой из-за какого-либо повреждения системного файла, которое влияет на компонент Центра обновления Windows. В этом случае вы сможете решить проблему, выполнив процедуру ремонта на месте или чистой установки.
Теперь, когда вы знакомы со всеми потенциальными исправлениями, которые могут быть причиной этой проблемы, вот список проверенных методов, которые другие затронутые пользователи успешно использовали для устранения ошибки и установки ожидающих обновлений без того же 0x80242fff:
Прежде чем мы рассмотрим другие расширенные стратегии восстановления, способные решить проблему 0x80242fff, давайте посмотрим, не способна ли ваша Windows решить проблему автоматически. Windows 10 известна тем, что включает в себя множество встроенных стратегий восстановления, способных решить большинство проблем, связанных с компонентом WU.
Нескольким пользователям, столкнувшимся с этой конкретной проблемой, удалось решить проблему 0x80242fff, запустив средство устранения неполадок Центра обновления Windows и применив рекомендованное исправление.
Средство устранения неполадок Центра обновления Windows содержит десятки стратегий восстановления, которые будут применяться автоматически при обнаружении существенного несоответствия. Если сканирование обнаружит жизнеспособную стратегию восстановления, оно автоматически порекомендует жизнеспособное исправление, которое можно применить простым щелчком.
Вот краткое руководство по запуску средства устранения неполадок Центра обновления Windows для устранения кода ошибки 0x80242fff в Windows:
- Начните с нажатия диалогового окна «Выполнить», нажав клавиши Windows + R. Затем введите «ms-settings-Troubleshoot» и нажмите Enter, чтобы открыть вкладку «Устранение неполадок» в приложении «Настройки».
Открытие вкладки Устранение неполадок
- На вкладке «Устранение неполадок» перейдите в правую часть экрана «Настройки» и прокрутите вниз до раздела «Приступить к работе». Внутри щелкните Центр обновления Windows, затем щелкните Запустить средство устранения неполадок в появившемся контекстном меню.
Запуск средства устранения неполадок Центра обновления Windows
- После запуска средства устранения неполадок Центра обновления Windows оно автоматически начнет сканировать вашу систему на предмет любых несоответствий. Терпеливо дождитесь завершения первоначального сканирования.
Обнаружение проблемы с Центром обновления Windows
Примечание. Цель этого теста – определить, подходит ли какая-либо из стратегий ремонта, включенных в него, для конкретной проблемы, с которой вы столкнулись.
- Если определена жизнеспособная стратегия восстановления, вам будет представлено новое окно, в котором вы можете нажать «Применить это исправление», чтобы применить рекомендованную стратегию восстановления.
Применение рекомендованного исправления
Примечание. В зависимости от типа исправления вам может потребоваться следовать инструкциям на экране, чтобы применить рекомендуемое исправление.
- После успешного применения исправления перезагрузите компьютер и посмотрите, будет ли проблема решена после завершения следующего запуска.
Если ошибка Центра обновления Windows 0x80242fff все еще возникает (или средство устранения неполадок не нашло жизнеспособной стратегии восстановления), перейдите к следующему потенциальному исправлению ниже.
Метод 2: перезапуск всех компонентов Центра обновления Windows
Если Центр обновления Windows не нашел жизнеспособной стратегии восстановления, скорее всего, вы столкнулись с ошибкой, которая влияет на способность вашей ОС завершить установку новых обновлений Windows.
В подобных ситуациях вам следует развернуть серию стратегий восстановления, чтобы сбросить каждый компонент Центра обновления Windows, который может вызывать проблемы с ожидающими обновлениями Windows.
Скорее всего, этот тип проблемы возникает из-за того, что один или несколько компонентов WU (Центра обновления Windows) в настоящее время застряли в неопределенном состоянии (они не открыты и не закрыты). Если этот сценарий применим, вы сможете решить проблему, сбросив все компоненты WU, участвующие в процессе обновления.
Вот два разных метода, которыми вы можете воспользоваться, чтобы сбросить все компоненты Центра обновления Windows. Следуйте за тем, что вам удобнее:
A. Сброс WU через агента WU
- Откройте наш браузер и посетите этот Страница загрузки Microsoft Technet чтобы загрузить сценарий сброса агента обновления Windows.
Скачивание агента сброса Windows
- После завершения загрузки извлеките zip-архив с помощью такой утилиты, как WinRar, WinZip или 7Zip, и вставьте его в легкодоступное место.
- Затем дважды щелкните файл ResetWUENG.exe, нажмите Да в разделе Контроль учетных записей пользователей.
- На следующем экране следуйте инструкциям по запуску сценария на вашем компьютере. После завершения операции это исправление сбросит все ваши компоненты WU.
- Наконец, перезагрузите компьютер и посмотрите, сможете ли вы установить неудачное обновление после завершения следующей последовательности запуска.
Б. Сброс WU через CMD с повышенными правами
- Нажмите клавишу Windows + R на клавиатуре, чтобы открыть диалоговое окно «Выполнить». Затем введите «cmd» в текстовое поле и нажмите Ctrl + Shift + Enter, чтобы открыть командную строку с повышенными правами.
Открытие командной строки CMD
Примечание. В ответ на запрос UAC (Контроль учетных записей пользователей) нажмите Да, чтобы предоставить права администратора.
- В командной строке с повышенными привилегиями введите следующие команды по порядку и нажмите Enter после каждой, чтобы остановить все службы, связанные с WU: net stop wuauserv net stop cryptSvc net stop bit net stop msiserver
Примечание. Чтобы вы знали, что вы на самом деле инструктируете терминалу, эти команды остановят службы Windows Update, установщик MSI, службы криптографии и службы BITS.
- После остановки каждой соответствующей службы выполните следующие команды, чтобы очистить и переименовать папки SoftwareDistribution и Catroot2: ren C: Windows SoftwareDistribution SoftwareDistribution.old ren C: Windows System32 catroot2 Catroot2.old
Примечание. Эти две папки содержат обновленные файлы, используемые компонентом WU. Переименование этих папок заставит вашу ОС создавать новые исправные эквиваленты, на которые не повлияет повреждение.
- Теперь, когда папки очищены, выполните следующие команды, чтобы повторно включить службы, которые мы ранее отключили: net start wuauserv net start cryptSvc net start bits net start msiserver
- Перезагрузите компьютер еще раз и посмотрите, будет ли проблема решена при следующем запуске компьютера.
Если та же проблема все еще возникает даже после успешного обновления всех компонентов Центра обновления Windows, перейдите к следующему потенциальному исправлению ниже.
Метод 3: установите неудачное обновление вручную
В случае, если два вышеупомянутых метода не позволили вам выявить какие-либо основные проблемы с компонентом Центра обновления Windows, одно быстрое исправление, которое должно позволить вам обойти ошибку 0x80242fff, – это использовать каталог Центра обновления Windows для поиска обновления, которое не работает. установить и установить их вручную (чаще всего KB3069068).
Многие затронутые пользователи подтвердили, что эта операция работает – этот процесс может быть немного утомительным (особенно если вы имеете дело с несколькими обновлениями, которые не работают с одной и той же ошибкой), но оно того стоит, если вы не хотите полагаться на на встроенном компоненте Центра обновления Windows.
Если вы решите исправить это, следуйте пошаговым инструкциям ниже:
- Откройте браузер и получите доступ к корневой адрес каталога Центра обновления Майкрософт.
- Как только вы окажетесь внутри, используйте функцию поиска в верхнем левом углу экрана, чтобы найти обновление, которое выдает ошибку 0x80242fff. (чаще всего обновляют KB3069068)
Поиск обновления для установки вручную
- После того, как результаты будут успешно получены, продолжайте поиск подходящего обновления, учитывая при этом вашу текущую архитектуру ОС и версию Windows, которую вы используете.
В поисках подходящего Центра обновления Windows
- После того, как вам удалось найти нужное обновление, нажмите кнопку «Загрузить», связанную с нужным драйвером.
- Затем откройте проводник и вручную перейдите к месту, где был загружен драйвер. Когда вы перейдете в место, где вы загрузили драйвер, который ранее не работал, щелкните правой кнопкой мыши файл .inf и выберите «Установить» в появившемся контекстном меню.
Установка драйвера INF
Примечание. Если несколько обновлений не работают с одним и тем же кодом ошибки, повторите шаги с 3 по 5 с каждым Центром обновления Windows, который ранее не работал, когда вы пытались установить его обычным способом.
Если та же проблема все еще возникает при попытке установить обновления через каталог Центра обновления Windows, перейдите к следующему потенциальному исправлению ниже.
Метод 4: обновите каждый компонент Windows
Если ни одно из вышеперечисленных исправлений не позволило вам разрешить ошибку 0x80242fff, есть большая вероятность, что вы действительно имеете дело с каким-либо повреждением системного файла, которое не может быть решено традиционным способом.
В этом случае ваша лучшая надежда на решение проблемы обычным способом – сбросить каждый компонент WIndows с помощью такой процедуры, как чистая установка или установка ремонта (восстановление на месте).
Самая простая процедура из всех возможных – это чистая установка. Но имейте в виду, что если вы не создадите резервную копию своих данных заранее, вы можете ожидать потерять все свои личные данные, имеющиеся в драйвере ОС. Основное преимущество этого метода заключается в том, что вам не потребуется использовать совместимый установочный носитель.
Чистая установка Windows 10
Однако, если вы ищете целенаправленный подход, вам понадобится совместимый установочный носитель, чтобы начать ремонтную установку (процедура восстановления на месте).
Ремонт установка
В отличие от чистой установки, эта операция значительно более утомительна, но ее главное преимущество заключается в том, что вы сможете обновить каждый потенциально поврежденный компонент без потери данных из ваших приложений, игр, документов и личных носителей, которые в настоящее время хранятся на вашем компьютере. Диск ОС.
Introduction:
Error code 0x80242fff is a common Windows update error that users may encounter on their Windows 11 PCs. These errors typically occur when there is a problem connecting to the Windows Update servers or when the update process is interrupted. Fortunately, there are several troubleshooting steps you can take to resolve these errors and get your PC updated. In this step-by-step solution, I will guide you through the process of fixing these errors.
Step-by-Step Solution:
Step 1: Check your internet connection
Ensure that your Windows 11 PC is properly connected to the internet. Verify that you have a stable and active internet connection by browsing websites or running a network diagnostic test. If you’re using a Wi-Fi connection, try connecting via Ethernet cable to rule out any wireless connectivity issues.
Step 2: Temporarily disable the firewall and antivirus software
Firewall or antivirus software may sometimes interfere with the Windows Update process. Temporarily disable any third-party firewall or antivirus software you have installed on your PC. You can usually do this by right-clicking on the software’s icon in the system tray and selecting the appropriate option.
Step 3: Restart Windows Update services
- Press the Windows key + R on your keyboard to open the Run dialog box.
- Type «services.msc» (without quotes) and press Enter to open the Services window.
- Scroll down and locate the following services:
- Background Intelligent Transfer Service (BITS)
- Cryptographic Services
- Windows Update
- Right-click on each service, select «Restart» from the context menu, and wait for the process to complete.
- After restarting all three services, close the Services window.
Step 4: Clear Windows Update cache
- Press the Windows key + R to open the Run dialog box.
- Type «cmd» (without quotes) and press Ctrl + Shift + Enter to open an elevated Command Prompt.
- In the Command Prompt window, type the following commands one by one and press Enter after each command:
- net stop wuauserv
- net stop cryptSvc
- net stop bits
- net stop msiserver
- After stopping the services, type the following commands to rename the SoftwareDistribution and Catroot2 folders:
- ren C:\Windows\SoftwareDistribution SoftwareDistribution.old
- ren C:\Windows\System32\catroot2 Catroot2.old
- Finally, restart the services by entering the following commands:
- net start wuauserv
- net start cryptSvc
- net start bits
- net start msiserver
- Close the Command Prompt window.
Step 5: Run Windows Update troubleshooter
- Press the Windows key + I to open the Settings app.
- Click on «System» and select «Troubleshoot» from the left-hand side menu.
- Scroll down and click on «Additional troubleshooters.»
- Locate «Windows Update» and click on it.
- Click on the «Run the troubleshooter» button and follow the on-screen instructions.
- After the troubleshooter completes its process, restart your PC.
Step 6: Check date and time settings
Ensure that your PC’s date and time settings are correct. Incorrect date and time settings can sometimes cause issues with Windows Update. To check and adjust your date and time settings:
- Right-click on the date and time in the taskbar and select «Adjust date/time.»
- In the Date & Time settings window, toggle on the «Set time automatically» and «Set time zone automatically» options.
- Close the settings window.
Step 7: Perform a clean boot
Performing a clean boot can help identify and resolve software conflicts that may be interfering with Windows Update. Here’s how to do it:
- Press the Windows key + R to open the Run dialog box.
- Type «msconfig» (without quotes) and press Enter to open the System Configuration window.
- In the System Configuration window, go to the «Services» tab.
- Check the «Hide all Microsoft services» box and then click on «Disable all.»
- Next, go to the «Startup» tab and click on «Open Task Manager.»
- In the Task Manager window, disable all the listed startup applications by right-clicking on each and selecting «Disable.»
- Close the Task Manager and go back to the System Configuration window.
- Click on «Apply» and then «OK» to save the changes.
- Restart your PC.
Step 8: Reset Windows Update components
If the previous steps didn’t resolve the issue, you can try resetting the Windows Update components using the Windows Update Reset script provided by Microsoft. Here’s how:
- Visit the following Microsoft support page using your web browser: https://support.microsoft.com/en-us/topic/fix-windows-update-errors-by-using-the-dism-or-system-update-readiness-tool-02b84f2a-9b4b-2fb6-3e63-aeed1509943f
- Scroll down to the «Resolution» section and locate the «Windows Update Reset script» subsection.
- Download the script by clicking on the «Download» link provided.
- Once downloaded, right-click on the script file and select «Run as administrator.»
- Follow the on-screen instructions to reset the Windows Update components.
- Restart your PC.
After following these steps, attempt to update your Windows 11 PC again and check if the error code 0x80242fff is resolved. If the issue persists, it may be helpful to seek further assistance from Microsoft support or their community forums.
TECHSORE
TECHSORE