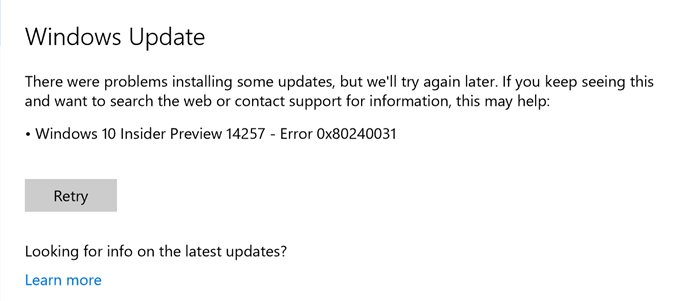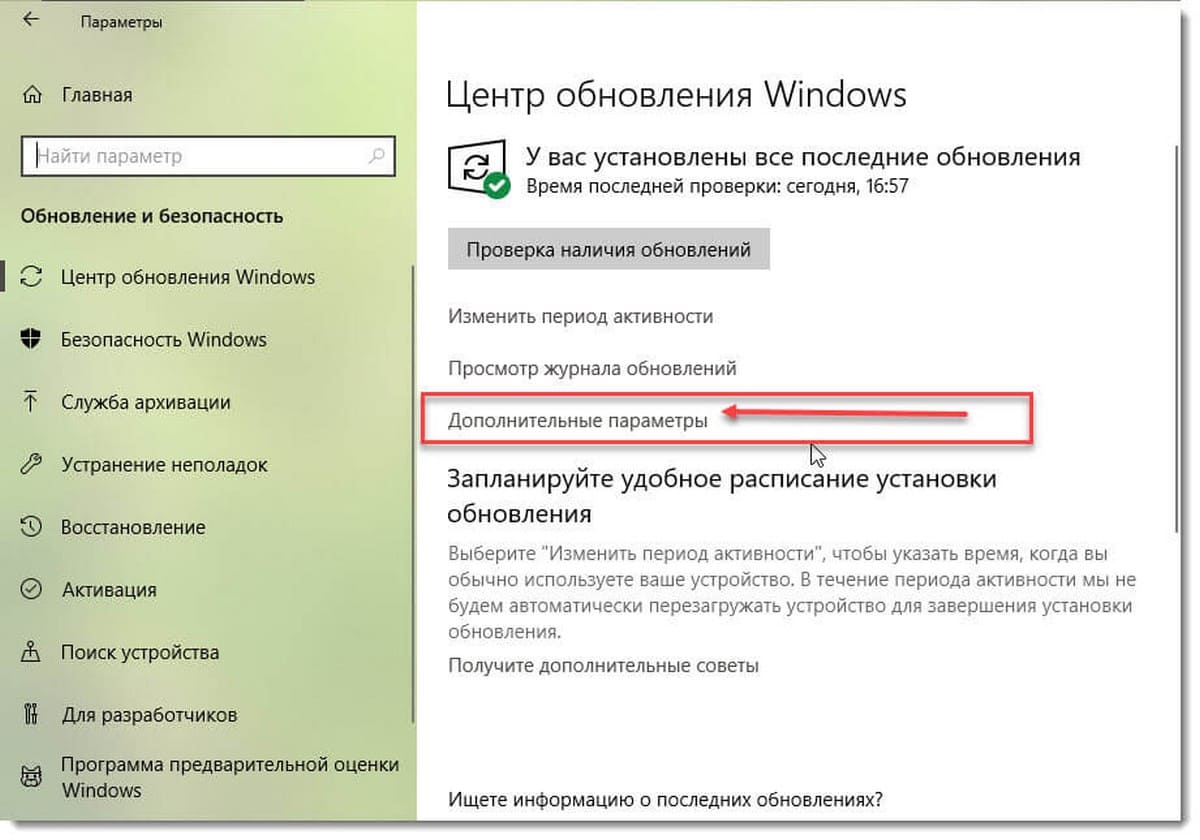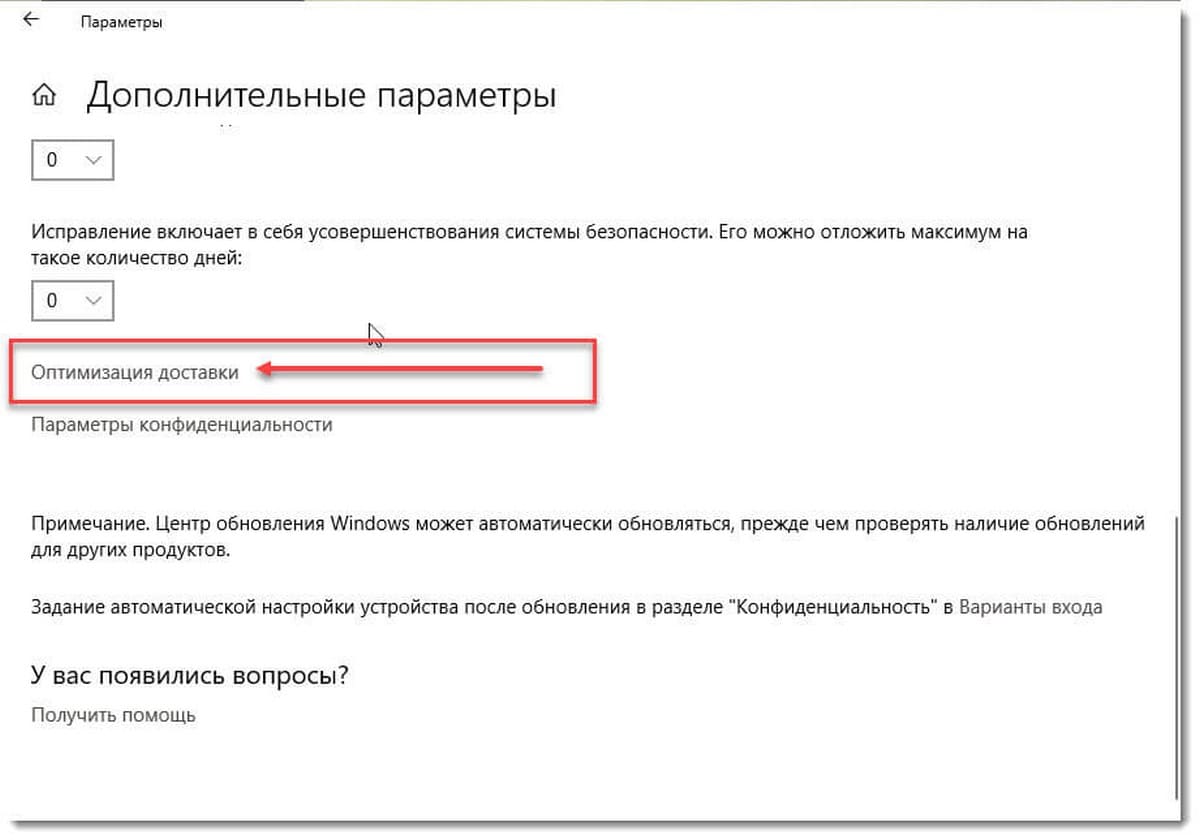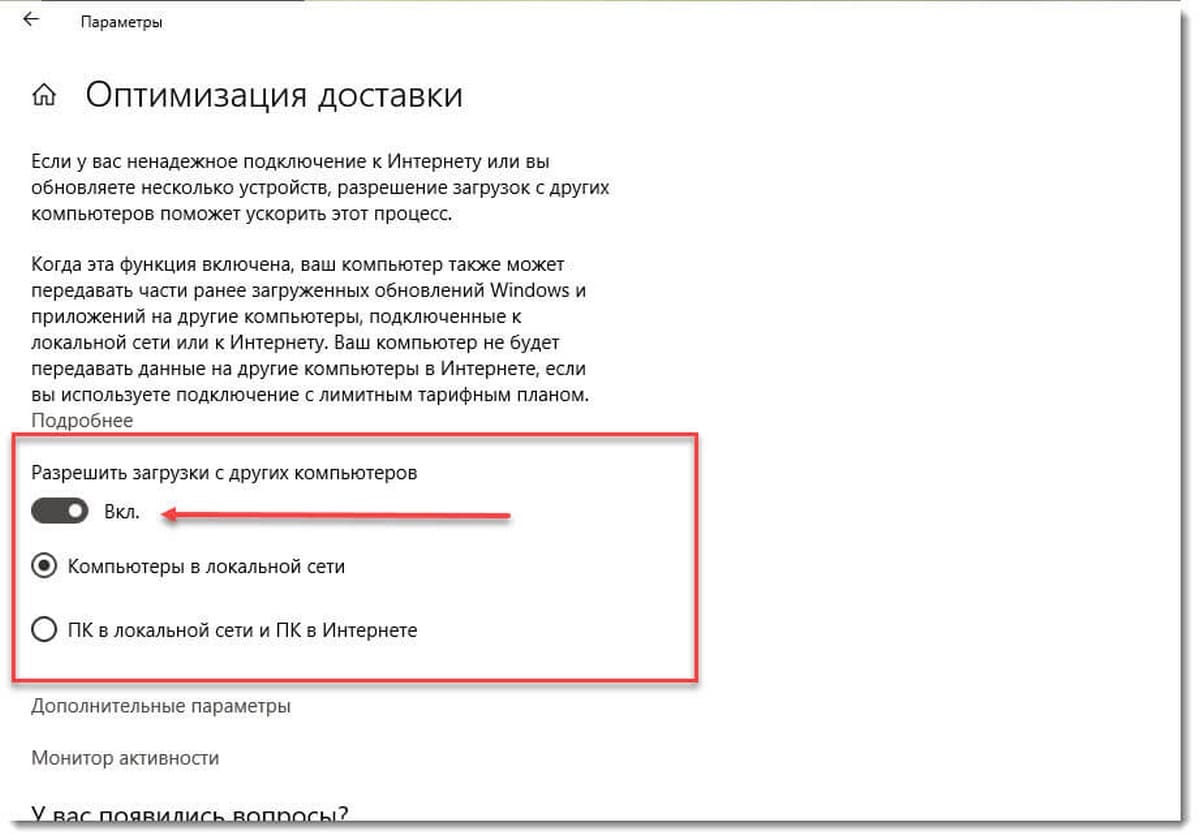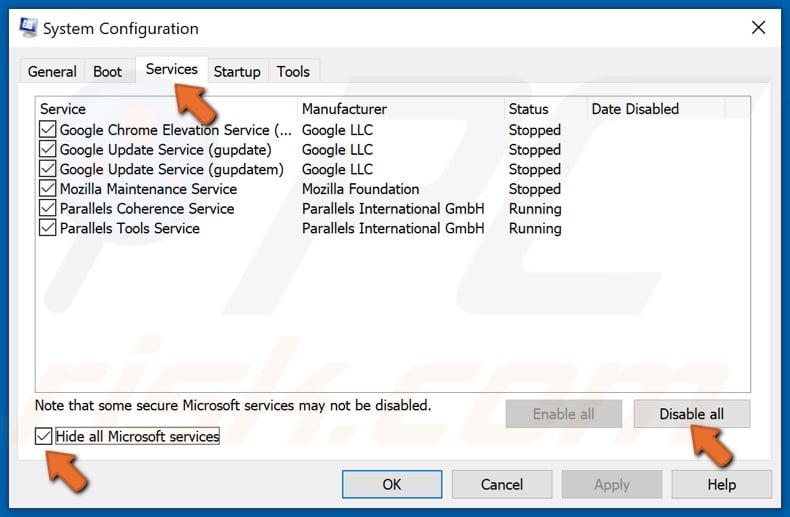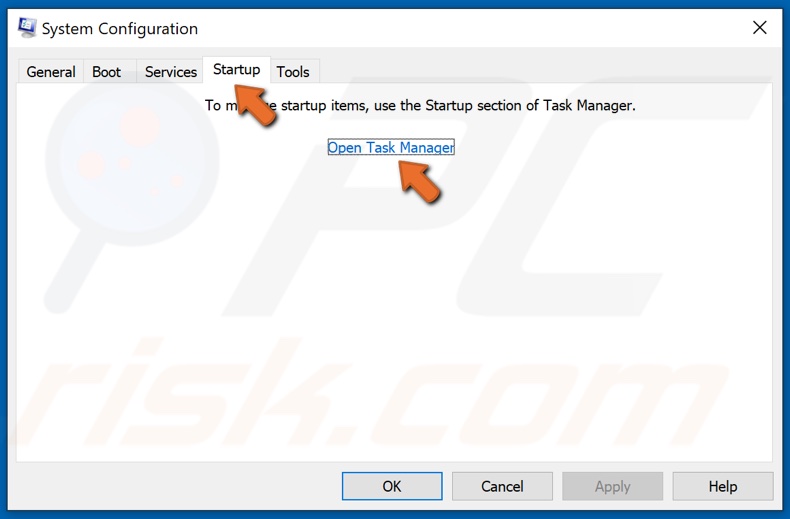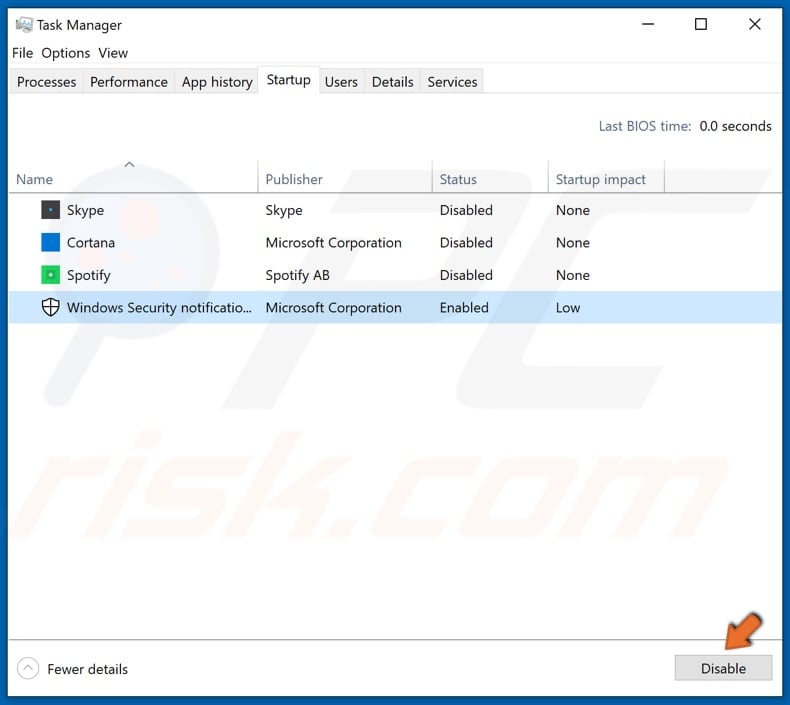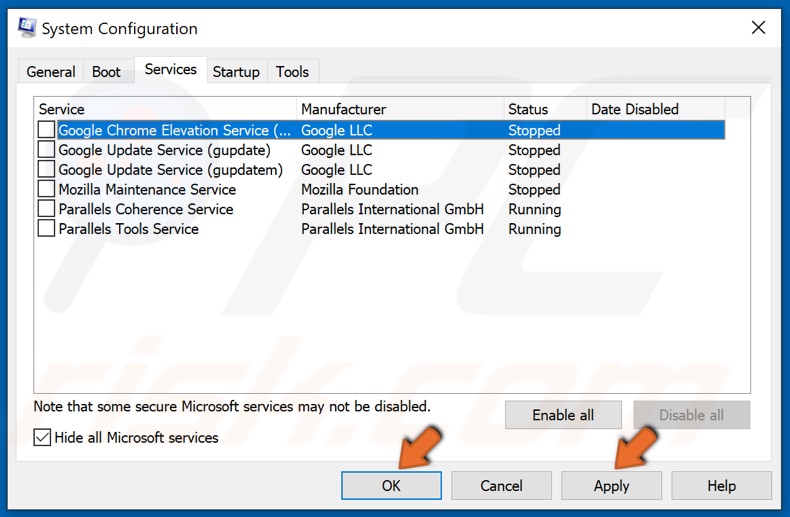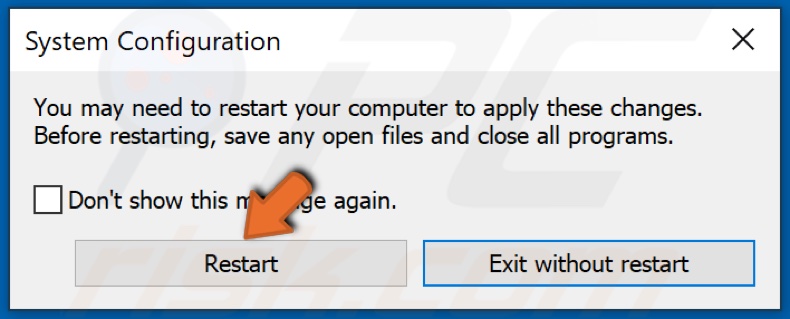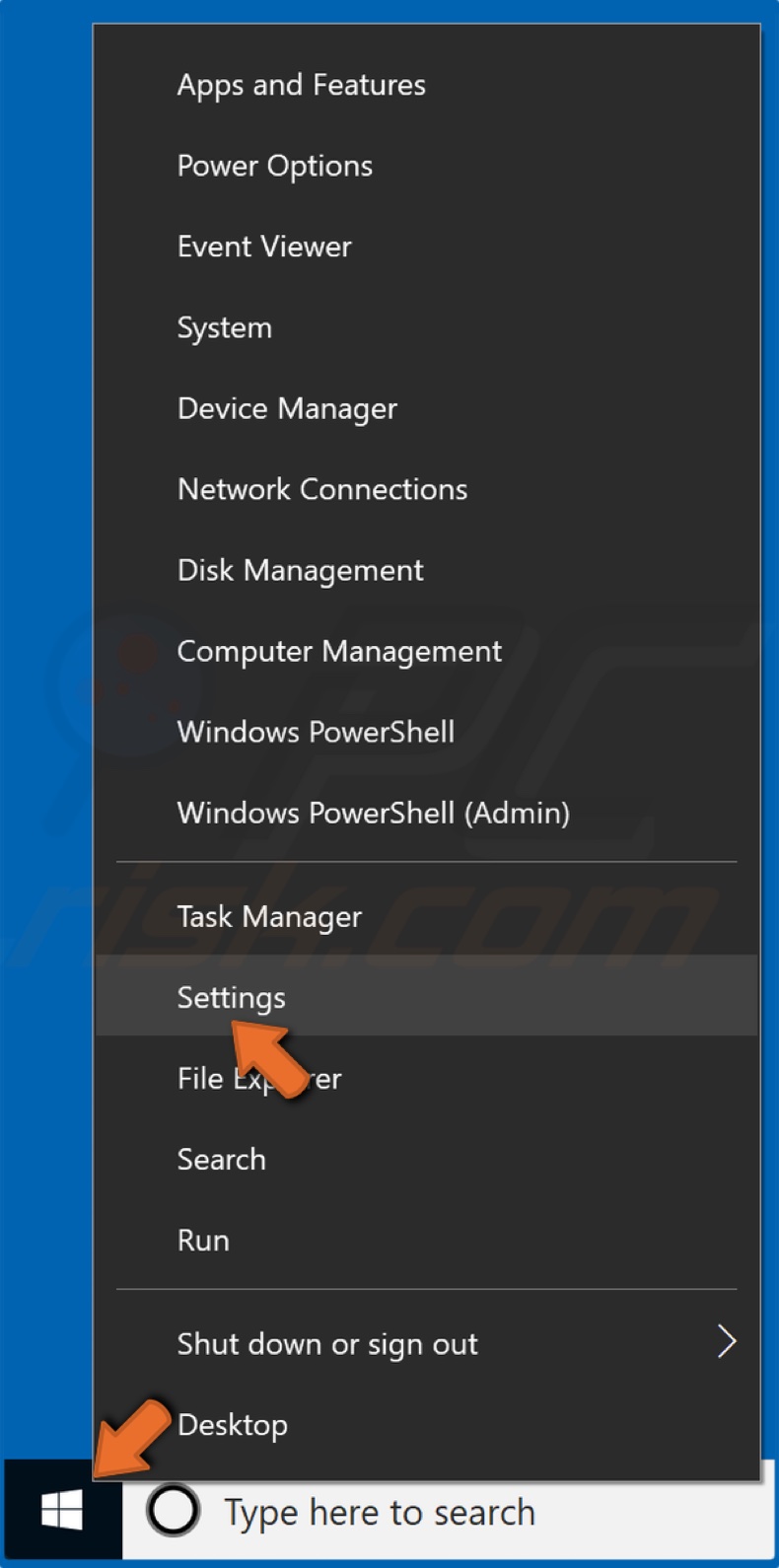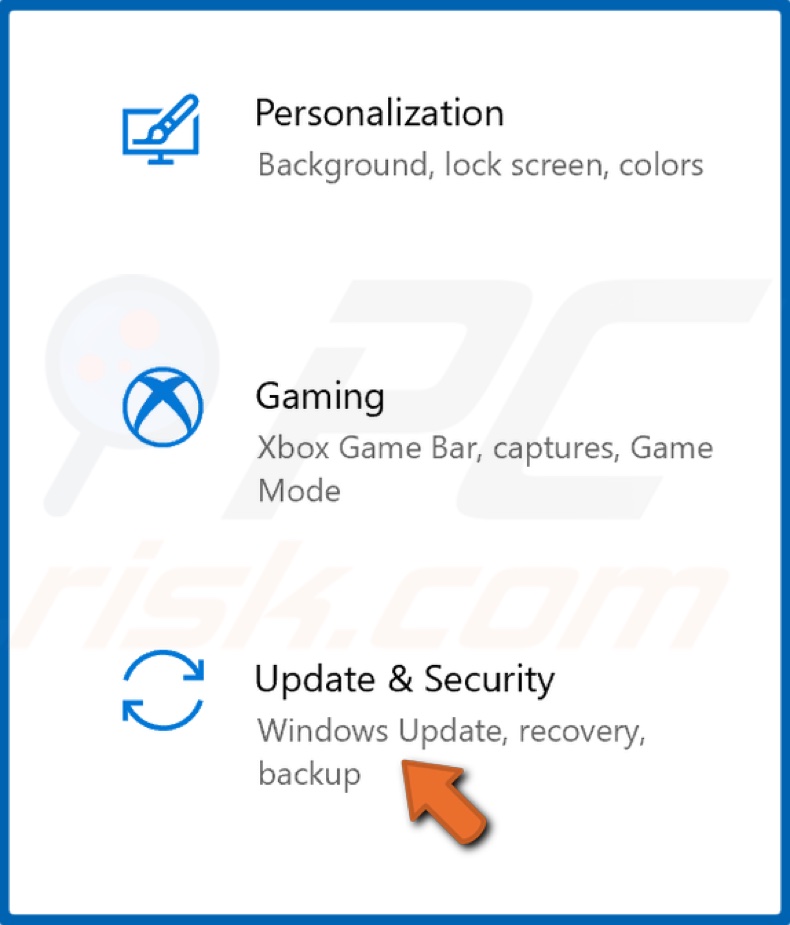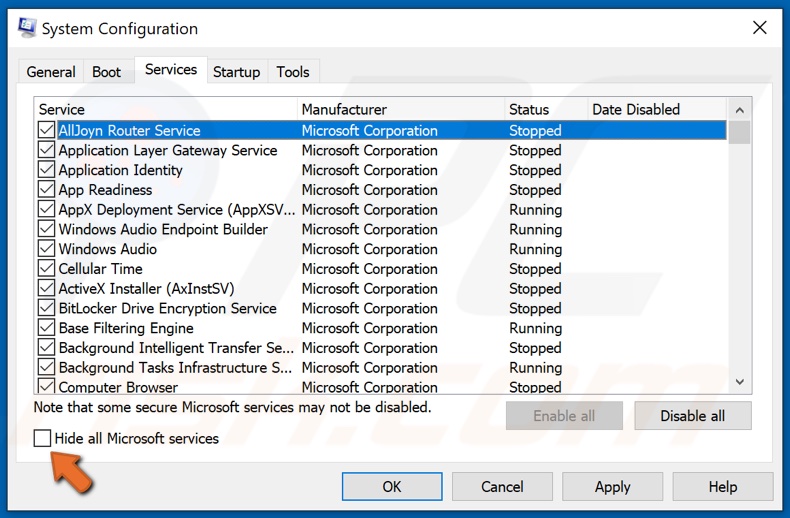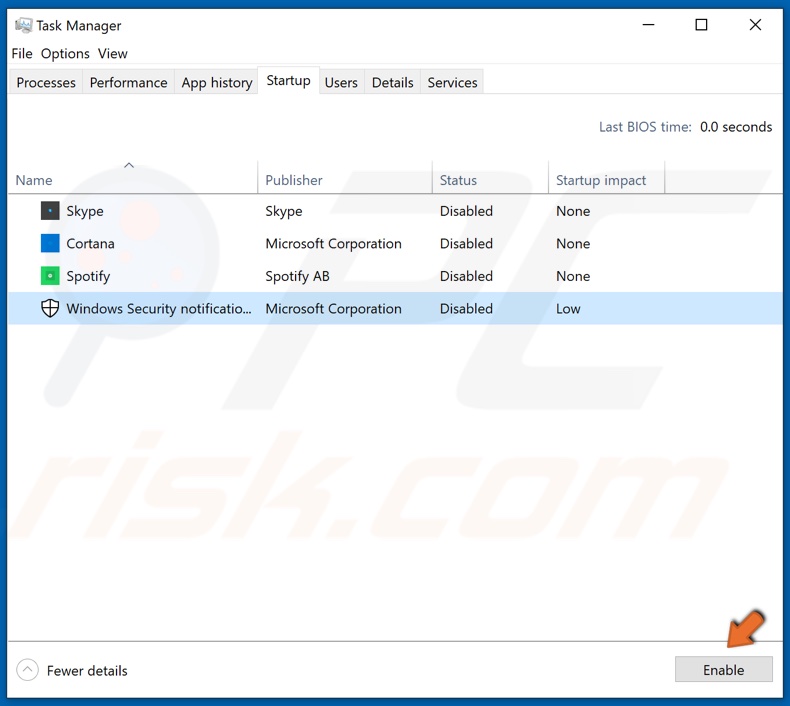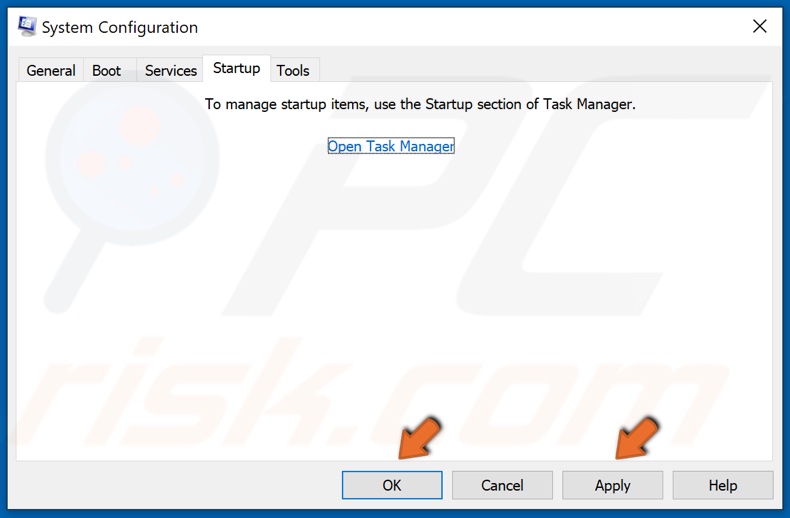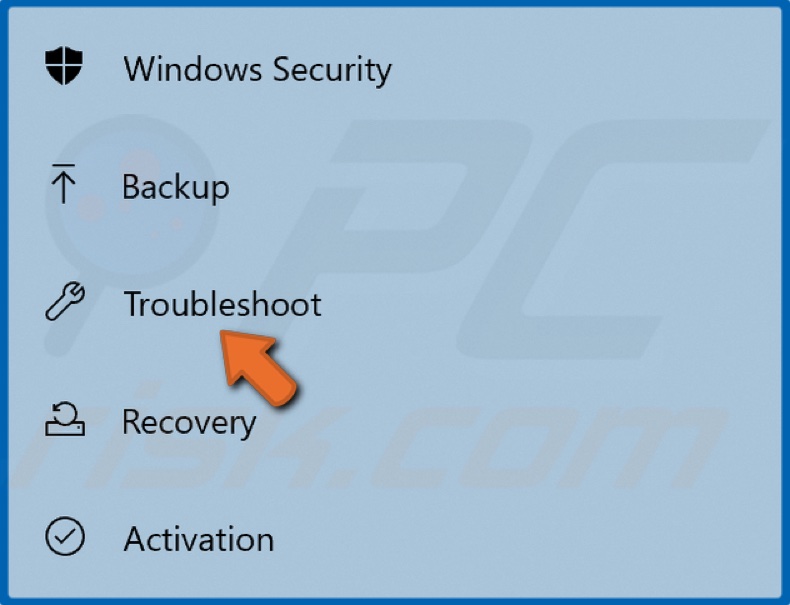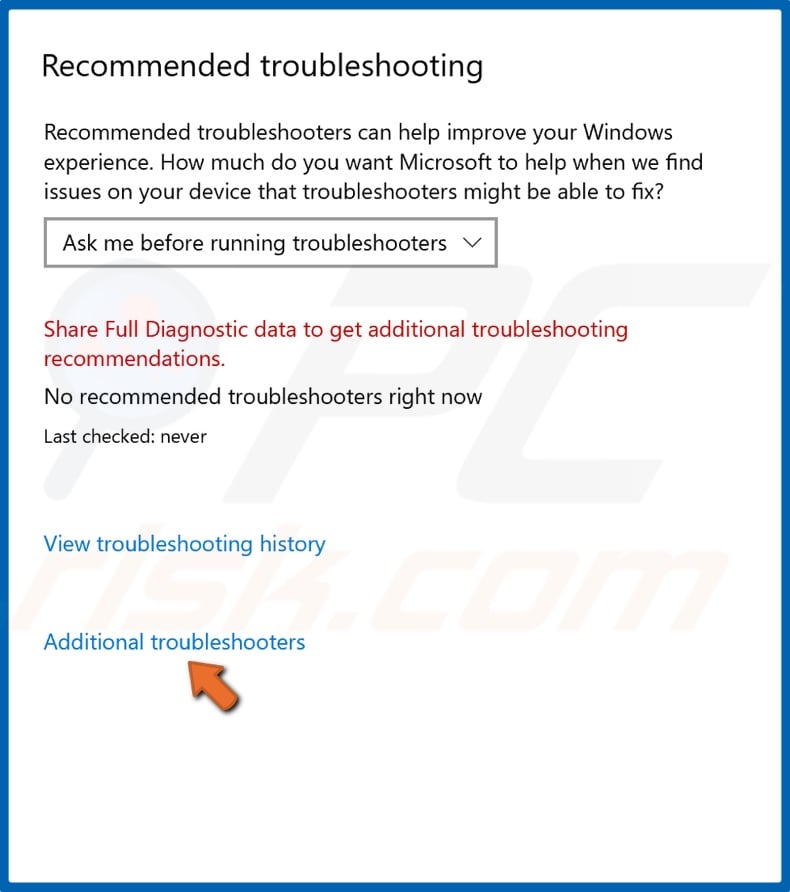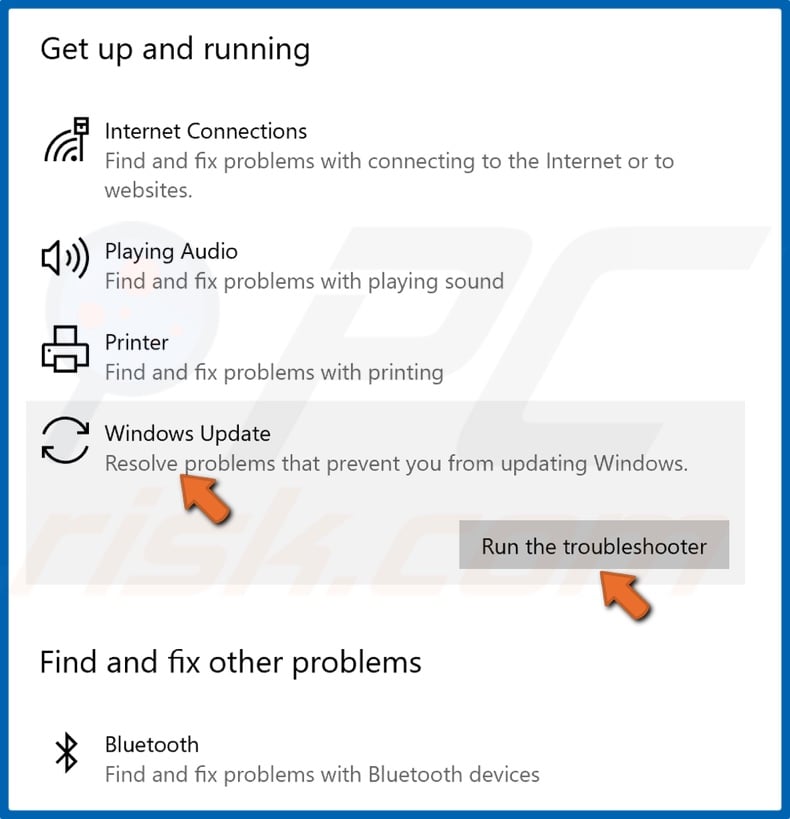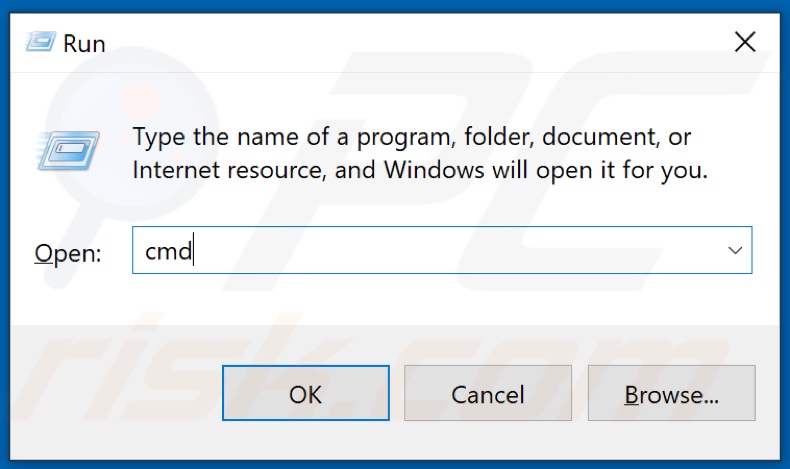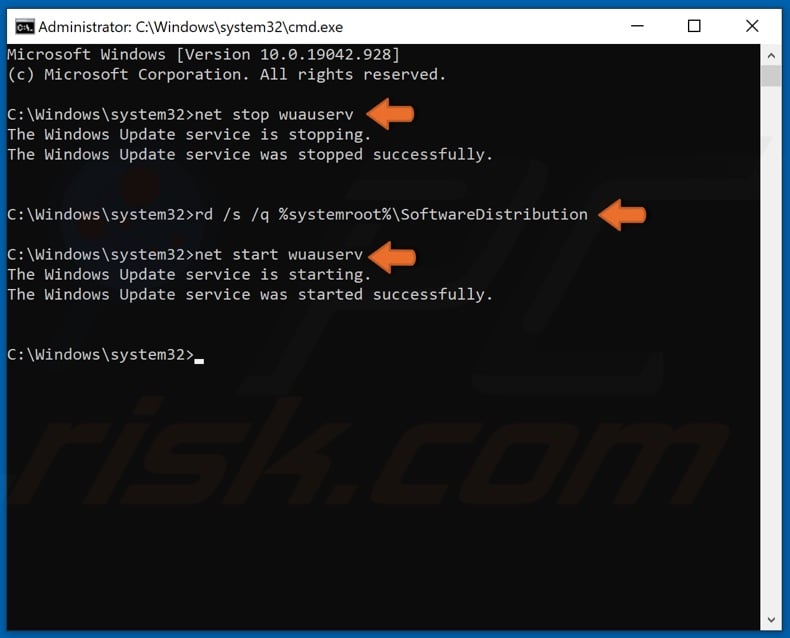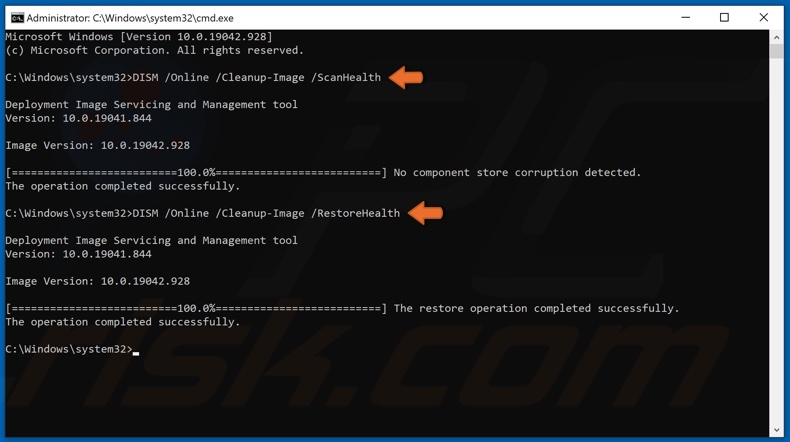0x80240031 — это достаточно популярная ошибка, которая возникает при попытке загрузить свежие обновления. Большинство пользователей столкнулись с ней после попытки установить обновления Windows 10 Insider Preview 14257, 14332 и 14986. Несмотря на это, ошибка 0x80240031 также может быть связана и с другими обновлениями. Как сообщают пользователи, обновление зависает на 40%, а после и вытекает в соответствующую ошибку. К сожалению, единой причины ее появления не т. Однако большинство случаев показывают, что такие проблемы возникают из-за поврежденных или отсутствующих файлов, поврежденного реестра, неправильной конфигурации, вредоносных программ и множества других причин. Невозможность обновиться до последней версии системы может быть досадной, особенно если вы ожидаете появление каких-то новых функций или исправлений. Несмотря на то, что это действительно проблема, мы рады сообщить, что 0x80240031 в конечном итоге можно решить. Следуйте нашему руководству ниже, чтобы узнать, как это сделать.
Скачать средство восстановления Windows
Скачать средство восстановления Windows
Существуют специальные утилиты для восстановления Windows, которые могут решить проблемы, связанные с повреждением реестра, неисправностью файловой системы, нестабильностью драйверов Windows. Мы рекомендуем вам использовать Advanced System Repair Pro, чтобы исправить «Ошибка Центра обновления Windows 0x80240031» в Windows 10.
1. Воспользуйтесь средством устранения неполадок Центра обновления Windows
Большинство людей недооценивают эту функцию, говоря, что она никак не помогает решить проблему. В большинстве случаев они будут правы, поскольку на такие ошибки обычно влияют другие причины. Тем не менее, все же стоит попробовать этот простой, но иногда эффективный метод, дабы избавиться от возникающей ошибки. Встроенная утилита просканирует вашу систему на предмет потенциальных проблем и попытается исправить их самостоятельно.
- Открытые Настройки , а затем перейдите в Обновление и безопасность > Устранение неполадок.
- На правой панели найдите Центр обновления Windows и нажмите Запустить средство устранения неполадок.
- Завершите процесс, следуя инструкциям на экране, и перезагрузите компьютер.
2. Включите Чистый запуск Windows.
Мы еще не говорили об этом, однако ошибка 0x80240031 также может быть вызвана проблемами несовместимости. Антивредоносное ПО или любое другие сторонние программы могут конфликтовать со службами Windows, вызывая ошибку. Чистая загрузка позволит запустить ваш компьютер только со встроенными приложениями и службами. Это позволит узнать вызывает ли проблему какое-то стороннее приложение. Следуйте инструкциям ниже:
- Нажмите Windows Key + R кнопки одновременно и вставьте
msconfig. - Затем в открывшемся окне перейдите в Услуги сверху.
- Установите флажок рядом с Не отображать службы Майкрософт и нажмите на Отключить все кнопку.
- Теперь перейдите в Общие и выберите Выборочный запуск опцию. Убедитесь, что флажок установлен только рядом с Загружать системные службы.
- Нажмите Применить и OK. Затем перезагрузите компьютер.
Теперь вы можете попробовать обновить свою систему, находясь в режиме Чистой загрузки. Независимо от того, удалось ли вам установить обновления, следует вернуть Windows к параметрам обычного запуска. Для этого просто повторите все шаги, которые были описаны выше, включив отключенные службы и изменив параметры запуска с Выборочный запуск в нормальная.
3. Проверьте целостность системных файлов.
Как было сказано в начале, проблемы с обновлением могут возникнуть из-за отсутствующих или поврежденных файлов. Такие файлы обычно неразрывно связаны со многими службами Windows, которые обеспечивают стабильную загрузку и установку обновлений. Если некоторые из этих файлов находятся вне их родной среды, скорее всего это и станет причиной ошибок обновления. Ниже мы собираемся использовать как SFC (Проверка системных файлов), так и DISM (Обслуживание образов развертывания и управление ими), которые помогут обнаружить и восстановить отсутствующие компоненты. Вот как:
С помощью SFC
- Открытые Командная строка , введя
cmdв поле поиска рядом с Меню Пуск кнопку. - Щелкните правой кнопкой мыши по Командная строка , а затем выбрать Запуск от имени администратора.
- После открытия консоли введите
sfc /scannowкоманду и нажмите Enter. - Когда процесс восстановления будет завершен, перезагрузите компьютер.
С помощью DISM
- Открытые Командная строка как мы это делали на предыдущем шаге.
- Скопируйте и вставьте эту команду
DISM.exe /Online /Cleanup-image /Restorehealth. - Нажмите Enter и подождите, пока Windows закончит сканирование и исправление.
- После этого перезагрузите компьютер и снова установите обновление.
После выполнения этих сканирований попробуйте снова установить проблемное обновление. Если и это не сработает, переходите к другим шагам, описанным ниже.
4. Сбросьте компоненты Центра обновления Windows.
Всякий раз, когда пользователи сталкиваются с проблемами обновлений системы, хороший способ исправить проблему заключается в сбросе настроек Центра обновления Windows. Во многих случаях это действительно помогает решить проблему благодаря некоторым манипуляциям. Вся процедура включает перезапуск служб BITS, Cryptographic, MSI Installer и Windows Update, а также переименование некоторых папок обновлений (SoftwareDistribution и Catroot2). Эти папки содержат специальные подписи для обновлений Windows. Исходя из этого, мы заставим Windows удалить поврежденные элементы и создать компоненты обновления с нуля. Мы воспользуемся консолью для выполнения необходимых команд. Это более сложный способ решения, но для его выполнения не потребуется много времени и знаний. Просто выполните следующие действия:
- Открытые Командная строка , введя
cmdв поле поиска рядом с Меню Пуск кнопку. - Щелкните правой кнопкой мыши по Командная строка , а затем выбрать Запуск от имени администратора.
- Скопируйте и вставьте этот список команд одну за другой, нажимая Enter после каждой. (Это действие отключит службы, ответственные за Обновления Windows)
- Затем мы должны переименовать вышеупомянутые папки. Просто вставьте эти команды, нажимая Enter после каждой.
- Наконец, все, что осталось сделать, это вернуть отключенные службы. Введите эти команды так же, как мы делали ранее.
- На этом все. Перейдите в центр обновления Windows и попробуйте выполнить установку снова.
net stop wuauserv
net stop cryptSvc
net stop bits
net stop msiserver
ren C:\Windows\SoftwareDistribution SoftwareDistribution.old
ren C:\Windows\System32\catroot2 Catroot2.old
net start wuauserv
net start cryptSvc
net start bits
net start msiserver
5. Очистите ненужные системные файлы.
Есть ряд пользователей, которым удалось решить проблему путем удаления избыточных системных файлов. Этот метод включает удаление копий для восстановления и кешированных файлов, хранящихся на вашей системе. Ниже описанные действия приведут к удалению резервных копий, поэтому у вас больше не будет возможности вернуться к предыдущей версии Windows. Несмотря на это, данный способ помог многим пользователям избавиться от ошибки и установить необходимое обновление в конечном итоге.
- Открытые Этот компьютер.
- Щелкните правой кнопкой мыши на основной диск и выберите Объекты.
- Найдите и нажмите на Очистка диска.
- Затем выберите Очистить системные файлы, установите все флажки и нажмите OK.
- После этого перезагрузите компьютер и попробуйте установить обновление снова.
6. Загрузите конфликтующее обновление из каталога Microsoft.
Есть вероятность того, что такие ошибки, как 0x80240031, могут быть связаны с проблемами сети, которые не позволяют Windows установить правильное соединение с серверами Microsoft. Вы можете обойти эту проблему, просто загрузив проблемное обновление самостоятельно. Просто выполните шаги, описанные ниже:
- Нажмите Windows key + I одновременно.
- Затем перейдите в Обновление и безопасность.
- В правой части окна выберите Просмотр журнала обновлений.
- После этого найдите и запишите самое последнее обновление (вверху списка).
- Затем загрузите записанное обновление из Microsoft Update Catalog.
7. Используйте Media Creation Tool.
И последнее, но не менее важное — это использование Media Creation Tool для установки последних обновлений. Эта утилита выступает в качестве отличной альтернативы стандартному Центру обновления Windows. Эта процедура не коснется ваших личных данных, а просто загрузит самые свежие обновления на ваш компьютер. Для этого выполните следующие действия:
- Сначала вам нужно скачать утилиту с веб-сайта Microsoft.
- Затем запустите загруженный файл.
- После того, как вы согласитесь с Условиями использования, вам будет предложено два варианта на выбор. Выберите Обновить этот компьютер сейчас.
- Выберите Сохранить личные файлы чтобы они не пострадали.
- Наконец, запустите процесс и дождитесь его завершения.
- Надеемся, этот метод помог вам избавиться от ошибки 0x80240031.
Итоги
Надеемся, ошибки 0x80240031 больше не насаждает проблем. К концу этого руководства вам скорее всего удалось решить возникающую ошибку, которая не позволяла установить нужные обновления. Прежде чем закончить эту статью, также стоит упомянуть, что все эти методы универсальны, и могут быть использованы для решения аналогичных ошибок в будущем.
При апдейте ОС может появляться сообщение об ошибке с кодом 0x80240031. Чаще всего оно вызвано повреждением файлов обновлений.
Устранение ошибки 0x80240031
Для решения неисправности выполняйте следующие действия.
- Используйте стандартное средство исправления ошибок Windows Update. Перейдите по ссылке, выберете на страничке вашу версию ОС, загрузите и установите приложение. Оно самостоятельно отыщет и устранит причину сбоя.
- Выключите получение апдейтов из нескольких источников. Необходимо в десятой версии Виндовс следовать по такому пути: «Параметры» => «Обновление и безопасность» => «Центр обновления Windows» => «Дополнительные параметры». В окне отключите блок, который начинается «Когда этот параметр…». После перегрузите систему и попытайтесь обновиться повторно.
- Перезапустите сервис апдейта ОС. Здесь не обойтись без Командной строки, открытой под администраторскими правами. Скопируйте в нее следующие запросы, подтверждая исполнение каждой нажатием на Enter:
- net stop wuauserv
- regsvr32 %windir%\system32\wups2.dll
- net start wuauserv
Это избавит от ошибки 0x80240031, если первые два способа не дали результата.
Download Windows Speedup Tool to fix errors and make PC run faster
In this post, we will show you how to fix Something happened and the Windows couldn’t be installed. Please try again. Error code 0x80240031 while upgrading to the latest version of Windows. For some, this has turned out to be an exercise in frustration, with some users getting an error code 0x80240031. There appears to be no universal quick fix available for the error code as of now.
Windows couldn’t be installed, Error code 0x80240031
The error code plaguing many Windows (seems evident from the numbers seeking support via Microsoft’s support forum) users are at best, annoying because, the error pops up when the Windows update download reaches up to 50%.
The two buttons – ‘Try Again’ and ‘Cancel’ offered, seem of little or no use.
Why does the error code pop up?
Although it is difficult to determine the exact cause of the problem, experts suggest the code shows up commonly due to corrupted or damaged registry files, malware or spyware infection, old or outdated Windows driver, file system corruption and most importantly ‘Unfinished installation of Windows / improper maintenance cause.
This can lead to events such as the program failing to run, system freezing, system start up the problem, and system shut down problems. Follow these steps and see if it works.
1] Install the latest Updates and Drivers
Make sure that you have the latest drivers installed for your Windows machine. Also, I would suggest you install all the available Windows Updates, including the optional updates for drivers.
2] Uninstall or Disable Antivirus
If the above solution fails, uninstall Antivirus software and then try to upgrade to Windows 8.1. See if it helps.
3] Use the SFC /SCANNOW
To run the system file checker,
- Press the Windows button + X on your keyboard; a mini-dialogue box will appear
- Choose Command Prompt (Admin). You must run the command prompt in Administrator level
- On the command prompt type sfc /scannow and hit Enter.
- If everything goes okay and no errors are found, restart your computer and try updating again
- If errors were found, try to fix it using DISM.
- On the same command prompt window type Dism /Online /Cleanup-Image /RestoreHealth. Details on this here.
- After the repair is complete, restart your computer and try to update now.
4] Try Automatic Repair
- Go to ‘Search’. There, select “Settings” found on the right side and type Advanced Startup Options and hit enter.
- The action will open the PC Settings in General category. Scroll down and look for “Advanced Startup” and click Restart Now.
- Next, choose ‘Troubleshoot’ > Advanced options and finally hit Automatic Repair.
5] Reset Your PC
Follow the above steps until you land on the Settings in General category. Scroll down and look for “Reset your PC without Affecting your Files” and click Get Started when you are ready. Follow the instructions!
I hope something helps!
Anand Khanse is the Admin of TheWindowsClub.com, a 10-year Microsoft MVP (2006-16) & a Windows Insider MVP (2016-2022). Please read the entire post & the comments first, create a System Restore Point before making any changes to your system & be careful about any 3rd-party offers while installing freeware.
Если при попытке установки сборки Windows 10 с номером 14279 с помощью Windows Update вы получаете Ошибка 0x80240031. Есть несколько способов, с помощью которых вы можете попробовать справится с ошибкой , прежде чем Microsoft решит проблему. Как выяснилось проблема решается просто:
- Откройте «Центр обновления Windows» → «Дополнительные Параметры» → «Оптимизация доставки».
- Отключите параметр «Разрешить загрузки с других компьютеров».
- Перезагрузите компьютер.
Теперь снова запустите Центр обновления Windows 10 и установите новую сборку или обновление.
Причиной ошибки 0x80240031 также может быть:
Антивирусная программа блокирующая Windows Update. Вы можете попробовать ее удалить или создать в программе правило исключения для обновления Windows.
Еще один способ заключается в том, чтобы Восстановить Центр обновления Windows:
Откройте командную строку от имени администратора и введите эти команды последовательно нажимая клавишу Enter :
- net stop wuauserv
- regsvr32 %windir%\system32\wups2.dll
- net start wuauserv
Вот и все. Теперь вы можете снова попытаться загрузить обновление.
How to Fix Error 0x80240031 in Windows 10
Like all Windows Update errors, error code 0x80240031 prevents you from installing updates. Fortunately, there are several ways to fix this error, which you will find in this article.
When Does Error 0x80240031 Occur
The earliest case of error 0x80240031 occurred with the Windows 10 Anniversary Update release that updated the operating system to version 1607.
Many users got error 0x80240031 when installing the Windows 10 Insider Preview 14257, 14332, and 14986. However, this error isn’t exclusive to Insider Previews.
Users often encountered this error when updating Windows 10 to version 1703, version 1709, and later version 1803. Many have noticed that this error typically occurs when installing a big update, such as a feature update, and when trying to update Windows 10 to a newer build.
What Causes This Error
Error 0x80240031 may occur due to software and hardware conflicts. Therefore, before you try any of our solutions to fix this error, you should disconnect all external storage devices and drives, including USB Flash Drives and docks. You should also disconnect other hardware, such as Bluetooth receivers, external card readers, and gaming controllers.
In addition, close any unnecessary software that may conflict with Windows Update services. Then, try running the update.
Windows Update files may also become corrupt if you had network-related issues during the update process. In such a case, the best thing to do is clear the Windows Update cache, which will prompt Windows to re-download the corrupted files.
Video Guide on How to Fix Windows Update Error 0x80240031
Table of Contents:
- Introduction
- Solution 1. Perform a Clean Boot
- Solution 2. Run Windows Update Troubleshooter
- Solution 3. Clear Windows Update Cache
- Solution 4. Run Deployment Imaging and Servicing Management (DISM) Scan
- Solution 5. Run System File Checker (SFC) Scan
- Video Guide on How to Fix Windows Update Error 0x80240031
Solution 1. Perform a Clean Boot
Error 0x80240031 may occur due to third-party applications interfering with the process. Therefore, the solution is to disable third-party services.
1. Hold down Windows+R keys to open Run.
2. In the Run dialog, type in MSConfig and click OK.
3. In the resulting System Configuration window, select the Services tab.
4. Then, mark the Hide all Microsoft services checkbox at the bottom left corner of the window.
5. Click Disable all.
6. Then, Navigate to the Startup tab.
7. Click Open Task Manager.
8. Select each application, and click Disable.
9. Close the Task Manager.
10. In the System Configuration window, click Apply and click OK.
11. Click Restart when prompted.
12. Now, try updating Windows.
13. Right-click the Start Menu button and click Settings.
14. Go to Update & Security.
15. To begin installing updates, click Install now.
16. If the update is successful, you can restart your PC in regular mode.
17. Hold down Windows+R keys to open Run.
18. In the Run dialog, type in MSConfig and click OK.
19. In the General tab, select Normal startup.
20. Then, go to the Services tab and ensure that the Hide all Microsoft services option is unchecked.
21. Lastly, go to the Startup tab and click Open Task Manager.
22. Select and enable the previously disabled applications.
23. Close the Task Manager.
24. In the System Configuration window, click Apply and click OK.
25. Click Restart when prompted.
[Back to Table of Contents]
Solution 2. Run Windows Update Troubleshooter
1. Right-click the Start Menu and click Settings.
2. Select Update & Security.
3. Select Troubleshoot.
4. Click Additional troubleshooters.
5. Select Windows Update and click Run the troubleshooter.
6. The troubleshooter will identify the issue and apply a fix automatically.
[Back to Table of Contents]
Solution 3. Clear Windows Update Cache
Clearing the Windows Update cache is an effective way to fix Windows Update-related issues. The SoftwareDistribution folder is where all of the update-related files are cached. The SoftwareDistribution folder is an essential component for Windows Update as it temporarily stores files needed to install new updates.
1. Hold down Windows+R keys to open Run.
2. In the Run dialog, type in CMD and hold down Ctrl+Shift+Enter keys to open the elevated Command Prompt.
3. In the Command Prompt window, type in net stop wuauserv and hit Enter.
4. Then, type in rd /s /q %systemroot%\SoftwareDistribution and hit Enter.
5. Lastly, type in net start wuauserv and hit Enter.
6. Close the Command Prompt and try updating Windows.
[Back to Table of Contents]
Solution 4. Run Deployment Imaging and Servicing Management (DISM) Scan
The Deployment Image Servicing and Management (DISM) is a command-line tool designed to prepare, modify, and repair system images. You can try running a DISM scan, which will identify and repair corrupted Windows system image files. As a result, repairing the image may fix error 0x80240034.
1. Hold down Windows+R keys to open Run.
2. In the Run dialog, type in CMD and hold down Ctrl+Shift+Enter keys to open the elevated Command Prompt.
3. Then, type in DISM /Online /Cleanup-Image /ScanHealth in the Command Prompt window, and hit Enter.
4. Lastly, type in DISM /Online /Cleanup-Image /RestoreHealth and press the Enter key.
5. Close the Command Prompt, restart your PC, and try updating Windows.
[Back to Table of Contents]
Solution 5. Run System File Checker (SFC) Scan
You can also run the System File Checker tool to repair missing or corrupted system files. The SFC /ScanNow command scans all protected system files and replaces corrupted files with a cached copy found in a compressed folder at %WinDir%\System32\dllcache.
1. Hold down Windows+R keys to open Run.
2. In the Run dialog, type in CMD and hold down Ctrl+Shift+Enter keys to open the elevated Command Prompt.
3. In the Command Prompt window, type in SFC /ScanNow and hit the Enter key to start the scan.
4. Once the scan is complete, close the Command Prompt, restart your PC, and try updating Windows.
[Back to Top]