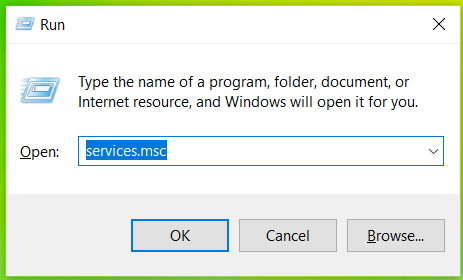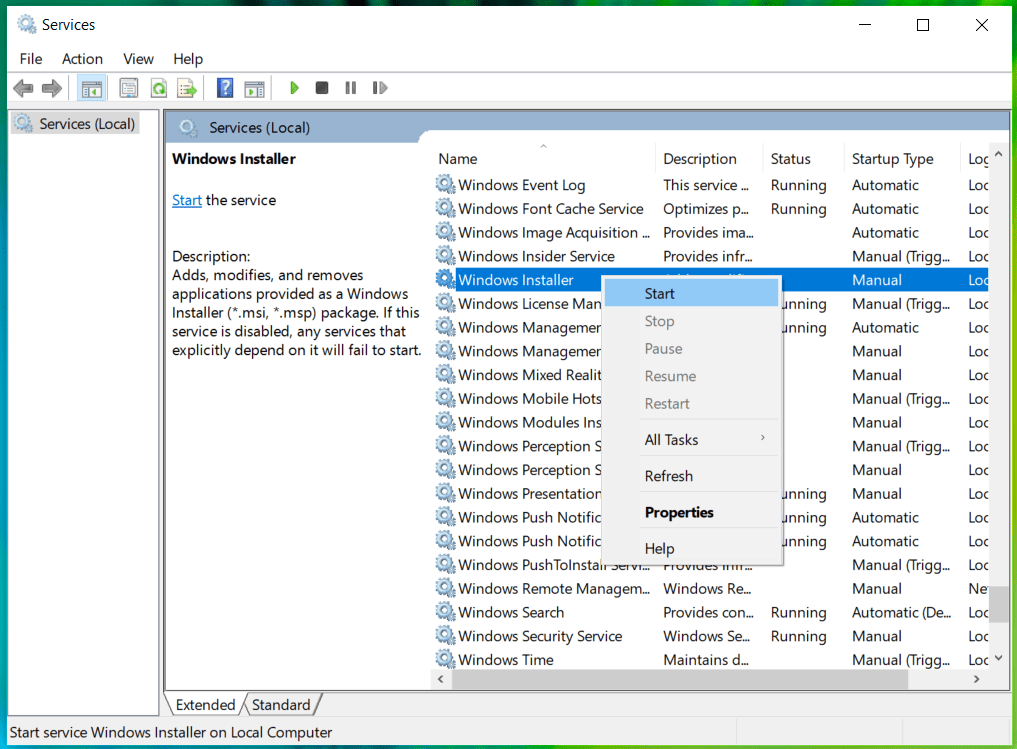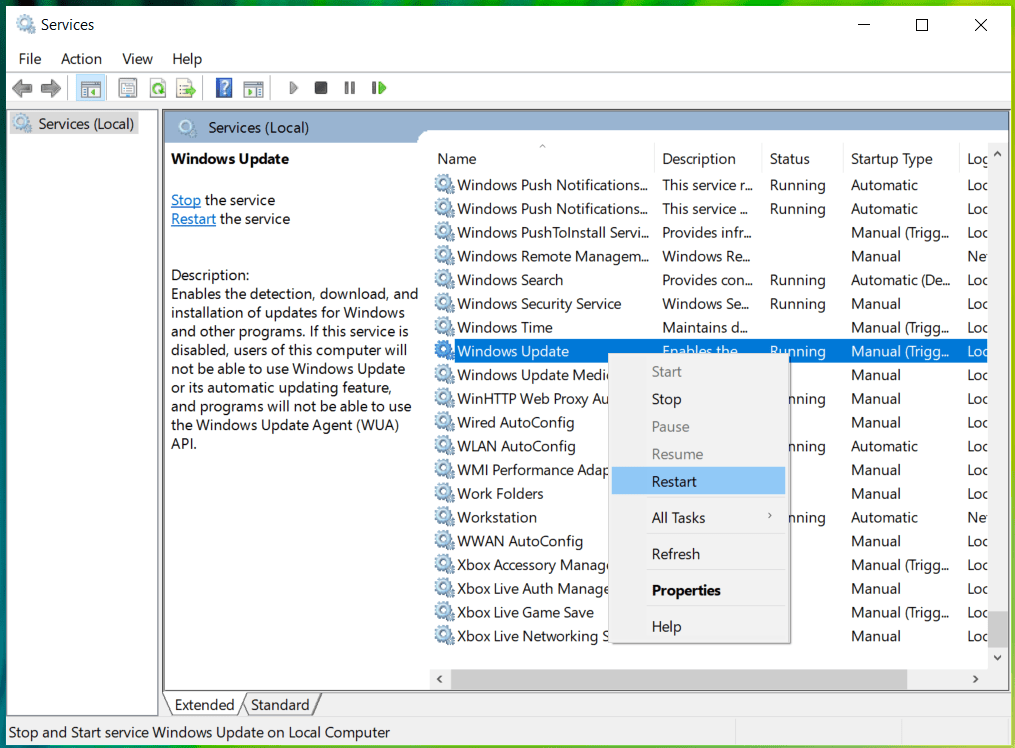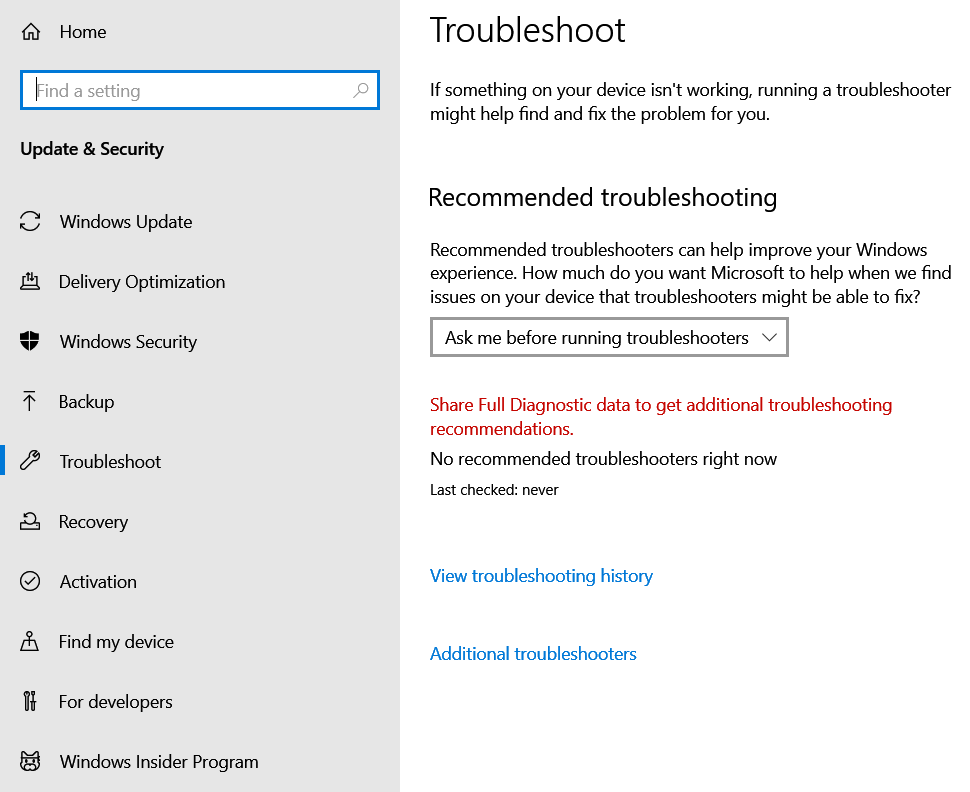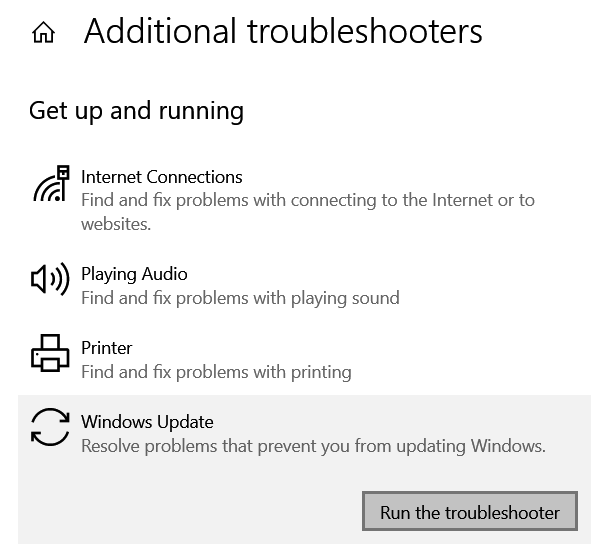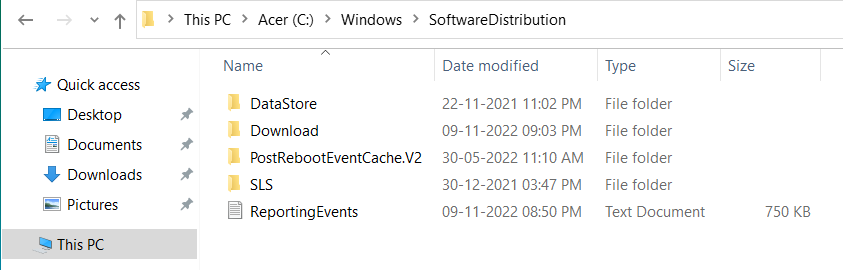В Windows 10 у многих пользователей при попытке установить какое-то обновление или патч в центре обновления выскакивала ошибка 0x80248007. Скачать и установить обновление при этом было невозможно. Microsoft обещали ее исправить, но как мы видим она появляется до сих пор, даже в уже более новой Windows 11. Причин такой проблемы может быть достаточно много, начиная от поврежденных служб обновления и аппаратных компонентов до отсутствия какого-либо лицензионного соглашения.
Исправить такую ошибку можно несколькими способами.
1. Нажмите Пуск и выбираем пункт «Командная строка», либо в поиске Windows пишем cmd и кликаем на результат.
2. Пишем команду и жмем Enter
net start msiserverПробуем скачать обновление. Если не помогает, то переходим к следующему методу.
1. Жмем Пуск и выбираем «Параметры».
2. В разделе «Система» выбираем «Устранения неполадок».
3. Затем жмем на «Другие средства устранения неполадок» и «Центр обновления Windows».

1. Нажимаем сочетание «Win+R».
2. В окне «Выполнить» пишем
services.msc
3. В списке необходимо найти «Центр обновления Windows», нажать на него ПКМ и выбрать «Остановить».
4. Далее проходим по маршруту и удаляем там все файлы
C:\Windows\SoftwareDistribution\DataStore
5. Затем в папке SoftwareDistribution надо зайти в папку Download. Здесь также все удаляем.
6. Теперь снова щелкаем по «Центру обновления Windows» ПКМ и кликаем на пункт «Запустить».
1. Жмем сочетание «Win+X». В контекстном меню выбираем «Терминал Windows (администратор)».
2. Затем прописываем по очереди команды, после каждой нажимая Enter.
net stop wuauserv
net stop cryptSvc
net stop bits
net stop msiserver
ren C:\Windows\SoftwareDistribution SoftwareDistribution.mvp
ren C:\Windows\System32\catroot2 catroot2.mvp
net start wuauserv
net start cryptSvc
net start bits
net start msiserver
3. Перезапускаем компьютер.
1. Нажимаем на Пуск ПКМ и выбираем «Терминал Windows».
2. Затем вводим команду
sfc /scannow
3. По окончании вводим другую
DISM /Online /Cleanup-Image /RestoreHealth
4. Перезапускаем ПК.
Иногда причиной появления такой ошибки являются устаревшие или поврежденные драйвера устройств. Обновляем драйвера через Диспетчер устройств.
1. Нажимаем «Win+X» и выбираем «Диспетчер устройств».
2. Устаревшие и поврежденные драйвера будут отмечены желтым значком. Кликаем на него ПКМ и выбираем «Обновить драйвер».
3. Перезагружаем компьютер.
Обновить можно и остальными способами. Недавно мы их рассматривали.
Можно вручную скачать необходимый патч с официального сайта Microsoft и установить. Найти патч можно по ссылке, достаточно ввести номер обновления.
https://www.catalog.update.microsoft.com/home.aspx
Также можно скачать ISO образ с уже установленными обновлениями, запустить setup.exe. Файлы обновятся, и ошибка исчезнет.
Windows Update is a utility tool that keeps your system up-to-date. They keep your system running smoothly by regularly providing important fixes and security updates to the OS. While updating, it often encounters some errors that prevent the process from being completed. Such an error is the Windows Update error 0×80248007.
The 0×80248007 error generally occurs because of the following reasons:
- Missing Files
- Unidentified Microsoft Software License Terms
There are some useful methods that can help you fix the error. These methods include:
Method 1:Start the Windows Installer Service
There is a service called Windows Installer, which is directly associated with the Windows Update Service. Starting the service manually can help fix the error. To do that, you need to access the Services console. To get there, open Run by pressing Windows + R. Then, type services.msc in the message box and hit OK.
In the Services window, scroll down to find the Windows Installer service. Then, right-click on it and hit Start.
Check if the issue is resolved by running Windows Update again.
Method 2: Reboot the Windows Update Service
The Windows Update Service is a utility that is responsible for the download and installation of Windows updates. If any changes occur to this utility, you are likely to encounter the 0×80248007 error. In this case, you need to restart the Windows Update Service to fix this issue.
To do this, you need to go to services.msc, just like in the previous method. From the list of services, find the Windows Update Service. Then, right-click on it and hit Restart.
Method 3: Run the Windows Update Troubleshooter
The Windows Update Troubleshooter is a utility that checks your PC for Windows Update errors and reports back to you if there are any. It can help fix this error too. To troubleshoot, go to Settings > Update & Security > Troubleshoot. On the page, there will be an option called Additional troubleshooters. Click on it to see the list of available troubleshooters.
You will see an option called Windows Update on the list. Click on it and hit Run the troubleshooter to perform the operation.
The troubleshooter will check for errors and automatically fix them if there are any. After the process is complete, try running Windows Update again.
Method 4: Delete Software Distribution Folder
Software Distribution is a system folder on Windows that contains several Windows Update files and components. If any file or component gets corrupted, then you will face some issues in the process of installing Windows updates. We can fix these issues by deleting certain folders that are located inside the Software Distribution folder.
To do this, navigate to C > Windows > Software Distribution. Then, find the files named Data Store and Download. Go to these folders and delete everything inside them.
After performing these steps, restart your PC and run Windows Update again.
Last Updated :
19 Dec, 2022
Like Article
Save Article
Ошибка 0x80248007 означает, что в «Центре обновления Windows» не хватает каких-то файлов или «Центр обновления Windows» не может найти условия лицензионного соглашения на использование программного обеспечения.
Данная ошибка обычно случается, когда вы пытаетесь обновить Windows или любые драйвера для операционной системы используя «Центр обновления Windows». Обновление не сможет скачаться и установить себя, и вы будете получать эту ошибку, чтобы вы не делали.
Microsoft были в курсе данной проблемы и должны били исправить ее в обновлении для Windows. Но она до сих пор возникает в системе у достаточного количества пользователей.
Исправляем ошибку 0x80248007
Метод №1 С помощью Командной строки
Эта ошибка иногда может быть решена с помощью ручного запуска «Службы установки Windows». Для этого сделайте следующее:
- Нажмите правой кнопкой Windows на «Пуск» и выберите «Командная строка(администратор)».
- Напишите в «Командной строке» команду net start msiserver и нажмите Enter.
- Далее пропишете команду exit для выхода из «Командной строки».
Теперь у вас появится возможность скачать и установить нужное вам обновление без появления ошибки 0x80248007.
Метод №2 Перезапустить службу «Центра обновления Windows»
Вам необходимо остановить службу «Центра обновления Windows», удалить временные файлы обновлений и запустить эту службу заново. Временные файлы могут быть корнем проблемы, и если так, то их удаление сможет решить сложившуюся ситуацию.
Сделайте следующие шаги:
- Нажмите комбинацию клавиш Win+R и впишите services.msc
- Найдите в списках служб «Центр обновления Windows», затем нажмите на нее правой кнопкой мыши и выберите «Остановить».
- Пройдите путем C:\Windows\SoftwareDistribution\DataStore и удалите все файлы которые там находятся.
- Вернитесь обратно в SoftwareDistribution, откройте папку Download и также удалите все оттуда.
- Теперь заново нажмите правой кнопкой мыши по «Центру обновления Windows» и выберите «Запустить».
- Почему возникает ошибка?
- 5 способов решить проблему
Центр обновления — важный компонент Windows, позволяющий автоматически загружать новые компоненты и дополнения для операционной системы. В его работе нередко возникают неисправности, которые не всегда решаются очевидными методами. Рассмотрим одну из таких ошибок, 0x80248007, разберем ее причины и способы устранения.
Почему возникает ошибка?
Среди основных причин неисправности, являющихся ее источником в большинстве случаев, можно выделить следующие:
- Некоторые файлы Центра обновления повреждены или отсутствуют;
- Центру обновления не удается найти условия лицензионного соглашения для ПО.
5 способов решить проблему
Способов решения этой ошибки немного. В основном они сводятся к настройке службы обновления. Разберем 5 методов устранения сбоя.
Стандартная утилита для исправления ошибок
В Windows предусмотрен ряд стандартных служб для автоматического устранения неисправностей. Такая утилита есть и для Центра обновления. Этот способ помогает далеко не всегда, но его все же стоит попробовать. Для этого:
1. Откройте Параметры любым способом. Например, через меню Пуск.
2. Выберите раздел Обновление и безопасность.
3. Зайдите в Устранение неполадок.
4. Откройте Дополнительные средства устранения.
5. Нажмите на пункт Центр обновления Windows и выберите Запустить средство. Открывшаяся утилита автоматически проведет поиск неисправностей и исправит их, по возможности.
6. По завершению работы мастера устранения ошибок перезагрузите ПК и проверьте работу Центра обновления повторно.
Перезапуск службы и очистка директорий
Этот способ решения заключается в перезапуске службы Центра обновления и очистке его кэша. Чтобы проделать это, проследуйте инструкции:
1. Введите в поиске на строке задач или в меню Пуск слово services. Среди результатов выберите программу Службы.
2. В открывшемся списке служб найдите пункт Центр обновления Windows и кликните по нему дважды.
3. Нажмите на кнопку Остановить, затем Применить и ОК для выхода с сохранением изменений.
4. Откройте проводник и пройдите по следующему пути: C:\Windows\SoftwareDistribution.
5. Перейдите в папку DataStore и полностью очистите ее содержимое.
6. Вернитесь в SoftwareDistribution.
7. Откройте в директорию Download и удалите все содержимое из нее.
8. Вновь перейдите в управление службами, найдите пункт Центр обновления и кликните по нему дважды.
9. Запустите службу соответствующей кнопкой.
10. Перезагрузите Windows и попробуйте воспользоваться Центром обновления еще раз.
Такой путь решения помогает во многих случаях.
Применение командной строки
При помощи консоли Windows можно устранить многие неисправности операционной системы. В том числе, данную ошибку. Этот способ работает не всегда, но в некоторых случаях позволяет полностью избавиться от сбоя. Чтобы применить его, нужно открыть командную строку с разрешениями администратора. Для этого введите cmd в поиске в меню Пуск или на строке задач, кликните ПКМ по пункту Командная строка и в контекстном меню выберите Запуск от имени администратора.
В появившемся окне консоли введите команду net start msiserver и нажмите Enter. Дождитесь ее завершения, закройте CMD и выполните перезагрузку ПК. После этого проверьте работу обновлений повторно.
Восстановление Windows
Если Центр обновления раньше работал без ошибок и сбой возник только в определенный момент, можно попробовать выполнить откат ОС до точки восстановления. Это вернет операционную систему в состояние, в котором она находилась на момент создания резервного слепка. Помните, что это существенно повлияет на ее облик. Кроме того, восстановление таким способом возможно только если оно активировано в настройках и в системе есть созданные точки отката. Тогда можно попробовать выполнить процедуру. Для этого:
1. Откройте классическую панель управления. Для этого одновременно нажмите клавиши Win и R на клавиатуре, после чего введите в появившемся окне слово control и нажмите Enter.
2. Найдите Восстановление через поиск.
3. Кликните на ссылку Запуск восстановления системы.
4. Нажмите на кнопку Далее в открывшемся окне мастера восстановления. Если она неактивна, значит восстановление отключено в системе и недоступно в данный момент.
5. Выберите точку отката и проследуйте всем дальнейшим инструкциям программы.
Переустановка операционной системы
Полная переустановка ОС позволит настроить ее компоненты с нуля, что исправит все ошибки, присутствующие ранее. Это радикальный способ, который гарантированно работает всегда, даже если другие методы не помогли.
Помимо обычной переустановки с полным форматированием системного диска, можно выполнить частичное обновление файлов ОС из установочного образа. Это позволит сохранить все личные данные. Чтобы выполнить такое восстановление, подмонтируйте ISO-образ Windows или подключите внешний носитель, на который он записан. Запустите setup.exe и проследуйте инструкциям инсталлятора, выбрав опцию установки системы с сохранением личных файлов.
На чтение 4 мин Просмотров 1.1к. Опубликовано
Ошибка обновления 0x80248007 означает, что либо в Центре обновления Windows отсутствуют файлы, либо Центр обновления Windows не может найти условия лицензионного соглашения на использование программного обеспечения Microsoft.
Ошибка обычно возникает, когда вы пытаетесь обновить Windows или любые драйверы Windows с помощью Центра обновления Windows. Обновления не будут загружены и установлены, и может случиться так, что вы получите эту ошибку, сколько бы раз вы ни пытались.
Microsoft признала эту ошибку, и она должна быть исправлена в обновлении для Windows, но пока это не произойдет, есть несколько вещей, которые вы можете попытаться исправить и обновить Windows и драйверы.

Содержание
- Метод 1. Используйте расширенную командную строку
- Метод 2: перезапустите службу Windows Update
- Метод 3. Очистите папку SoftwareDistribution
- Метод 4: Обновление вручную с веб-сайта Microsoft
Метод 1. Используйте расширенную командную строку
Эту ошибку иногда можно решить, вручную запустив службу установщика Windows. Для этого выполните следующие действия:
- Нажмите клавишу Windows и введите Щелкните правой кнопкой мыши результат Командная строка и выберите Запуск от имени администратора.
- В командной строке с повышенными привилегиями введите net start msiserver и нажмите Enter на клавиатуре, чтобы выполнить команда.
- Закройте командную строку, нажав X или набрав Exit и выполнив команду. Теперь у вас должна быть возможность обновить все, что вам нужно было обновить вначале.

Метод 2: перезапустите службу Windows Update
Остановка службы Windows Update, удаление временных файлов обновлений и перезапуск сервис снова может помочь. Вы удалите все временные файлы, которые могут быть причиной этой проблемы, и, следовательно, Центр обновления Windows сможет продолжить работу без каких-либо проблем. Обратите внимание, что вам нужно будет войти в систему как администратор, чтобы иметь возможность выполнять действия.
- Удерживайте клавишу Windows и нажмите R . Введите services.msc и нажмите
- В окне Services найдите Центр обновления Windows или Автоматическое обновление , в зависимости от вашей версии Windows, щелкните его правой кнопкой мыши и выберите Остановить из меню.
- Используя File Explorer , перейдите к разделу или диску, на котором установлена Windows. Обычно это будет C:
- Внутри диска откройте папку Windows и папку SoftwareDistribution внутри.
- Найдите и откройте папку DataStore и удалите все внутри. Если вы получили запрос UAC, предоставьте подтверждение..
- Вернитесь в папку SoftwareDistribution , откройте папку Download и также удалите все здесь. Подтвердите, если получите приглашение UAC, и закройте окно.
- Выполните шаги 1 и 2, чтобы снова перейти к окну Services .
- Найдите Центр обновления Windows или Автоматические обновления, щелкните его правой кнопкой мыши и выберите Пуск. из контекстного меню.
- Теперь проверьте, и все должно обновиться нормально.

Учитывая, что это известная Microsoft ошибка, вы будете правы, если ожидаете, что они ее исправят. Однако, поскольку не существует временных рамок, в течение которых ошибка будет исправлена, если вы один из многих разочарованных пользователей, у которых возникла проблема, используйте вышеупомянутые методы, чтобы избавиться от нее.
Метод 3. Очистите папку SoftwareDistribution
Вышеупомянутая папка SoftwareDistribution содержит ряд файлов, которые, к сожалению, довольно легко коррумпирован. Если они будут повреждены, вы получите огромное количество ошибок с Windows. Однако удаление определенных папок в папке SoftwareDistribution устранит эти проблемы.
- Откройте File Explorer , одновременно нажав Windows и E на клавиатуре.
- Нажмите Ctrl и L одновременно для доступа к адресной строке и введите % systemroot% SoftwareDistribution, затем нажмите. Откроется папка SoftwareDistribution.
- Внутри найдите DataStore и Загрузить Удалите содержимое обеих папок.
- Перезагрузите компьютер. Теперь обновления должны работать безупречно.
Метод 4: Обновление вручную с веб-сайта Microsoft
Есть некоторые ситуации, когда Центр обновления Windows просто отказывается работать, даже если вы пробовали описанные выше методы, и в таких ситуациях вы всегда можете попробовать обновить ОС вручную с помощью веб-сайта Microsoft. На этом сайте всегда есть последние обновления, и если вы установите их сразу, у вас будут самые последние функции и исправления ошибок, которые предлагает Microsoft.